Ghidul complet pentru instalarea WP-CLI
Publicat: 2022-03-16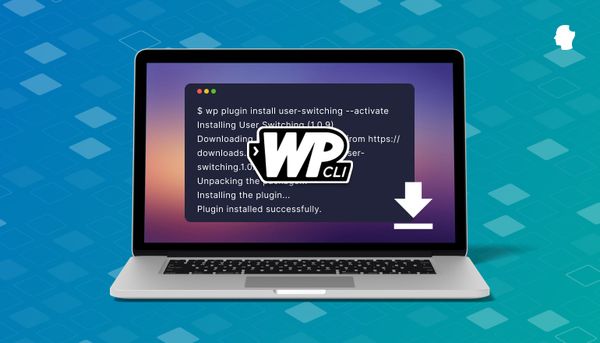
Interfața de linie de comandă WordPress (WP-CLI) este un instrument puternic dedicat dezvoltatorilor WordPress. Aici, la Delicious Brains, îl folosim pentru a ne ajuta să scriem teste, să gestionăm modificările la bazele de date ale site-ului nostru și chiar avem suport WP-CLI în WP Migrate DB Pro. Nu în ultimul rând, SpinupWP, panoul nostru de control al serverului bazat pe cloud pentru WordPress, utilizează WP-CLI pentru a gestiona site-urile WordPress, deci este un instrument incredibil de important pentru noi.
Ne place atât de mult, credem că este important ca fiecare dezvoltator WordPress să știe cum să îl instaleze și să îl folosească. Această postare va acoperi instalarea WP-CLI și configurarea acestuia pentru a funcționa eficient cu acest instrument uimitor.
Cuprins
- Ce este WP-CLI?
- Cum se instalează WP-CLI pe macOS și Linux
- Metoda oficială
- Instalarea WP-CLI utilizând un manager de pachete
- Instalarea WP-CLI folosind APT
- Instalarea WP-CLI folosind Homebrew
- Instalarea WP-CLI folosind Composer
- Instalarea WP-CLI folosind Docker
- Verificarea faptului că WP-CLI funcționează
- Cum se instalează WP-CLI pe Windows
- Verificarea faptului că WP-CLI funcționează pe Windows
- După instalarea WP-CLI
- Configurarea completării filei
- Crearea unui fișier de configurare WP-CLI
- Se actualizează WP-CLI
- Încheierea
Ce este WP-CLI?
WP-CLI este o interfață de linie de comandă pentru WordPress. Vă permite să faceți multe dintre aceleași sarcini ca panoul de administrare de pe site-ul dvs. WordPress, dar de la un terminal de linie de comandă de pe computer sau un server web. Acest lucru îl face foarte util atât în timpul dezvoltării, cât și odată ce site-ul este implementat. Puteți utiliza WP-CLI pentru a instala WordPress, a configura instalări pe mai multe site-uri, a actualiza pluginuri și teme, a actualiza WordPress în sine și multe altele.
Odată ce vă simțiți confortabil cu WP-CLI, veți descoperi că acest lucru este adesea mai rapid decât să faceți același lucru prin intermediul browserului web (și vă face să arăți foarte cool în timp ce o faci).

Instrumentele din linia de comandă precum WP-CLI sunt, de asemenea, excelente pentru sarcini repetitive, cum ar fi adăugarea de utilizatori în bloc sau verificarea în mod regulat a actualizărilor. Acest lucru se datorează faptului că WP-CLI este ușor de combinat cu alte instrumente și utilitare din linia de comandă precum scripturile Bash și joburile cron.
Oamenii folosesc WP-CLI pentru o mare varietate de sarcini legate de WordPress. De exemplu…
Instalarea și activarea unui plugin:
$ wp plugin --activate advanced-custom-fieldsAdăugarea unui utilizator:
$ wp user create erik [email protected] --role=subscriberActualizarea nucleului WordPress și a bazei de date:
$ wp core update && wp core update-dbRealizarea unui instantaneu al bazei de date:
$ wp db export /mnt/backups/$(date +%Y%m%d).sqlAdăugarea unui singur utilizator, executarea unor copii de siguranță unice sau efectuarea verificărilor de actualizare folosind linia de comandă ar putea să nu fie un mare câștig față de utilizarea paginilor de administrare. Cu toate acestea, dacă aveți 500 de utilizatori de adăugat sau doriți să faceți actualizări și copii de rezervă în fiecare dimineață la ora 3 dimineața, a avea un instrument de linie de comandă devine foarte util.
Vom analiza în profunzime cum să profităm la maximum de WP-CLI într-un tutorial viitor, inclusiv sugestii, sfaturi și trucuri pe care echipa Delicious Brains le-a preluat de-a lungul anilor. Dar mai întâi, să instalăm WP-CLI corect.
Cum se instalează WP-CLI
Aceste instrucțiuni sunt pentru utilizatorii Mac și Linux. Faceți clic aici pentru a trece la instrucțiunile de instalare pe Windows.
Metoda oficială
Modul recomandat de a instala WP-CLI este documentat pe site-ul WP-CLI. Instalarea WP-CLI pe o mașină Mac sau Linux necesită versiunea PHP 5.6 sau o versiune ulterioară și trebuie să aveți instalat instrumentul de linie de comandă cURL. Deschideți terminalul și executați următoarele comenzi.
Primul pas este să descărcați versiunea Phar:
$ curl -O https://raw.githubusercontent.com/wp-cli/builds/gh-pages/phar/wp-cli.pharApoi, trebuie să verificați fișierul descărcat:
$ php wp-cli.phar --infoÎn cele din urmă, faceți-l executabil și mutați-l în PATH:
$ chmod +x wp-cli.phar $ sudo mv wp-cli.phar /usr/local/bin/wpInstalarea WP-CLI utilizând un manager de pachete
Dezvoltatorii WP-CLI nu sunt implicați activ în întreținerea pachetelor pentru multitudinea de manageri de pachete. Opțiunile pentru instalarea WP-CLI folosind un manager de pachete variază în funcție de managerul de pachete pe care îl utilizați și dacă voluntari au intervenit și au creat un pachet pentru acesta.
Instalarea WP-CLI folosind APT
Tiago Hillebrandt menține un PPA pentru instalarea WP-CLI pe Debian/Ubuntu și toate variantele acestuia. Puteți folosi PPA-ul lui astfel:
$ sudo add-apt-repository ppa:tiagohillebrandt/wp-cli $ sudo apt-get update $ sudo apt-get install wp-cliInstalarea WP-CLI folosind Homebrew
Homebrew are o formulă pentru WP-CLI, deci este o chestiune de a rula următoarea comandă:
$ brew install wp-cliInstalarea WP-CLI folosind Composer
De asemenea, puteți utiliza Composer pentru a instala WP-CLI. În timp ce cea mai obișnuită utilizare pentru Composer este de a menține dependențe în interiorul proiectului PHP, poate fi folosit și pentru a instala instrumente pe mașina dvs. Este posibil să instalați WP-CLI doar pentru proiectul dvs. curent dacă aveți absolut nevoie să aveți o anumită versiune WP-CLI. Este destul de rar ca un proiect să aibă nevoie de altceva decât cea mai recentă versiune, așa că recomandarea mea este să o instalezi global. Este plăcut să am WP-CLI ușor accesibil peste tot și este o dependență mai puțin de dezvoltare în proiectele mele. Iată cum se instalează la nivel global:
$ composer global require wp-cli/wp-cli Această metodă de instalare necesită să adăugați ~/.composer/vendor/bin la variabila PATH. Acest lucru funcționează diferit, în funcție de dacă utilizați MacOS, Linux sau Windows. Iată câteva link-uri utile pentru utilizarea Bash sau Zsh.
Odată ce ați instalat WP-CLI la nivel global astfel, îl puteți accesa din orice folder de pe computer.
Instalarea WP-CLI prin Docker
Comunitatea Docker menține imagini WordPress și WP-CLI. Puteți utiliza imaginea WP-CLI în proiectele dvs. Docker, specificând varianta CLI ca imagine WordPress în fișierul yml creat de docker docker compose .
image: wordpress:cliVerificarea faptului că WP-CLI funcționează
Indiferent de metoda de instalare pe care o utilizați, este o idee bună să verificați dacă instalarea a reușit și WP-CLI este accesibil indiferent de directorul în care vă aflați. Pentru a verifica dacă lucrurile funcționează așa cum ar trebui, puteți transmite --info parametru:
$ wp --infoDacă este instalat corect, ar trebui să vedeți ceva de genul acesta:
OS: Darwin 20.6.0 Darwin Kernel Versiunea 20.6.0: miercuri 10 nov 22:23:07 PST 2021; root:xnu-7195.141.14~1/RELEASE_X86_64 x86_64 Shell: /bin/zsh Binar PHP: /usr/local/Cellar/[email protected]/7.4.27/bin/php Versiunea PHP: 7.4.27 php.ini folosit: /usr/local/etc/php/7.4/php.ini Binar MySQL: /usr/local/bin/mysql Versiunea MySQL: mysql Ver 8.0.28 pentru macos11.6 pe x86_64 (Homebrew) Moduri SQL: Director rădăcină WP-CLI: phar://wp-cli.phar/vendor/wp-cli/wp-cli Director furnizor WP-CLI: phar://wp-cli.phar/vendor Calea phar WP_CLI: /usr/local/bin Dir. pachete WP-CLI: Configurație globală WP-CLI: Configurare proiect WP-CLI: Versiunea WP-CLI: 2.6.0
Cum se instalează WP-CLI pe Windows
Instalarea WP-CLI pe Windows nativ este ușor diferită de instalarea pe o mașină Mac sau Linux. Înainte de a începe, folosind subsistemul Windows pentru Linux pe care Microsoft l-a introdus acum câțiva ani, ar trebui să puteți instala folosind instrucțiunile de mai sus pentru MacOS și Linux. Dacă doriți să funcționeze sub Windows nativ, următorii pași sunt pentru dvs.
Vă rugăm să rețineți că WP-CLI este creat în primul rând pentru sisteme bazate pe *nix. Unele funcționalități, cum ar fi accesarea site-urilor WordPress de la distanță prin SSH, vă pot cere să treceți prin câteva cercuri. Este posibil ca alte funcții să nu funcționeze deloc. Dar este posibil să obțineți o instalare de bază a WP-CLI și să ruleze pe o mașină Windows.
Rețineți că contul dvs. de utilizator Windows trebuie să aibă drepturi de administrator pentru ca acești pași să funcționeze. Dacă nu aveți drepturi de administrator, atunci trebuie să cereți unei persoane care le are fie să vă acorde drepturi de administrator, fie să vă ajute cu acești pași.
Cerințe Windows
Pentru a începe să instalați linia de comandă WordPress pe Windows, singurele cerințe reale sunt să aveți instalat linia de comandă PHP pentru Windows și adăugat la PATH, astfel încât să puteți rula PHP din linia de comandă în orice director de lucru. Cel mai simplu mod de a instala WP-CLI este folosirea cURL. Cele mai multe instalări Windows au deja instalat cURL, deoarece este inclus cu Windows 10 din 2018.
Astăzi sărbătorim că Windows 10 a livrat curl împreună cu sistemul de operare pentru exact 4 ani.
– Daniel Stenberg (@bagder) 1 martie 2022
Dacă nu îl aveți deja pe computer, vă recomand cu căldură să îl instalați folosind una dintre aceste metode sugerate sau descărcându-l de pe pagina de pornire cURL înainte de a continua.
Descarca si instaleaza
Mai întâi trebuie să descărcați cea mai recentă versiune a wp-cli.phar din GitHub într-un folder local. Dacă aveți cURL instalat, puteți face acest lucru cu trei comenzi:
C:\> mkdir C:\wp-cli C:\> cd C:\wp-cli C:\> curl -O https://raw.github.com/wp-cli/builds/gh-pages/phar/wp-cli.phar Dacă nu aveți cURL și nu îl puteți instala, puteți crea manual folderul C:\wp-cli din Windows File Explorer, descărcați fișierul folosind linkul de mai sus și apoi mutați-l în acel folder.
După descărcarea fișierului, este o idee bună să confirmați că funcționează tastând:
C:> php C:\wp-cli\wp-cli.phar --infoAr trebui să vedeți câteva rânduri care rezumă mediul local WP-CLI.
Tastarea căii complete către fișierul phar de fiecare dată când rulați o comandă WP-CLI va îmbătrâni foarte repede. Așa că pentru a face viața puțin mai ușoară, vom face încă doi pași. Mai întâi adăugăm permanent folderul C:\wp-cli la variabila de mediu PATH. Prefer să fac asta folosind comanda setx . Puteți alege între adăugarea acestuia doar în mediul dvs. sau adăugarea acestuia pentru toți utilizatorii utilizând comutatorul /m .

Pentru toate sesiunile viitoare cu contul dvs. de utilizator:
setx PATH "%PATH%;c:\wp-cli"Doar pentru sesiunea curentă de terminal:
set PATH "%PATH%;c:\wp-cli"Sau pentru toate sesiunile viitoare, pentru toți utilizatorii din sistem:
setx PATH "%PATH%;c:\wp-cli" /m Doar adăugarea căii către propriul tău mediu este bine dacă aceasta este mașina ta de dezvoltare locală. Dacă este un server în care veți putea programa joburi de noapte folosind WP-CLI, este mai bine să îl adăugați la mediu pentru toți utilizatorii. Utilizarea setx cu comutatorul /m necesită să deschideți un terminal CMD cu drepturi administrative complete. Cel mai simplu mod de a face acest lucru este să căutați cmd.exe în meniul Start, să faceți clic dreapta pe el și să selectați Executare ca administrator pentru al deschide:
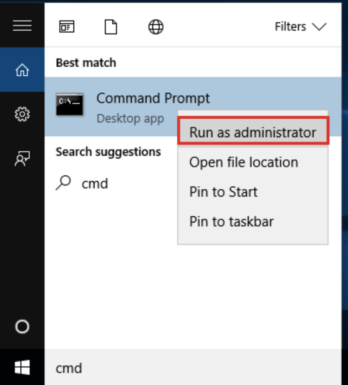
În cele din urmă, creăm un fișier batch Windows în folderul WP-CLI numit wp.bat cu următorul conținut:
@ECHO OFF php "c:\wp-cli\wp-cli.phar" %* Acest fișier .bat vă va permite să apelați run WP-CLI folosind wp mai scurt în loc să tastați întotdeauna numele complet al fișierului phar. Vă economisește o grămadă de tastare și este, de asemenea, modul în care este numit WP-CLI pe Mac și Linux.
Verificarea faptului că WP-CLI funcționează pe Windows
Cu toate cele de mai sus la locul lor, acum ar trebui să putem rula WP-CLI din orice folder:
C:\> wp --infoDacă este instalat corect, ar trebui să vedeți ceva de genul acesta:
OS: Windows NT 10.0 build 19043 (Windows 10) AMD64 Shell: C:\WINDOWS\system32\cmd.exe Binar PHP: C:\php\php.exe Versiunea PHP: 7.4.27 php.ini folosit: Binar MySQL: Versiunea MySQL: Moduri SQL: Director rădăcină WP-CLI: phar://wp-cli.phar/vendor/wp-cli/wp-cli Director furnizor WP-CLI: phar://wp-cli.phar/vendor Calea phar WP_CLI: C:\wp-cli Dir. pachete WP-CLI: Configurație globală WP-CLI: Configurare proiect WP-CLI: Versiunea WP-CLI: 2.6.0
După instalarea WP-CLI
Odată ce ați instalat și rulat WP-CLI și ați verificat că funcționează, este timpul pentru o configurare inițială. Unul dintre conceptele de bază ale WP-CLI este commands care pot avea subcommands . Fiecare dintre aceste comenzi și subcomenzi poate avea o grămadă de comutatoare opționale. Uneori puteți ajunge să introduceți șiruri de comandă destul de lungi. Chiar zilele trecute am avut nevoie să inserez un element de matrice într-o opțiune WordPress și comanda a ajuns astfel:
$ wp --path=www/testing option patch insert tantan_wordpress_s3 post_meta_version 7Odată ce vă simțiți confortabil cu WP-CLI, veți învăța fără îndoială multe dintre aceste comenzi pe de rost. Dar dacă aceasta pare să tastați mai mult decât vă place să faceți în mod regulat, permiteți-mi să vă arăt câteva lucruri pe care le puteți face pentru a face să pară mai puțin descurajantă și mult mai probabil să fie corectă la prima încercare.
Configurarea completării filei
Primul lucru pe care îl vom face este să activăm completarea filei, care este mecanismul din shell care sugerează automat ce ar trebui să tastați în continuare când apăsați tasta TAB . În mediul meu, introduc doar începutul acelei comenzi de mai sus pentru a vedea ce subcomenzi există:
$ wp option [TAB] add delete get list patch pluck updateConfigurarea completării filei este prea ușoară pentru a nu o face, dar vă ajută să știți ce shell de linie de comandă utilizați. Dacă nu sunteți sigur, permiteți-mi să vă arăt rapid cum să faceți asta verificând variabila de mediu $SHELL:
# On older MacOS and on most Linux boxes, we should see /bin/bash $ echo $SHELL /bin/bash # On newer MacOS boxes, we should see /bin/zsh $ echo $SHELL /bin/zsh # Check for Oh My Zsh $ omz Usage: omz <command> [options] Available commands: help Print this help message changelog Print the changelog plugin <command> Manage plugins pr <command> Manage Oh My Zsh Pull Requests reload Reload the current zsh session theme <command> Manage themes update Update Oh My Zsh version Show the versionDacă utilizați Oh My Zsh, acesta este cel mai ușor lucru vreodată. Doar tastați următoarea comandă:
$ omz plugin enable wp-cli omz::plugin::enable: plugins enabled: wp-cli.Dacă utilizați direct Bash sau Zsh, mai sunt doar câțiva pași implicați pentru a descărca scriptul și a-l adăuga în mediul dumneavoastră. Mai întâi, treceți la folderul dvs. de acasă și descărcați scriptul pentru versiunea 2.6.0 a WP-CLI:
$ cd ~/ $ curl -O https://raw.githubusercontent.com/wp-cli/wp-cli/v2.6.0/utils/wp-completion.bashApoi, adăugați-l la profilul dvs. și reîncărcați. Utilizatorii Bash pot folosi aceste comenzi:
$ echo "source ~/wp-completion.bash" >> ~/.bash_profile $ source ~/.bash_profileUtilizatorii Zsh, totuși, ar trebui să folosească acestea:
$ echo "source ~/wp-completion.bash" >> ~/.zshenv $ source ~/.zshenv Pe un sistem Linux, în loc să obțineți wp-completion.bash din ~/.bash_profile , trebuie să faceți acest lucru din ~/.bashrc . Asigurați-vă că fișierul wp-completion.bash se află în directorul dvs. de pornire, apoi executați următoarele comenzi din directorul principal:
cat wp-completion.bash >> .bashrc source .bashrcÎn timp ce completarea filelor într-o oarecare măsură există și pentru Windows, după cunoștințele mele, nu este posibil să o integrez cu instrumente terțe, cum ar fi WP-CLI, așa cum este pe Mac sau Linux. Dacă știți o modalitate de a adăuga completarea filei WP-CLI pe Windows, vă rugăm să contactați în comentariile de mai jos.
Crearea unui fișier de configurare WP-CLI
Următorul lucru pe care îl fac întotdeauna de îndată ce am o instalare WP-CLI funcțională este să adaug un fișier de configurare în folderul meu $HOME . Fișierele de configurare sunt un subiect destul de avansat, cu o mulțime de funcționalități interesante care ar putea justifica un articol complet separat. Obținerea unui fișier de configurare de bază este o modalitate excelentă de a reduce cantitatea de tastare repetitivă.
Fără un fișier de configurare, WP-CLI va presupune că directorul dvs. de lucru este același cu fișierul wp-config.php al site-ului WordPress actual. De multe ori nu vei fi în acel director. De exemplu, de fiecare dată când deschideți terminalul, vă veți afla de obicei în folderul $HOME . Din fericire, puteți furniza parametrul --path la WP-CLI pentru a-l face să arate în folderul corect:
$ wp --path=/Users/eriktorsner/src/path/to/wordpress plugin list După cum vă puteți imagina, devine rapid destul de plictisitor să introduceți în continuare acea variabilă de cale inițială de fiecare dată. Pentru a reduce cantitatea de tastare, puteți adăuga un fișier de configurare pe care WP-CLI îl va folosi pentru a obține path și alți parametri importanți.
Pentru a crea acest fișier, deschideți editorul de text preferat și creați un fișier numit wp-cli.yml în directorul dvs. de pornire. Adăugați următorul rând:
path: /Users/eriktorsner/src/path/to/wordpressTrebuie să ajustați acea cale, astfel încât să se potrivească cu locul în care aveți – sau intenționați să puneți – instalarea dvs. locală WordPress. Cu acest fișier în loc, WP-CLI va ști automat unde să caute instalarea WordPress, astfel încât să nu fie nevoie să-l tastați de fiecare dată.
De fiecare dată când rulați comanda WP-CLI, va căuta un fișier de configurare de utilizat. Există mai multe locuri potențiale pentru a pune un fișier de configurare și există o anumită prioritate care determină ce fișier de configurare este ales, de la cea mai mare la cea mai mică prioritate:
- Un fișier denumit
wp-cli.local.ymlîn directorul de lucru curent sau mai sus - Un fișier denumit
wp-cli.ymlîn directorul de lucru curent sau în sus - Un fișier numit
wp-cli.ymlîn folderul dvs.$HOME
Rețineți că „sau mai sus” înseamnă că, presupunând că păstrați un fișier de configurare în rădăcina instalării WordPress, WP-CLI va putea în continuare să găsească dacă v-ați transformat într-un subdirector, cum ar fi wp-content/uploads/year/month . De asemenea, merită să știți că, dacă doriți să puneți fișierul de configurare în alt loc decât folderul de acasă, puteți specifica oricând o locație folosind variabila de mediu WP_CLI_CONFIG_PATH .
Orice parametru pe care îl furnizați prin intermediul comenzii tastate va suprascrie valorile preluate dintr-un fișier de configurare, ceea ce face ușoară înlocuirea valorilor dintr-un fișier de configurare atunci când este necesar.
Această secțiune abia a zgâriat suprafața cât de incredibil de util poate fi fișierul de configurare WP-CLI. Într-o postare viitoare, intenționez să aprofundez mult și să vă arăt cum le folosesc pentru a gestiona mediile mele locale de dezvoltare WordPress.
Se actualizează WP-CLI
WP-CLI are capacitatea de a se autoactualiza. Dacă ați instalat WP-CLI folosind metoda recomandată, îl puteți actualiza folosind sub-comanda de update :
$ sudo wp cli updateÎn mediul dvs. local de dezvoltare, poate doriți să încercați cele mai recente și mai bune caracteristici ale WP-CLI și să utilizați versiunea de noapte (dar vă rugăm să evitați acest lucru pe serverele de producție):
$ sudo wp cli update --nightlyDacă ați instalat WP-CLI utilizând un manager de pachete, ar trebui să actualizați întotdeauna folosind mecanismul managerilor de pachete. Actualizarea directă va funcționa aproape sigur, dar nu o recomand. Ai fura managerului de pachete șansa de a ști ce versiune este instalată în prezent. Nu e niciodată un lucru bun. Odată ce ați selectat metoda de instalare, vă sugerez să rămâneți cu ea și pentru actualizări.
Încheierea
Dacă ați urmat această postare, ar trebui să aveți acum o instalare funcțională a WP-CLI configurată cu completarea filei și un fișier de configurare de bază. Vom începe să ne uităm la realizarea efectivă a lucrărilor cu acest instrument, analizând gestionarea pluginurilor într-o postare viitoare.
Între timp, s-ar putea să doriți să citiți articolul nostru despre pachetele WP-CLI fără de care nu putem trăi sau seria noastră despre automatizarea configurării locale a site-ului WordPress cu scripturi.
Dacă aveți întrebări despre cum să instalați WP-CLI, nu ezitați să-mi spuneți în comentariile de mai jos.
