Cum să conectați WordPress la baza de date MySQL Ghid complet pas cu pas
Publicat: 2022-01-09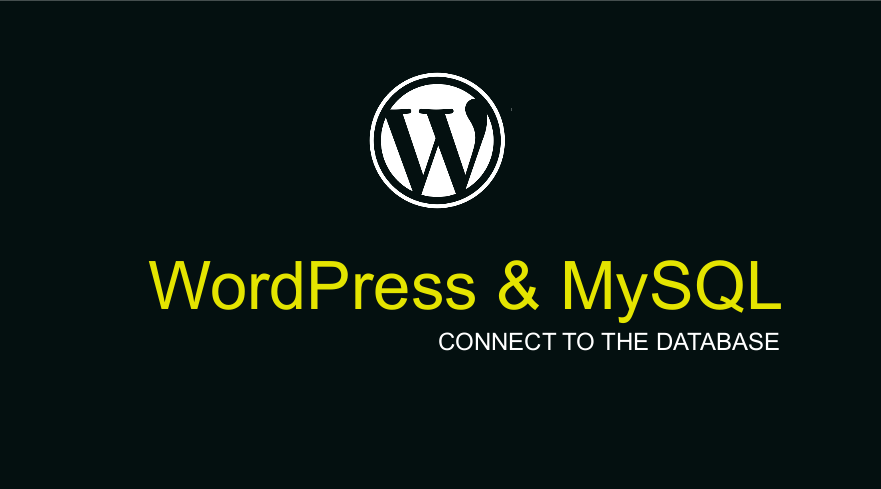 Să presupunem că ești un începător cu WordPress. Unul dintre cele mai dificile lucruri de înțeles este cum să conectați WordPress la baza de date MySQL. Pentru începătorii completi care ar putea să nu înțeleagă cum funcționează WordPress, în acest tutorial rapid, vreau să vă prezint modul în care conectați WordPress la baza de date MySQL și să explic cum funcționează.
Să presupunem că ești un începător cu WordPress. Unul dintre cele mai dificile lucruri de înțeles este cum să conectați WordPress la baza de date MySQL. Pentru începătorii completi care ar putea să nu înțeleagă cum funcționează WordPress, în acest tutorial rapid, vreau să vă prezint modul în care conectați WordPress la baza de date MySQL și să explic cum funcționează.
Dacă doriți să aflați în profunzime cum funcționează baza de date WordPress, am pregătit, de asemenea, cel mai cuprinzător Ghid pentru bazele de date WordPress (Ghidul final al bazei de date WordPress – De la novice la expert) care include următoarele subiecte:
- Ce este o bază de date WordPress?
- Unde este stocată sau amplasată baza de date WordPress?
- Cum funcționează baza de date WordPress?
- Instrumente de bază de date WordPress | Vizualizator baze de date WordPress
- Schema bazei de date WordPress
- Gestionarea bazei de date WordPress PhpMyAdmin
- Cum să vă conectați la baza de date WordPress sau să vă conectați la baza de date WordPress
- Backup baze de date WordPress
- Gestionarea bazei de date WordPress
- Securitatea bazei de date WordPress
- Tutoriale avansate pentru baza de date WordPress
- Remedierea problemelor comune ale bazei de date WordPress prin PhpMyAdmin
Prompt de comandă MySQL
Dacă vă place să utilizați CLI, am două tutoriale despre cum puteți gestiona baza de date MySQL folosind promptul de comandă; ar trebui să vă gândiți să le verificați și:
- Cum să rulați MySQL pe Command Prompt sau CLI
- Cum se creează o bază de date MySQL WordPress prin linia de comandă
Pentru a profita la maximum de acest tutorial, trebuie să aveți o înțelegere de bază a modului în care funcționează conexiunea la bazele de date PHP și MySQL. Pentru a vă face rapid memoria cu privire la conexiunea la baza de date PHP MySQL, acesta este codul pe care îl folosim în PHP pentru a vă conecta la baza de date MySQL.
$servername = "localhost"; // gazda bazei de date
$username = "nume utilizator"; //numele de utilizator al bazei de date
$parolă = „parolă”; //parola bazei de date
// Creați conexiune
$conn = new mysqli($servername, $username, $parola);
// Verificați conexiunea
if ($conn->connect_error) {
die("Conexiune a eșuat: " . $conn->connect_error);
}
//Răspuns după ce conexiunea este reușită
echo „Conectat cu succes”;
Deci, în mod ideal, fișierele WordPress pe care le descărcați din depozitul WordPress reprezintă aplicația frontend care necesită o bază de date în acest context (MySQL) în care sunt stocate toate informațiile. Toate paginile, postările, utilizatorii, post-Meta, meta utilizator și opțiunile de administrare vor fi stocate în această bază de date.
În practică, atunci când construiești o aplicație PHP personalizată care utilizează bazele de date SQL, codul de mai sus este plasat într-un fișier care este denumit în mod obișnuit „config.php”, deși îi poți da orice alt nume. Pentru a conecta WordPress la baza de date MySQL, avem nevoie de acest tip de fișier, așa cum voi demonstra în pașii următori.
Dar înainte de a învăța cum să conectăm WordPress la baza de date MySQL, trebuie mai întâi să înțelegem de ce trebuie să conectăm WordPress la baza de date MySQL.
De ce să învățați să conectați WordPress la baza de date MySQL
În primul rând, una dintre cele mai frecvente probleme cu site-urile WordPress este eroarea în stabilirea unei conexiuni la baza de date. În cele mai multe cazuri, atunci când dezvoltați un site WordPress, veți întâlni de obicei această eroare.
Pentru a rezolva această eroare, este imperativ să înțelegeți cum funcționează WordPress, în special modul în care aplicația WordPress este conectată la baza de date.
Cum funcționează WordPress și baza de date MySQL?
Înțelegerea acestei relații dintre WordPress și baza de date MySQL vă ajută să conectați WordPress la bazele de date MySQL.
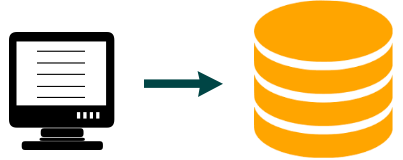
După cum ilustrează imaginea de mai sus, faza aplicației frontend WordPress se bazează pe baza de date (MySQL) pentru a stoca toate datele publicate pe un site WordPress.
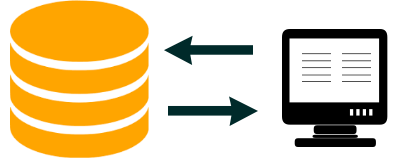
Când un utilizator vizitează site-ul web și face clic pe un link către o pagină, conținutul paginii este preluat din baza de date și servit pentru a vedea conținutul. Aceasta este pur și simplu relația dintre WordPress și baza de date MySQL.
Această relație dus-întors face mai ușoară construirea unui site web dinamic, deoarece datele pot fi preluate, editate, actualizate și vizualizate. Acestea sunt bazele unei operațiuni CRUD (creare, citire, actualizare, ștergere) care este ideea principală din spatele fiecărui sistem de management al conținutului.
Cum să conectați WordPress la baza de date MySQL pas cu pas
Pe scurt, pentru a conecta WordPress la baza de date MySQL, următorii sunt pașii pe care ar trebui să îi urmați:
- Descărcați cea mai recentă versiune de WordPress și copiați-o pe serverul dvs. local sau la distanță sau pe serverul de găzduire.
- Creați baza de date MySQL și un utilizator cu parola pentru baza de date MySQL.
- Accesați browserul în care se află fișierele WordPress dezarhivate , alegeți o limbă, apoi continuați.
- Completați detaliile bazei de date care includ: numele bazei de date, numele de utilizator, parola.
- Câmpul localhost ar trebui să fie localhost , deoarece este relativ la locația bazei de date. Dacă este pe același server, lăsați-l ca implicit localhost.
- Câmpul pentru prefixul tabelului ar trebui să fie, de asemenea, lăsat ca wp_ de cele mai multe ori, dar îl puteți schimba cu prefixul preferat pentru a îmbunătăți securitatea site-ului.
- Faceți clic pe Trimiteți și acum puteți trece la următorii pași pentru a finaliza instalarea WordPress.
- Deschideți fișierul wp-config în calea rădăcină a instalării WordPress. Ar trebui să vedeți detaliile bazei de date pe care le-ați introdus la pasul 4 , confirmând că ați conectat cu succes WordPress la baza de date MySQL.
Descărcați cea mai recentă versiune de WordPress
Pentru a instala WordPress și a vă conecta la baza de date MySQL, trebuie să începeți prin a descărca cea mai recentă versiune de WordPress din depozitul oficial WordPress. După ce ați descărcat WordPress, copiați-l pe serverul local sau la distanță pentru a instala WordPress.

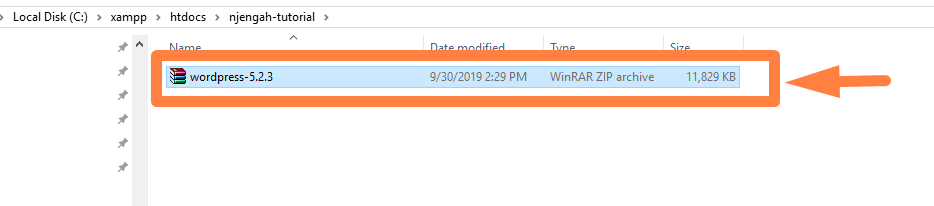
Dezarhivați conținutul folderului arhivat WordPress și asigurați-vă că le copiați în folderul principal din folderul dezarhivat WordPress, așa cum se arată mai jos:

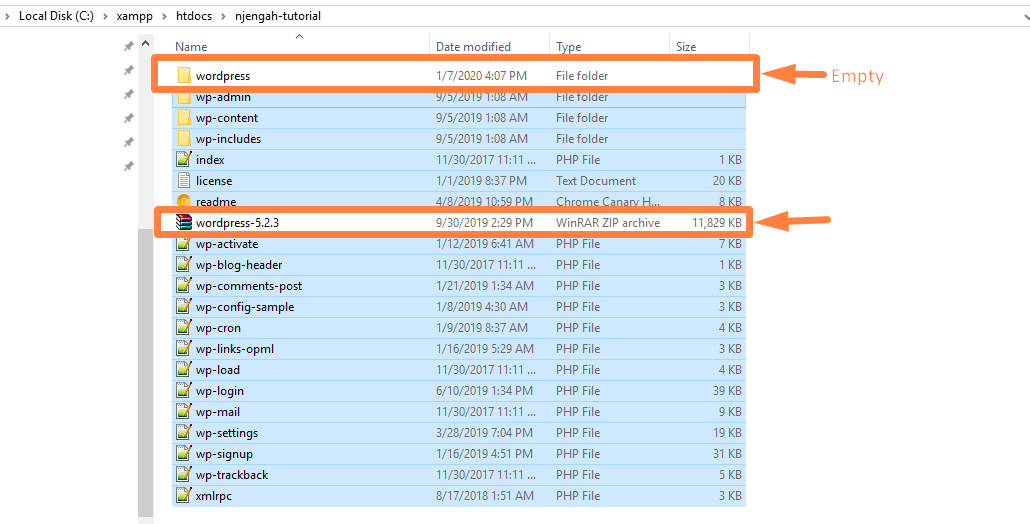
Acum ștergeți folderul gol și folderul zip WordPress descărcat inițial, prezentat în imaginea de mai sus. Acum suntem gata să conectăm WordPress la baza de date MySQL.
Verificați linkul unde ar trebui să fie instalat WordPress. Dacă sunteți pe localhost, accesați browser, apoi căutați 127.0.0.1/folder-where-you-unzipped-WordPress . Exemplul 127.0.0.1/njengah-tutorial
Veți fi redirecționat către ecranul de instalare WordPress, așa cum se arată în imaginea de mai jos. Trebuie să selectați limba în care doriți să fie instalat WordPress și, când selectați limba , faceți clic pe butonul de continuare așa cum se arată mai jos:
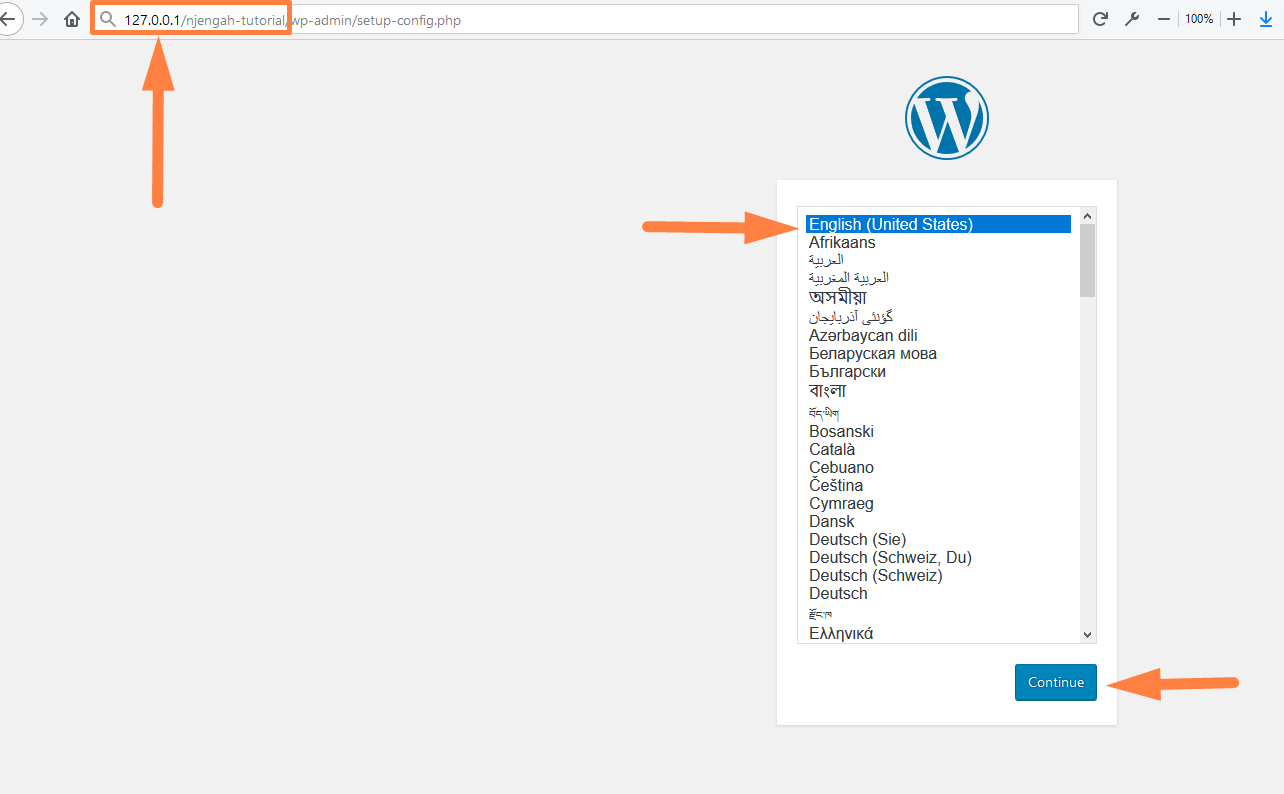
Vi se va prezenta următorul ecran despre cum să conectați WordPress la baza de date MySql, așa cum se arată în imaginea de mai jos:
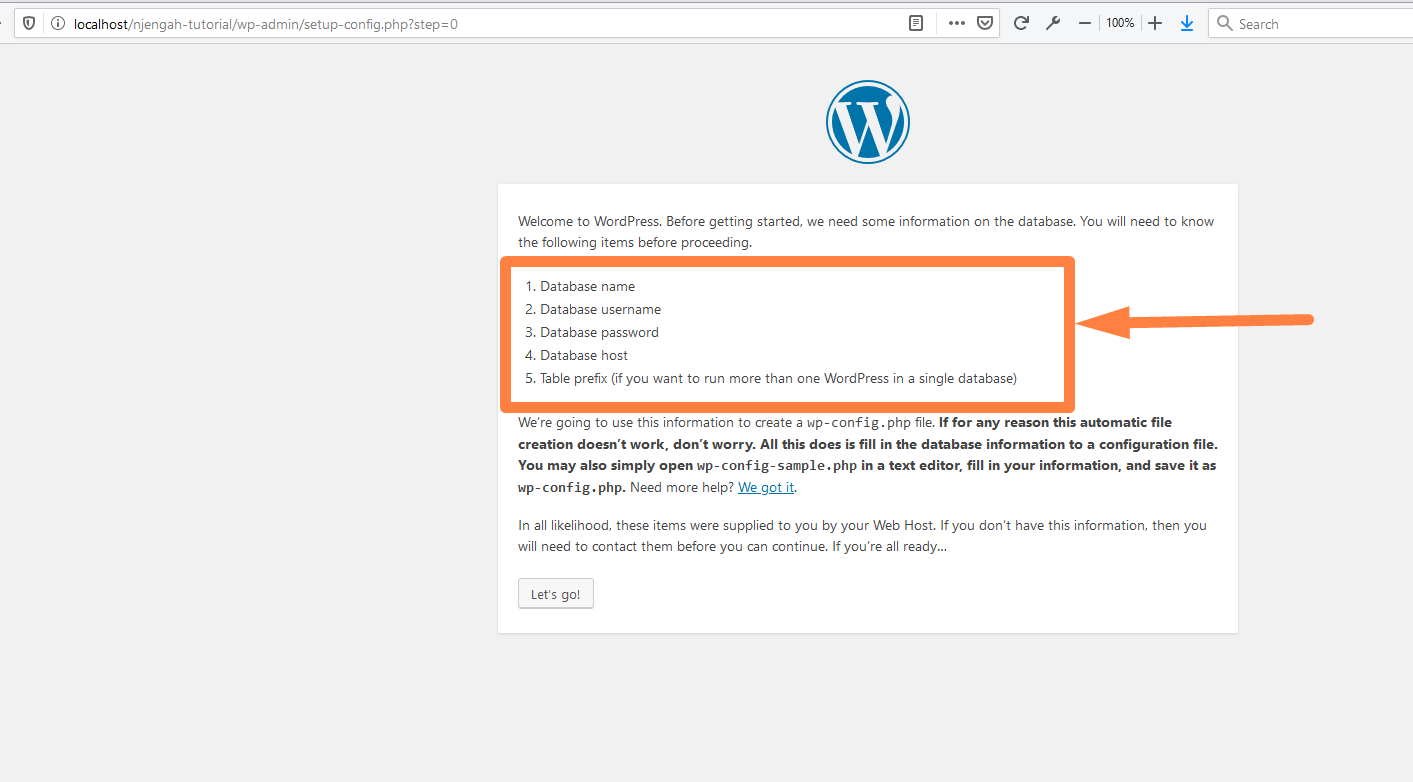
Creați o bază de date MySQL
După cum puteți vedea din captura de ecran de mai sus, trebuie să aveți următoarele informații pentru a conecta WordPress la baza de date MySQL. Puteți crea o bază de date MySQL așa cum am ilustrat în tutorialul anterior - cum să creați o bază de date MySQL WordPress prin linia de comandă sau puteți utiliza interfaza grafică de utilizator, cum ar fi PHPMyAdmin.
- Numele bazei de date
- Nume de utilizator baza de date
- Parola bazei de date
- Gazda bazei de date
- Prefix tabel (dacă doriți să rulați mai mult de un WordPress într-o singură bază de date)
Mai jos este imaginea bazei de date goale care a fost creată vizualizată din interfața PHPMyAdmin, gata să fie conectată la WordPress și populată cu tabelele bazei de date WordPress:
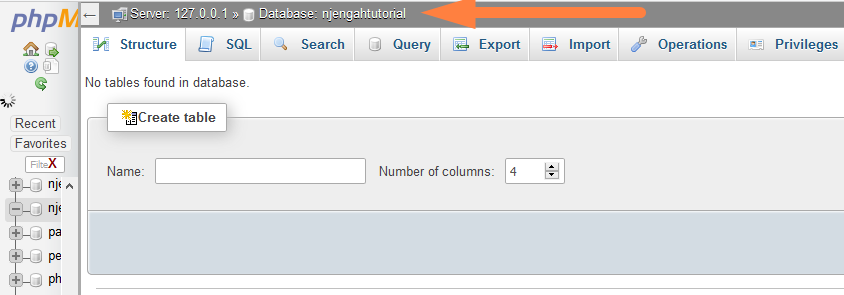
Adăugați detaliile bazei de date MySQL la ecranul de instalare
Când aveți aceste detalii, faceți clic pe să mergem și completați detaliile bazei de date, așa cum se arată în imaginea de mai jos:
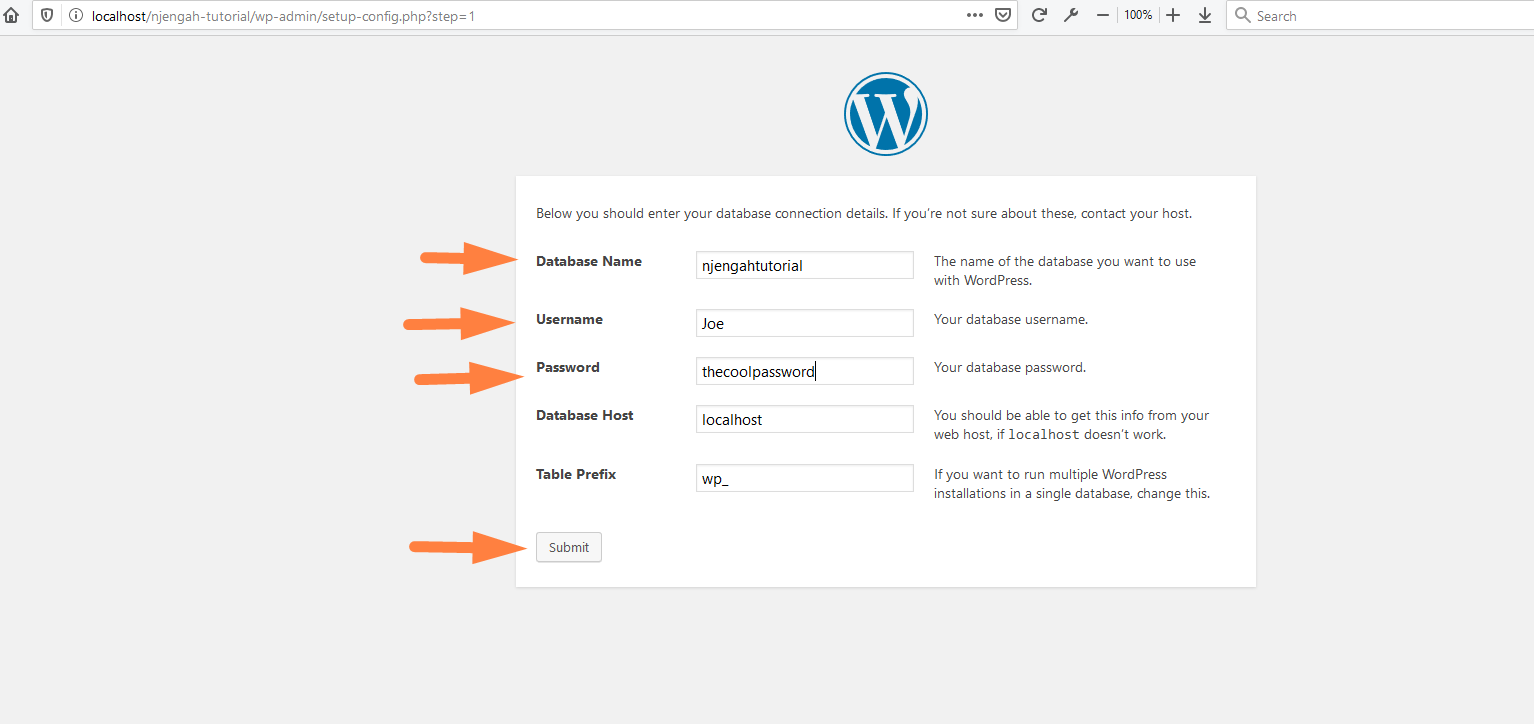
Faceți clic pe butonul Run Installation pentru a finaliza instalarea WordPress și conectați WordPress la baza de date MySQL.
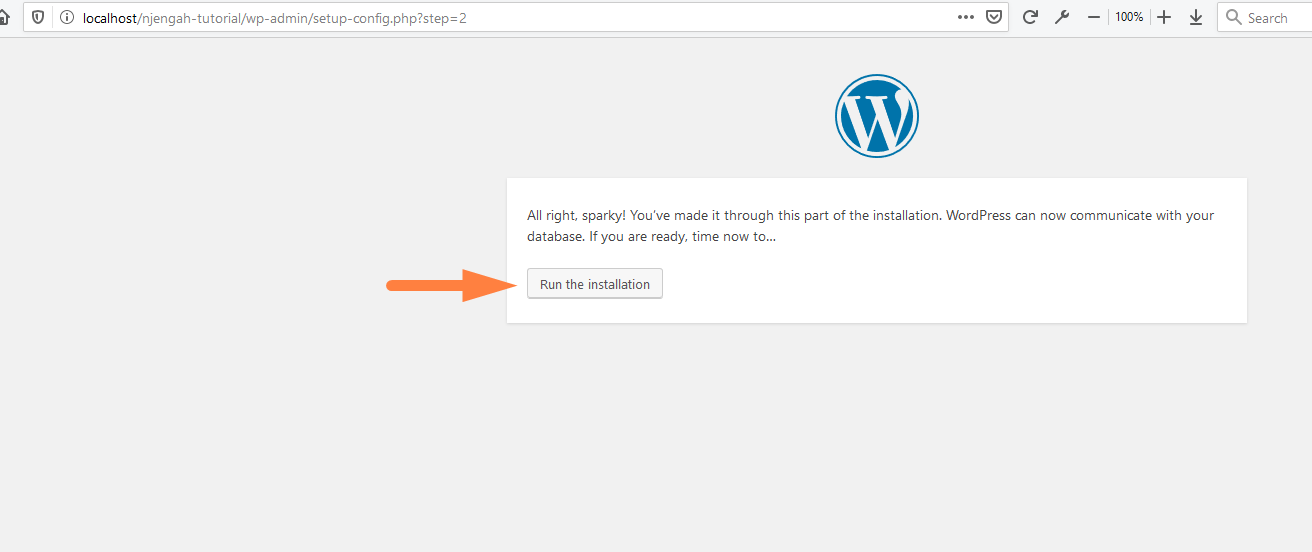
Completați detaliile site-ului dvs., astfel încât să puteți finaliza procesul de instalare WordPress:
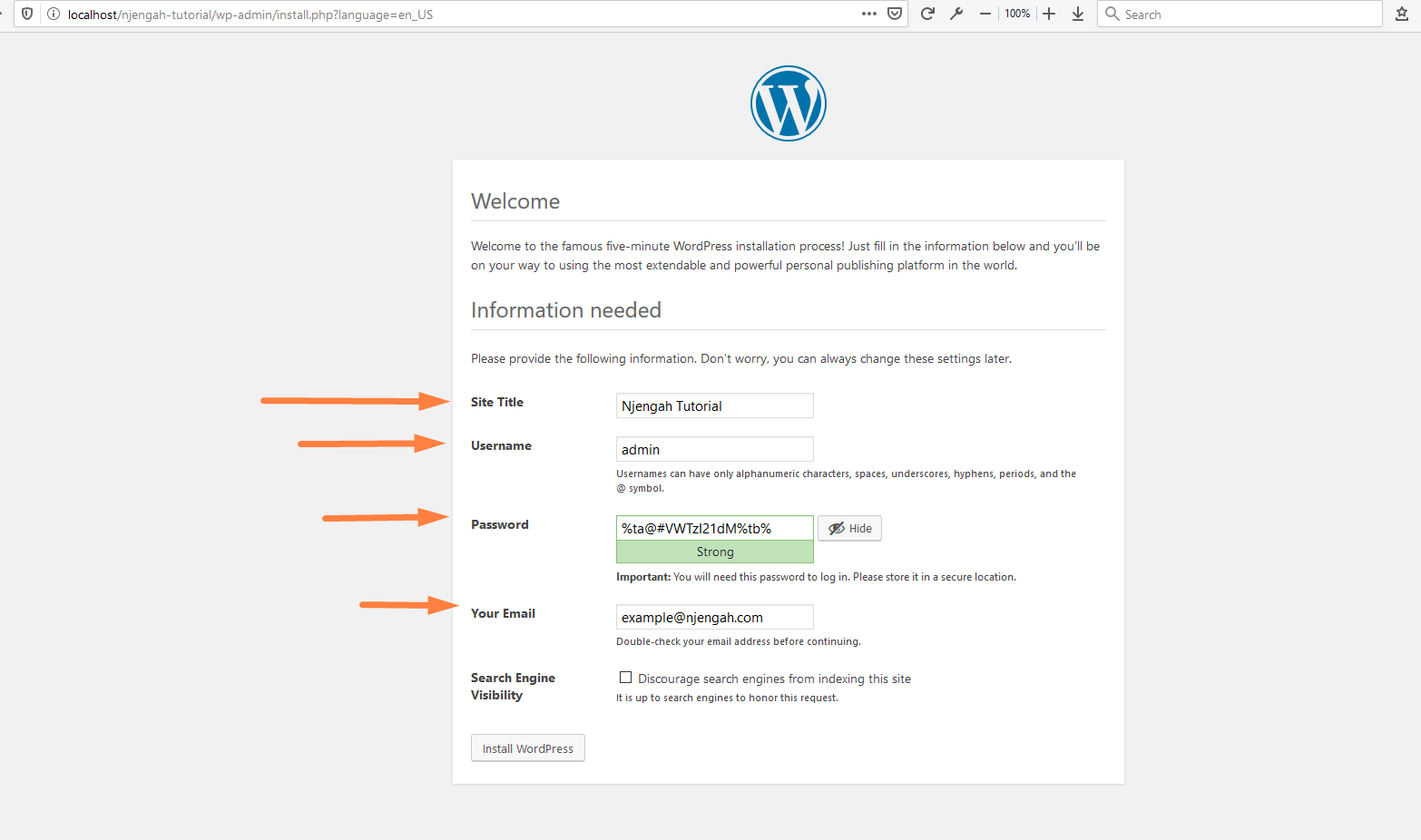
La acest pas, ați instalat cu succes WordPress și vă puteți conecta acum la WordPress nou instalat.
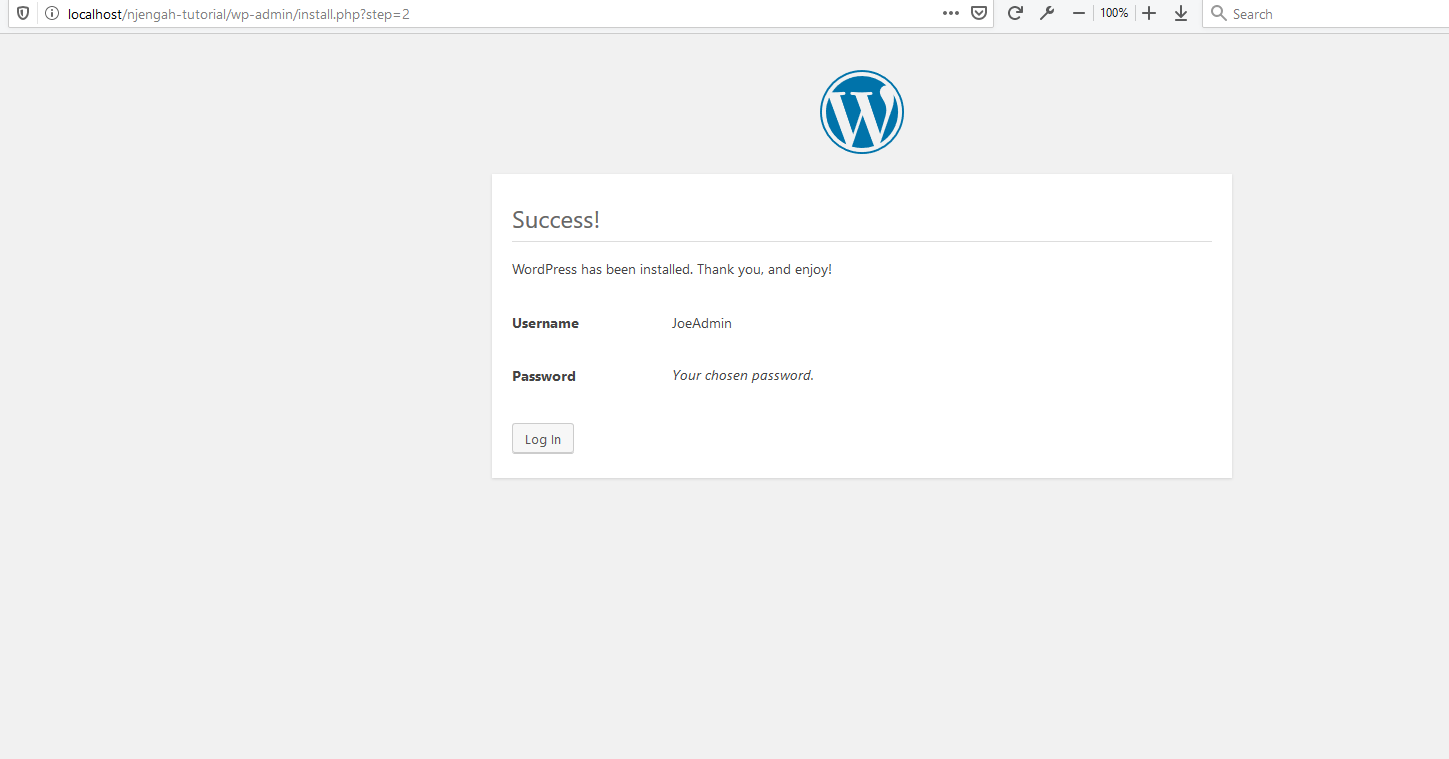
Deschideți fișierul wp-config pentru a vedea detaliile bazei de date MySQL
Pentru un dezvoltator WordPress aspirant, trebuie să înțelegeți cum sunt adăugate detaliile de configurare a bazei de date la scriptul WordPress pentru a conecta WordPress la baza de date MySQL.
Pentru a confirma, ar trebui să navigați la calea rădăcină în care ați instalat WordPress și să căutați fișierul wp-config.php așa cum se arată în imaginea de mai jos:
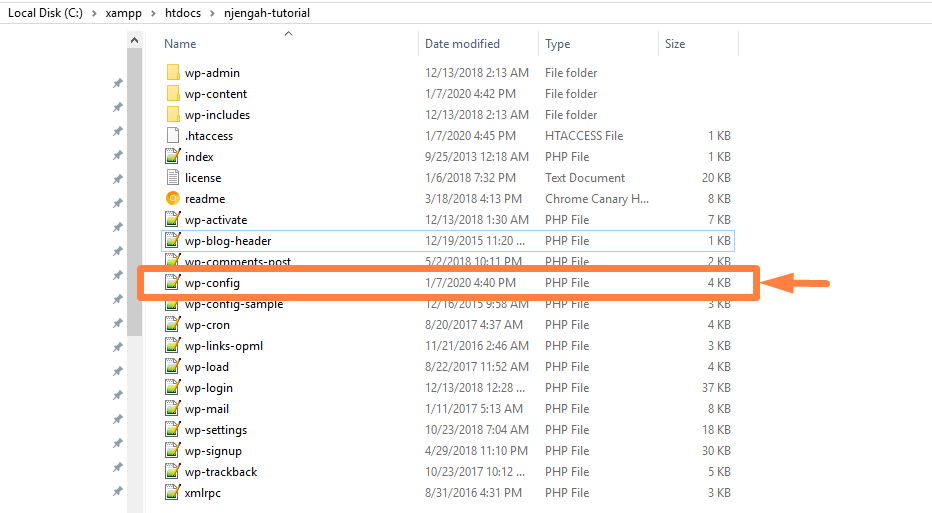
Deschideți fișierul și ar trebui să vedeți toate detaliile adăugate la pasul 4 , confirmând că aplicația dvs. WordPress a fost conectată cu succes la baza de date MySQL.
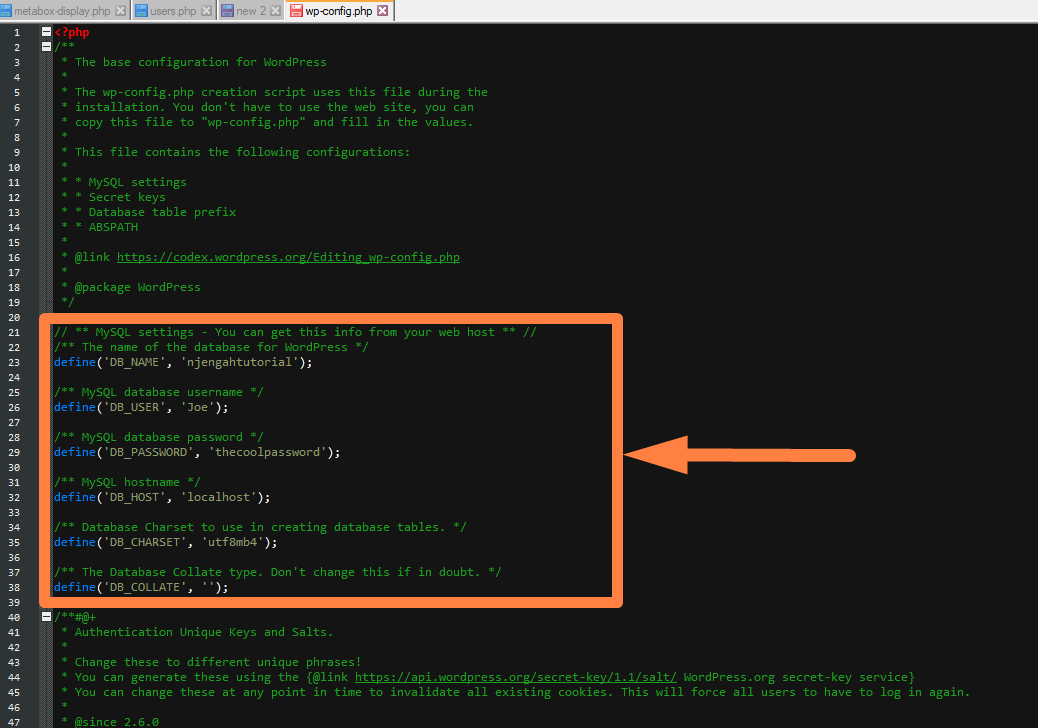
Pe viitor, când doriți să depanați conexiunea WordPress la baza de date MySQL, ar trebui să acordați o atenție deosebită acestui fișier, deoarece este cel responsabil pentru această conexiune.
Încheierea
În acest tutorial, am acoperit cuprinzător fiecare pas al conectării WordPress la baza de date MySQL și sunt sigur că puteți urma cu ușurință acești pași. Dacă sunteți dezvoltator WordPress sau doriți să intrați în dezvoltarea WordPress, înțelegerea modului în care WordPress se raportează la baza de date MySQL este un pas important.
Articole similare
- Baza de date WordPress: Ghid complet de la novice la expert
- Cum să resetați parola WordPress de la PHPMyAdmin
- Cum să încarci tema în WordPress Ghid pas cu pas
- Cum se creează o bază de date WordPress în PHPMyAdmin
- Cum se creează o bază de date MySQL WordPress prin linia de comandă
- Cum să rulați MySQL pe linia de comandă
