Conectați formularul de contact 7 la Mailchimp – Descărcați GRATUIT extensia CF7 pentru Mailchimp!
Publicat: 2022-06-30Profesioniştilor de marketing le-ar plăcea să integreze pluginul Contact Form 7 cu Mailchimp pentru a-şi dezvolta listele de corespondenţă.
Formular de contact 7 + Mailchimp = Soluție simplă și eficientă de email marketing
În acest articol vom vedea cum puteți adăuga automat trimiterile formularului de contact 7 la listele Mailchimp, folosind API-ul Mailchimp. Puteți adăuga trimiterile Formularului de contact 7 pentru mai multe formulare de contact la diferitele audiențe Mailchimp pe care le aveți.
Formularul de contact 7 Extensie pentru Mailchimp
După cum probabil știți că pluginul Contact Form 7 nu vine cu integrarea Mailchimp, trebuie să instalăm manual suplimentul Contact Form 7 Mailchimp.
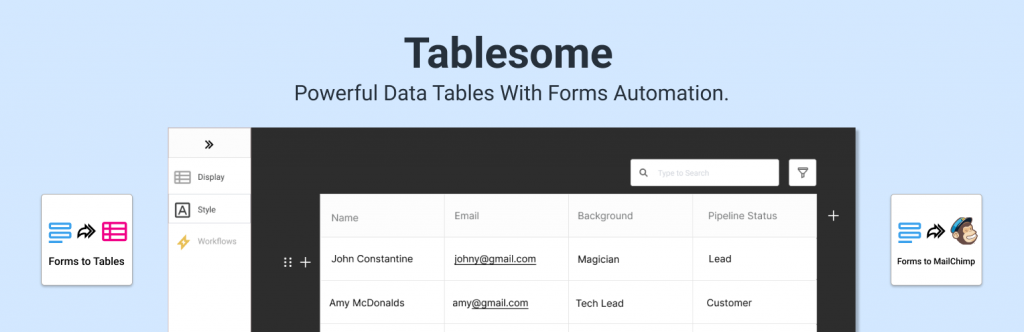
Tablesome este o extensie gratuită pentru Formularul de contact 7 pentru Mailchimp pe care o puteți utiliza pentru a integra Formularul de contact 7 cu publicul Mailchimp. Cu Tablesome puteți conecta cu ușurință formularele de abonare la buletinul informativ Contact Form 7 cu Mailchimp.
Cum se conectează Formularul de contact 7 la Mailchimp?
Vom vedea un ghid pas cu pas pentru Integrarea Formularului de contact 7 Mailchimp folosind Tablesome.
Instalarea extensiei Contact Form 7 For Mailchimp
Înainte de a instala suplimentul Tablesome Contact Form 7, asigurați-vă că ați instalat pluginul Contact Form 7.
Pentru a instala suplimentul gratuit Tablesome Contact Form 7 Mailchimp
- Conectați-vă la tabloul de bord de administrare al site-ului dvs. WordPress
- Faceți clic pe Pluginuri → Adăugați nou În pagina de căutare a pluginurilor, căutați „Tablesome”, plugin
- Faceți clic pe butonul „Instalare acum” din Tablesome și după instalare, activați pluginul
Tablesome va fi activat pe site-ul dvs. WordPress, iar site-ul dvs. este gata să fie conectat la Mailchimp.
Copierea cheii dvs. API din Mailchimp
Pentru a conecta Formularul de contact 7 la Mailchimp, va trebui să copiați cheia API din contul dvs. Mailchimp. Pentru a face acest lucru:
- Conectați-vă cu contul dvs. Mailchimp
- Derulați în jos în pagină și în colțul din stânga jos al paginii vă puteți vedea avatarul
- Faceți clic pe avatarul dvs
- Se va deschide un meniu suplimentar și în meniu faceți clic pe opțiunea „Profil”.
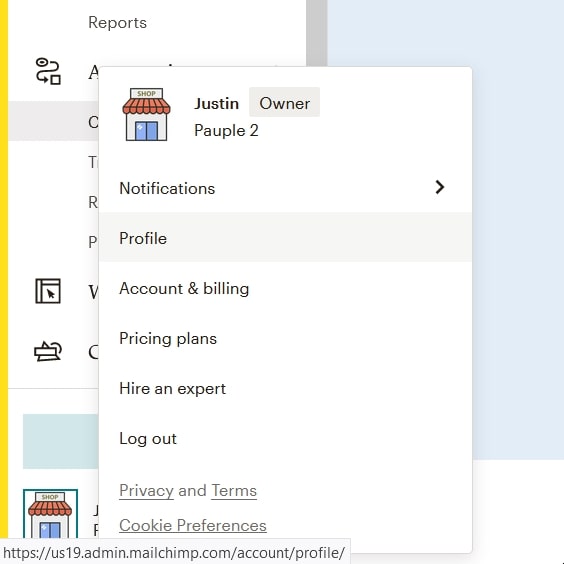
- Veți fi direcționat la pagina Profil cu un set de opțiuni, iar aici faceți clic pe Suplimente → Chei API Se va deschide pagina Chei API și există o secțiune cu chei API
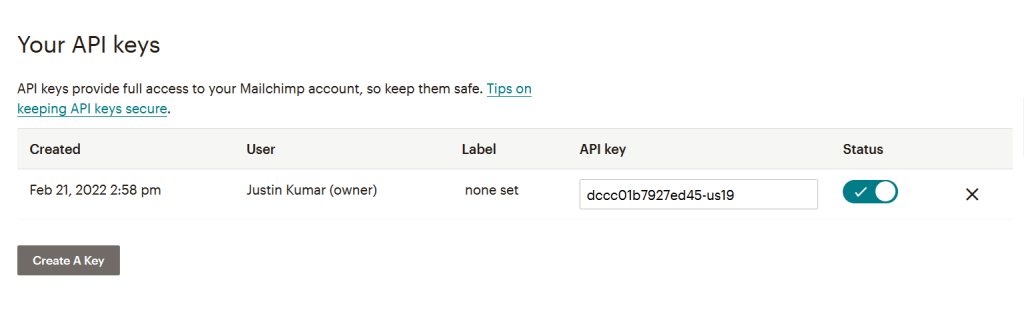
- Aici veți găsi lista cheilor API generate și trebuie să copiați cheia API existentă pentru a vă conecta cu Formularul de contact 7
- Dacă o cheie API nu a fost generată anterior, faceți clic pe „Creați o cheie” și va fi creată o nouă cheie API
- Copiați cheia API Mailchimp generată și reveniți la fila sau fereastra browserului cu site-ul dvs. WordPress
Conectați Mailchimp la Formularul de contact 7
- Accesați tabloul de bord de administrare a site-ului dvs. WordPress. unde ați instalat suplimentul Tablesome Contact Form 7 Mailchimp,
- În meniul WordPress, accesați Tablesome Settings → Integrations → Mailchimp
- Pe această pagină inserați cheia API Mailchimp pe care ați copiat-o în câmpul Cheie API
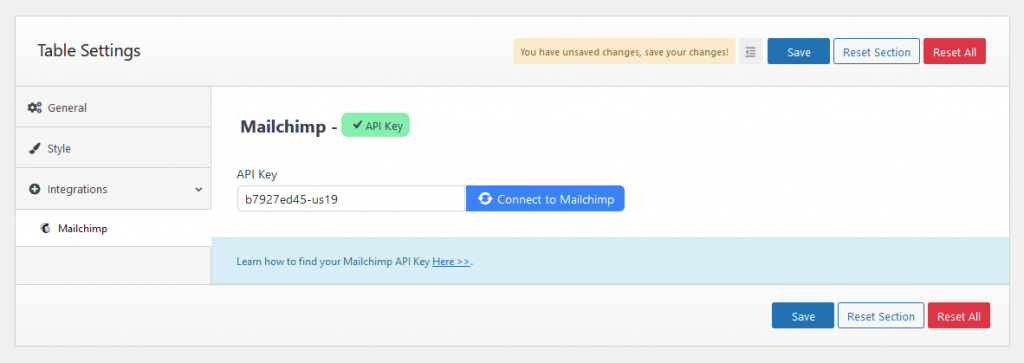
- Apoi faceți clic pe butonul Conectare la Mailchimp și acesta va fi conectat
- Ar trebui să vedeți o bifă verde lângă titlul secțiunii Mailchimp odată ce Mailchimp este conectat
- Apoi faceți clic pe butonul „Salvare” pentru a salva integrarea Mailchimp
Creați un formular de abonare Mailchimp folosind Formularul de contact 7
Acum că am conectat API-ul Mailchimp, putem crea un formular de înscriere Mailchimp folosind pluginul Contact Form 7. Puteți sări peste acest pas și să treceți la următoarea parte dacă ați deja creat formularul.
- În meniul tabloului de bord, accesați Contact → Adăugați nou
- Pe această pagină Adăugați un formular de contact nou , vedeți că unele câmpuri sunt deja implicite
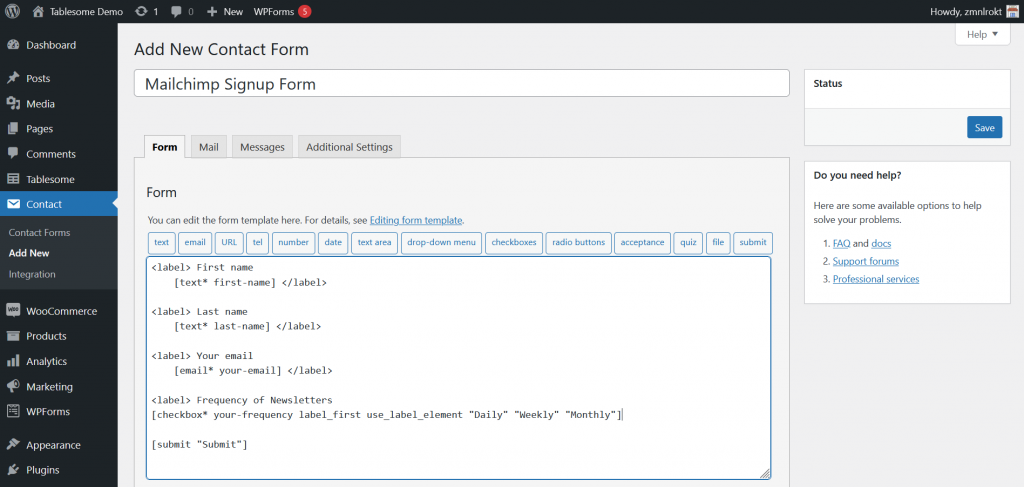
- Puteți adăuga câmpurile de formular și edita etichetele pentru a crea formularul de înscriere Mailchimp care se potrivește scopului dvs
- De exemplu, să creăm un simplu formular de abonare la buletin informativ , putem folosi câmpurile preexistente Nume și E-mail
- Puteți adăuga mai multe câmpuri în funcție de cerințele dvs
- De exemplu, să adăugăm o casetă de selectare care îi întreabă despre frecvența buletinelor informative
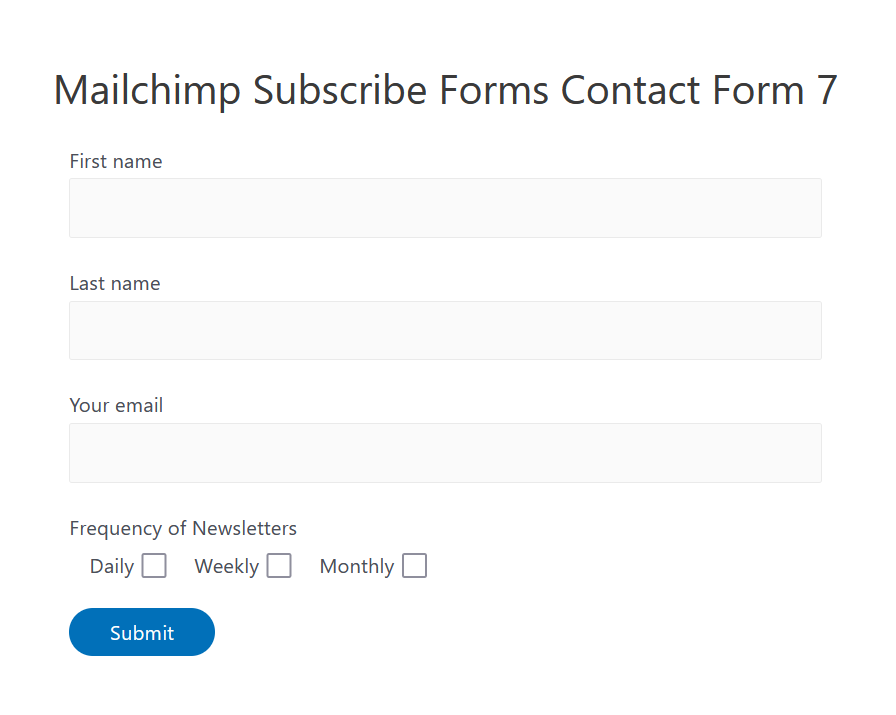
Nu doar un formular de abonare la buletin informativ, puteți utiliza și programul de completare Contact Form 7 Mailchimp pentru a exporta contacte din alte formulare, cum ar fi,

- Formular de înscriere,
- formular de înscriere beta,
- formular de comandă de produse,
- formular GDPR,
- Formular de înregistrare,
- Solicitați un formular de ofertă,
și orice alt tip de forme.
Creați un formular de contact 7 Mailchimp Workflow
Acum că am creat formularul de înscriere Contact Form 7 Mailchimp, haideți să configuram un flux de lucru folosind Tablesome pentru integrarea Contact Form 7 Mailchimp pentru a adăuga un expeditor ca abonat la publicul dvs. Mailchimp.
Pentru a face acest lucru,
- În meniul tabloului de bord WordPress, accesați Tablesome → Creare tabel nou
- Dați acestui tabel/flux de lucru un titlu adecvat
- Spre stânga, există o bară de instrumente Workflow unde puteți configura declanșatoare și acțiuni
- Sub „Trigger 1” selectați integrarea „Contact Form 7” și alegeți „OnForm Submit”
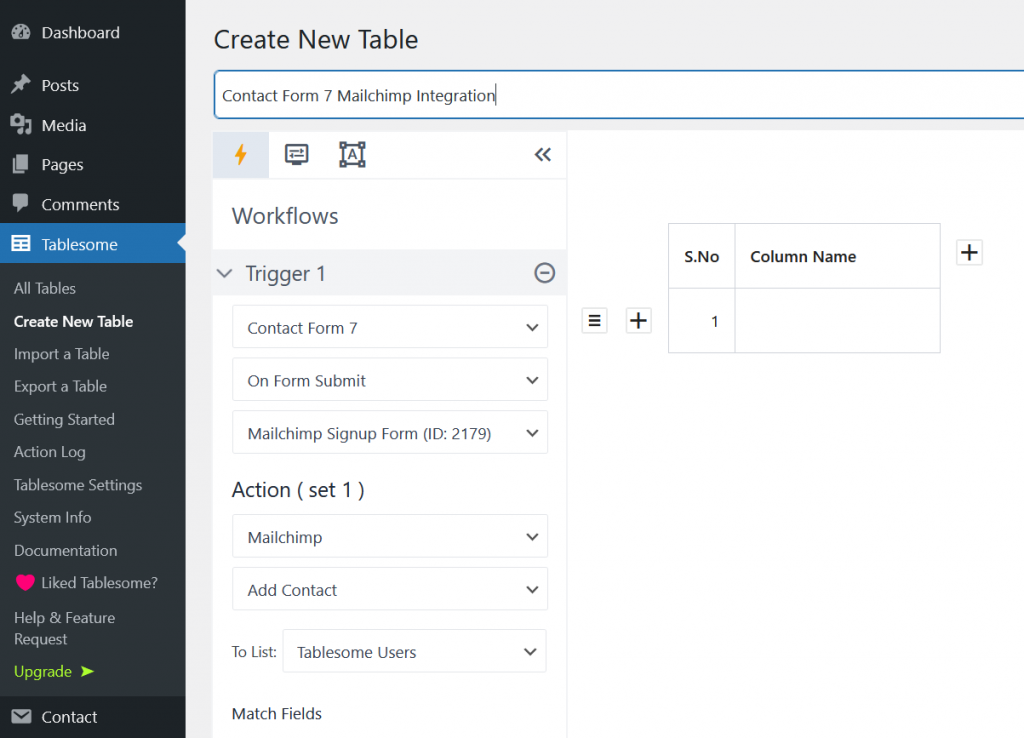
- Apoi selectați formularul de înscriere Mailchimp pe care l-ați creat în câmpul „Formulare”.
- Va exista o nouă secțiune „Acțiune (set 1)”, aici selectați integrarea „Mailchimp” și apoi alegeți acțiunea „Adăugați contact”
- În noul câmp „Selectați o listă” puteți selecta audiența/lista Mailchimp în care doriți să salvați contactul
Acum că formularul de înscriere Contact Form 7 și lista Mailchimp sunt conectate, putem mapa câmpurile Mailchimp cu câmpurile Contact Form 7.
Formularul de contact 7 Mailchimp Field Mapping
Trebuie să mapați câmpurile, adică să legați câmpurile formularului Formular de contact 7 cu câmpurile corespunzătoare Mailchimp. De exemplu, trebuie să mapați câmpul Contact Form 7 Email cu câmpul Mailchimp Email.
- Puteți găsi atât câmpul Formular, cât și câmpul Mailchimp în secțiunea Câmpuri de potrivire
- Selectați câmpul Formular de contact 7 din partea stângă și apoi selectați câmpul Mailchimp corespunzător din partea dreaptă
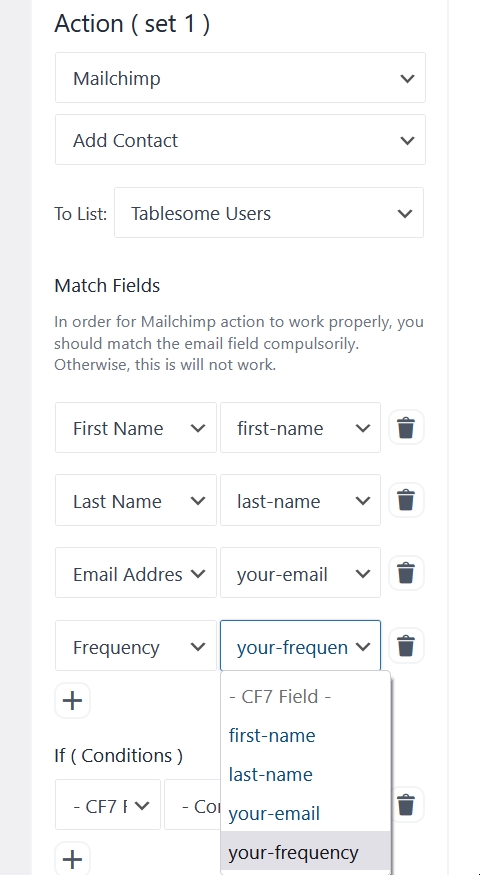
- Repetați acest proces pentru fiecare câmp din formularul de înscriere la Formularul de contact 7
- Salvați-vă fluxul de lucru făcând clic pe butonul „Salvare tabel” din partea de jos
Notă: câmpurile dvs. Mailchimp trebuie să aibă proprietăți potrivite cu cele ale câmpului Formular de contact 7 . Dacă doriți să creați mai multe câmpuri în Mailchimp, puteți crea noi câmpuri de formular folosind generatorul de formulare Mailchimp.
În prezent, Tablesome vine doar cu cartografierea manuală a câmpurilor. Lucrăm la cartografierea automată a câmpului și vom fi disponibile în curând.
Aplicarea fluxurilor de lucru și a etichetelor de condiții la contactul Mailchimp
De asemenea, puteți configura Condiții pentru ca un contact să fie adăugat ca abonat și să adăugați „Etichete Mailchimp” la contactul care este adăugat. Aceste condiții și etichete ne ajută să grupăm abonații, cum ar fi preferințele de corespondență, interesele etc.,
- Există o opțiune Condiții care vine cu 3 câmpuri - câmp formular, operator condiționat și valoare. Astfel, puteți aplica condiții pe baza valorilor din fiecare câmp de formular
- De exemplu, să setăm o condiție bazată pe „câmpul Frecvență
- Aplicați operatorul „Egal cu” și dați valoarea „Săptămânal”
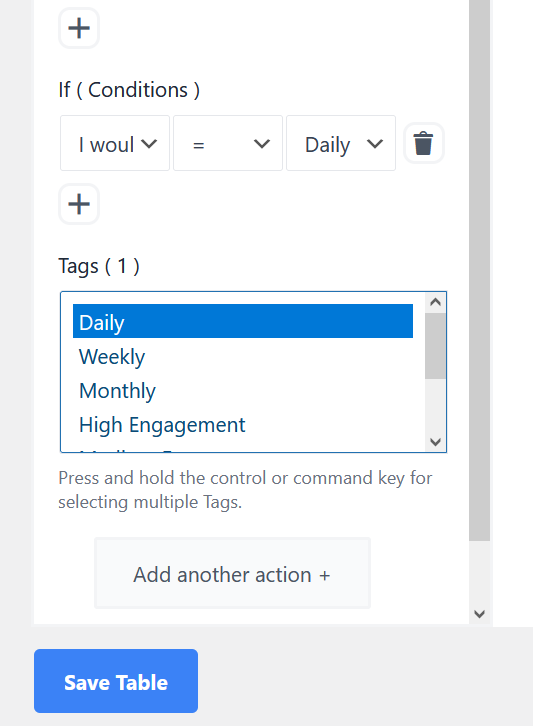
- Apoi, în câmpul „Etichete”, selectați eticheta Mailchimp corespunzătoare, adică eticheta „Săptămânal”
- După selectarea etichetei, salvați fluxul de lucru creat făcând clic pe butonul „Salvare tabel”.
De asemenea, puteți crea o a doua acțiune făcând clic pe butonul „Adăugați o altă acțiune” și apoi repetați același proces, dar aplicând condiții și etichete diferite pentru alte valori, cum ar fi Zilnic, Săptămânal, Lunar etc.,
De asemenea, puteți alege să salvați în tabel trimiterile Formularului de contact 7 utilizând integrarea Tablesome și acțiunea Adăugați rând .
Ați mapat toate câmpurile de formular și ați aplicat condiții și etichete, acum puteți trimite date de testare din formularul de înscriere pentru Formularul de contact 7 și puteți vedea dacă datele sunt trimise în contul dvs. Mailchimp.
