Cum să convertiți Notion în site-ul WordPress (Ghid pas cu pas)
Publicat: 2023-09-14Doriți să convertiți Notion într-un site web WordPress?Dacă sunteți în căutarea unui ghid pas cu pas, continuați să citiți acest articol.Aici, vă vom arăta procesul AZ pentru a realiza sarcina!
În timp ce lucrați la un proiect (ca persoană sau echipă), creșterea productivității pentru a obține rezultate mai bune ar fi excelentă. În mod implicit, oamenii vor prefera instrumentele offline pentru a urmări progresul, a lua notele necesare etc.
Dar ce se întâmplă dacă aveți nevoie de o soluție all-in-one pentru a gestiona produsul mai eficient ca o echipă?
Acolo apare Notion în scenă. Este unul dintre cele mai bune instrumente pe care ar trebui să le încercați pentru a crește productivitatea generală. Dacă aveți nevoie să aflați mai multe despre instrument și să aflați cum să convertiți Notion într-un site web WordPress, continuați să citiți această postare.
Aici, vom explica metoda pas cu pas pentru a finaliza sarcina.
Înainte de a merge mai departe, să vedem ce este Notion și cum ar fi de ajutor.
Noțiune: o introducere

Dacă trebuie să vă duceți productivitatea la următorul nivel, consultați Notion .
Este un instrument freemium pentru documentarea produsului, urmărirea sarcinilor, wiki și managementul proiectelor. Software-ul Notion ar fi o opțiune ideală atât pentru indivizi, cât și pentru echipe.
Deoarece instrumentul oferă funcții de colaborare, lucrul cu membrii echipei la un proiect și anunțarea altora despre progres ar fi o plimbare.
Unele dintre cele mai unice caracteristici ale Notion sunt:
- Integrarea AI
- Editare bazată pe blocuri
- Personalizare șablon
- Managementul sarcinilor
- Luarea de note
Și așa mai departe.
Acum știi ce este Noțiunea. Apoi, să vedem când trebuie să convertiți Notion într-un site web WordPress.
Când trebuie să convertiți Notion în WordPress
Să presupunem că ești un scriitor de conținut. Dacă aveți de-a face cu mai multe site-uri WordPress simultan și trebuie să îmbunătățiți productivitatea, Notion ar fi un instrument ideal. Procesul ar fi simplu, deoarece toate sarcinile pot fi gestionate dintr-un singur tablou de bord Notion.
Editorul de conținut al Notion este atât de ușor de utilizat și folosește blocuri. La fel ca editorul Gutenberg, scrierea sau editarea postărilor ar fi o plimbare. Când credeți că îmbunătățirea productivității scrierii conținutului este ideală, trebuie să vă ocupați de integrarea Notion și WordPress.
Deoarece Notion are și un abonament gratuit, testați platforma și verificați singur funcțiile.
Cum să convertiți Notion într-un site web WordPress
Primul lucru pe care trebuie să-l faci este să mergi la Notion .

De acolo, conectați-vă la contul dvs. După ce v-ați conectat la contul Notion, accesați fila Integrațiile mele .
Pasul 1. Creați o nouă integrare
Acestea vor fi vizibile dacă ați configurat vreo integrare în contul dvs. Notion.
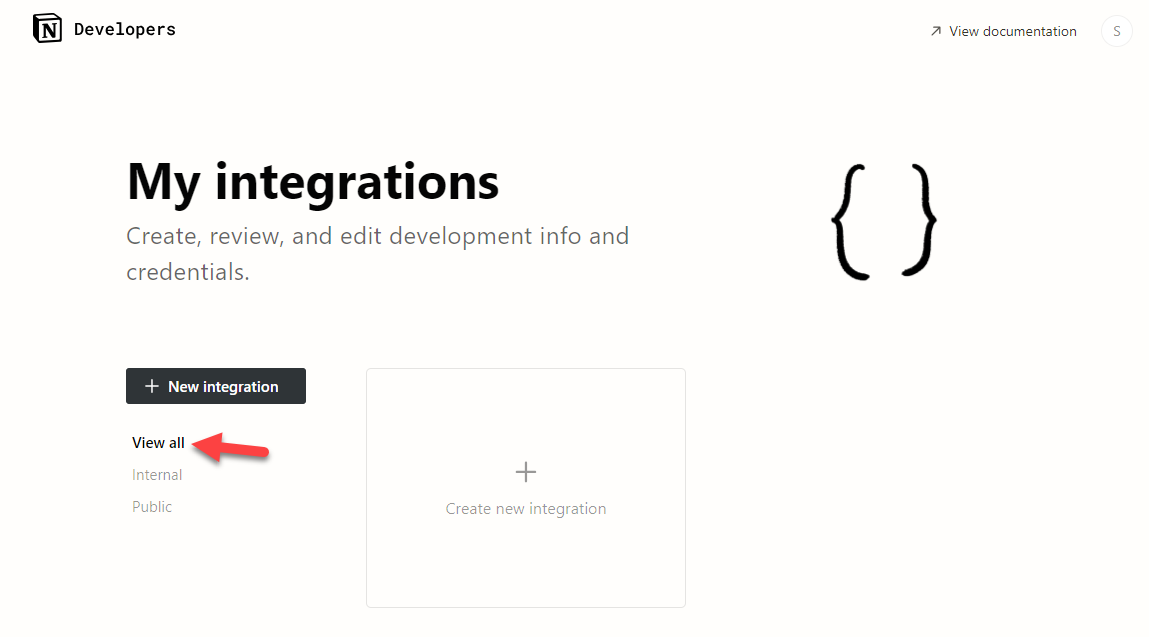
În acest caz, nu avem nicio integrare existentă. Prin urmare, vom face clic pe butonul Creați o nouă integrare .
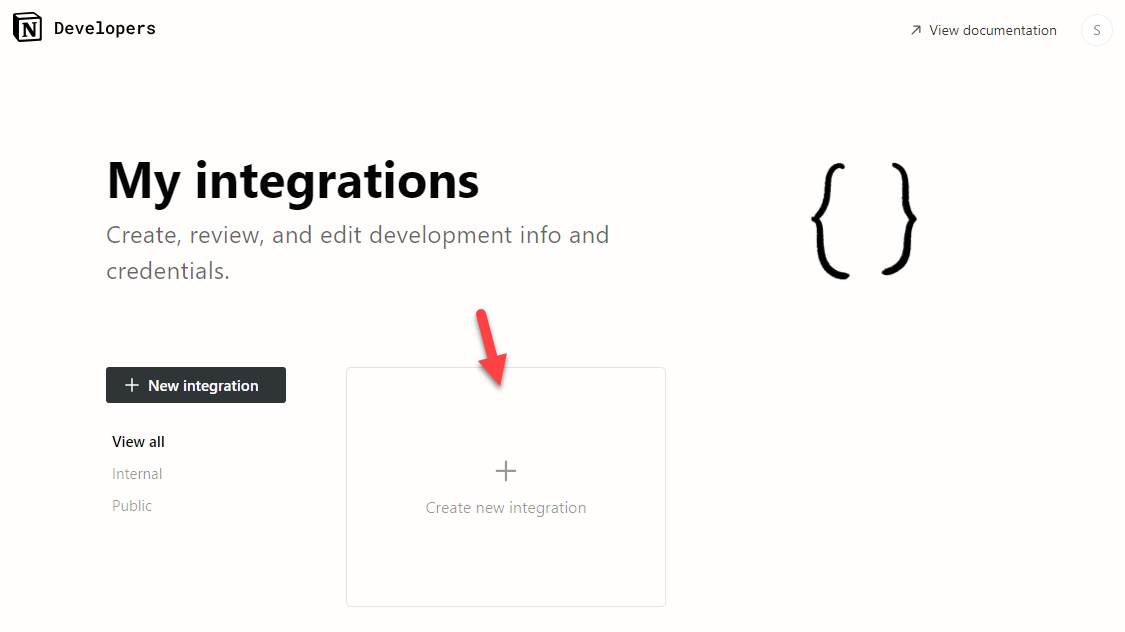
Pe pagina următoare, trebuie să introduceți câteva detalii. Informațiile pe care trebuie să le completați sunt:
- Tip de integrare
- Spațiu de lucru asociat
- Denumirea integrării
- Siglă
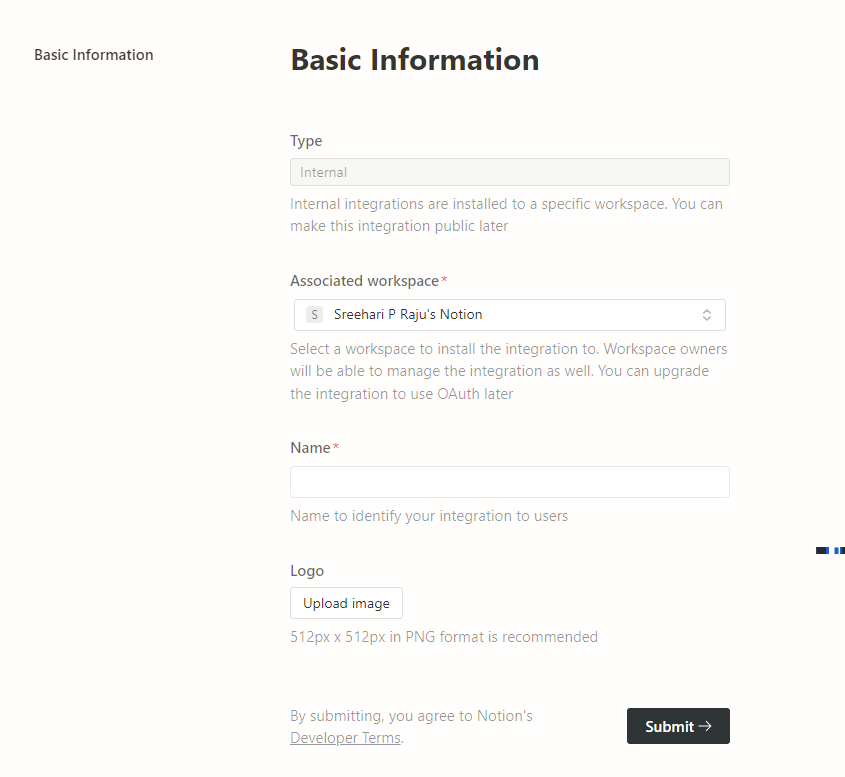
După introducerea detaliilor, trimiteți formularul. Acum, Notion va crea o cheie secretă pentru integrare.
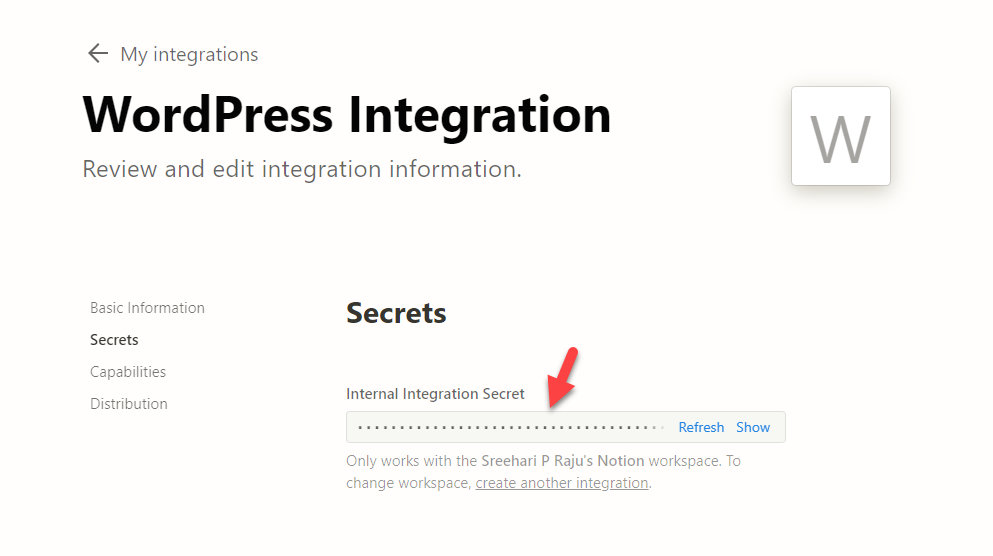
Păstrați această filă de browser deschisă.
Pasul 2. Instalați și activați WP Sync pentru Notion
Într-o filă nouă, deschideți site-ul și accesați backend. Trebuie să instalăm un plugin numit WP Sync for Notion .
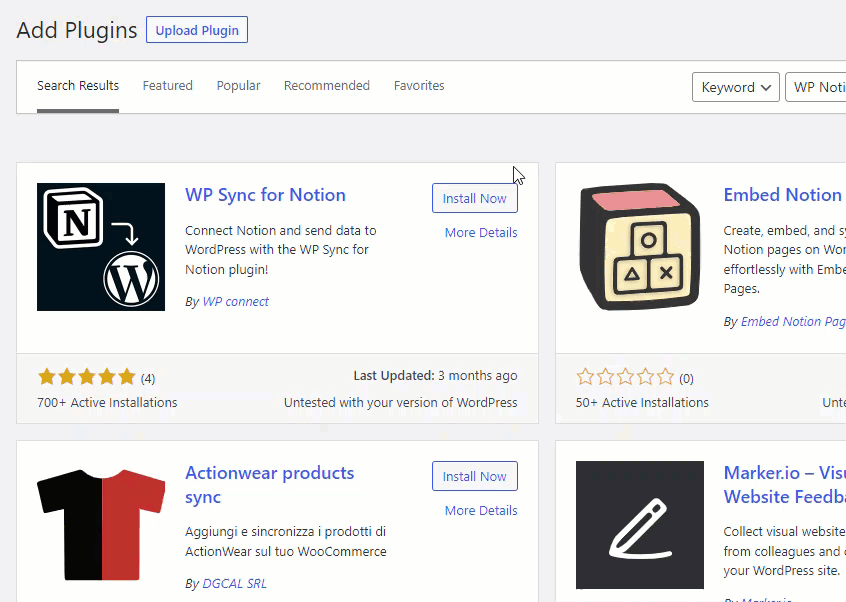
După instalarea și activarea pluginului pe site, deschideți setările pluginului.
Pasul 3. Creați o conexiune
Apoi, creați o nouă conexiune.
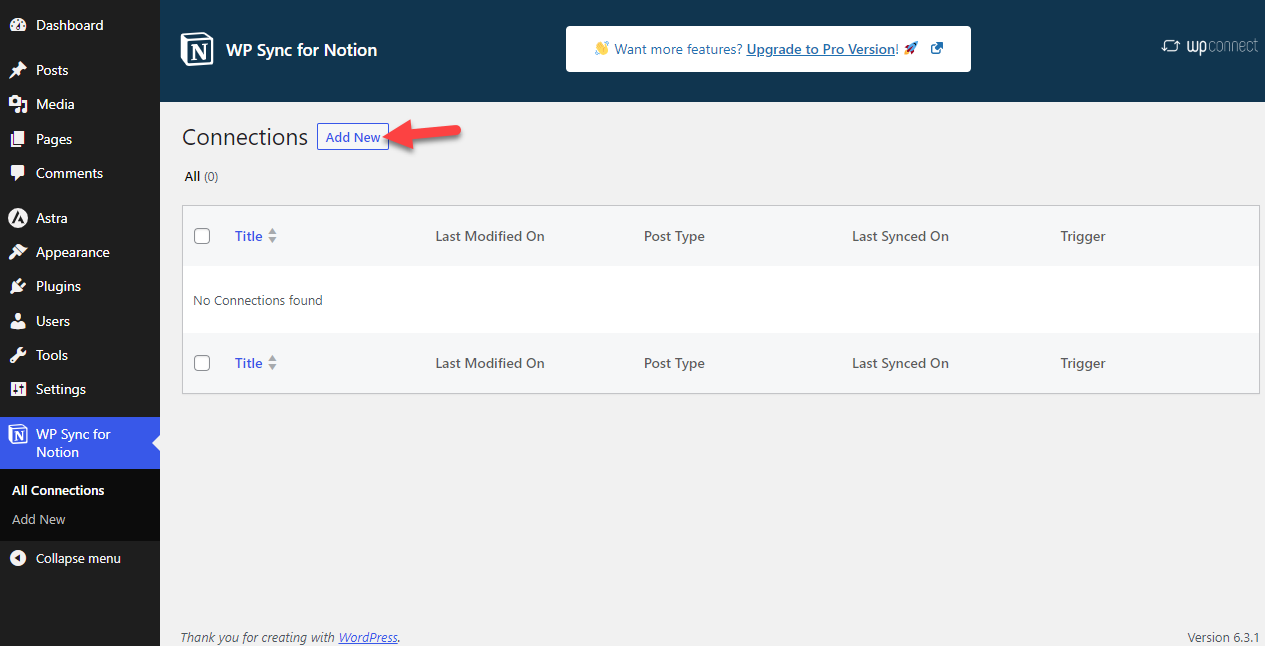
Acum, dați un nume conexiunii și lipiți cheia secretă.
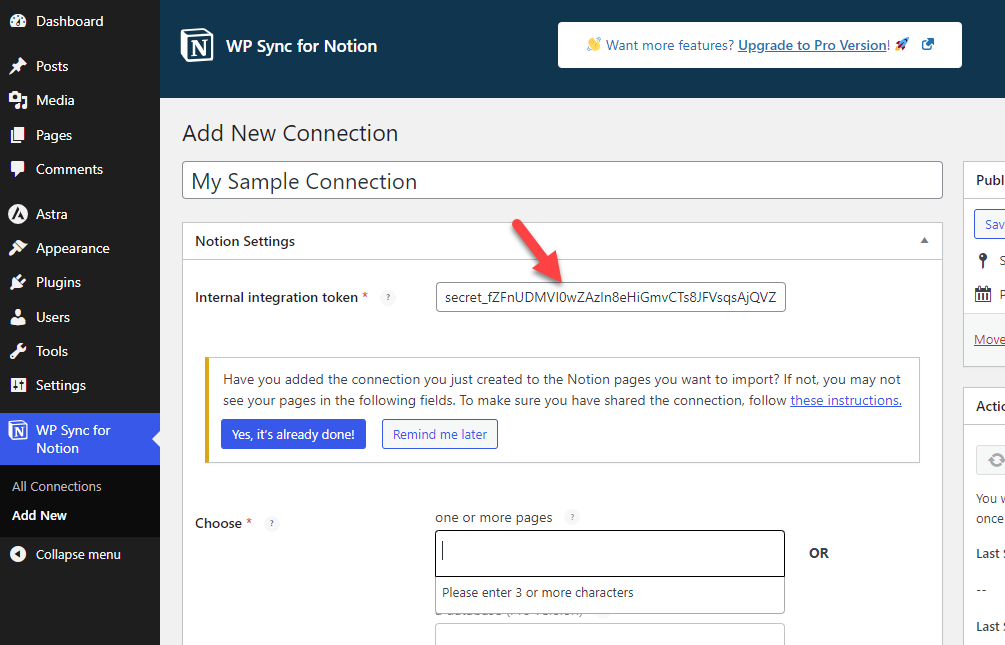
Acum, reveniți la pagina de pornire Notion și creați un document acolo. Îl poți numi așa cum vrei. De exemplu, dacă faci un articol despre cei mai buni furnizori de găzduire WordPress, folosește-l ca titlu de document. Puteți vedea o opțiune pentru a adăuga integrări la document în colțul din dreapta sus.
Pasul 4. Finalizați integrarea
Selectați integrarea corectă din meniul drop-down.

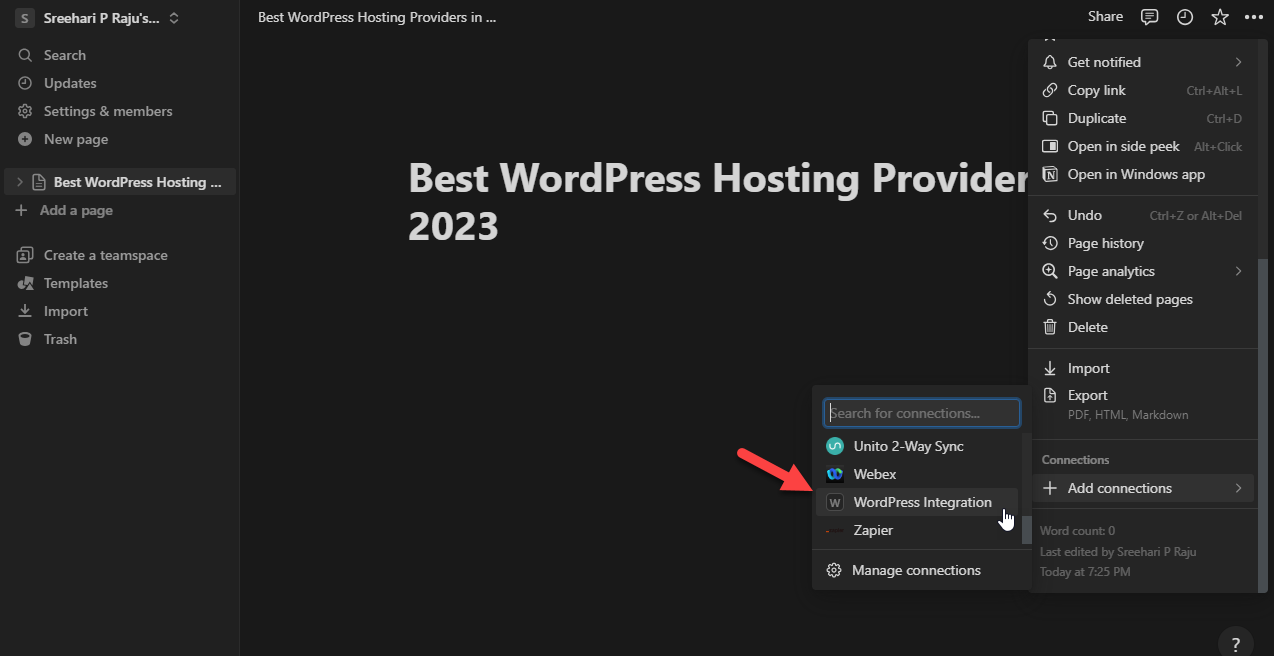
Apoi, acordați permisiuni pentru a accesa pagina și toate paginile secundare de sub ea.
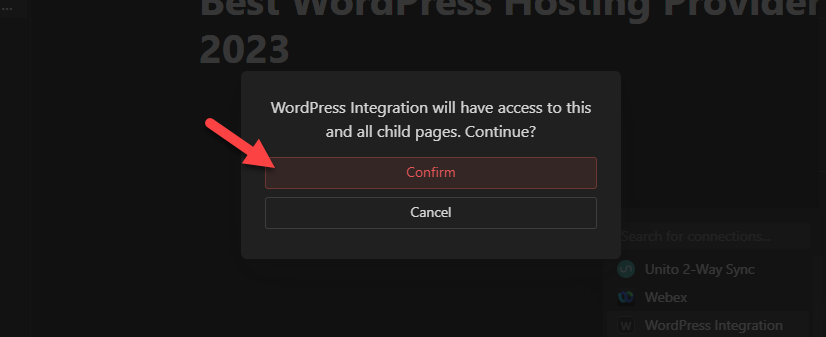
Puteți vedea integrarea dvs. în secțiunea conexiuni dacă totul este corect.
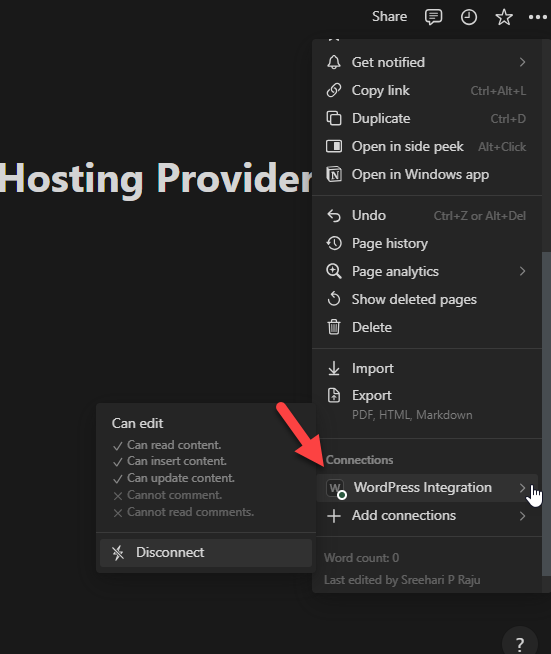
Acum, reveniți la setările pluginului și enumerați documentul la care lucrați.
Pasul 5. Configurați pluginul
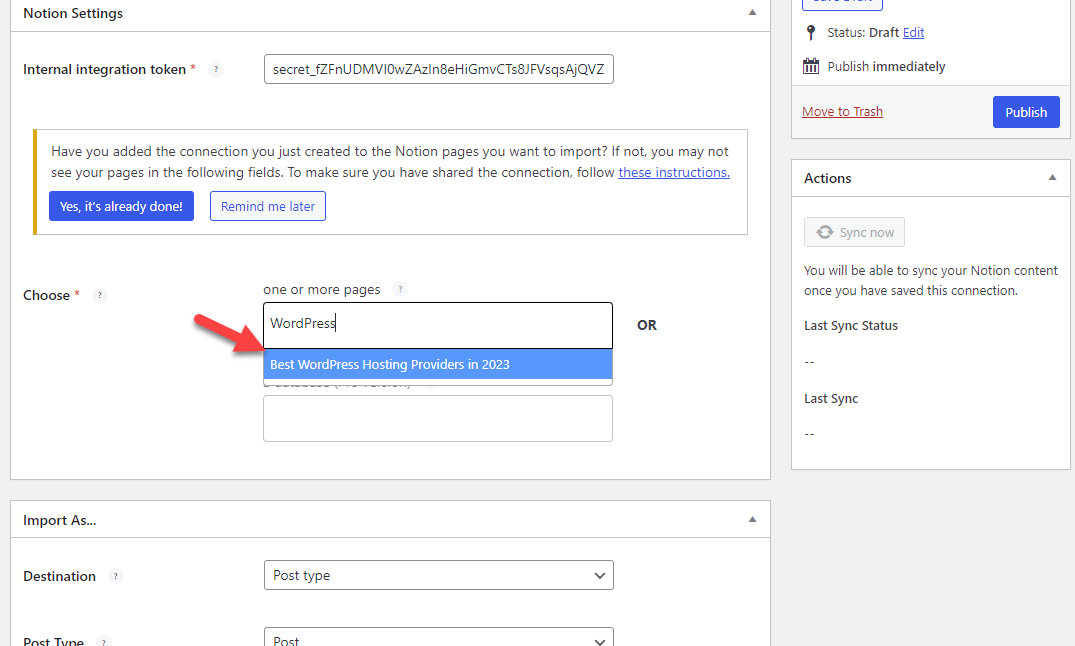
Apoi, alegeți cum trebuie să tratați documentul. În acest caz, vom folosi acest document ca postare pe blog. În plus, vom folosi schița ca stare a postării. În cele din urmă, selectați contul de autor din meniul drop-down.
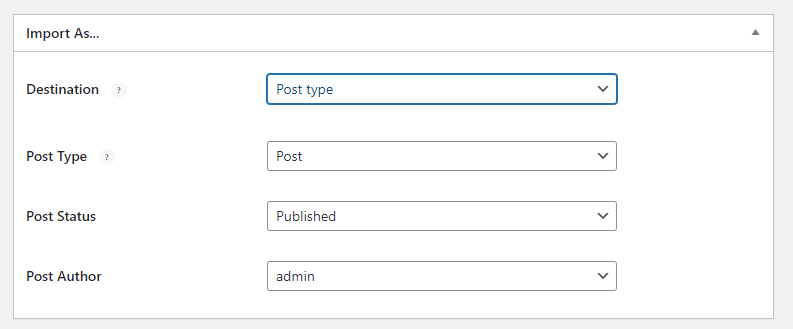
Apoi, configurați maparea câmpului.
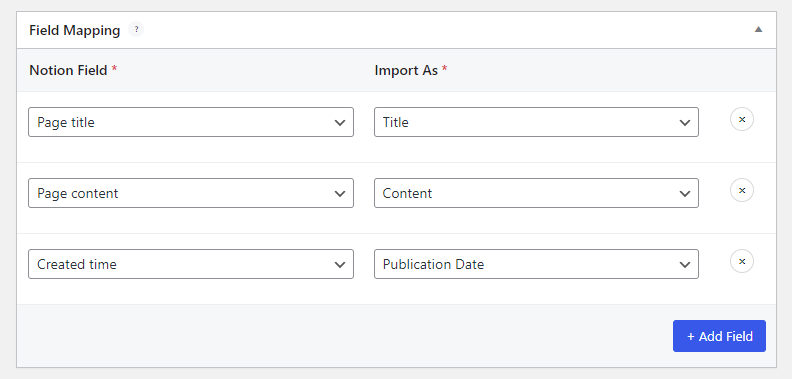
În cele din urmă, alegeți setările de sincronizare. În timp ce utilizați abonamentul la versiunea gratuită a pluginului, veți primi unele limitări. În acest caz, am selectat declanșarea manuală ca opțiune de sincronizare.
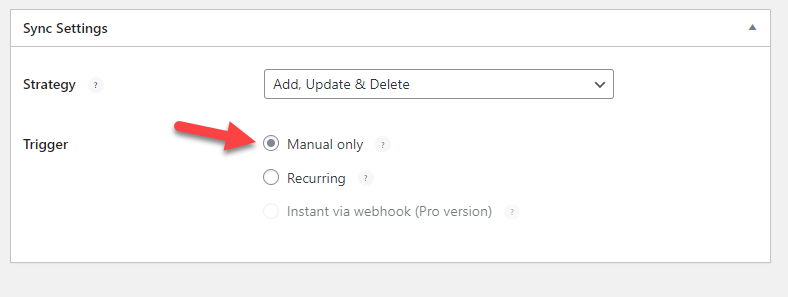
După ce ați configurat setările pluginului, publicați conexiunea.
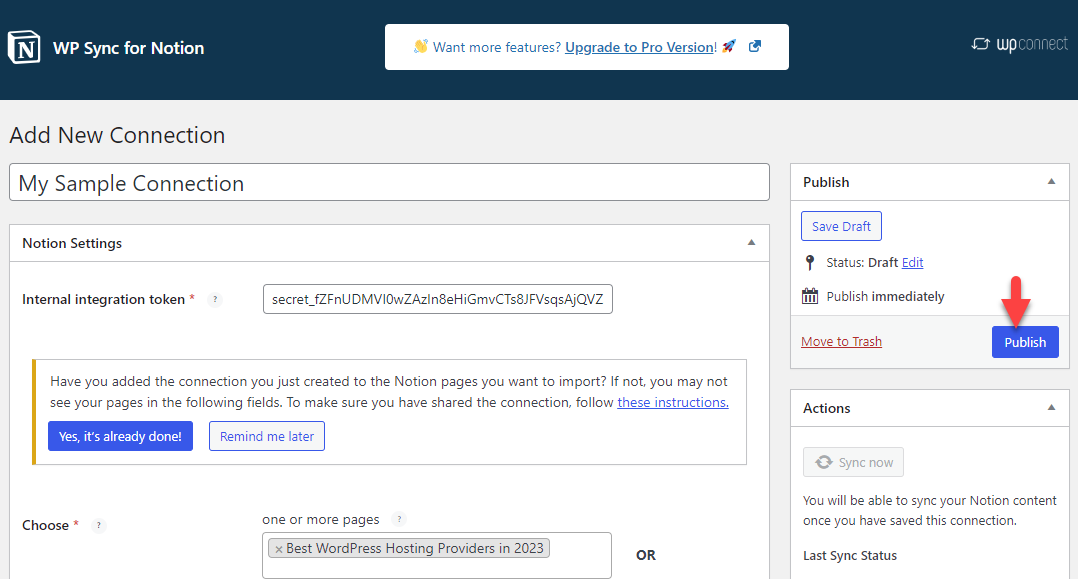
Acum, faceți modificări documentului Noțiune.
Pasul 6. Lucrați la documentul de noțiune
Adăugați conținutul pe care urmează să îl publicați.
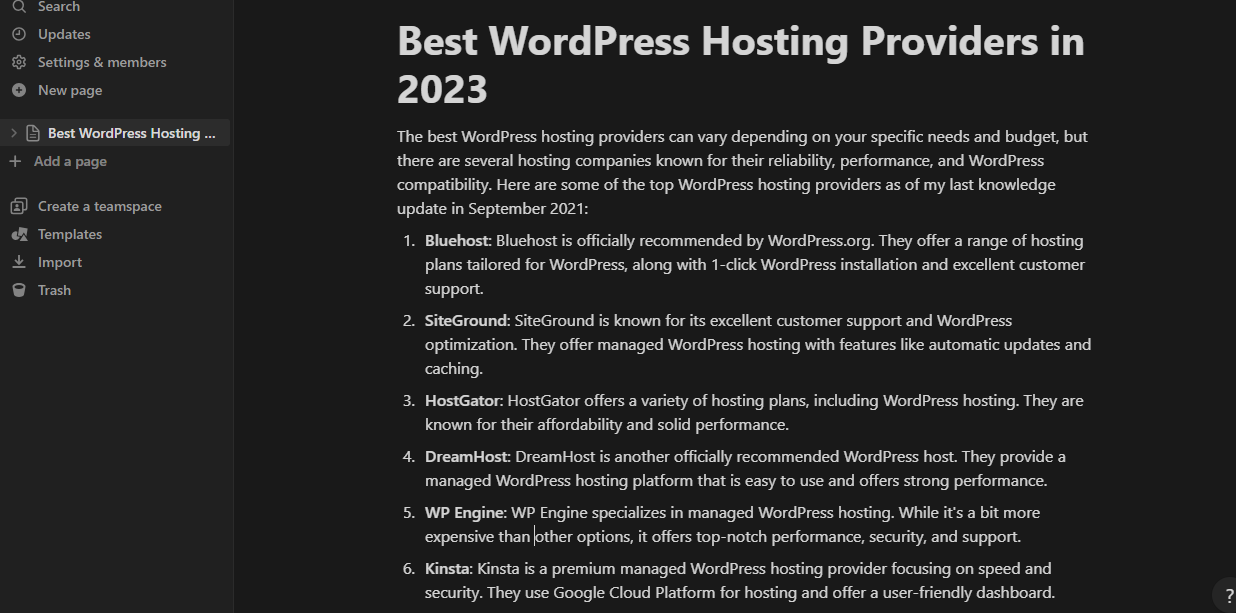
De asemenea, puteți adăuga imagini în documentul Notion. Puteți utiliza blocul de imagini pentru a insera fotografii în document.
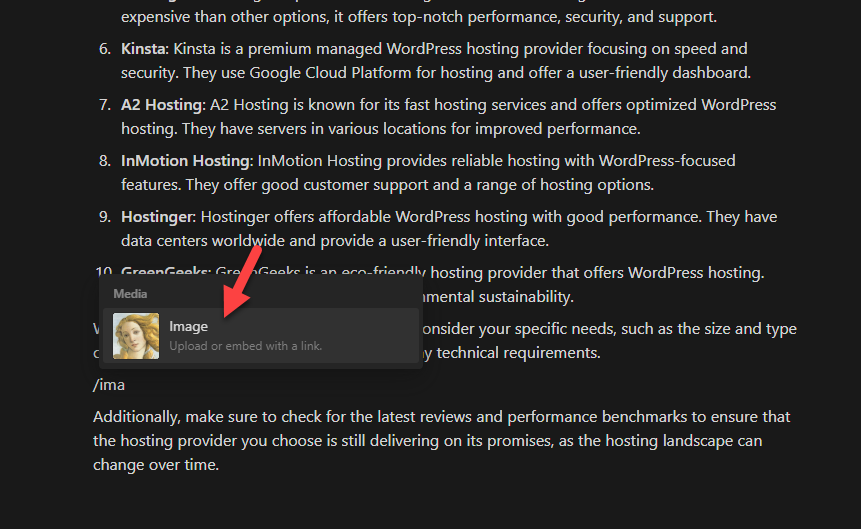
Acolo, aveți mai multe opțiuni pentru a adăuga o imagine în document:
- Încărcați
- Încorporați linkul
- Unsplash
- GIPHY
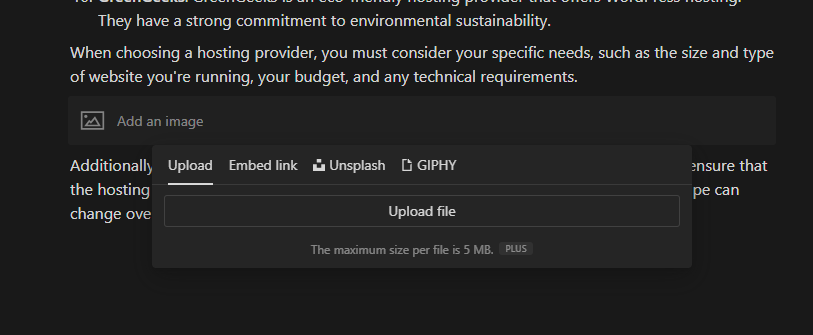
Încărcați imagini în document din stocarea locală sau încorporați un fișier imagine.
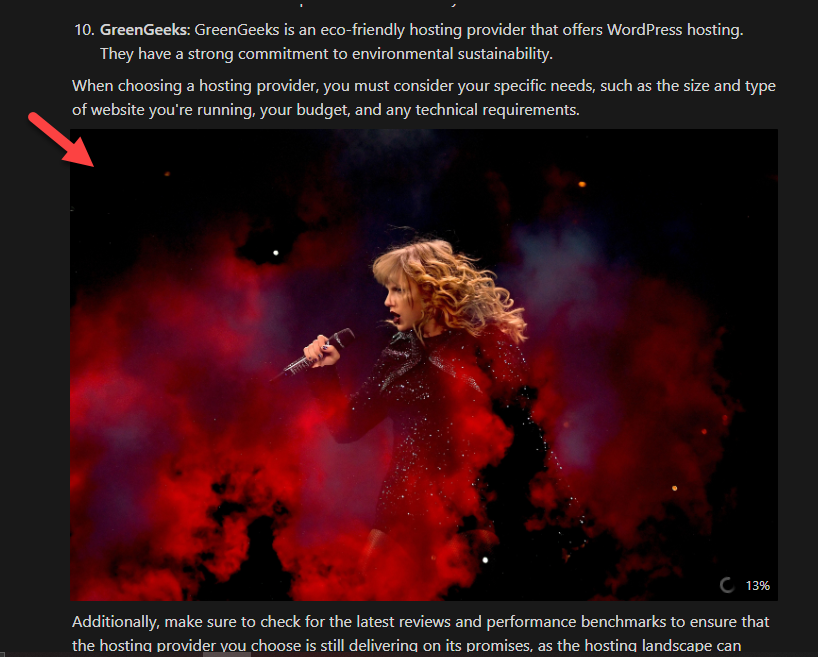
Pasul 7. Sincronizați documentul
După modificări, faceți clic pe butonul Sincronizare acum din setările de conexiune.
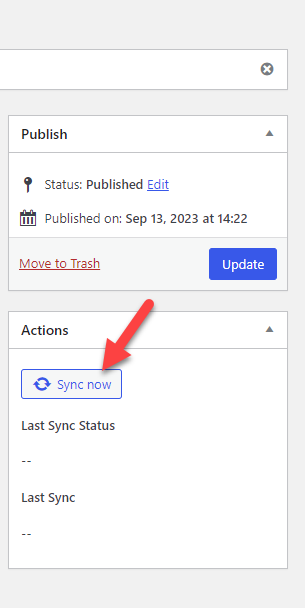
Odată ce sincronizarea este finalizată, accesați editorul de postări WordPress.
Pasul 8. Finalizați editarea și publicați postarea
Acolo, veți vedea documentul.
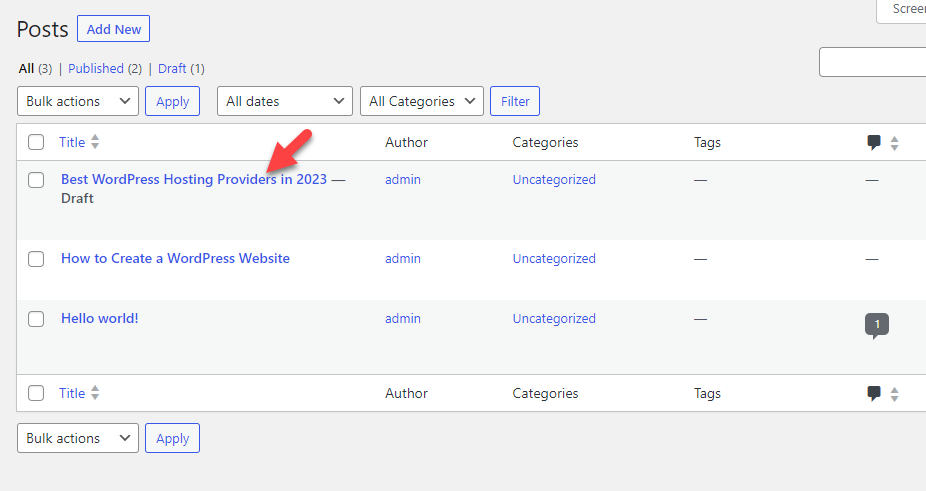
Puteți previzualiza documentul pentru a vedea conținutul.
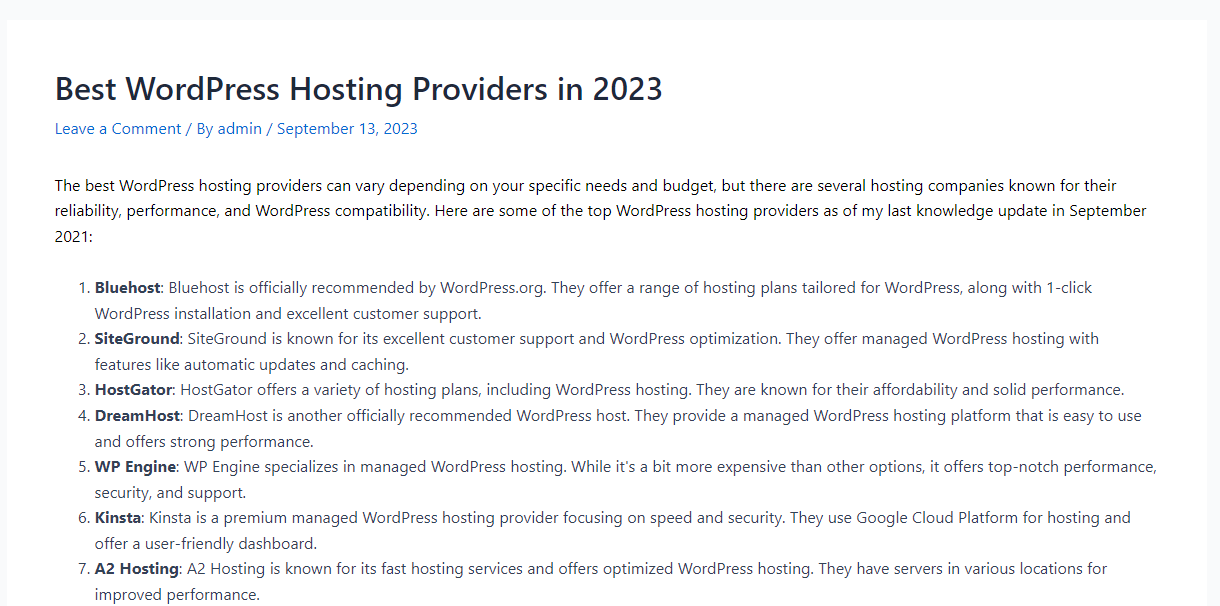
Dacă derulați în jos, puteți vedea și toate imaginile adăugate în document.
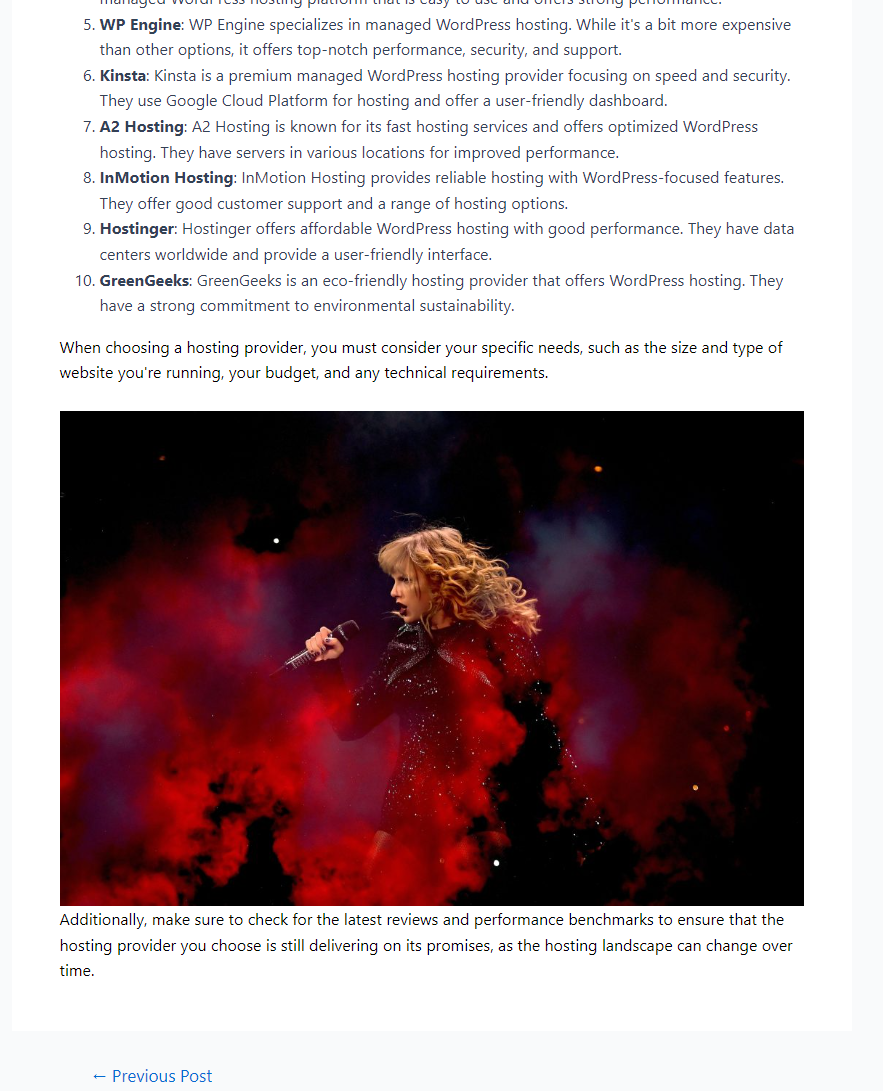
Pe baza configurației noastre, am selectat starea postării ca schiță. Deci, când sunteți gata să publicați articolul, puteți efectua manual sarcina.
Un alt lucru de remarcat este că trebuie să sincronizați manual din nou documentul după efectuarea modificărilor necesare.
Asta este!
Așa puteți finaliza integrarea Notion și WordPress! După cum puteți vedea mai sus, integrarea este simplă și nu necesită cunoștințe tehnice.
Concluzie
În timp ce lucrați ca scriitor de conținut sau blogger, îmbunătățirea productivității și gestionarea timpului trebuie să fie preocuparea dvs. principală. Sunt disponibile atât de multe platforme pentru scriitorii de conținut pentru a-și gestiona sarcinile scrise.
În testul nostru, Notion ar fi un instrument bun pentru blogging sau călătoria dvs. de afaceri. Deoarece instrumentul poate oferi și colaborare în echipă, puteți lucra la sarcinile echipei, puteți împărtăși progresul și așa mai departe.
Prin urmare, vă recomandăm să testați Notion și să convertiți Notion în site-uri web WordPress pentru a crește productivitatea.
Ce altă platformă folosiți pentru a îmbunătăți productivitatea?
Spune-ne în comentarii.
