Cum să remediați eroarea „WordPress nu a putut introduce atașamentul în baza de date”
Publicat: 2023-01-10Pe măsură ce lucrați la site-ul dvs. web, va trebui probabil să încărcați fișiere noi. În timpul acestui proces, WordPress poate genera o eroare care spune că „nu a putut introduce atașamentul în baza de date”. În acest caz, imaginile sau postările încărcate nu vor fi adăugate pe site-ul dvs. web.
Din fericire, există multe modalități de a remedia eroarea „WordPress nu a putut introduce atașamentul în baza de date”. Prin simpla redimensionare a imaginilor sau prin actualizarea numelor de fișiere, puteți îndeplini cerințele WordPress pentru încărcări noi. Cu toate acestea, este posibil să aveți nevoie de soluții mai extinse, cum ar fi creșterea limitei de memorie a site-ului dvs.
În această postare, vom explica ce este eroarea „WordPress nu a putut introduce atașarea în baza de date”. Apoi, vă vom arăta opt moduri diferite de a remedia această problemă. Să începem!
Care este eroarea „WordPress nu a putut introduce atașamentul în baza de date”?
O parte importantă a proiectării unui site web este încărcarea imaginilor. Indiferent dacă găsiți fotografii gratuite online sau creați grafică personalizată, le puteți adăuga la Biblioteca Media WordPress. Aceasta va stoca toate fișierele media și vă va permite să le inserați în pagini sau postări:
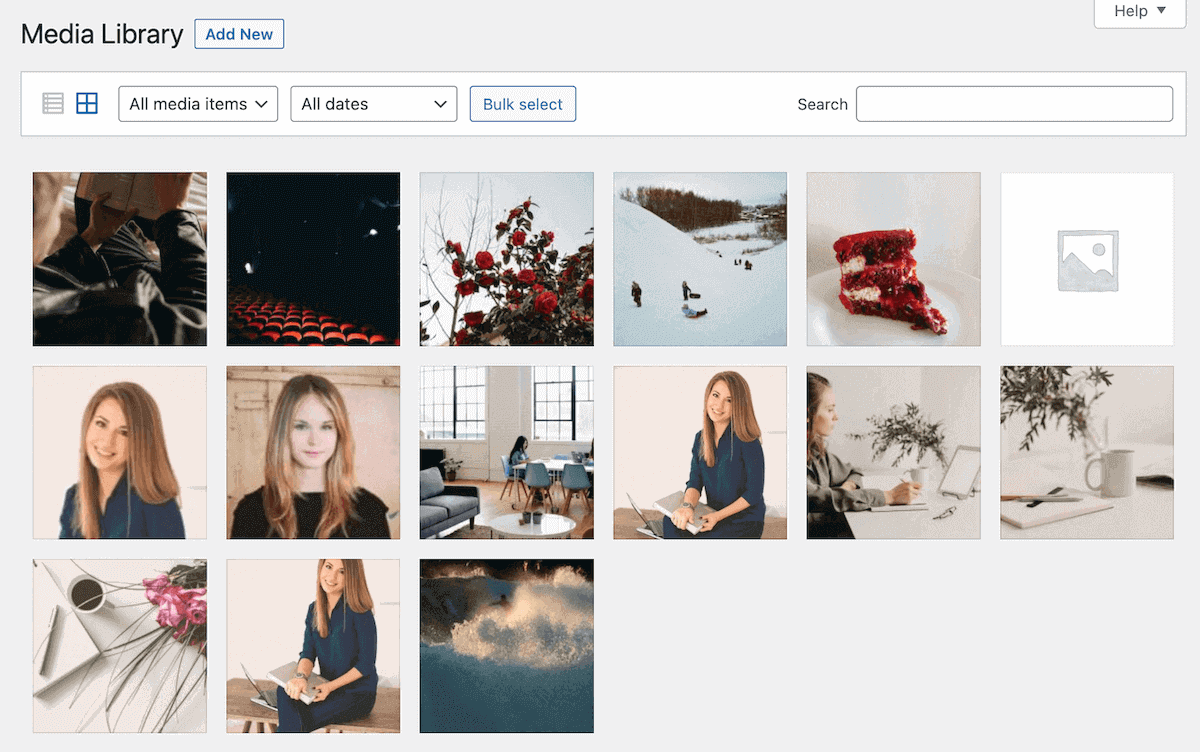
În plus, poate fi necesar să adăugați și alte tipuri de fișiere la WordPress. Dacă totul funcționează corect, ar trebui să puteți încărca fișiere precum documente, audio sau videoclipuri într-o postare, pagină sau în Biblioteca media:
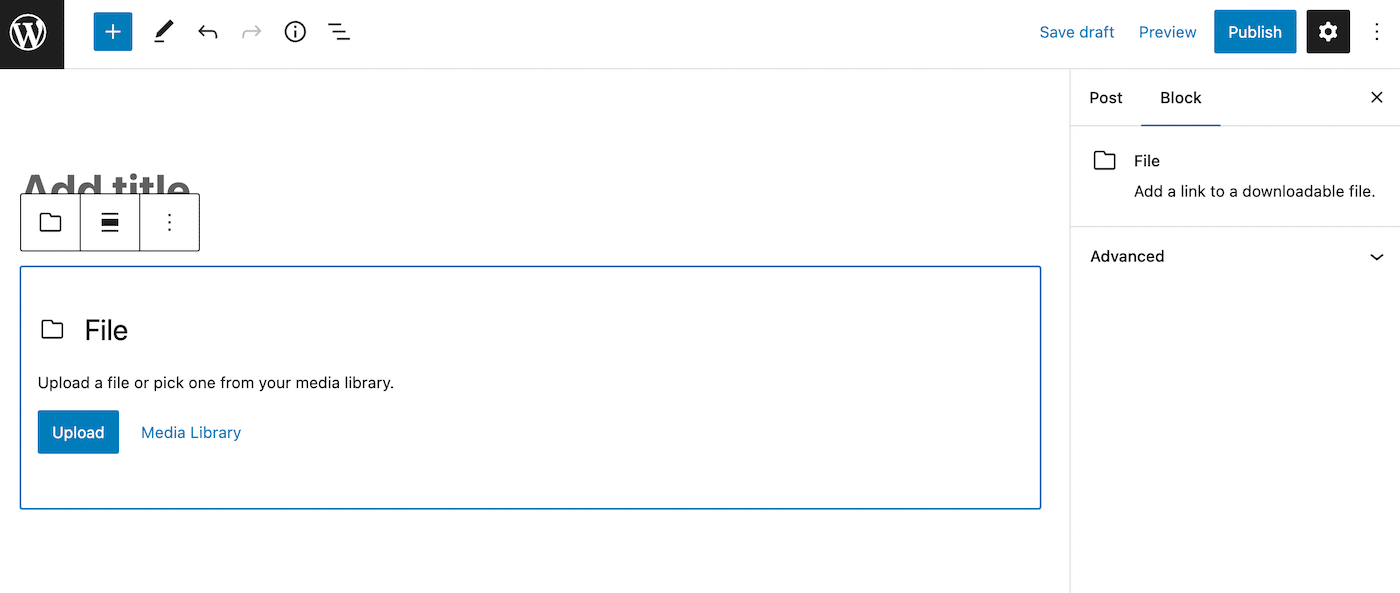
Cu toate acestea, este posibil să întâlniți o eroare atunci când încărcați imagini noi sau alte fișiere. Aceasta va afișa un mesaj că „WordPress nu a putut introduce atașarea în baza de date”. Deși acest lucru se întâmplă în principal cu fișierele încărcate, vă poate împiedica și să publicați postări noi.
În cele mai multe cazuri, această eroare apare atunci când serverul dvs. nu poate suporta cantitatea de resurse pe care încercați să o utilizați. Dacă aveți un plan de găzduire partajată, aceste probleme ar putea rezulta și din cauza unui trafic neașteptat de mare de la un alt site web.
Iată câteva alte cauze potențiale pentru eroarea „WordPress nu a putut introduce atașamentul în baza de date”:
- Memoria PHP a fost epuizată
- Numele fișierelor au caractere speciale
- Conflicte de pluginuri sau teme
- Permisiuni incorecte pentru fișiere
Când vedeți această eroare, nu veți putea folosi fișiere de pe site-ul dvs. web. Pentru a continua să vă personalizați paginile și postările, va trebui să rezolvați problema și să încercați să reîncărcați fișierul.
Cum să remediați eroarea „WordPress nu a putut introduce atașamentul în baza de date” (8 metode)
Eroarea „WordPress nu a putut introduce atașarea în baza de date” vă poate împiedica să încărcați fișiere noi pe site-ul dvs. web. Deoarece media este o parte importantă a designului web, va trebui să știți cum să remediați această problemă.
Fără alte prelungiri, iată cum să rezolvi această problemă de încărcare a imaginii în WordPress!
1. Redimensionați imaginea
Când încarci imagini noi pe WordPress, aceasta ocupă spațiu pe serverul tău. Dacă aceste imagini sunt prea mari, puteți supraîncărca resursele alocate de server. În plus, poate crește timpul de încărcare a paginii.
Dacă primiți eroarea „Nu s-a putut introduce atașamentul în baza de date”, este posibil să depășiți dimensiunea maximă de încărcare. În funcție de furnizorul dvs. de găzduire WordPress, acesta se încadrează de obicei între 4 și 128 MB.
Pentru utilizatorul obișnuit de WordPress, probabil că nu veți depăși niciodată această limită. Cu toate acestea, site-urile web cu conținut ridicat de media, cum ar fi portofoliile de fotografie, pot întâmpina erori de încărcare.
În acest caz, puteți încerca să ajustați dimensiunile imaginii. În general, cea mai mare dimensiune din WordPress este 1024px. Cel mai bine este să evitați să încărcați imagini mai mari decât aceasta.
Pentru a vă optimiza și mai mult imaginile, luați în considerare utilizarea numai fișierelor PNG, JPEG (JPG) sau GIF. Acest lucru va duce la imagini de înaltă calitate cu fișiere de dimensiuni mici.
În plus, este important să comprimați toate imaginile. Deși WordPress aplică automat compresia imaginii, aceasta poate să nu fie suficientă pentru a reduce semnificativ dimensiunea fișierului.
Pentru a vă asigura că nu vă supraîncărcați serverul, puteți utiliza un plugin de compresie precum ShortPixel. Acest instrument comprimă, redimensionează și redimensionează automat imaginile, astfel încât acestea să fie optimizate pentru WordPress:
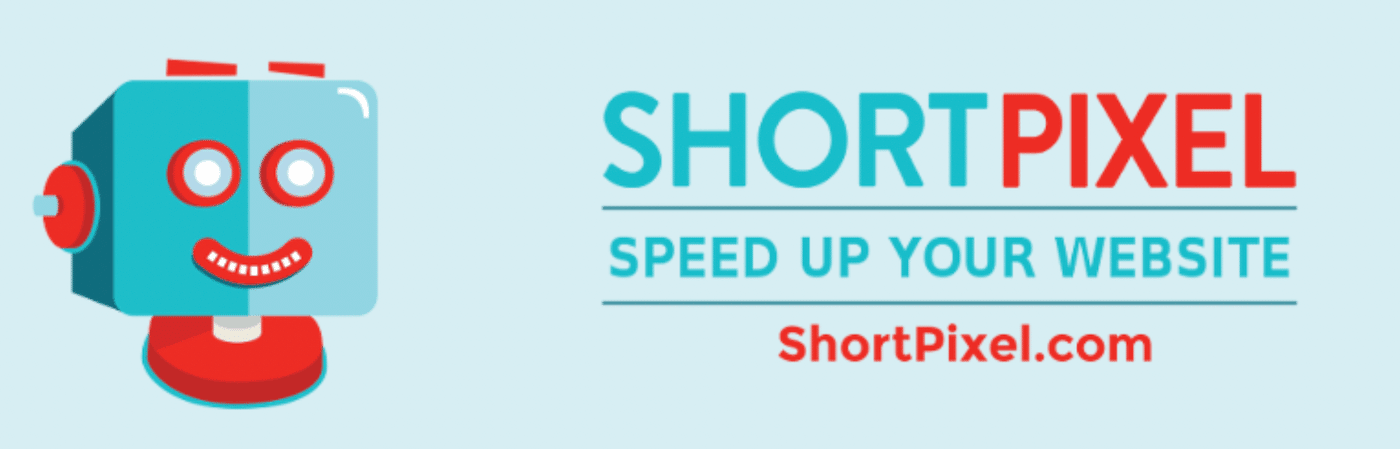
În plus, ShortPixel poate efectua atât compresie fără pierderi, cât și cu pierderi asupra imaginilor dvs. Dacă dimensiunile fișierelor de imagine cauzează eroarea „WordPress nu a putut introduce atașamentul în baza de date”, aplicarea compresiei corecte ar putea rezolva problema.
2. Schimbați numele fișierului
Rezolvarea erorii „WordPress nu a putut introduce atașarea în baza de date” ar putea fi la fel de simplă ca o schimbare a numelui fișierului. Pe baza modului în care a fost configurată baza de date, aceasta poate avea seturi de caractere sau colaționări care împiedică anumite nume de fișiere.
Dacă vedeți eroarea „nu s-a putut introduce atașamentul în baza de date”, WordPress nu a putut introduce fișierul încărcat în baza de date MySQL. Este posibil ca setările sale implicite să nu permită caractere speciale.
Pentru a remedia problema, încercați să redenumiti fișierul. Asigurați-vă că eliminați orice simboluri sau semne de punctuație inutile. Cel mai bine este să folosiți cuvinte separate prin liniuțe sau liniuțe de subliniere:
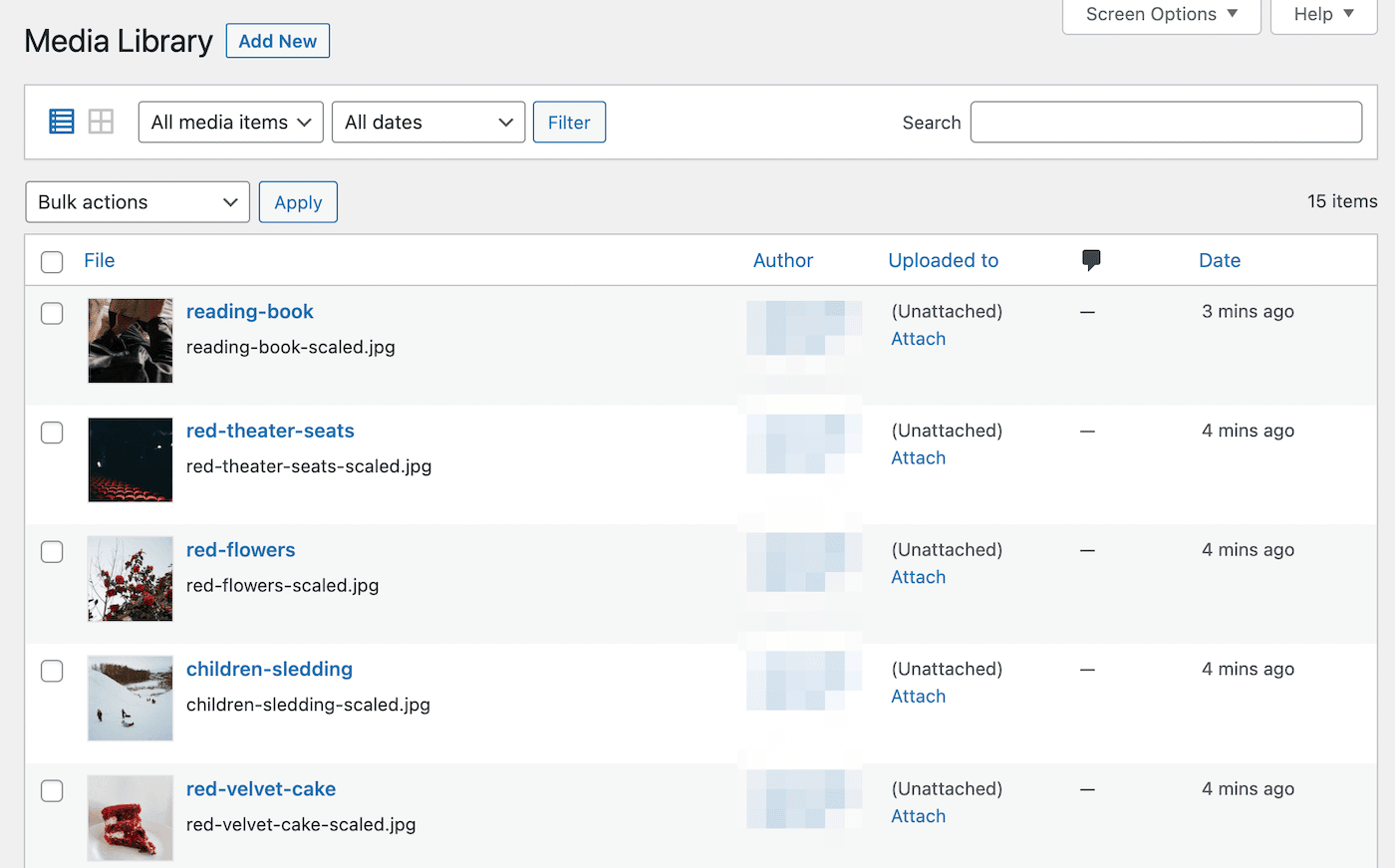
După ce ați făcut acest lucru, încercați să reîncărcați fișierul. Dacă tot eșuează, treceți la următoarea metodă!
3. Dezactivați pluginurile și temele conflictuale
Deoarece WordPress este o platformă cu sursă deschisă, dezvoltatorii terți își pot vinde propriile teme și pluginuri pe care le puteți utiliza. Unele dintre aceste instrumente pot fi prost codificate, provocând conflicte cu alte programe software de pe site-ul dvs.
Ori de câte ori apare o eroare în WordPress, este o idee bună să evaluați dacă provine dintr-un plugin sau dintr-un conflict de temă. Pentru a începe, va trebui să vă dezactivați temporar pluginurile.
Pur și simplu selectați-le pe cele care sunt active în prezent, apoi alegeți Dezactivați în meniul Acțiuni în bloc :
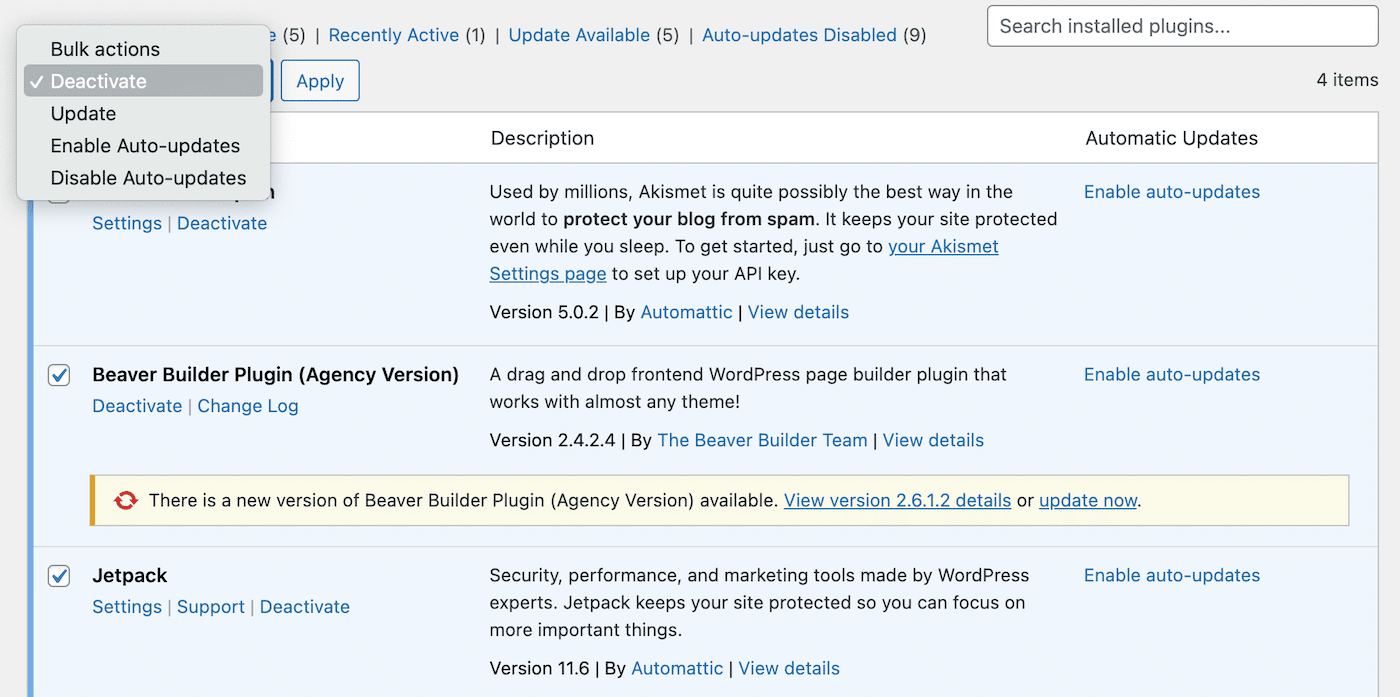
Apoi, încercați să încărcați fișierul din nou. Dacă funcționează, atunci unul dintre pluginurile dvs. a cauzat problema.
Acum, reactivați-vă pluginurile unul câte unul și încercați să încărcați un fișier după fiecare reactivare. Acest lucru vă va ajuta să aflați ce plugin declanșează eroarea „nu s-a putut introduce atașamentul în baza de date”.
Odată ce găsiți vinovatul, poate doriți să îl eliminați de pe site-ul dvs. sau să contactați dezvoltatorul acestuia pentru a le spune despre problemă.
De asemenea, este posibil ca tema dvs. să provoace conflicte. Puteți verifica rapid pentru a vedea dacă acesta este cazul activând o temă implicită WordPress, cum ar fi Twenty Twenty-Three:
Dacă aceasta rezolvă eroarea, probabil că va trebui să utilizați o altă temă. Cu toate acestea, problemele dvs. de încărcare a fișierelor pot rezulta dintr-o problemă complet diferită. În acest caz, este timpul să depanați baza de date.
4. Verificați dimensiunea bazei de date
Când o imagine nu se încarcă în WordPress, este posibil să nu existe suficiente resurse de server pentru a susține fișierul. Pentru a vedea dacă acesta este cazul, puteți verifica dimensiunea bazei de date. Acest lucru vă va spune cât spațiu pe disc ocupă imaginile, videoclipurile și alte fișiere
Dacă aveți un plan de găzduire Kinsta, puteți vedea cu ușurință utilizarea discului în MyKinsta. Aceasta este o combinație de resurse pentru fișierele și baza de date.
După ce vă conectați la contul dvs., faceți clic pe fila Site-uri WordPress . Apoi, uitați-vă în coloana Utilizare disc :
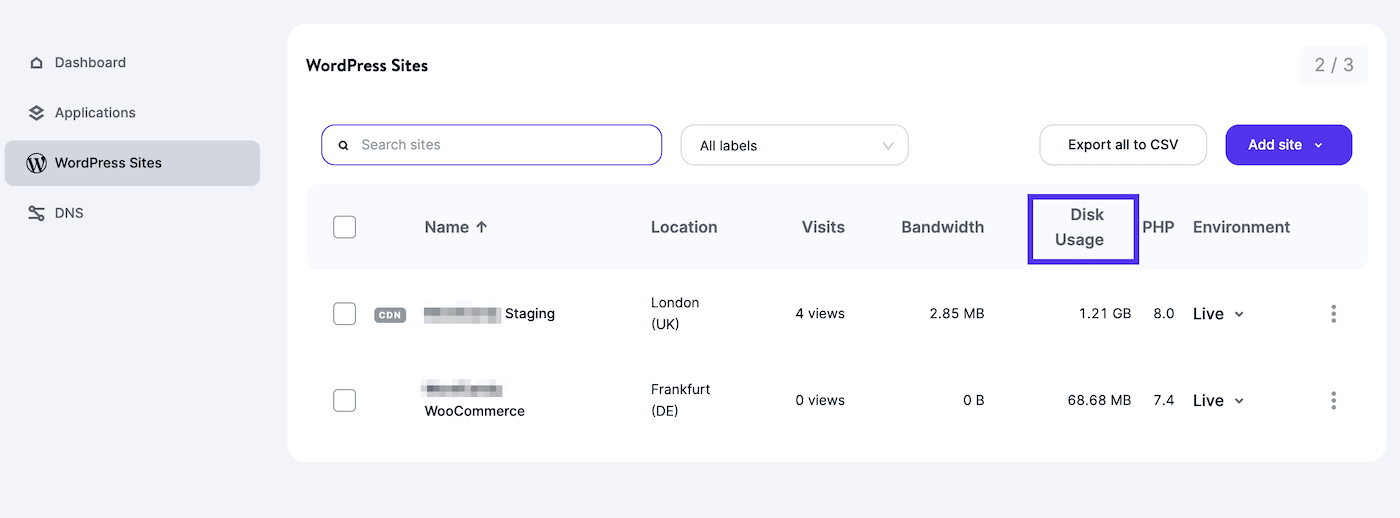
Utilizarea resurselor dvs. va fi, de asemenea, în secțiunea Analytics pentru un anumit site. Accesați Resurse > Spațiu pe disc pentru a vedea limita de stocare și utilizarea curentă:
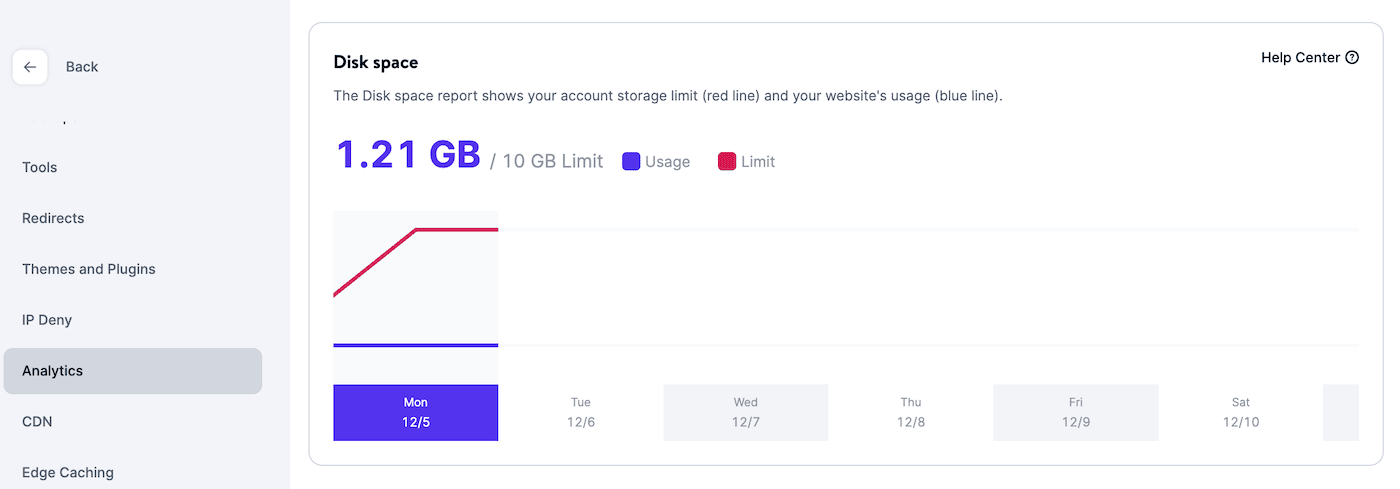
De asemenea, puteți vizualiza aceste informații direct în tabloul de bord. Sub Utilizarea resurselor , faceți clic pe butonul Aflați mai multe de lângă Utilizarea discului :
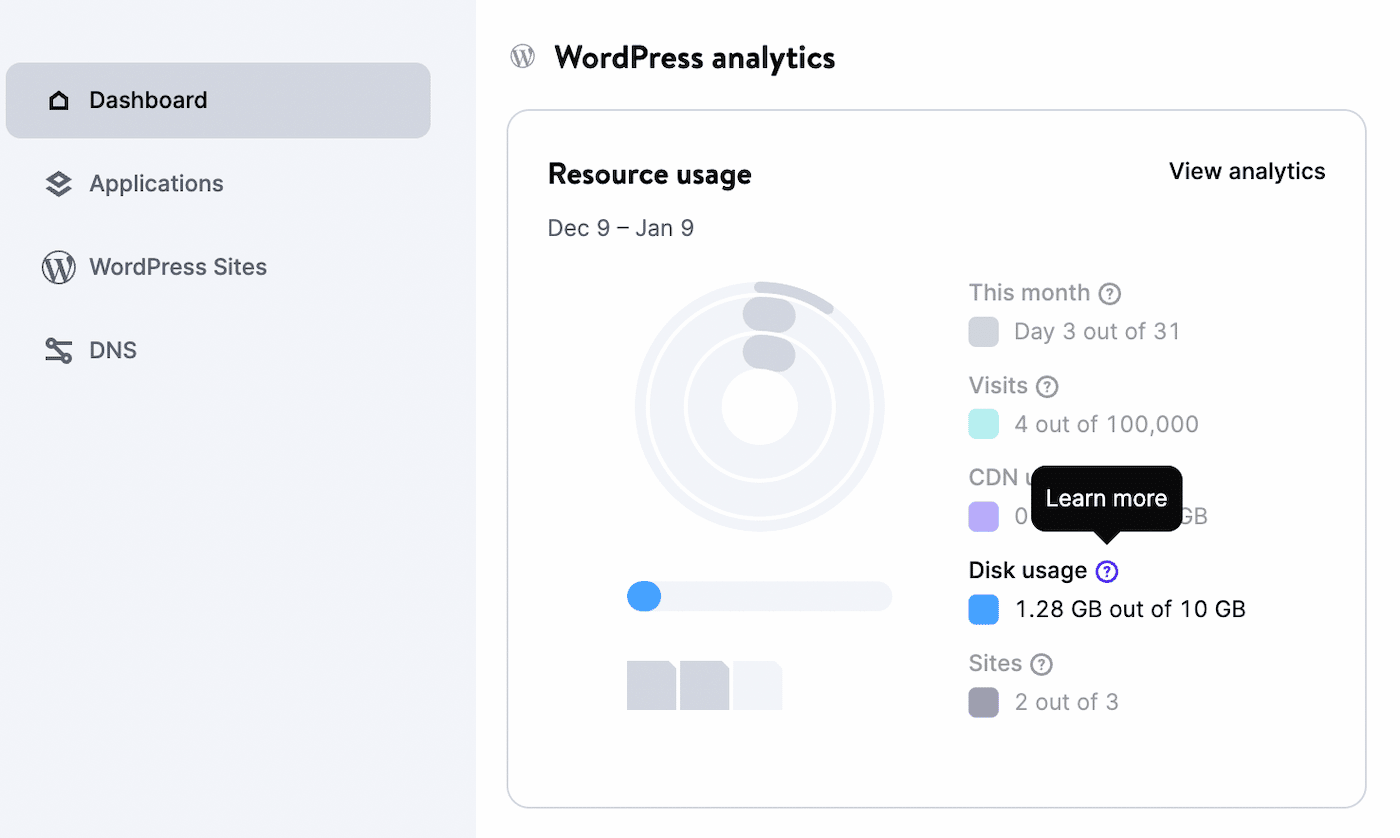
În fereastra pop-up, veți vedea o detaliere a utilizării discului. Acesta va afișa spațiul total permis, împreună cu dimensiunile actuale ale fișierelor și bazelor de date:
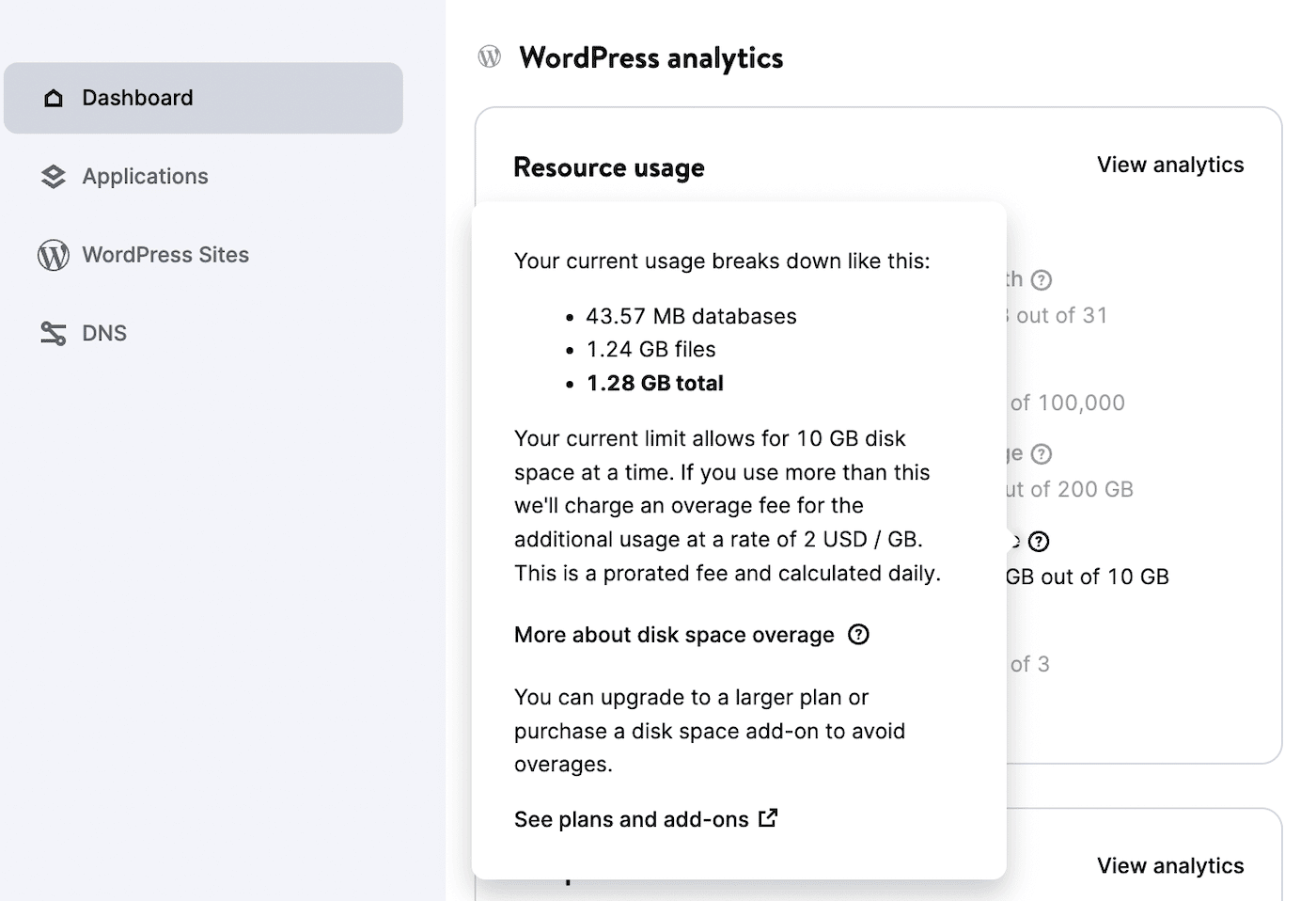
Dacă utilizați o altă gazdă web, puteți urmări aceste informații în tabloul de bord WordPress. Accesați Instrumente > Sănătatea site-ului > Informații și găsiți Directoare și dimensiuni .
Aceasta va afișa dimensiunile bazei de date, precum și informații despre diferitele directoare:
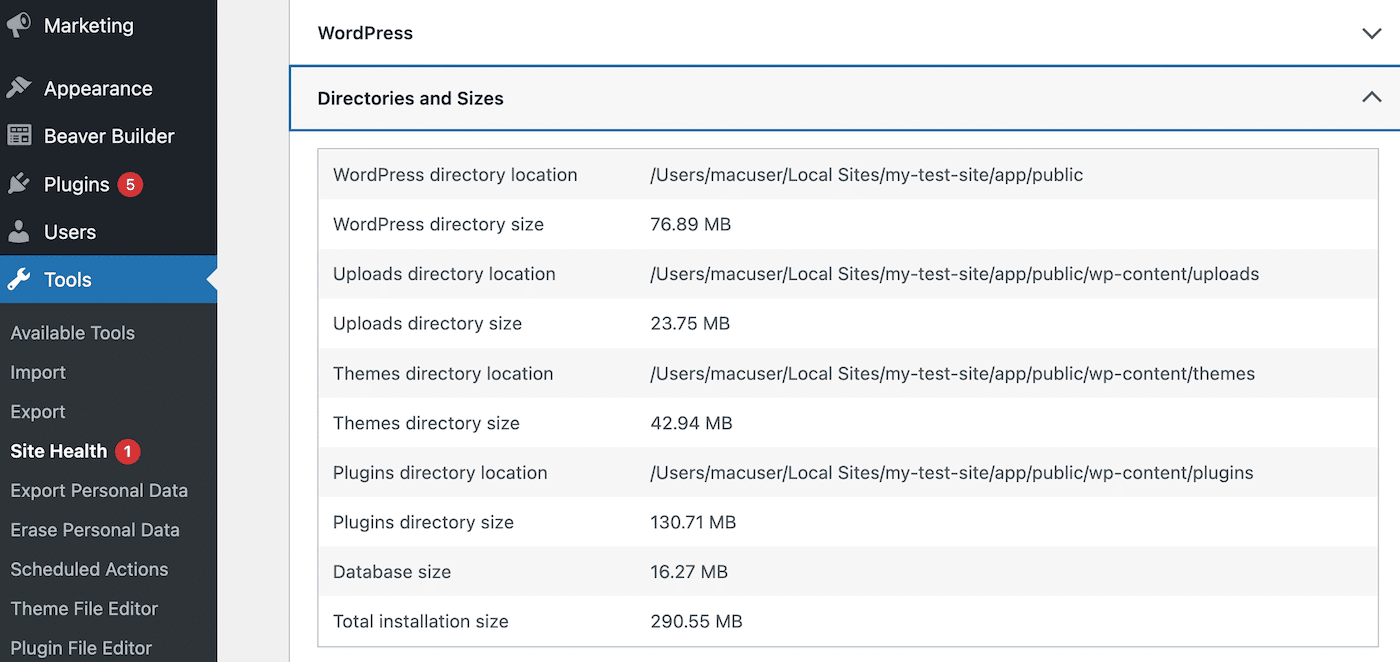
Dacă utilizarea spațiului pe disc este aproape de limita stabilită de furnizorul dvs. de găzduire, probabil că va trebui să faceți upgrade la un plan superior. Alternativ, utilizatorii Kinsta pot instala suplimentul Disk Space. Acest lucru vă va crește spațiul de stocare fără a fi nevoie să schimbați planurile.
5. Creșteți-vă limita de memorie PHP
Pentru a vă stoca fișierele, site-ul dvs. trebuie să aibă memorie. Când selectați un plan de găzduire, gazda dvs. va determina limita de memorie PHP a site-ului dvs. La Kinsta, am stabilit această limită la 256 MB.
Pe măsură ce site-ul dvs. web crește, va trebui să adăugați fișiere noi, pluginuri, teme și chiar cod personalizat. Aceasta înseamnă că veți folosi un nivel mai ridicat de memorie. Dacă vă depășiți limita, WordPress nu va avea suficientă memorie pentru a stoca fișiere noi, ceea ce poate cauza eroarea „WordPress nu a putut introduce atașamentul în baza de date”.
Când WordPress nu poate încărca fișiere, puteți încerca să vă măriți limita de memorie PHP. Aceasta implică actualizarea fișierului wp-config.php . Cu toate acestea, poate doriți să faceți mai întâi o copie de rezervă a site-ului dvs.
Apoi, deschideți un client FTP (File Transfer Protocol) precum FileZilla. Acest lucru vă va permite să accesați și să editați fișierele site-ului dvs.:
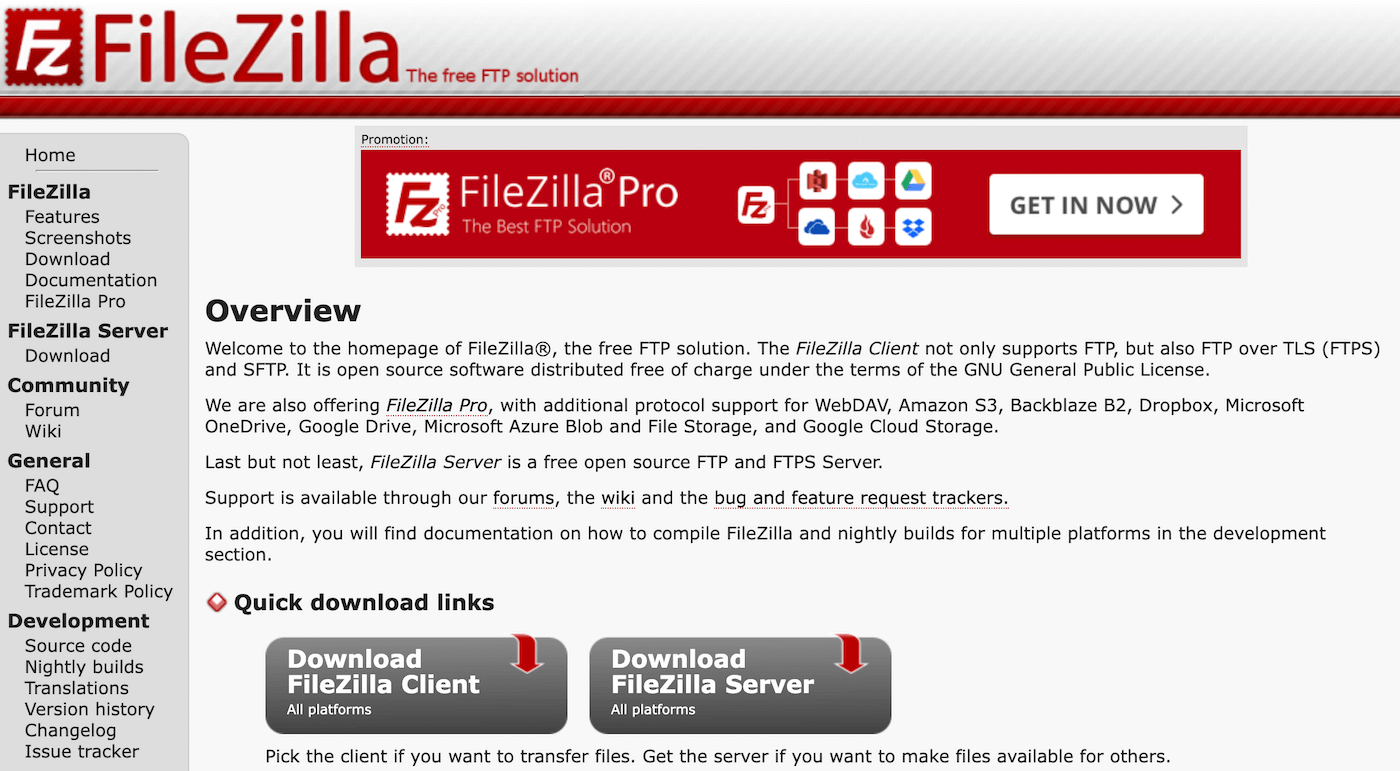
Pentru a utiliza FileZilla, veți avea nevoie de acreditările dvs. de conectare SFTP. În MyKinsta, navigați la Site-uri > Informații . Sub SFTP/SSH , copiați numele de gazdă, numele de utilizator, parola și numărul portului:
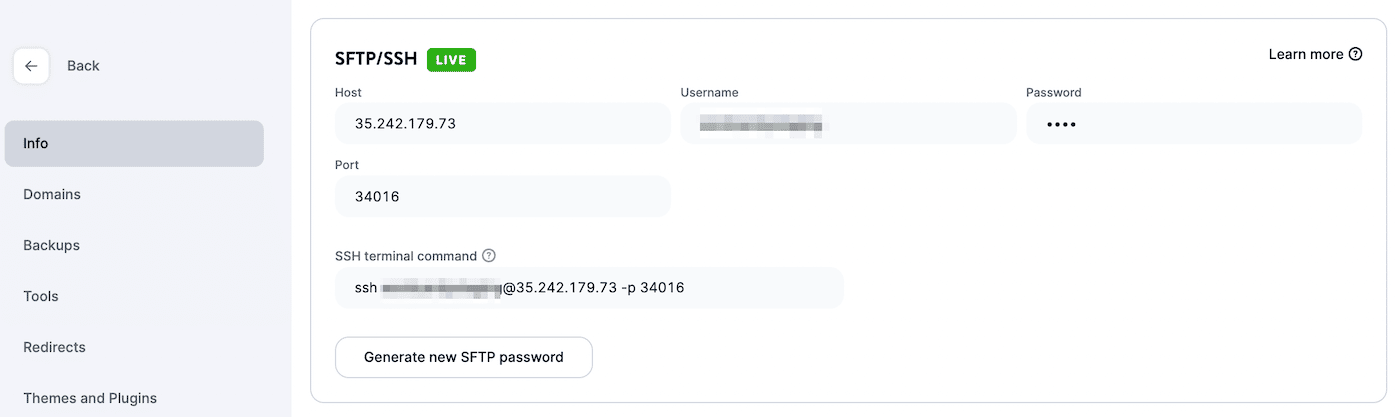
Acum, reveniți la FileZilla și deschideți Managerul site -ului. Selectați SFTP – SSH File Transfer Protocol , introduceți datele de conectare și apăsați Conectare :
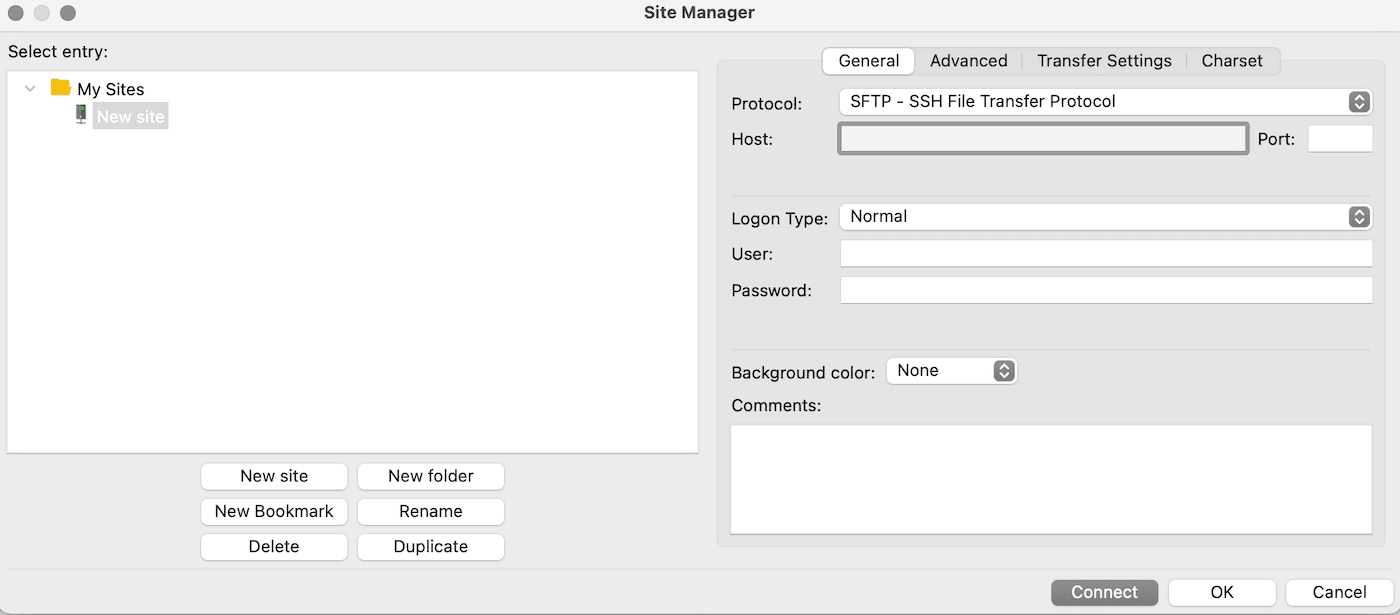
După ce v-ați conectat la site-ul dvs., găsiți caseta Site la distanță . Aici, veți vedea un director cu fișierele site-ului dvs.
Pentru a edita limita de memorie, deschideți folderul public și găsiți fișierul wp-config.php :
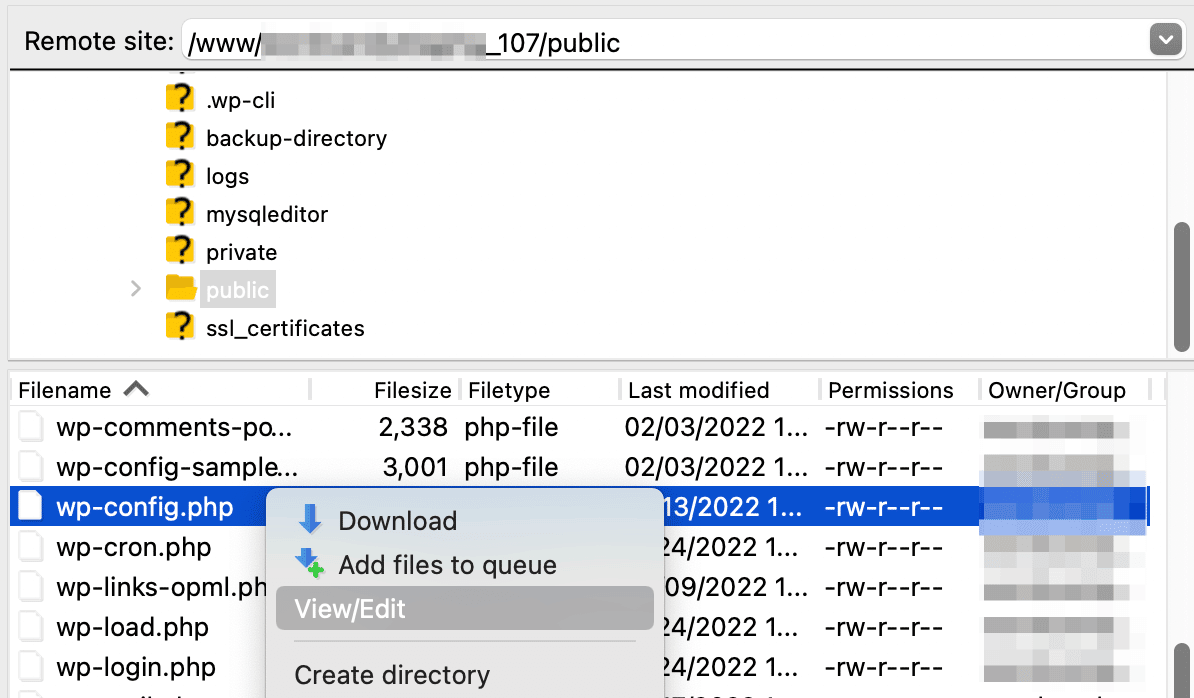
Faceți clic dreapta pe fișier și selectați Vizualizare/Editare pentru a-l deschide într-un editor de text. Apoi, găsiți această linie de cod:
define( 'WP_MEMORY_LIMIT', '256M' );
Dacă limita de memorie este mai mică de 256 MB, probabil că va trebui să adăugați un număr mai mare. Când sunteți gata, salvați fișierul și încercați să încărcați o imagine pe site-ul dvs.
6. Activați Modul de depanare WordPress
O altă modalitate de a găsi sursa erorii „WordPress nu a putut introduce atașamentul în baza de date” este să activați modul de depanare în WordPress. WP Debug vă poate ajuta să semnalați erorile PHP și alte avertismente, astfel încât să nu trebuie să căutați singur prin cod.
Deși puteți instala un plugin de depanare sau puteți activa manual acest proces în WordPress, am creat o modalitate mai ușoară de a face acest lucru. În MyKinsta, deschideți fila Instrumente din tabloul de bord al site-ului dvs.
Apoi, găsiți și activați opțiunea de depanare WordPress :
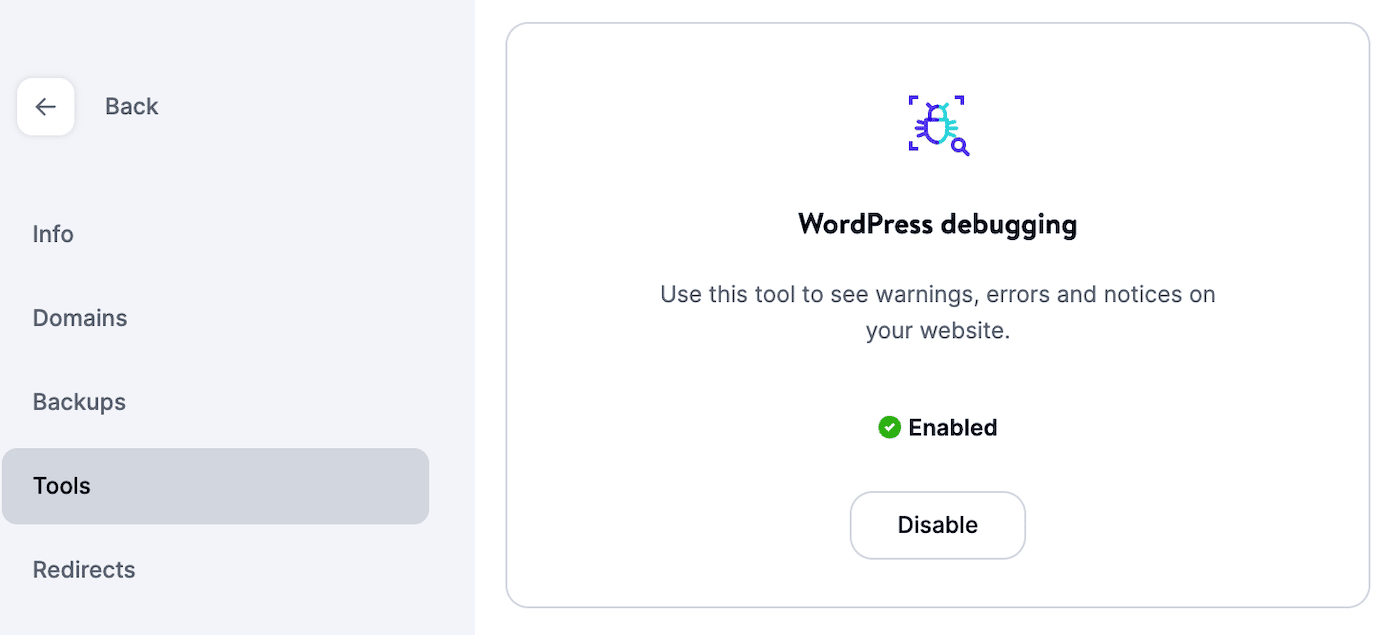
Când vă conectați la tabloul de bord WordPress, veți primi alerte noi despre erorile de pe site-ul dvs. Acestea vă vor spune exact ce a cauzat problema, astfel încât veți ști cum să o remediați.
Odată ce găsiți sursa erorii „WordPress nu a putut introduce atașamentul în baza de date”, asigurați-vă că dezactivați depanarea WordPress. Deoarece ar putea afișa cod PHP pentru vizitatorii front-end, lăsarea acestuia activată ar putea compromite securitatea site-ului dvs.
7. Actualizați Permisiunile fișierelor
Dacă încă vă străduiți să identificați cum să remediați această problemă de încărcare a imaginii în WordPress, poate fi necesar să vă actualizați permisiunile pentru fișiere. Acestea restricționează accesul la fișiere anumitor utilizatori. Dacă permisiunile pentru fișiere sunt configurate incorect, nu veți putea încărca fișiere noi pe server.
Pentru a remedia această problemă, va trebui să vă reconectați la clientul SFTP. Apoi, navigați la public > wp-content , faceți clic dreapta pe fișierul de încărcare și apăsați Permisiuni fișiere :
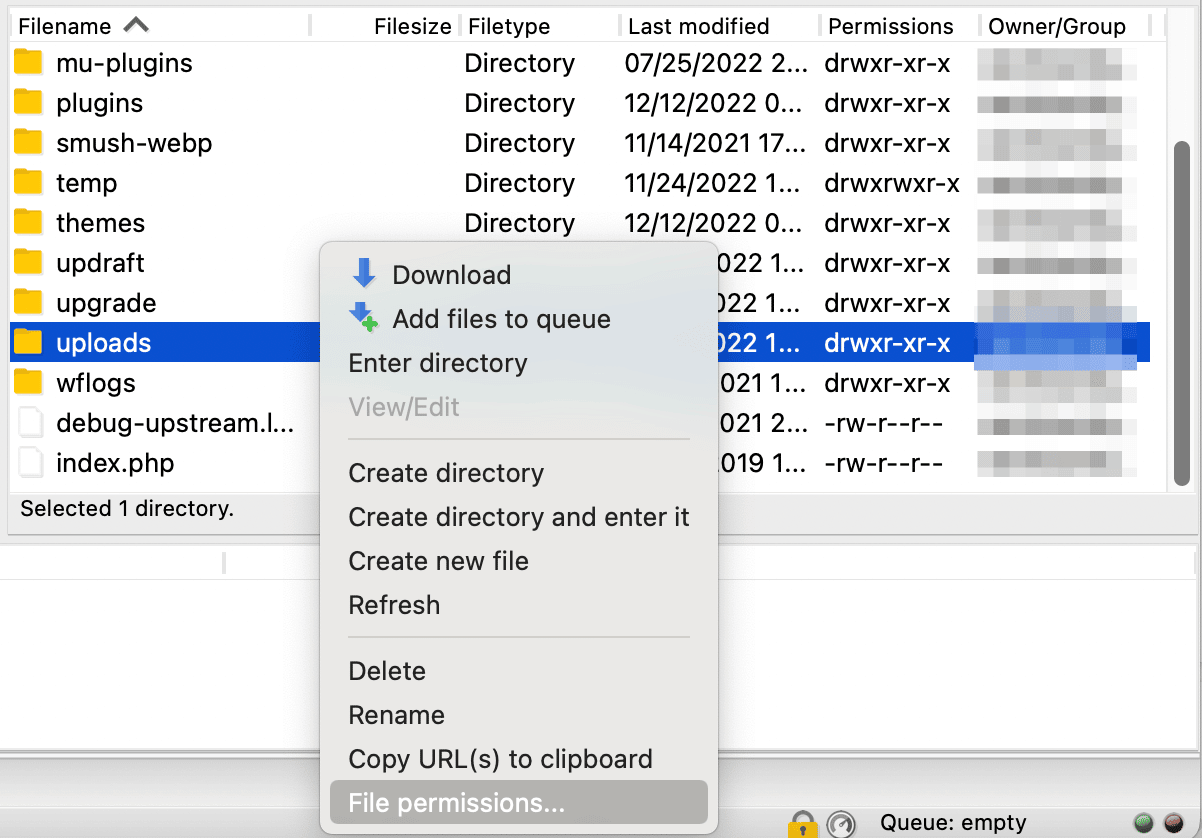
Acest lucru va afișa informații despre permisiunile dvs. actuale. Veți vedea trei grupuri de utilizatori diferite: proprietar, grup și public. Puteți controla care dintre acești utilizatori pot citi, scrie și executa fișierele dvs. WordPress:
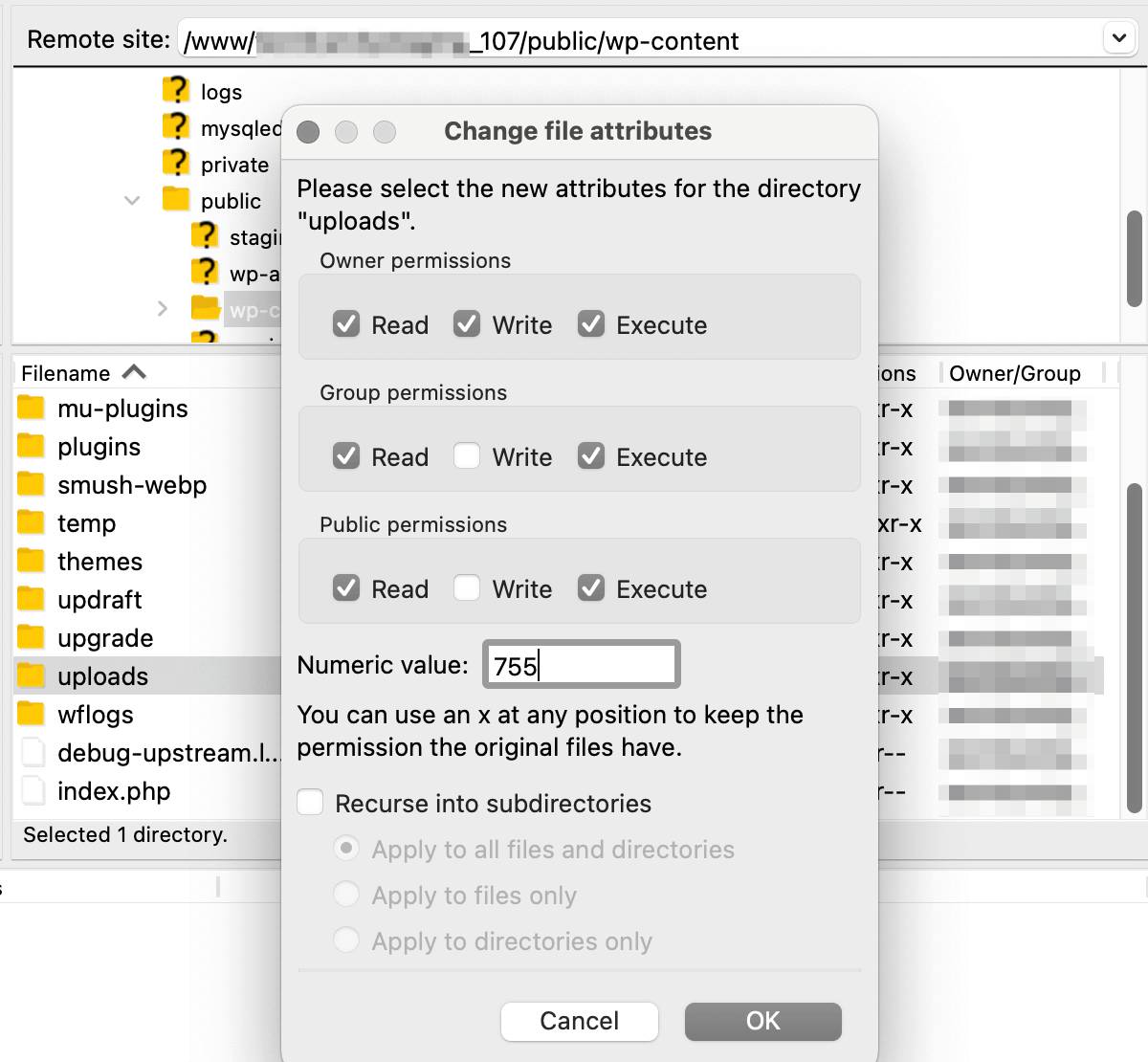
Permisiunile pentru fișiere sunt reprezentate de un cod de permisiune. Iată ce înseamnă asta:
- Prima cifră : specifică permisiunile de fișier pentru proprietar
- A doua cifră : specifică permisiunile de fișier pentru utilizatorii grupului
- A treia cifră : specifică permisiunile pentru fișiere pentru public
Pentru fișierul de încărcare , asigurați-vă că permisiunile pentru fișiere sunt setate la „744”. Apoi, selectați Aplicați numai la directoare :
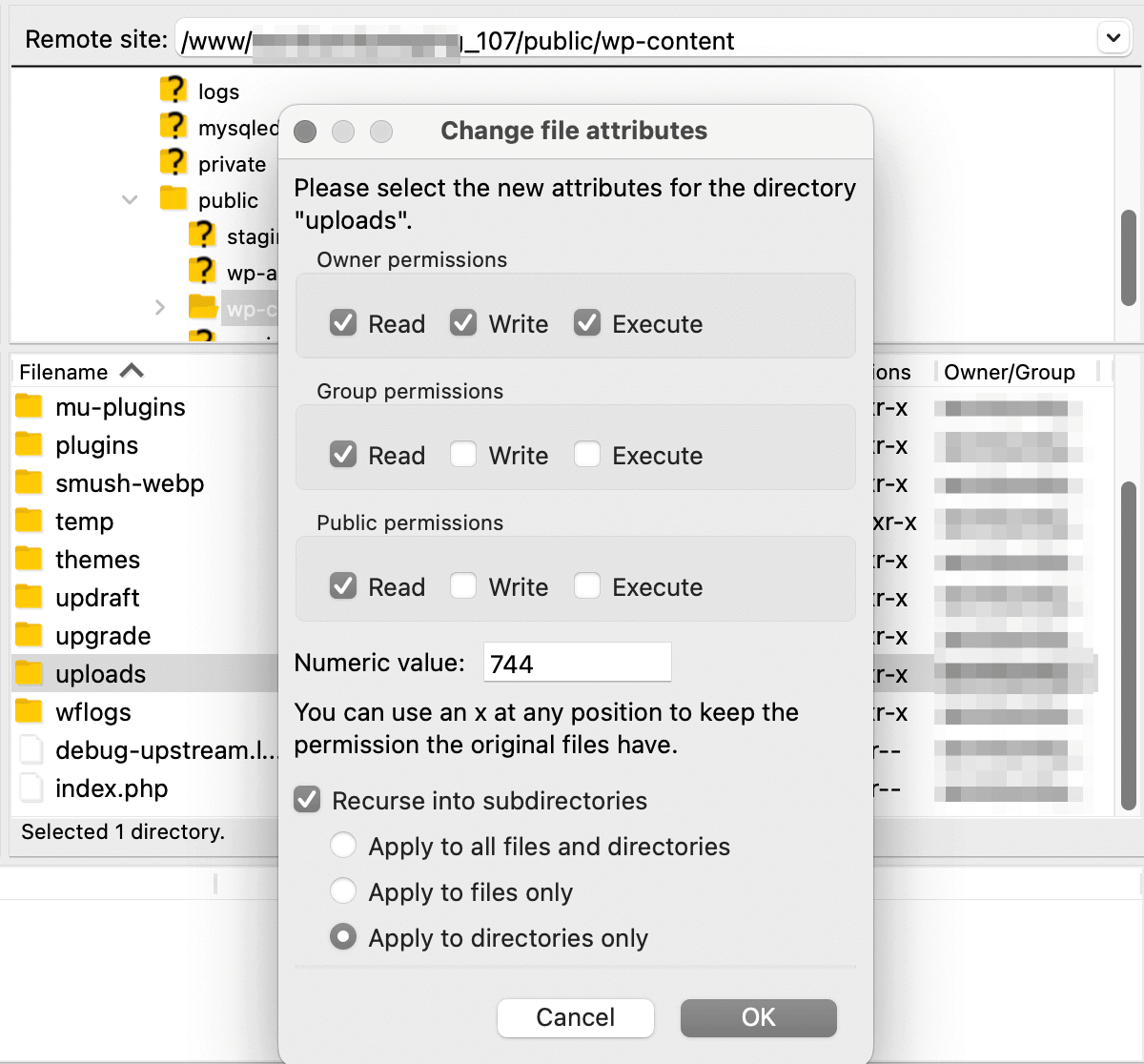
După ce salvați aceste modificări, redeschideți permisiunile pentru fișiere. De data aceasta, va trebui să resetați permisiunile pentru toate fișierele din acest director.
Pentru a face acest lucru, setați valoarea numerică la „644”. De asemenea, va trebui să selectați Recurse în subdirectoare și Aplicați numai la fișiere :
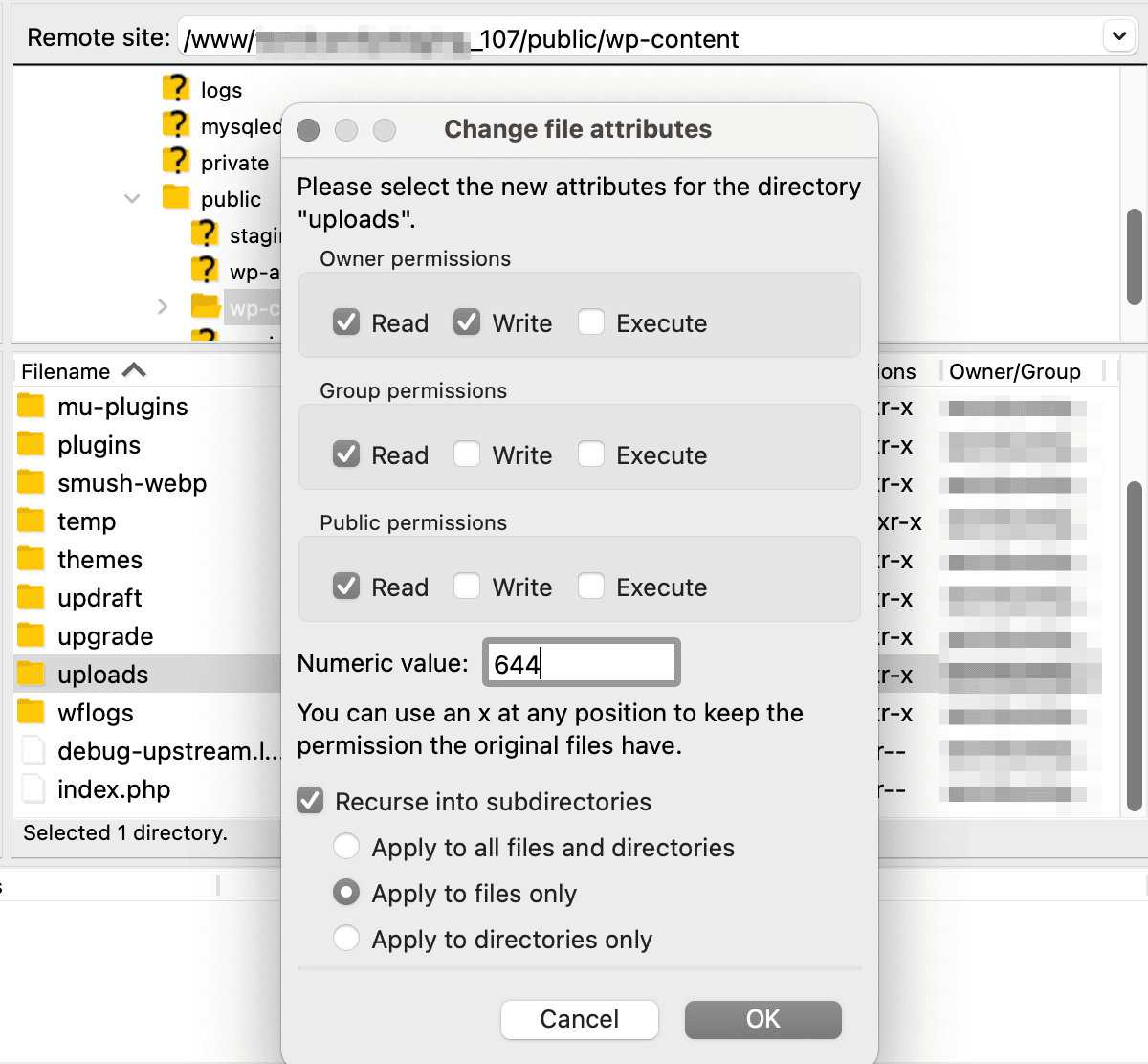
Actualizarea permisiunilor de fișiere pentru încărcări
Acum, încercați să reîncărcați fișierele WordPress! Dacă aceste noi permisiuni nu rezolvă problema, încercați să setați directoarele la „755”.
8. Contactați furnizorul dvs. de găzduire
Chiar și după o depanare extinsă, este posibil să nu reușiți să rezolvați eroarea „WordPress nu a putut introduce atașamentul în baza de date”. Dacă toate celelalte nu reușesc, puteți contacta furnizorul dvs. de găzduire pentru ajutor.
Personalul nostru de asistență de la Kinsta oferă servicii pentru clienți 24/7. Indiferent de planul de găzduire pe care îl utilizați, veți avea acces nerestricționat la asistență prin chat.
În tabloul de bord MyKinsta, faceți clic pe opțiunea de chat din colțul din dreapta jos. Apoi, trimiteți un mesaj unuia dintre membrii echipei noastre:
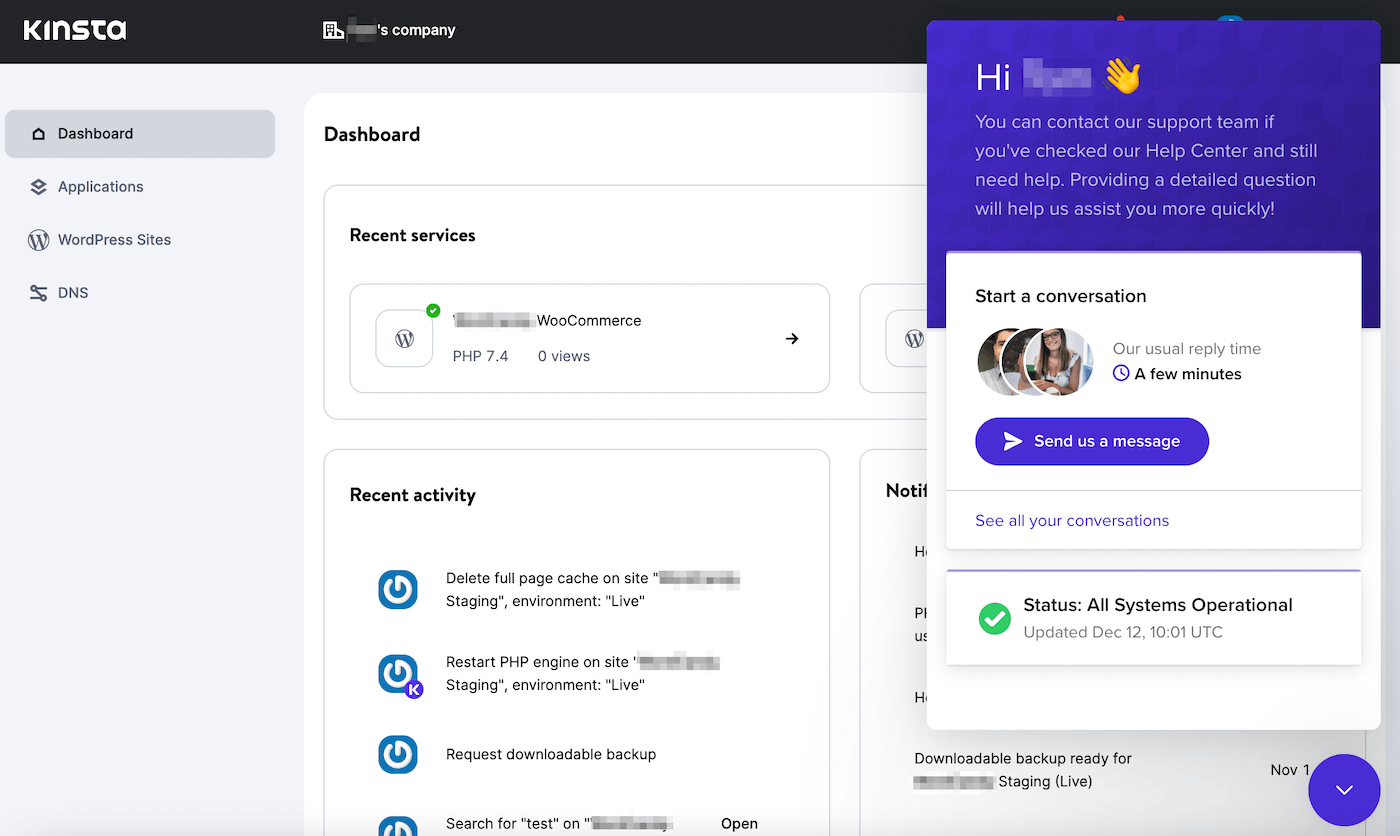
Vorbind cu profesioniștii noștri WordPress, puteți rezolva erorile WordPress în cel mai scurt timp!
rezumat
Anumite erori WordPress vă pot împiedica să adăugați conținut pe site-ul dvs. Când vedeți un mesaj „WordPress nu a putut introduce atașarea în baza de date”, nu veți putea încărca fișiere sau publica postări noi.
Pentru ca WordPress să funcționeze din nou normal, puteți încerca pur și simplu să așteptați câteva minute înainte de a reîncărca fișierul. Dacă nu a fost o eroare temporară, verificați dacă există conflicte de pluginuri, creșteți limita de memorie PHP sau activați depanarea WordPress.
La Kinsta, știm cât de frustrant poate fi depanarea erorilor WordPress. Când vă înscrieți pentru planurile noastre de găzduire WordPress, experții noștri vor fi disponibili 24/7 pentru a vă ajuta să remediați orice problemă cu care vă confruntați!

