Cum să creați un formular personalizat de introducere a datelor în WordPress (nu este necesară codarea)
Publicat: 2024-09-27Un formular de introducere a datelor este exact ceea ce sună. Este un formular care colectează informații pentru a fi stocate într-o bază de date sau foaie de calcul.
Aceste informații pot include detalii despre clienți, rezervări de întâlniri, informații de înregistrare și alte date importante. Din fericire, construirea acestor tipuri de formulare este mai ușoară decât ați crede. Și nu este necesară codificarea!
Deci, dacă vrei să înveți cum, continuă să citești. Vă voi arăta cum să creați un formular personalizat de introducere a datelor care poate fi integrat cu ușurință cu sistemul dvs. de gestionare a datelor ales. O poți face în doar 5 pași.
Cum să creați un formular personalizat de introducere a datelor în WordPress (nu este necesară codarea)
- Obțineți WPForms
- Integrați instrumentul dvs. de alegere
- Construiește-ți formularul
- Personalizați-vă formularul
- Publicați formularul dvs
- Bonus: Cele mai bune practici și sfaturi
Obțineți WPForms
Pentru a vă crea propriul formular personalizat de introducere a datelor, va trebui să instalați și să activați WPForms Pro în tabloul de bord WordPress.
Cu Pro, puteți accesa suplimentele necesare, câmpuri suplimentare și opțiuni suplimentare de personalizare, pe care vă voi arăta cum să le utilizați în această postare de blog.
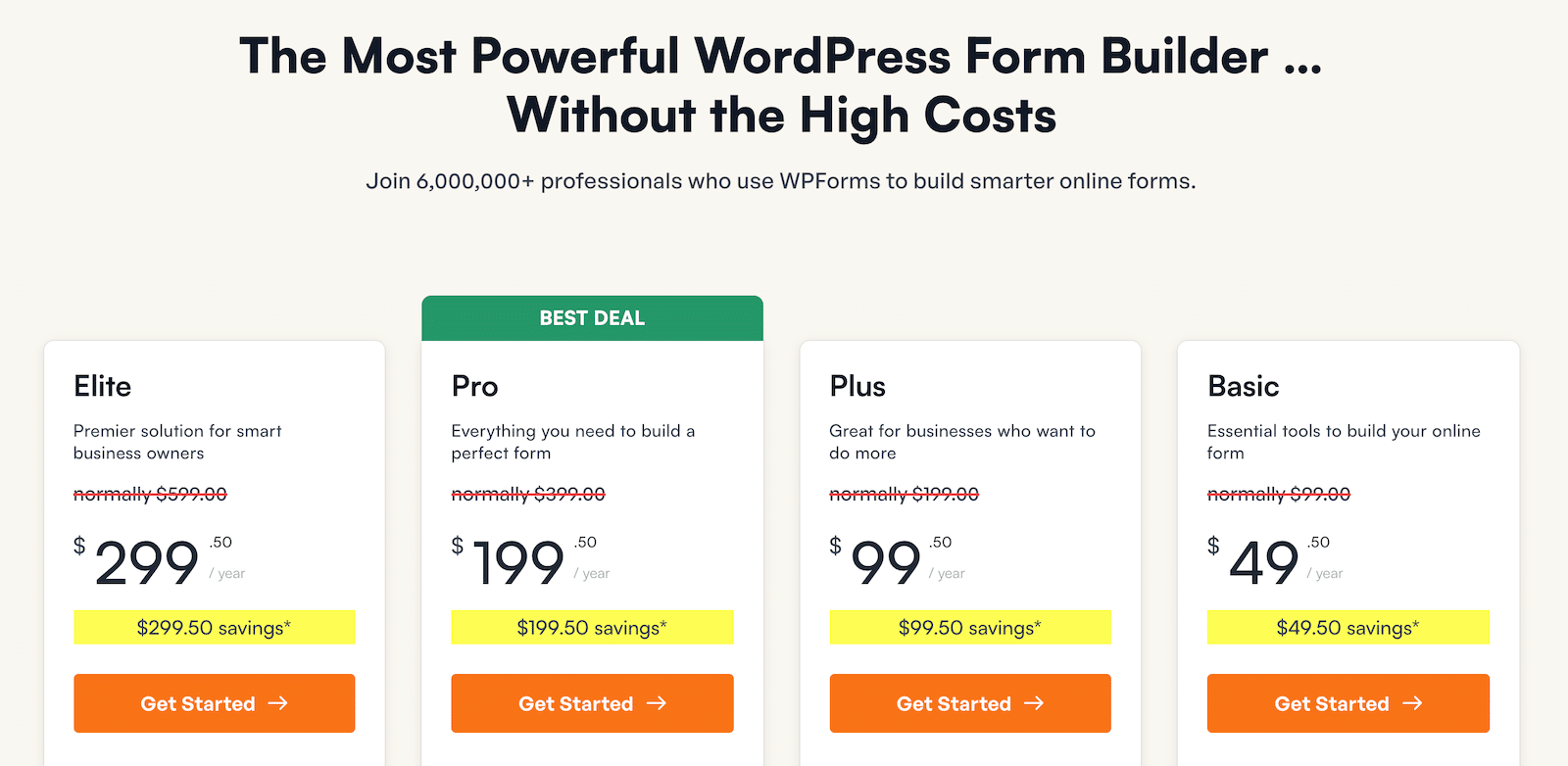
Odată ce ați instalat și activat pluginul, sunteți gata!
Creați-vă formularul de introducere a datelor acum
Integrați instrumentul dvs. de alegere
Cu licența WPForms Pro, aveți acces la toate integrările pe care le suportăm în prezent. Ceea ce este mult.
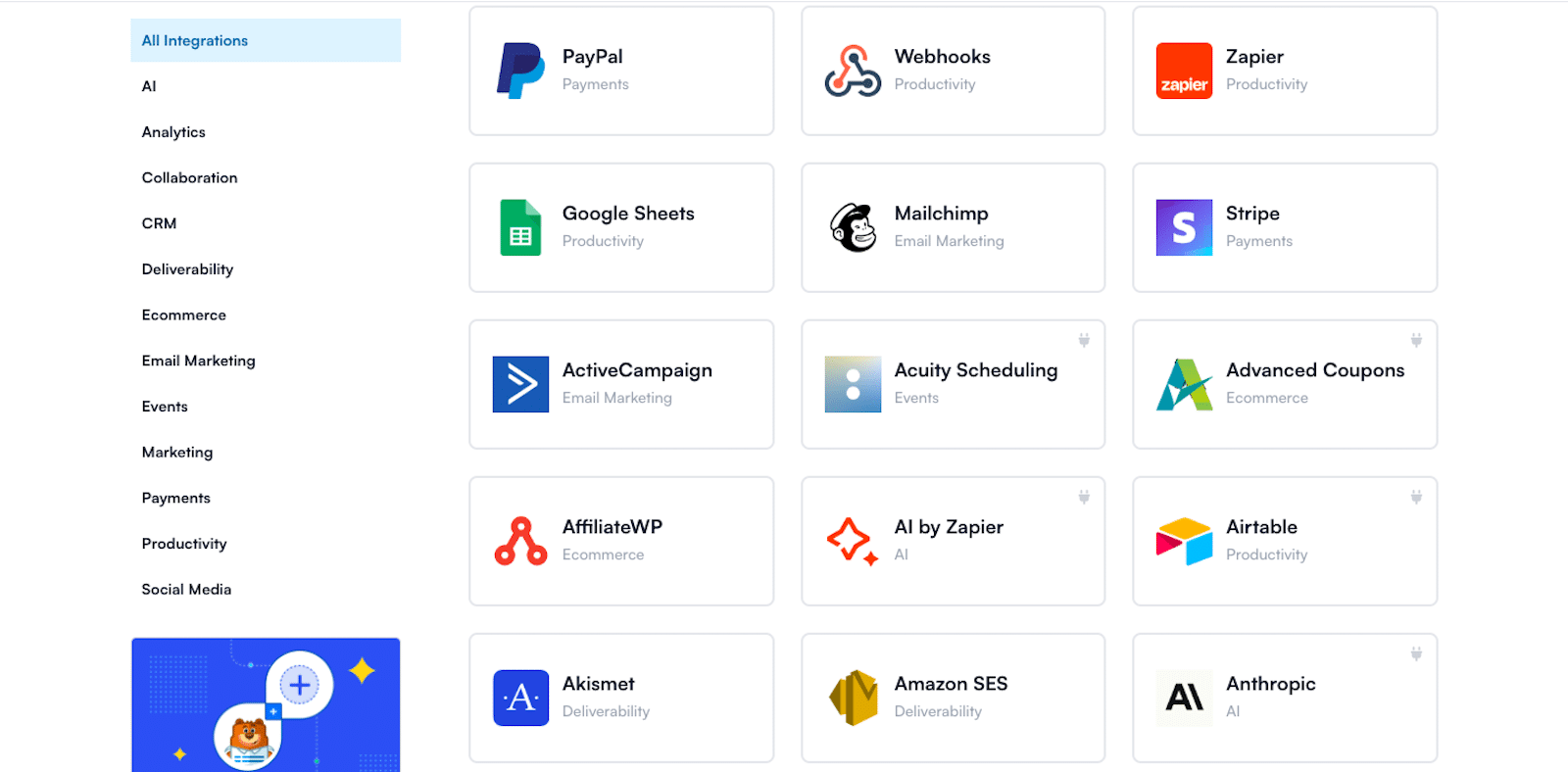
WPForms se integrează cu peste 200 de instrumente și sisteme, inclusiv Zapier, care se conectează la mii de alte platforme.
În ceea ce privește instrumentele de introducere a datelor, ați putea fi pasionați de integrările noastre cu:
- Foi de calcul Google : Cu această integrare, puteți trimite automat trimiteri de formulare către un document Foi de calcul Google pentru o gestionare ușoară a datelor.
- Salesforce : sincronizați intrările dvs. WPForms cu Salesforce pentru a gestiona clienții potențiali și informațiile despre clienți.
- Airtable : Prin Zapier, puteți integra WPForms cu Airtable pentru a crea o bază de date extinsă pentru intrările dvs.
- CRM și platforme de marketing : WPForms se integrează și cu instrumente de marketing prin e-mail precum Mailchimp și altele.
Vom merge mai departe și vom acoperi partea de integrare înainte de a construi formularul, astfel încât să puteți alege ce serviciu să vă conectați cu formularul atunci când îl creați. Voi explica mai multe când vom intra în generatorul de formulare.
Mai întâi, accesați WPForms » Addons .
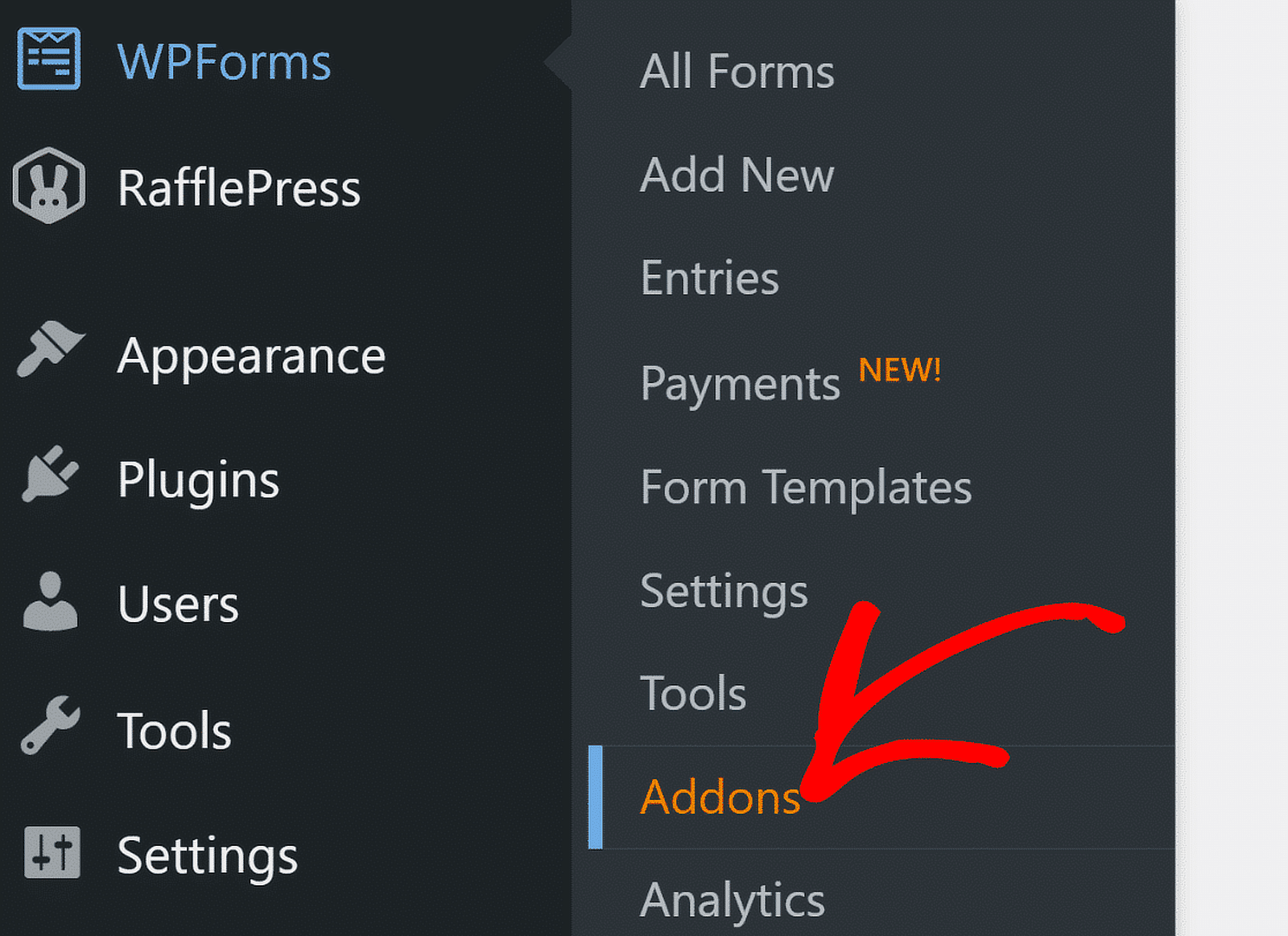
Acum, pe pagina Addons WPForms, puteți găsi instrumentul pe care doriți să îl integrați și să vă conectați cu formularul.
Foi de calcul Google, de exemplu, localizați suplimentul Foi de calcul Google și activați -l.
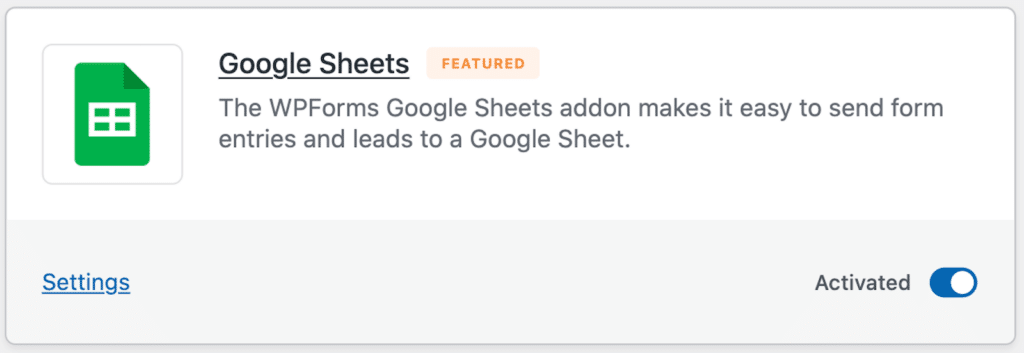
Veți fi apoi direcționat către câteva ecrane care vă confirmă practic conectarea la Google.
După ce este finalizat, veți fi redirecționat către pagina de integrări . Ar trebui să vedeți acum că integrarea Google Sheets spune Connected .
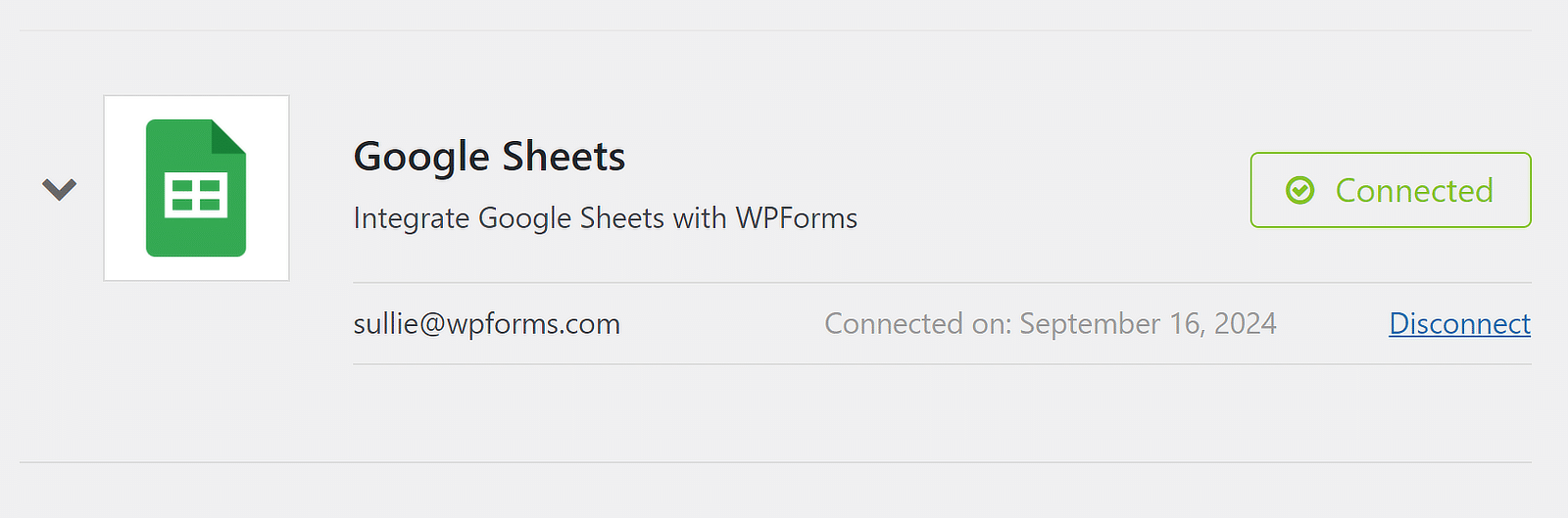
Totuși, această integrare nu este la îndemână doar pentru formularul pe care urmează să îl creăm în acest tutorial.
Odată conectat, îl puteți folosi cu orice formular pe care l-ați creat pentru a trimite automat datele formularului către Foi de calcul Google.
Construiește-ți formularul
Cu configurația de integrare din drum, sunteți gata să vă construiți formularul de introducere a datelor. Mergeți la fila WPForms din tabloul de bord WordPress și faceți clic pe Adăugare nou .
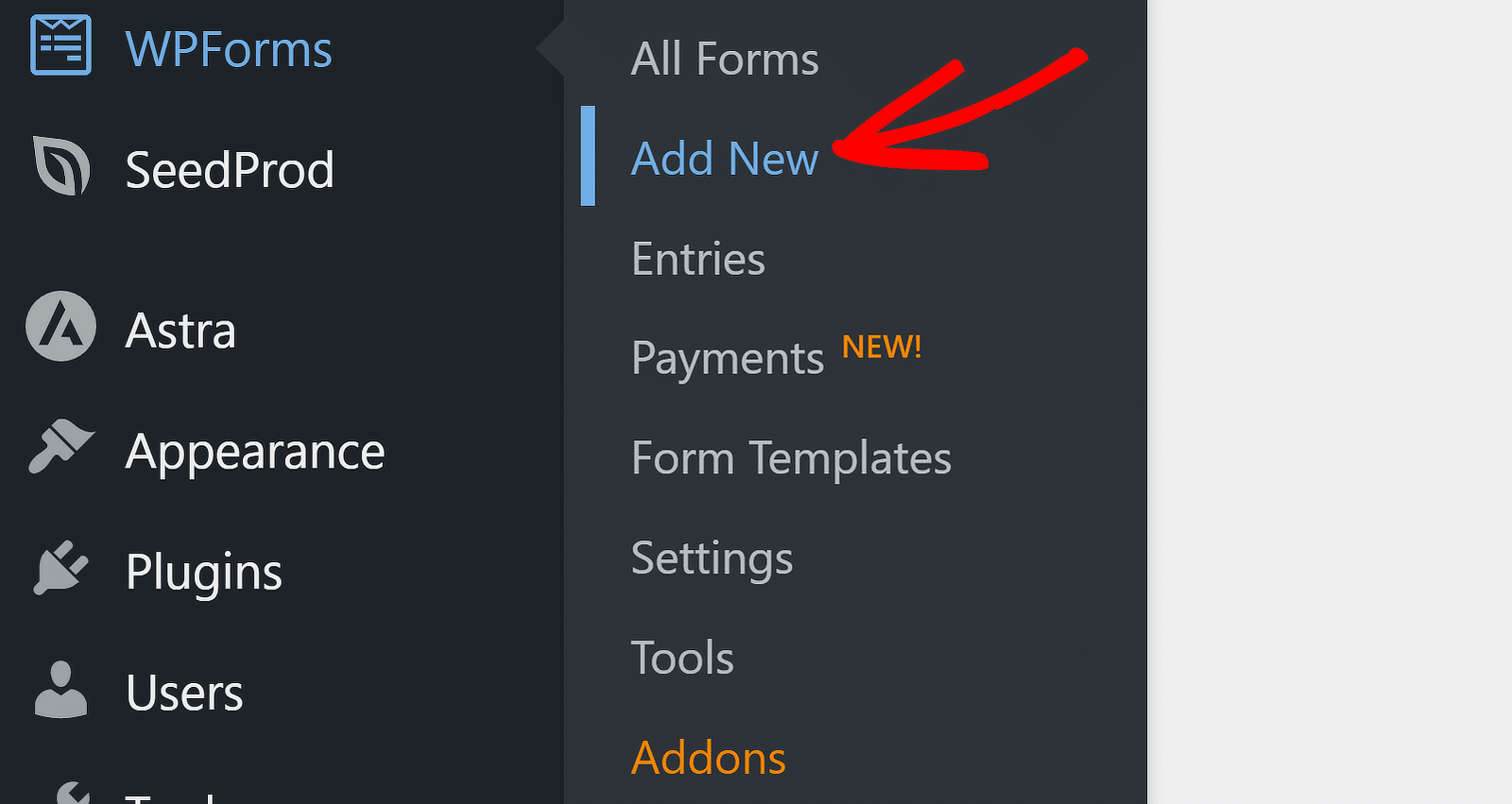
Adăugând un formular nou, vi se solicită apoi să denumiți formularul și să deschideți generatorul de formulare. Puteți utiliza un formular gol și îl puteți construi singur de la zero sau puteți începe cu un șablon.
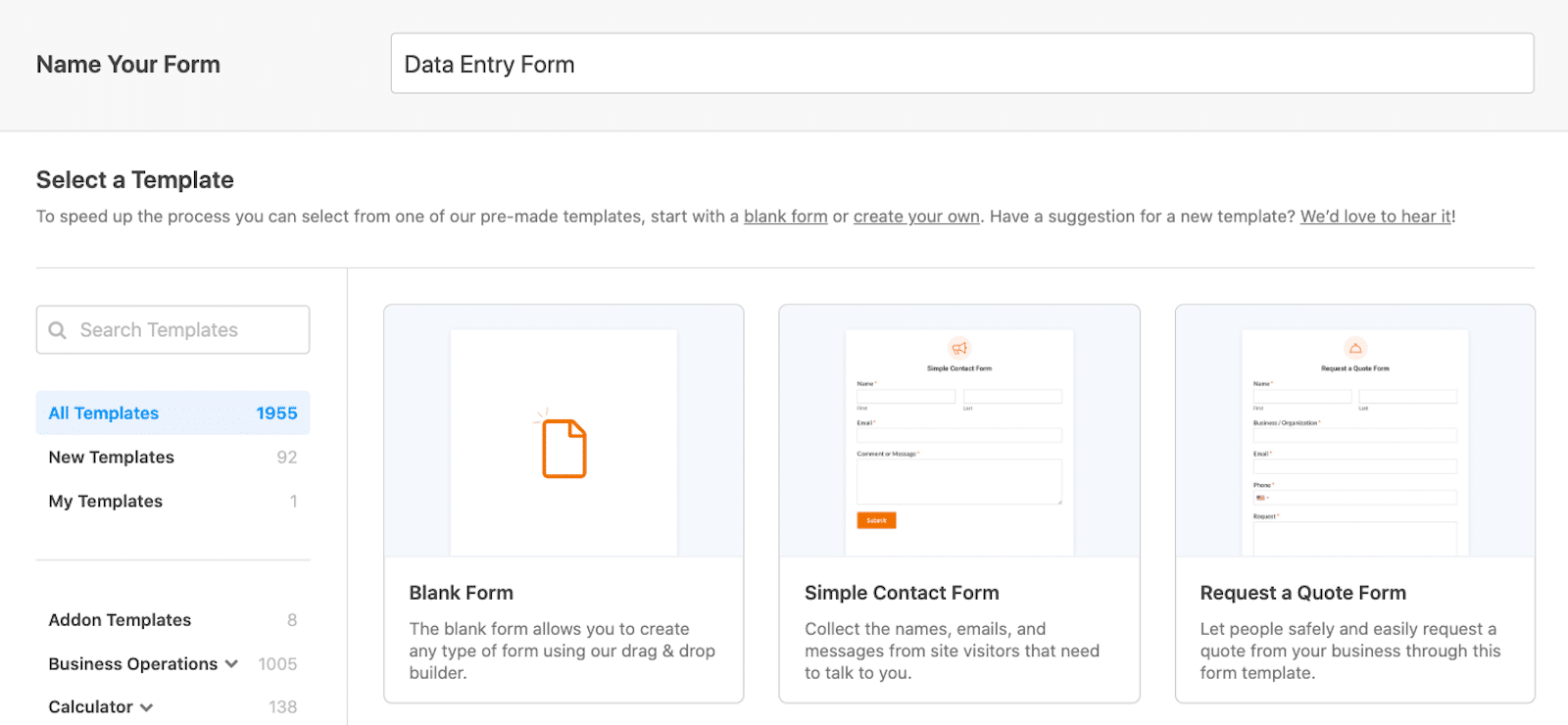
Vă sugerez să profitați de numeroasele șabloane de formulare oferite în galeria de șabloane (avem mii din care să alegeți) pentru a începe.
Cu un șablon, majoritatea, dacă nu toate, câmpurile necesare sunt incluse în fiecare formular de introducere a datelor. De exemplu, șablonul Formular de înregistrare pentru studenți este gata, cu câmpuri pentru informații despre elev, detalii despre părinți și contact de urgență.
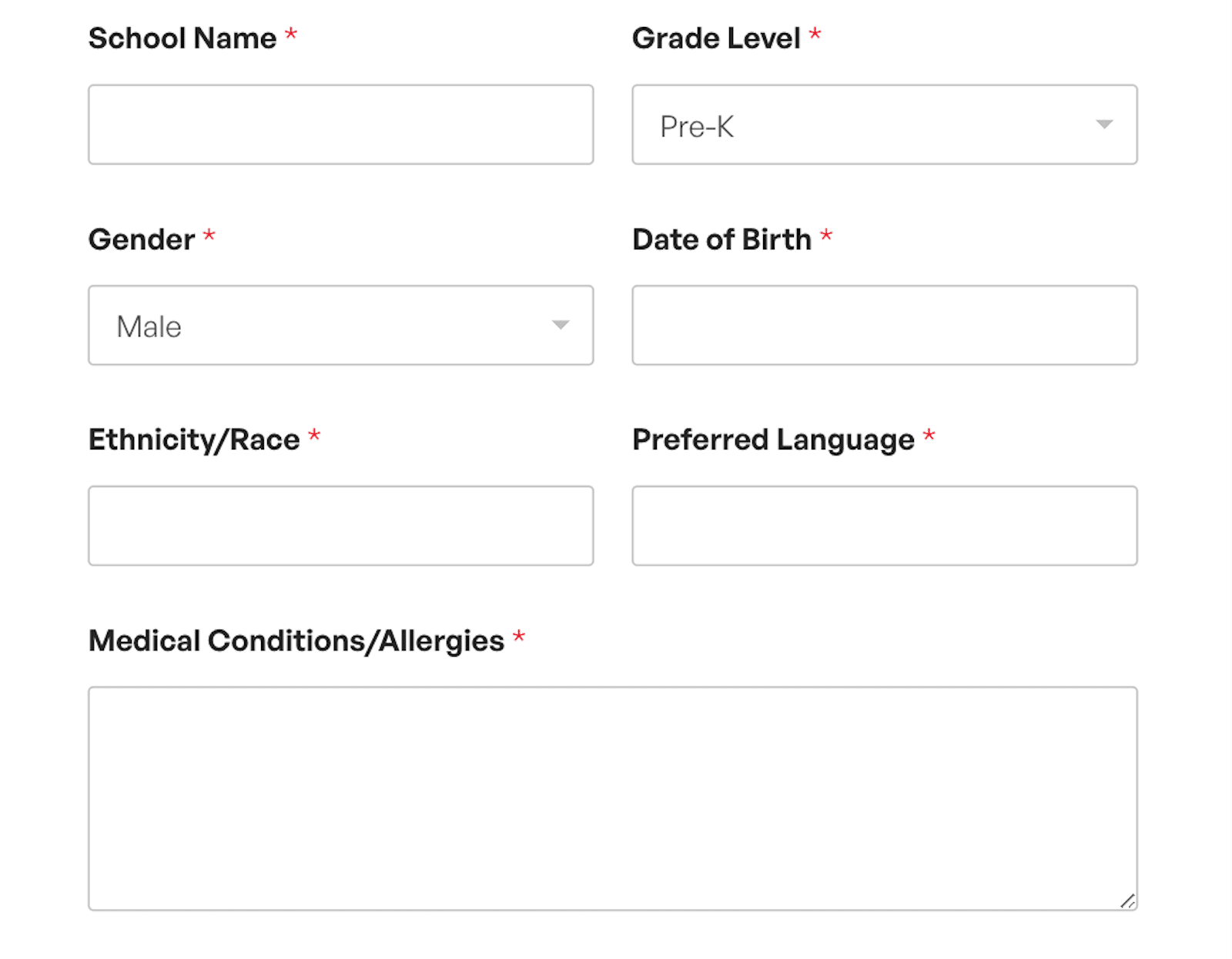
Oricum, cu un șablon sau cu un formular gol, aveți posibilitatea de a vă personaliza complet formularul după bunul plac cu ajutorul generatorului de formulare drag and drop.
Puteți edita stilul și funcționalitatea câmpurilor din formularul dvs., puteți adăuga câmpuri suplimentare pe care le doriți, puteți elimina câmpurile pe care nu le doriți și multe altele. Vom intra în toate acestea cu următorul pas.
Personalizați-vă formularul
Odată ce vă aflați în generatorul de formulare, puteți adăuga și personaliza o gamă largă de câmpuri în formularul dvs., inclusiv introduceri de text, casete de selectare, meniuri drop-down și multe altele.
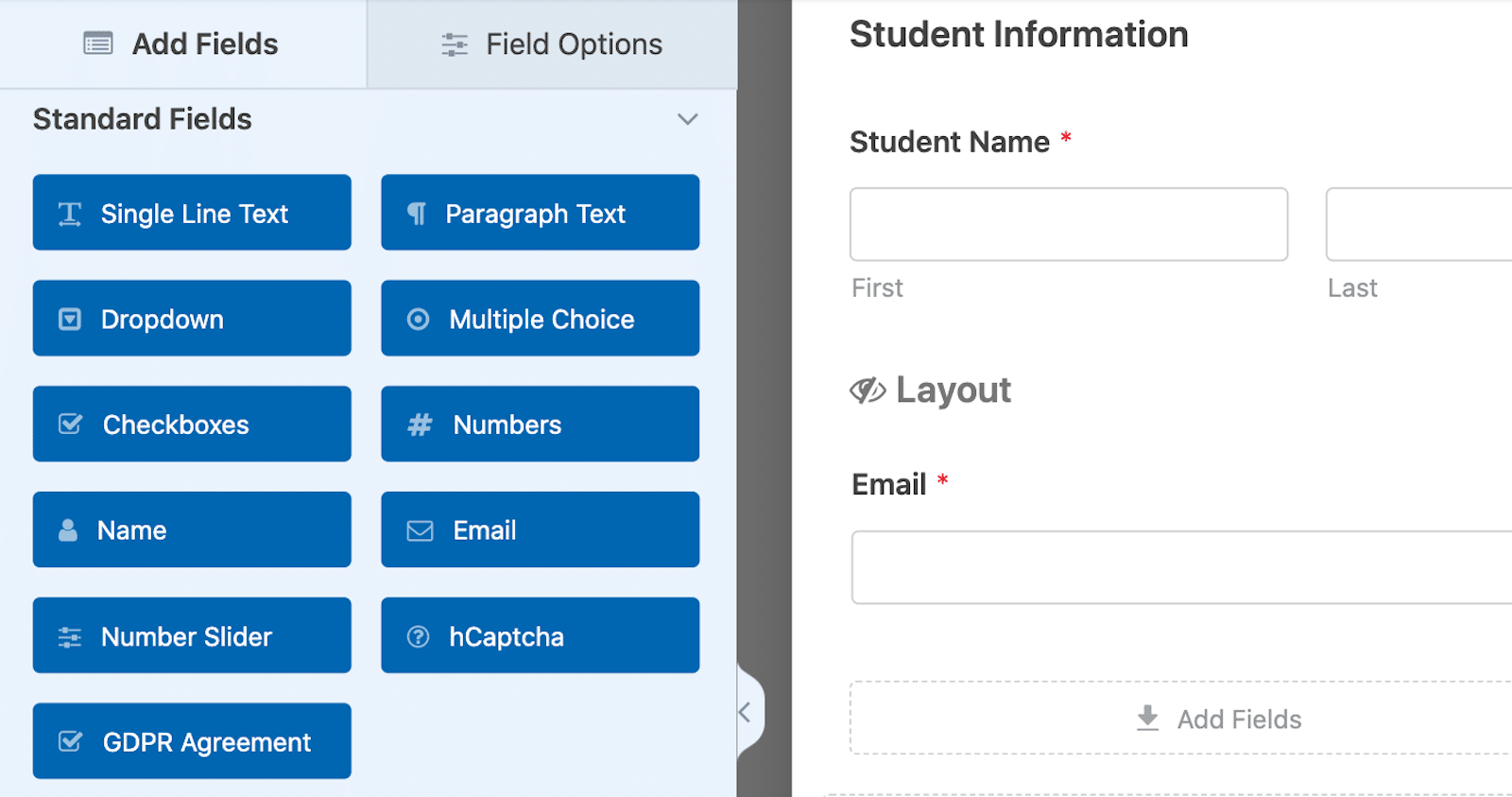
Având o mulțime de moduri diferite de a permite utilizatorilor introducerea datelor lor este întotdeauna un plus uriaș, mai ales pentru acest tip de formular.
Utilizați opțiunile AI
Și când adăugați un câmp din care utilizatorii fac o selecție, aveți opțiunea de a lăsa WPForms AI să genereze selecția de opțiuni pentru dvs.
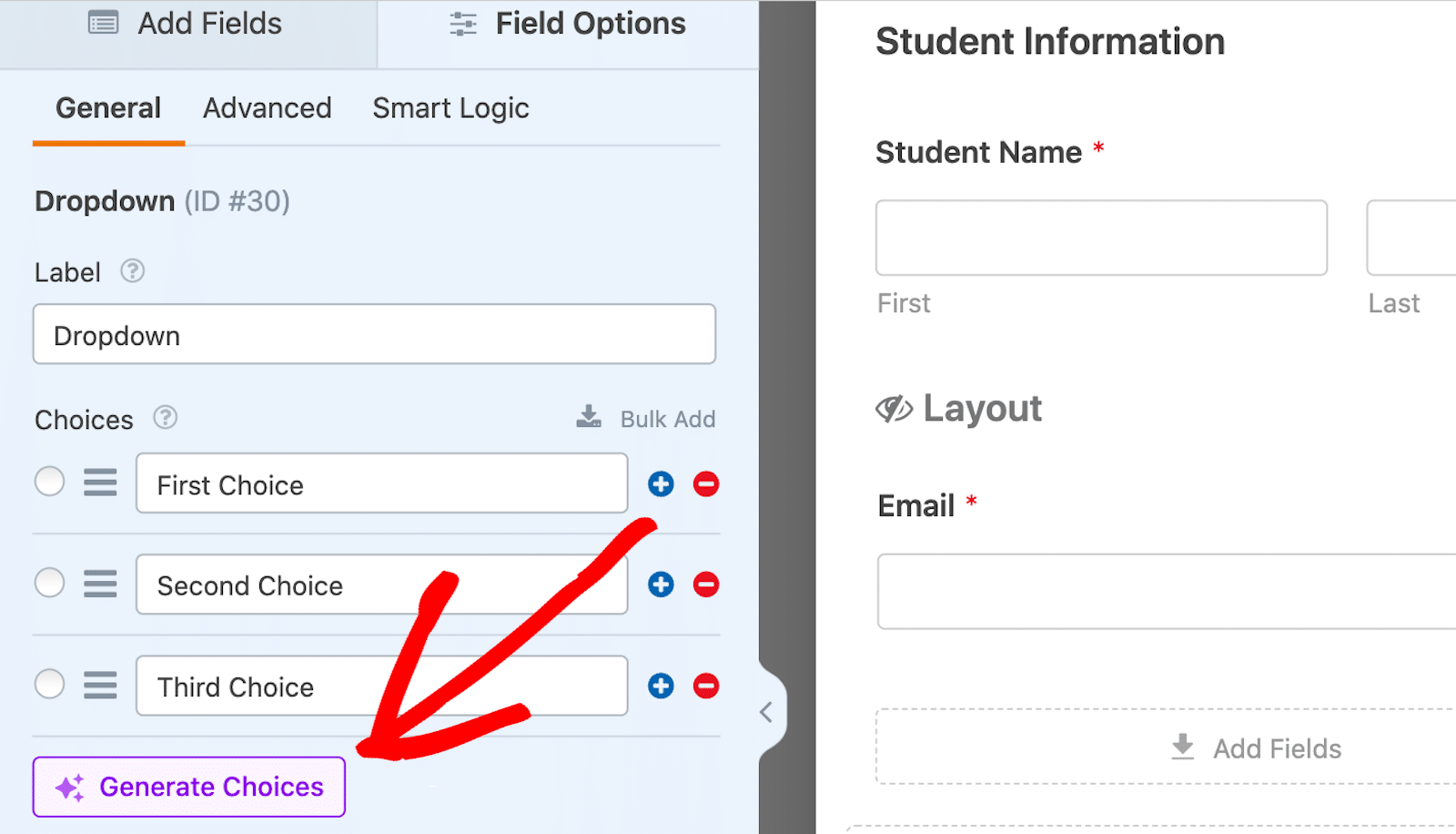
Doar introduceți tipul de listă sau opțiunile pe care trebuie să le generați și urmăriți cum asistentul AI îl face rapid pentru dvs. Apoi, puteți insera opțiunile generate în formularul dvs. cu un clic pe un buton.
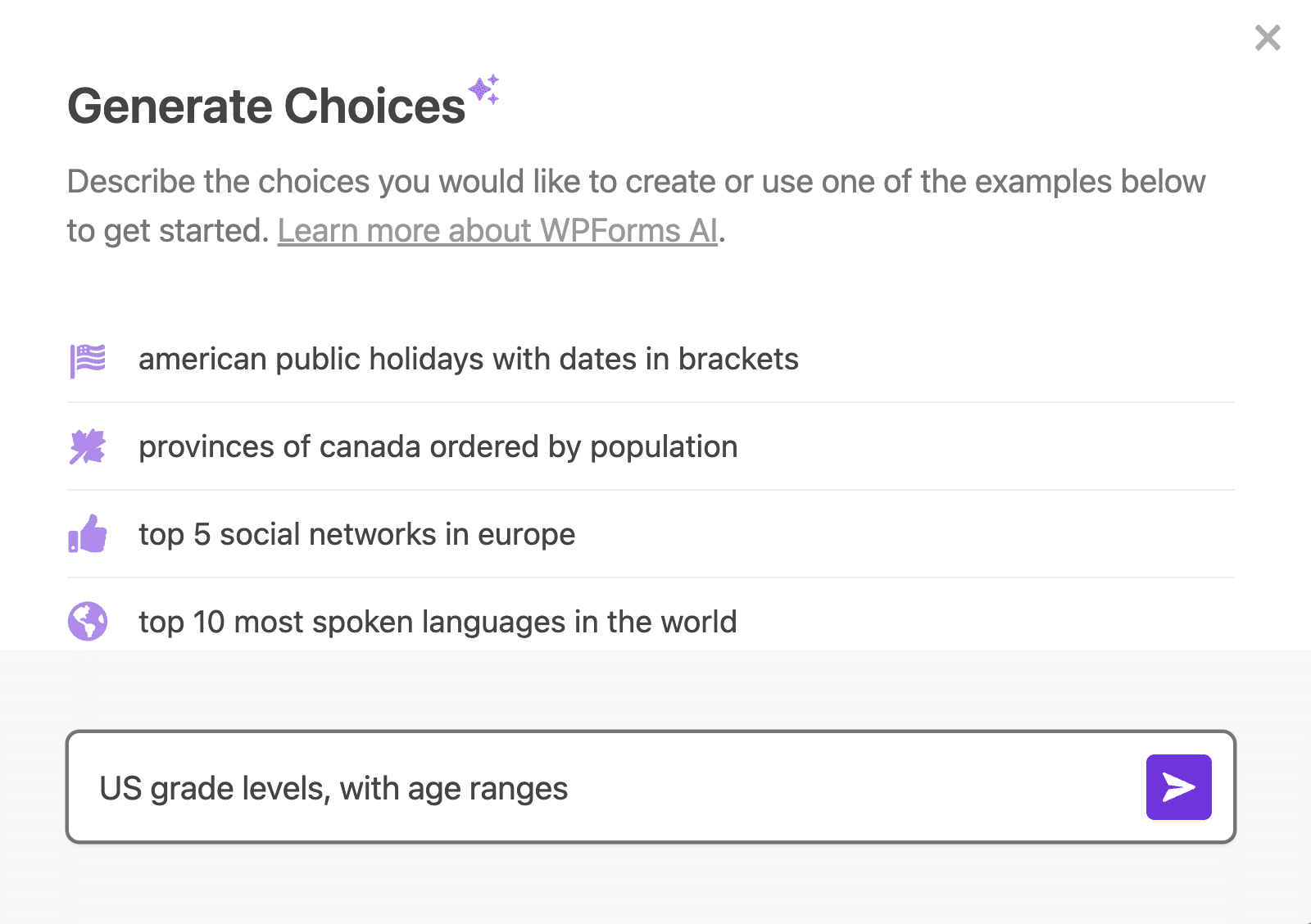
Alegerile AI necesită timp și presupuneri pentru a adăuga aceste puncte de date în formularul de introducere a datelor.
În plus, utilizarea acestora poate ajuta utilizatorii formularului să capteze datele potrivite în formularele lor și, prin urmare, să sporească eficiența și acuratețea colectării datelor.
Utilizați câmpul Repeater
Câmpul Repeater permite utilizatorilor să adauge în mod dinamic mai multe câmpuri de introducere fără a supraaglomera formularul. Acest lucru este util pentru sarcinile de introducere a datelor în care numărul de intrări variază - cum ar fi introducerea de nume suplimentare, adrese, numere de telefon și așa mai departe.
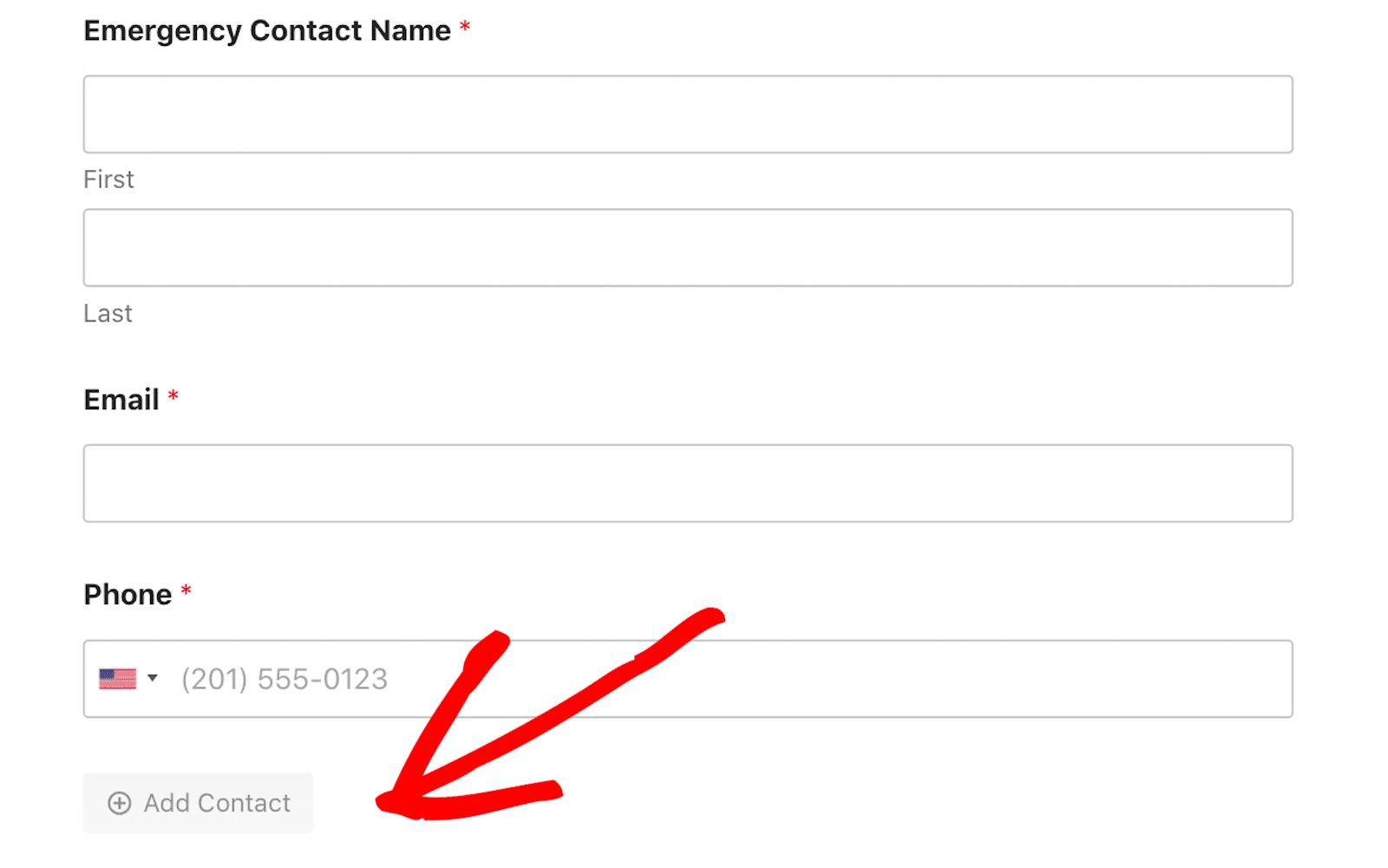
Utilizatorii formularului trebuie doar să facă clic pe un buton pentru a adăuga sau elimina anumite câmpuri sau secțiuni întregi ale formularului. Și în ceea ce privește personalizarea, aveți control deplin asupra aspectului acestor câmpuri repetabile, stilului butoanelor și altor opțiuni.

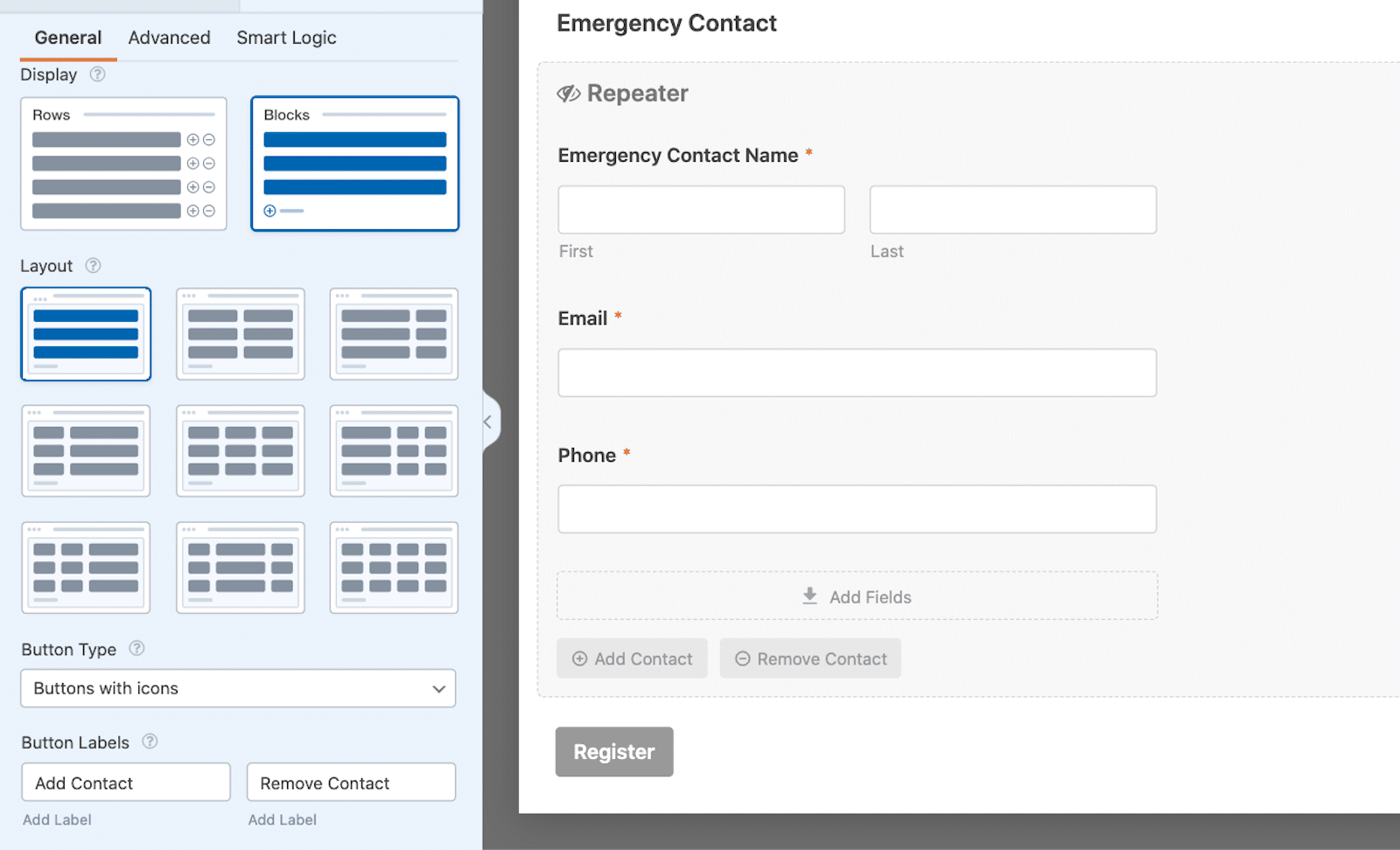
Pentru o prezentare completă a câmpului Repetitor, cum să îl utilizați cel mai bine și sfaturi pentru stil, aruncați o privire la ghidul nostru extins despre acest instrument organizațional esențial.
Conectați integrarea
Când formularul dvs. este personalizat după bunul plac, îl puteți conecta la integrarea de introducere a datelor pe care ați configurat-o mai devreme. Îl veți găsi în fila Setări din bara laterală a generatorului de formulare. În acest caz, puteți alege Foi de calcul Google dintre opțiunile disponibile.
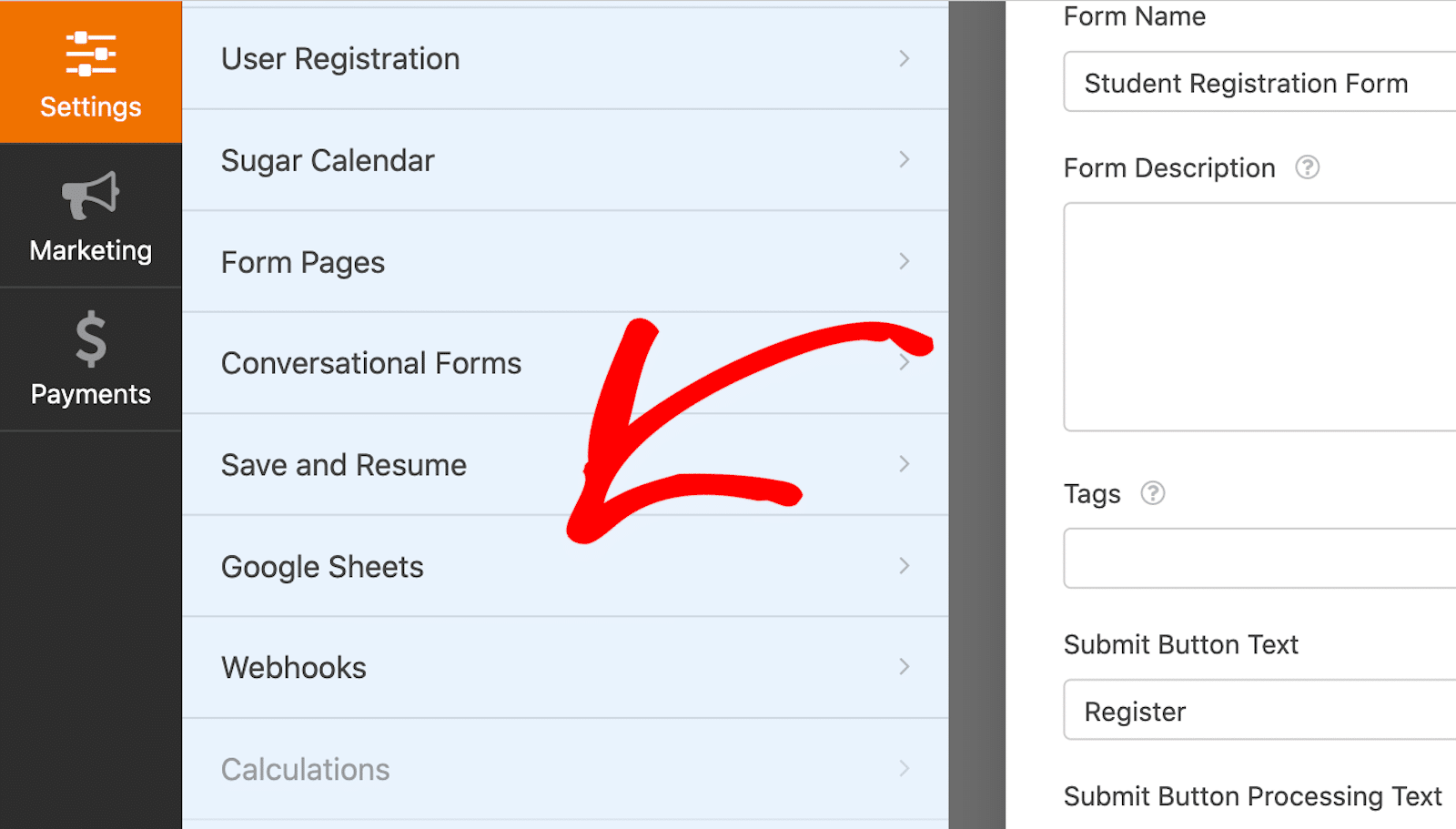
Apoi, faceți clic pe Adăugați o nouă conexiune pentru a vă conecta contul Google la acest formular și pentru a începe să stocați intrările.
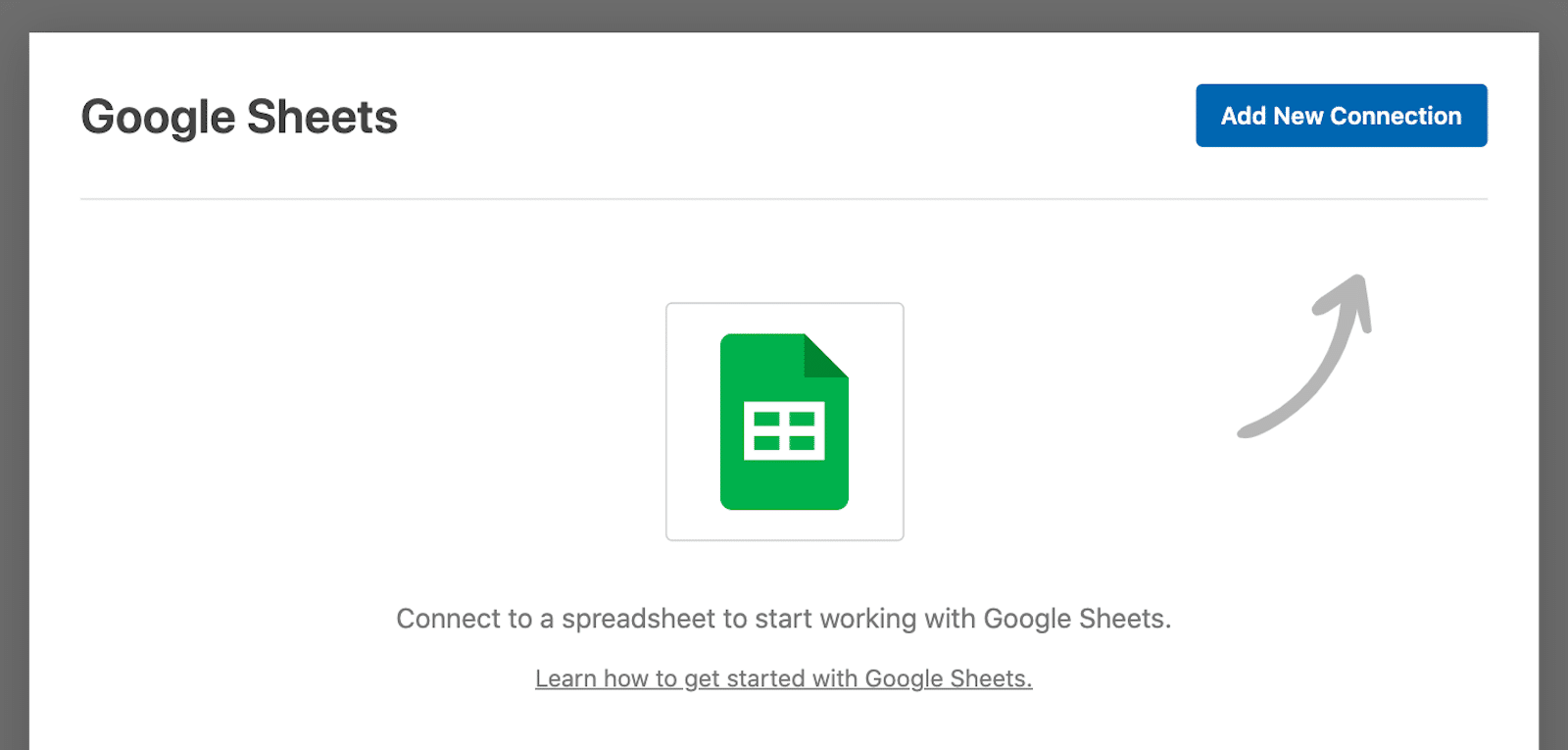
În continuare, va trebui să dai acestei conexiuni o poreclă . Dar nu vă faceți griji, această poreclă nu va fi afișată pe site-ul dvs. Este doar pentru a vă ajuta să vă amintiți la ce formă este conectată foaia dvs. Google. După ce ați introdus un pseudonim, faceți clic pe OK .
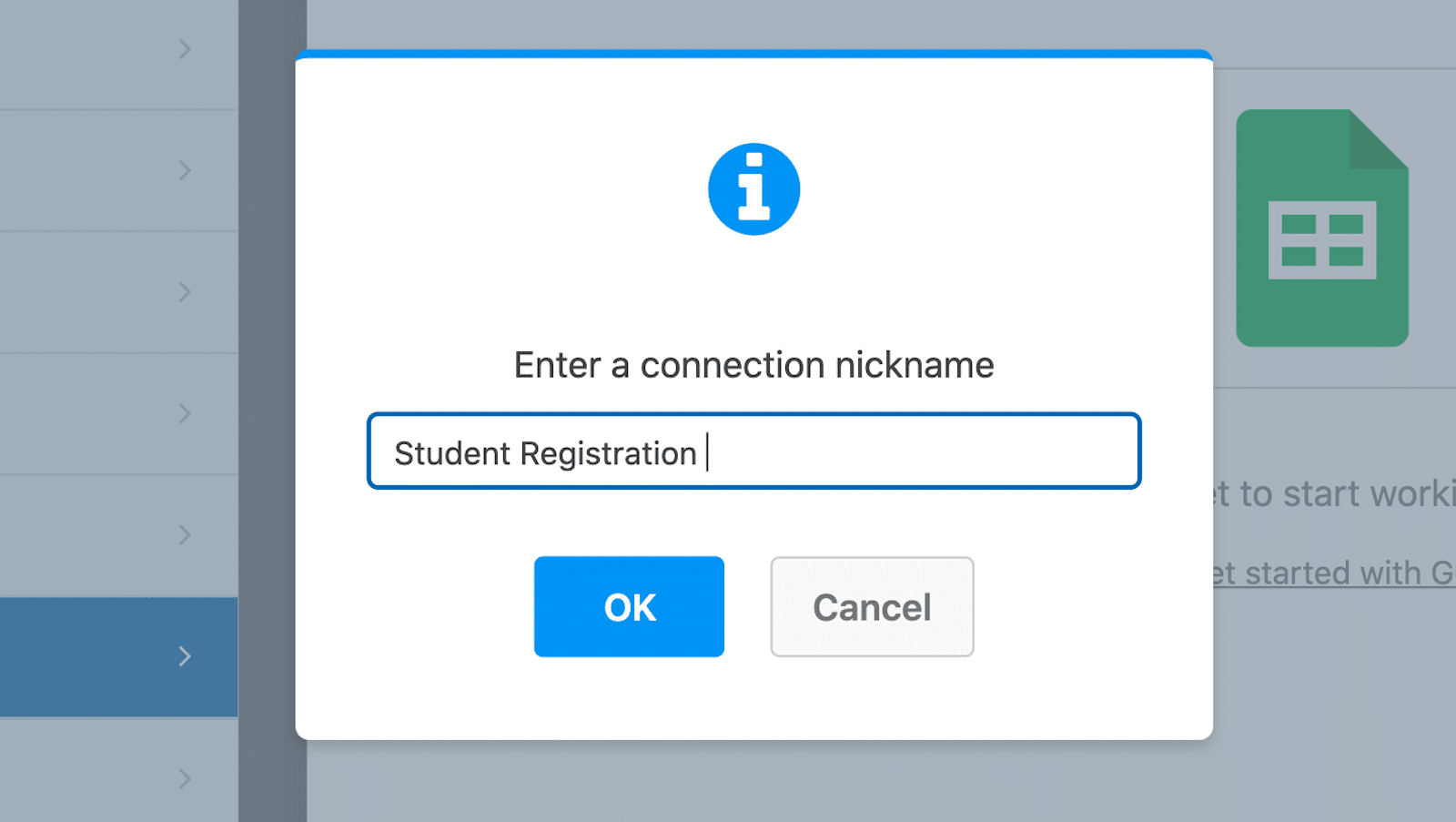
Apoi, pentru foaia de calcul pe care o va completa acest formular, veți vedea opțiuni pentru Selectați existent sau Creați nou . Puteți fie să conectați acest formular cu o foaie de calcul existentă pe care o aveți cu Foi de calcul Google, fie să începeți o nouă foaie de calcul de aici.
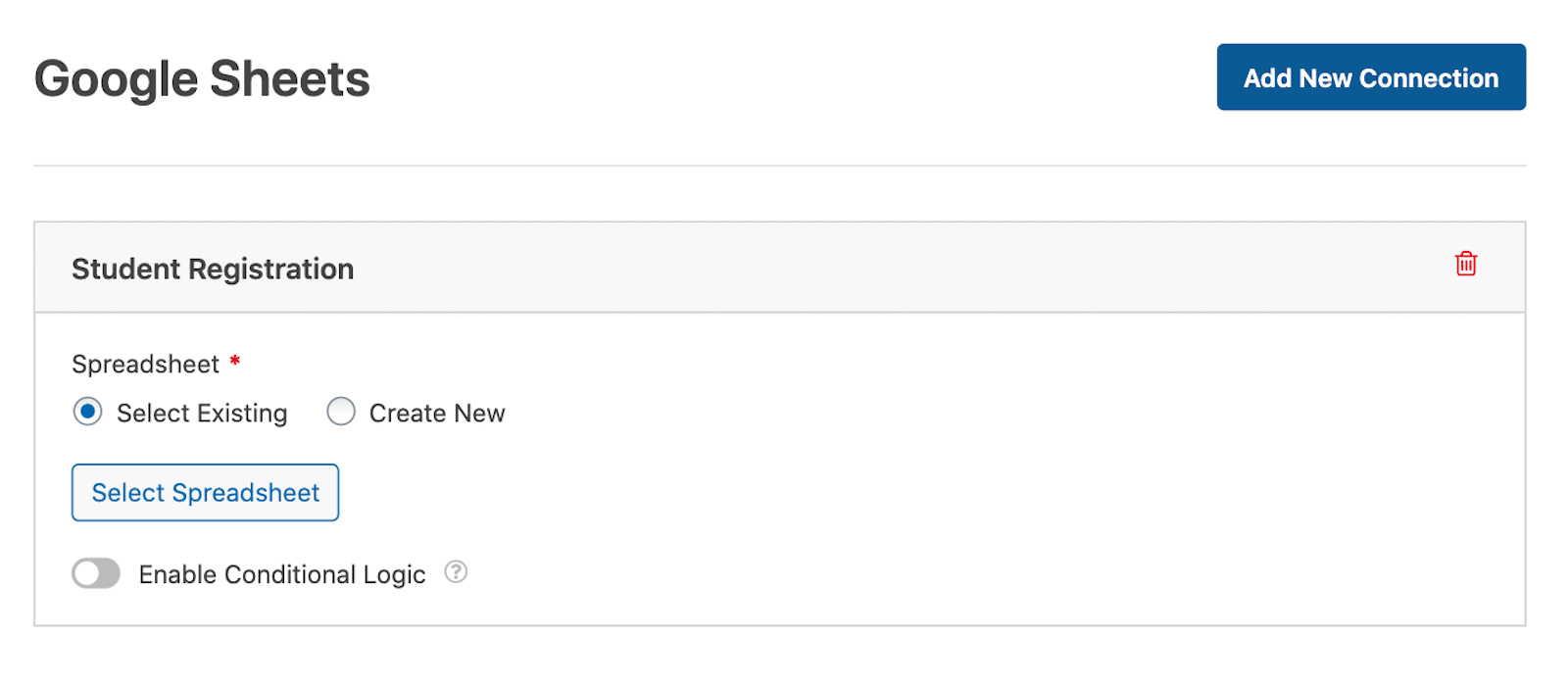
În cele din urmă, derulați în jos și mai mult pentru a vedea setările Field Mapping . Aici definiți ce coloane corespund valorilor câmpurilor din formularul dvs.
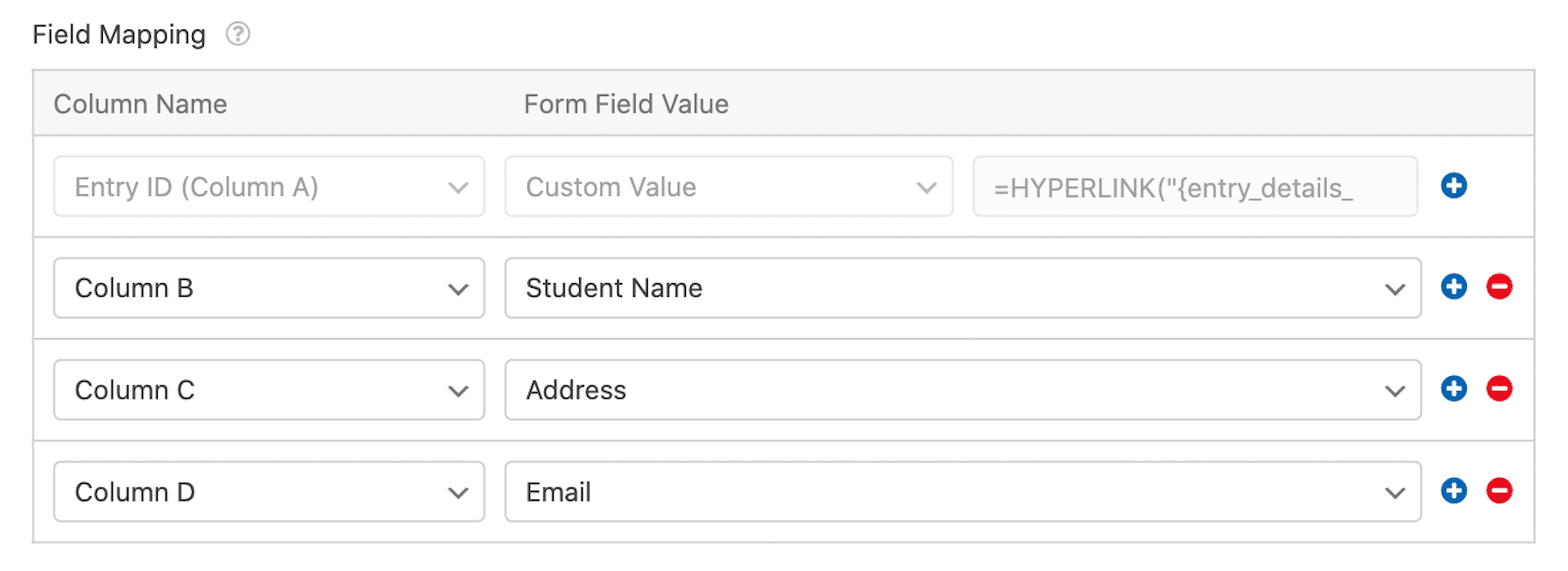
Deoarece există setări suplimentare de mapare a câmpurilor pe care poate doriți să le explorați, vă încurajez să consultați tutorialul complet despre salvarea intrărilor în Foi de calcul Google.
Și, deși acești pași au fost specifici pentru Foi de calcul Google ca integrare de alegere a introducerii datelor, abordarea generală este similară în general.
Veți prelua suplimentul corespunzător integrării, va trebui să configurați integrarea conectându-l la un cont pe care îl aveți la platformă și veți găsi integrarea în fila Setări a generatorului de formulare.
Publicați formularul dvs
Acum că formularul dvs. este gata, trebuie să îl adăugați la o pagină publicată pe site-ul dvs. Apoi, când cineva trimite formularul, va trimite automat intrările în foaia de calcul Google Sheets.
Faceți clic pe butonul Încorporați din colțul din dreapta sus al generatorului de formulare pentru a face acest lucru.
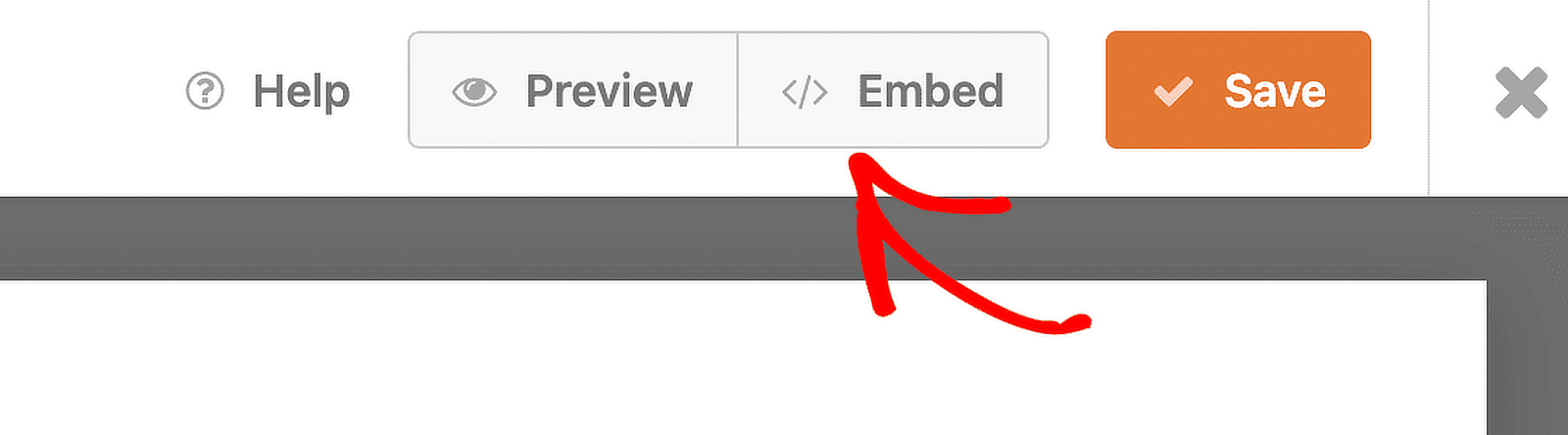
Puteți fie să vă încorporați formularul într-o pagină pe care o aveți deja pe site, fie puteți crea o pagină nouă de aici. Dacă creați o pagină nouă, va trebui să îi dați un nume, cum ar fi „Înregistrare student”.
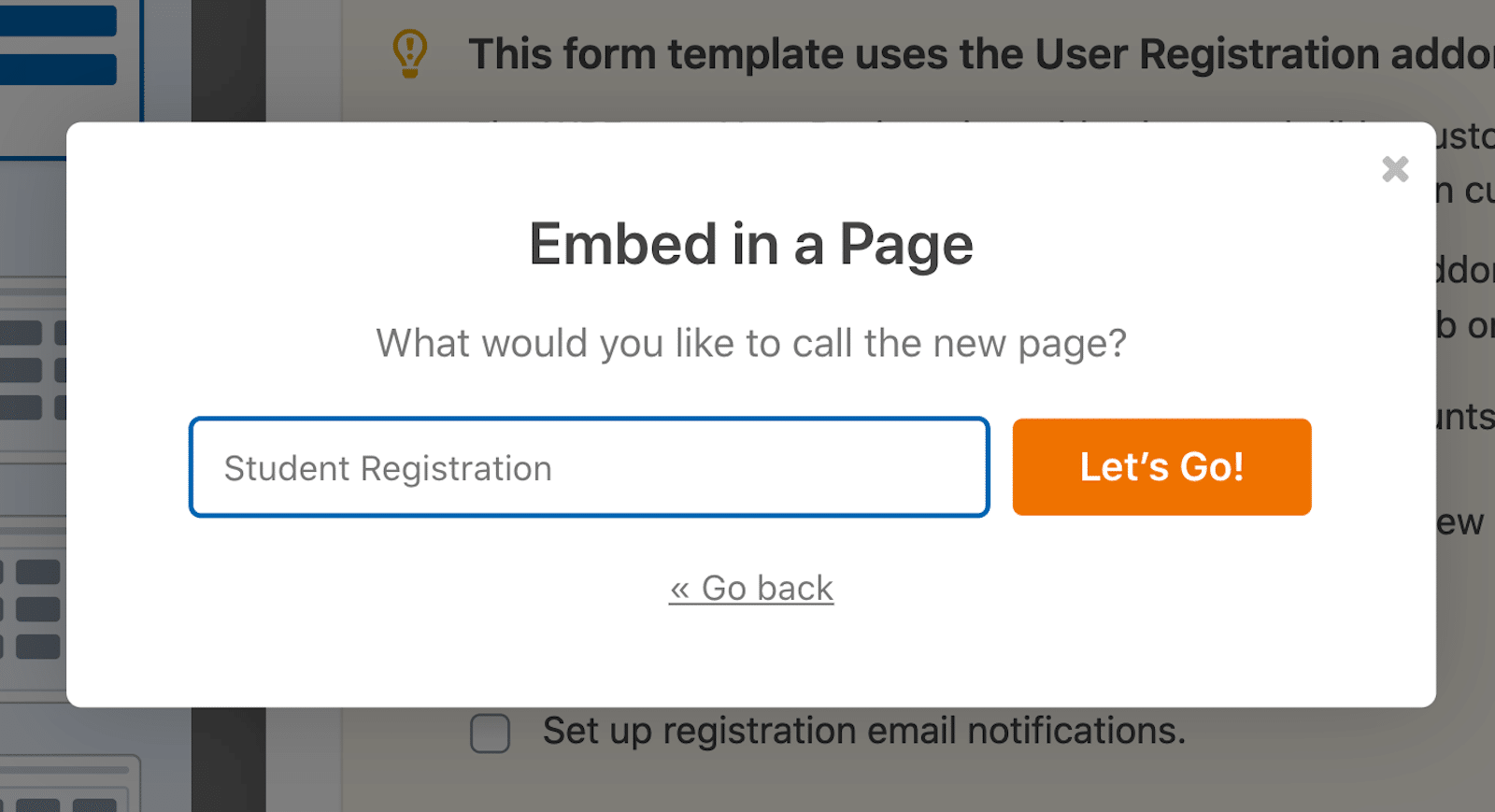
Indiferent de ruta pe care o alegeți, editorul WordPress se va deschide cu formularul adăugat. De acolo, pur și simplu Publicați pagina.
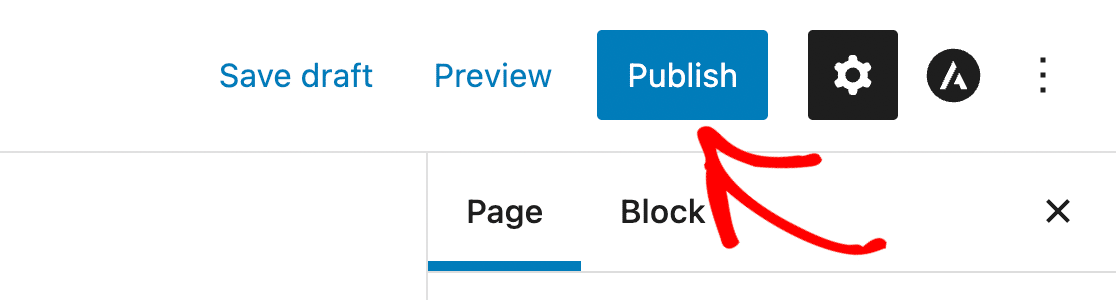
Formularul dvs. de introducere a datelor este acum live pe site-ul dvs.!
Bonus: Cele mai bune practici și sfaturi
Cu un șablon pentru a începe, opțiuni AI pentru a vă genera opțiunile și câmpul Repeator pentru a menține totul organizat, îmi imaginez că formularul dvs. iese grozav. Acestea fiind spuse, țineți cont de unele dintre aceste sfaturi și considerații.
- Text și descrieri substituenți : deși textul substituent poate ghida utilizatorii, evitați aglomerarea formularului cu prea multe explicații. Același lucru este valabil și pentru descrieri. Păstrați descrierile câmpurilor scurte și relevante pentru a reduce oboseala formei.
- Aspect cu mai multe coloane vs. cu o singură coloană : Aspectele cu mai multe coloane pot face formularul să pară mai scurt, dar un aspect pe o singură coloană îi ajută pe utilizatori să se concentreze pe o singură intrare odată, îmbunătățind ratele de completare a formularelor.
- Lungimea formularului și logica condiționată : păstrați formularele concise. Cu cât formularul este mai scurt, cu atât este mai probabil ca utilizatorii să îl completeze. Utilizați logica condiționată pentru a ascunde câmpurile inutile și pentru a afișa doar ceea ce este relevant pentru utilizator.
- Branding : luați în considerare aplicarea mărcii organizației dvs. în formular prin utilizarea imaginilor de antet, a culorilor și a altor opțiuni de stil. Acest lucru este important în special pentru formularele mai publice pe care le utilizați pe site-ul dvs. web.
Asta e tot ce este! Aveți toate instrumentele pentru a vă crea propriul formular de introducere a datelor chiar la îndemână. Ce fel de date veți colecta și veți introduce? Opțiunile sunt practic nesfârșite cu WPForms.
Creați-vă formularul de introducere a datelor acum
Întrebări frecvente despre formularul de introducere a datelor
În calitate de plugin nr. 1 pentru crearea formularelor - formulare de introducere a datelor sau altfel, primim o mulțime de întrebări despre formulare. Iată câteva dintre cele mai frecvente întrebări pe această temă:
Pot exporta trimiterile de formulare în Excel?
Da! Cu WPForms, puteți exporta cu ușurință datele formularului în format CSV, care pot fi apoi deschise în Excel.
Este WPForms conform GDPR?
Da, WPForms oferă instrumente care vă ajută să respectați reglementările GDPR, inclusiv posibilitatea de a adăuga casete de validare pentru consimțământ și de a personaliza modul în care sunt stocate datele.
Funcționează WPForms cu integrări terțe?
Absolut. WPForms funcționează cu Zapier, care vă permite să vă conectați formularele la peste 7.000 de aplicații, inclusiv Google Drive, Slack și Trello.
Apoi, adăugați un onorific în câmpul pentru numele formularului dvs
Este o curtoazie profesională să includeți titlul de onoare al unei persoane lângă numele acesteia. Deci, de ce să nu includeți această opțiune ca parte a câmpurilor de nume pe care le includeți în formularul dvs.? Pentru a afla cum să adăugați un titlu onorific preferat la un câmp de nume, aruncați o privire la ghidul nostru util despre acest subiect.
Sunteți gata să vă construiți formularul? Începeți astăzi cu cel mai simplu plugin pentru generatorul de formulare WordPress. WPForms Pro include o mulțime de șabloane gratuite și oferă o garanție de rambursare a banilor de 14 zile.
Dacă acest articol v-a ajutat, vă rugăm să ne urmăriți pe Facebook și Twitter pentru mai multe tutoriale și ghiduri WordPress gratuite.
