Cum să creați un site de membru cu WordPress (cu ușurință)
Publicat: 2019-05-16Încercați să vă dați seama cum să creați un site de membru cu WordPress?
Site-urile de membru vă permit să taxați utilizatorii pentru accesul la conținut restricționat, astfel încât să puteți crește veniturile site-ului dvs.
În acest articol, vă vom arăta exact cum să creați cu ușurință un site de membru folosind WordPress.
Ce este un site de membru WordPress?
Un site de membru invită vizitatorii să plătească pentru a accesa anumite zone sau conținut de pe site-ul dvs. Vă permite să restricționați accesul la întregul sau la o parte din conținutul site-ului dvs., descărcări, forumuri, cursuri online, echipa de asistență și multe altele.
Site-urile de membru sunt o modalitate din ce în ce mai populară și ușoară pentru oameni de a face bani online cu site-urile lor web.
Care sunt avantajele creării unui site de membru WordPress?
Există o mulțime de motive pentru care ați putea dori să luați în considerare faptul că aveți proprii membri doar zona site-ului dvs. web. Iată câteva dintre cele mai populare avantaje ale creării unui site de membru:
- Mai multe venituri. Site-urile de membru utilizează un model de facturare recurent, ceea ce înseamnă că puteți genera un flux constant de venituri, care crește în fiecare lună atunci când se înregistrează tot mai mulți vizitatori. Acest lucru vă poate ajuta să vă măriți veniturile, mai ales dacă utilizați deja vânzări afiliate și publicitate.
- Mai puțină muncă. Puneți-vă conținutul la dispoziție. Site-urile de membru sunt o modalitate fantastică de a-ți crește venitul pasiv prin crearea de conținut premium o singură dată, apoi adăugându-l doar dacă alegi. Dacă creați un site de membru excelent o dată, nu trebuie să faceți mult mai mult pentru a continua să îl dezvoltați, cu excepția cazului în care decideți să vă actualizați conținutul sau să interacționați cu membrii dvs.
- Stabilirea autorității. Când restrângeți conținutul la un plan de membru, vizitatorii vor înțelege cu ușurință că conținutul dvs. premium este valoros și că sunteți un maestru pe această temă.
- Măriți-vă lista de e-mailuri. Când adăugați utilizatori înregistrați la lista dvs. de e-mailuri, o veți umple cu vizitatori implicați, care sunt deja familiarizați cu site-ul dvs. și care au mai multe șanse să interacționeze cu e-mailurile dvs. Acest lucru vă va ajuta să vă sporiți eforturile de marketing prin e-mail.
Care este cel mai bun plugin de membru pentru WordPress?
Există o mulțime de plugin-uri excelente pentru WordPress.
Cu suplimentul de înregistrare a utilizatorului WPForms, puteți crea formulare de înregistrare pentru a permite vizitatorilor dvs. să se înregistreze cu ușurință pentru un cont WordPress. Și le puteți adăuga automat la lista dvs. de e-mailuri, le puteți trimite e-mailuri de bun venit și chiar le puteți activa conturile.
Cu toate acestea, dacă sunteți în căutarea unui plugin pentru site-ul de membru mai cuprinzător, ar trebui să utilizați MemberPress.
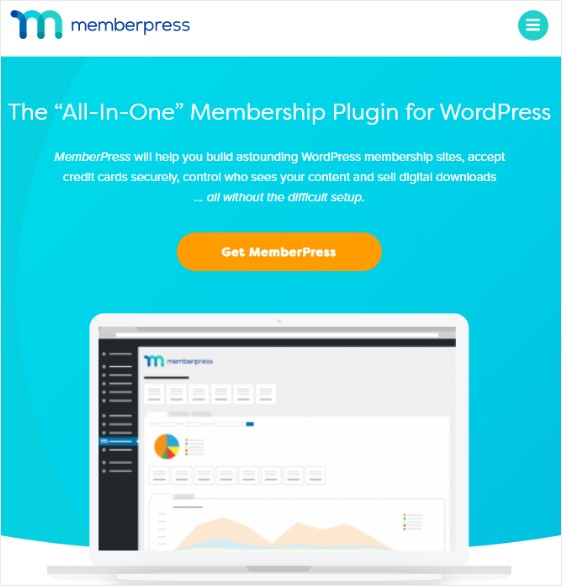
Îl recomandăm pentru că este ușor de utilizat, funcționează excelent cu WPForms și este unul dintre cele mai populare pluginuri de membru de pe piață.
Cum să creați un site de membru cu WordPress
Întrebându-vă cum pot să creez un site web de membru? Să mergem mai departe și să aruncăm o privire la cum să creați un site de membru cu WordPress și MemberPress.
- Configurați pluginul MemberPress
- Configurați-vă metodele de plată
- Creați niveluri de membru
- Configurați regulile de acces
- Creați conținut numai pentru membri
- Creați o pagină de prețuri
- Adăugați formulare de înscriere și autentificare
Pasul 1: configurați pluginul MemberPress
Veți dori să începeți prin instalarea și activarea pluginului MemberPress. Iată un ghid pas cu pas despre cum să instalați un plugin WordPress.
Apoi, faceți clic pe linkul către pagina de opțiuni a pluginului în notificarea Dashboard.

În plus, puteți accesa această pagină accesând MemberPress »Opțiuni.
Acum, configurați toate setările după cum doriți.
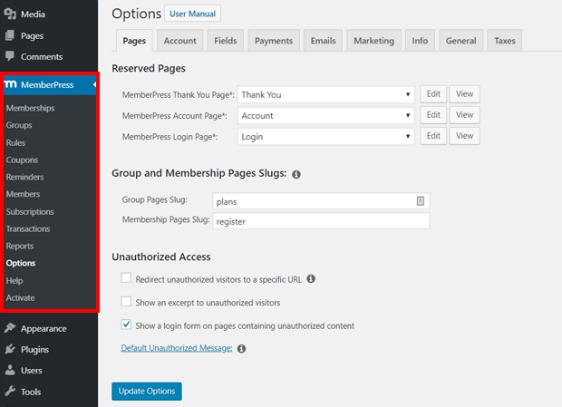
Pasul 2: configurați metodele de plată
Apoi, faceți clic pe fila Plăți din pagina de opțiuni pentru a configura gateway-urile de plată pe care doriți să le utilizați pe site-ul dvs. de membru.
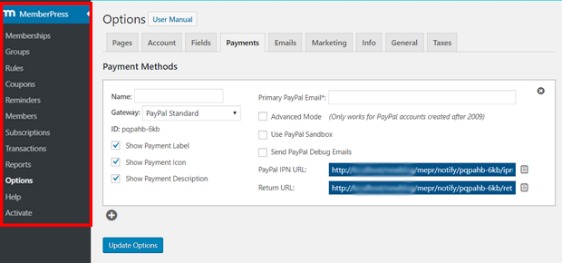
MemberPress vă permite să acceptați plăți cu Stripe, PayPal și Authorize.net ca gateway de plată. Simțiți-vă liber să configurați mai multe gateway-uri de plată sau pur și simplu să rămâneți cu unul.
Pentru o comparație aprofundată a celor mai populare 2 opțiuni, consultați articolul nostru Stripe vs Paypal.
Pasul 3: Creați niveluri de membru
Acum, după ce setările dvs. MemberPress sunt configurate, următorul pas este crearea nivelurilor de membru pe care vizitatorii să le cumpere.
Fiecare nivel poate avea prețuri, caracteristici și conținut diferite. Din fericire, puteți face niveluri nelimitate de membru cu MemberPress.
Pentru a face acest lucru, accesați MemberPress »Memberships din meniul din partea stângă a tabloului de bord și apoi faceți clic pe butonul Add New .
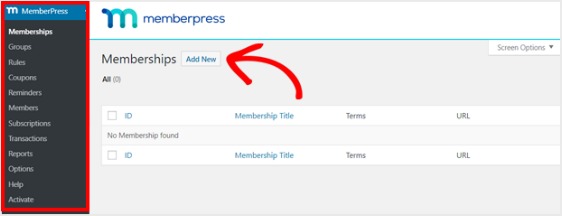
Apoi, introduceți un titlu și o descriere pentru nivelul dvs. de membru în editor. Apoi, setați prețul, tipul de facturare și timpul de acces din secțiunea Condiții de membru din dreapta.
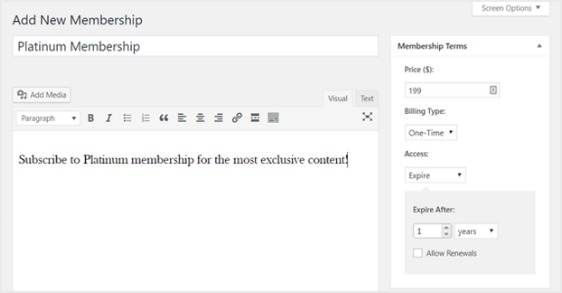
După aceea, veți dori să derulați în jos la secțiunea Opțiuni de membru pentru a o personaliza așa cum doriți. Și nu uitați să faceți clic pe celelalte file pentru a configura și caseta de permisiuni și preț.
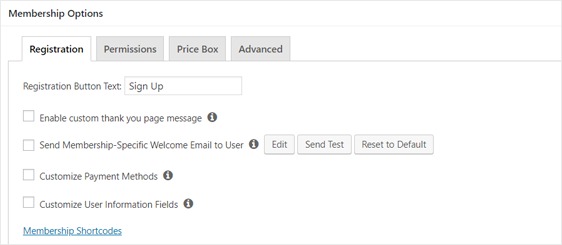
Apoi, publicați nivelul de membru.
Pasul 4: Configurați regulile de acces
Veți dori să vă asigurați că definiți unde și la cine doriți să restricționați accesul pe site-ul dvs. de membru. Deci, pentru a face acest lucru, trebuie să stabiliți reguli.
Accesați MemberPress »Reguli din panoul din stânga și selectați Adăugați un nou .
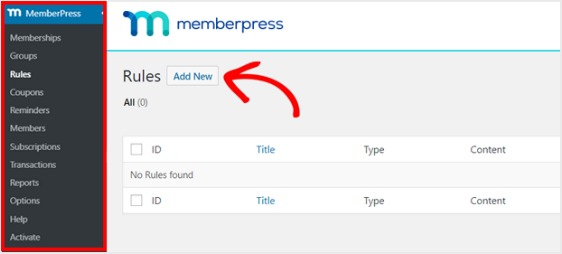
Acum, pe ecranul care apare, creați o nouă regulă pentru a vă conecta conținutul la nivelurile de membru pe care le-ați creat deja.
De exemplu, puteți selecta tot conținutul dintr-o anumită categorie să fie accesibil doar utilizatorilor cu cele mai scumpe 2 abonamente. În acest exemplu, am selectat categoria Advanced WordPress Guide .
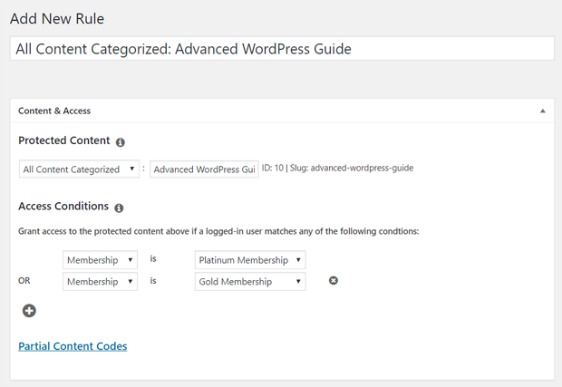
Apoi mergeți la setările de picurare / expirare .
Dacă alegeți să activați opțiunea Drip , aceasta vă va permite să eliberați treptat conținut.
Pe de altă parte, opțiunea Expirare vă permite să alegeți ora când conținutul nu mai este disponibil.
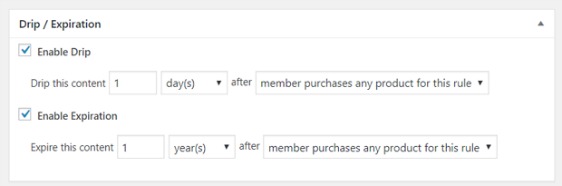

Odată ce totul arată așa cum doriți, salvați regula. Acum puteți repeta acest pas pentru a crea mai multe reguli.
Pasul 5: Creați conținut numai pentru membri
Apoi, veți dori să creați conținut numai pentru membri, astfel încât să aveți de fapt conținut premium pe care să-l oferiți oamenilor după ce se înregistrează pe site-ul dvs. de membru.
Puteți adăuga conținut cu o postare sau o pagină. Deci, pentru acest exemplu, vom crea conținut pentru a face legătura cu regula de acces pe care am creat-o în ultimul pas.
Creați o postare nouă și adăugați la ea conținutul dorit. Apoi, selectați categoria Advanced WordPress Guide .
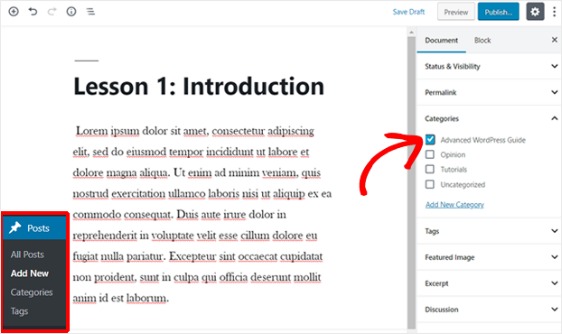
Apoi, derulați în jos până la secțiunea MemberPress Access neautorizat . Aici puteți configura ceea ce vor vedea non-membrii (utilizatori neînregistrați) atunci când încearcă să acceseze acest conținut.
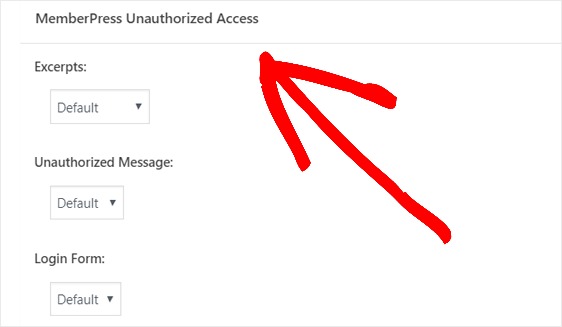
Și când totul este configurat așa cum doriți, publicați pagina. Apoi, puteți accesa Postări »Toate postările pentru a vedea ce acces la conținut este limitat la anumite niveluri de membru.
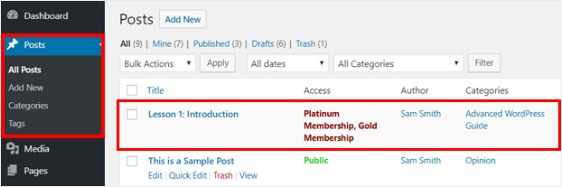
De asemenea, puteți crea cursuri online cu suplimentul Cursuri încorporat. Crearea curriculumului cursului dvs. este ușor cu generatorul de cursuri vizuale. Este construit deasupra editorului de blocuri WordPress, deci este un proces similar cu pașii de mai sus.
Pasul 6: creați o pagină de prețuri
În acest pas următor, veți dori să creați o pagină de prețuri, astfel încât vizitatorii site-ului dvs. să vă poată vedea diferitele planuri de membru și să se înscrie. MemberPress vă permite să faceți acest lucru cu ușurință din setările Grupuri.
Mergeți la panoul din stânga și selectați MemberPress »Grupuri . Apoi, faceți clic pe butonul Adăugați nou .
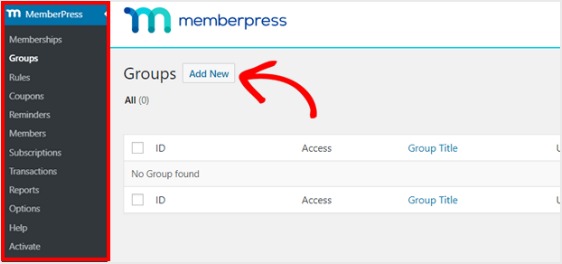
Denumiți grupul dvs. de genul „Planuri de prețuri”, astfel încât oamenii să știe despre ce este pagina. După aceea, derulați în jos până la secțiunea Opțiuni de grup . Aici puteți adăuga abonamentele pe care doriți să le afișați pe pagina de prețuri. De asemenea, puteți modifica tema paginii de tarifare pe această pagină.
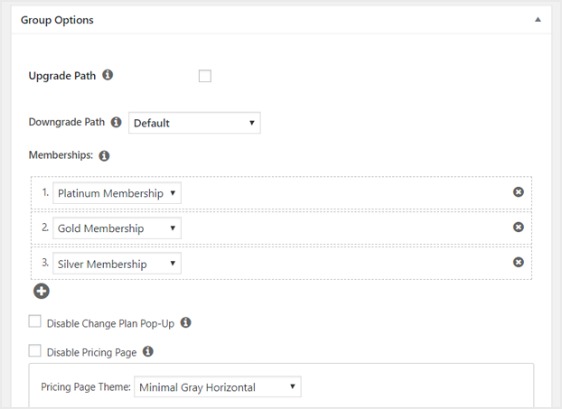
Acum publicați această pagină când sunteți gata și previzualizați-o pentru a o verifica.
Iată un exemplu despre cum va arăta o pagină de prețuri pe tema implicită WordPress Twenty Nineteen:
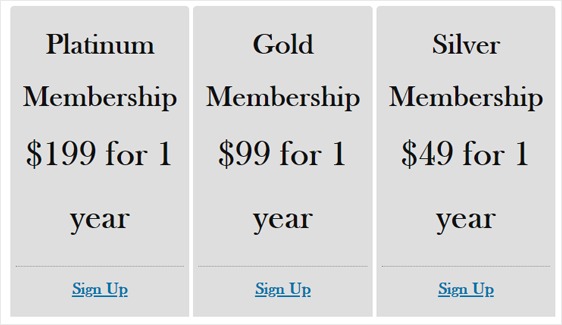
Acum, pentru a vă asigura că pagina dvs. de prețuri este vizualizată, doriți să configurați MemberPress pentru a direcționa utilizatorii neînregistrați către această pagină atunci când încearcă să acceseze numai conținutul membrilor. Cu alte cuvinte, atunci când cineva care nu a plătit pentru a accesa conținutul dvs. premium încearcă, va fi trimis la o pagină de vânzări.
Pentru a face acest lucru, reveniți la MemberPress »Grupuri și copiați adresa URL a grupului.
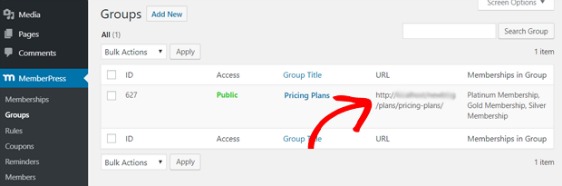
Apoi, accesați MemberPress »Opțiuni și derulați în jos până la secțiunea Acces neautorizat . După aceea, bifați caseta de lângă Redirecționați vizitatori neautorizați către o anumită adresă URL și lipiți adresa URL în caseta de mai jos.
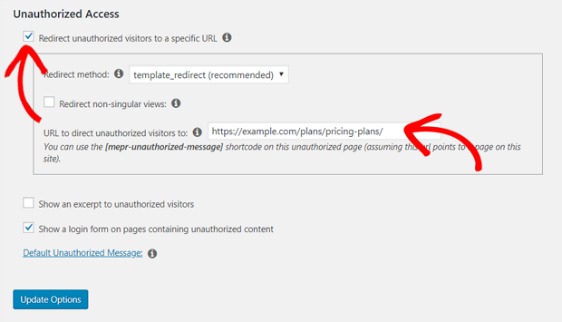
În cele din urmă, selectați butonul Opțiuni de actualizare pentru a finaliza acest pas, astfel încât utilizatorii neînregistrați să fie redirecționați.
Pasul 7: Adăugați formulare de înscriere și autentificare
Acum totul este aproape totul pregătit. Deci, ultimul pas este să adăugați formulare de înscriere și autentificare pe site-ul dvs. de membru, astfel încât oamenii să le poată accesa.
Să facem acest lucru cu un widget. Accesați Aspect »Widget -uri din panoul din stânga și trageți widget-ul de conectare MemberPress într-o zonă pregătită pentru widget-uri la alegere.
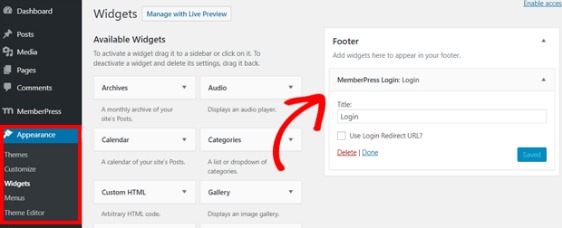
Apoi, va trebui să adăugați adresa URL a paginii de tarifare în meniul de navigare, astfel încât oamenii să se poată înscrie efectiv.
Așa că mergeți la Aspect »Meniuri și creați un nou meniu sau alegeți unul existent.
După aceea, selectați Planuri de preț din partea stângă sub Grupuri și faceți clic pe butonul Adăugați la meniu .
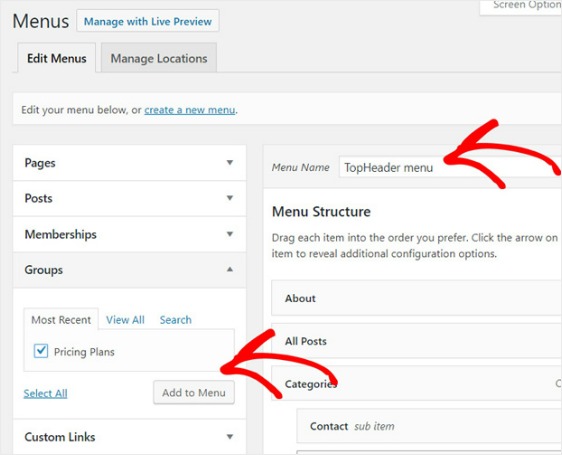
Și când pagina dvs. de prețuri apare sub Structura meniului , trageți-o pentru a o rearanja în locul dorit, apoi faceți clic pe Salvare.
Si asta e! Ați creat cu succes site-ul dvs. de membru cu WordPress.
Cum să obțineți analize pentru membrii dvs.
Și acum, că aveți un site de membru, veți avea o comunitate înfloritoare și în creștere, de care veți dori să aveți grijă.
Următorul dvs. pas este să vă optimizați site-ul de membru pentru a obține mai mult trafic și mai multe înregistrări. Puteți folosi MonsterInsights pentru a arunca o privire asupra statisticilor site-ului dvs. de membru.
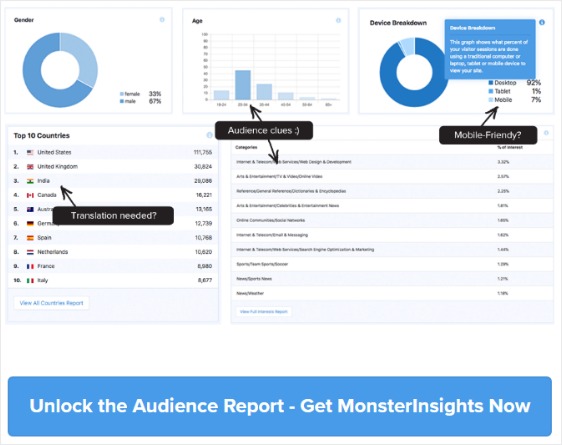
MonsterInsights este cel mai bun plugin Google Analytics pentru WordPress. Puteți utiliza acest plugin pentru a obține informații detaliate despre ceea ce fac utilizatorii dvs. înregistrați, tranzacțiile dvs. și multe altele.
Cum să sporiți înscrierile de membru ale site-ului dvs.
În mod similar, veți dori, de asemenea, să vă concentrați pe creșterea numărului de abonamente pe site-ul dvs.
Puteți utiliza software-ul OptinMonster pentru a vă crea lista de e-mailuri și pentru a informa oamenii despre site-ul dvs. de membru. Consultați acest studiu de caz în care o companie folosește OptinMonster pentru a-și dezvolta comunitatea online cu 30.000 de membri pe lună!
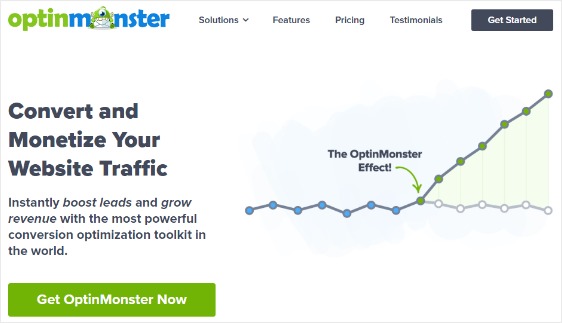
De asemenea, puteți lua în considerare desfășurarea unui cadou WordPress și acordarea câștigătorului unui abonament de bază gratuit pentru a atrage atenția virală.
Ultimele gânduri despre crearea unui site de membru WordPress
Și iată-l. Acum știți cum să creați un site de membru cu WordPress folosind un plugin de membru.
Doriți să citiți despre și mai multe modalități de a vă spori venitul online? Consultați acest articol despre hacks-urile WPForms pentru a vă dezvolta afacerea online.
Deci ce mai aștepți? Începeți astăzi cu cel mai puternic plugin pentru formulare WordPress.
Dacă vă place acest articol, vă rugăm să ne urmați pe Facebook și Twitter pentru mai multe tutoriale WordPress gratuite.
