Cum să creați un calendar de evenimente trimis de utilizator în WordPress (cu ușurință)
Publicat: 2021-10-15Doriți ca utilizatorii să trimită evenimente la un calendar de pe site-ul dvs. web?
Permiterea utilizatorilor de a-și trimite propriile evenimente este un mod minunat de a le permite utilizatorilor să construiască un calendar comunitar.
În acest articol, vă vom arăta cum să creați un calendar de evenimente trimis de utilizator în WordPress. Vă vom arăta cum să acceptați listări de evenimente de la utilizatorii dvs. și să le arătăm pe o pagină de calendar.
Creați formularul dvs. de evenimente trimise de utilizator acum
Ce este transmiterea Frontend?
Trimiterea frontendului vă permite să acceptați înregistrări de evenimente fără a face utilizatorul să se conecteze. Acest lucru face foarte ușor pentru oameni să contribuie la evenimente într-un calendar, chiar dacă nu au un cont comun.
WPForms Pro are un extraordinar addon Post Submissions pe care îl puteți integra cu ușurință cu un plugin de calendar numit Calendarul evenimentelor.
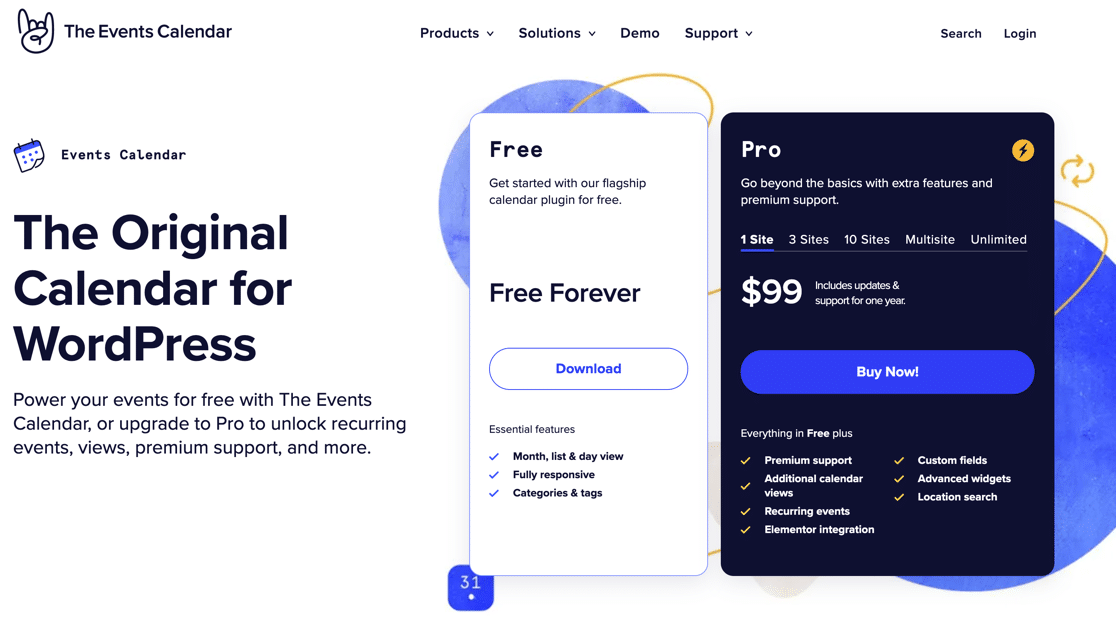
Folosind această combinație de pluginuri, este ușor să acceptați trimiteri frontend pentru:
- Evenimente comunitare
- Conferințe de afaceri
- Concerte și festivaluri
- Webinarii
- Meciuri sportive
…și altele.
De asemenea, puteți câștiga bani online taxând pentru înregistrările evenimentelor postate în calendarul site-ului dvs. web sau adăugând butoane de plată pentru a vinde bilete.
Cum funcționează WPForms cu calendarul evenimentelor
Pluginul Calendar evenimente va crea un tip de postare personalizat numit Evenimente care va apărea în tabloul de bord WordPress.
Tipurile de postări personalizate funcționează în același mod în care funcționează postările și paginile. Însă postările evenimentului dvs. vor fi separate de postările și paginile obișnuite ale site-ului dvs.
Când vizitatorul dvs. vă trimite formularul, acesta va crea o nouă postare de eveniment. Vom folosi câteva metadate pe formularul care va spune Calendarului de evenimente cum să îl listăm.
Să începem acum cu calendarul nostru de evenimente WordPress.
Cum să creați un formular de calendar al evenimentelor trimis de utilizator în WordPress
Am creat un videoclip pentru a vă ajuta să urmați acest ghid.
Iată pașii pe care îi vom parcurge:
- Instalați pluginul WPForms
- Creați un formular pentru evenimentele trimise de utilizator
- Instalați pluginul pentru calendarul evenimentelor
- Conectați-vă formularul la calendarul dvs.
- Personalizați mesajul de mulțumire
- Publicați formularul dvs. de evenimente trimise de utilizator
- Examinați și publicați trimiterile de evenimente
- întrebări frecvente
OK, mai întâi, să instalăm pluginul WPForms.
Pasul 1: Instalați pluginul WPForms
Primul lucru pe care va trebui să-l faceți este să instalați și să activați pluginul WPForms. Dacă sunteți nou în WordPress, iată un ghid pas cu pas despre cum să instalați un plugin WordPress.
Apoi, va trebui să instalați și să activați suplimentul Post Submissions pentru WPForms.
Pentru a face acest lucru, accesați WPForms » Addons .
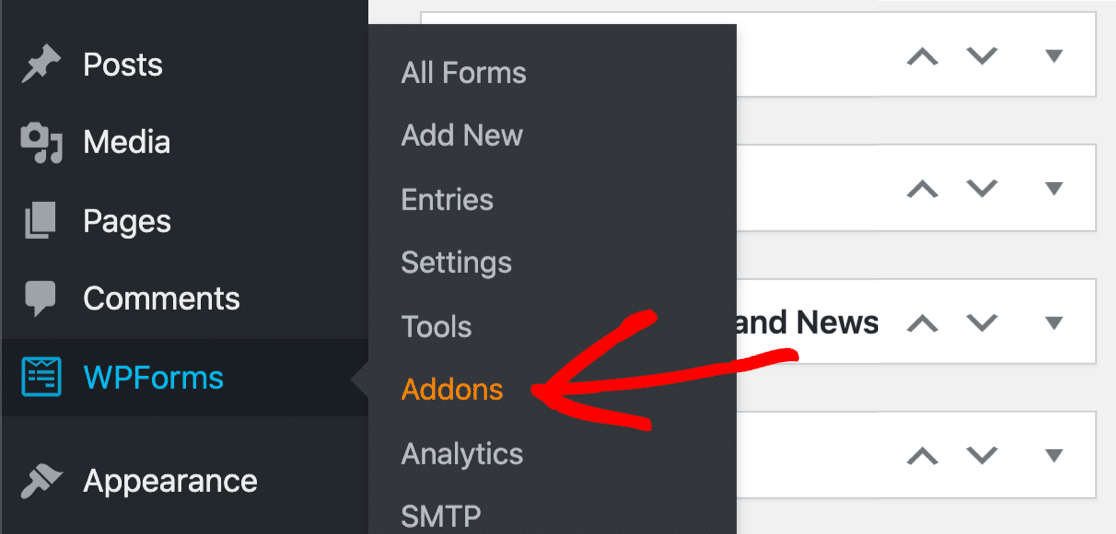
Derulați în jos până când găsiți cea etichetată Trimiteți trimiteri .
Faceți clic pe Install Addon și apoi pe Activate .
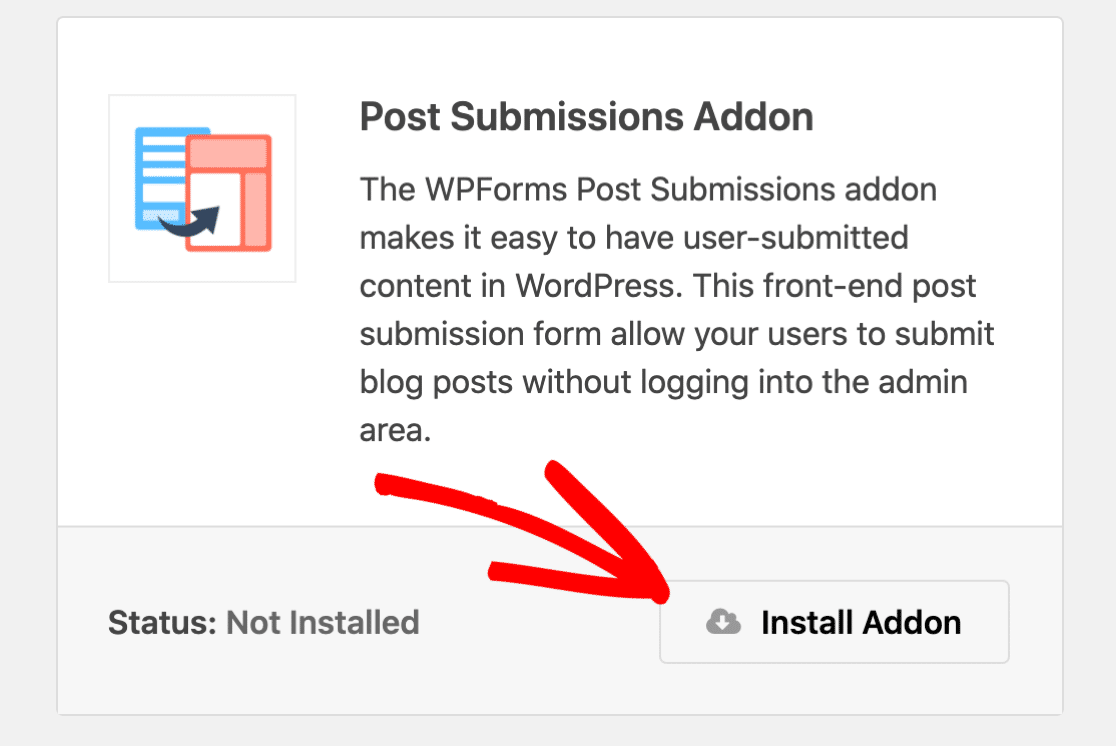
Asta este pentru pasul 1. Acum este timpul să vă faceți formularul de trimitere a evenimentului.
Pasul 2: Creați un formular pentru evenimentele trimise de utilizator
WPForms facilitează crearea oricărui tip de formular pentru site-ul dvs. web.
Când instalați suplimentul Postări trimise, veți primi un nou șablon numit șablon Formular de trimitere postare Blog . Rețineți că șablonul de care aveți nevoie are eticheta Addon pentru a arăta că este conceput special pentru a funcționa cu suplimentul Post Submissions:
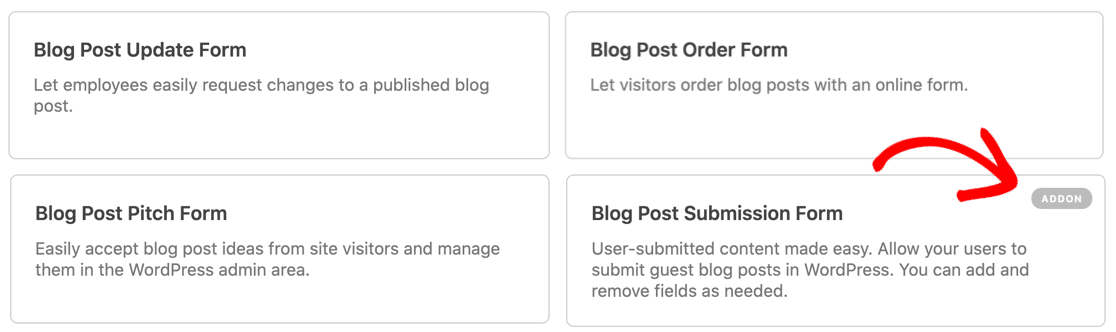
Apoi, să redenumim câmpurile pentru a transforma acest lucru într-un formular de trimitere a evenimentului:
- Titlul postării : Redenumiți ca titlu de eveniment
- Imagine prezentată : Redenumiți ca imagine promoțională
- Post Excerpt: Redenumiți ca descriere scurtă a evenimentului
Acum trebuie să adăugăm câteva câmpuri la formular.
Mai întâi, să adăugăm un câmp de text îmbogățit, astfel încât vizitatorul dvs. să poată adăuga listări de evenimente complet formatate cu imagini.
Ștergeți câmpul de text existent pentru Postați conținutul și apoi trageți un câmp de text îmbogățit în locul său. Veți dori să îl denumiți Descrierea completă a evenimentului .
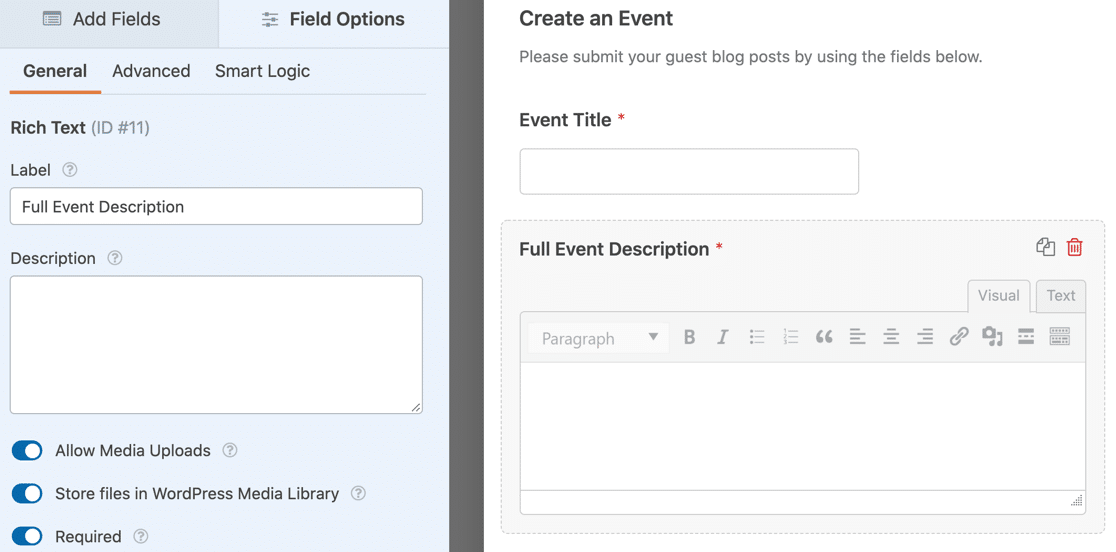
În câmpul Opțiuni câmp pentru câmpul Text îmbogățit, am activat toate cele 3 setări:
- Permiteți încărcările media : acest lucru vă va permite vizitatorului să adauge imagini la lista de evenimente
- Stocați fișiere în biblioteca media WordPress : adaugă imagini încărcate în biblioteca media din WordPress
- Și am setat câmpul ca obligatoriu .
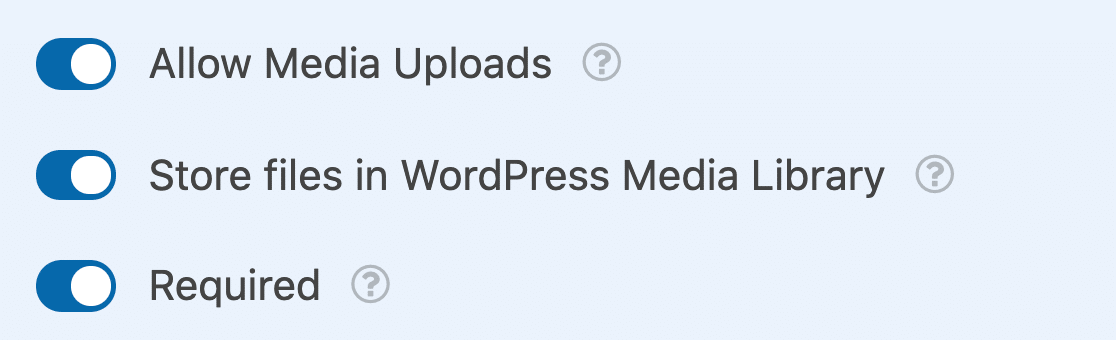
Acum să adăugăm 2 câmpuri de dată / oră. Una este pentru ora de început și una este pentru ora de sfârșit . Folosind aceste câmpuri, vizitatorii pot adăuga fie evenimente de o zi, fie evenimente de mai multe zile.
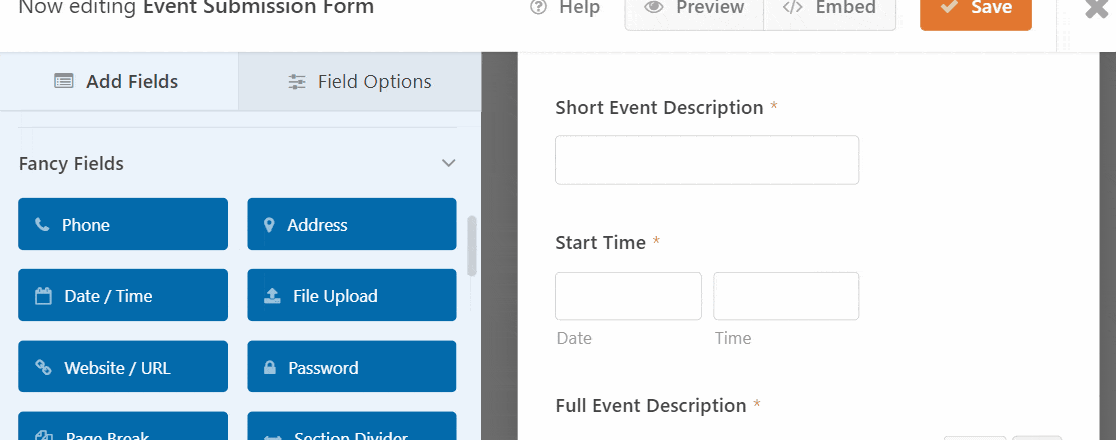
În ambele câmpuri de dată / oră , este o idee bună să dezactivați datele anterioare . Veți găsi acest lucru în Opțiunile avansate pentru câmpul Data / Ora.
Dezactivați datele anterioare va însemna că toate evenimentele noi trebuie să aibă o dată viitoare. Acest lucru vă poate ajuta să prindeți greșeli, cum ar fi alegerea accidentală a unui an greșit.
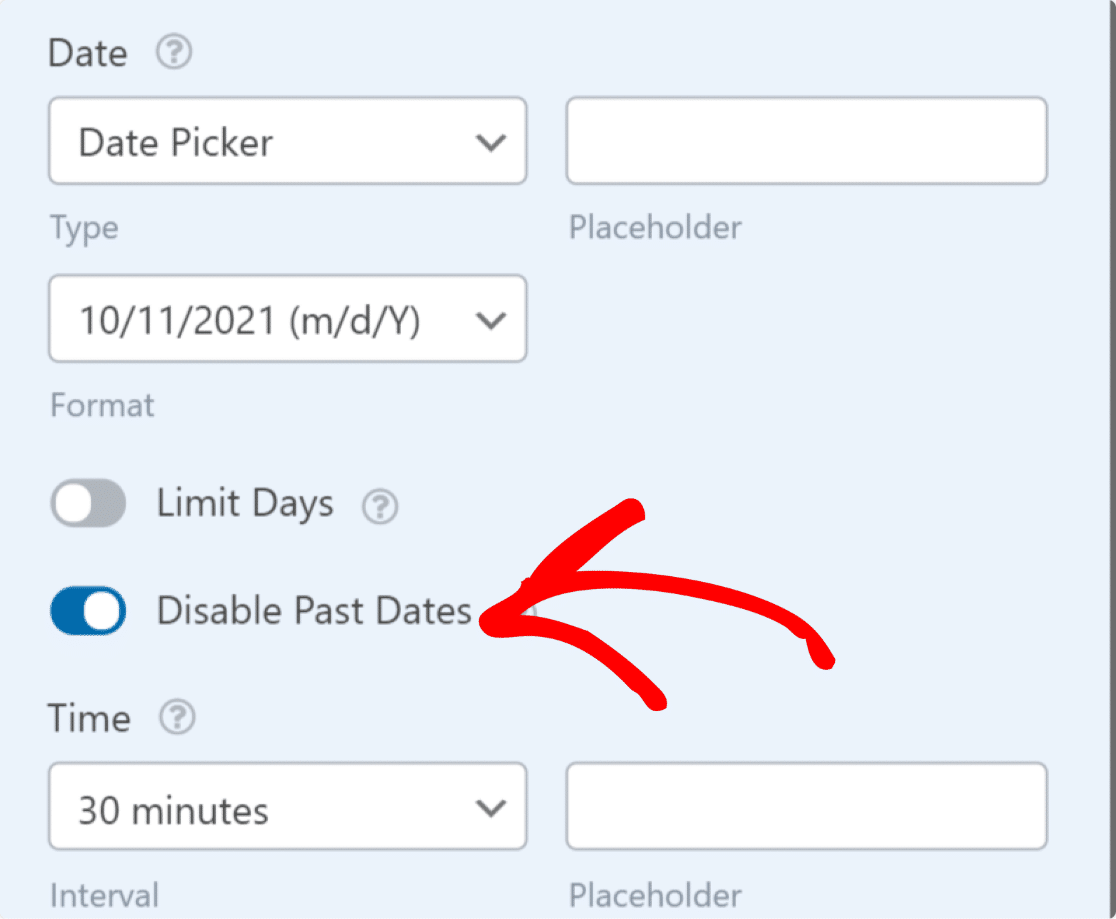
OK, am terminat. Să facem clic pe Salvare .
Pasul 3: Instalați pluginul pentru calendarul evenimentelor
Apoi, va trebui să instalați un plugin pentru calendarul evenimentelor WordPress. Calendarul evenimentelor este un plugin gratuit pentru site-urile web WordPress care funcționează excelent cu WPForms.
Versiunea gratuită a Calendarului de evenimente le permite utilizatorilor să creeze evenimente individuale. Puteți crea evenimente recurente cu The Events Calendar Pro.
Să începem cu versiunea gratuită. Pentru a-l instala, accesați Plugins » Adăugați nou în tabloul de bord WordPress și căutați Calendarul evenimentelor .
Faceți clic pe Instalare acum pentru a instala pluginul.
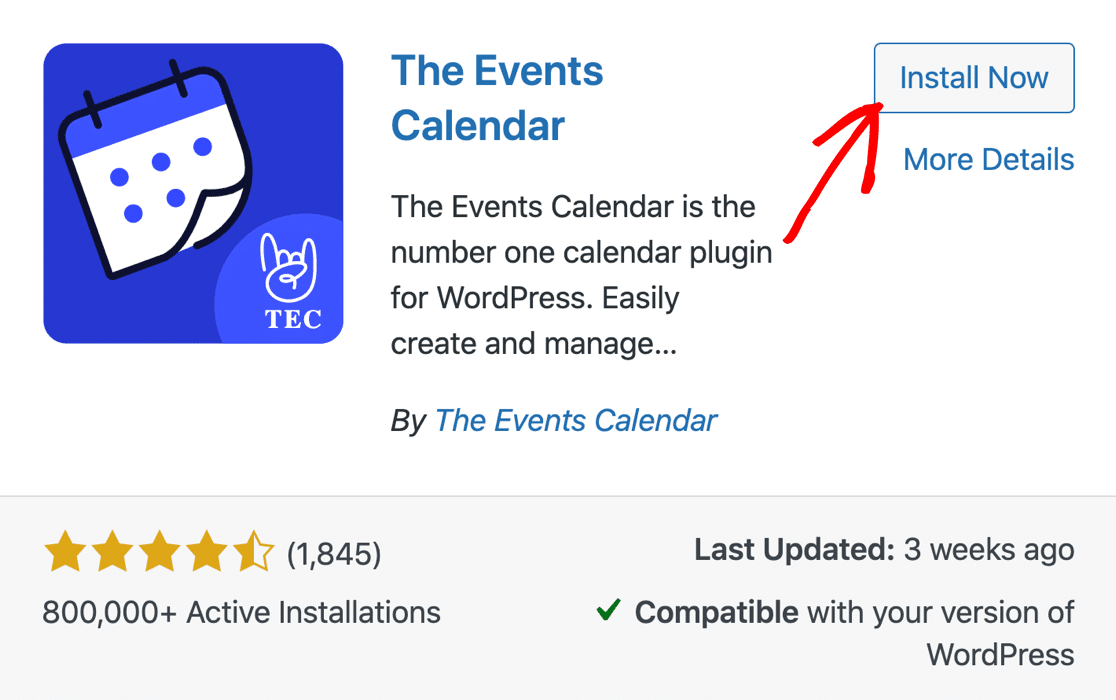
Activați pluginul Calendarul evenimentelor acum și rulați prin setări. Este important să faceți acest lucru acum, astfel încât tipul dvs. de postare Evenimente să fie gata pentru următorul pas.
Acum vom crea o conexiune între formularul dvs. și pluginul dvs. pentru evenimente WordPress.
Pasul 4: conectați formularul la calendarul dvs. de evenimente WordPress
După configurarea pluginului Calendarul evenimentelor, trebuie să conectați formularul pe care l-ați creat la calendar.
Deschideți formularul de trimitere a evenimentului pe care l-ați creat anterior. Apoi accesați Setări »Postați trimiteri în editorul de formulare și Activați trimiteri.
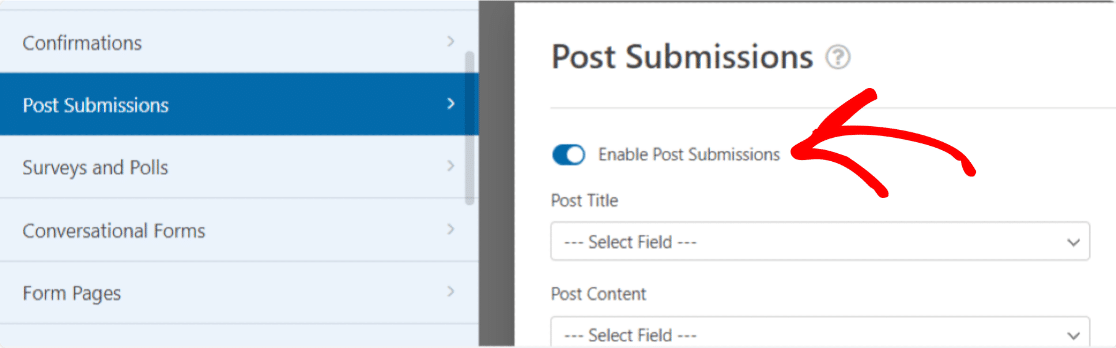
Apoi, veți dori să vă potriviți câmpurile formularului cu câmpurile pe care le caută Calendarul evenimentelor.
Deoarece am folosit șablonul Formular de trimitere a postărilor pe blog, unele dintre aceste mapări vor fi deja realizate. Cu toate acestea, există câteva lucruri pe care trebuie să le setați manual.
Configurați cartografierea după cum urmează:
- Titlul postării mapat la titlul evenimentului
- Postați conținutul mapat la descrierea completă a evenimentului , care este câmpul de text îmbogățit pe care l-am adăugat
- Postați hărți extrase în descrierea scurtă a evenimentului
- Postați hărți cu imagini recomandate în imagini promoționale
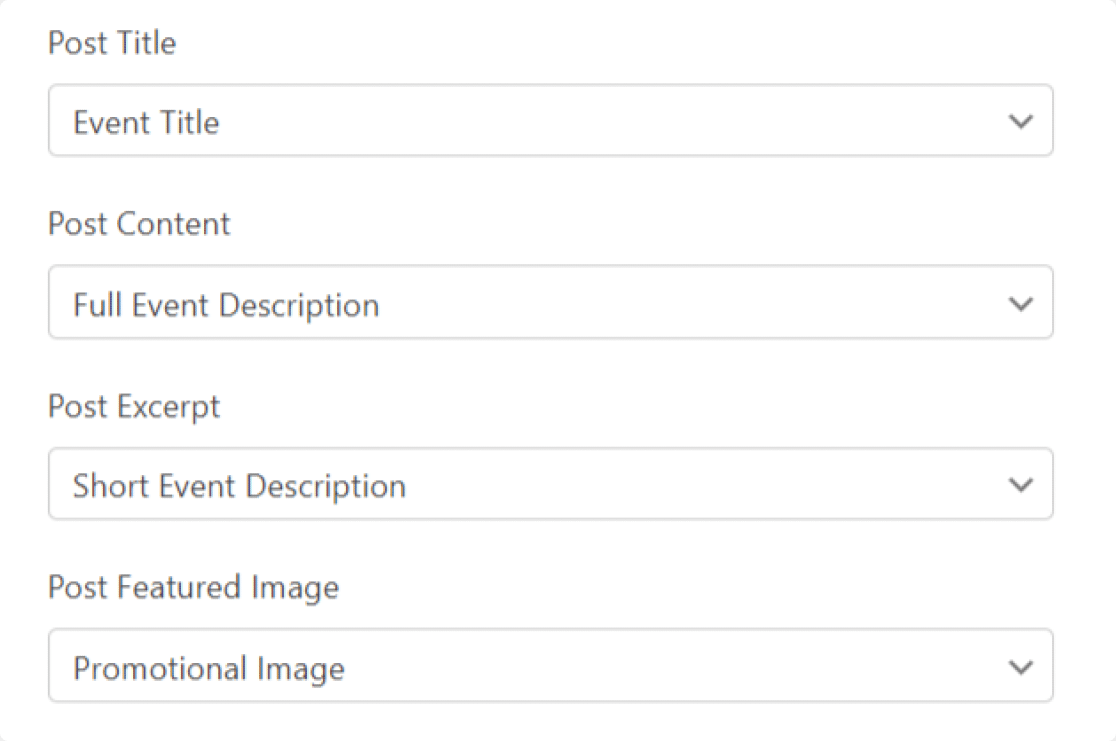
Mai jos, am mapat și aceste câmpuri de la formular la postarea evenimentelor:
- Tipul de postare va fi probabil setat la Postări , așa că trebuie să îl schimbăm pe Evenimente
- Starea postării trebuie să fie setată ca examinare în așteptare
- Utilizatorul actual poate fi orice îți place - l-am mapat la contul nostru de administrator de site din WordPress.
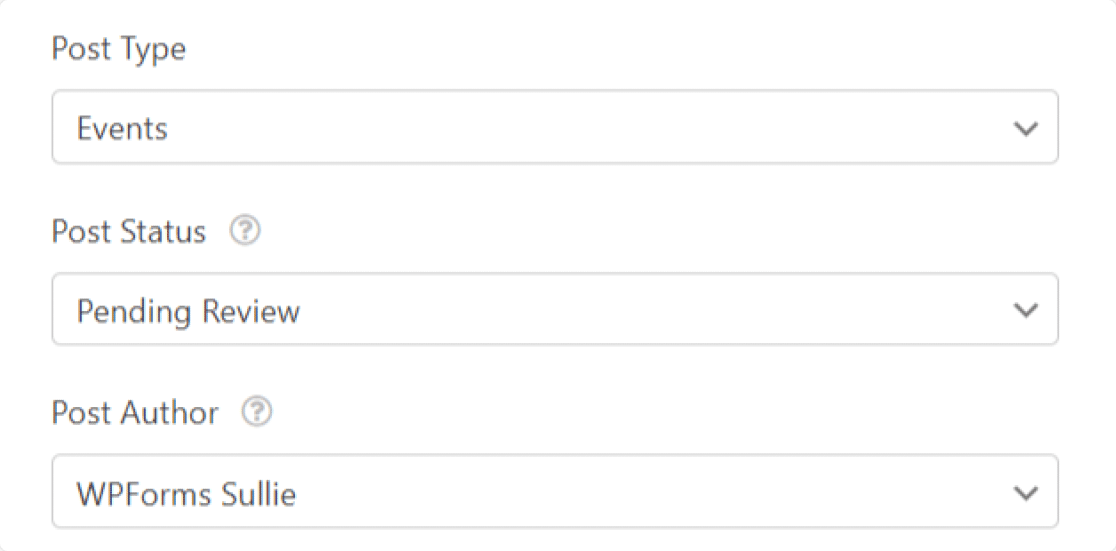
Starea de examinare în așteptare ne va permite să aprobăm fiecare trimitere a evenimentului înainte ca acesta să fie difuzat. Veți dori cu siguranță să utilizați acest lucru dacă efectuați plata pentru înregistrările evenimentelor dvs., astfel încât să puteți verifica plata a fost efectuată cu succes.
Dacă doriți să publicați evenimente imediat ce acestea sunt trimise, vă vom arăta cum se face în secțiunea Întrebări frecvente de la sfârșitul acestui articol.
Configurarea Meta de postare personalizată
Doar încă un pas. Pentru a mapa data și ora, derulați în jos până la secțiunea Meta personalizată pentru postare .
Vom adăuga un cod aici pentru a mapa orele de început și de sfârșit din formularul dvs. la orele de început și de sfârșit din Calendarul evenimentelor:
- _EventStartDate este mapat la Start Time
- _EventEndDate este mapat la ora de încheiere
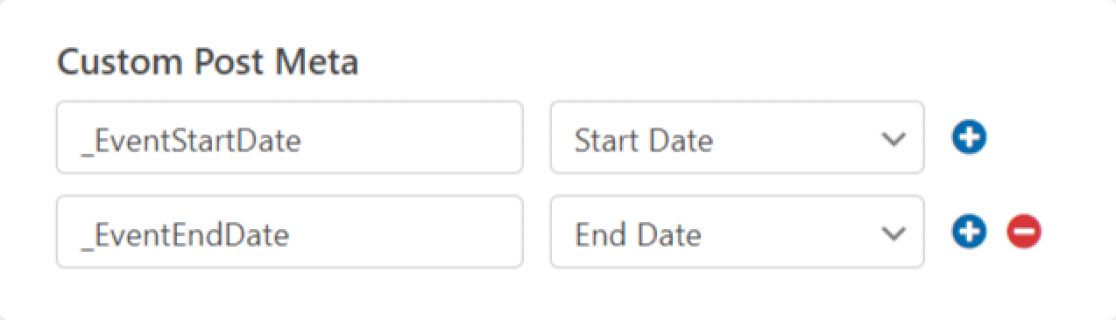
De fapt, secțiunea Custom Post Meta este la îndemână pentru toate tipurile de câmpuri personalizate. Consultați secțiunea Întrebări frecvente de la sfârșitul acestui articol pentru mai multe câmpuri pe care le puteți utiliza aici.
Am terminat acum, așa că hai să facem clic pe Salvare .
Pasul 5: Personalizați mesajul de mulțumire
Înainte de a publica formularul de trimitere a evenimentului, este o idee bună să modificați mesajul de mulțumire implicit pe care îl vor vedea utilizatorii dvs.

Puteți face acest lucru accesând Setări »Confirmări .
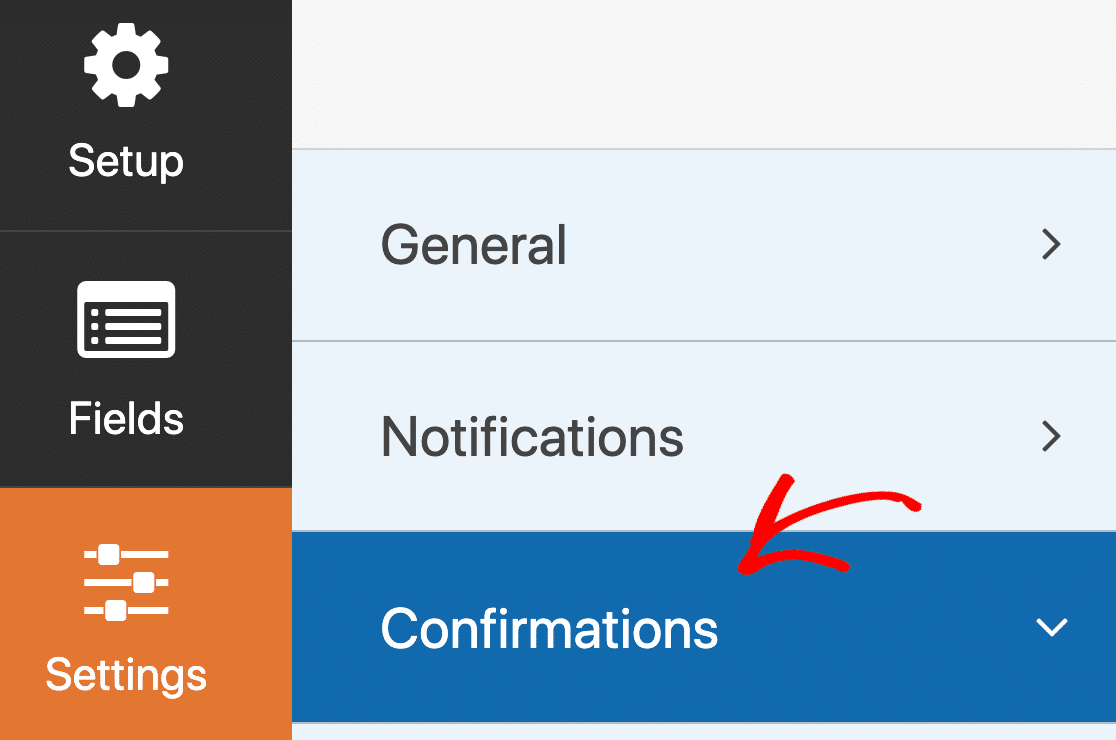
În panoul de previzualizare, personalizați-vă mesajul în orice mod doriți.
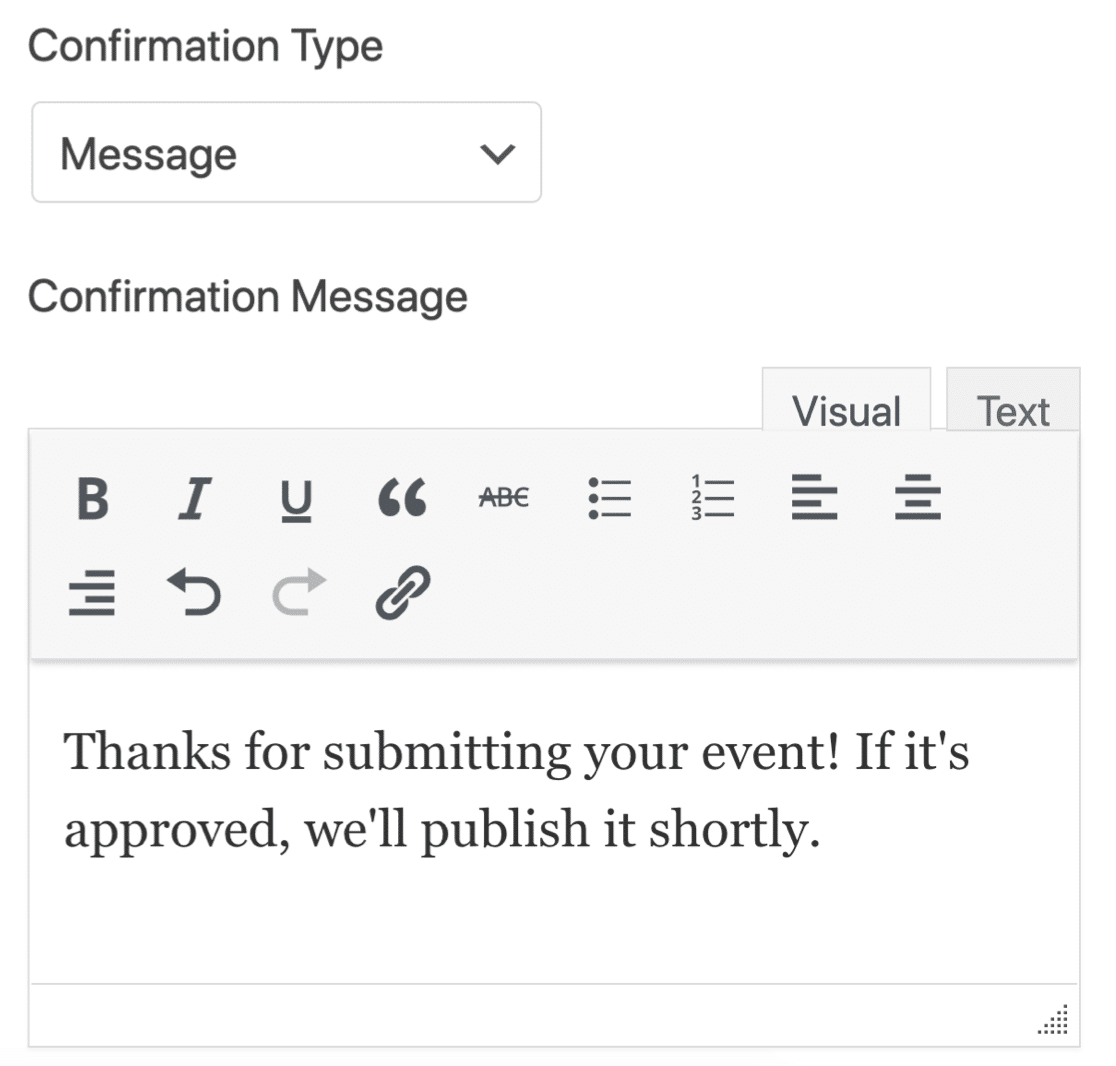
WPForms vă oferă o mulțime de opțiuni după ce cineva trimite un eveniment în calendarul site-ului dvs. web. Poti de asemenea:
- Utilizați confirmări condiționate pentru a afișa un mesaj diferit în funcție de tipul evenimentului
- Redirecționați vizitatorul către o pagină de mulțumire desemnată
- Redirecționați-le către un site separat.
Pentru ajutor cu confirmările formularului:
- Consultați această documentație utilă despre cum să configurați confirmările formularului în WordPress.
- Dacă doriți mai multe confirmări, verificați cum să creați confirmări de formular multiple în WPForms.
Pasul 6: publicați formularul dvs. de evenimente trimise de utilizator
OK, acum suntem gata să publicăm evenimentul pe site-ul dvs. WordPress!
WPForms vă permite să adăugați formularele dvs. în diferite moduri, cum ar fi:
- Expertul de încorporare
- Cod scurt
- Blocul WPForms în editorul de blocuri
- Widgetul barei laterale
- Modulul elementor sau formular
- Divi încorporează
- Modulul SeedProd
Să adăugăm formularul de înregistrare a evenimentului cu expertul Embed din acest exemplu. Aceasta va crea automat o nouă pagină pentru ca vizitatorii dvs. să adauge evenimente trimise de utilizator.
În partea de sus a ferestrei Generator de formulare, faceți clic pe Încorporați .
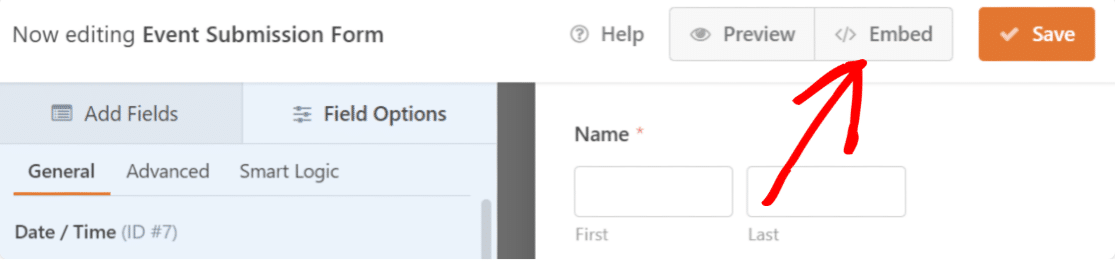
Acum faceți clic pe Creare pagină nouă .
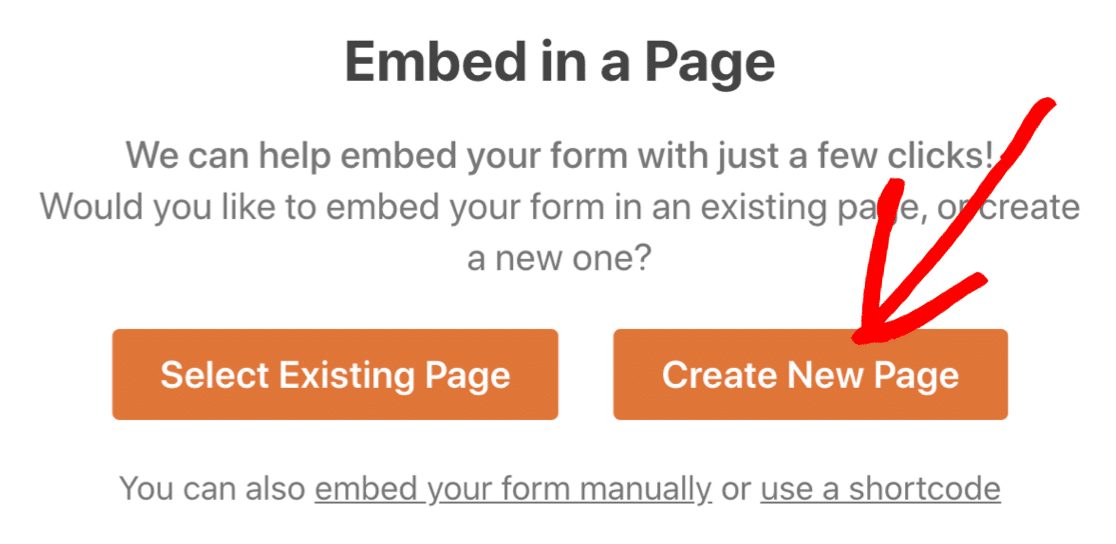
Și, în cele din urmă, introduceți un nume pentru pagina dvs. și faceți clic pe butonul portocaliu Let's Go pentru ao crea.
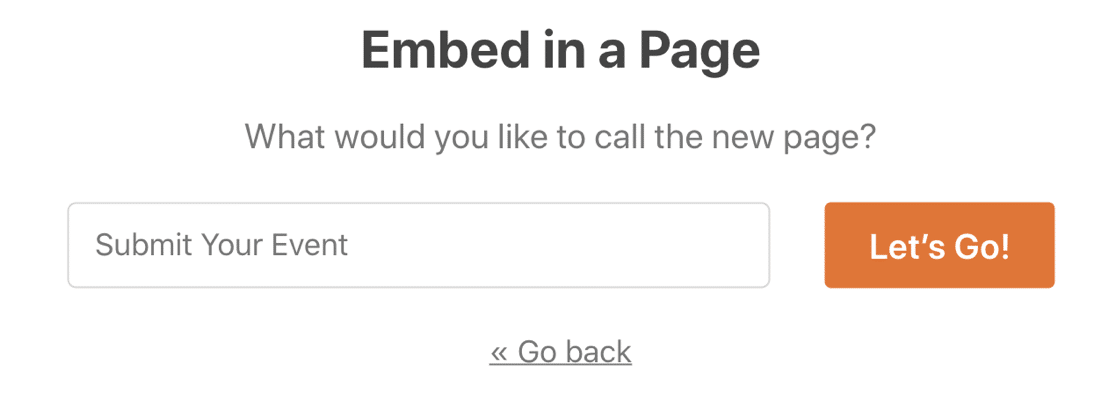
Acum tot ce trebuie să faceți este să apăsați Publicare pentru a vă publica formularul.
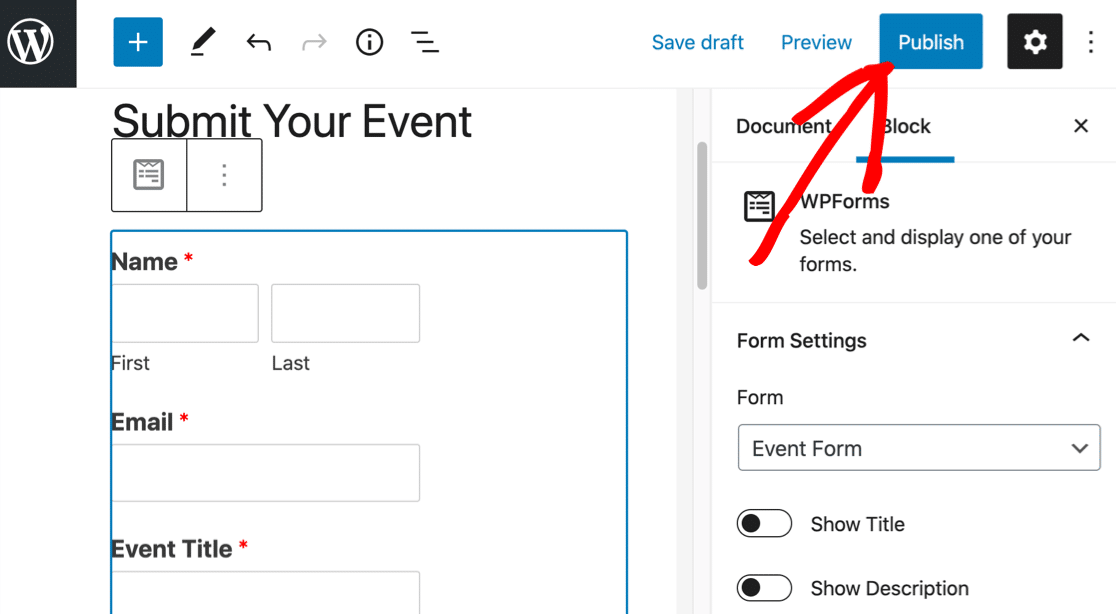
Si asta e! Formularul dvs. este live. Puteți utiliza CSS pentru a stiliza formularul în continuare, dacă doriți.
Acum vizitatorii pot trimite evenimente prin formularul dvs. și le puteți gestiona folosind pluginul Calendarul evenimentelor.
Pasul 7: Examinați și publicați trimiterile de evenimente
Minunat! Acum am publicat formularul dvs. de evenimente trimise de utilizator în WordPress, să îl testăm.
Iată cum arată al nostru pe frontend:
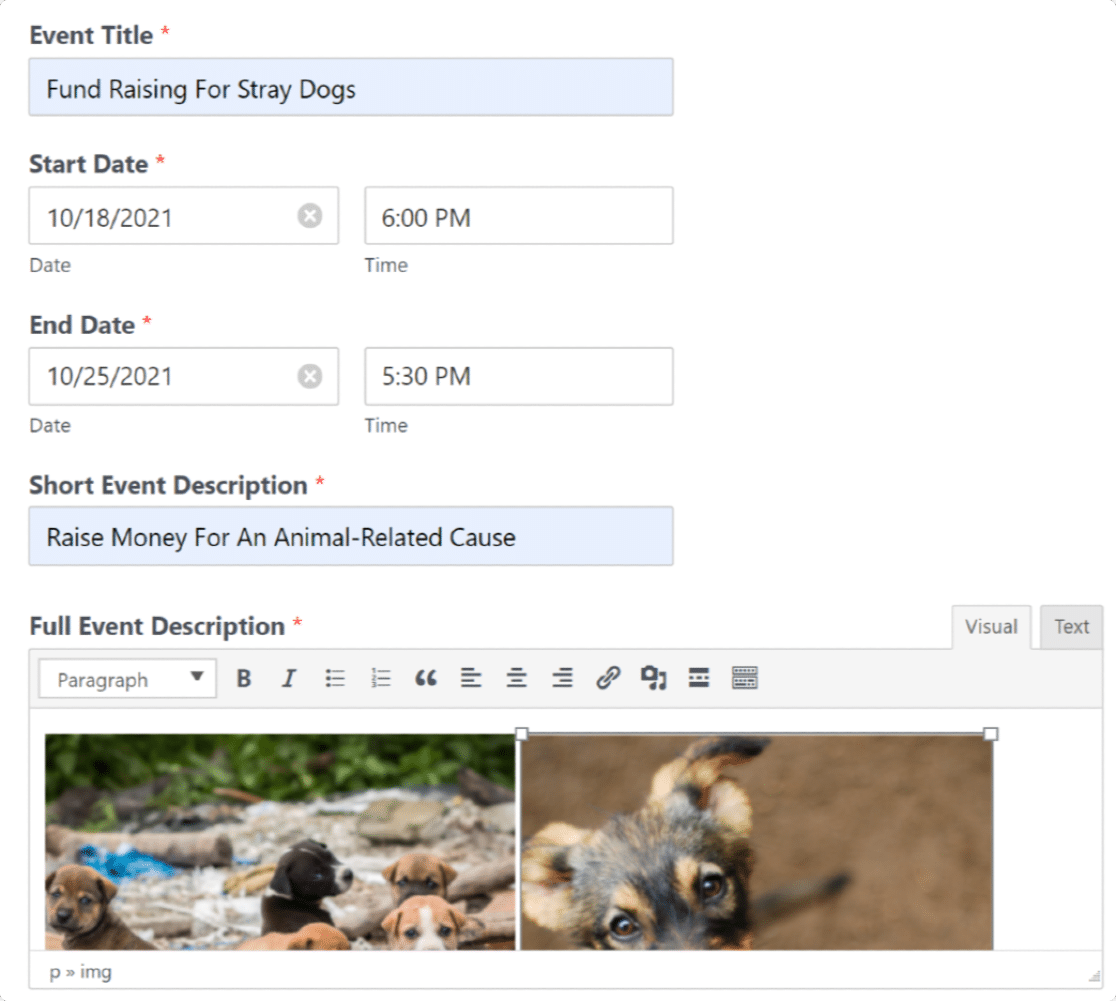
Continuați și trimiteți formularul.
Pentru a revizui evenimentul, accesați Evenimente din tabloul de bord WordPress.
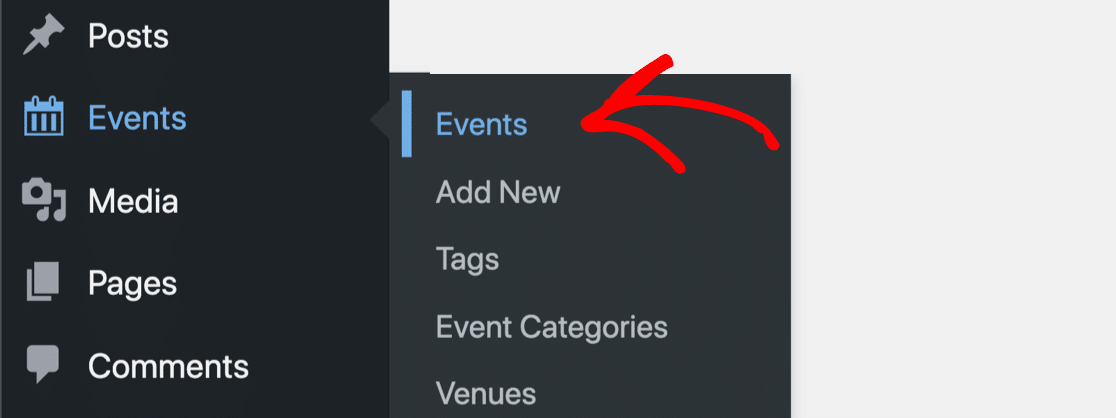
Veți vedea că orice eveniment trimis care este trimis prin formularul dvs. de calendar va fi listat ca În așteptare . Aceasta înseamnă că trebuie să fie aprobate de dvs. în ecranul managerului de evenimente înainte ca acestea să apară în calendarul site-ului dvs.
Pentru a edita evenimente, faceți clic pe Editați sub titlul evenimentului.
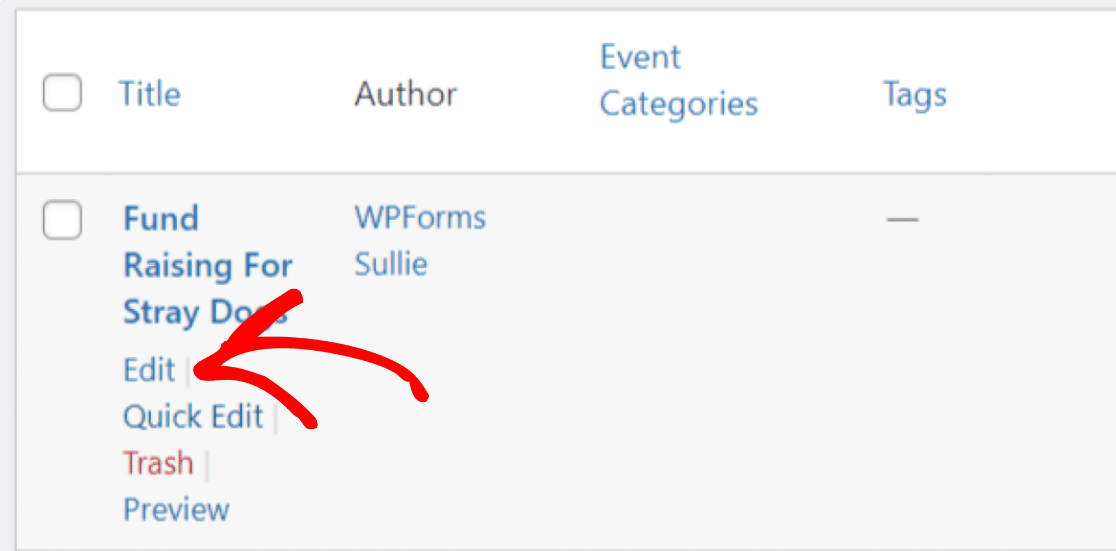
Previzualizați trimiterea; cu câmpul de text bogat al WPForms, puteți vizualiza detaliile complete ale evenimentului, inclusiv imagini, în tabloul de bord.
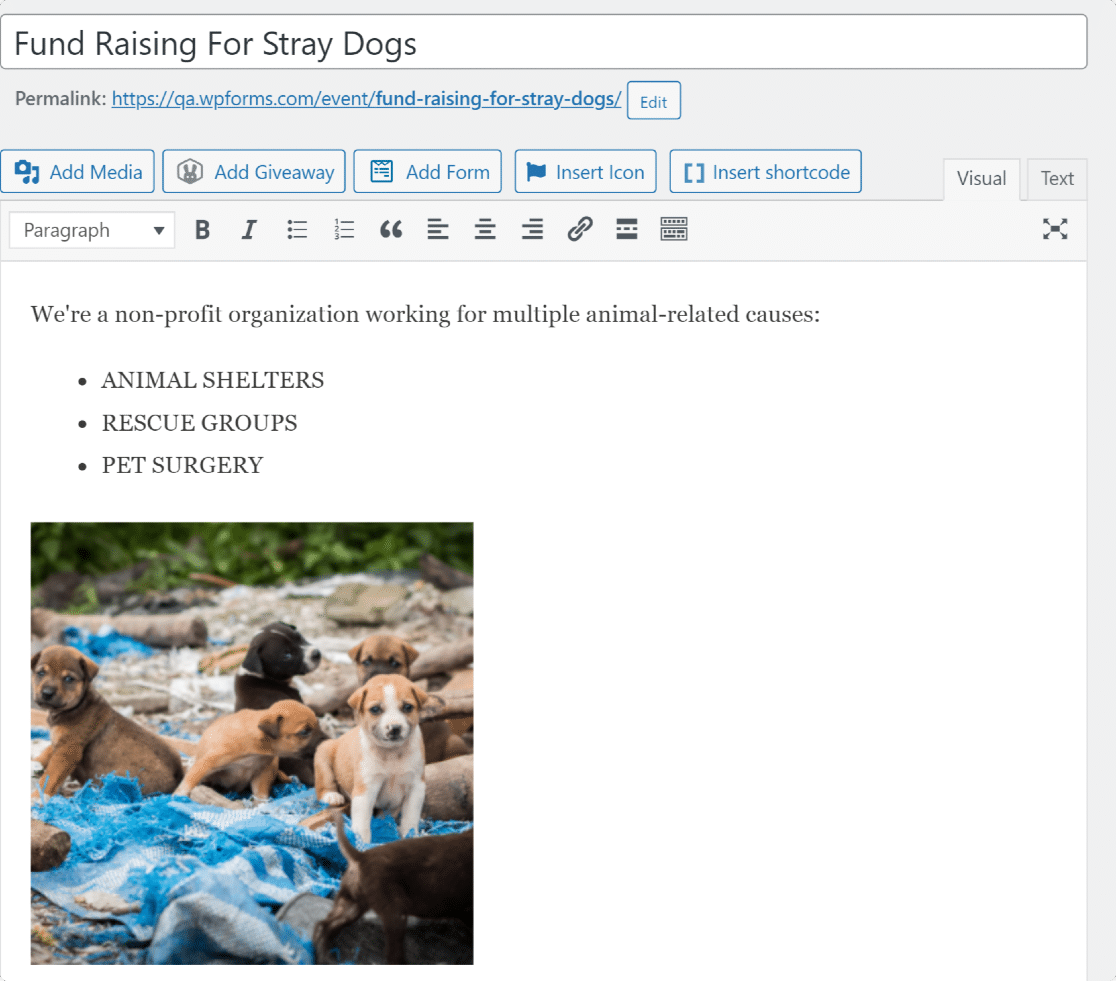
O notă specială a orei și datei din partea de jos a ecranului. Dacă ați cartografiat corect acest lucru, acesta ar afișa evenimentul în fusul orar al site-ului dvs. WordPress.
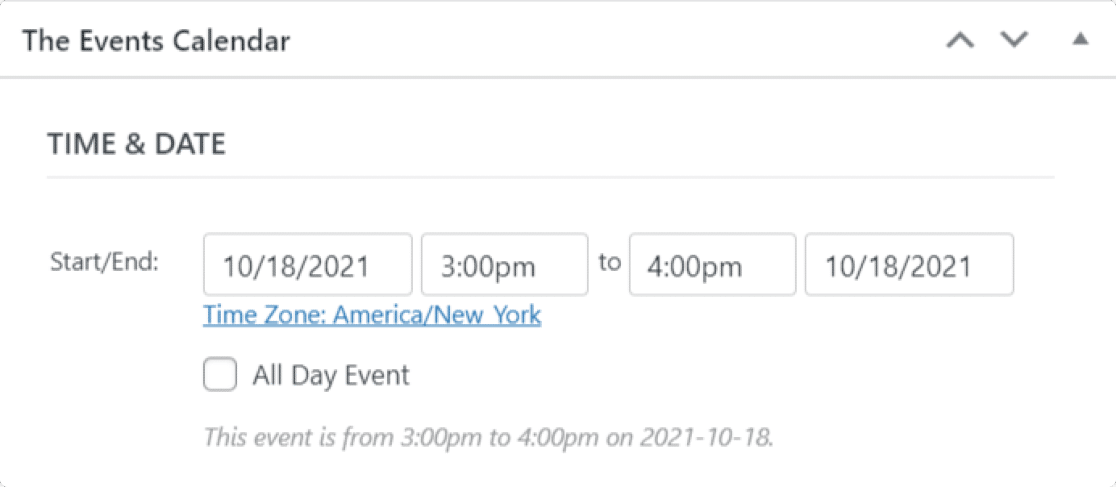
După ce ați terminat de examinat toate detaliile evenimentului, faceți clic pe Publicați . Veți vedea listele din noul dvs. calendar de evenimente la http://yoursite.com/events
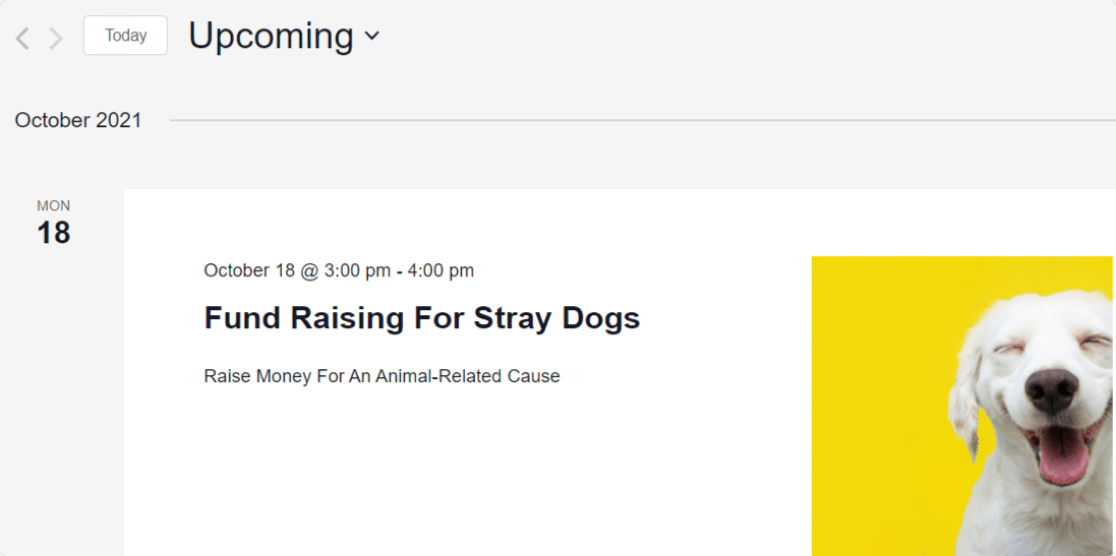
Și iată-l! Acum știți cum să creați un calendar de evenimente trimis de utilizator în WordPress folosind WPForms.
Întrebări frecvente despre evenimentele trimise de utilizator
Aveți mai multe întrebări despre evenimentele trimise de utilizatori? Să ne uităm la mai multe moduri în care puteți utiliza această integrare în Calendarul evenimentelor WPForms.
Pot adăuga evenimente la WordPress fără aprobare?
Da! Dacă doriți, puteți publica evenimentele trimise imediat ce cineva vă trimite formularul de calendar. În acest fel, nu trebuie să le aprobați manual și vor apărea instantaneu în calendarul dvs. de evenimente WordPress.
Pluginul pentru calendarul evenimentelor WordPress pe care îl folosim acceptă acest lucru.
Pentru a funcționa, există 2 lucruri pe care va trebui să le modificați în pașii de mai sus.
În setările Postări trimise pentru formularul dvs. de calendar, setați Starea postării la Publicat în loc de Revizuire în așteptare .
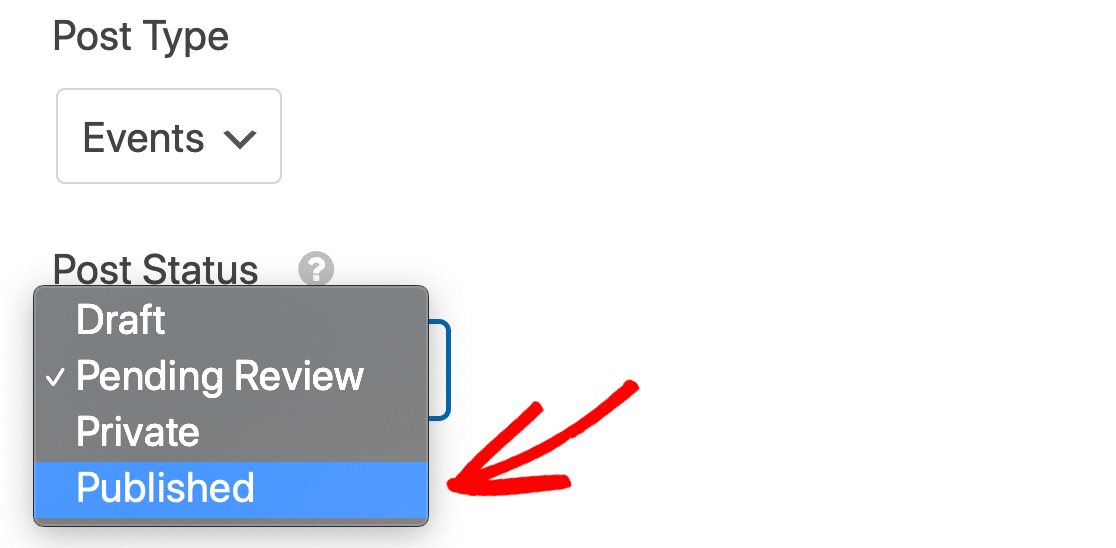
Apoi, mai jos, în secțiunea Meta personalizată pentru postare , adăugați încă 2 meta-chei:
- _EventStartDateUTC mapat la Start Time
- _EventEndDateUTC mapat la ora de încheiere
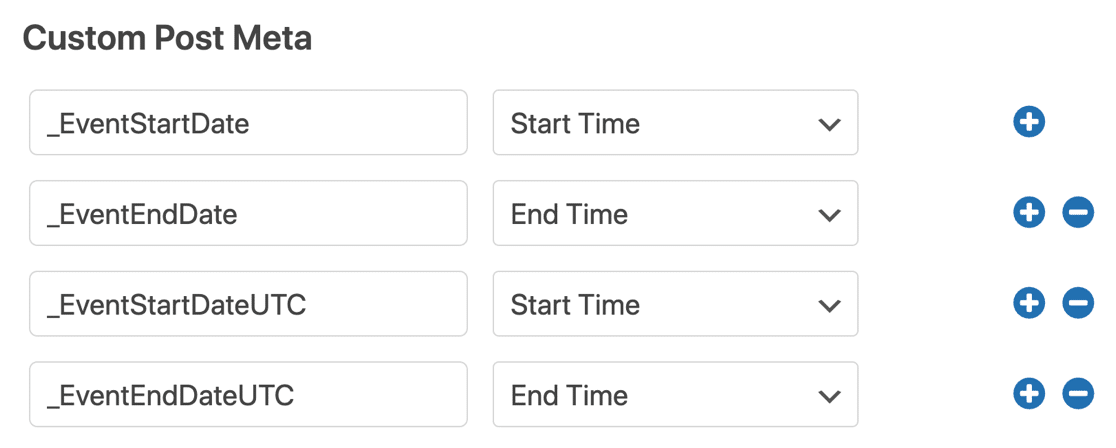
Si asta e! V-ați sincronizat formularul de înregistrare a evenimentului cu Calendarul evenimentelor. Acum, evenimentele dvs. vor fi difuzate imediat după trimiterea formularului de calendar.
Dacă aveți probleme cu acest lucru, este de obicei din cauza unei nepotriviri a fusului orar. Pentru a remedia problema, accesați Setările generale din Calendarul evenimentelor și faceți clic pe Actualizare date fus orar .
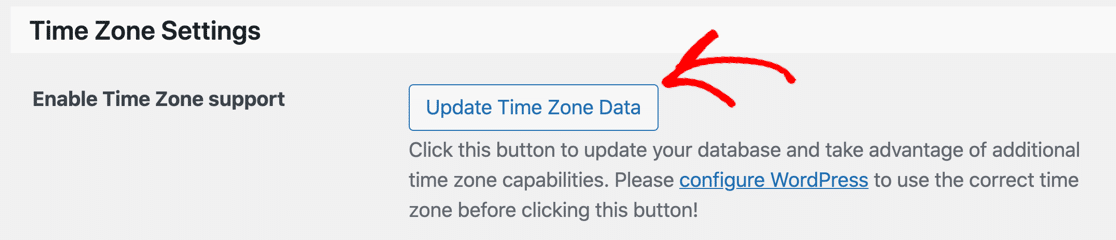
Pot percepe taxe pentru afișarea evenimentelor în WordPress?
Da, și WPForms ușurează acest lucru!
Dacă decideți că doriți să primiți plata de la utilizatori atunci când își trimit evenimentul în calendarul dvs., puteți utiliza PayPal, Stripe sau Authorize.Net.
Puteți folosi chiar mai multe opțiuni de plată și lăsați utilizatorul să aleagă 1 atunci când trimite o listă.
Pentru a adăuga o plată la formularul dvs. de listare a evenimentelor, veți dori doar să adăugați câmpul de plată și să vă conectați gateway-ul de plată la WPForms. Iată câteva ghiduri care vă vor ajuta:
- Cum să acceptați plăți cu Stripe în WPForms
- Cum se utilizează suplimentul PayPal cu WPForms
- Cum se folosește Authorize.Net cu WPForms
- Cum să permiteți utilizatorilor să aleagă o metodă de plată în formularul dvs.
Rețineți că veți dori să verificați manual dacă plata a avut succes înainte de a aproba manual evenimentul.
Pot trimite notificări prin e-mail pentru trimiterile de evenimente?
Da, poti! În mod implicit, WPForms va trimite prin e-mail adresa de e-mail a administratorului în WordPress atunci când primiți o nouă listă de evenimente. Dacă doriți să personalizați notificarea prin e-mail sau să adăugați mai multe notificări, consultați acest ghid pentru trimiterea e-mailurilor de notificare a formularului.
Dacă doriți, puteți dezactiva notificările WPForms și lăsați Calendarul evenimentelor să trimită o notificare prin e-mail pentru fiecare eveniment. Dacă nu primiți aceste alerte din Calendarul evenimentelor, verificați cum să remediați calendarul evenimentelor care nu trimite e-mailuri.
Ghidul vă va arăta, de asemenea, cum să înregistrați e-mailurile trimise din Calendarul evenimentelor.
Pot să-mi anunț vizitatorii când public un eveniment?
Sigur! Știați că puteți trimite notificări push din browser de la WordPress cu un plugin gratuit? Consultați acest articol despre cum să trimiteți notificări push de la WordPress.
Pot trimite noi evenimente la Google Calendar?
Da! WPForms vă permite să trimiteți cu ușurință intrări de formular WordPress la Google Calendar, de asemenea.
Cum pot exporta evenimente în CSV?
Cu WPForms, puteți exporta orice intrări de formulare în CSV sau XLSX. Consultați acest ghid despre cum să exportați intrările formularului în WordPress.
Pot utiliza mai multe câmpuri personalizate de postare?
Da, puteți utiliza câmpuri precum:
- _EventAllDay - mapează la un câmp de casetă de selectare cu valoarea
YESdacă este bifată și necompletată dacă nu este bifată - _EventCost - hartați la un câmp numeric din formularul dvs. pentru a afișa un preț sau utilizați un câmp ascuns cu valoarea
0(zero) dacă toate evenimentele dvs. sunt gratuite - _EventShowMap - mapează la o casetă de selectare cu valori
TRUEșiFALSE, sau un câmp ascuns cu valoareaTRUEdacă vrei întotdeauna să afișezi harta - _EventURL - mapează la un câmp URL din formularul tău.
Înainte de a adăuga mai multe câmpuri, vă rugăm să știți că:
- Câmpurile care încep cu _Venue sau _Organizer nu vor funcționa cu tipul de postare a evenimentului
- Tablourile serializate nu pot fi mapate într-un formular
- Câmpurile care extrag date din alte postări, cum ar fi _EventVenueID , probabil că nu vor funcționa.
Cartarea câmpurilor suplimentare este o tehnică avansată. Vă rugăm să consultați meta documentația din Calendarul evenimentelor, pentru mai mult ajutor.
Creați formularul dvs. de evenimente trimise de utilizator acum
Pasul următor: acceptați postările de blog trimise de utilizator
Acum, că utilizatorii pot trimite un eveniment WordPress pe site-ul dvs., nu ar fi bine dacă ar putea, de asemenea, să scrie un blog despre acesta? Dacă acceptați postările trimise de utilizatori, vizitatorii dvs. ar putea partaja comunicate de presă și alte informații despre evenimente pentru a direcționa traficul către calendar.
Pentru a configura acest lucru, verificați modul ușor de a accepta postările trimise de utilizatori în WordPress.
Și dacă intenționați să faceți fotografii la evenimentul dvs., nu uitați să creați un formular de lansare a modelului online.
Sunteți gata să vă construiți formularul? Începeți astăzi cu cel mai simplu plugin WordPress pentru generatorul de formulare. WPForms Pro include un șablon de formular pentru eveniment și oferă o garanție de returnare a banilor de 14 zile.
Dacă acest articol v-a ajutat, vă rugăm să ne urmați pe Facebook și Twitter pentru mai multe tutoriale și ghiduri WordPress gratuite.
