Cum să creezi imagini AI pentru site-ul tău WordPress
Publicat: 2024-07-20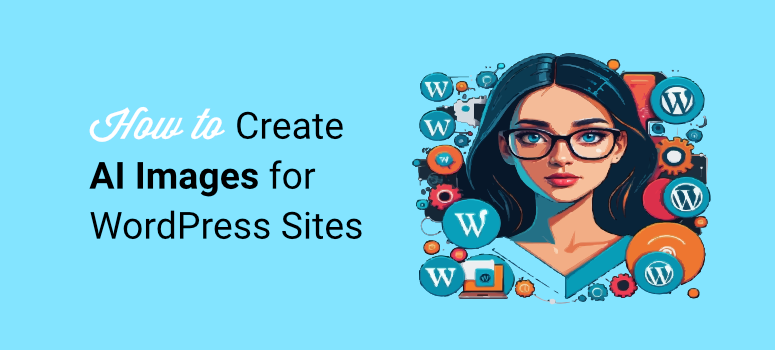
Știați că acum puteți utiliza imagini generate de AI în WordPress?
Instrumentele AI au evoluat rapid în ultimii ani. Suntem într-un punct în care puteți crea imagini frumoase și chiar să le animați cu câteva clicuri.
În trecut, creatorii de conținut trebuiau să cumpere imagini stoc, care erau adesea suprautilizate de multe alte site-uri. Sau faceți propriile fotografii pentru unicitate, care poate fi costisitoare și consumatoare de timp.
Din fericire, utilizarea imaginilor AI abordează aceste probleme. În acest articol, vom analiza diferite moduri în care puteți utiliza imaginile AI în WordPress.
Importanța imaginilor AI pentru site-ul dvs. web
După cum am menționat, AI a evoluat rapid în ultimii câțiva ani. Mulți creatori de conținut se tem de această schimbare, deoarece există convingerea că astfel de instrumente vor elimina o mulțime de locuri de muncă. Deși această noțiune poate fi adevărată la suprafață, soluția este găsirea unor modalități de a lucra cu noua tehnologie AI.
Una dintre cele mai bune modalități de a profita de această situație este să valorificați crearea de imagini AI pentru site-ul dvs. WordPress.
În primul rând, este incredibil de rapid să generezi imagini AI. Majoritatea instrumentelor folosesc module text-to-image, ceea ce înseamnă că trebuie doar să tastați descrierea imaginii pe care doriți să o creați.
În plus, este la fel de ușor să editați imaginile pe cât veți folosi același proces text-to-image. Nu trebuie să înveți instrumente complexe, cum ar fi Photoshop, pentru a decupa secțiuni, a edita culori și așa mai departe.
Ceea ce impresionează cu adevărat la imaginile WordPress generate de AI este cât de accesibile sunt. Majoritatea instrumentelor oferă credit gratuit pentru a începe.
După aceea, puteți achiziționa un plan care se încadrează în bugetul și nevoile dvs. Unele instrumente de imagine AI oferă chiar planuri cu plata pe măsură, astfel încât achiziționați credite numai atunci când este necesar.
Iată și alte motive pentru a utiliza imagini generate de AI pe site-ul dvs.
- Creativitate: Oferă imagini unice și creative care ar putea să nu fie ușor de realizat prin metode tradiționale.
- Fără probleme legate de drepturile de autor: evită potențialele probleme juridice legate de încălcarea drepturilor de autor asupra imaginilor.
- Adaptiv: poate fi actualizat și ajustat rapid pentru a se potrivi cu conținutul în schimbare sau tendințele de design.
- Beneficii SEO: Imaginile originale pot ajuta la îmbunătățirea clasamentului în motoarele de căutare, deoarece vă pot ajuta să arătați ca un expert în domeniu.
- Îmbunătățiți implicarea: puteți deveni cât de creativ doriți, iar AI vă va ajuta să creați imagini vibrante și frumoase pentru a capta atenția utilizatorului.
- Personalizare: oferă imagini personalizate care se potrivesc cerințelor și temelor specifice.
- Consecvență: asigură un stil și o calitate consecventă pentru toate imaginile de pe site.
- Scalabilitate: produce cu ușurință multe imagini, ideal pentru site-uri web cu conținut intens.
Cum să adăugați imagini AI în WordPress
Acum că înțelegeți mai bine importanța imaginilor generate de AI pentru afacerea dvs., permiteți-ne să vedem cum să le folosim.
Vă vom prezenta 3 moduri simple de a adăuga imagini AI la WordPress. Dar am inclus și metode suplimentare de bonus pentru a ne asigura că o alegeți pe cea mai convenabilă pentru dvs.
- Adăugați imagini AI cu SeedProd
- Adăugați imagini AI cu Divi Builder
- Generați imagini AI cu OpenAI
Acestea fiind spuse, haideți să intrăm în asta.
Adăugați imagini AI cu SeedProd
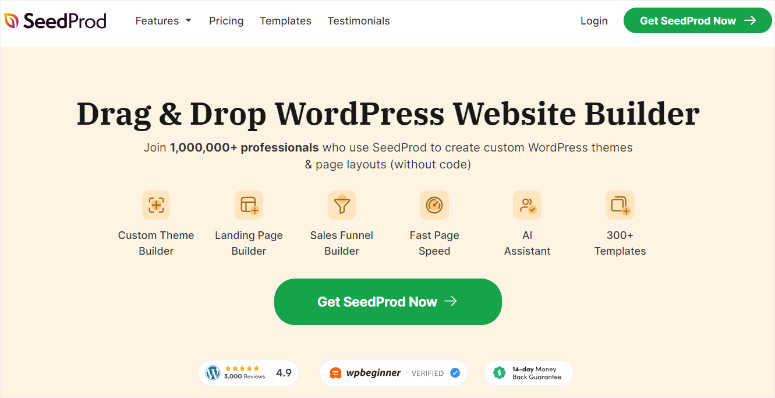
SeedProd este cel mai bun constructor de site-uri WordPress prin drag and drop. Vă poate ajuta să creați teme personalizate și machete de pagină. În plus, vă poate ajuta să creați pagini de destinație individuale și să adăugați cu ușurință elemente de conversie pentru a îmbunătăți vânzările. Cea mai bună parte este că poți face toate acestea fără experiență de cod.
SeedProd merge mai departe, ajutându-vă să generați imagini AI chiar în tabloul de bord WordPress. Puteți să le editați și să le îmbunătățiți fără experiență de design, ceea ce îl face o alegere excelentă pentru începători și întreprinderile mici.
Dar cu SeedProd, puteți folosi AI pentru mult mai mult decât doar imagini.
De asemenea, îl puteți folosi pentru a crea conținut, pentru a îmbunătăți conținutul paginii existente, pentru a vă traduce conținutul în +50 de limbi și pentru a vă ajuta să obțineți idei noi de conținut.
Dar, în acest tutorial, ne vom uita doar la utilizarea SeedProd pentru a vă ajuta să adăugați imagini AI pe site-ul dvs.
Dacă doriți să aflați despre tot ce oferă acest generator de pagini, nu vă faceți griji. Te-am acoperit.
Consultați acest articol pentru cea mai recentă recenzie SeedProd.
Acum, pentru ca SeedProd să vă ajute cu imaginile generate de AI, folosește DALL·E. Acesta este unul dintre cele mai bune și primele module AI text-to-image. În plus, folosește limbajul profund și limbajul natural, asigurându-se că poate genera imagini chiar și cu indicații simple, ceea ce îl face excelent pentru începători.
În plus, a fost creat de OpenAI, aceeași echipă din spatele ChatGPT, așa că puteți fi sigur că este ușor de utilizat și practic.
Deci, haideți să vedem cum vă poate ajuta SeedProd să generați imagini AI.
Pasul 1: Instalați și configurați SeedProd
SeedProd oferă atât o versiune gratuită, cât și una pro. Din păcate, puteți accesa doar funcțiile AI din planul pro. Pentru a adăuga la acestea, va trebui, de asemenea, să achiziționați planul de pachet AI pentru a accesa credite pentru a genera imaginile.
Pentru a începe, accesați site-ul web oficial SeedProd și cumpărați un plan. Nu vă faceți griji, SeedProd oferă 4 planuri, asigurându-vă că puteți găsi unul în limita bugetului dvs. După aceasta, conectați-vă la contul dvs. SeedProd și cumpărați, de asemenea, planul de pachet AI pentru a accesa creditele.
Apoi, treceți la fila Descărcări și salvați fișierul SeedProd Zip pe computer. Pe această pagină, copiați și cheia de licență ; veți avea nevoie de el mai târziu pentru a activa planul pro.
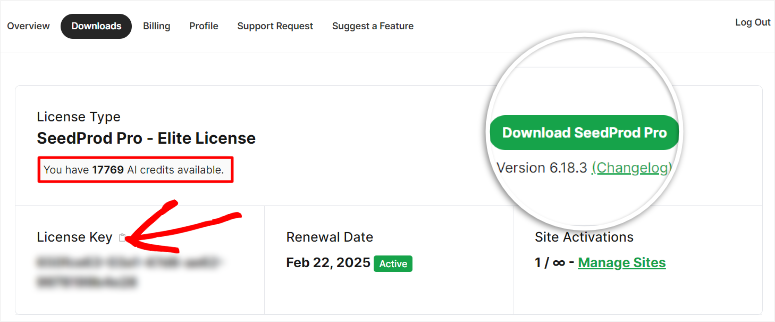
După aceasta, mergeți la tabloul de bord WordPress și accesați Pluginuri » Adăugați un plugin nou . Aici, încărcați fișierul SeedProd ZIP pe care tocmai l-ați copiat în tabloul de bord WordPress și activați-l.
SeedProd vă va redirecționa apoi către pagina de activare, unde lipiți cheia de licență. În cele din urmă, apăsați pe „Verificați cheia” și gata; sunteți gata să utilizați SeedProd.
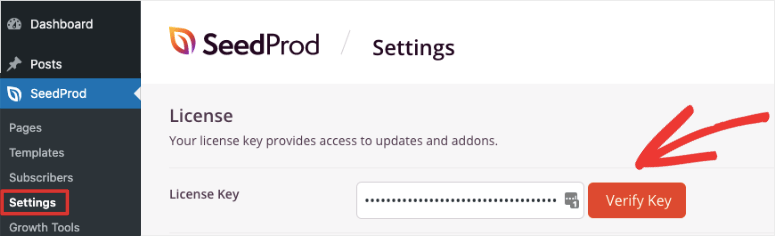
Pasul 2: Creați o temă sau o pagină de destinație
Un lucru care ne place la SeedProd este că vă poate ajuta rapid să creați teme și pagini WordPress cu ajutorul său simplu de generare prin glisare și plasare. Cea mai bună parte este că puteți adăuga imagini AI la oricare dintre opțiuni.
Pentru acest tutorial pas cu pas, vom adăuga imaginile AI pe o pagină de destinație.
Pentru a începe, accesați SeedProd » Pagini de destinație . Aici, veți vedea opțiuni rapide pentru a crea pagini precum Modul Coming Soon, Modul de întreținere, Pagina de conectare și Pagina 404. Dar, pentru a obține toate opțiunile de creare a paginii, selectați „+ Adăugați o nouă pagină de destinație” sub aceste opțiuni.
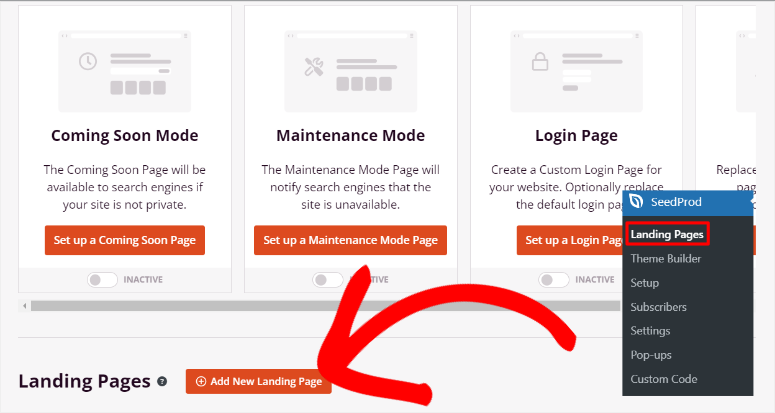
Pe pagina următoare, selectați unul dintre șabloanele dintre cele peste 300 de opțiuni disponibile. Pentru a vă fi mai ușor să găsiți ceea ce aveți nevoie, SeedProd are un filtru și o opțiune de căutare.
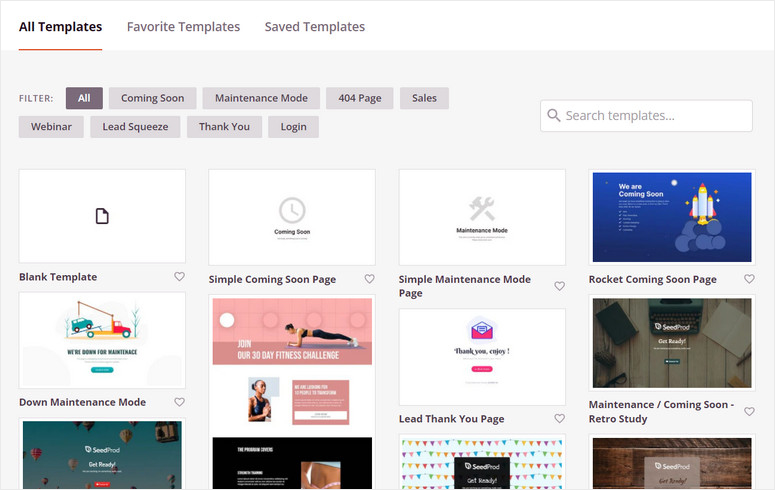
După ce ați selectat șablonul dorit, SeedProd va deschide o fereastră pop-up pentru a introduce detaliile paginii. În această fereastră, introduceți numele paginii și adresa URL a paginii. Asigurați-vă că adresa URL este unică pentru site-ul dvs. pentru a evita orice conflict.
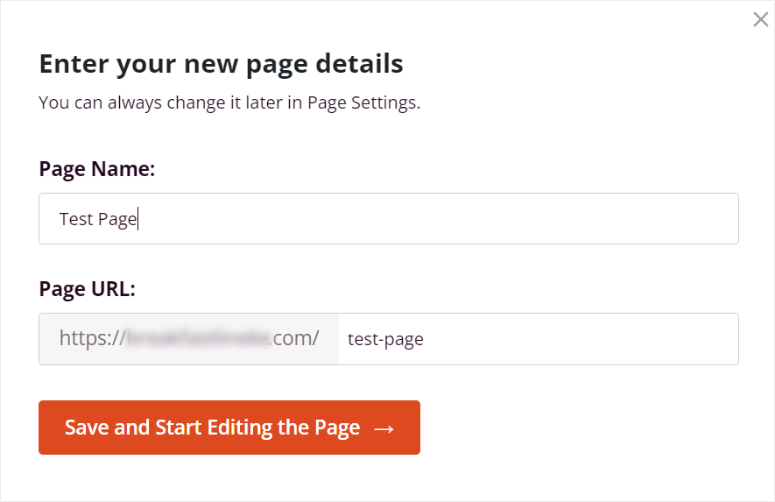
După aceasta, SeedProd își va deschide generatorul de pagini drag and drop, unde puteți utiliza funcțiile AI.
Pasul 3: Adăugați imagini AI pe pagina dvs
Odată ce vă aflați pe pagina generatorului de tragere și plasare SeedProd, veți observa secțiunea Blocuri din stânga, care conține peste 90 de blocuri pentru a vă ajuta să adăugați elemente.
Blocurile sunt împărțite în Standard, Advanced, WooCommerce, Easy Digital Downloads și Widgeturi. Acest lucru vă ajută să localizați rapid un bloc, economisind timp și energie. Veți primi, de asemenea, blocuri personalizate pe care le-ați creat în această secțiune pentru a vă ajuta să vă reutilizați rapid blocurile.
În dreapta există o fereastră de previzualizare care vă arată cum va arăta pagina când va fi difuzată. Trageți și plasați diferite blocuri și secțiuni în această zonă pentru a vă modifica pagina.
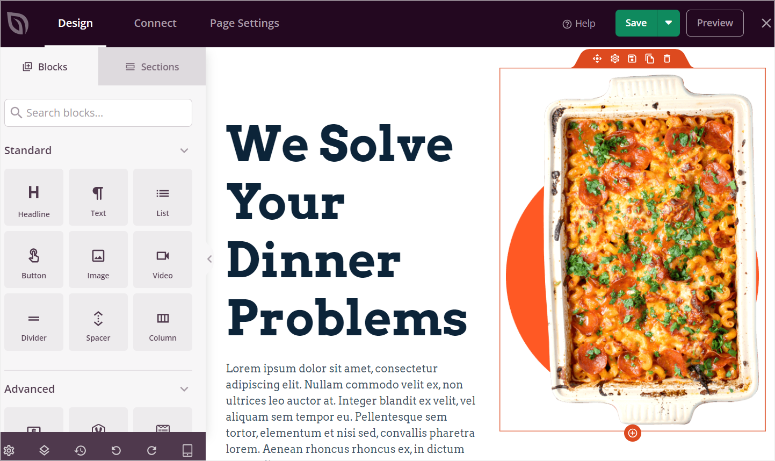
Acum că înțelegeți mai bine interfața SeedProd, există 2 moduri prin care puteți insera imagini AI în pagină. În primul rând, puteți selecta orice imagine substituent de pe pagină, puteți deschide setările acesteia din stânga și selectați Editați cu AI .
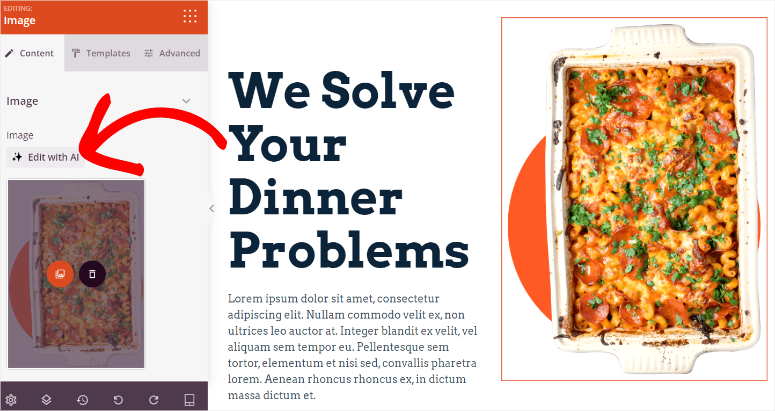
Dar pentru acest tutorial, dorim să creăm imaginea AI de la zero.
Pentru a face acest lucru, localizați blocul Imagine din stânga și trageți și plasați-l acolo unde doriți să apară pe pagină.
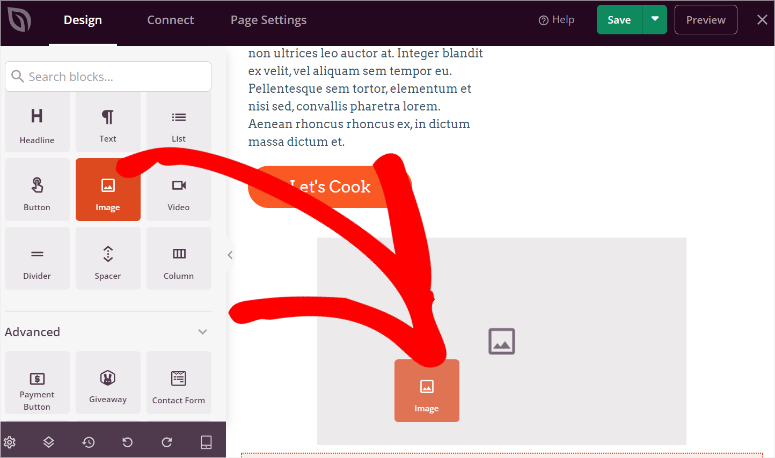
După aceasta, veți vedea opțiuni pentru a utiliza propria imagine, unde le încărcați de pe computer și a utiliza imagini de stoc. Deasupra acestei secțiuni, selectați „Adăugați cu AI” pentru a deschide panoul de solicitare a imaginii.
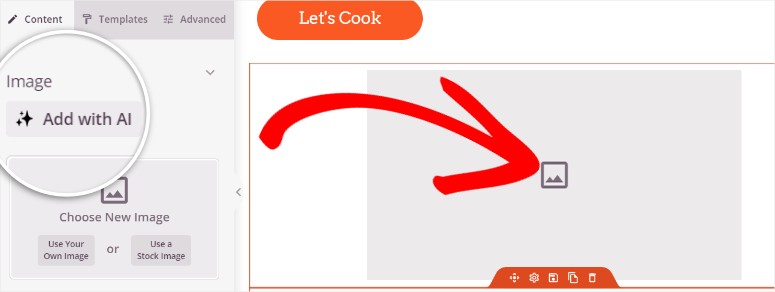
În colțul din dreapta al panoului de prompt pentru imagini, SeedProd vă arată numărul de credite care vă mai rămân, astfel încât să vă puteți urmări cheltuielile și să controlați câte imagini doriți să creați.
De asemenea, primiți sugestii pentru a vă crea rapid imaginile AI fără a introduce nimic.
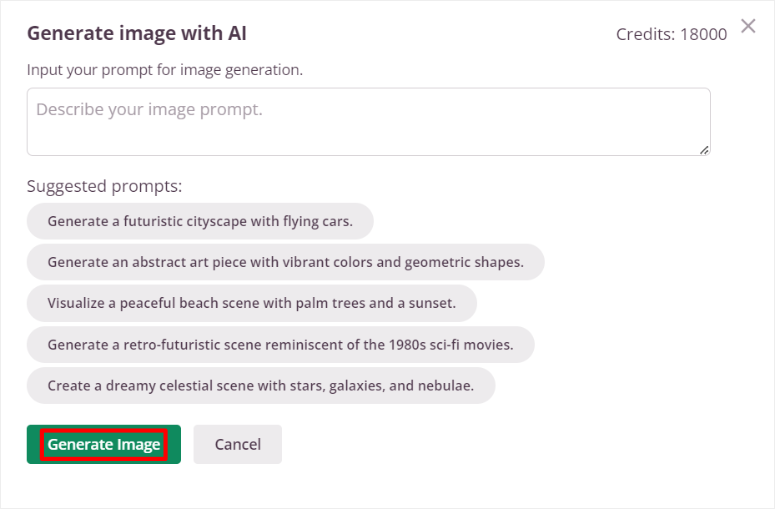
Aici, tastați o descriere în caseta de prompt. Rețineți că, cu cât adăugați mai multe detalii la solicitare, cu atât imaginea de ieșire se potrivește mai bine cu viziunea dvs.
După aceasta, apăsați pe „Generați imagine” și acordați SeedProd câteva secunde pentru ao crea.
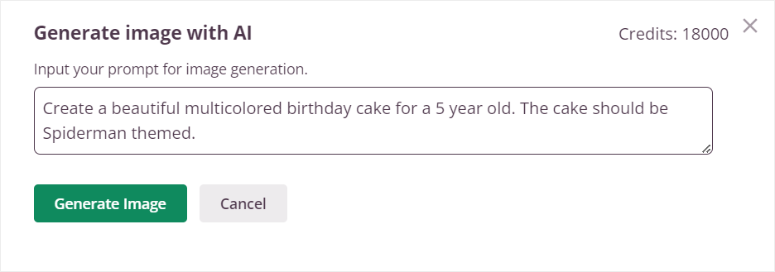
Apoi, SeedProd va afișa o imagine de previzualizare, astfel încât să puteți vedea mai întâi dacă este ceea ce căutați. Dacă nu, modificați solicitarea din caseta de text furnizată și apăsați „Generați imagine” pentru a începe din nou procesul.
Dar dacă imaginea se potrivește cu viziunea ta, selectează „Inserează” pentru a o adăuga pe pagina ta. Si asta e; tocmai ați creat o imagine AI în WordPress folosind SeedProd.
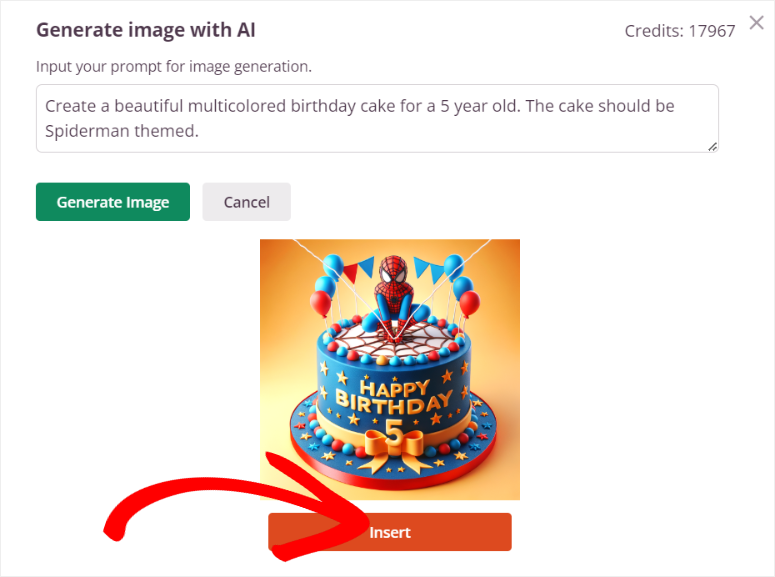
Pasul 4: Editați imaginea AI cu SeedProd
Acum, dacă doriți să editați imaginea, mai întâi trebuie să o selectați în fereastra de previzualizare. Puteți să repoziționați imaginea, să o salvați ca bloc, să o duplicați sau să o ștergeți.
Apoi, editați imaginea AI reală selectând Editare cu AI .
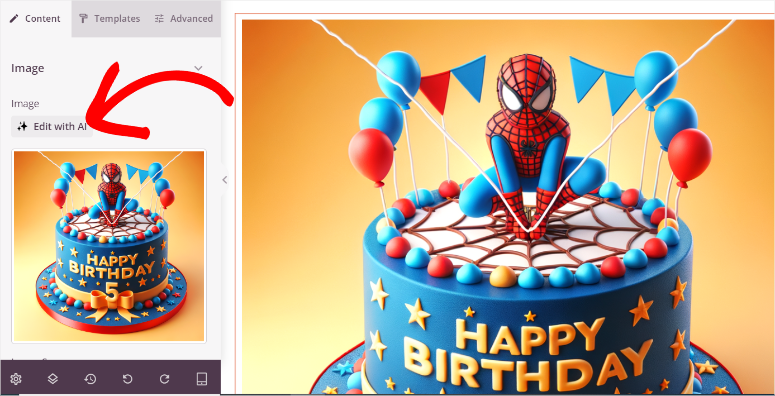
Aceasta va deschide opțiuni care includ Generare cu un prompt, care vă permite să creați o nouă imagine AI. Apoi, sub aceasta, veți obține opțiuni care includ Variații, Editați imaginea și Anulați.
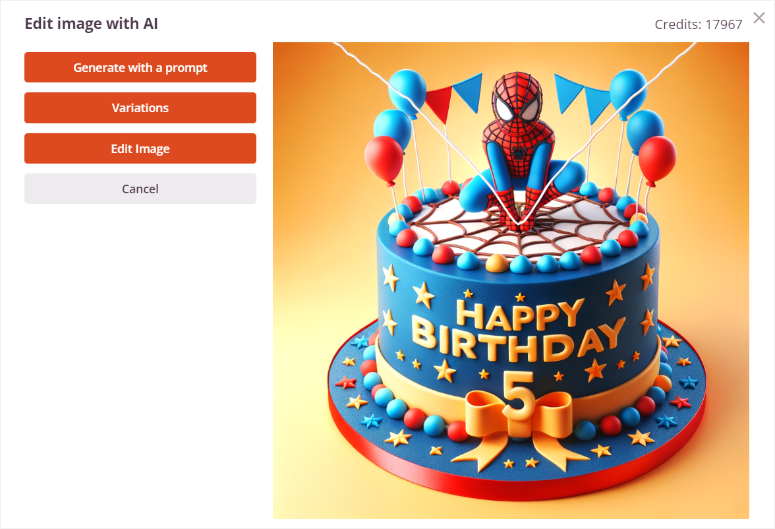
Selectați Variații » Generare variație și SeedProd va genera 2 versiuni de imagine. Aceste două opțiuni păstrează aceeași temă și idee a imaginii, dar schimbă perspectiva și unghiurile. Poate fi o modalitate excelentă de a asigura consistența imaginii pe întreaga pagină.
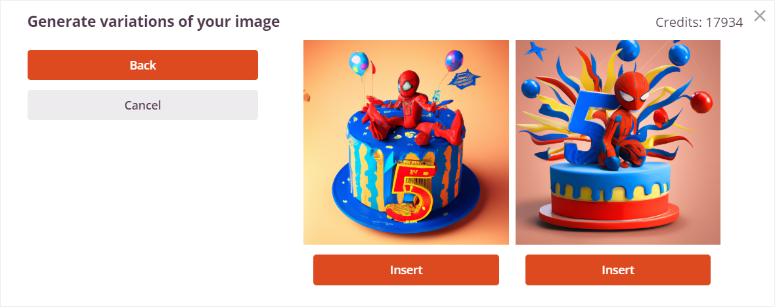
Apoi, puteți selecta Editați imaginea . Aici, folosiți mouse-ul pentru a șterge o zonă din imagine pe care doriți să o modificați. Apoi, introduceți descrierea completă a imaginii plus modificările pe care le doriți în zona ștearsă.
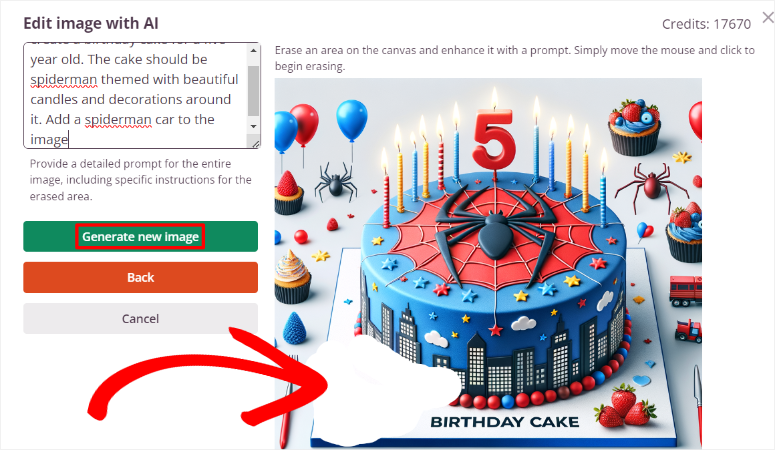
În cele din urmă, apăsați Generare imagine nouă și SeedProd vă va oferi 2 opțiuni de selectat ca înainte. Odată ce sunteți mulțumit de imaginea dvs. AI, apăsați pe „Inserați” pentru a o adăuga pe pagina dvs.
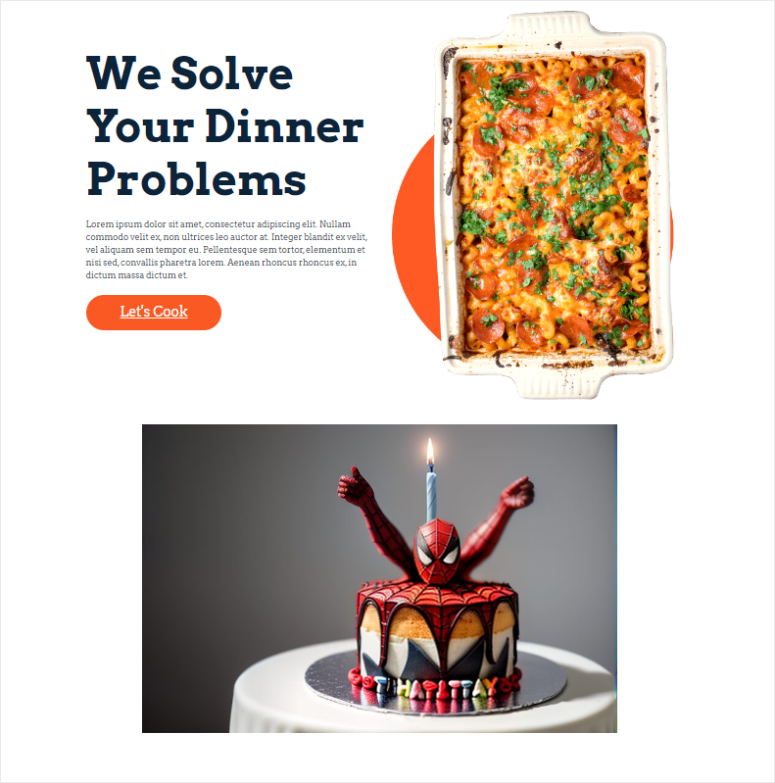
Asta este! Acum puteți adăuga o imagine AI pe site-ul dvs. WordPress cu SeedProd.
Adăugați imagini AI cu Divi Builder
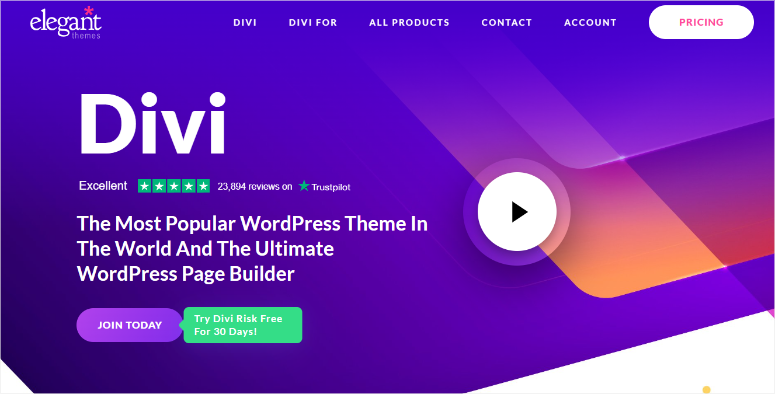
Divi Builder, un produs de la Elegant Themes, este unul dintre cei mai buni creatori de site-uri web drag and drop de astăzi. Vine cu peste 370 de aspecte complete de site-uri web pentru a vă ajuta să începeți construirea site-ului. Scopul principal al acestui constructor vizual de site este de a face procesul cât mai ușor posibil pentru dvs.
Drept urmare, au fost una dintre primele companii care au integrat funcții AI prin crearea Divi AI pentru a lucra cu generatorul lor de tragere și plasare. Această funcție vă poate ajuta să generați și să îmbunătățiți textul și imaginile site-ului, cu ajutorul inteligenței artificiale care accelerează și îmbunătățește procesul de creare a site-ului.
Consultați cele mai recente teme Divi și recenzia Divi Builder aici.
Deci, cum puteți folosi Divi AI pentru a crea imagini AI în WordPress?
Pasul 1: Instalați și configurați Divi Builder
Divi oferă 2 planuri care vă pot oferi acces la Divi AI. Puteți achiziționa planul Divi Pro, care include teme Divi, Divi Cloud, Divi Builder, Divi AI și multe altele. Sau puteți cumpăra Divi Builder și obțineți Divi AI ca supliment.
Pentru acest tutorial, vom folosi Divi Pro, astfel încât să putem explora tot ce poate face Divi Ai.
Pentru a începe, accesați site-ul oficial Divi și cumpărați-vă planul. După aceasta, conectați-vă la contul dvs. Divi și accesați Zona pentru membri. Aici, navigați la Cont » Descărcările mele . Apoi, descărcați Tema Divi pe computer.
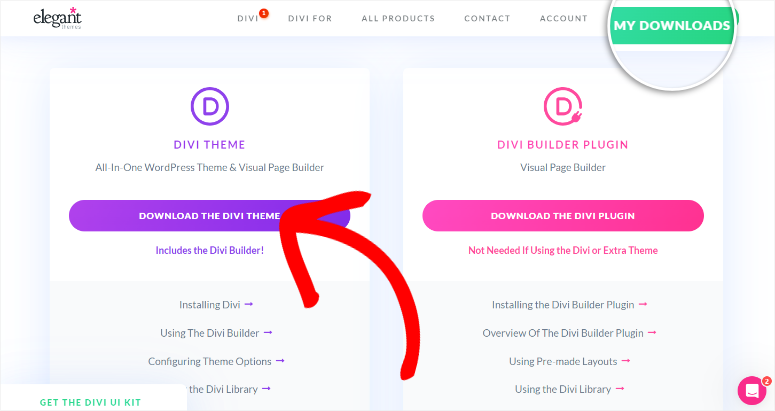
După aceasta, navigați la Cont » Nume utilizator și cheie API pentru a copia numele de utilizator și cheia API pentru a activa tema și generatorul în tabloul de bord WordPress.
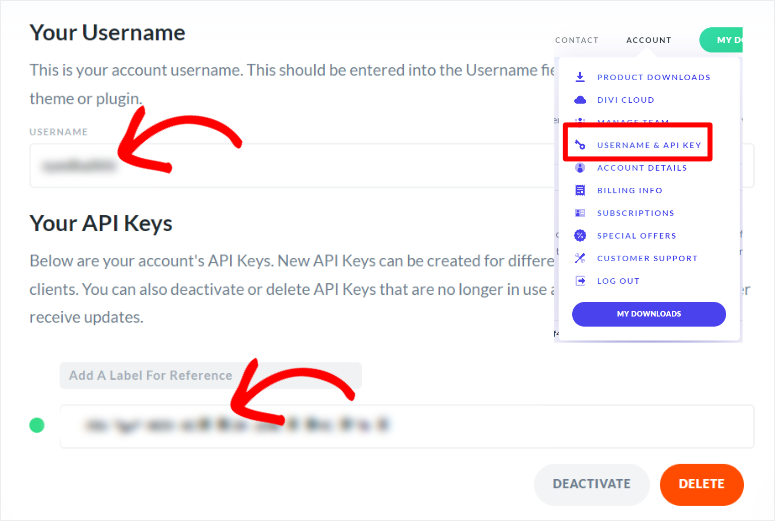
Apoi, reveniți la tabloul de bord WordPress și navigați la Aspect » Teme și selectați „Adăugați o temă nouă”. Apoi veți încărca și activa fișierul DIVi Theme ZIP în tabloul de bord WordPress.
După aceasta, accesați Divi » Dashboard și inserați numele de utilizator și cheia API pentru a le activa.
Asta este. Acum puteți folosi Divi Themes și Divi Builder.
Pasul 2: Adăugați o imagine AI la o pagină sau postare
Odată ce Divi este gata de utilizare, deschideți orice pagină sau postare existentă. De asemenea, puteți crea o pagină nouă sau postați pe tabloul de bord WordPress pentru a vă ajuta să adăugați imaginea generată cu AI. Apoi, pe editorul de blocuri WordPress nativ, selectați Utilizați Divi Builder pentru a trece la generatorul vizual.
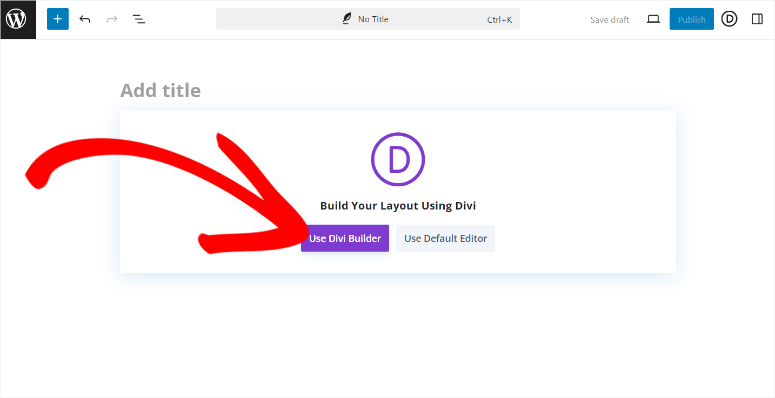
După aceasta, selectați dacă doriți să începeți de la zero, să alegeți un aspect prefabricat sau să construiți cu AI. Pentru simplitate, vom alege Choose a Premade Layout .
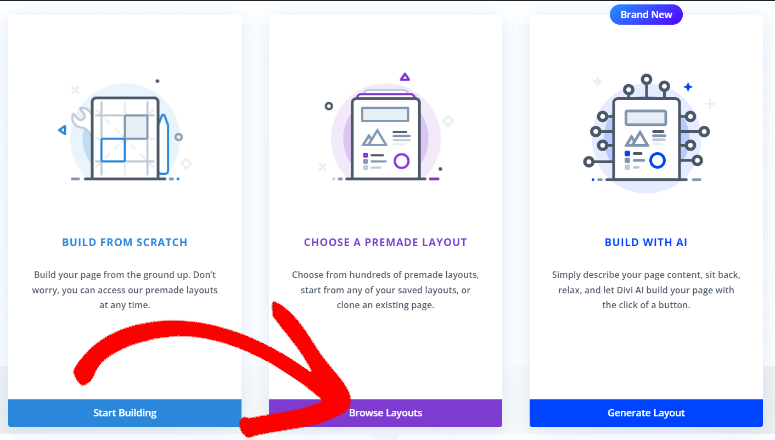
Apoi, selectați unul dintre cele 370 de pachete de layout furnizate de Divi și încărcați-l în tabloul de bord WordPress. După aceasta, puteți fie să înlocuiți imaginea substituent cu o imagine AI, fie să creați una de la zero.
Pentru a înlocui imaginea substituent, pur și simplu selectați modulul de imagine și apăsați pe „pictograma roată” pentru a deschide setările. Apoi, în noua fereastră, selectați pictograma AI pentru a deschide mai multe opțiuni.

În cele din urmă, selectați „Generează și înlocuiește” pentru a crea 4 imagini noi pe care le poți folosi pentru a înlocui pe cea substituent.
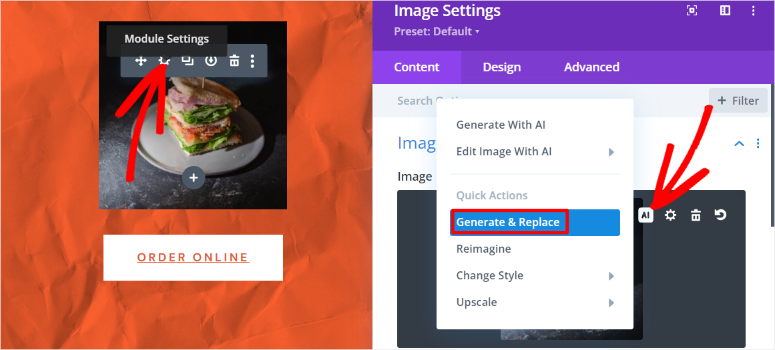
Dar pentru a crea o nouă imagine AI, selectați semnul Plus (+) pentru a deschide fereastra modulului.
Apoi, găsiți modulul Imagine și trageți și plasați-l în locația de pe pagina în care doriți să apară.
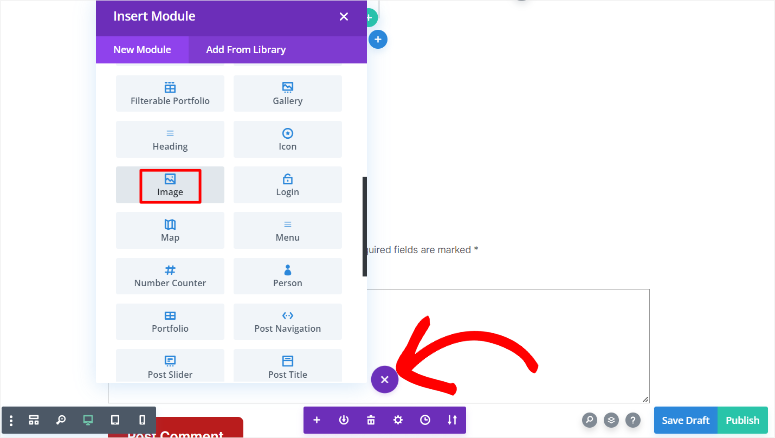
În modulul de imagine, selectați pictograma AI pentru a afișa setările. Apoi, selectați „Generează cu AI” pentru a deschide o fereastră pop-up.
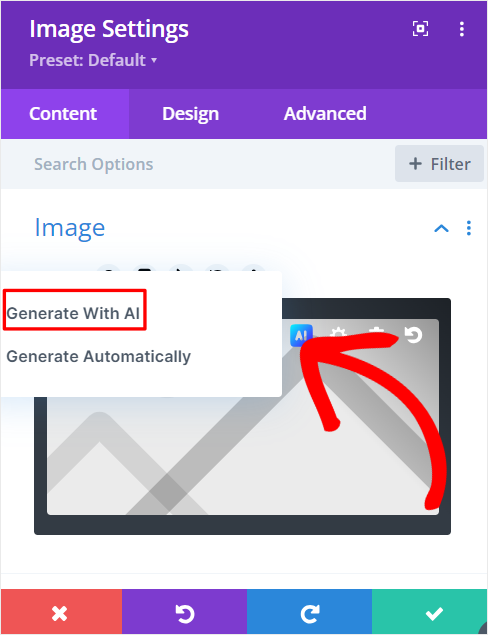
În această fereastră, mai întâi, selectați stilul de imagine pentru imaginea dvs. AI. Aveți opțiuni precum Fotografie, Vopsea digitală, Artă conceptuală, Desen și multe altele. Lucrul bun despre crearea de imagini AI cu Divi este că puteți schimba stilul imaginii mai târziu.
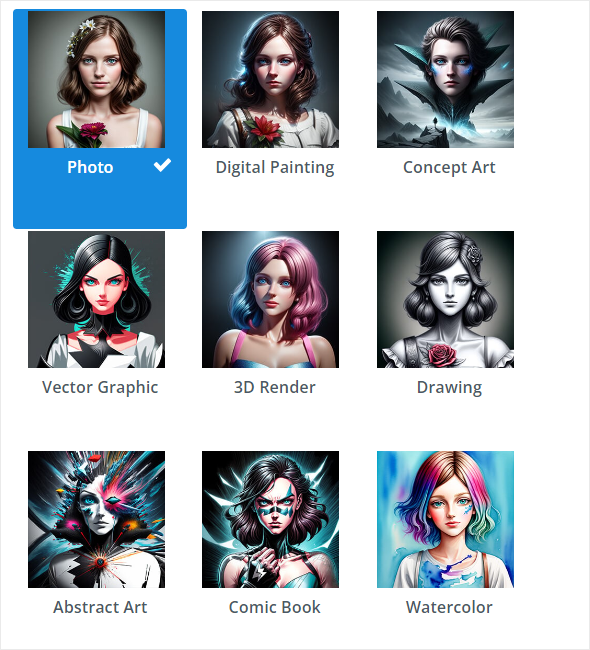
Sub aceasta, tastați descrierea imaginii pe care doriți să o creați în detaliu. După cum am menționat mai sus, încercați să fiți cât mai detaliat posibil pentru a vă asigura că fotografia se potrivește cu ceea ce căutați.
Puteți încărca o imagine de referință pentru a ajuta Divi să creeze o imagine și mai precisă. Acest lucru poate fi foarte util dacă ați creat deja o imagine AI înainte și doriți să creați coerență în imaginile site-ului dvs.
Apoi, selectați Raport de aspect și alegeți una dintre opțiunile care includ Pătrat, Peisaj și Portret. Sau puteți adăuga dimensiuni personalizate în caseta furnizată pentru a obține o imagine care se potrivește exact cu specificațiile site-ului dvs.
În cele din urmă, apăsați „Generare” și lăsați Divi să vă creeze imaginea AI.
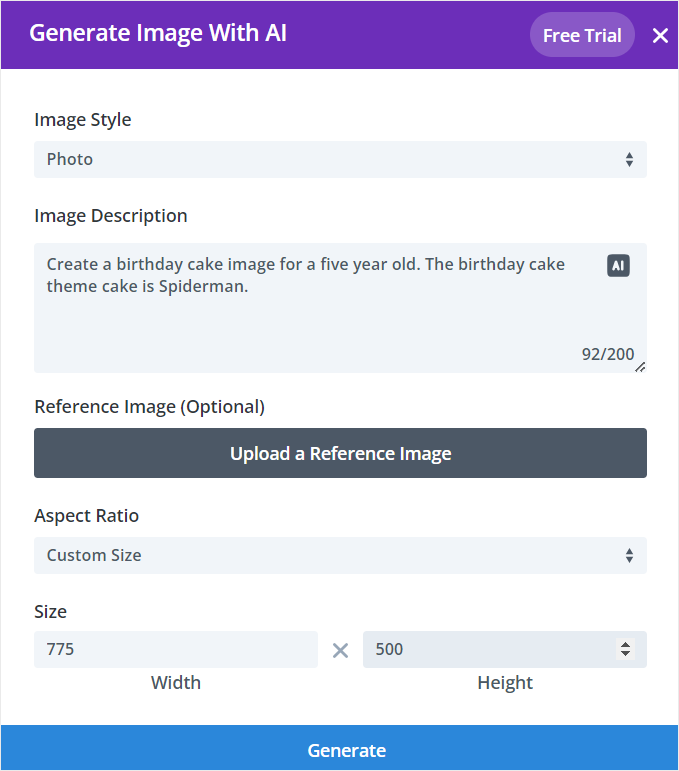
Divi AI va genera apoi 4 imagini AI din care puteți alege. Dacă nu vă place niciunul dintre ele, selectați „Obțineți patru mai multe”, astfel încât Divi să poată crea mai multe opțiuni pentru dvs. Dacă găsiți unul dorit, apăsați pe „Folosiți această imagine” și va fi adăugat la pagina dvs.
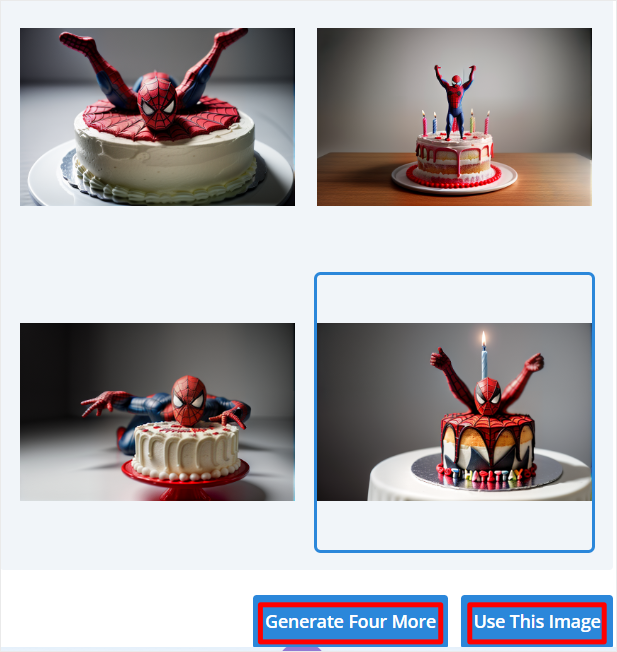
Bine făcut! Acum puteți adăuga o imagine AI cu Divi. Să vedem cum îl poți personaliza.
Pasul 3: Personalizați-vă imaginea Divi AI
Acum, pe pagina de previzualizare Divi, plasați cursorul peste modulul de imagine pe care tocmai l-ați creat și selectați pictograma roată pentru a deschide caseta de setări. Rețineți că puteți, de asemenea, să trageți fereastra de setări pentru a o mări și pentru a vă oferi mai mult spațiu de lucru.
Apoi, plasați cursorul peste imagine în fereastra pop-up și selectați pictograma AI pentru a deschide setările pentru imaginea AI.
După aceasta, selectați Editare imagine cu AI » Modificare din meniul AI pentru a deschide o nouă fereastră pop-up de setări.
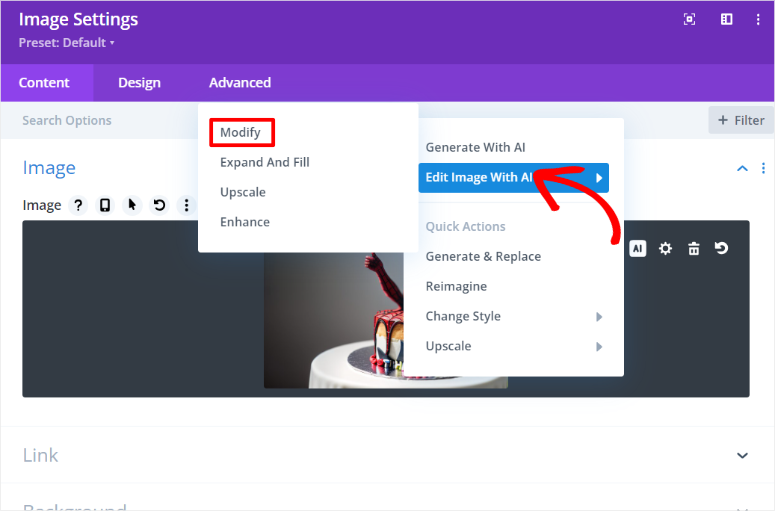
În următoarea fereastră pop-up, veți obține și celelalte opțiuni de editare AI, la care puteți trece rapid selectând fila lor.
Acum, sub „Modificare”, accesați fila Selectare imagine , unde puteți picta zona imaginii pe care doriți să o modificați cu mouse-ul. Apoi, tastați modificările pe care doriți să le faceți în zona pictată în caseta Image Fill Description .
Apoi, selectați „Generează imaginea modificată” pentru a face modificările.
Divi vă permite să fiți mai specific cu privire la tipurile de modificări de imagine pe care doriți să le faceți. Pentru a ajuta la aceasta, puteți regla dimensiunea pensulei și estomparea pensulei. De asemenea, puteți defini tipul de modificare selectând fie Modificare element, fie Adăugare element.
În plus, puteți modifica Forța de modificare pentru a configura cât de mult doriți să se schimbe imaginea.
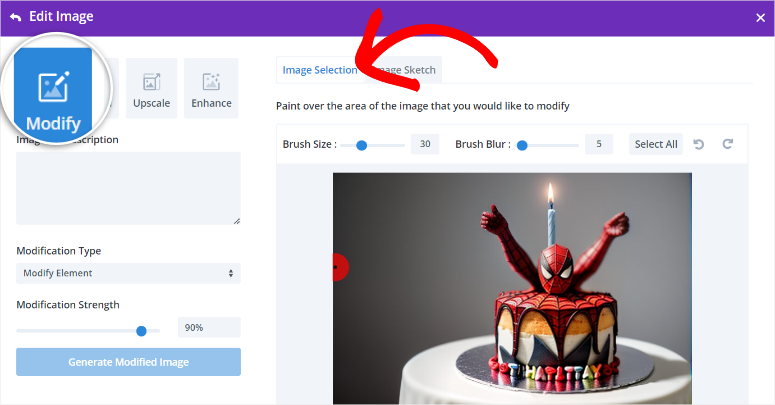
După aceasta, treceți la fila „Extindeți:, unde puteți modifica rapid dimensiunea imaginii. De asemenea, obțineți o casetă Descriere de umplere a fundalului și Dimensiunea pânzei pentru a vă ajuta să vă extindeți imaginea.
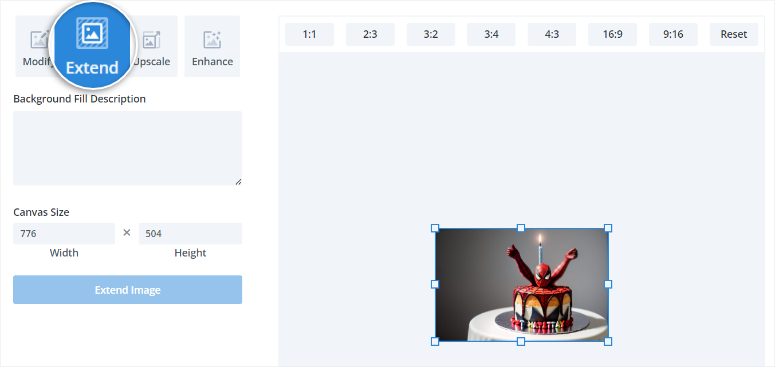
Apoi, modificați scara imaginii și dimensiunile imaginii din fila Upscale . În cele din urmă, accesați fila „Îmbunătățire” pentru a vă îmbunătăți imaginea folosind casetele de selectare. Puteți:
- Măriți detaliile
- Armonizarea și eliminarea artefactelor
- Creșteți Saturația
- mărește contrastul
Aici, puteți bifa toate casetele dacă doriți. În plus, obțineți o „Puterea de îmbunătățire”, care indică cât de diferită va fi imaginea regenerată de cea originală.
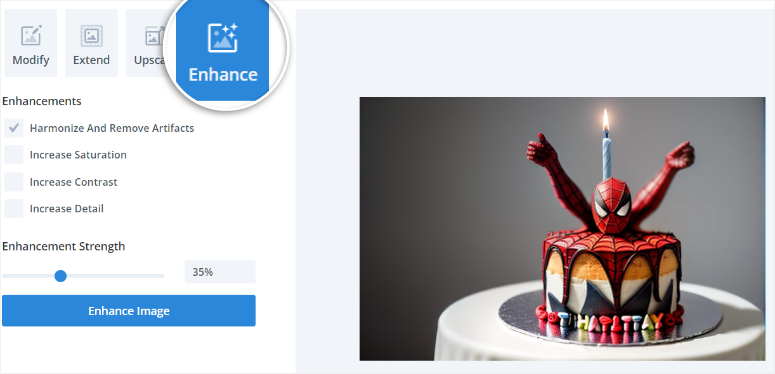
Odată ce sunteți mulțumit de imaginea dvs., puteți să o salvați ca modul pentru a o utiliza pe proprietățile dvs. Divi sau o puteți duplica pentru a o folosi pe aceeași pagină de mai multe ori. De asemenea, îl puteți repoziționa într-o zonă diferită a paginii dvs. cu o opțiune de glisare și plasare.
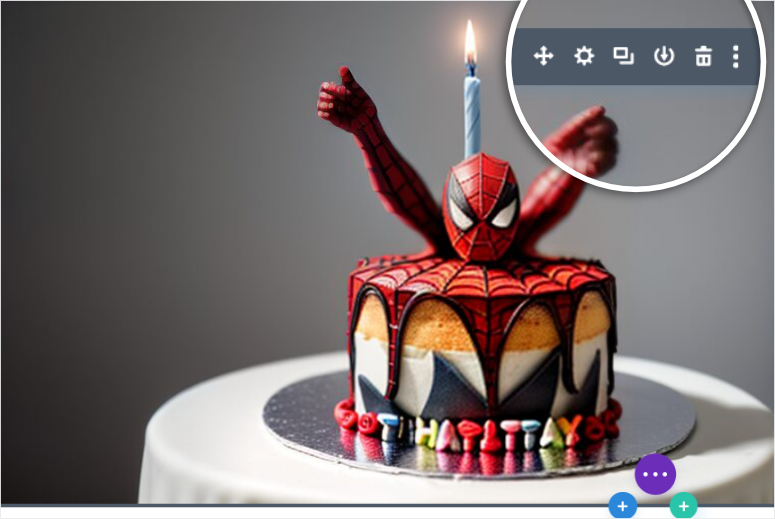
Bine făcut. Acum puteți folosi Divi pentru a crea imagini AI în WordPress.
Generați imagini AI cu OpenAI
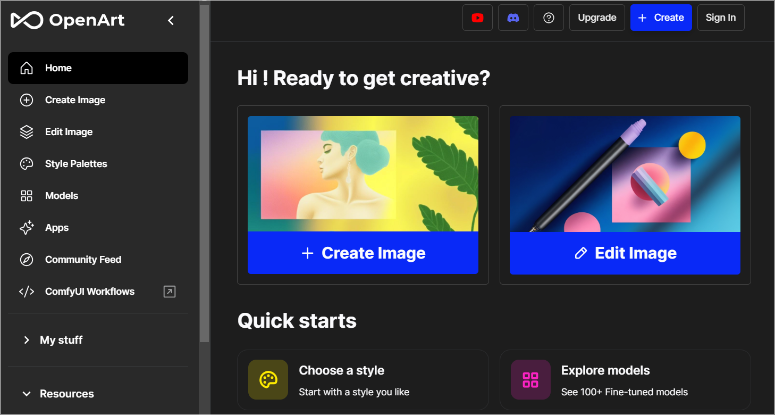
Acum, puteți decide să adăugați manual imaginile dvs. AI la WordPress, iar cea mai bună opțiune este să utilizați platformele OpenAI OpenArt și ChartGPT. Dar amintiți-vă, cu aceste metode, va trebui să încărcați singur imaginile pe site-ul dvs. WordPress.
Acest lucru poate deveni copleșitor și confuz rapid. Dar, avantajul este că poate fi mai accesibil, deoarece nu trebuie să achiziționați un generator de pagini precum SeedProd și Divi Builder.
De asemenea, este important de subliniat că, cu aceste platforme OpenAI, veți genera imaginile dvs. AI prin integrarea lor cu DALL·E, un alt instrument OpenAI. În trecut, cu DALL·E 2, te înregistrai pe site-ul propriu-zis și generai imaginile de acolo.
Dar odată cu evoluția DALL·E 2 la DALL·E 3, OpenAI încearcă să-l facă mai ușor de utilizat, punându-vă să generați atât text, cât și conținut scris de pe o singură platformă, adică ChatGPT 4. Dar dacă doriți să folosiți imaginea acestuia platformă de generare, utilizați OpenArt.
În plus, deoarece aceeași companie produce DALL·E ChatGPT și OpenArt, integrarea este lină și ușor de utilizat.
Cu toate acestea, va trebui să achiziționați credite AI pentru a genera imaginile. ChatGPT 4 oferă 50 de credite cu care puteți începe pentru a-l testa. În timp ce OpenArt oferă 20 de credite AI. Vă vom prezenta mai jos cum să utilizați ambele platforme OpenAI.
Pasul 1: Generați imagini AI pe OpenAI
Creați o imagine în ChatGPT 4
Mai întâi, mergeți la platforma ChatGPT 4 și înscrieți-vă. Acest instrument OpenAI simplifică înregistrarea ca utilizator, deoarece puteți utiliza un nume de utilizator și o parolă, un cont Google, un cont Microsoft sau ID-ul dvs. Apple.
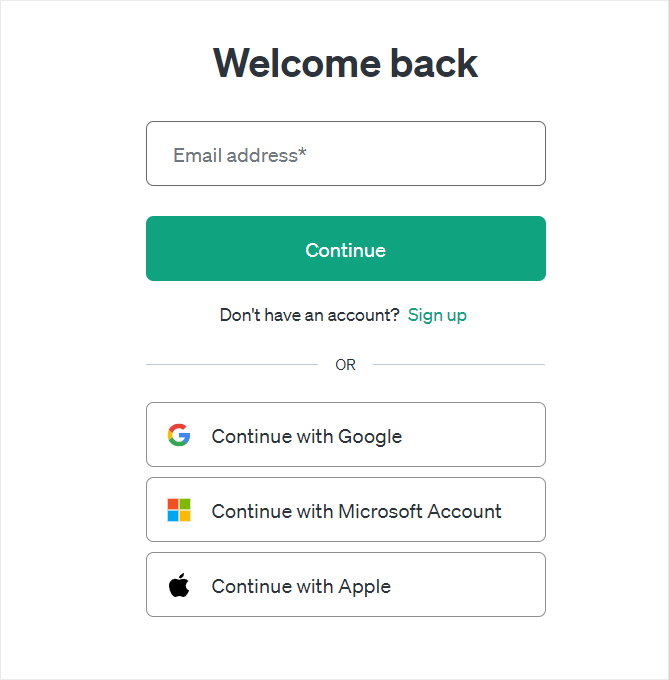
Odată autentificat în contul tău ChatGPT 4, tot ce trebuie să faci este să descrii ce fel de imagine vrei să creezi și să oferi cât mai multe detalii posibil. Nu uitați să menționați ceva de genul „Creați o imagine a...” pentru a oferi instrumentului AI o comandă directă pentru crearea unei imagini descărcabile în răspunsul său.
Odată ce imaginea este creată, o puteți salva pe computer folosind butonul de descărcare de pe imagine.
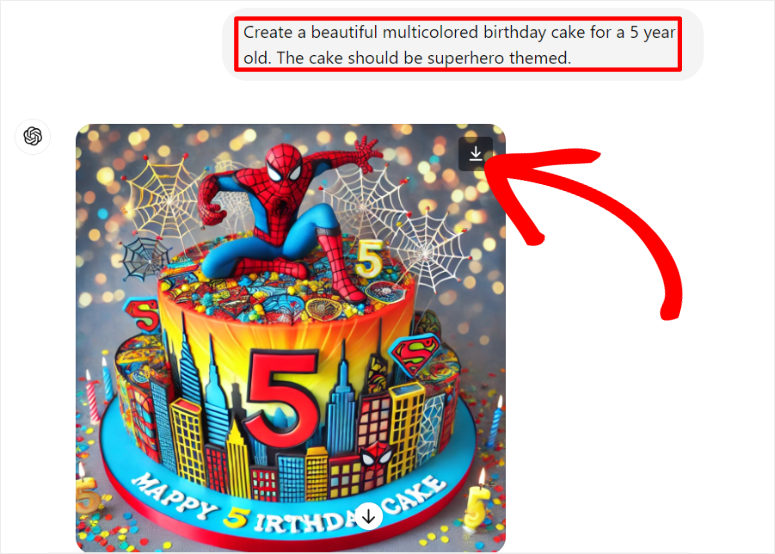
Creați o imagine în OpenArt
Acum, procesul de creare a imaginii AI în OpenArt este foarte asemănător cu ChartGPT 4. Cea mai mare diferență este că nu va trebui să îi spuneți pentru a crea o imagine în mod specific. În plus, aveți o mulțime de funcții de imagine AI de utilizat.
Veți introduce doar solicitarea, iar OpenArt se va ocupa de restul.
Mai întâi, accesați site-ul OpenArt și înscrieți-vă sau conectați-vă. Din nou, acesta este un proces foarte simplu, deoarece puteți utiliza aceleași opțiuni ca și în cazul ChatGPT 4.
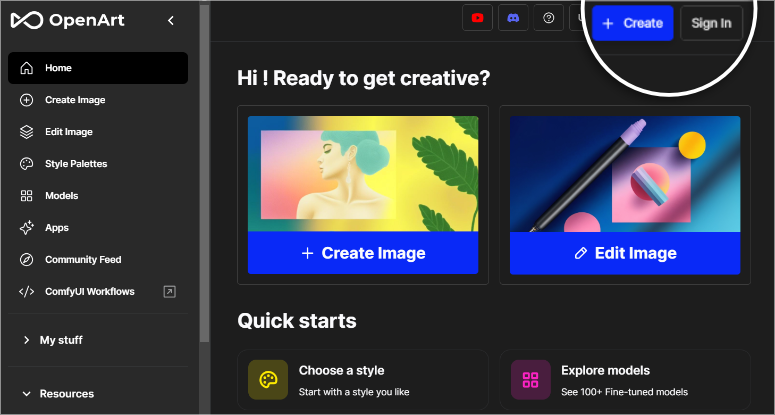
Odată ce vă aflați în contul OpenArt, selectați „+Creați imagine” pentru a deschide caseta de solicitare din stânga.
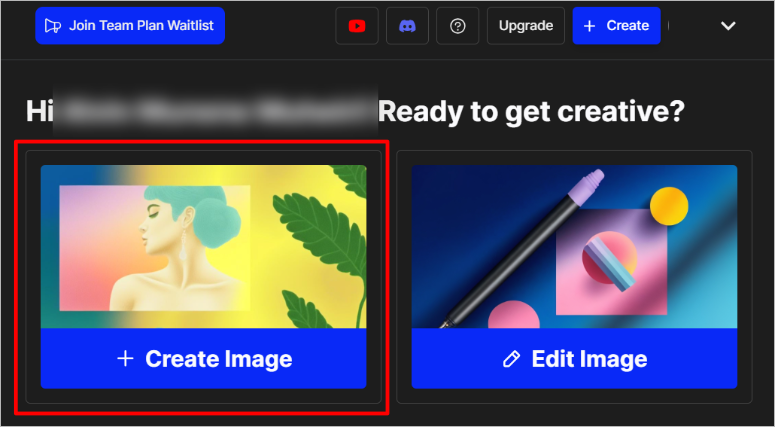
Apoi, tastați descrierea imaginii pentru instrumentul AI pentru a genera imaginea. Cu OpenArt, puteți selecta Îmbunătățiți solicitarea , iar ChatGPT vă va îmbunătăți solicitarea textului. Când sunteți mulțumit de solicitare, apăsați „Creare”.
Imaginea va apărea în fereastra din dreapta. După aceasta, selectați-l pentru a-l extinde și edita.
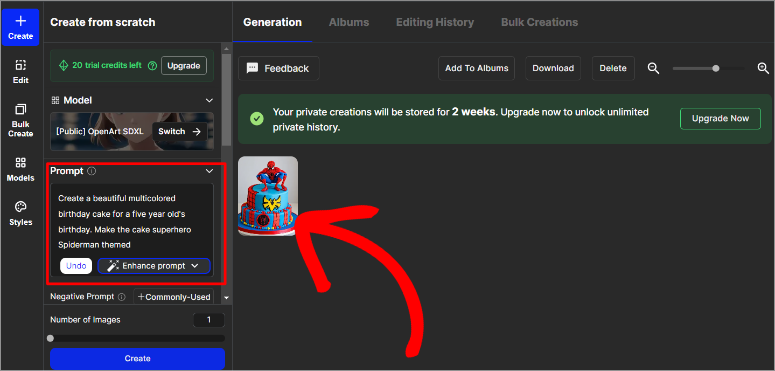
Aici, puteți edita imaginea, elimina fundalul, o puteți muta în albume și multe altele. Odată ce sunteți mulțumit de imagine, descărcați-o în cel mai bun format pentru site-ul dvs.
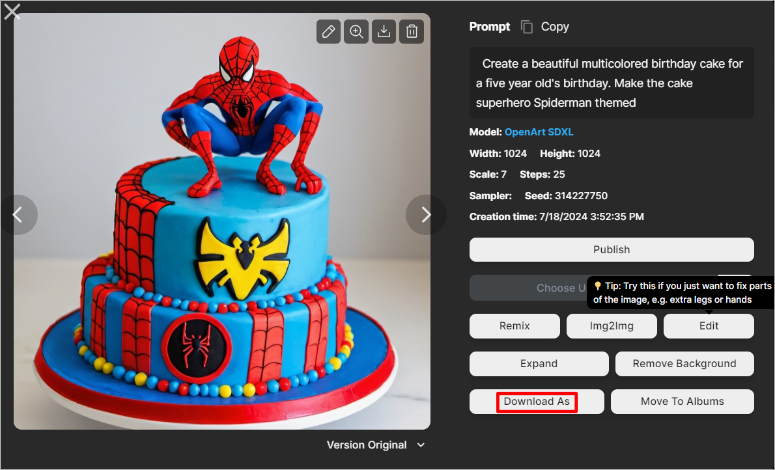
În acest moment, sunteți gata să îl adăugați pe site-ul dvs.
Pasul 2: Încărcați imaginea OpenAI pe WordPress
Apoi, accesați tabloul de bord WordPress și încărcați-l în biblioteca dvs. WordPress la fel ca orice altă imagine.
Pentru a face acest lucru, selectați Media » Adăugați un fișier media nou . Apoi, trageți și plasați imaginea AI din spațiul de stocare local în zona de încărcare. Asta este. Acum poți folosi această imagine pe oricare dintre postările sau paginile tale.
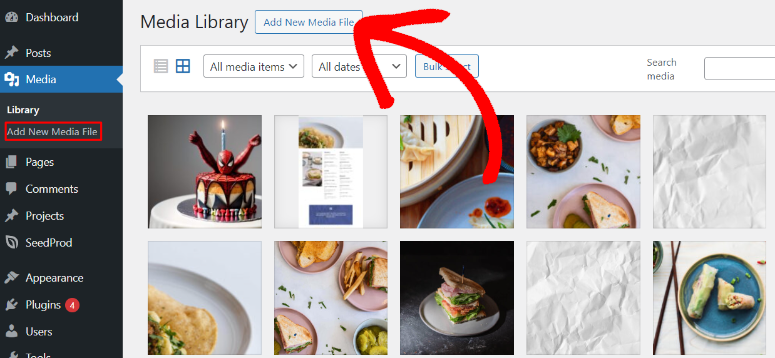
De asemenea, puteți încărca imaginea direct pe orice postare sau pagină. Tot ce trebuie să faceți este să deschideți o pagină sau o postare existentă. Apoi, utilizați bara de căutare a editorului vizual pentru a găsi blocul Imagine . După ce faceți acest lucru, trageți și plasați imaginea AI în zona de încărcare a blocului și actualizați pagina.
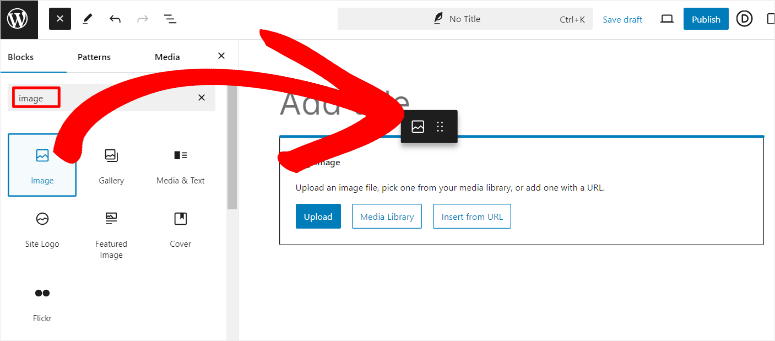
Bine făcut! Acum puteți crea manual o imagine AI cu OpenArt și ChatGPT 4 prin integrarea lor cu DALL·E și să o adăugați pe site-ul dvs. WordPress.
Sfat bonus:
Acum, după cum am menționat, cu această metodă, va trebui să încărcați manual imaginile AI pe site-ul dvs. WordPress după ce le-ați generat cu platformele OpenAI.
Dar puteți folosi Uncanny Automator pentru a genera automat imaginile direct pe site-ul dvs. WordPress.
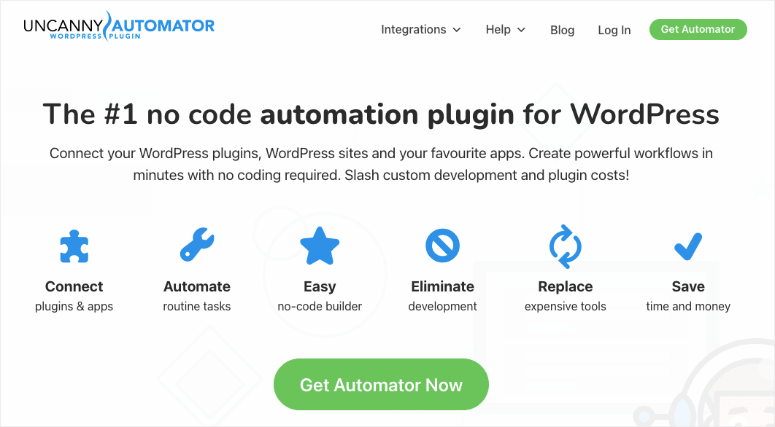
Uncanny Automator este cel mai bun plugin de automatizare pentru WordPress. Vă poate ajuta prin automatizarea programării conținutului, gestionarea comenzilor, implicarea clienților, înscrierea la cursuri și multe altele. Cel mai important, se integrează cu modulele OpenAI, asigurând o generare rapidă și eficientă de text în imagine.
Cea mai bună parte este că puteți folosi Uncanny Automator și WPForms pentru a permite utilizatorilor să-și genereze propriile imagini AI din front-end-ul site-ului dvs., sporind implicarea.
După ce ați instalat și configurat Uncanny Automator, tot ce trebuie să faceți este să configurați setările API-ului OpenAI cu acreditările dvs.
După instalarea WPForms, creați un formular cu câmpuri pentru descrierea și dimensiunea imaginii.
Apoi, creați o nouă rețetă cu Uncanny Automator și alegeți evenimentul de declanșare ca „Form Submission” cu WPForms. Amintiți-vă, acest Uncanny Automator acceptă doar un declanșator per rețetă.
Apoi, adăugați o acțiune pentru a genera o imagine folosind DALL·E, unde specificați un prompt bazat pe text. Uncanny Automator va procesa această solicitare cu algoritmii DALL·E pentru a crea și stoca imagini vii, originale direct în biblioteca dvs. media WordPress.
Cu această configurație, atât dvs., cât și utilizatorii dvs. puteți genera imagini AI folosind formularul WPForms de pe front-end-ul site-ului dvs.
Instrumente bonus de generare de imagini AI
Chiar dacă instrumentele AI de mai sus vă pot ajuta să creați imagini AI în WordPress, există încă o mulțime de instrumente pe care le puteți utiliza. Permiteți-ne să analizăm rapid instrumentele noastre alternative de top pentru a vă ajuta să generați imagini AI pentru site-ul dvs.
- AI Power : AI Power este un plugin excelent de generare de imagini AI care vă permite să creați imagini direct în WordPress. Pentru a începe, instalați și activați pluginul AI Power din depozitul de pluginuri WordPress. Odată activat, navigați la fila AI Power din tabloul de bord WordPress și selectați „Generează imagini”. Urmați instrucțiunile pentru a crea imagini de înaltă calitate, adaptate conținutului dvs. Acest instrument simplifică, de asemenea, procesul, facilitând îmbunătățirea postărilor cu o grafică atractivă din punct de vedere vizual, fără a fi nevoie de abilități extinse de design.
- MidJourney: MidJourney este o platformă AI de ultimă oră care creează imagini unice și imaginative din mesaje text. Pentru a utiliza MidJourney, înscrieți-vă pe site-ul lor și alăturați-vă comunității lor în Discord. Puteți genera imagini furnizând descrieri creative în canalele lor Discord, iar MidJourney vă va transforma cuvintele în imagini uimitoare. Aceste imagini pot fi apoi încărcate cu ușurință pe site-ul dvs. WordPress, adăugând o notă personalizată și captivantă conținutului dvs.
- Asistent de scriere a conținutului AI: acest plugin de asistent de scriere a conținutului AI excelează și la crearea de imagini AI uimitoare. Această caracteristică, dezvoltată de DALL·E, permite utilizatorilor să genereze imagini personalizate direct în WordPress. Cu o gamă largă de opțiuni de personalizare, puteți crea imagini care se potrivesc perfect cu tema și stilul site-ului dvs., făcând postările dvs. mai captivante și mai frapante din punct de vedere vizual. Pluginul oferă, de asemenea, generarea de conținut de înaltă calitate, crearea de conținut programată și diverse stiluri și tonuri de scriere.
Felicitări! Acum puteți crea cu ușurință imagini AI pentru site-ul dvs. WordPress. Dacă mai aveți întrebări, consultați întrebările frecvente de mai jos.
Întrebări frecvente: Cum să creați imagini AI pentru WordPress
Cum pot crea un prompt de imagine AI excelent pentru un generator?
Pentru a crea o imagine excelentă AI, fiți specific și descriptiv. Includeți detalii precum subiectul, stilul, culorile și orice elemente specifice pe care le doriți în imagine. De exemplu, în loc să spuneți „o plajă”, ați putea spune „o plajă tropicală la apus, cu palmieri și un hamac”. Cu cât descrierea dvs. este mai precisă, cu atât AI poate genera mai bine o imagine care se potrivește cu viziunea dvs.
OpenArt este același cu ChatGPT 4?
Nu, OpenArt și ChatGPT 4 nu sunt la fel, deși sunt platforme ale aceleiași companii, OpenAI. Pe de o parte, OpenArt este un instrument AI conceput special pentru generarea de imagini și se concentrează pe conținut vizual. Pe de altă parte, ChatGPT 4 este un AI bazat pe text care generează text asemănător omului pe baza solicitărilor.
Ce tipuri de imagini pot crea cu AI?
Cu AI, puteți crea o gamă largă de imagini, inclusiv fotografii realiste, redări artistice, ilustrații, artă abstractă și multe altele. Pot genera totul, de la pictograme simple la scene complexe. Ca rezultat, ele răspund nevoilor diverse, cum ar fi materiale de marketing, grafică pentru site-uri web, postări pe rețelele sociale și lucrări de artă personalizate.
Pot creatorii de pagini să creeze imagini AI?
Da, unii creatori de pagini pot crea imagini AI. De exemplu, SeedProd și Divi Builder au caracteristici AI integrate care permit utilizatorilor să genereze și să personalizeze imagini direct în tabloul de bord WordPress. Acest lucru facilitează îmbunătățirea paginilor web cu elemente vizuale unice, generate de AI, fără a avea nevoie de instrumente separate de creare a imaginilor.
Sperăm că v-a plăcut să citiți despre cum să vă creați imaginile WordPress AI. Acum, după ce îți faci imaginile AI, acestea devin proprietatea ta intelectuală. Aflați cum să le securizați citind acest articol despre 10 cele mai bune pluginuri de protecție a conținutului WordPress.
Pentru a adăuga la aceasta, iată și alte articole pe care ați putea fi interesat să le citiți.
- Cum să vă întăriți site-ul WordPress pentru a-i împiedica pe hackeri
- Cele mai bune 10 pluginuri pentru galerie WordPress revizuite și comparate
- Cum să încorporați feedul Instagram în WordPress (5 pași simpli)
Primul articol vă învață cum să vă întăriți site-ul WordPress pentru a-i împiedica pe hackeri. După aceasta, aveți o postare care listează cele mai bune pluginuri pentru galeria WordPress. În cele din urmă, citiți despre cum să încorporați un feed Instagram în WordPress.
