Cum să creezi un site web de instruire online cu WordPress
Publicat: 2024-06-01Platformele de instruire au decolat cu adevărat, mai ales în timpul și după era Covid. De fapt, este destul de convenabil să găsești un tutore cu doar câteva clicuri. Fie că ești un educator care dorește să-ți extindă acoperirea online sau un antreprenor care intenționează să creeze o piață de rezervare pentru tutori bine concepută, noi te putem acoperi.
În acest ghid, vă vom ghida prin întregul proces de construire a unui site web de instruire online folosind WordPress, începând de la instalare și personalizare și terminând cu monetizarea.
Deci, haideți să ne scufundăm!
Ce este un site web de instruire?
O platformă de rezervare pentru tutori este o modalitate utilă pentru studenți de a intra în legătură cu tutorii potriviți pentru nevoile lor de învățare. Tutorii își listează serviciile, iar studenții le pot căuta, pot alege pe cel potrivit și pot programa o sesiune – totul într-un singur loc. Preply este un exemplu excelent al acestui concept care funcționează perfect.
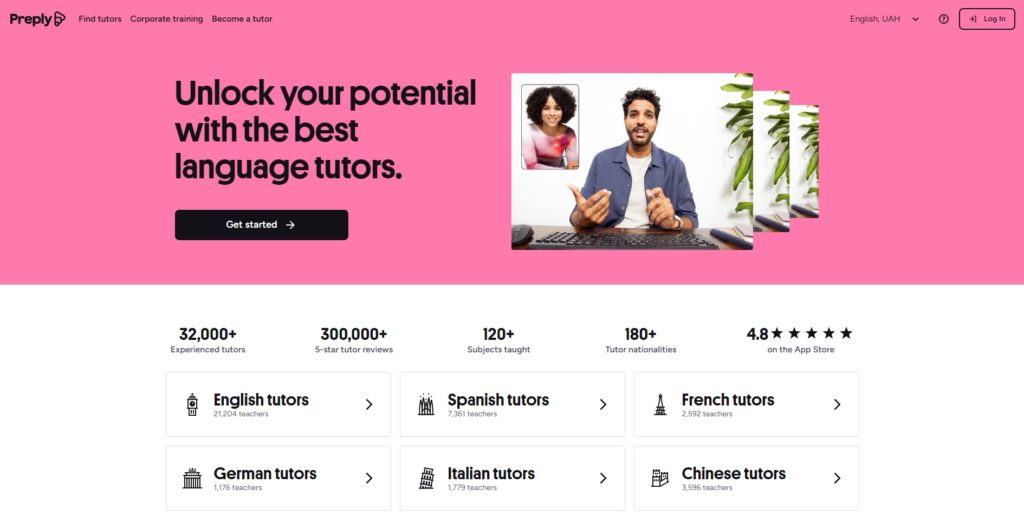
Cerințe preliminare pentru construirea unei platforme de rezervare pentru tutori
Înainte de a începe să vă construiți platforma de rezervare pentru tutori, asigurați-vă că aveți toate piulițele și șuruburile potrivite la locul lor:
- Nume de domeniu – este mai bine să alegeți unul atrăgător și unic.
- Plan de găzduire – alegeți un furnizor de găzduire de încredere. Prezentarea noastră de ansamblu asupra celor mai buni furnizori de găzduire WordPress vă poate ajuta să luați o decizie.
- Instalare WordPress – majoritatea furnizorilor de găzduire au o opțiune de instalare cu un singur clic.
- Tema WordPress – alege o temă funcțională care se potrivește stilului tău.
- Plugin WordPress – selectați un plugin de director cu caracteristicile necesare (consultați lista celor mai bune pluginuri de directoare WordPress).
Pentru acest tutorial, vom folosi MeetingHive, o temă WordPress curată pentru rezervări de întâlniri și HivePress, un plugin de director WordPress multifuncțional care se va ocupa de toate funcțiile de rezervare și de piață.
Pași pentru a crea o platformă de rezervare pentru tutori
Deci, haideți să începem să construim un site web de tutorat cu WordPress!
Instalarea MeetingHive
În primul rând, trebuie să instalăm tema. Accesați Tabloul de bord WP > Aspect > Teme > Adăugați o temă nouă și faceți clic pe butonul Încărcați tema . Selectați fișierul ZIP MeetingHive, apoi instalați și activați tema.
Odată ce MeetingHive este instalat, vi se va solicita să instalați pluginuri recomandate, inclusiv HivePress. Aceste plugin-uri sunt esențiale pentru a pune în funcțiune toate funcțiile de pe site-ul dvs., așa că faceți clic pe link pentru a le instala și activa.
Dacă doriți să obțineți detalii complete despre cum să instalați MeetingHive și pluginurile necesare, urmăriți videoclipul de mai jos:
În plus, dacă doriți mai întâi să vedeți cum funcționează totul în spatele perdelei, puteți importa conținutul demonstrativ MeetingHive, făcând site-ul dvs. să arate exact ca cel demo MeetingHive în câteva clicuri. Aruncă o privire la acest screencast pentru a afla cum poți importa rapid conținutul prestabilit:
Adăugarea categoriilor de instruire
Următorul lucru de făcut este să adăugați diferite categorii de listări pe platforma dvs. de rezervare pentru tutore. Acest lucru va face mai ușor pentru utilizatori să răsfoiască zeci de tutori și, în cele din urmă, să-l găsească pe cel potrivit. De exemplu, vom adăuga „Tutori de matematică”, „Tutori de știință”, „Tutori de limbi străine” și „Tutori de istorie” ca categorii de listare.
Pentru a adăuga o nouă categorie, accesați secțiunea WP Dashboard > Listări > Categorii . Aici, vă puteți denumi categoria, o puteți descrie și alege o pictogramă de categorie. De asemenea, puteți crea o ierarhie de categorii selectând-o pe cea părinte.
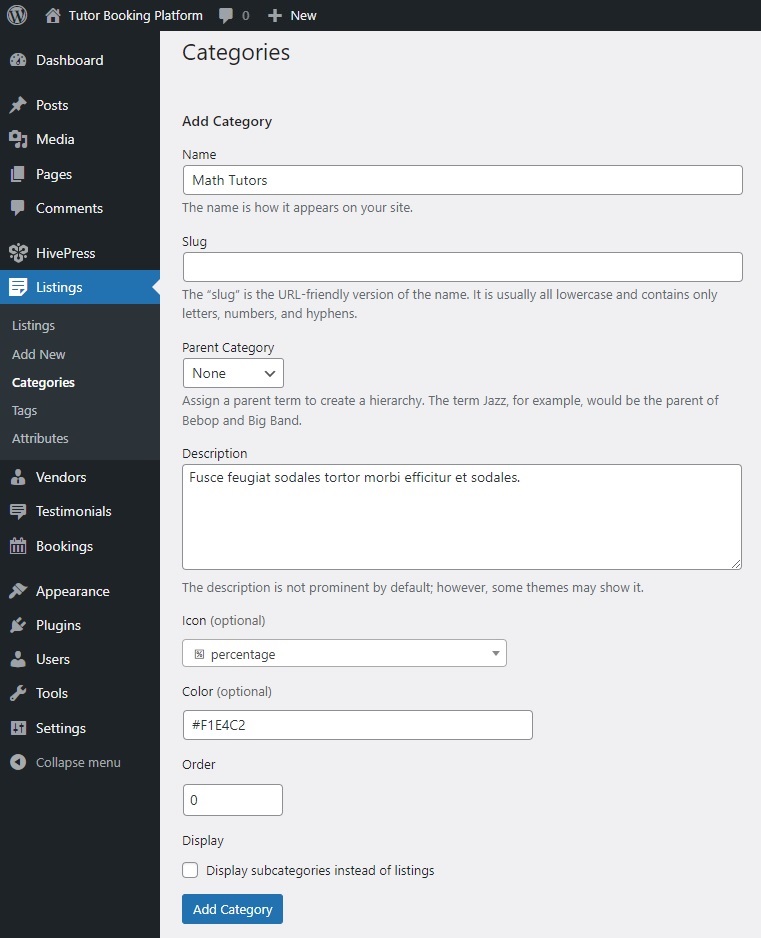
După ce ați terminat de configurat categoria, faceți clic pe butonul Adăugați o categorie . Amintiți-vă, urmând acești pași, puteți adăuga câte categorii aveți nevoie pentru site-ul dvs. de rezervare pentru tutore.
Adăugarea câmpurilor de listare și profil de tutore
Acum, trebuie să creăm câteva câmpuri personalizate, astfel încât să puteți colecta și afișa informații specifice despre fiecare tutor, permițând studenților să găsească potrivirea potrivită aproape instantaneu.
Adăugarea câmpurilor personalizate pentru listare
În esență, ar trebui să adăugați diferite câmpuri personalizate de listare, cum ar fi „Rata orară”, „Informații de contact” sau „Subiecte predate”. De exemplu, să creăm un câmp „Format de învățare”, astfel încât profesorii să poată indica dacă își oferă serviciile online, în persoană sau ambele.
Pentru a crea un câmp nou de listare, accesați WP Dashboard > Listări > secțiunea Atribute și faceți clic pe Adăugare nou . Mai întâi, scrie-i numele. În secțiunea Editare , marcați câmpul dvs. ca editabil pentru a permite tutorilor să îl completeze atunci când își listează serviciul. Apoi, decideți dacă ar trebui să fie un câmp obligatoriu și setați preferințele de moderare. În cele din urmă, alegeți tipul câmpului. Vom folosi tipul de câmp „Checkboxes”, deoarece pot exista mai multe opțiuni.
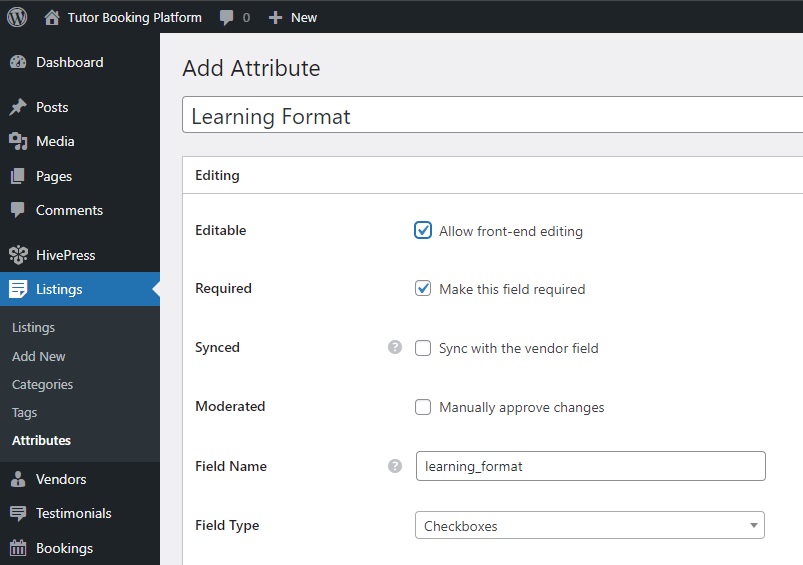
În secțiunea Căutare , vă puteți transforma câmpul într-un filtru de căutare, astfel încât utilizatorii să poată filtra listele de tutori. Să semnalăm acest atribut ca filtrabil, astfel încât să apară în formularul de filtru de listare. În ceea ce privește tipul de câmp, ar fi, de asemenea, „Checkboxes”.
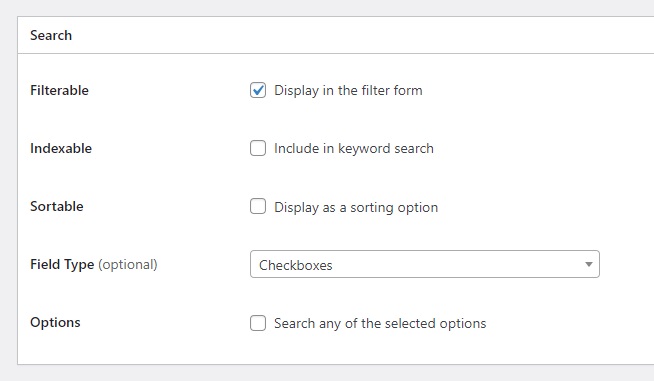
În cele din urmă, în secțiunea Afișare , puteți selecta zonele de șablon în care va fi afișat acest atribut. Puteți, de asemenea, să setați formatul de afișare folosind jetoanele disponibile și să alegeți o pictogramă potrivită pentru acesta (verificați acest document pentru a înțelege mai bine cum să configurați atributele) . De exemplu, să setăm Bloc (secundar) și Pagina (secundar) ca zone de afișare și %icon% %value% ca format de afișare.
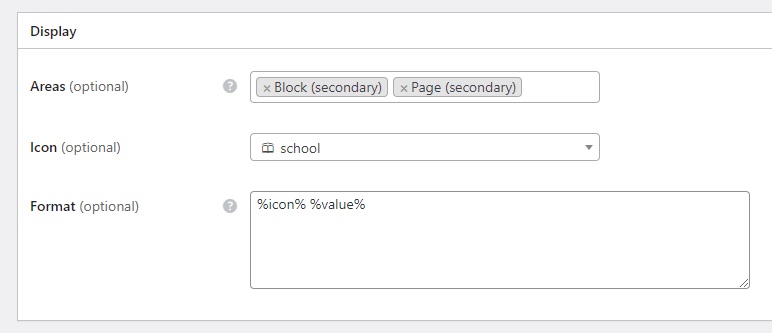
După ce ați terminat, apăsați pe Publicare . După aceasta, va apărea un buton Edit Options . O vom urma pentru a adăuga două formate de învățare: „Online” și „Offline”. Asta este! Acest câmp va apărea acum în formularul de trimitere a listei. Între timp, puteți adăuga mai multe câmpuri folosind acest exemplu ca referință.
Adăugarea câmpurilor de profil Tutor
Ar fi un bonus bun dacă utilizatorii ar putea vedea câteva informații personale despre tutore. Așadar, veți dori să creați câmpuri personalizate și pentru profilurile de tutore, cum ar fi „Experiență” sau „Educație”. Procesul este același ca și pentru câmpurile de listare.
Să mergem la WP Dashboard > Furnizori > Atribute > Adăugați pagina nouă și să creăm câmpul „Experiență”. Doar o notă rapidă: în acest caz, setăm tipul de câmp „Selectați”, deoarece tutorii trebuie să aleagă o singură opțiune.
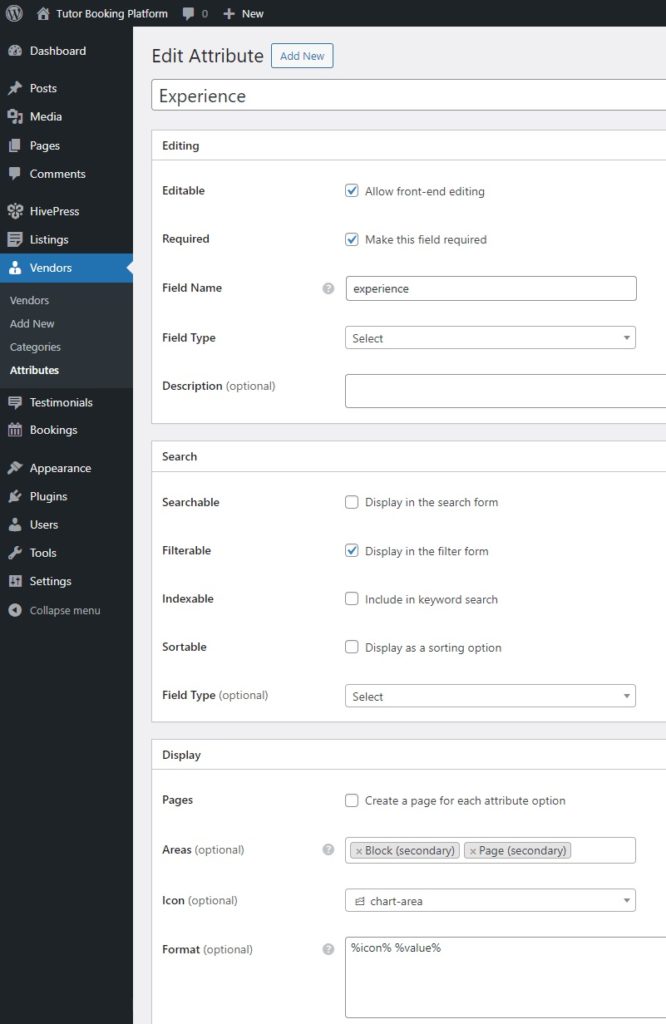
Instalarea suplimentelor și configurarea HivePress
MeetingHive este integrat cu HivePress, astfel încât să puteți adăuga cu ușurință mai multe funcții site-ului dvs. de instruire instalând diferite extensii HivePress.
Instalarea extensiilor
Pentru o platformă de rezervare pentru tutori, este posibil să doriți să instalați extensii precum Geolocation , care le permite utilizatorilor să caute tutori în funcție de locația lor, sau Social Login , care permite utilizatorilor să se conecteze prin platforme terțe. Pentru a instala un supliment, faceți clic pe butonul Instalare și apoi activați extensia.
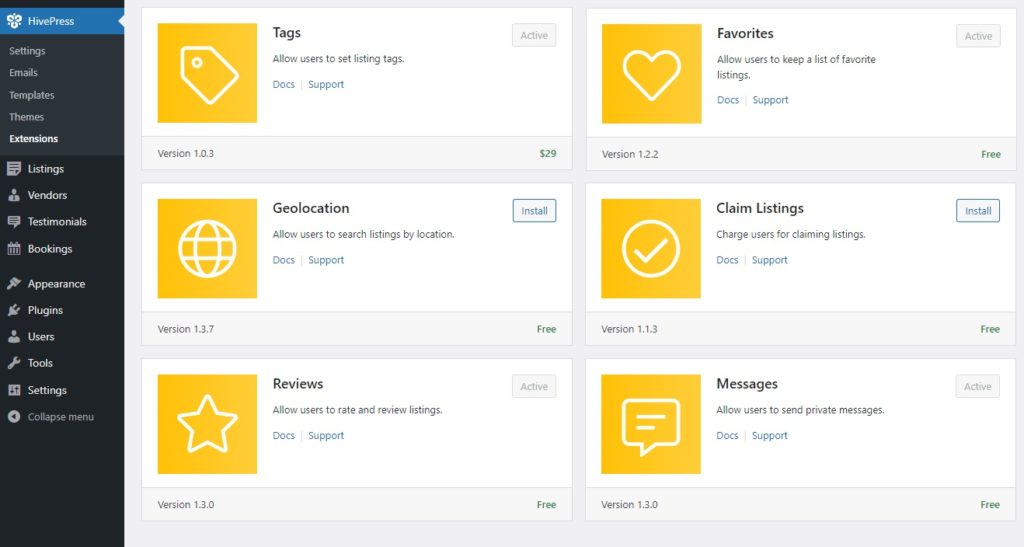
Verificarea setărilor
În continuare, este important să vizitați secțiunea WP Dashboard > HivePress > Setări pentru a configura totul exact așa cum aveți nevoie. De exemplu, în fila Listări , puteți decide dacă doriți ca site-ul dvs. de instruire să fie cu un singur furnizor (doar administratorul poate adăuga listări) sau cu mai mulți furnizori (tutorii se pot înscrie și trimite liste de servicii) bifând sau debifând lista. opțiunea de depunere.
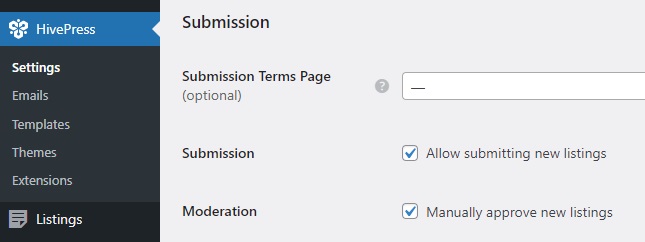
Apoi, în fila Vânzători , puteți activa înregistrarea directă a furnizorilor, ceea ce le permite tutorilor să se înscrie ca furnizori imediat. Poate fi util dacă vizați o platformă de rezervare cu mai mulți furnizori, deoarece, în mod implicit, HivePress vă solicită să adăugați cel puțin o listă pentru a deveni furnizor.

În plus, ar trebui să acordați atenție filei Rezervări , unde puteți configura funcționalitatea de rezervare. Opțiunile includ permiterea sincronizării cu calendare externe sau activarea rezervărilor bazate pe timp. Pentru instrucțiuni detaliate, consultați aceste documente.
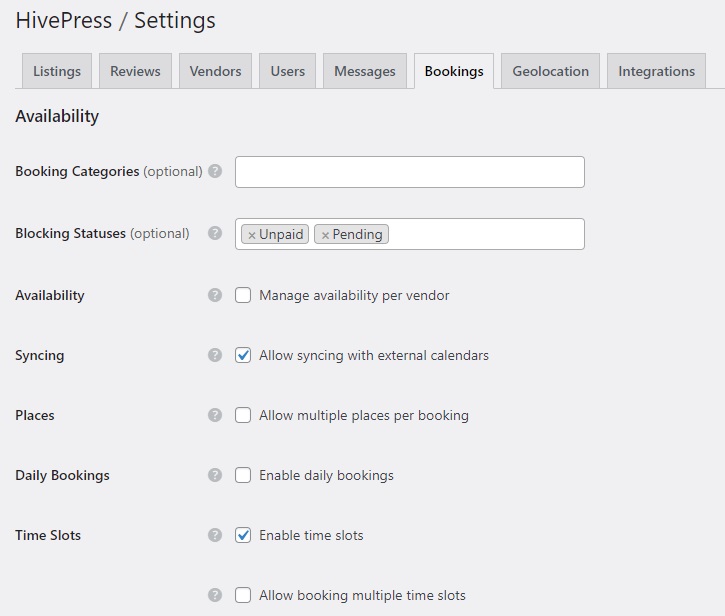
De asemenea, rețineți că numărul de setări crește odată cu adăugarea de noi extensii. Deci, de exemplu, dacă ați instalat extensia Geolocation , va apărea o nouă filă cu același nume unde trebuie să o configurați.
În general, asigurați-vă că revizuiți toate setările și configurați totul în funcție de nevoile dvs.
Crearea unei pagini de pornire
Acum, este timpul să creați o pagină de pornire pentru site-ul dvs. de instruire. MeetingHive este integrat perfect cu Gutenberg, astfel încât să putem evita codificarea și să folosim blocuri pentru a face acest lucru. Pentru a crea o pagină nouă, accesați WP Dashboard > Pagini > Adăugați o pagină nouă .
Începeți prin a numi pagina „Acasă” și adăugați un text de antet. Apoi, faceți clic pe pictograma Plus și tastați „HivePress” în bara de căutare pentru a vedea toate blocurile HivePress disponibile. De exemplu, să adăugăm blocurile „Formular de căutare în listă” și „Categorii de listări”. De asemenea, puteți modifica aceste blocuri folosind coloana de setări din dreapta. După ce ați terminat, faceți clic pe Publicați .
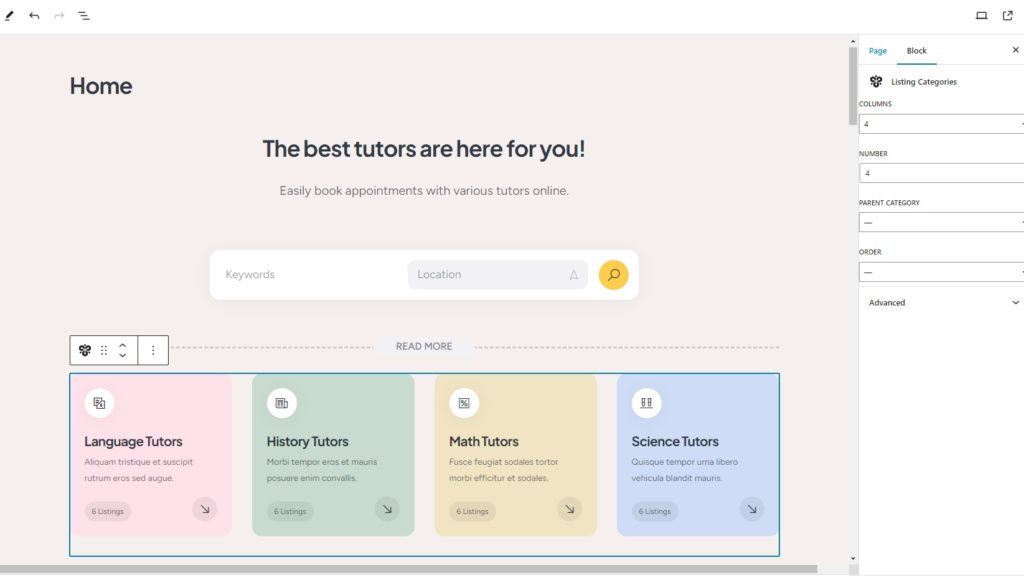
Apoi, accesați WP Dashboard > Setări > Citire și alegeți această pagină ca pagină de pornire din lista verticală. De asemenea, puteți atribui pagina de blog aici când o creați.
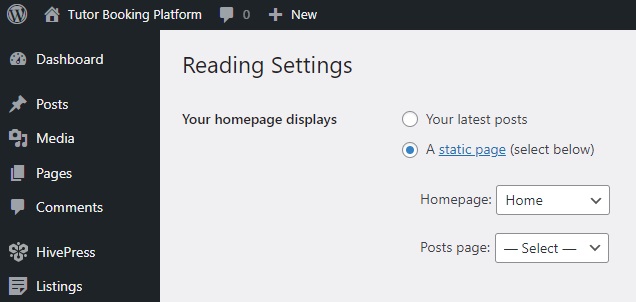
În plus, puteți oricând să faceți modificări suplimentare paginilor site-ului dvs., dacă este necesar. Urmăriți acest videoclip pentru a vedea cum vă puteți personaliza site-ul web de îndrumare.
Crearea unui profil de tutore și adăugarea unei liste
Apoi, să creăm un profil detaliat de tutore pentru a adăuga mai târziu o listă de servicii, doar pentru a vă arăta cum funcționează totul.
Crearea unui profil de tutore
Dar înainte de asta, trebuie să adăugați un link către formularul de înregistrare a tutorelui (de exemplu, „Creați un profil de tutore”) pe site-ul dvs. dacă ați activat înregistrarea directă a furnizorului în HivePress > Setări. Aici, puteți învăța cum să o faceți.
După ce ați terminat, vizitați site-ul dvs., urmați linkul pe care l-ați creat și creați un profil de tutore. Veți vedea că formularul de înregistrare include câmpurile personalizate pentru furnizori create anterior.
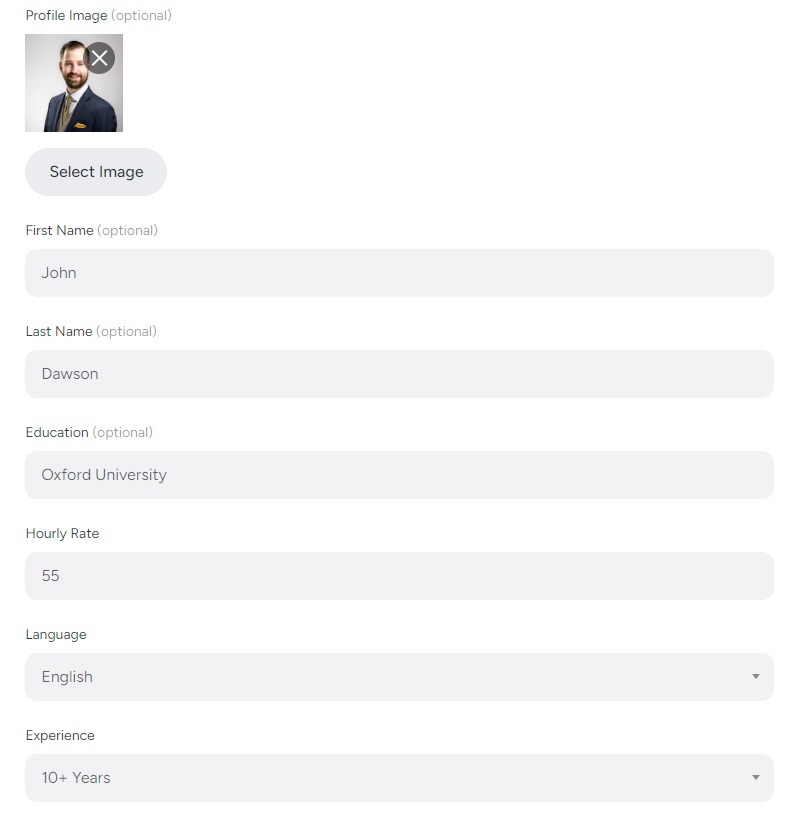
Când totul este completat, dați clic pe Salvați modificările . Profilul este publicat, așa că vizitați-l și verificați dacă câmpurile sunt afișate corect. Dacă toate informațiile necesare sunt prezente, tutorul poate adăuga în sfârșit prima listă.
Adăugarea unei liste
Pentru a adăuga o listă, faceți clic pe butonul Listați un serviciu din colțul din dreapta. Aceasta vă va duce la pagina de trimitere a listei, unde veți vedea câmpuri implicite precum titlu și descriere, precum și câmpurile personalizate pe care le-ați adăugat mai devreme. În plus, unele câmpuri, cum ar fi opțiunile de rezervare, sunt adăugate de suplimentele HivePress. Rețineți că puteți personaliza oricând acest formular de trimitere pentru a se potrivi nevoilor dvs.
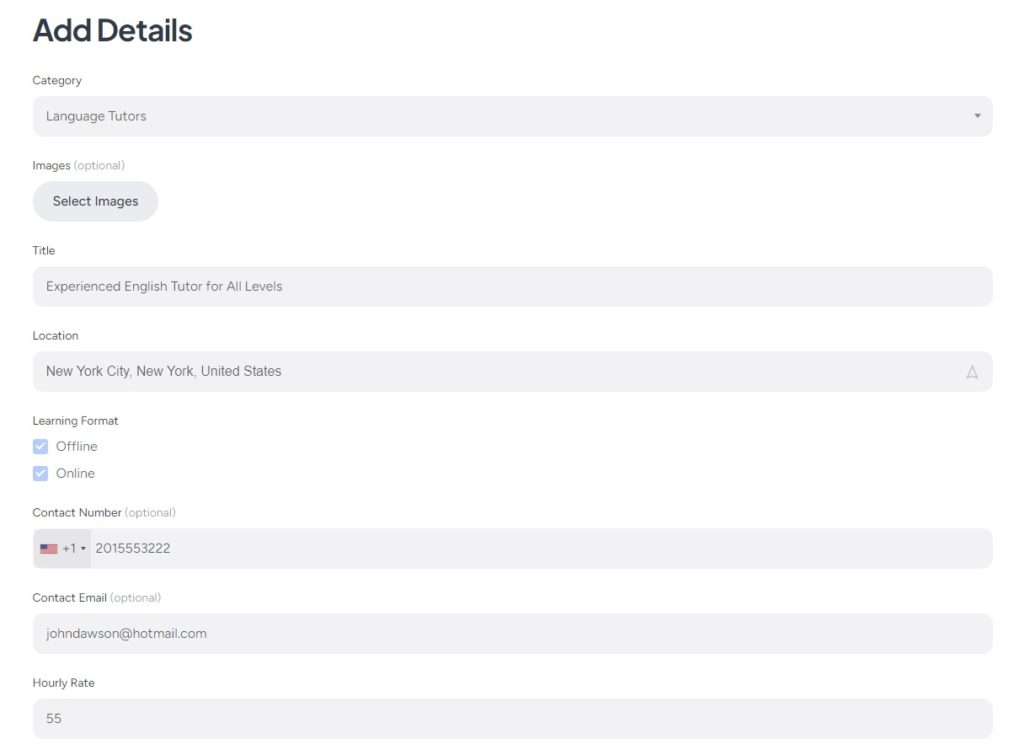
Pur și simplu completați toate câmpurile obligatorii, apoi faceți clic pe Trimiteți lista , iar lista va fi apoi trimisă spre examinare. Un administrator îl poate examina și aproba în secțiunea WP Dashboard > Listări . Dacă preferați să nu aprobați manual listările, puteți dezactiva moderarea în WP Dashboard > HivePress > Setări > secțiunea Listări .
Odată aprobată, lista va apărea pe front end.
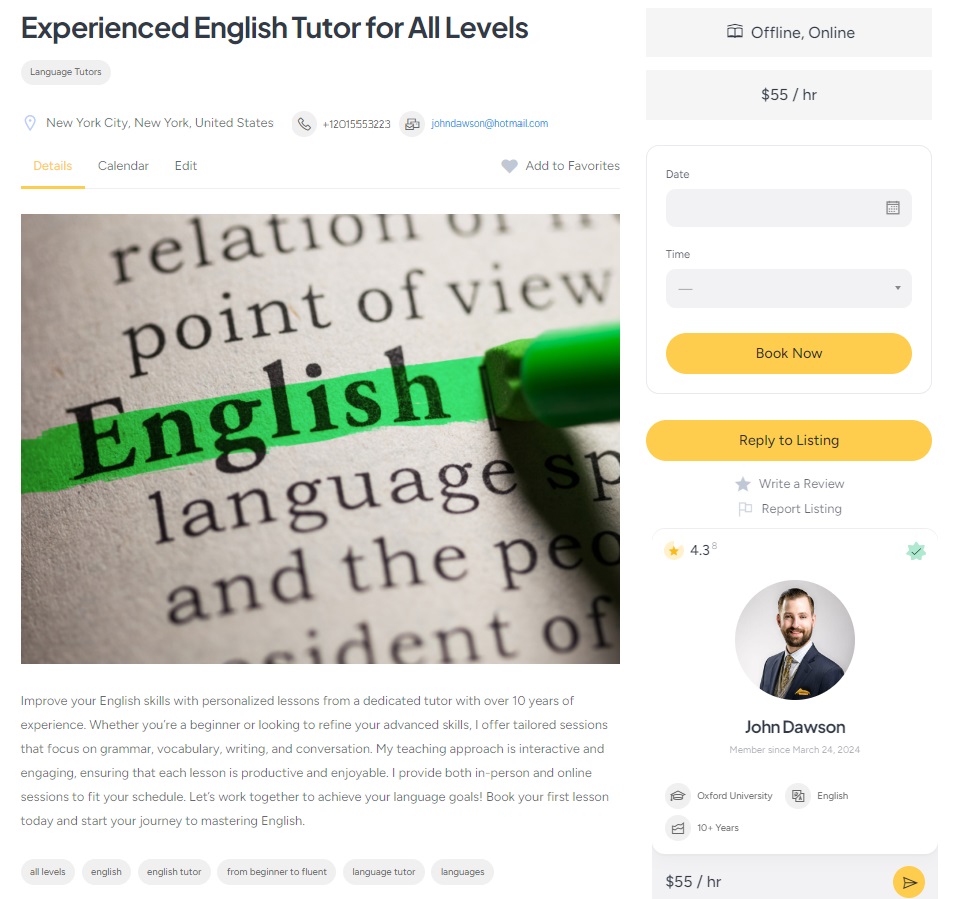
Programarea unei întâlniri
Vești bune! Platforma ta de îndrumare online este în funcțiune. Deci, în sfârșit, să aruncăm o privire la modul în care funcționează procesul de rezervare și să ne asigurăm că este cât mai ușor posibil pentru utilizatori. Pe pagina de înregistrare, alegeți pur și simplu data și ora dorite și faceți clic pe Rezervați acum .
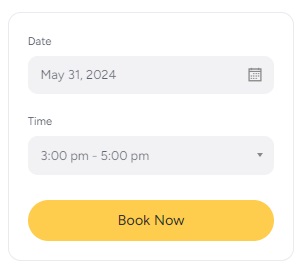
Veți vedea pagina de confirmare, unde vă puteți revizui rezervarea și puteți lăsa note suplimentare pe care le aveți. Dacă totul arată bine, faceți clic pe butonul Confirmați rezervarea .
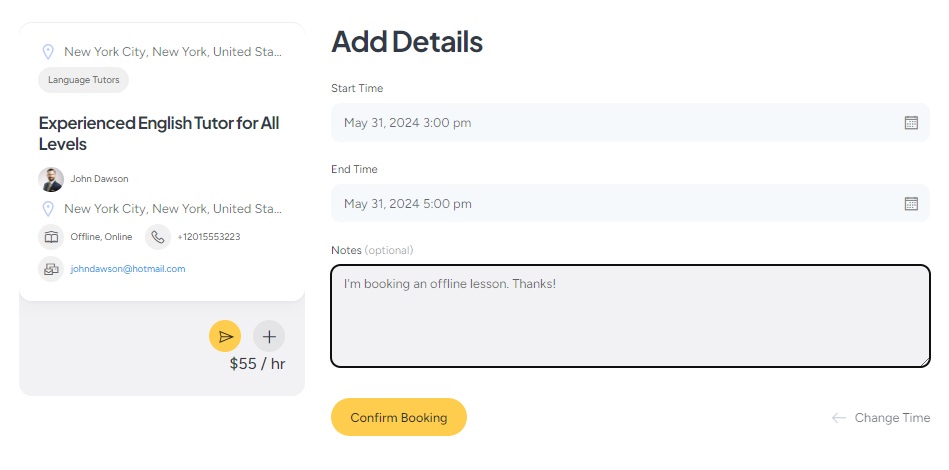
Asta este! Un tutor va vedea această rezervare și apoi puteți lua legătura. În plus, furnizorii de servicii pot folosi funcția de calendar la îndemână pentru a urmări disponibilitatea acestora. Aceștia pot bloca sau debloca anumite date și ore pentru a anunța utilizatorii când sunt liberi.
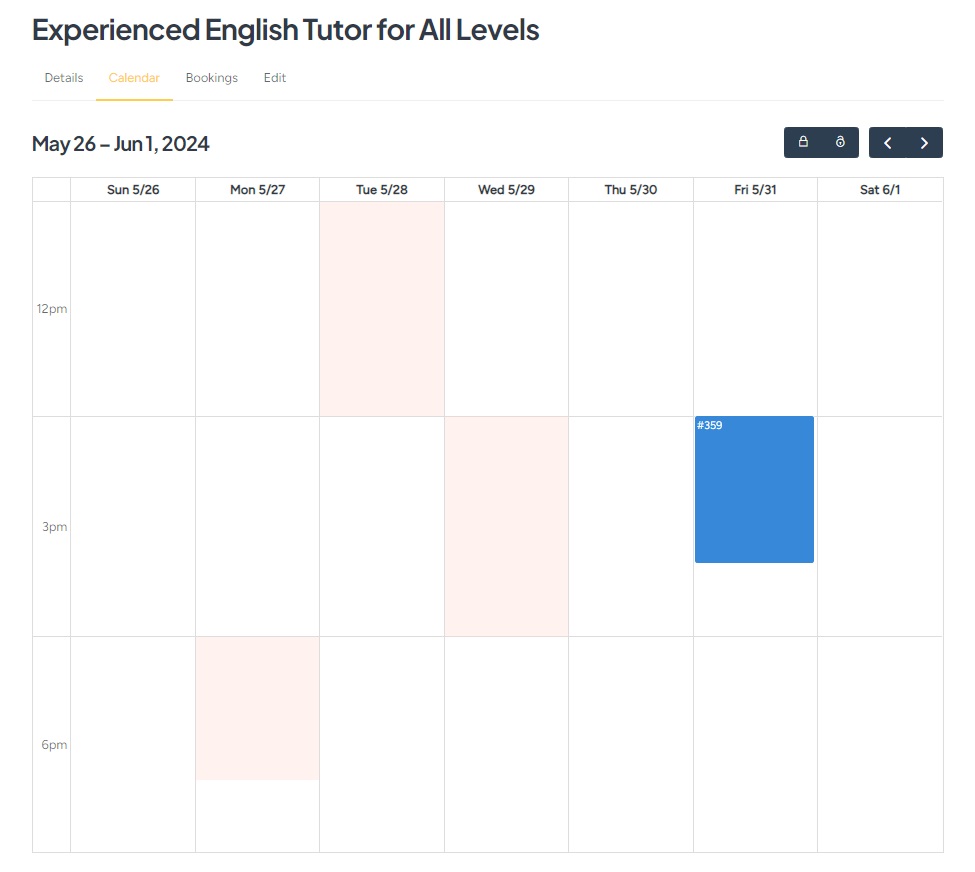
Opțiuni de generare de bani
Aceasta a fost ultima parte din partea tutorialului. Cu toate acestea, am dori, de asemenea, să explicăm pe scurt cum să monetizați site-ul dvs. de instruire și care sunt modelele de afaceri cele mai bune. Vă rugăm să rețineți că necesită instalarea WooCommerce pentru a face posibile plăți pe site-ul dvs. și unele dintre extensiile HivePress. În plus, avem un articol complet despre cum să monetizați o piață de servicii, așa că nu ezitați să-l verificați.
În general, există două modalități principale de a câștiga bani din platforma dvs. de rezervare pentru tutori - comisioane și listări plătite. Să acoperim fiecare dintre ele.
comisioane
Cel mai simplu model de monetizare este de a percepe un procent din fiecare rezervare reușită făcută pe site-ul dvs. de instruire. Va trebui să instalați extensia HivePress Marketplace , care vine cu tema MeetingHive. Doar descărcați-l din e-mailul de achiziție și instalați-l în WP Dashboard > Plugins > Add New > Upload Plugin .
Apoi, vizitați secțiunea HivePress > Setări > Furnizori , unde puteți seta două tipuri de comisioane: Rata de comision (de exemplu, 10%) și Taxa de comision (de exemplu, 10$). De asemenea, puteți aplica comisioane utilizatorilor din fila Utilizatori .
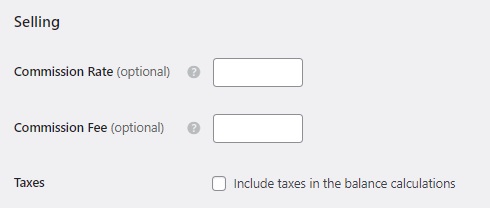
Pentru a avea o idee mai bună despre cum funcționează totul, vă rugăm să verificați ecranul de mai jos, unde vă explicăm cum funcționează comisioanele și cum să le configurați corect.
Listarea pachetelor
Cu extensia gratuită HivePress Paid Lists, puteți crea diferite pachete de listări și le puteți vinde la prețuri diferite. De exemplu, puteți oferi un pachet gratuit care le permite tutorilor să adauge o singură înregistrare și un pachet premium pentru cei care doresc să listeze mai multe. În acest fel, puteți taxa furnizorii de servicii pentru adăugarea de noi listări pe site-ul dvs. de instruire. Mai mult, acest supliment vă permite să taxați tutori pentru ca înregistrările să fie prezentate (listele prezentate vor apărea în partea de sus a rezultatelor căutării, ceea ce înseamnă mai multe șanse de a obține clienți).
Vă rugăm să verificați scurtul videoclip de mai jos, care arată cum să creați pachete de înregistrări pentru a taxa utilizatorii pentru adăugarea de noi înregistrări.
Cuvinte finale
Aceasta încheie tutorialul nostru despre cum să creați un site web de instruire cu WordPress. Sperăm că ți-a fost de ajutor și acum știi cum să-ți începi propria platformă de rezervare de întâlniri pentru tutori.
Dacă încă vă îndoiți ce temă să alegeți, puteți oferi o șansă MeetingHive. Este o temă WordPress de rezervare de întâlniri plină de funcții, care are toate caracteristicile necesare imediat din cutie, așa că nu ezitați să o verificați încă o dată.
În plus, poate doriți să verificați articolul nostru despre cum să lansați o piață de rezervări pentru avocați cu WordPress.
