Cum să creați probleme Jira din formularele trimise WordPress
Publicat: 2019-06-27Doriți să creați probleme Jira automat folosind formularele dvs. WordPress? Jira este un instrument online care vă permite să urmăriți problemele și erorile legate de proiectele dvs. software.
În acest articol, vă vom arăta cum să creați probleme Jira din trimiterile de formulare WordPress fără nicio problemă.
De ce să utilizați un formular WordPress pentru a crea probleme Jira?
Jira este un instrument util de gestionare a proiectelor pentru dezvoltatori. Aceștia pot utiliza acest instrument pentru a ține evidența și pentru a stabili prioritățile bug-urilor și problemelor legate de software.
Acum, majoritatea erorilor sunt de obicei găsite și raportate de utilizatorii software-ului. Deci va trebui să creați manual noi probleme în contul dvs. Jira odată ce acestea sunt raportate.
Cu toate acestea, aceasta poate fi o sarcină care necesită mult timp.
Cea mai bună soluție este să porniți un site WordPress și apoi să utilizați pluginul WPForms pentru a crea un formular de trimitere a erorilor.

În cazul în care nu știți, WPForms este un plugin de generare a formularelor ușor de utilizat. Puteți utiliza cu ușurință interfața sa de glisare și plasare pentru a crea orice fel de formular și apoi să o încorporați pe site-ul dvs. WordPress.
Apoi, va trebui să conectați acest formular la contul dvs. Jira cu ajutorul lui Zapier. Acest lucru vă va ajuta să creați automat noi probleme în contul dvs. Jira ori de câte ori cineva trimite formularul.
Deci, fără alte întrebări, să aruncăm o privire la procesul pas cu pas de creare a problemelor Jira din trimiterile de formulare WordPress.
Cum să creați probleme Jira din formularele trimise WordPress
Urmați acești pași pentru a crea automat o problemă Jira de la WordPress.
- Creați un formular WordPress
- Adăugați o intrare de test la formularul dvs.
- Instalați Zapier Addon
- Creați un nou Zap
- Configurați o aplicație Trigger
- Configurați o aplicație de acțiune
- Configurați și testați șablonul Jira Issues
- Încorporați formularul pe site-ul dvs. web
Pasul 1: Creați un formular WordPress
Pentru a începe să conectați Jira și WordPress, va trebui să creați un formular de trimitere a erorilor cu ajutorul pluginului WPForms.
Așadar, instalați și activați pluginul WPForms dacă nu ați făcut deja acest lucru. Puteți urma ghidul pas cu pas despre cum să instalați un plugin WordPress pentru instrucțiuni detaliate.
Următorul lucru pe care trebuie să-l faceți este să instalați suplimentul Form Templates Pack. Acest addon oferă peste 100 de șabloane de formulare suplimentare, inclusiv formularul de urmărire a erorilor.
Așadar, mergeți la WPForms » Addons din bara laterală stângă a panoului de administrare.
Apoi, va trebui să căutați completarea pachetului de șabloane de formulare pe pagina respectivă. Odată ce îl găsiți, ar trebui să instalați și să activați suplimentul.
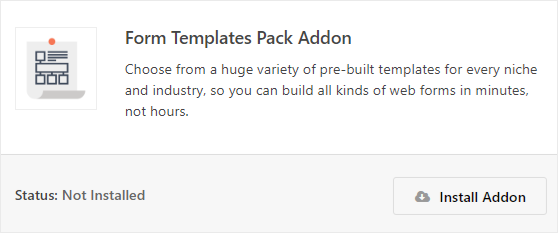
Acum trebuie să accesați WPForms » Adăugați un nou din bara laterală stângă a panoului de administrare WordPress. Aceasta vă va duce la pagina de configurare, unde puteți alege un șablon pentru formularul dvs.
Pe această pagină, trebuie să căutați formularul „Bug Tracker” din secțiunea Șabloane suplimentare .
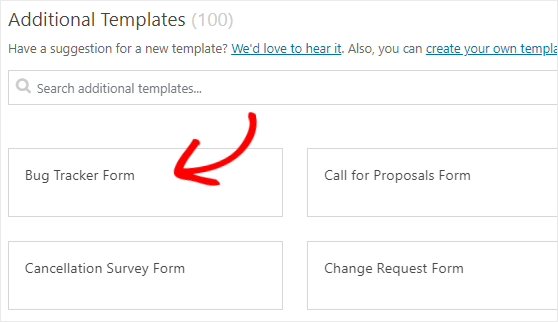
După ce îl găsiți, trebuie să faceți clic pe acesta pentru a edita acest șablon.
Puteți adăuga sau elimina cu ușurință câmpuri din acest formular. De exemplu, ar trebui să adăugați un câmp de text la acest formular și să îl denumiți subiect . Acest câmp va fi folosit de utilizatorii dvs. pentru a scrie pe scurt despre eroare sau problemă.
De asemenea, puteți accesa pagina de setări pentru a configura notificările și setările de confirmare ale acestui formular.
După ce ați terminat, trebuie să salvați modificările făcând clic pe butonul Salvare , prezent în colțul din dreapta sus al ecranului.
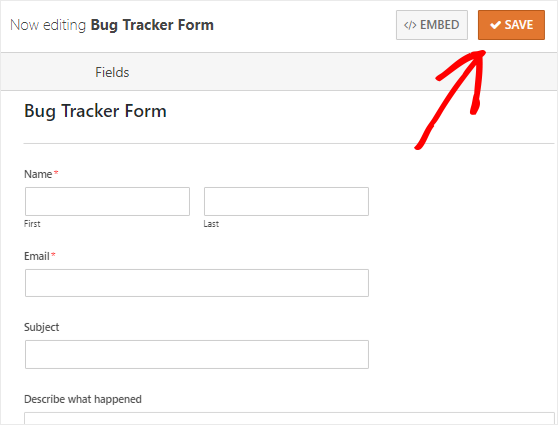
Pasul 2: Adăugați o intrare de test la formularul dvs.
Următorul lucru pe care trebuie să-l faceți este să adăugați cel puțin o intrare de test la formularul dvs. Acest lucru va fi necesar mai târziu pentru testarea conexiunii dintre WPForms și Jira.
Să folosim opțiunea de previzualizare a formularului pentru a adăuga o intrare de test.
Mai întâi, trebuie să vă îndreptați către pagina WPForms » Toate formularele pentru a vizualiza toate formularele dvs. Apoi, va trebui să plasați cursorul mouse-ului peste titlul formularului de urmărire a erorilor.
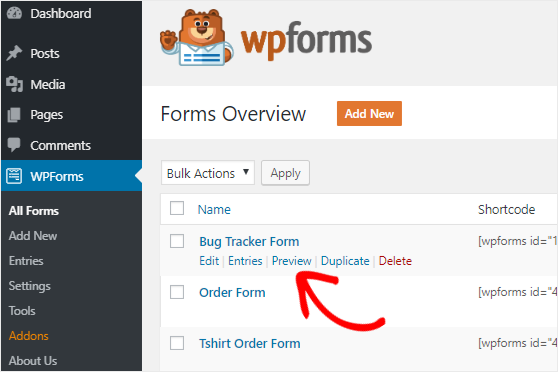
Acum veți vedea câteva opțiuni sub titlul formularului dvs. Continuați și faceți clic pe linkul Previzualizare pentru a vă deschide formularul într-o filă nouă a browserului dvs. web.
În cele din urmă, trebuie să completați formularul și apoi să faceți clic pe butonul Trimiteți pentru a crea o intrare de formular de testare.
Pasul 3: Instalați Zapier Addon
Este timpul să instalați Zapier Addon pe site-ul dvs. WordPress.
Aștepta! Ce este Zapier? Zapier este un instrument de automatizare care vă permite să efectuați o sarcină continuă conectând 2 sau mai multe aplicații.
Și vom folosi Zapier pentru a conecta WPForms și Jira, astfel încât vizitatorii site-ului dvs. să poată crea automat probleme în contul dvs. Jira.
Pentru a începe, trebuie să accesați pagina WPForms » Addons și apoi să căutați addon Zapier. Odată ce îl găsiți, trebuie să instalați și să activați suplimentul.
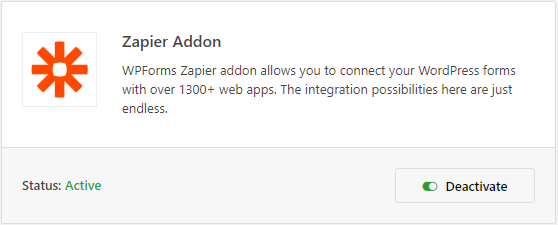
Următorul lucru pe care trebuie să-l faceți este să obțineți cheia API Zapier a site-ului dvs. web. Acest lucru va fi necesar pentru a vă conecta contul WPForms la Zapier.
Așadar, mergeți la pagina WPForms » Setări și apoi faceți clic pe fila Integrări .
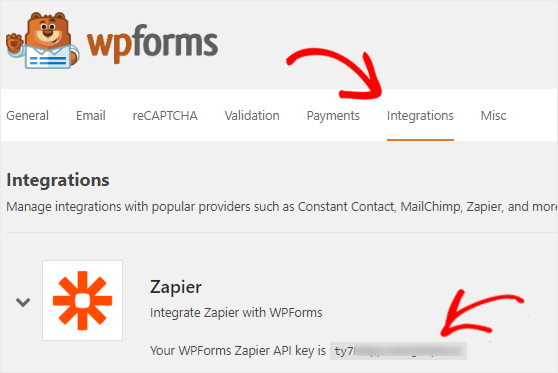
Aici va trebui să faceți clic pe pictograma Zapier pentru a vizualiza cheia API a site-ului dvs. Ar trebui să păstrați această pagină deschisă, deoarece vom folosi această cheie API la pasul 5 .
Pasul 4: Creați un nou Zap
Un Zap este un proces de conectare a 2 sau mai multe aplicații în Zapier. Și în acest pas, va trebui să creați un nou Zap pentru a conecta WPForms la software-ul Jira și la proiectul Jira.
Deci, pentru a continua să configurați Jira și WordPress, mai întâi, trebuie să deschideți site-ul web Zapier într-o filă nouă a browserului dvs. web. Aici puteți crea un cont nou sau vă puteți conecta la contul dvs. existent.
În pagina tabloului de bord Zapier, trebuie să faceți clic pe Creați un Zap! , prezent în colțul din dreapta sus al ecranului. Aceasta va deschide o nouă pagină pentru a porni asistentul de configurare.
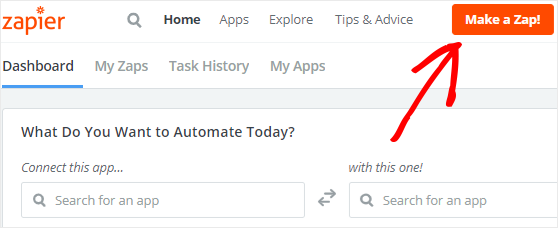
Înainte de a începe procesul, să înțelegem ce facem aici.
Un Zap necesită 2 lucruri pentru a funcționa corect: un declanșator și o acțiune. Vom configura WPForms ca aplicație de declanșare și software-ul Jira ca aplicație de acțiune.
Acest lucru vă va asigura că o nouă problemă va fi creată în contul dvs. Jira ori de câte ori cineva trimite formularul pe site-ul dvs. web.
Deci, fără alte întrebări, să trecem la pasul următor pentru a configura aplicația de declanșare.
Pasul 5: configurați o aplicație Trigger
Mai întâi, trebuie să căutați aplicația WPForms utilizând caseta de căutare „Alegeți o aplicație de declanșare”. Apoi, trebuie să faceți clic pe el odată ce găsiți aplicația.
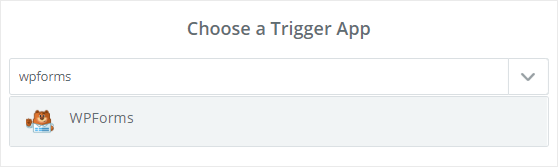
Zapier vă va cere acum să selectați o opțiune de declanșare.
Deoarece WPForms oferă o singură opțiune de declanșare, selectați Intrare formular nou și apoi faceți clic pe butonul Salvare + Continuare pentru a continua.
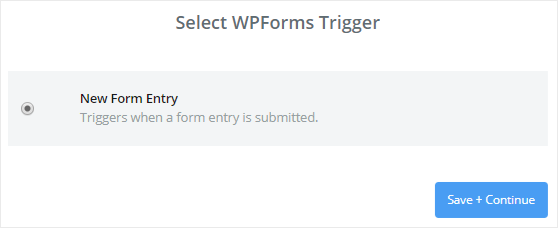
Apoi, va trebui să vă conectați contul WPForms la Zapier.
Pentru a face acest lucru, trebuie să faceți clic pe butonul Conectare cont . Aceasta va deschide o fereastră pop-up în care trebuie să introduceți adresa URL a site-ului dvs. web și cheia API Zapier. Puteți reveni la Pasul 3 pentru a afla cum să obțineți cheia API.
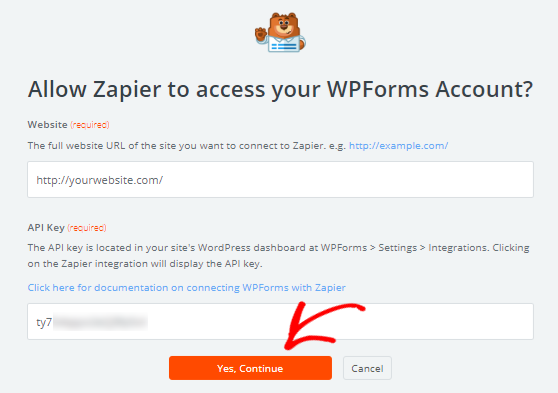
După ce ați terminat, trebuie să faceți clic pe butonul Da, Continuare pentru a conecta WPForms la Zapier.

Acum veți vedea contul dvs. WPForms adăugat la pagina „Selectați contul WPForms”. De asemenea, puteți face clic pe butonul Test pentru a verifica conexiunea dintre cele 2 aplicații.
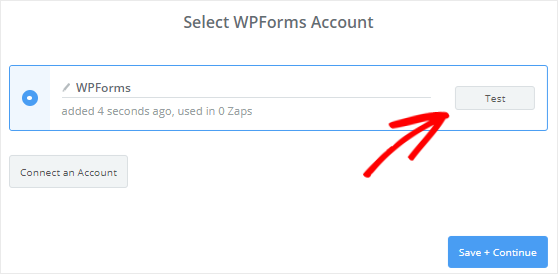
Odată ce primiți mesajul de succes, puteți face clic pe butonul Salvare + Continuare pentru a continua.
Zapier va prelua acum toate formularele site-ului dvs. și apoi vă va cere să selectați un formular din caseta derulantă. Deci, selectați formularul de urmărire a erorilor și apoi faceți clic pe butonul Continuare .
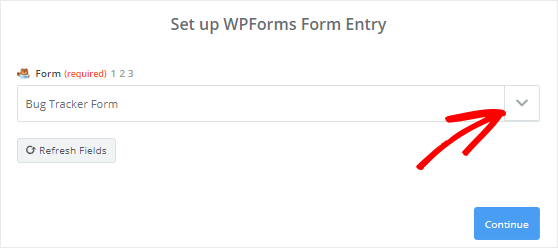
Acest lucru îi va permite lui Zapier să preia toate intrările din formularul dvs.
Deci, mergeți mai departe și selectați oricare dintre intrările formularului, astfel încât să o puteți utiliza pentru a testa conexiunea dintre WPForms și software-ul Jira.
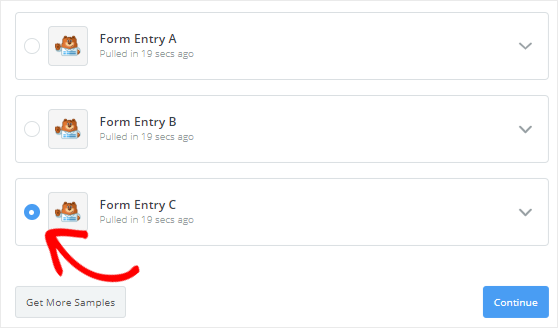
După ce ați terminat, trebuie să faceți clic pe butonul Continuare pentru a finaliza procesul de configurare a declanșatorului.
Pasul 6: configurați o aplicație de acțiune
Pentru a conecta Jira la WordPress, să configurăm software-ul Jira ca aplicație de acțiune acum.
Pentru a începe, trebuie să faceți clic pe „În prezent, Zap nu are un pas de acțiune. Adăugați unul acum! ” legătură. Aceasta vă va duce la pagina „Alegeți o aplicație de acțiune”.
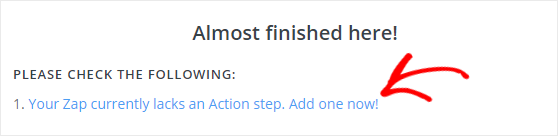
Aici trebuie să căutați software-ul Jira folosind caseta de căutare și apoi, faceți clic pe el odată ce găsiți aplicația.
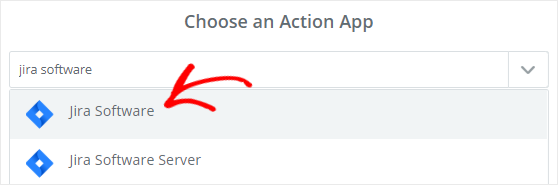
Apoi, va trebui să selectați o acțiune Jira care va avea loc atunci când cineva vă trimite formularul. Întrucât dorim să creăm un nou număr Jira, continuați și căutați Creare problemă folosind caseta de căutare.
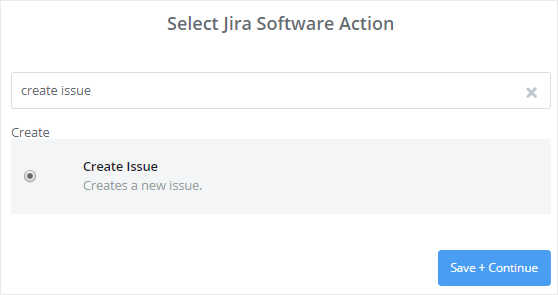
După ce o găsiți, trebuie să selectați „Creați o problemă” și apoi să faceți clic pe butonul Salvare + Continuare pentru a continua.
Acum va trebui să vă conectați contul Jira la Zapier. Pentru a face acest lucru, trebuie să faceți clic pe butonul Conectare cont .
Aceasta va deschide o fereastră pop-up care vă va cere să selectați versiunea software-ului Jira pe care îl utilizați. Așa că selectați „Utilizez Jira Software Cloud” din meniul derulant și apoi faceți clic pe butonul Da, Continuare .
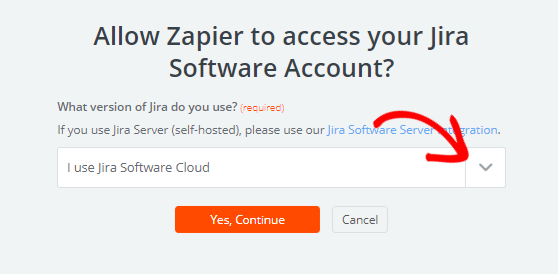
Apoi, vi se va cere să acordați permisiunea lui Zapier, astfel încât acesta să poată accesa și crea probleme în contul dvs. Jira. Deci, mergeți mai departe și faceți clic pe butonul Acceptare pentru a vă conecta contul Jira la Zapier.
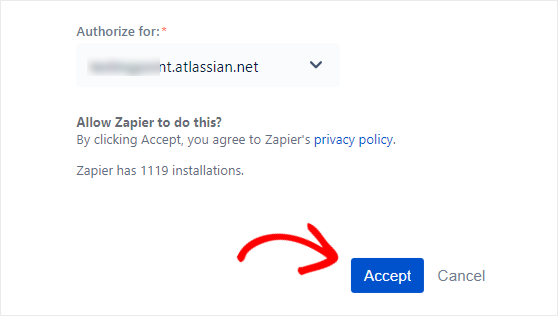
Acum veți vedea contul dvs. Jira adăugat la pagina „Selectați contul software Jira”. Puteți face clic pe butonul Test pentru a verifica conexiunea dintre WPForms și software-ul Jira.
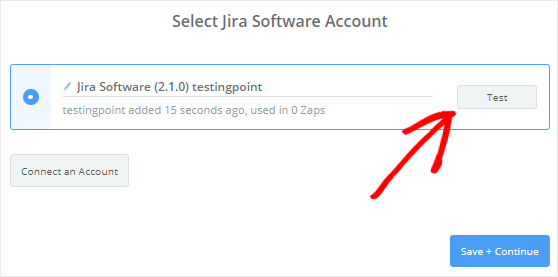
După ce primiți mesajul de succes, puteți face clic pe butonul Salvare + Continuare pentru a trece la pasul următor.
Pasul 7: Configurați și testați șablonul Jira Issues
În acest pas, va trebui să configurați șablonul Jira Issues, astfel încât să funcționeze cu WordPress. Acest șablon va fi folosit de Zapier pentru a crea noi probleme în contul dvs. Jira.
Mai întâi, trebuie să selectați proiectul în care doriți să creați noi probleme. Acest lucru va fi preluat din contul dvs. Jira.
Deci, mergeți mai departe și selectați numele proiectului din meniul derulant Proiect .
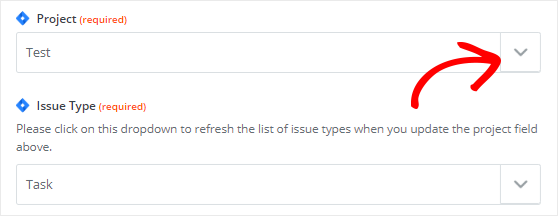
Apoi, trebuie să selectați Tipul problemei din meniul derulant. Poate fi o sarcină sau o sarcină secundară.
După ce ați terminat, veți vedea o serie de câmpuri noi adăugate la acest șablon. Datele pentru majoritatea acestor câmpuri vor fi preluate din formularul dvs. de urmărire a erorilor.
Să configurăm câteva dintre câmpurile obligatorii din acest șablon.
Pentru câmpul Rezumat , trebuie să faceți clic pe pictograma Inserare câmp și apoi să selectați „Subiect” din meniul derulant.
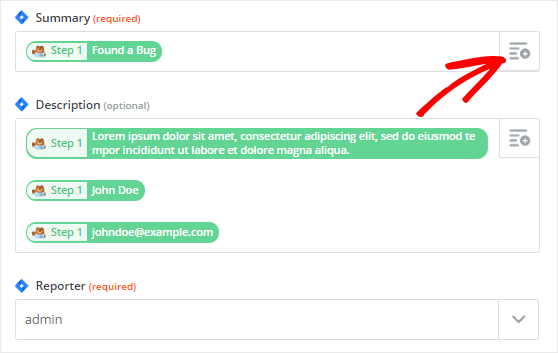
Dar câmpul Reporter ? Nu există nicio opțiune pentru a trimite numele persoanei care a raportat eroarea în câmpul reporter. Deci va trebui să selectați un utilizator existent din contul dvs. Jira aici.
Pentru câmpul Descriere , trebuie să selectați „Descrieți ce s-a întâmplat” din meniul derulant. De asemenea, puteți adăuga câmpurile de nume și e-mail în caseta Descriere pentru a afla cine v-a raportat eroarea.
După ce ați terminat, ar trebui să derulați în jos până la partea de jos a paginii pentru a face clic pe butonul Continuare .
Apoi, trebuie să faceți clic pe Trimitere test către software-ul Jira pentru a testa conexiunea dintre WPForms și Jira. Aceasta va crea o nouă problemă în contul dvs. Jira odată cu intrarea de testare.
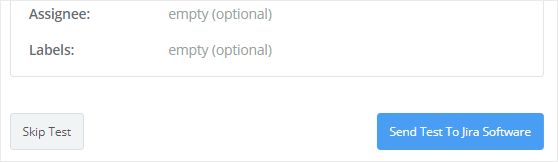
De asemenea, puteți accesa contul dvs. Jira pentru a confirma același lucru.
Apoi, trebuie să reveniți la expertul de configurare Zapier și să faceți clic pe butonul Finalizare pentru a finaliza procesul de configurare a aplicației de acțiune.
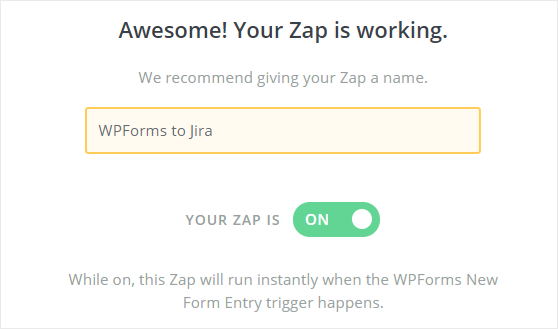
În cele din urmă, trebuie să activați butonul de comutare pe ON. Puteți da, de asemenea, un nume la alegere acestui Zap pentru referință viitoare.
Pasul 8: încorporați formularul Jira pe site-ul dvs. WordPress
Ultimul pas este să încorporați formularul pe site-ul dvs. web, astfel încât vizitatorii site-ului dvs. să îl poată utiliza pentru a crea noi probleme în contul dvs. Jira.
Puteți încorpora cu ușurință un formular WPForms într-o postare, pagină sau bara laterală a site-ului dvs. web.
Cu toate acestea, să aruncăm o privire la cum să o adăugăm la o pagină WordPress. Pentru a face acest lucru, trebuie să vă îndreptați către Pagini » Adăugați nou din bara laterală stângă a panoului de administrare WordPress.
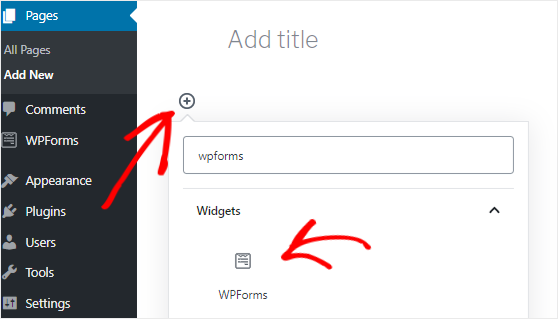
Acum trebuie să faceți clic pe pictograma Adăugare bloc ( + ) pentru a deschide administratorul de blocuri și apoi să căutați blocul WPForms.
După ce îl găsiți, ar trebui să faceți clic pe acesta pentru a adăuga blocul WPForms la editor.
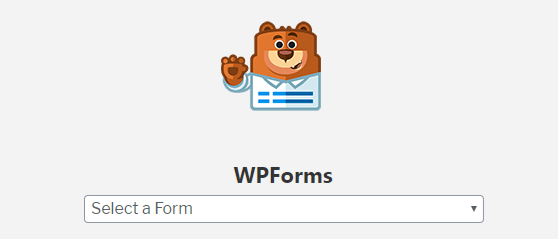
Apoi, trebuie să selectați formularul de urmărire a erorilor din meniul derulant „Selectați un formular”. Aceasta va insera formularul în editorul de pagini.
După efectuarea modificărilor necesare, puteți publica această pagină făcând clic pe butonul Publicați , prezent în colțul din dreapta sus al ecranului.
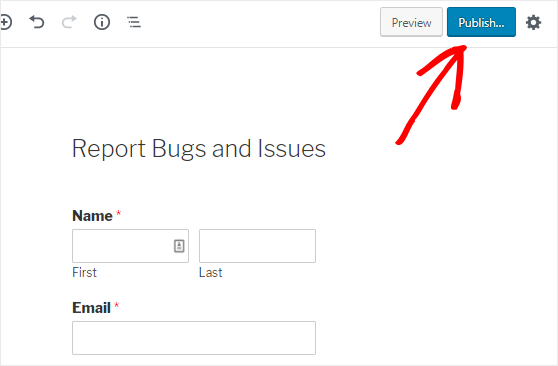
Gânduri finale despre utilizarea Jira cu WordPress
Asta e tot! Ați creat cu succes un formular personalizat de probleme Jira și l-ați încorporat pe site-ul dvs. WordPress.
Sperăm că acest tutorial v-a ajutat să înțelegeți cum să creați probleme Jira din trimiterile de formulare WordPress.
Pentru mai multe moduri minunate de a utiliza WPForms și Zapier împreună, consultați aceste ghiduri despre cum să:
- Trimiteți o invitație Slack automată dintr-un formular WordPress
- Creați un formular personalizat de înscriere iContact în WordPress
- Conectați formularul dvs. de contact WordPress la Discord
- Creați un formular Airtable personalizat pentru WordPress
Deci ce mai aștepți? Începeți astăzi cu cel mai bun plugin de formulare din lume.
De asemenea, vă rugăm să ne urmați pe Facebook și Twitter pentru a primi actualizări de pe blogul nostru.
