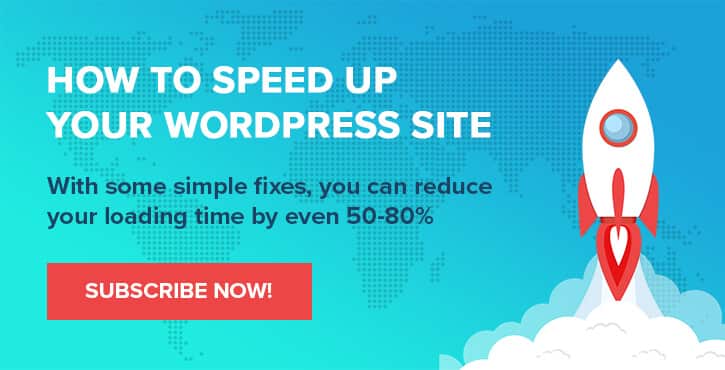Cum să creezi un magazin online cu WordPress (în doar 8 pași)
Publicat: 2022-10-15Indiferent dacă vindeți bunuri fizice sau doriți să începeți să oferiți produse digitale, înființarea unui magazin online cu WordPress vă poate ajuta să vă creșteți profiturile. Cu toate acestea, dacă sunteți nou în crearea de site-uri web, probabil că nu aveți idee cum să începeți.
Din fericire, procesul este mai simplu decât ați crede. WordPress este un sistem de management al conținutului (CMS) ușor de utilizat, care vă permite să creați pagini frumoase în cel mai scurt timp. În plus, puteți folosi un plugin, cum ar fi WooCommerce, pentru a vă încărca produsele cu ușurință și pentru a începe să le vindeți imediat.
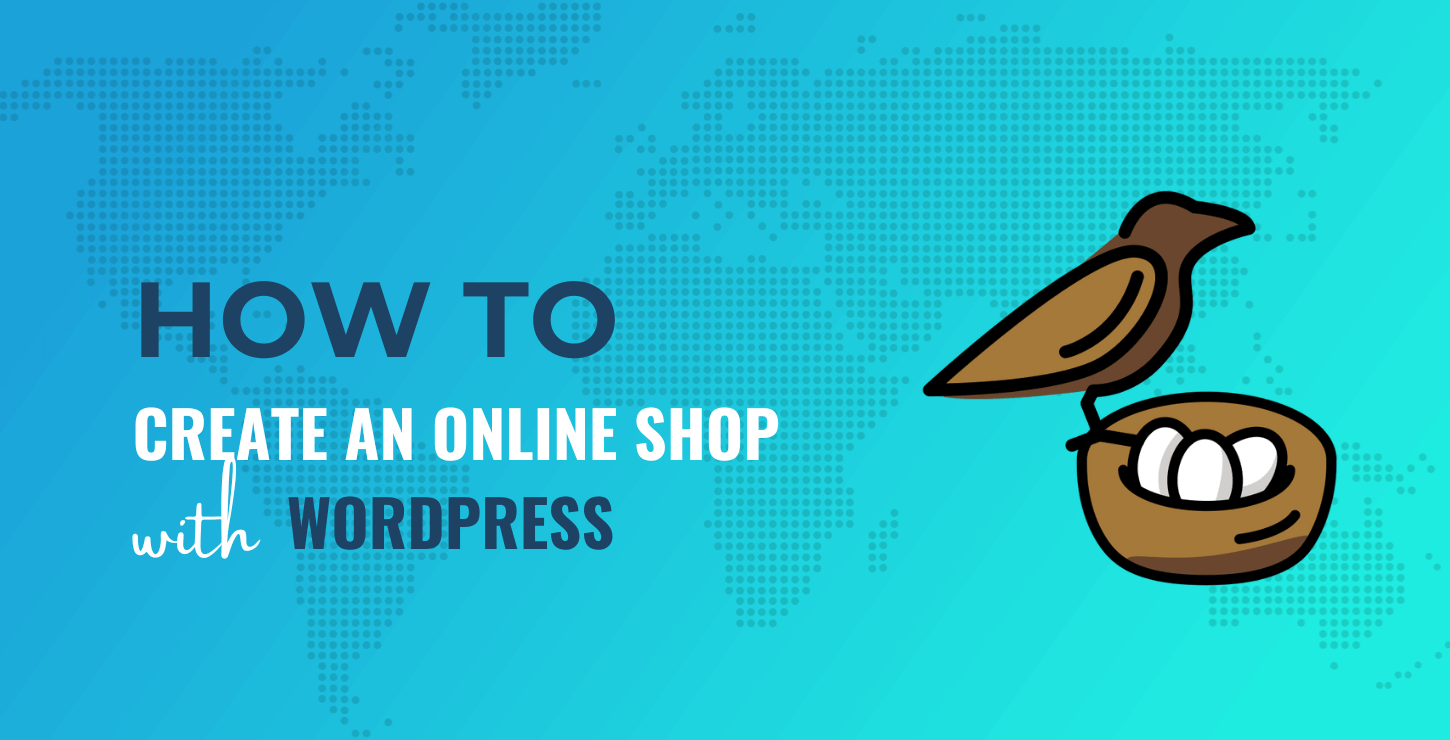
În această postare, vă vom arăta cum să creați un magazin online cu WordPress și WooCommerce în opt pași simpli. Să începem!
Cum să faci un magazin online cu WordPress
Iată o privire la nivel înalt despre cum să faci un magazin online cu WordPress – continuă să citești pentru tutorialul complet:
- Cumpărați găzduire web și un nume de domeniu
- Configurați WordPress
- Alegeți o temă de comerț electronic
- Instalați WooCommerce și configurați setările magazinului dvs
- Încărcați produsele dvs
- Configurați metodele de plată, tarifele de expediere și taxele
- Adăugați mai multe funcții magazinului dvs. cu pluginuri
- Testează-ți magazinul
1. Cumpărați găzduire web și un nume de domeniu
WordPress este un software gratuit, open-source, care vă permite să construiți orice tip de site web, inclusiv un magazin online. Cu toate acestea, va trebui să achiziționați găzduire web și un nume de domeniu pentru a vă activa site-ul.
Când vine vorba de găzduire, aveți două opțiuni principale: WordPress.org sau WordPress.com. Aceasta din urmă este o soluție all-in-one, ceea ce înseamnă că veți obține găzduire, un nume de domeniu și acces la CMS.
Între timp, WordPress.org este o soluție auto-găzduită. Puteți descărca software-ul gratuit, apoi alegeți propriul serviciu de găzduire dintre numeroasele opțiuni disponibile.
Vă recomandăm să optați pentru WordPress.org. Acest lucru vă va oferi mai mult control asupra configurației și performanței site-ului dvs.
Pentru a crea un site WordPress auto-găzduit cu software-ul WordPress.org, există multe gazde web de încredere din care să alegeți. Unele dintre ele, cum ar fi Bluehost, oferă instalări automate WordPress:
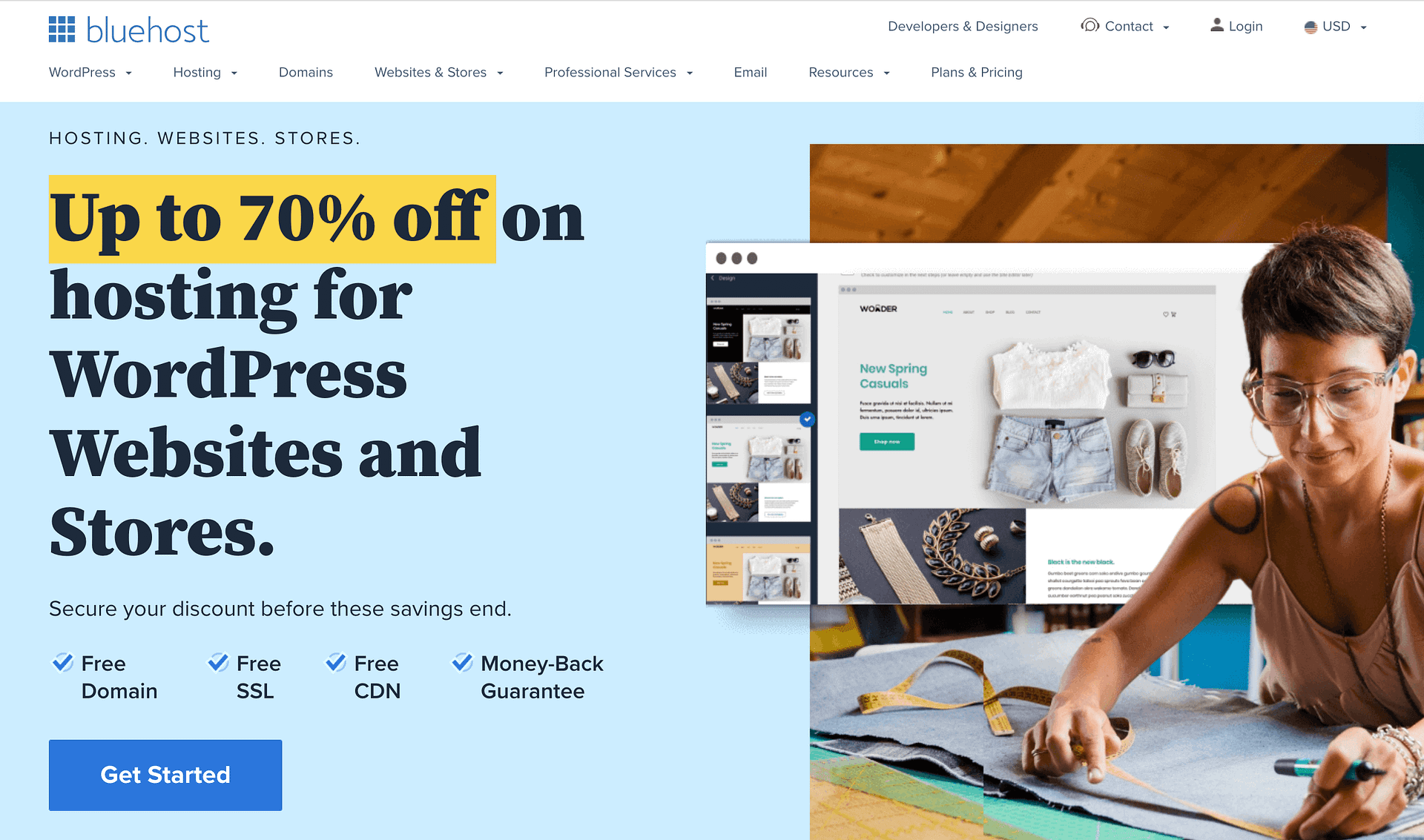
Planurile WordPress Bluehost sunt concepute pentru a vă ajuta să vă dezvoltați afacerea online. Acestea includ, de asemenea, un domeniu gratuit, astfel încât nu va trebui să-l achiziționați separat.
În plus, Bluehost va instala automat cea mai recentă versiune de WordPress în contul dvs. De asemenea, vă va ajuta să vă configurați datele de conectare, astfel încât să puteți începe imediat să lucrați pe site.
Iată cum arată să configurați un WordPress nou instalat pentru magazinul dvs. online cu Bluehost:
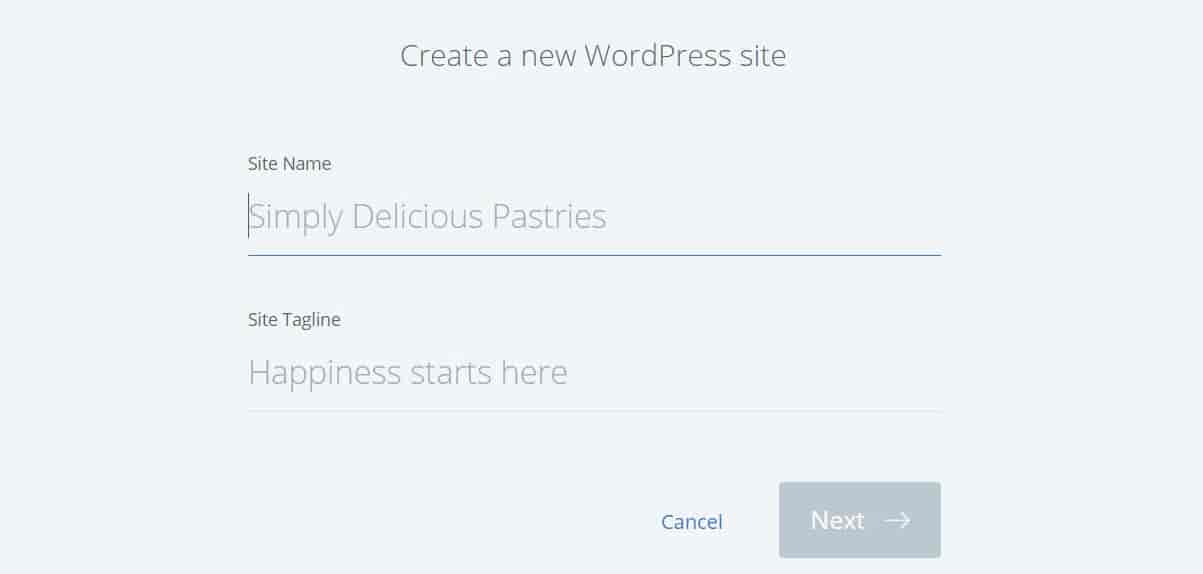
Dacă un nume de domeniu este exclus din planul dvs. de găzduire, va trebui să îl obțineți de la un registrator de nume de domeniu precum Namecheap. Apoi, va trebui să-l conectați la contul dvs. de găzduire.
2. Configurați WordPress (dacă este necesar)
Modul în care instalați WordPress va depinde de planul de găzduire pe care îl alegeți. După cum am menționat, unii furnizori oferă instalații automate.
Dacă ați folosit Bluehost conform instrucțiunilor de mai sus, ar trebui să puteți sări peste acest pas, deoarece Bluehost va preinstala WordPress pentru dvs.
Cu toate acestea, cu alte gazde, poate fi necesar să configurați WordPress din contul dvs. de găzduire, folosind cPanel. Acesta este un panou de control care vă permite să gestionați fiecare aspect al site-ului dvs. WordPress, inclusiv domeniile și bazele de date.
Pentru a începe, conectați-vă la contul dvs. de găzduire și navigați la cPanel. Apoi, căutați secțiunea Softaculous Apps Installer și selectați WordPress :
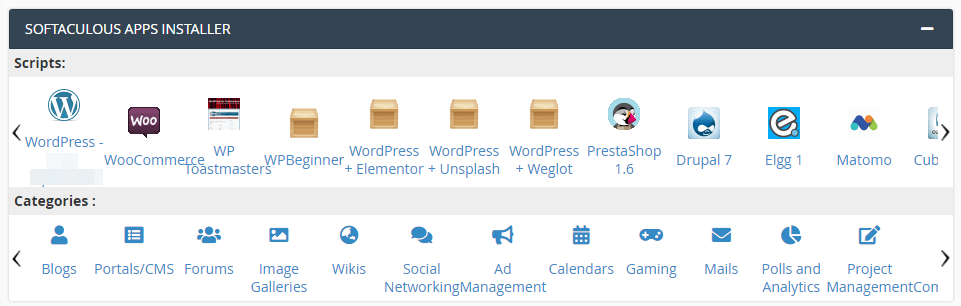
Acest lucru vă va duce la aplicația Softaculous, unde puteți instala cea mai recentă versiune de WordPress. Pentru acest tutorial, vom folosi opțiunea Instalare rapidă :
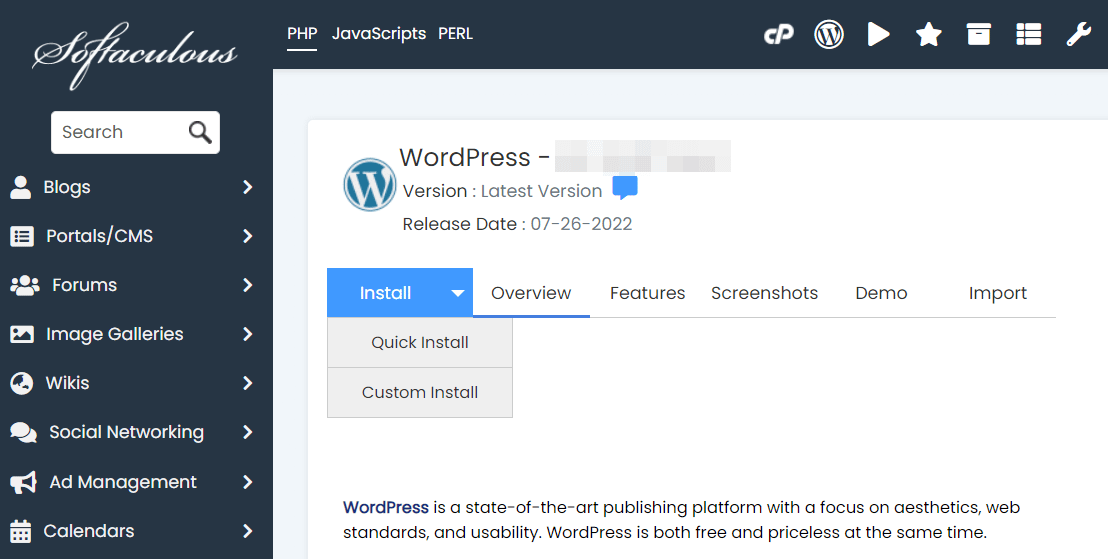
Apoi, va trebui să selectați adresa URL pe care doriți să instalați WordPress. Acesta este domeniul pe care l-ați achiziționat la pasul unu.
Apoi, creați un nume de utilizator și o parolă. Veți avea nevoie de acestea pentru a vă conecta la site-ul dvs. WordPress. De asemenea, puteți crea un e-mail de administrator. Când sunteți gata, faceți clic pe Instalare .
Instalarea poate dura câteva minute. După ce ați terminat, veți primi un link pentru a accesa tabloul de bord administrativ al site-ului dvs.:
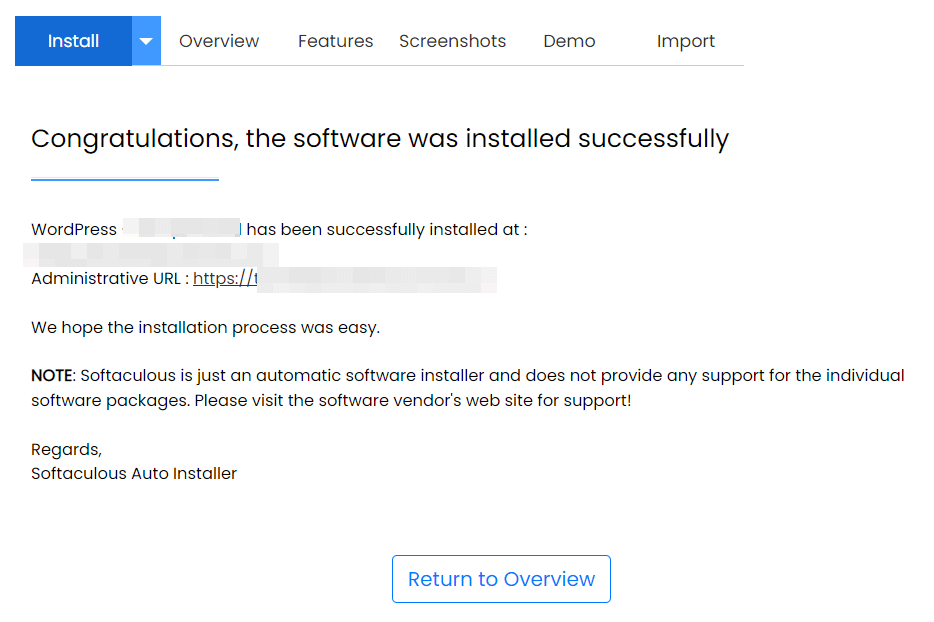
Aceasta vă va duce la ecranul de conectare WordPress. Aici, va trebui să introduceți noile acreditări:
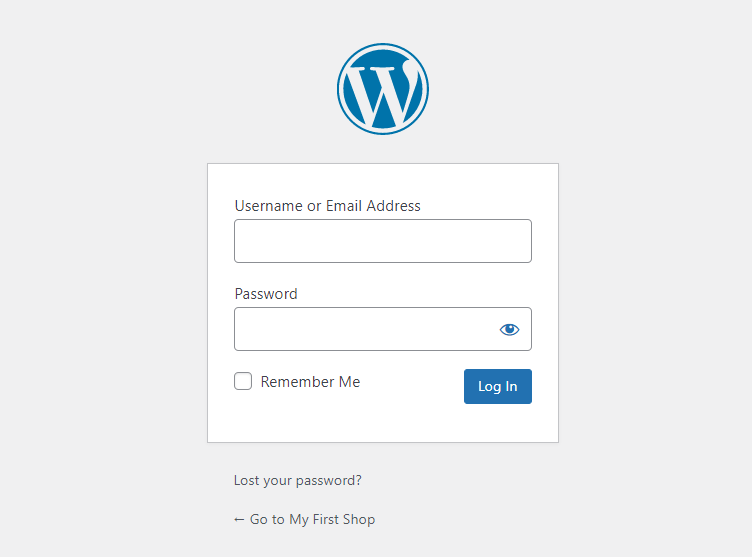
Apoi, faceți clic pe Conectare . Site-ul dvs. WordPress este acum în funcțiune!
3. Alegeți o temă de comerț electronic
Dacă este prima dată când vezi tabloul de bord WordPress, este normal să te simți puțin copleșit. Prin urmare, poate doriți să vă acordați ceva timp pentru a explora toate opțiunile și setările diferite înainte de a vă configura site-ul.
Apoi, primul lucru pe care veți dori să-l faceți este să alegeți o temă. Acest lucru va determina aspectul magazinului dvs.
Din meniul din stânga, navigați la Aspect → Teme :
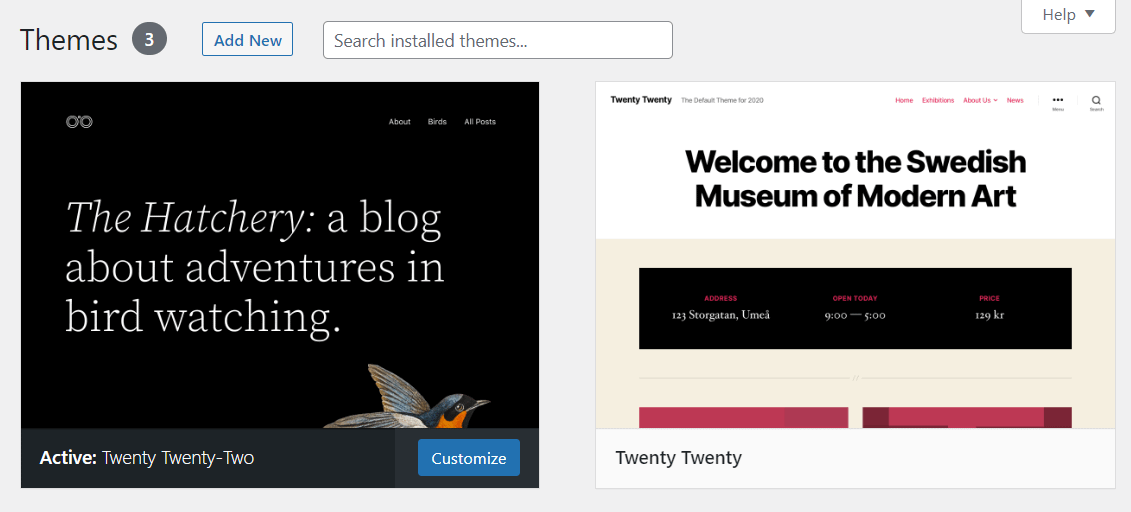
În acest moment, site-ul dvs. folosește o temă WordPress implicită. Cu toate acestea, puteți modifica acest lucru selectând Adăugare nou . Puteți utiliza apoi filtrul de funcții pentru a naviga prin temele de comerț electronic pentru magazinul dvs.:
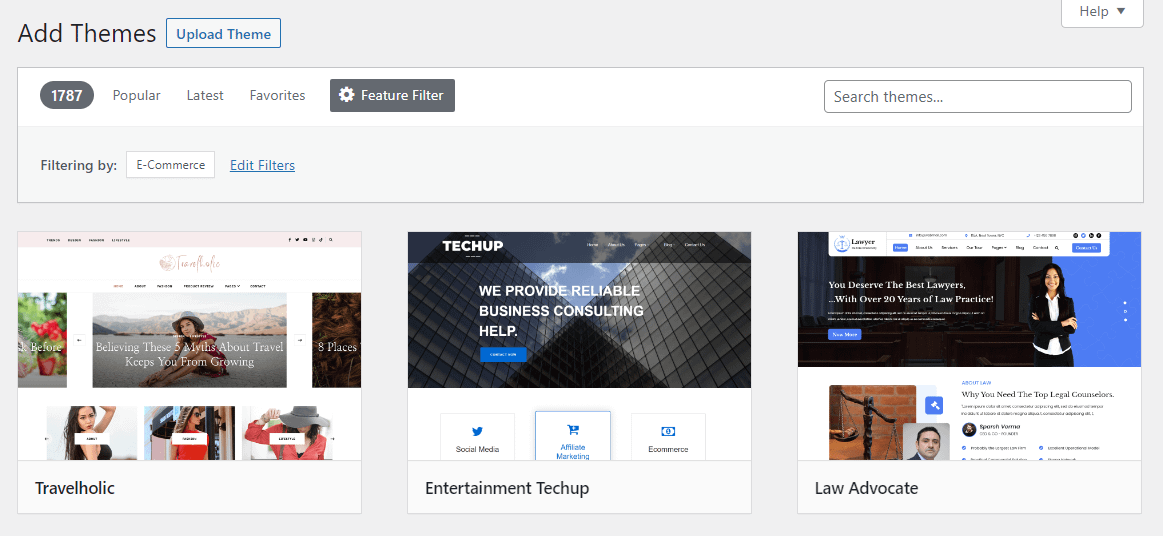
Există mii de teme WordPress gratuite disponibile. Având în vedere că o mare parte a audienței dvs. va accesa magazinul dvs. de pe telefoanele mobile, veți dori să alegeți un design receptiv. În acest fel, vă puteți asigura că site-ul dvs. va funcționa fără probleme pe toate dispozitivele.
Neve este o temă WordPress flexibilă, pregătită pentru mobil și optimizată pentru WooCommerce:
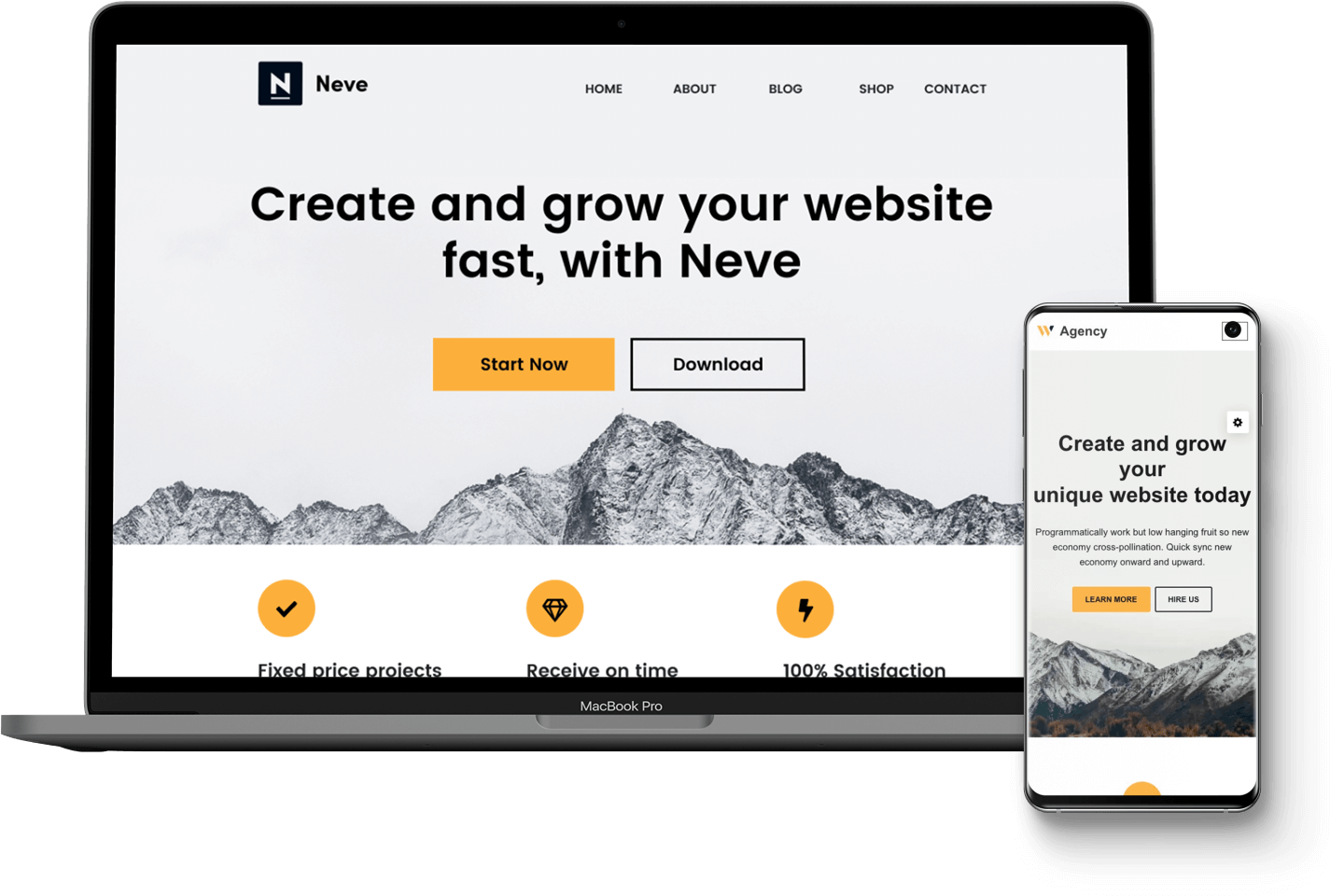
Vine cu mai multe aspecte receptive pentru pagina dvs. de plată și catalogul de produse. În plus, vă permite să adăugați o funcție de lista de dorințe în magazinul dvs., să construiți o listă de produse exclusive și multe altele.
Puteți începe gratuit sau puteți cumpăra versiunea premium pentru mai multe funcții. Dacă doriți să încercați tema, puteți pur și simplu să o căutați și să faceți clic pe Instalare :
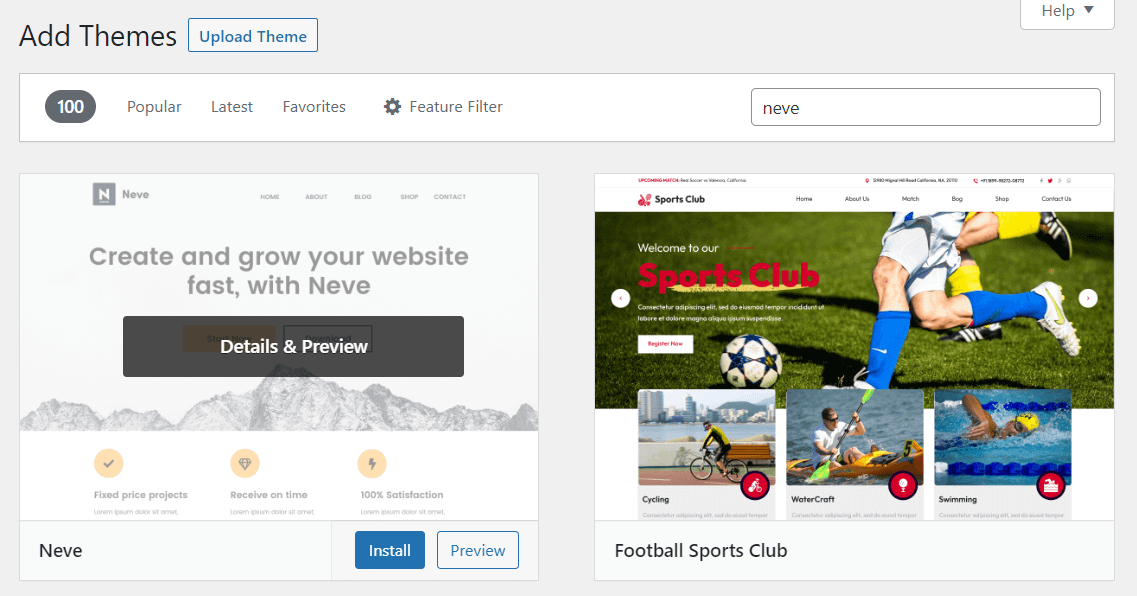
Apoi, selectați Activare pentru a începe să utilizați tema. Dacă doriți să faceți unele modificări designului, accesați Aspect → Personalizare pentru a lansa personalizarea temei:
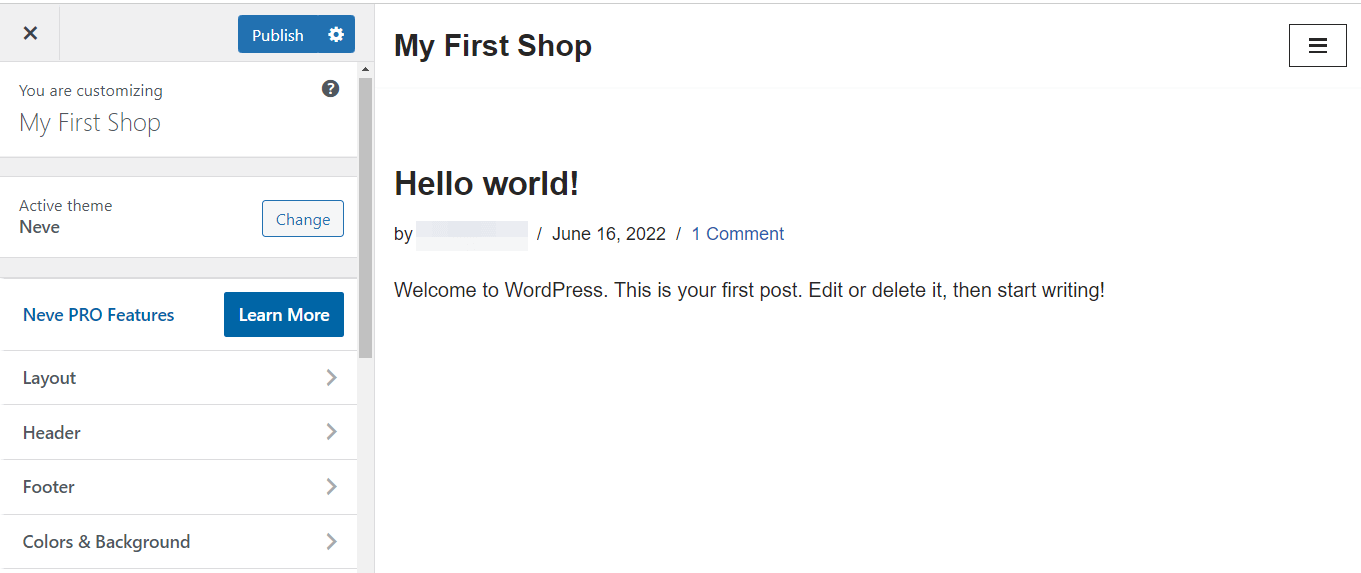
Aici, puteți schimba aspectul și schema de culori a site-ului dvs., puteți adăuga un logo și multe altele. Când sunteți gata, faceți clic pe Publicare .
4. Instalați WooCommerce și configurați setările magazinului dvs
Următorul pas este să instalați WooCommerce. Această platformă de comerț electronic vine cu toate instrumentele de care aveți nevoie pentru a începe să vindeți produse online:
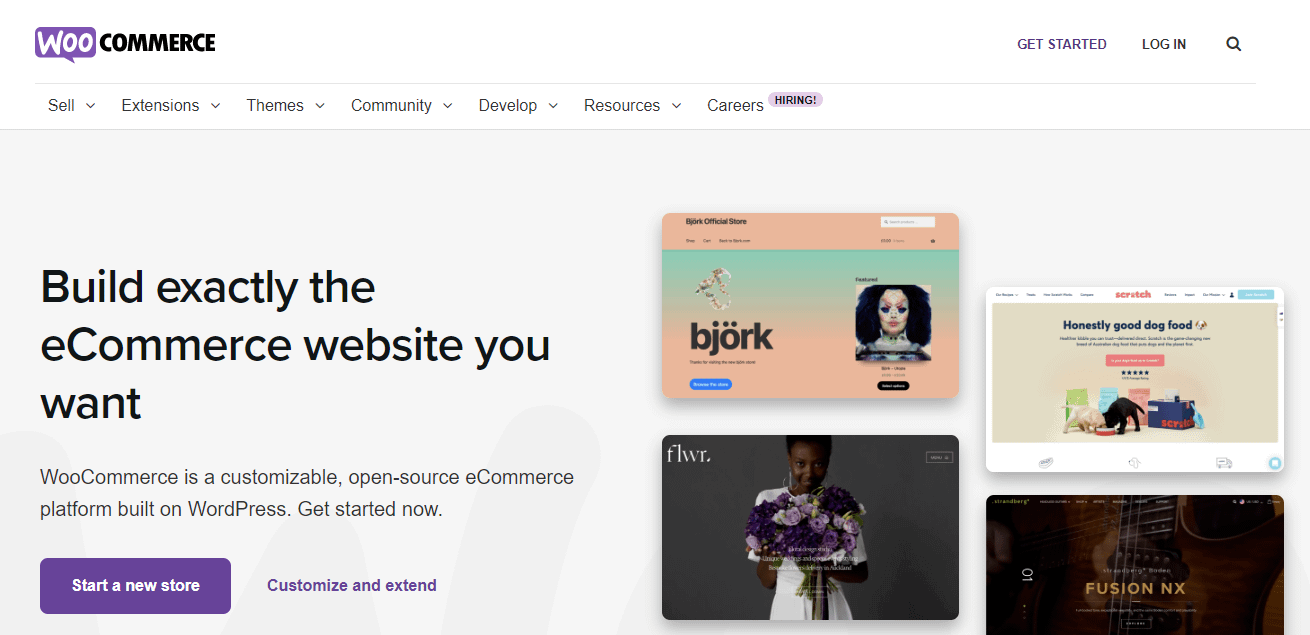
Este o soluție all-in-one care include metode de plată, opțiuni de expediere, imprimare de etichete și multe altele. De asemenea, este gratuit.
Instalați pluginul WooCommerce
Pentru a obține WooCommerce, navigați la Plugin-uri → Adăugați nou în tabloul de bord WordPress. Apoi, căutați WooCommerce și faceți clic pe Instalați acum , urmat de Activare :
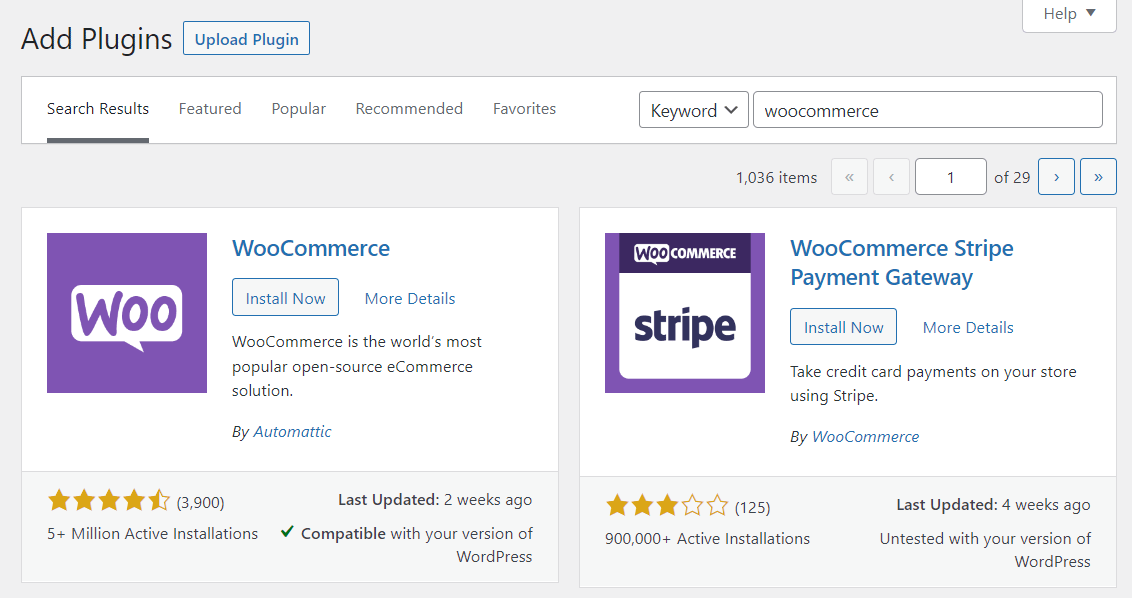
Urmați expertul de configurare WooCommerce
WooCommerce vă va ghida apoi prin procesul de configurare pentru magazinul dvs. Va trebui să furnizați câteva detalii despre afacerea dvs., inclusiv adresa, industria dvs. și tipul de produse pe care le vindeți:
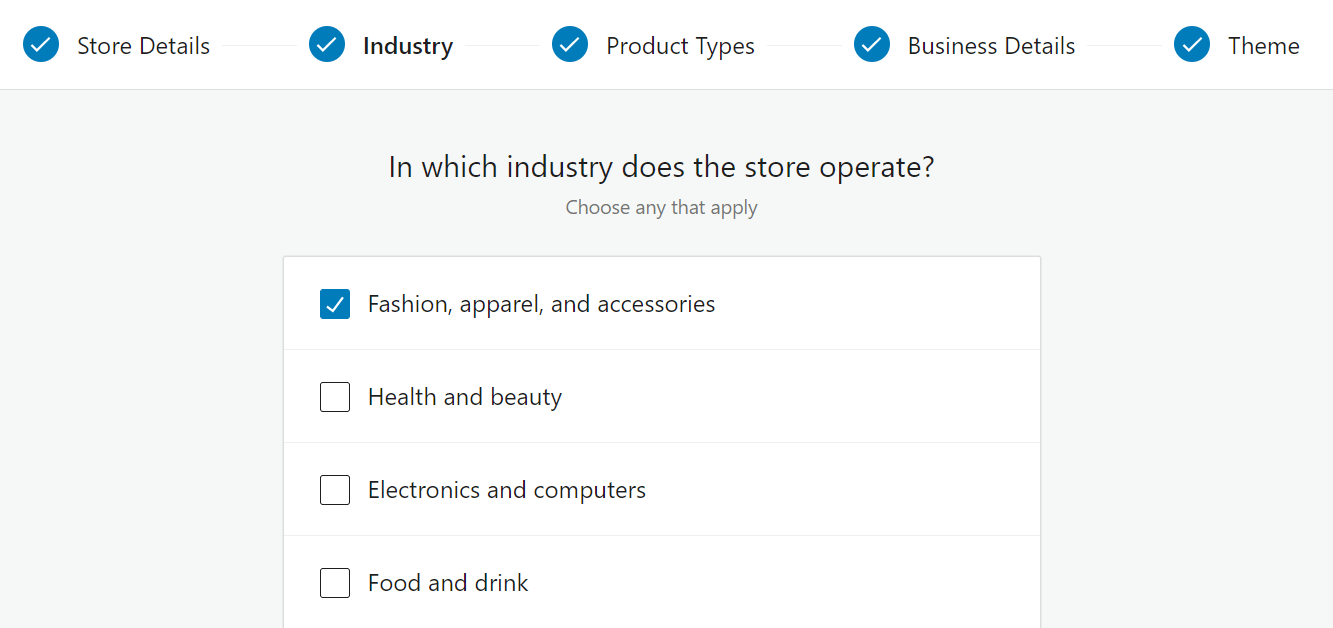
De asemenea, puteți selecta funcțiile gratuite pe care doriți să le adăugați în magazinul dvs. WooCommerce. Pluginul vine cu o varietate de extensii, inclusiv WooCommerce Payments și WooCommerce Shipping:
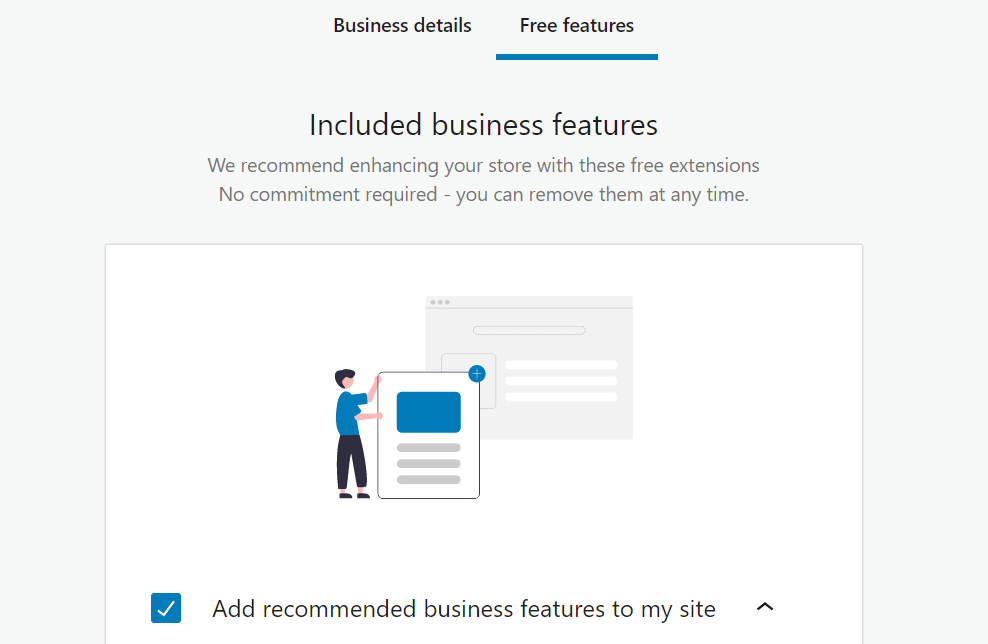
După ce ați finalizat procesul de configurare, veți fi direcționat înapoi la tabloul de bord WordPress. Acum puteți configura câteva setări suplimentare pentru magazinul dvs.
Accesați WordPress → Setări . În fila General , puteți selecta locațiile de vânzare și de livrare, puteți activa cotele de impozitare, puteți alege moneda și multe altele:
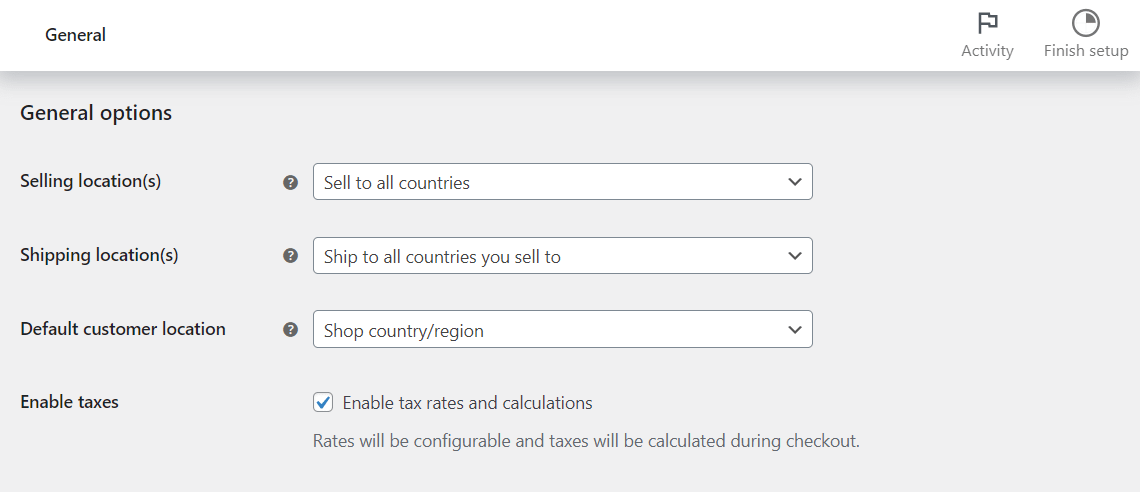
În secțiunea Produse , aveți opțiunea de a activa sau dezactiva recenziile și evaluările produselor. De asemenea, puteți alege unitățile de măsură pentru greutatea și dimensiunile produsului:

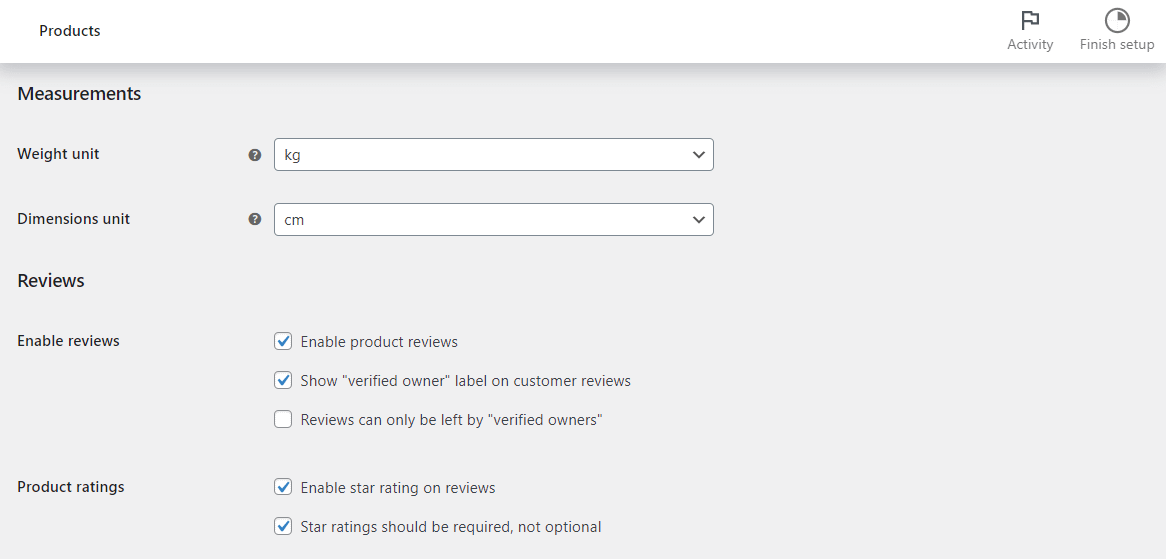
Dacă accesați Conturi și confidențialitate , puteți configura setările contului pentru cumpărători. De exemplu, este posibil să doriți să activați checkout pentru oaspeți. În plus, ați putea permite cumpărătorilor să creeze un cont în timpul plății:
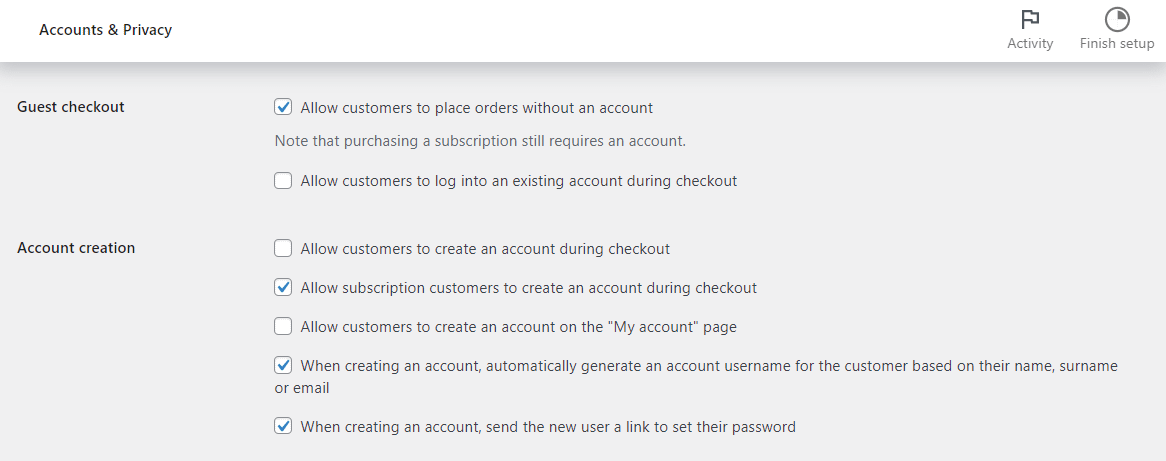
Există câteva alte setări pe care le puteți explora. Mai târziu, vă vom arăta cum să vă configurați plățile, tarifele de expediere și taxele.
5. Încărcați-vă produsele
Apoi, puteți începe să încărcați produse în magazinul dvs. Pentru a face acest lucru, mergeți la Produse → Adăugați nou :
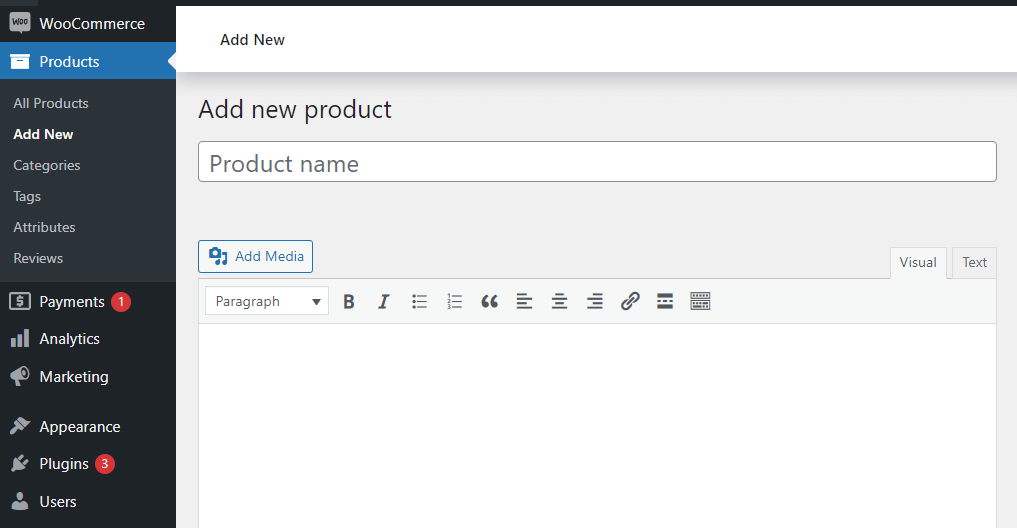
Mai întâi, va trebui să introduceți un nume și o descriere pentru produsul dvs. Apoi, derulați în jos la secțiunea Descriere scurtă a produsului și introduceți câteva detalii importante despre articol:
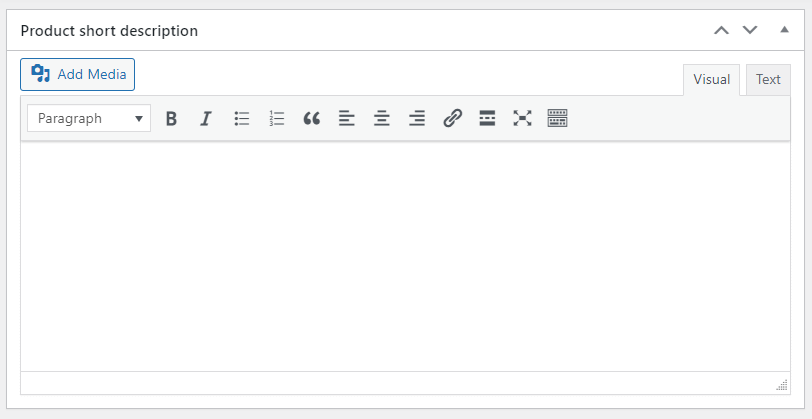
Când sunteți gata, puteți trece la secțiunea Date despre produs . În fila General , setați prețul articolului dvs.:
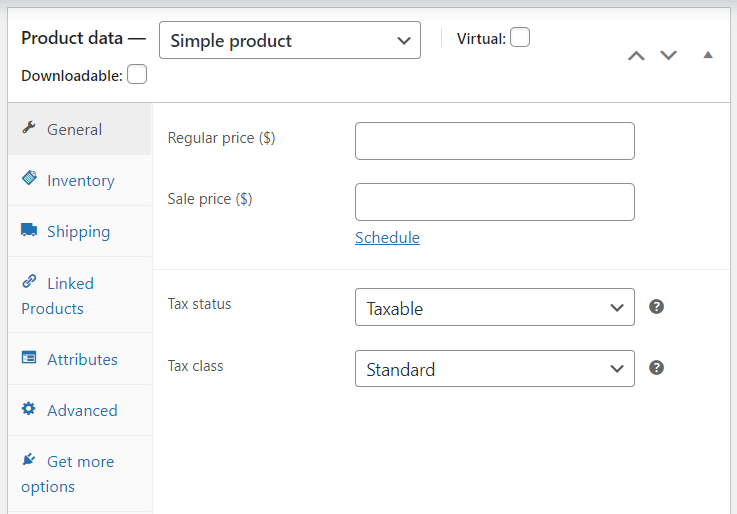
Dacă faceți clic pe fila Inventar , puteți schimba starea produsului dvs. din În stoc la Epuizat sau Pe comandă în așteptare. Între timp, secțiunea Livrare vă permite să setați greutatea, dimensiunile și clasa de expediere pentru produsul dvs. Sub Produse conectate , puteți crea vânzări în plus și vânzări încrucișate pentru a vă ajuta să vă creșteți conversiile.
Acordați-vă timp pentru a explora celelalte opțiuni din această secțiune. Puteți apoi să navigați la Imaginea produsului sau Galeria de produse pentru a încărca fotografii ale produsului dvs. În plus, este posibil să doriți să selectați o categorie de produse și să adăugați câteva etichete. În acest fel, cumpărătorii pot vedea mai ușor articole similare în magazinul dvs.
Când sunteți gata, faceți clic pe Salvare schiță pentru a vă păstra munca sau Publicați pentru a vă lansa produsul. Pentru a adăuga mai multe articole, pur și simplu repetați procesul de mai sus.
️ Rețineți că WooCommerce vă permite și să vă importați produsele printr-un fișier CSV. Dacă aveți o foaie de calcul cu toate datele dvs., această opțiune vă poate economisi mult timp.
6. Configurați metodele de plată, tarifele de expediere și taxele
Acum, este timpul să vă configurați metodele de plată și alte elemente esențiale ale magazinului.
Metode de plata
Reveniți la WooCommerce → Setări și selectați fila Plăți :
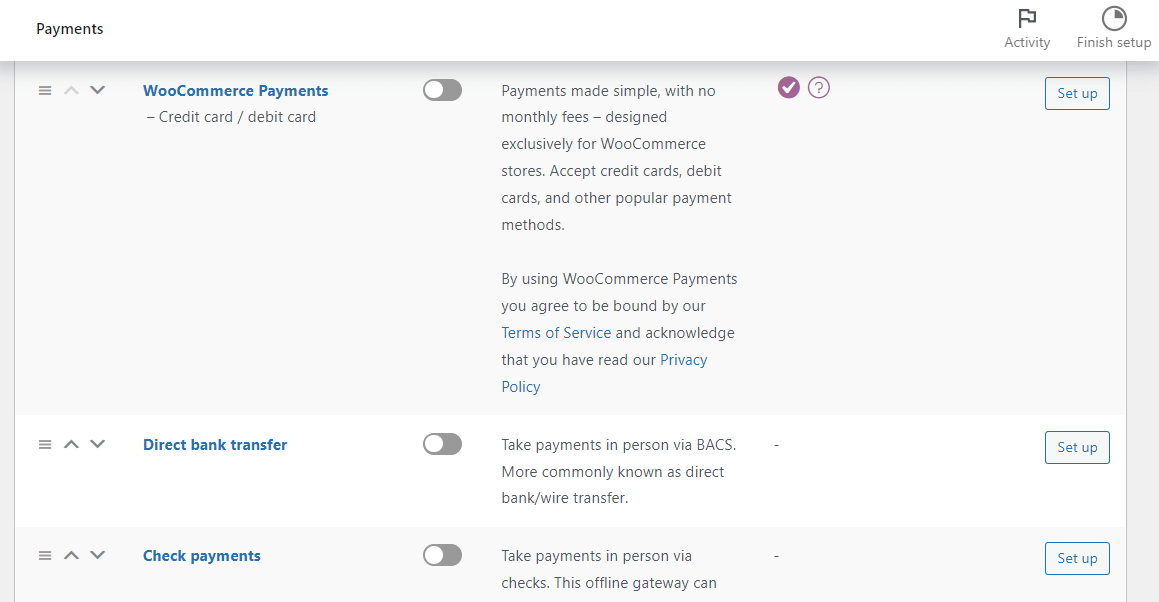
Aici, puteți activa diferite metode de plată pentru site-ul dvs., inclusiv transferuri bancare directe și plăți în persoană la magazinul dvs. fizic. Dacă activați opțiunea WooCommerce Payments , veți putea configura și plățile cu cardul de credit:
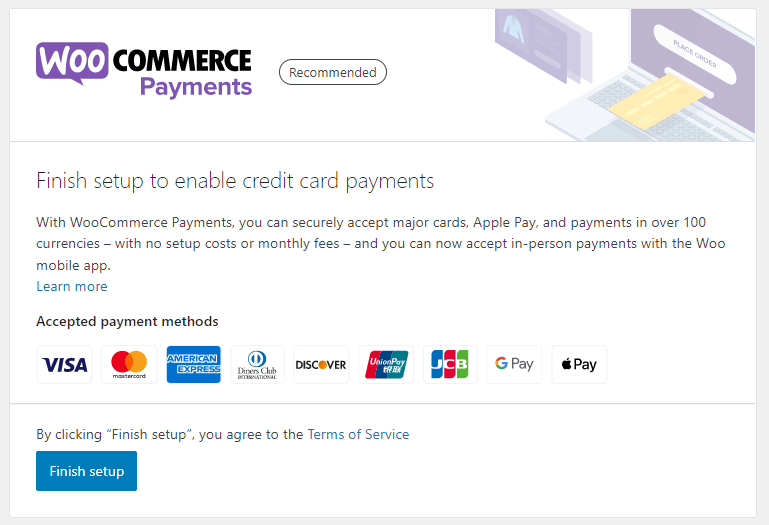
Dacă doriți să utilizați un alt gateway de plată, îl puteți configura și din zona de setări.
Metode de expediere
Pentru a configura livrarea pentru magazinul dvs., puteți utiliza opțiunile de expediere WooCommerce încorporate. Sau puteți utiliza pluginuri terțe sau vă puteți integra cu servicii dedicate de împlinire, cum ar fi WooCommerce Shipping sau ShipStation. Vom vorbi mai multe despre aceste pluginuri terță parte în continuare .
Pentru a accesa opțiunile de expediere încorporate, puteți accesa fila Expediere pentru a configura opțiunile de expediere:
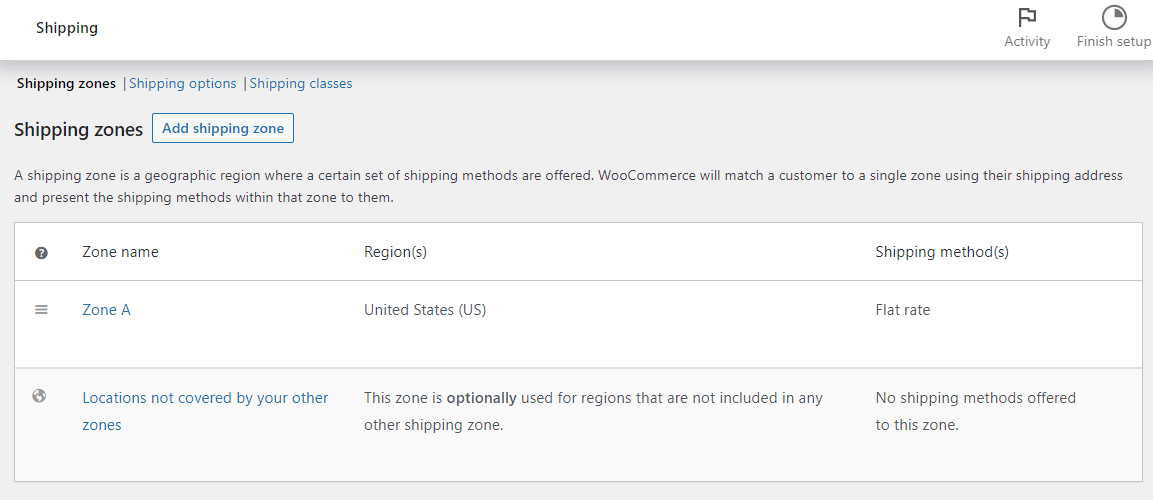
Faceți clic pe Adăugați o zonă de expediere pentru a crea o locație de livrare și o metodă de livrare:
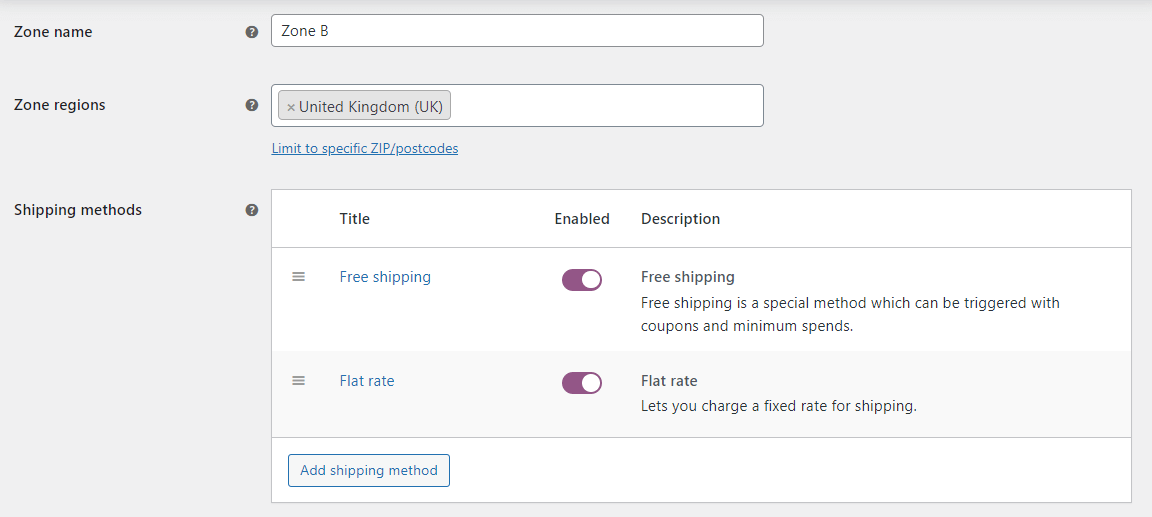
Dacă accesați Opțiuni de expediere , puteți alege cum sunt calculate costurile de expediere:
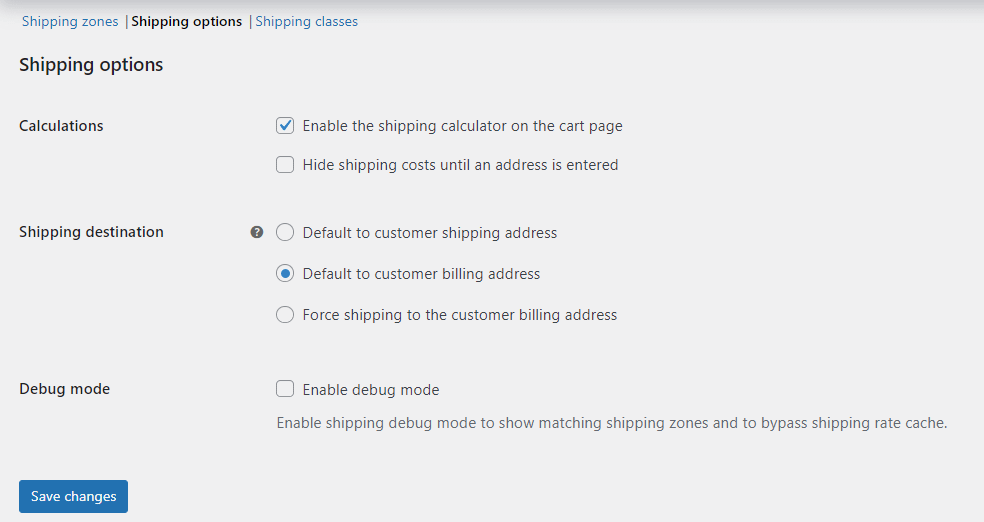
Între timp, secțiunea Clasele de expediere vă permite să configurați tarife diferite pentru diferite tipuri de produse:
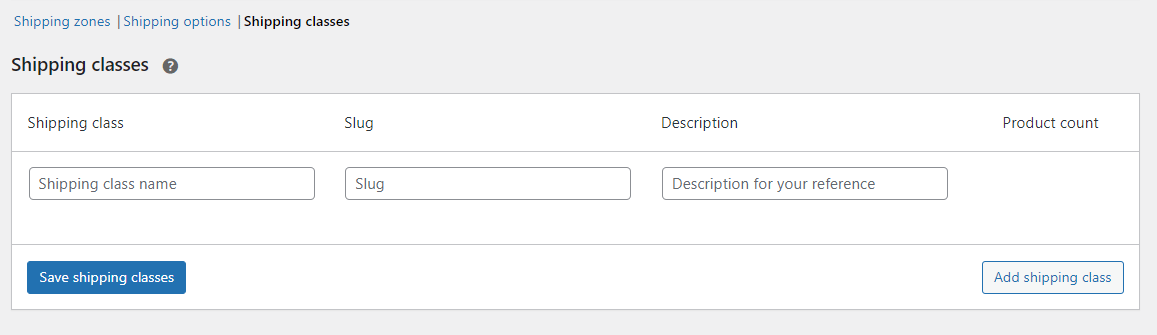
Impozite
Când ați terminat cu setările de expediere, puteți trece la taxe.
Ca și în cazul tarifelor de expediere, puteți fie să le configurați manual, fie să utilizați un serviciu dedicat de calcul al taxelor, cum ar fi WooCommerce Tax, pentru a vă ajuta să colectați automat taxe exacte.
Dacă nu puteți vedea fila Tax pentru setările încorporate, va trebui să navigați la General și să selectați caseta pentru Activare cote de impozitare și calcule .
WooCommerce vă permite să introduceți prețuri inclusiv sau fără taxe:
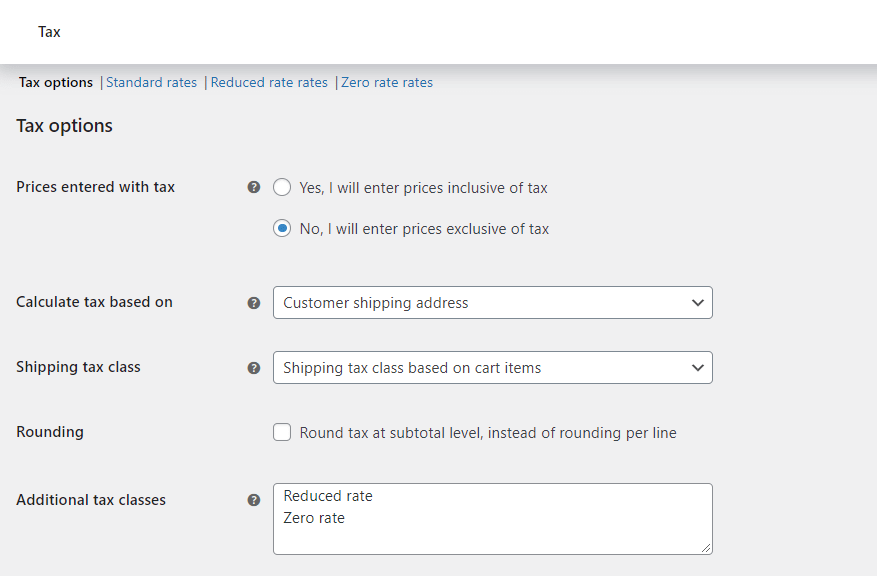
Puteți alege să calculați taxa pe baza adresei de facturare a clientului, a adresei de expediere a acestuia sau a locației magazinului dvs. Există, de asemenea, opțiunea de a afișa prețurile fără taxe.
WooCommerce vine cu trei tipuri de rate de impozitare în mod implicit:
- Tarife standard
- Tarife reduse
- Tarife zero
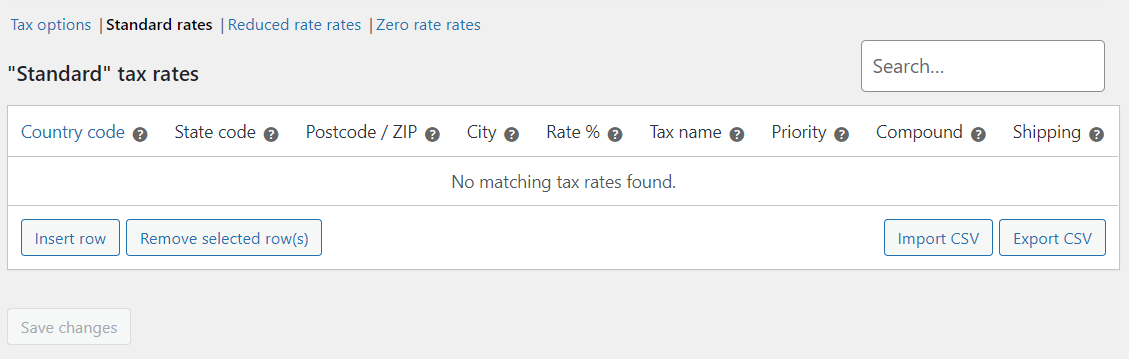
Pentru a adăuga o nouă cotă de impozitare, faceți clic pe opțiunea Inserare rând . Apoi, introduceți informațiile necesare în câmpurile disponibile. Dacă nu sunteți sigur de reglementările fiscale din locația dvs., vă recomandăm să solicitați sfatul unui contabil sau expert juridic.
7. Adăugați mai multe funcții la magazinul dvs. cu pluginuri
Până acum, ați creat un magazin WooCommerce de bază. Cu toate acestea, puteți extinde funcționalitatea site-ului dvs. cu pluginuri sau extensii WooCommerce ( pe care le puteți instala la fel ca orice alt plugin ).
De exemplu, Sparks pentru WooCommerce este plin de funcții pentru a vă ajuta să creșteți conversiile. Acestea includ bare de anunțuri, mostre de variante, pagini personalizate de mulțumire și multe altele:
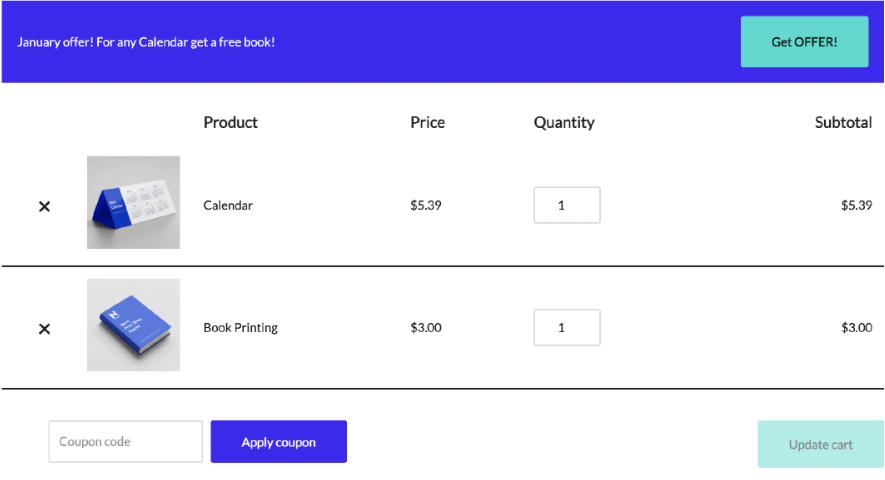
De asemenea, vă permite să adăugați liste de dorințe în magazinul dvs., astfel încât clienții să-și poată salva produsele pentru mai târziu:
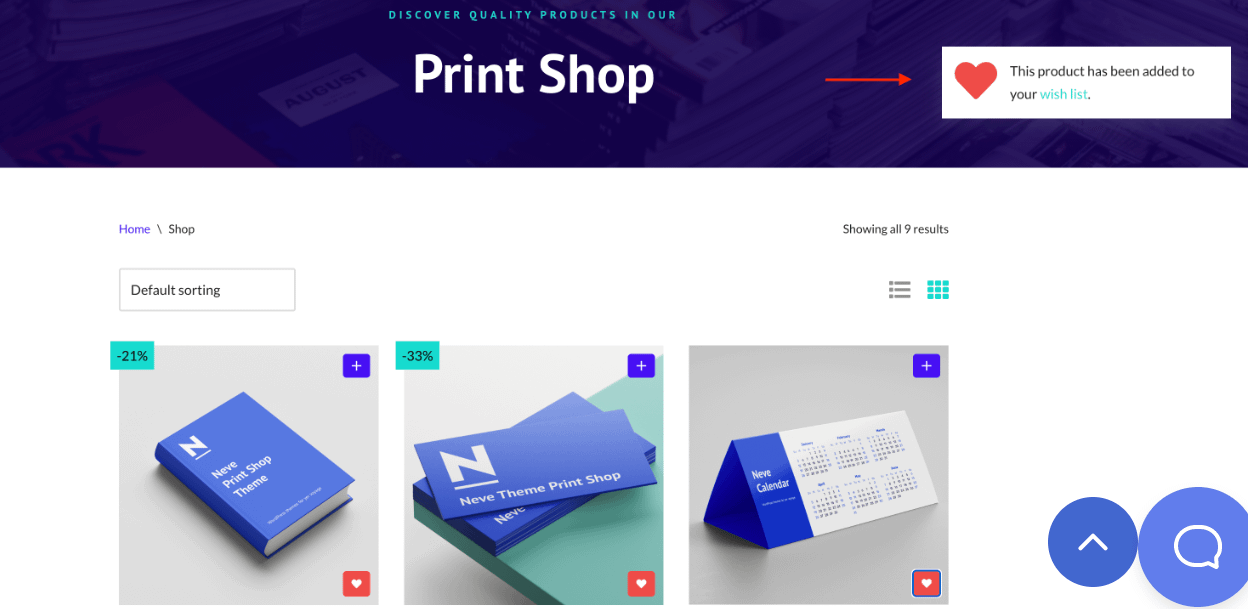
În plus, rețineți că Editorul de blocuri WordPress are o colecție de blocuri WooCommerce pe care le puteți utiliza:
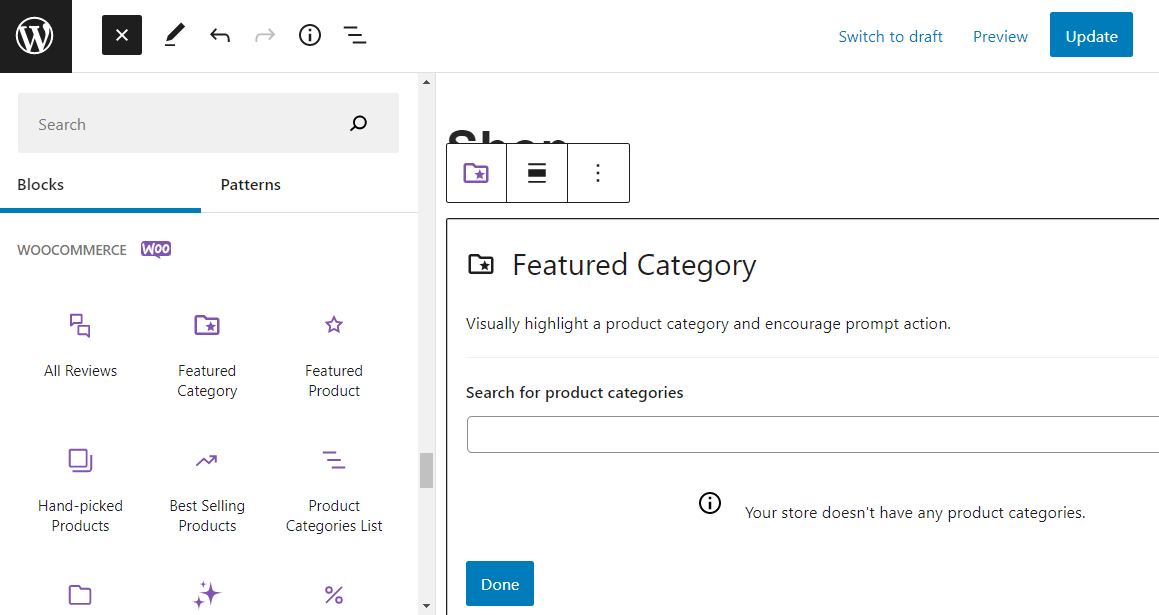
Folosind aceste blocuri, puteți afișa produse prezentate, adăugați filtre, includeți o casetă de căutare și multe altele. Puteți adăuga aceste elemente oriunde pe site-ul dvs.
Pentru a vă ajuta să găsiți pluginuri utile pentru magazinul dvs. online, site-ul nostru parte Themeisle are o listă grozavă de peste 25 de pluginuri WooCommerce obligatorii pentru toate magazinele.
8. Testează-ți magazinul WooCommerce
Felicitări – tocmai ți-ai înființat primul magazin online cu WordPress! Totuși, înainte de a începe să răspândiți vestea, ar putea fi o idee bună să vă testați site-ul.
Cel mai bun mod de a face acest lucru este să vă vizitați magazinul din față. Aici, puteți naviga prin magazin pentru a vă asigura că produsele dvs. sunt afișate corect:
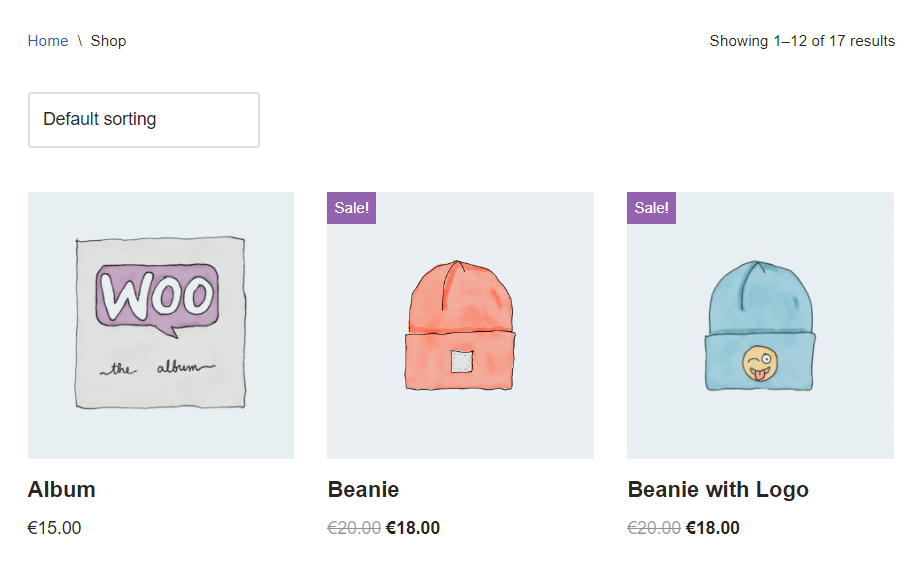
De asemenea, este posibil să doriți să plasați o comandă simulată pentru a vă asigura că procesul de plată funcționează:
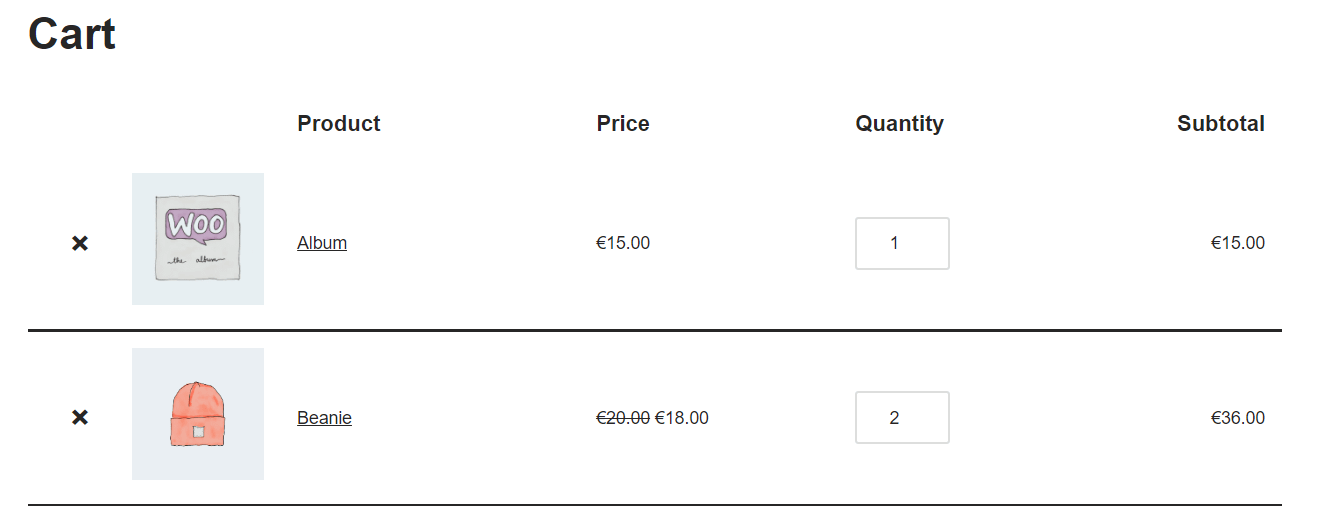
Amintiți-vă că puteți utiliza Editorul de blocuri pentru a personaliza în continuare paginile magazinului, a comenzii și a coșului. De exemplu, după testarea site-ului dvs., puteți modifica aspectul catalogului de produse sau puteți adăuga mai multe elemente la pagina magazinului.
Creați un magazin online cu WordPress astăzi
Crearea unui magazin online cu WordPress este un proces simplu. Pentru a începe, va trebui să achiziționați găzduire web, să obțineți un nume de domeniu și să configurați CMS-ul.
Apoi, puteți alege o temă de comerț electronic precum Neve, puteți instala WooCommerce și puteți începe să vă încărcați produsele. În cele din urmă, va trebui doar să configurați ratele de impozitare, metodele de expediere și opțiunile de plată - și gata!
Odată ce magazinul dvs. online începe să crească, veți dori să căutați modalități de optimizare și îmbunătățire.
În acest scop, puteți consulta ghidul nostru despre cum să optimizați comportamentul post-cumpărare pentru magazinele WooCommerce.
Aveți întrebări despre cum să creați un magazin online cu WordPress? Întrebați-ne în secțiunea de comentarii de mai jos!
…
Nu uitați să vă alăturați cursului nostru rapid despre accelerarea site-ului dvs. WordPress. Cu câteva remedieri simple, puteți reduce timpul de încărcare chiar și cu 50-80%: