Cum se creează o secțiune WordPress protejată prin parolă
Publicat: 2022-11-30Știți că puteți crea o secțiune WordPress protejată prin parolă?
Funcția WordPress încorporată vă permite să vă protejați conținutul cu o parolă. Cu toate acestea, este limitat în funcții. Puteți proteja o întreagă pagină sau o postare, dar nu puteți face același lucru cu o parte a acesteia.
Pentru a depăși această limitare, aveți nevoie de suport de la un plugin.
Acest articol vă va ajuta să alegeți pluginul potrivit și vă va arăta o modalitate de a proteja cu parolă o secțiune de pagină pas cu pas. În plus, vom descoperi și alte funcții de protecție puternice, cum ar fi restricția de acces și ocolirea parolei.
Citește mai departe!
- De ce aveți nevoie de o secțiune WordPress protejată prin parolă?
- # 1 Protejați o secțiune a unei pagini cu parole
- #2 Gestionați secțiunile WordPress protejate prin parolă
- #3 Ocoliți protecția parțială cu legături de acces rapid
- #4 Lista albă a rolurilor pentru a accesa secțiunile protejate prin parolă
- # 5 Securizați mai multe secțiuni cu un singur formular de parolă
- # 6 Deblocați toate secțiunile protejate cu o parolă principală
De ce aveți nevoie de o secțiune WordPress protejată prin parolă?
Protejarea cu parolă a unei părți a conținutului paginii vă aduce beneficii în unele cazuri. Vă permite să protejați părți importante ale unei pagini fără a fi nevoie să ascundeți întregul conținut al paginii.
Să presupunem că ești un scriitor de cărți sau un blogger care dorește doar să publice trailerul și rezumatul cărții sau articolului tău. Cititorii trebuie să plătească sau să se înscrie pentru a citi tot conținutul lucrărilor tale.
Sau imaginați-vă că conduceți un magazin de comerț electronic și vindeți produse digitale. Uneori este posibil să doriți să ascundeți linkurile de descărcare a produsului pe pagina produsului fără a acoperi introducerea produsului. Numai clienții sau membrii plătiți pot accesa linkul protejat și pot descărca produsul dvs.
În aceste situații, asistența de la un plugin vă va permite să protejați o secțiune a paginii cu parole.
În mijlocul pluginurilor, PPWP Pro se remarcă drept cel mai puternic instrument pentru a răspunde cerințelor. Să vedem cum vă poate ajuta în acțiune.
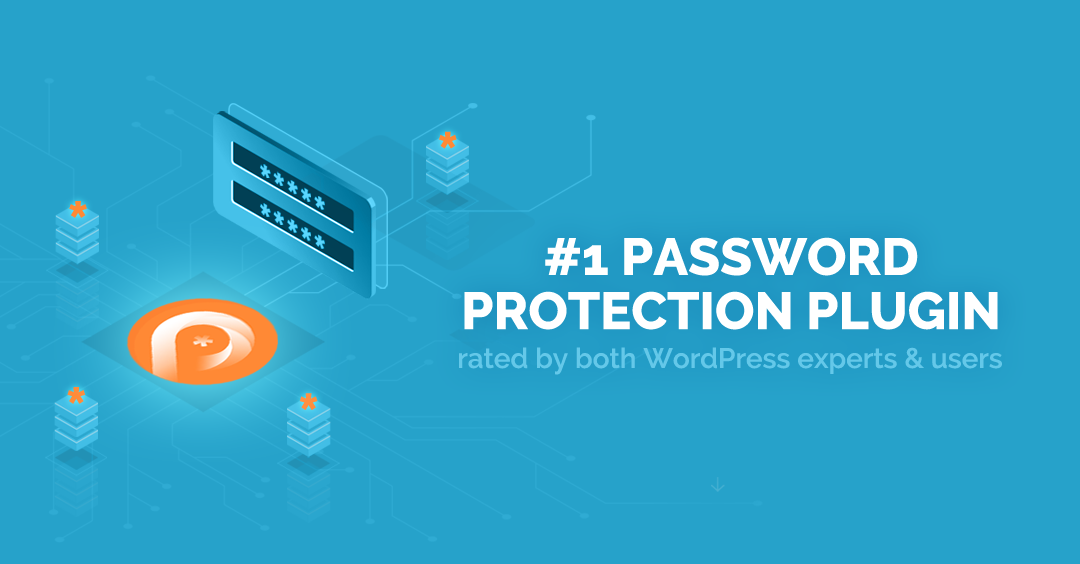
# 1 Protejați o secțiune a unei pagini cu parole
PPWP Pro vă încurajează să protejați nu numai întreaga pagină, ci și conținutul parțial al paginii.
- Instalați și activați pluginul.
- Navigați la Protecție cu parolă WordPress → Protecție parțială în tabloul de bord de administrare WordPress.
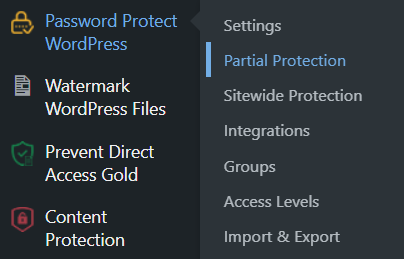
3. Comutați la fila Protecție secțiune.
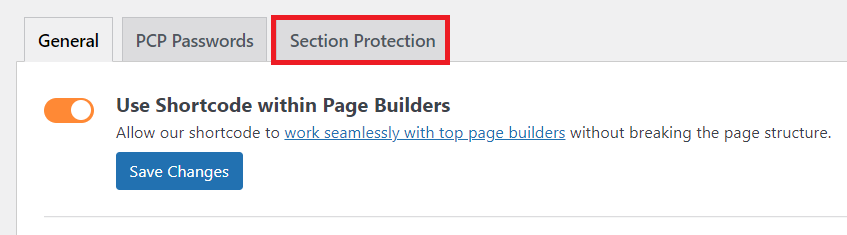
4. Selectați Add New pentru a crea o nouă secțiune de conținut.
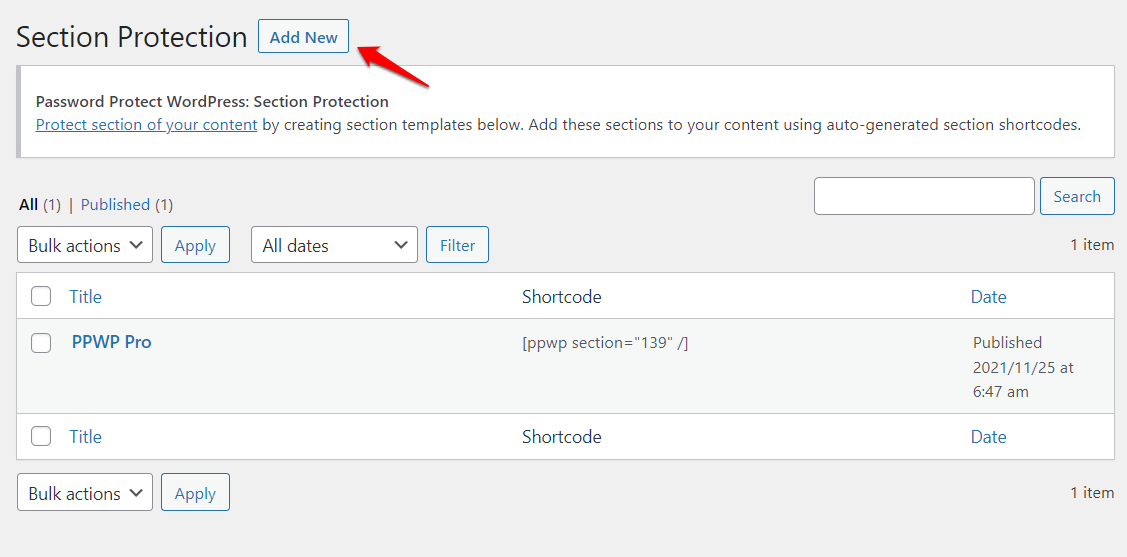
5. Introduceți conținut și creați parole pentru a-l proteja în câmpul Parole . Puteți seta câte parole doriți.
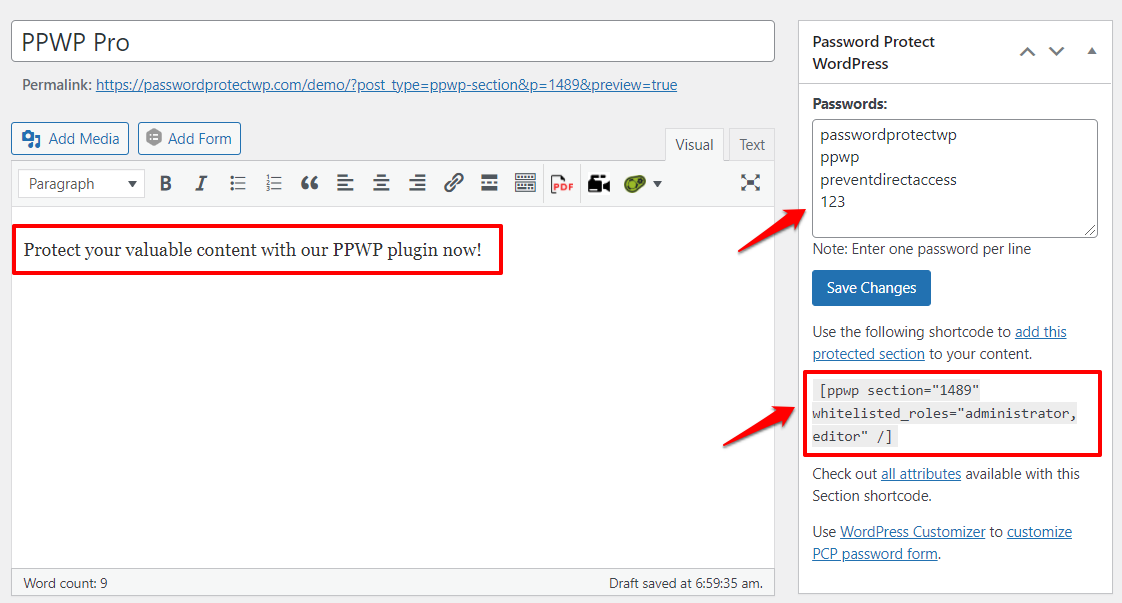
6. Apăsați Salvați modificările și publicați secțiunea de conținut. Apoi pluginul va genera automat un shortcode pentru acea secțiune de conținut protejat.
7. Încorporați secțiunea protejată în pagina sau postarea dvs. prin copierea și lipirea codului scurt generat automat.
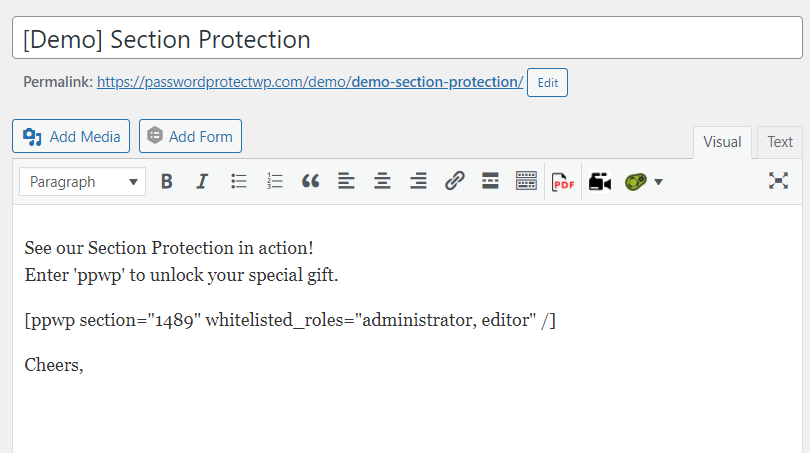
8. Apăsați butonul Publicare . Acum, pagina ta va arăta astfel:
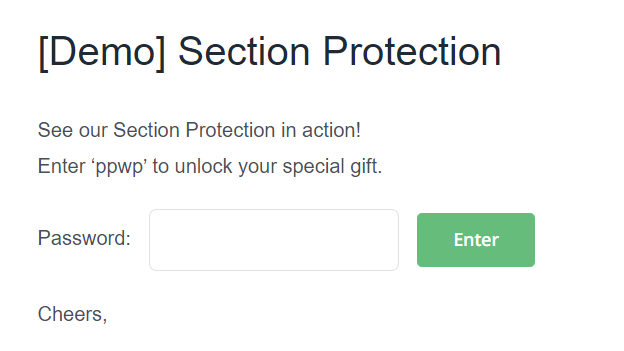
Vizitatorii site-ului trebuie să introducă parolele corecte pentru a vedea secțiunea de conținut protejat.
#2 Gestionați secțiunile WordPress protejate prin parolă
PPWP Pro vă oferă un tablou de bord intuitiv pentru a vă gestiona toate secțiunile de conținut protejate prin parolă.
- Mergeți la Protecție cu parolă WordPress → Protecție parțială în tabloul de bord de administrare WordPress.
- Alegeți fila Protecție secțiune. Aici puteți vizualiza toate secțiunile WordPress protejate prin parolă.
- Selectați Gestionați parolele . Va apărea o fereastră pop-up.
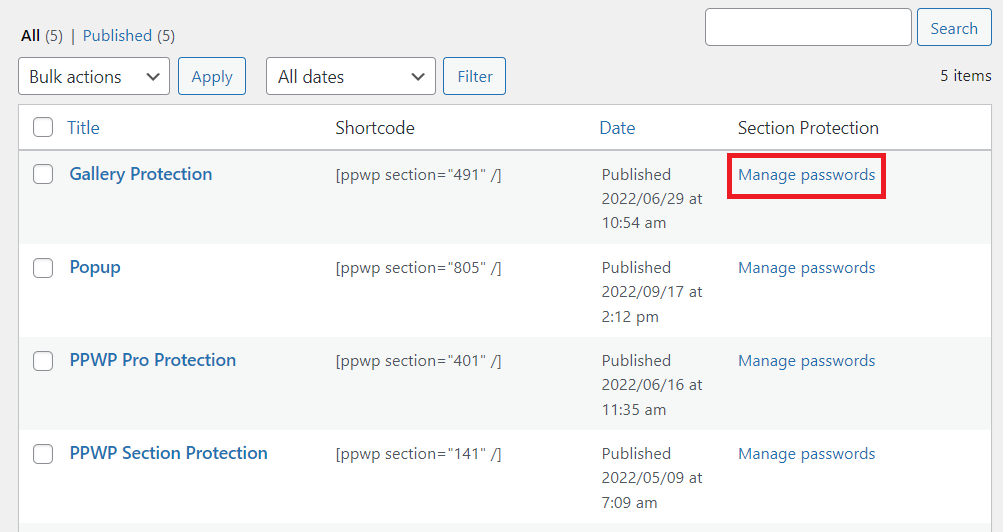
4. Faceți clic pe Generare automată o nouă parolă în cazul în care aveți nevoie de o nouă parolă pentru secțiunea dvs.
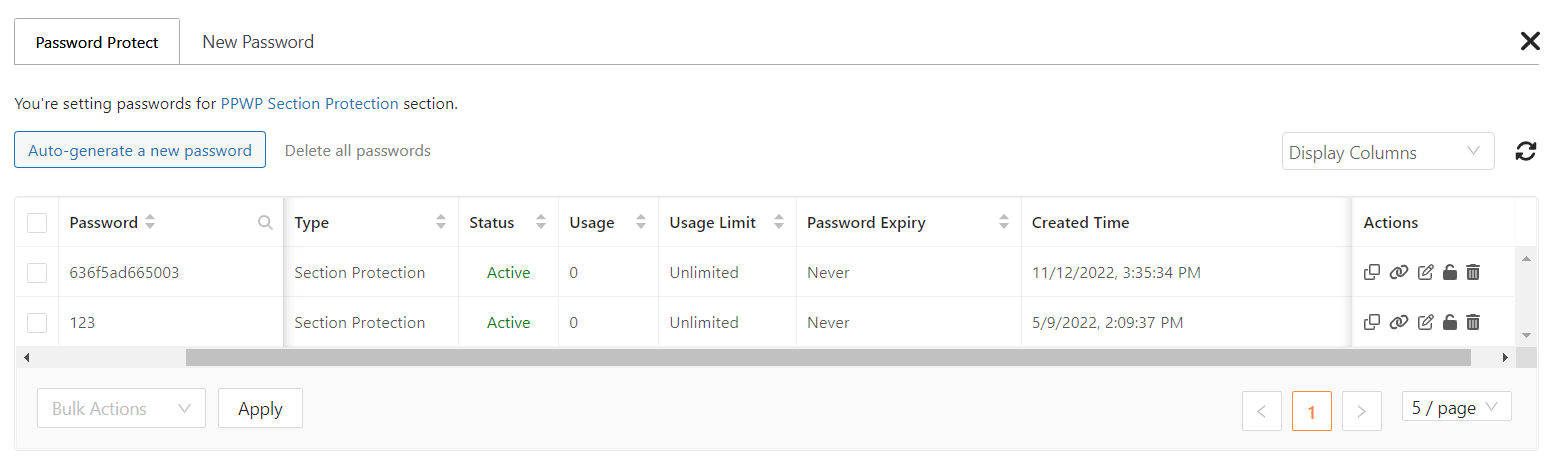
5. Setați limita de utilizare și expirarea parolei după bunul plac. Acest lucru împiedică utilizatorii dvs. să partajeze parolele altora. În fereastra pop-up, puteți vedea starea parolei și numărul de parole utilizate.
#3 Ocoliți protecția parțială cu legături de acces rapid
Ocazional, este posibil să doriți ca vizitatorii autorizați să vă acceseze conținutul protejat direct, fără a introduce parole. Acest lucru îi ajută să economisească timp enorm.
Cu asistența PPWP Pro, aceasta nu mai este o sarcină imposibilă.
- În fereastra pop-up Gestionare parole , obțineți jetonul de acces făcând clic pe butonul Copiați jetonul de acces .
De exemplu, jetonul de acces poate arăta astfel:

?ppwp_sc=eyJwYXNzd29yZCI6IiFrejk0UXVuIn0=
2. Combinați adresa URL a paginii dvs. și simbolul de acces pentru a crea un link de acces rapid (QAL). Iată un exemplu:
https://passwordprotectwp.com/demo/demo-password-protect-wordpress-content-section/?ppwp_sc=eyJwYXNzd29yZCI6IiFrejk0UXVuIn0=
Acum, trimiteți linkul pe care l-ați generat utilizatorilor dvs. Aceștia pot accesa conținutul dumneavoastră protejat direct prin intermediul acestui link, fără a completa formularul de parolă.
#4 Lista albă a rolurilor pentru a accesa secțiunile protejate prin parolă
Pe lângă QAL, este posibil să ocoliți secțiunile WordPress protejate prin parolă folosind rolurile incluse în lista albă ale PPWP Pro. În termeni simpli, puteți permite anumitor roluri de utilizator să ajungă la conținutul protejat fără a introduce parole.
- Accesați Password Protect WordPress → Setări din panoul de administrare.
- În meniul drop-down Roluri pe lista albă , alegeți rolurile de utilizator cărora doriți să le acordați acces la secțiunile protejate.
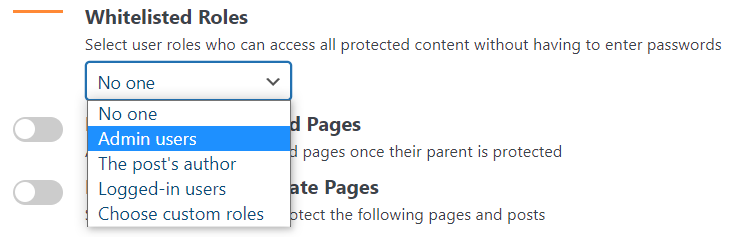
Dacă selectați Utilizatori admin , numai utilizatorii conectați care au rolul de administrator pot deschide secțiunile de conținut protejat. Alții nu pot vizualiza conținutul deși au parolele corecte.
# 5 Securizați mai multe secțiuni cu un singur formular de parolă
Odată ce vă protejați parțial conținutul prin parolă, fiecare zonă protejată cu parolă va fi ascunsă sub un formular de parolă. Acest lucru este destul de enervant pentru utilizatori atunci când aveți mai multe secțiuni de conținut protejat pe o singură pagină. Probabil că sunt confuzi cu privire la formulare și parolele corespunzătoare.
Pentru a scăpa de această problemă, PPWP Pro facilitează afișarea unui singur formular de parolă și ascunderea celorlalte.
De exemplu, doriți să creați două secțiuni protejate pentru două tipuri de utilizatori. O secțiune poate fi accesată cu parola „type1” , iar cealaltă poate fi deblocată cu parola „type2” .
Adăugați codurile scurte de mai jos la conținutul dvs.
[ppwp paroles="type1 type2"] [/ppwp] [ppwp passwords="type1" hidden_form_text="" ] Conținut protejat pentru tipul 1 [/ppwp] [ppwp passwords="type2" hidden_form_text="" ] Conținut protejat pentru tipul 2 [/ppwp]
Acum, un singur formular de parolă va apărea în loc de două, ca de obicei. Dacă utilizatorii introduc parola „type1” în acest formular, va apărea secțiunea de conținut 1. În cazul în care completează formularul cu parola „tip 2” , vor vedea secțiunea de conținut 2.
# 6 Deblocați toate secțiunile protejate cu o parolă principală
O altă caracteristică interesantă a PPWP Pro este parola principală. Utilizatorii dvs. pot vizualiza toate secțiunile protejate folosind aceeași parolă în diferite pagini, postări și tipuri de postări personalizate.
- În panoul de administrare, navigați la Protecție cu parolă WordPress → Protecție parțială → Parole PCP .
- Activați opțiunea Deblocați mai multe secțiuni de conținut protejat .
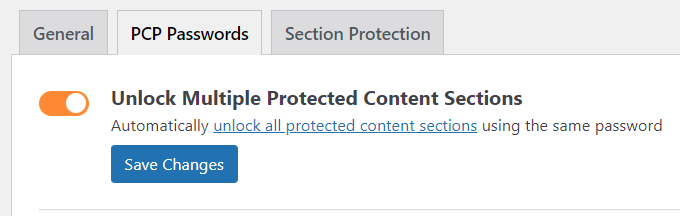
Pentru a exemplifica, protejați o secțiune din postarea A și o altă secțiune din postarea B cu aceeași parolă „ppwp” . După activarea acestei funcții, utilizatorii pot debloca acele 2 secțiuni protejate simultan folosind parola „ppwp” .
Cu alte cuvinte, atunci când utilizatorii deblochează secțiunea protejată din postarea A, pot accesa secțiunea protejată din postarea B fără a reintroduce parola.
O altă modalitate de a deschide toate secțiunile protejate este utilizarea parolelor globale.
- În tabloul de bord administrativ, mergeți la Protecție cu parolă WordPress → Protecție parțială → Parole PCP .
- Apăsați butonul Adăugare nou pentru a genera o parolă globală. Puteți adăuga câte parole doriți.
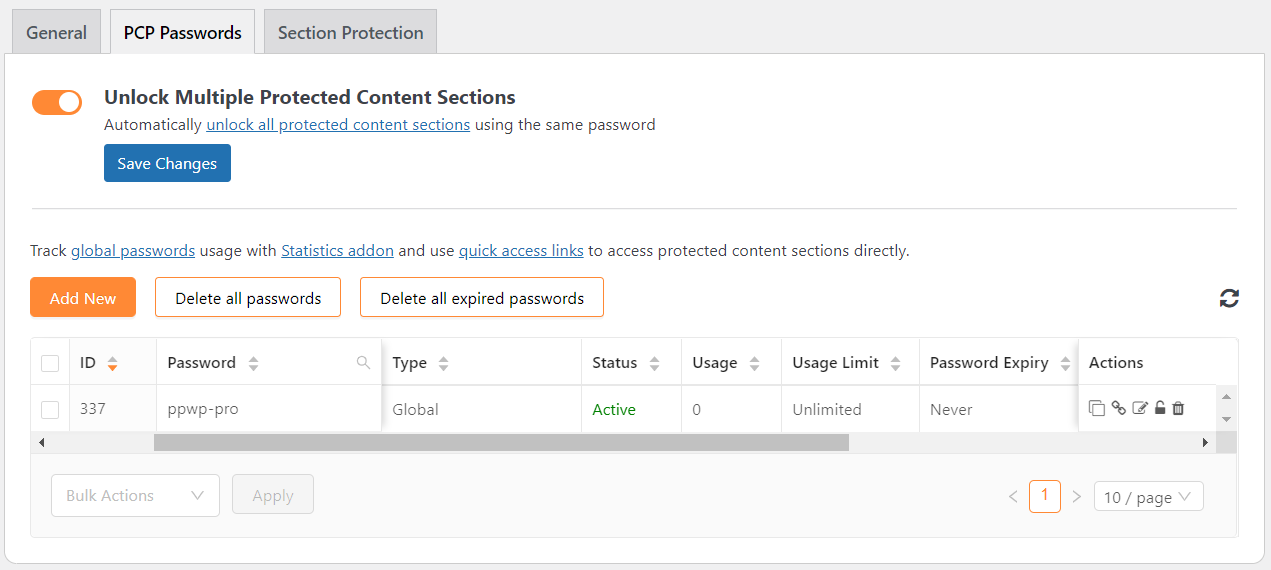
3. În fereastra pop-up Adăugați o parolă nouă , configurați Parolă nouă , Limită de utilizare și Expirare parolă după cum doriți.
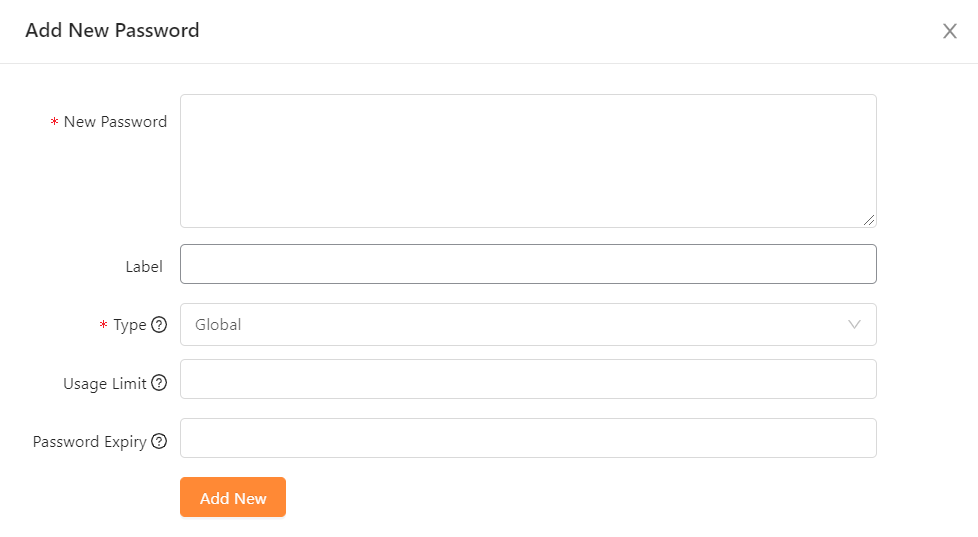
4. Apăsați butonul Adăugare nou pentru a finaliza crearea unei parole globale. Parola dvs. va apărea sub fila Parole PCP corespunzătoare unui ID.
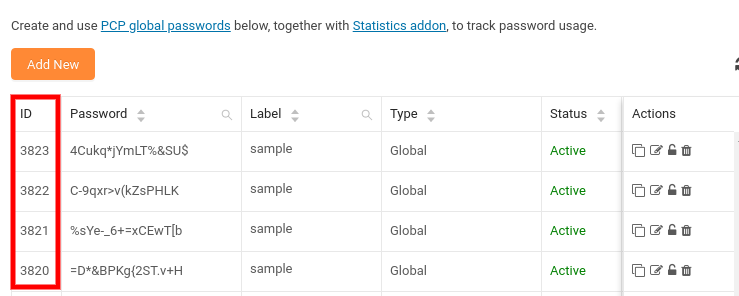
5. Pur și simplu copiați ID-ul parolei și inserați-l în codul scurt, după cum urmează. Apoi încorporați codul scurt în conținutul dvs.
[ppwp pwd="3820,3821,3822,3823"] Conținutul dvs. protejat [/ppwp]
În acest caz, dacă utilizatorul introduce una dintre parolele cu numerele de identificare 3820, 3821, 3822 sau 3823, tot conținutul dumneavoastră protejat va fi deblocat.
Creați cu ușurință o secțiune protejată prin parolă!
Protejarea unei secțiuni de conținut a unei pagini WordPress nu a fost niciodată atât de simplă cu pluginul PPWP Pro.
Pe lângă securizarea unei secțiuni, vă oferă și o mulțime de alte funcții puternice. Puteți să vă gestionați toate parolele într-un singur tablou de bord, să ocoliți parolele pentru anumiți utilizatori și să deblocați conținutul protejat dintr-o dată.
Acesta este totul despre cum să creați secțiuni WordPress protejate prin parolă. Nu uitați să vă abonați la site-ul nostru pentru mai multe tutoriale utile.
