Creați un director de personal cu WordPress în 7 pași
Publicat: 2022-10-31Să recunoaștem, organizarea contează. Mai mult, uneori, buna organizare este un element cheie care garanteaza o functionare cu succes a unei companii si o cooperare fructuoasa intre membrii acesteia.
În acest tutorial, vă vom ghida pas cu pas prin toate etapele construirii unui director de personal cu WordPress.
Să începem!
Ce este un Director de personal?
Directorul personalului, cunoscut și sub numele de directorul angajaților, este o bază de date online a tuturor persoanelor care lucrează pentru o companie. De obicei, constă din nume, titluri de post și informații de contact, dar poate include și câmpuri suplimentare, de exemplu, fotografii, zile de naștere, locații, niveluri de expertiză etc.
Cine poate avea nevoie?
Directoarele de personal sunt utilizate pe scară largă de companiile de stat și private, instituțiile medicale și de învățământ, galeriile și multe altele. Pe scurt, orice unitate și asociere cu o mulțime de lucrători poate avea nevoie de această organigramă din mai multe motive:
- Pentru a compila o listă cu toți angajații companiei într-un loc ușor de căutat și de navigat;
- Să furnizeze date esențiale despre pozițiile lor și orice informații de contact care pot fi folosite pentru a ajunge la angajați;
- Pentru a încuraja colaborarea și comunicarea în interiorul unei companii.
De ce veți avea nevoie pentru a construi un director de personal?
Pentru a porni un site web cu directorul personalului, veți avea nevoie de următoarele cerințe preliminare:
- Nume de domeniu – puteți alege un nume de companie cu o oarecare mențiune a unei părți „director”, de exemplu, „company.employees.com” . Pune deoparte aproximativ 10-20 USD / an pentru un nume de domeniu.
- Găzduire – pentru a spune simplu, găzduirea web este un loc în care site-ul tău va fi stocat. Închirierea acestuia vă va costa oriunde între 20 USD – 100 USD/lună;
- WordPress instalat – majoritatea furnizorilor de găzduire oferă instalarea WordPress cu un singur clic;
- Tema directorului WordPress – va fi aspectul site-ului dvs.; astfel, gandeste-te bine atunci cand alegi tema cea mai compatibila cu preferintele tale;
- Plugin pentru directorul WordPress – este responsabil pentru funcționalitatea site-ului dvs., așa că, odată ce v-ați decis asupra caracteristicilor de care aveți nevoie pentru a vă configura directorul personalului, căutați pluginuri WordPress care oferă toate caracteristicile de care aveți nevoie.
Vă recomandăm să aruncați o privire asupra prezentărilor noastre de ansamblu asupra celor mai populare teme WordPress pentru directoare gratuite și la o listă cu cele mai bune pluginuri pentru directoare WordPress.
Cum se lansează un director de angajați?
De dragul acestui tutorial, vom folosi ListingHive, o temă WordPress gratuită pentru construirea oricărui tip de director și site-uri web de listări. De asemenea, vom folosi HivePress, un director de afaceri gratuit și un plugin WordPress pentru anunțuri clasificate.
Instalați tema și pluginul
Deoarece ListingHive este o temă gratuită, o puteți instala în câțiva pași simpli. Accesați Aspect > Teme > Adăugați nou și tastați „ ListingHive ” în bara de căutare. Faceți clic pe butonul Instalare și activați tema.
După ce ați activat ListingHive, veți vedea o sugestie de instalare a pluginului HivePress. Acesta va alimenta toate funcțiile directorului de pe site-ul dvs. Prin urmare, faceți clic pe linkul disponibil pentru a instala și activa pluginul.
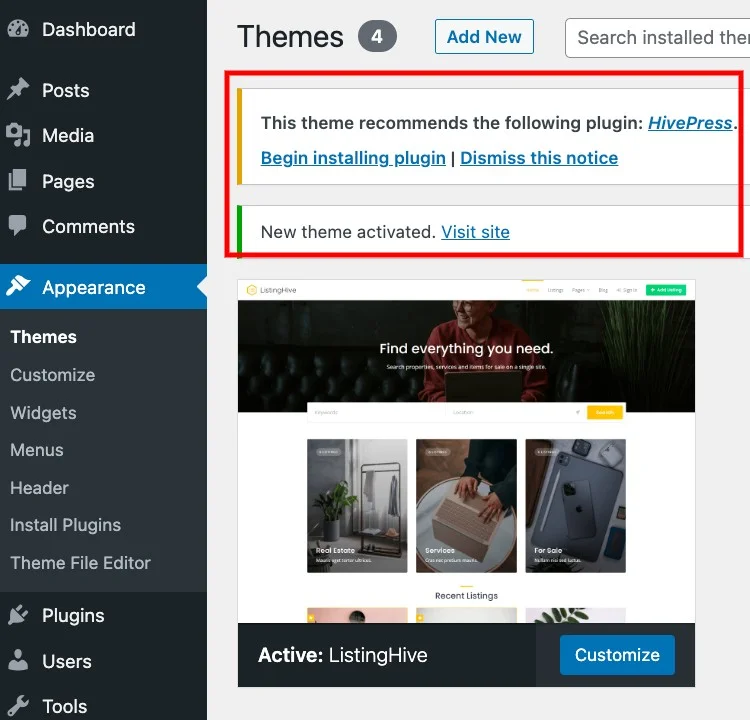
Adăugați categorii de membri
Pentru a crea un director clar și cuprinzător al personalului, începeți prin a defini ierarhia companiei. Puteți împărți angajații în categorii în funcție de caracteristici specifice, de exemplu, indicând apartenența lor la un anumit departament.
Să-l examinăm pe exemplul unui director de personal pentru o agenție de publicitate. Să presupunem că există următoarele departamente:
- Creativ;
- Productie;
- Relatii publice;
- Contabilitate & Finante etc.
Pentru a atribui angajați la diferite departamente, ar trebui să adăugați diferite categorii în secțiunea Tabloul de bord > Furnizori > Categorii . Completați câmpurile Nume și, opțional, Descriere , apoi faceți clic pe butonul Adăugare categorie .
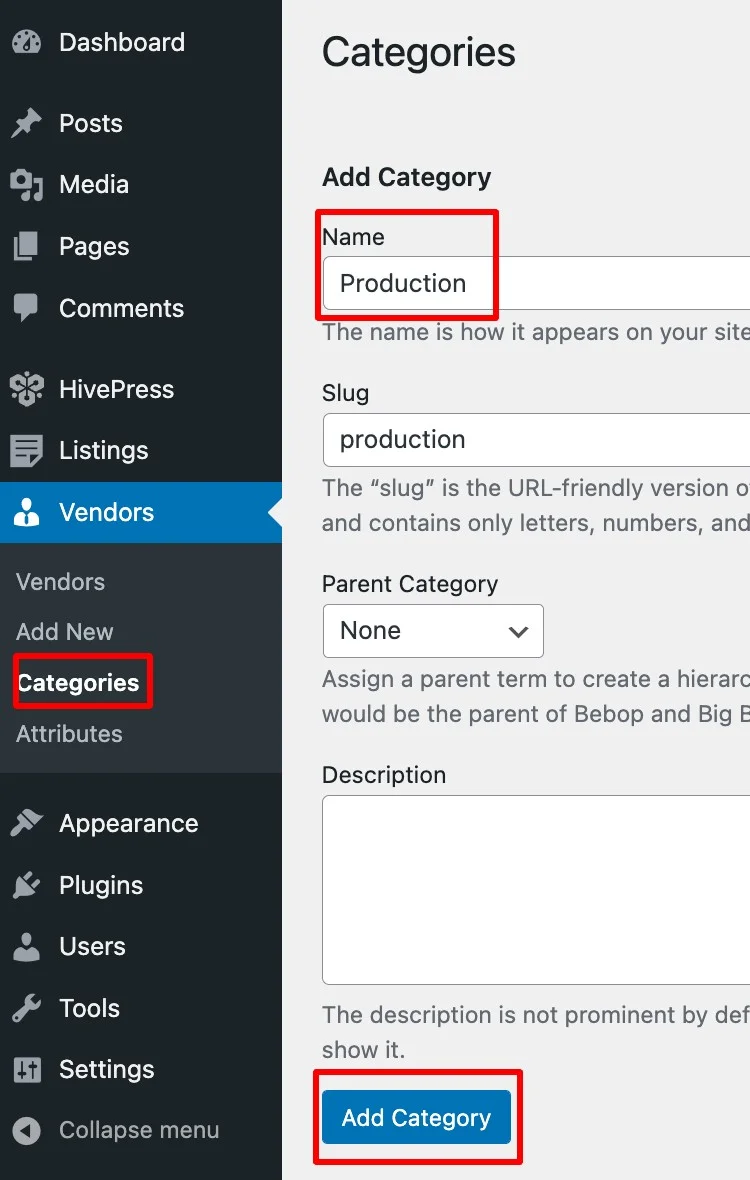
În funcție de organizația companiei, poate fi necesar să adăugați subcategorii , cum ar fi diviziile de copiere și artă și vizualizare din cadrul departamentului de creație. Pentru a face acest lucru, pur și simplu atribuiți o subcategorie unei categorii părinte (artați o privire la exemplul din captura de ecran) .
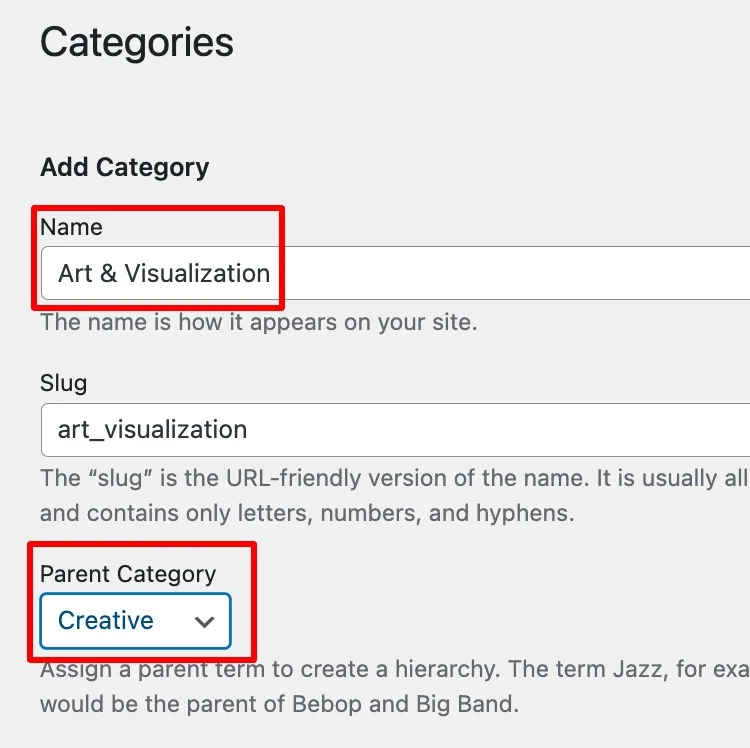
Puteți crea oricâte categorii și subcategorii aveți nevoie pentru a construi un site web extins cu directorul personalului.
Adăugați câmpuri de profil de membru
După ce ați terminat cu categoriile, treceți la pasul următor de configurare a câmpurilor de profil de angajat. Puteți crea diverse câmpuri de profil, pentru a afișa diferite detalii despre un angajat, de exemplu, Nume, E-mail, Număr de telefon și așa mai departe.
De exemplu, să creăm un câmp Număr de telefon pentru profilurile angajaților.
Accesați secțiunea Furnizori > Atribute > Adăugați nou . Începeți cu alegerea titlului câmpului, bifați opțiunea Editabil pentru a permite angajaților să-și completeze informațiile de contact și selectați „ Text ” în Tipul câmpului .
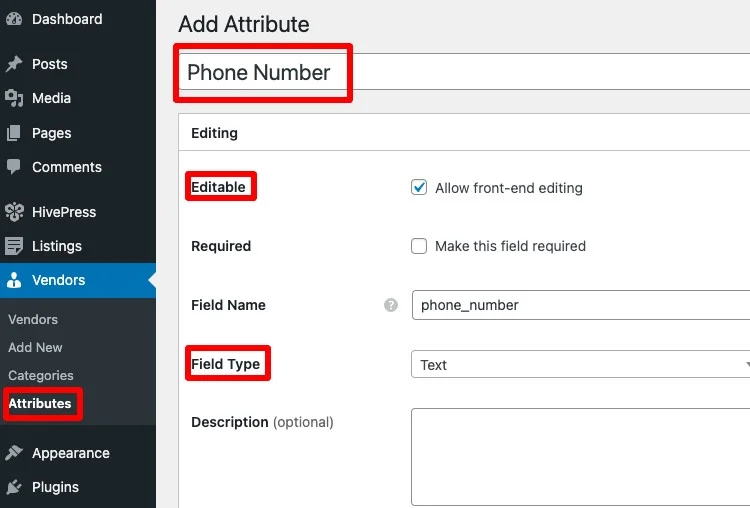
Puteți lăsa secțiunea de căutare goală, deoarece câmpul Număr de telefon nu va fi folosit ca filtru de căutare. În schimb, treceți la secțiunea Afișare și configurați următoarele caracteristici:
- Zone – cu alte cuvinte, locul de pe profilele angajaților în care va fi afișat câmpul Număr de telefon. Să-l facem Bloc (secundar) , Pagina (secundar) .
- Format – este responsabil pentru afișarea vizuală a unui câmp. În cazul nostru, să îi atribuim următorul format
%label%: %value%
Terminați întotdeauna făcând clic pe butonul Publicați .
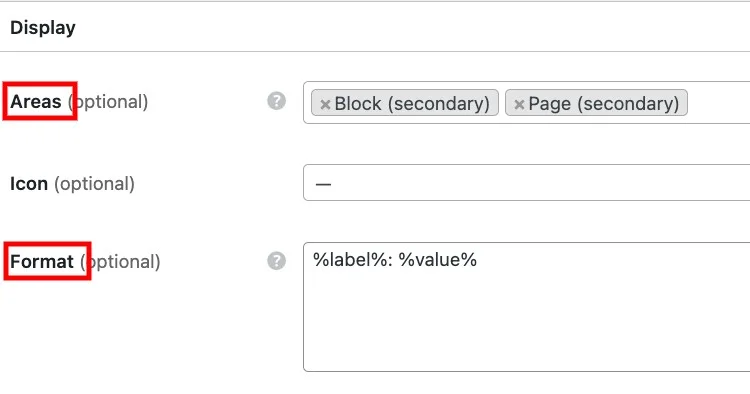
Apoi, să adăugăm câmpul Rol. Este puțin diferit de numărul unu de telefon, deoarece utilizatorii ar trebui să poată selecta răspunsul din cel propus în listă. Pentru a-l crea, accesați din nou secțiunea Vânzători > Atribute > Adăugați nou și introduceți un titlu.
Permiteți editarea front-end și faceți acest câmp obligatoriu bifând caseta Obligatorie . În Tipul câmpului , alegeți opțiunea „ Selectați ”.
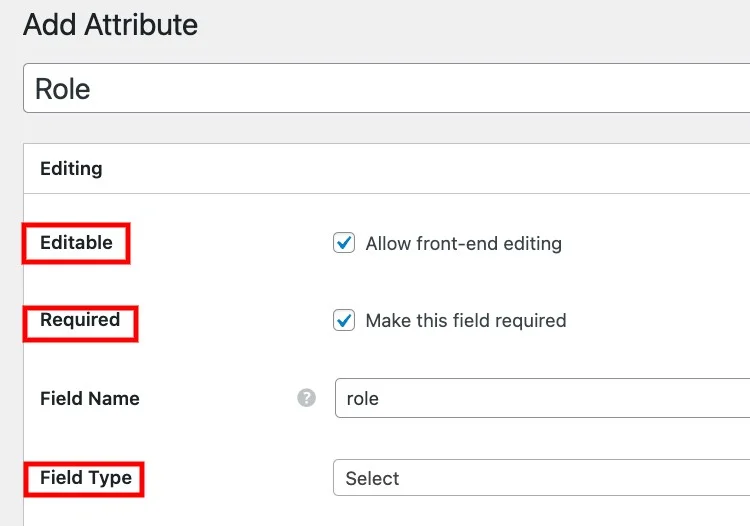
Apoi, treceți la secțiunea Căutare . Prin marcarea acestui câmp ca Filtrabil , faceți posibilă căutarea angajaților după Rolurile lor. În Tipul câmpului de căutare, alegeți „ Selectați ”.
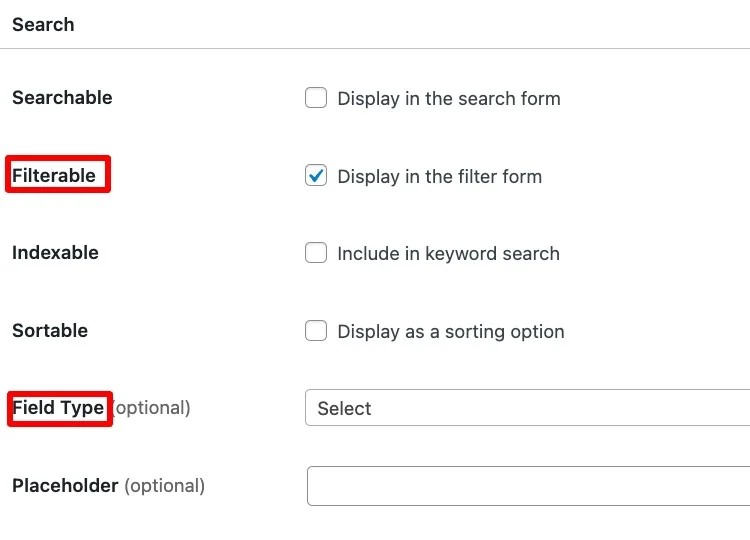
După aceea, treceți la secțiunea Afișare . Ca și în exemplul anterior, configurați Zone (Pagină (principală), Bloc (principal)) și Format %label%: %value%
De îndată ce publicați , butonul Editare opțiuni va apărea în secțiunea Editare . Faceți clic pe el pentru a adăuga opțiuni de rol la listă.
Urmând exemplul cazului analizat anterior al unui director de personal pentru o agenție de publicitate, este posibil să aveți nevoie de următoarele opțiuni de rol:
- Designer grafic;
- Copywriter;
- Manager de marketing;
- Strateg, etc.
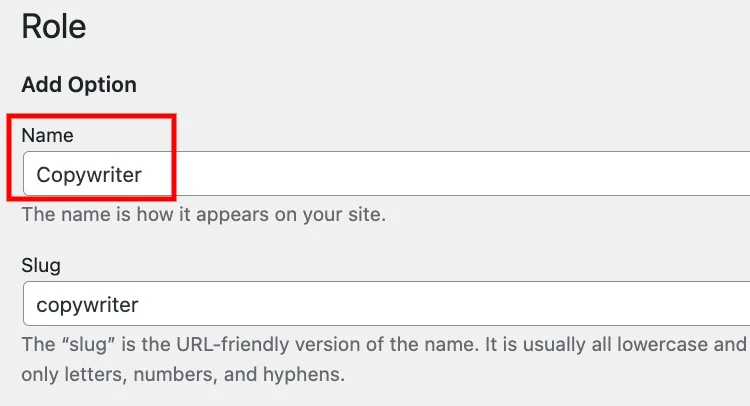
De asemenea, puteți crea ierarhii de opțiuni pentru a permite utilizatorilor să-și specifice calificările. De exemplu, rolul Designer grafic poate avea mai multe subopțiuni, cum ar fi Design de ambalare, Design de logo și Design de animație.

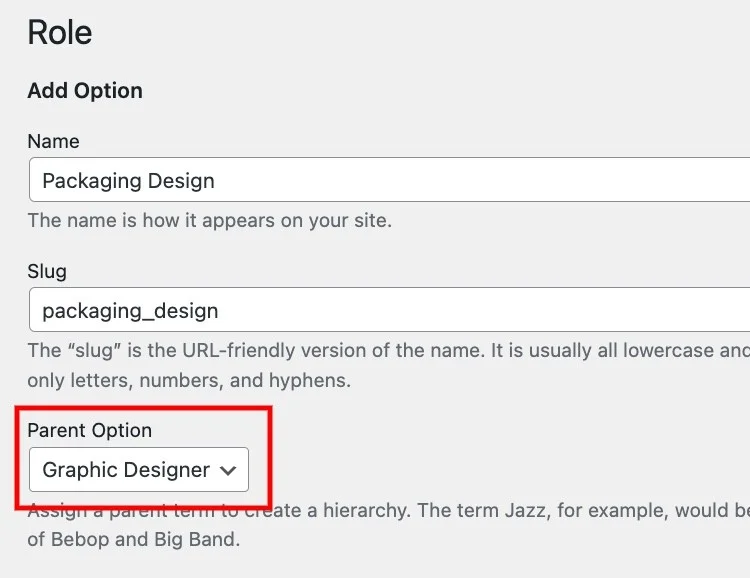
Mai mult, puteți crea câmpuri specifice categoriei. De exemplu, puteți face angajații departamentului de producție să aleagă între opțiunile de vechime.
Adăugați un câmp nou în Furnizori > Atribute > Adăugați nou. Setați un titlu, faceți câmpul Editabil și Obligatoriu , setați un tip de câmp „ Selectați ”, bifați opțiunea Filtrabil și marcați Tipul câmpului de căutare ca „ Selectare ”.
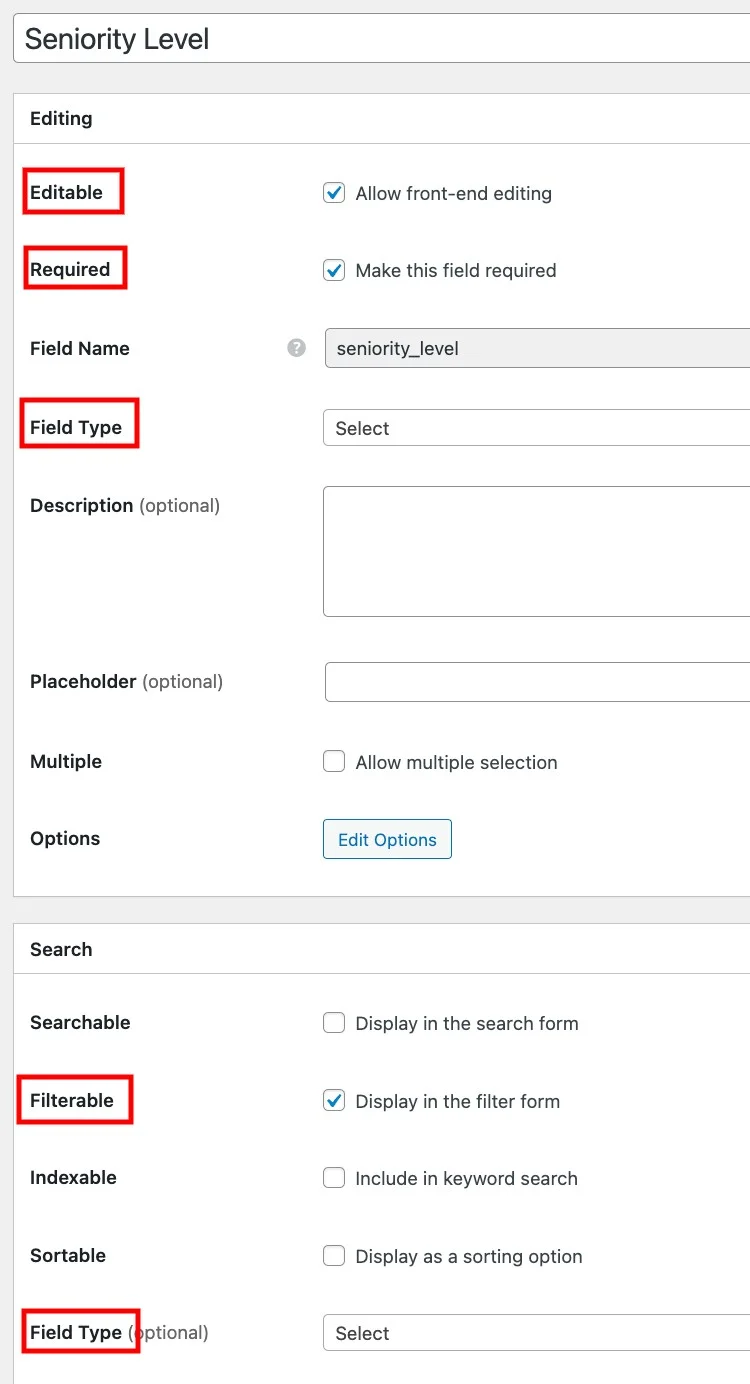
Apoi alegeți Zone de afișare (de exemplu, Bloc (secundar), Pagina (secundar)) și Format %label%: %value%
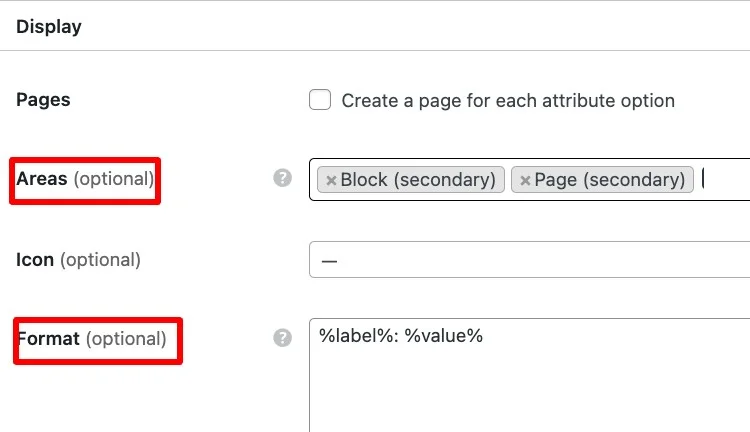
Următorul pas va fi atribuirea acestui câmp categoriei Producție din secțiunea din dreapta.
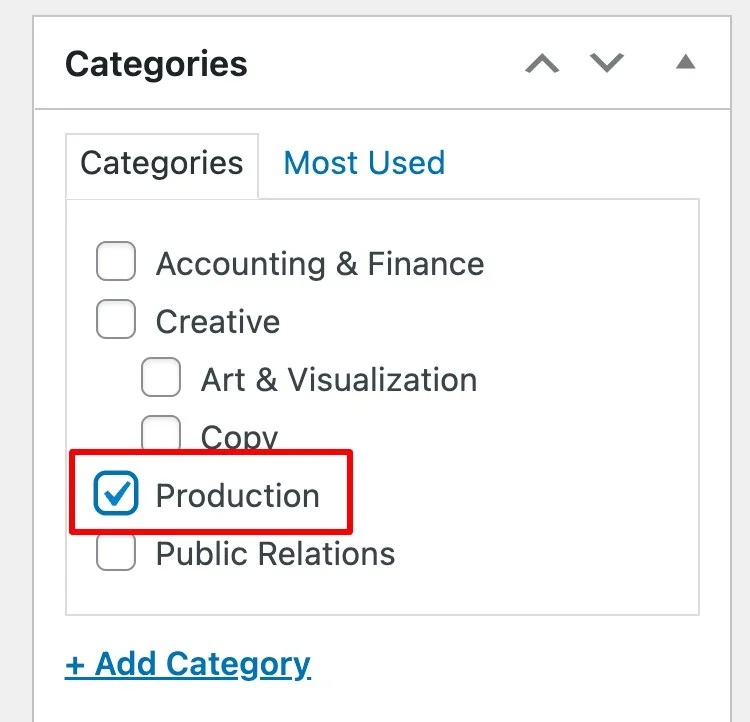
După publicare , treceți la Editare opțiuni și adăugați câteva. De exemplu, puteți adăuga opțiuni Junior, Middle și Senior.
Acum, angajații care folosesc directorul personalului dvs. vor putea adăuga toate datele necesare profilurilor lor.
Adăugați o pagină
Să mergem mai departe și să creăm o pagină în care vor fi afișate toate profilurile angajaților.
Accesați Tabloul de bord > Pagini > Adăugați secțiunea nouă . Scrieți titlul paginii și faceți clic pe semn pentru a adăuga câteva blocuri de aspect. De exemplu, să adăugăm un bloc „Formular de căutare furnizor” și unul „Vânzători” care va afișa toți membrii directorului. Nu uitați să publicați pagina.
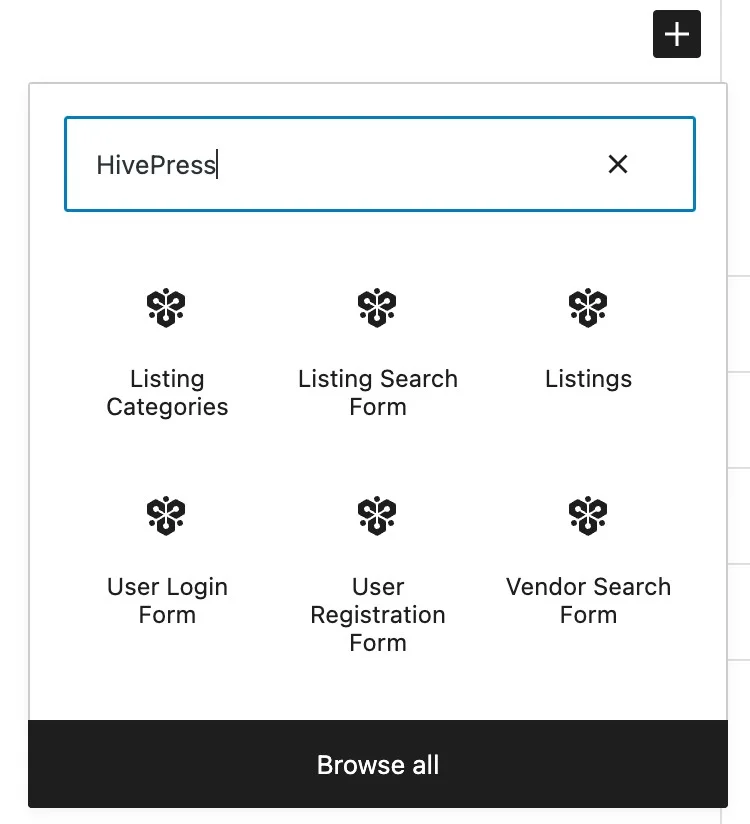
După aceea, navigați la Tabloul de bord > Setări > secțiunea Citire și setați pagina tocmai adăugată ca pagină de pornire . Terminați făcând clic pe butonul Salvare modificări .
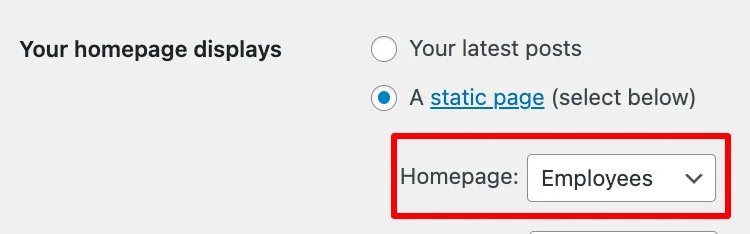
Acum să trecem la pasul următor.
Setați lucrurile
În acest pas, vom parcurge setările HivePress pentru a ne asigura că totul funcționează corect. În primul rând, accesați HivePress > Setări > fila Listări și dezactivați funcția de trimitere a listelor, deoarece, în cele mai multe cazuri, nu este necesar ca un site web director de personal pentru ca utilizatorii să adauge listări.
Apoi, accesați fila Furnizori și setați o pagină Furnizori (adică, o pagină în care vor fi afișați toți membrii directorului) în secțiunea HivePress > Setări > Furnizori . Vă puteți seta pagina de pornire aici dacă doriți să afișați toți angajații pe prima pagină.
În plus, aici trebuie să permiteți înregistrarea directă , aceasta le va permite angajaților să-și listeze profilurile pe cont propriu, din front end. Ca întotdeauna, pe măsură ce terminați, Salvați modificările .
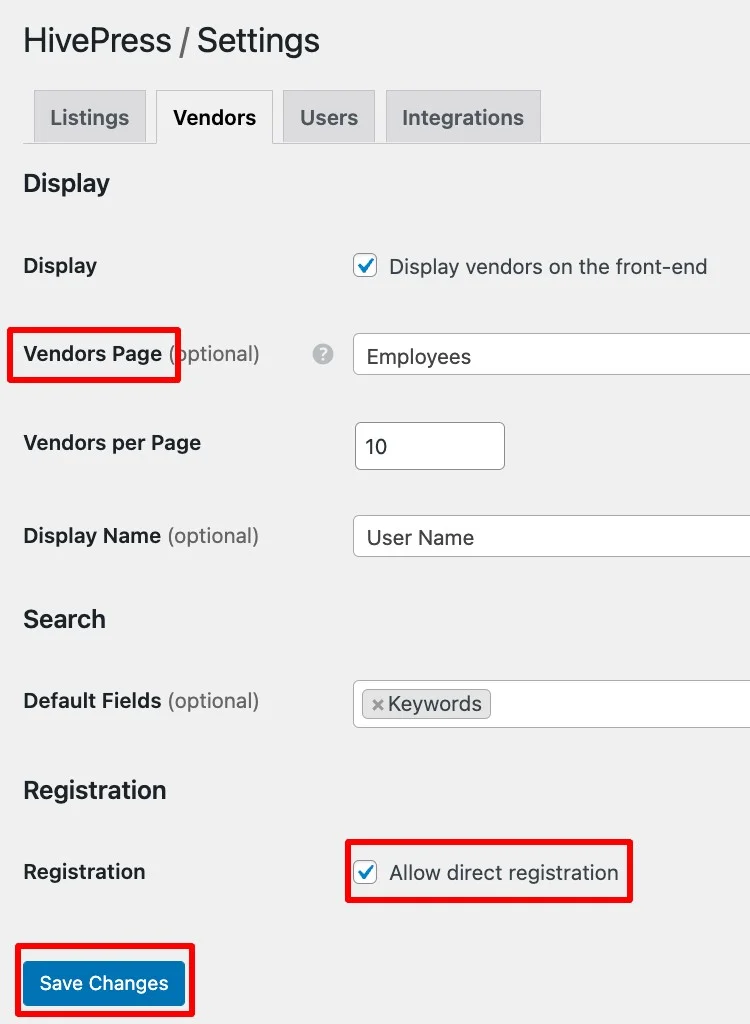
Următorul,
Apoi, treceți la Tabloul de bord > Aspect > Meniuri > Gestionați cu previzualizare live . Veți avea nevoie de un link de înregistrare pe site-ul dvs. web, astfel încât angajații să-l poată urmări pentru a-și lista profilurile. Pentru a-l adăuga, accesați Antet > Adăugați articole > Legături personalizate și completați câmpul folosind următoarea structură a linkurilor your domain/register-vendor
Introduceți un text de legătură , apoi faceți clic pe Adăugați în meniu și publicați .
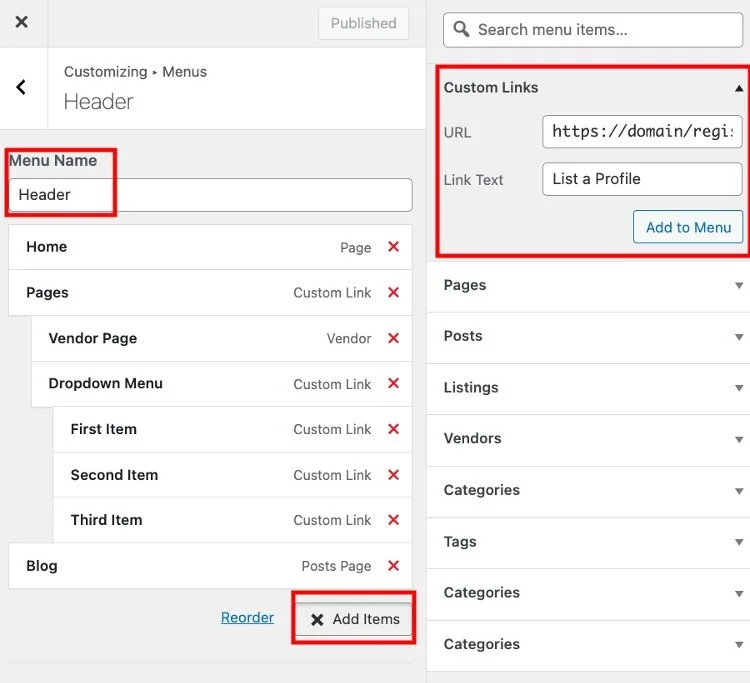
Asta e! Acum există un link de înregistrare în antetul site-ului dvs., iar angajații își pot adăuga profilurile folosindu-l.
Adăugați membri
ListingHive vă permite două opțiuni diferite despre cum să adăugați noi profiluri:
- Din front-end – angajații se pot înregistra prin intermediul unui formular de înregistrare a utilizatorului;
- Din back-end - puteți adăuga profiluri de utilizator manual.
În funcție de cerințele dumneavoastră, puteți alege calea care se potrivește mai bine nevoilor dumneavoastră.
De exemplu, în calitate de administrator, puteți adăuga noi membri din back-end în secțiunea Furnizori > Adăugați nou .
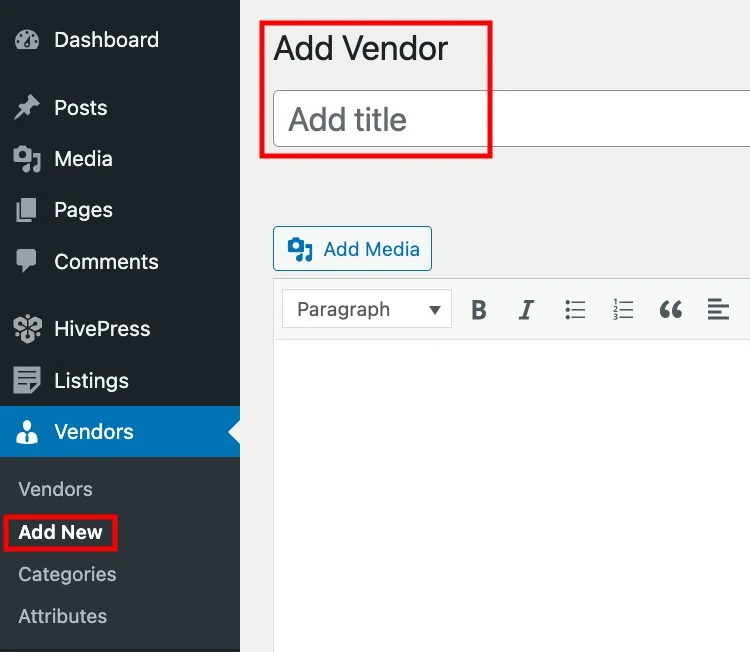
În caz contrar, să verificăm și cum funcționează pentru angajați. Utilizatorii își pot adăuga profilurile făcând clic pe linkul List a Profile (un link pe care tocmai l-am adăugat la pasul anterior) . După aceea, ei vor fi invitați să completeze formularul cu câmpurile personalizate pe care tocmai le-am configurat (de exemplu, Număr de telefon, Rol etc.) și să îl trimită făcând clic pe butonul Salvare modificări .
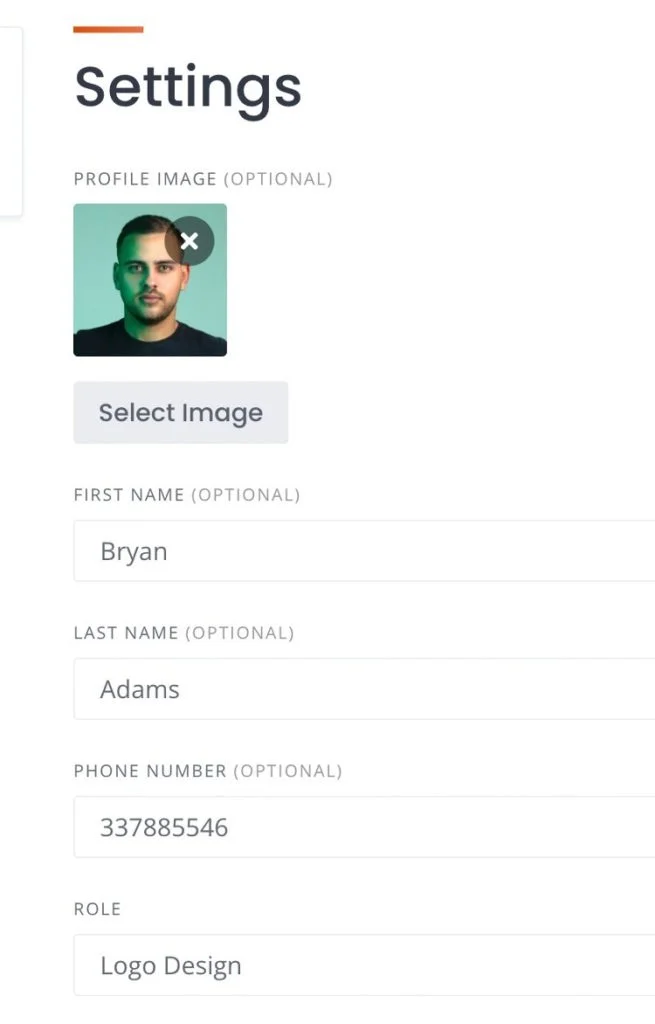
Personalizați prima pagină
Tema ListingHive este pe deplin compatibilă cu WordPress Customizer, care vă permite să personalizați aspectul site-ului dvs. Puteți schimba sigla site-ului, culorile primare și secundare și fonturile accesând pagina platformei dvs. și făcând clic pe butonul Personalizare (verificați screencast-ul de mai jos).
Cu unele personalizări și configurare de bază, puteți construi cu ușurință același site web așa cum vedeți în captură de ecran.
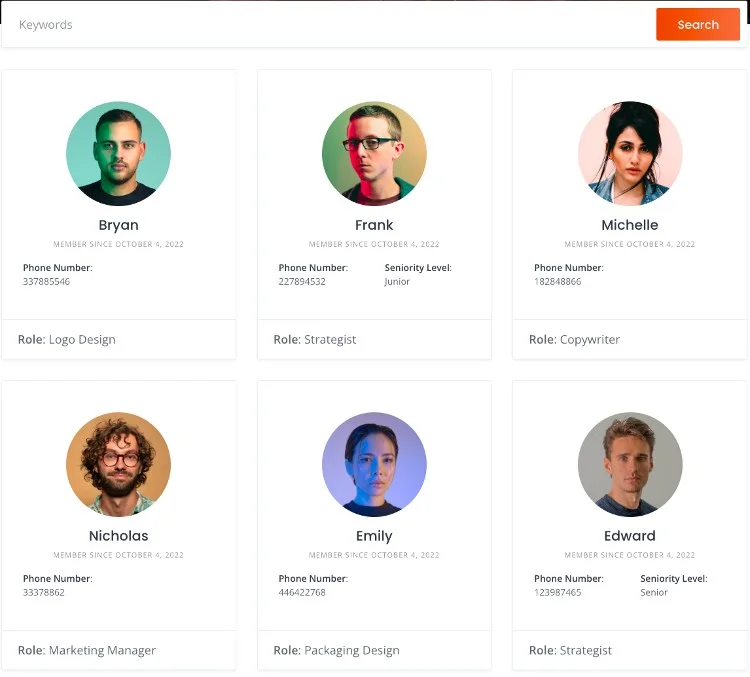
Extindeți funcționalitatea
În cele din urmă, vă puteți îmbunătăți site-ul web cu diverse funcții suplimentare. HivePress are mai mult de 15 extensii pe care le puteți folosi pentru a extinde funcționalitatea directorului personalului. De exemplu, puteți instala:
- Mesaje – configurarea acestei funcționalități va permite angajaților să comunice între ei pe site-ul dvs.;
- Linkuri sociale – permite utilizatorilor să adauge linkuri sociale precum LinkedIn sau Facebook la profilurile lor;
- Geolocalizare – această caracteristică poate fi utilă dacă compania dumneavoastră are mai multe birouri în locuri diferite; adaugă o hartă pe site-ul dvs. și permite căutarea angajaților după locație;
- Calitatea de membru – cu ajutorul acestuia, puteți restricționa accesul la anumite date, de exemplu, informațiile de contact ale angajaților, și puteți permite doar membrilor înregistrați să le vadă.
Puteți găsi toate suplimentele disponibile în secțiunea Dashboard > HivePress > Extensions .
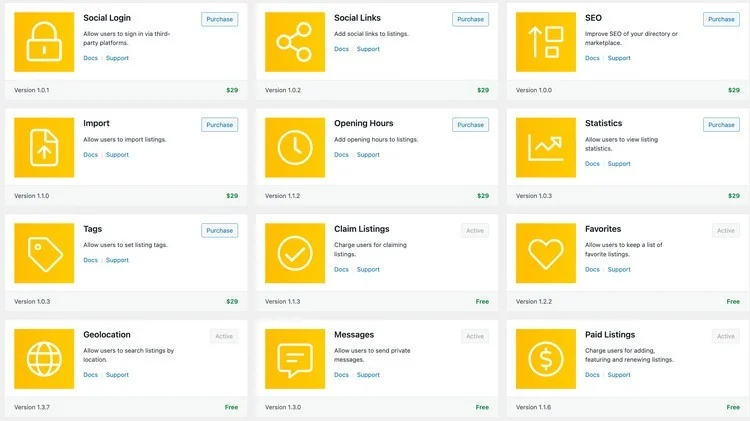
Concluzie
Felicitări pentru construirea site-ului personalului dvs.! Sperăm că ați găsit acest articol util și sunteți acum gata să încântați angajații companiei dvs. cu o platformă grozavă!
Nu ezitați să verificați câteva dintre celelalte articole ale noastre:
- Top 7 moduri de a câștiga bani cu un site de director
- Un ghid despre cum să lansați un director de afaceri
