Cum se creează pagini WooCommerce: 2 metode
Publicat: 2021-02-13Doriți să adăugați pagini în magazinul dvs., dar nu sunteți sigur cum să o faceți? În acest ghid, vă vom arăta diferite moduri de a crea pagini WooCommerce pas cu pas (nu este necesară codarea).
WooCommerce vă oferă flexibilitatea de a adăuga pagini pentru a vă personaliza magazinul online. Puteți crea toate paginile WooCommerce implicite sau pagini personalizate. Înainte de a vă arăta cum să faceți acest lucru, să înțelegem mai bine beneficiile creării sau reinstalării paginilor.
De ce să creați sau să reinstalați pagini WooCommerce?
Unul dintre cele mai comune motive pentru care utilizatorii creează pagini WooCommerce este că le lipsesc unele dintre ele. Când configurați WooCommerce, majoritatea paginilor implicite sunt create automat. Cu toate acestea, dacă săriți peste câțiva pași, puteți împiedica WooCommerce să creeze toate paginile de care magazinul dvs. online are nevoie. Dacă acesta este cazul tău, vestea bună este că poți adăuga cu ușurință acele pagini.
Unele dintre paginile WooCommerce pe care cu siguranță ar trebui să le creați dacă lipsesc din magazinul dvs. sunt:
- Pagina Magazin: Pagina Magazin este locul în care afișați toate produsele magazinului dvs. online. După cum vă puteți imagina, acest lucru poate avea un impact mare asupra afacerii dvs., așa că este un must-have pentru orice magazin online. Dacă căutați modalități de a vă personaliza pagina magazinului, puteți arunca o privire la acest ghid.
- Pagină coș: Când un client dorește să cumpere un produs de pe pagina magazinului, acesta este stocat pe pagina coșului. Este locul în care cumpărătorii își pot revizui comanda înainte de a plăti. Unele plugin-uri includ pagina coșului direct în casă pentru a simplifica procesul de achiziție și pentru a crește conversiile.
- Pagina de finalizare a achiziției: este locul în care utilizatorii plătesc pentru produsele lor și tu închizi vânzarea. După selectarea unui produs din pagina magazinului și revizuirea comenzii pe pagina coșului de cumpărături, clienții plătesc printr-o poartă de plată din pagina de finalizare a comenzii. Apoi, comanda este plasată și începe procesul de livrare (dacă este un produs fizic). După cum sa menționat mai sus, plugin-uri precum Direct Checkout includ pagina coșului în pagina de finalizare a achiziției pentru a accelera procesul de cumpărare.
- Pagina Contul meu: pagina Contul meu este locul în care stocați toate informațiile personale ale clienților dvs., adresa de facturare și de livrare. De aici, cumpărătorii își pot gestiona comenzile și setările.
Cum se creează pagini WooCommerce
Există câteva moduri diferite în care puteți crea pagini WooCommerce:
- Din tabloul de bord WordPress
- Cu shortcodes
Ambele metode vă permit să adăugați pagini cu ușurință. În acest ghid, vom arunca o privire asupra ambelor, astfel încât să puteți alege cea mai bună opțiune pentru dvs.
1. Cum se creează pagini WooCommerce din tabloul de bord WordPress
Din tabloul de bord WordPress, puteți fie să creați toate paginile WooCommerce implicite, fie pagina Magazin. Vom descrie ambele scenarii mai jos.
1. Creați toate paginile WooCommerce implicite
Crearea și instalarea paginilor WooCommerce implicite din tabloul de bord WordPress este extrem de ușoară și necesită doar câteva clicuri.
Mai întâi, accesați WooCommerce > Stare . Apoi, sub fila Instrumente , veți vedea opțiunea de a crea pagini WooCommerce implicite. Pur și simplu faceți clic pe butonul Creați pagini pentru a adăuga paginile lipsă în magazinul dvs.
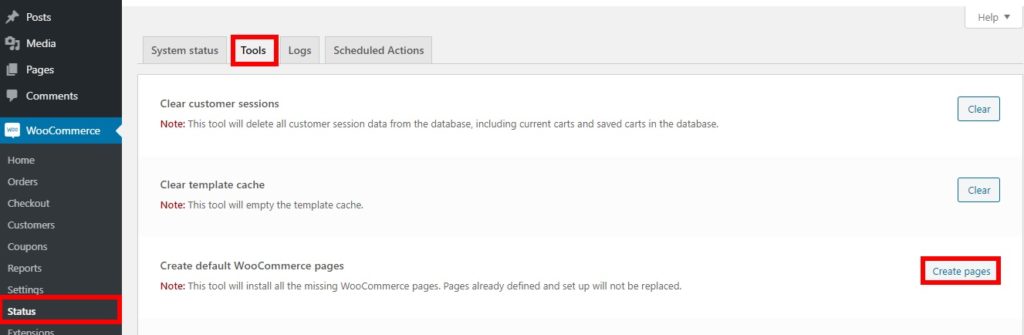
NOTĂ: Rețineți că veți crea doar paginile lipsă și nu veți înlocui paginile implicite care există deja în magazinul dvs.
De exemplu, să presupunem că aveți un magazin online cu paginile Magazin, Coș și Finalizare, dar lipsește pagina Contul meu. Dacă apăsați Creare pagini , se va adăuga numai pagina Contul meu, lăsând toate celelalte pagini neatinse. Asta e! Tocmai ați creat paginile WooCommerce care lipseau din magazinul dvs. .
2. Creați o pagină de magazin din tabloul de bord WordPress
Crearea unei pagini de magazin din tabloul de bord WordPress este, de asemenea, destul de ușoară.
Tot ce trebuie să faceți este să accesați Pagini > Adăugați nou în tabloul de bord. Apoi, adăugați titlul Magazinului pe pagină și apăsați pe Publicare .
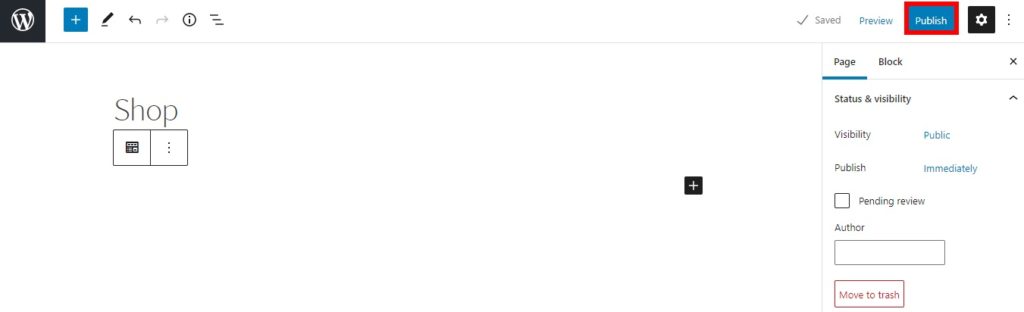
Apoi, accesați WooCommerce > Setări și navigați la fila Produse . Faceți clic pe opțiunea Pagina Magazin, selectați pagina Magazin pe care tocmai ați creat-o din meniul derulant și salvați modificările.
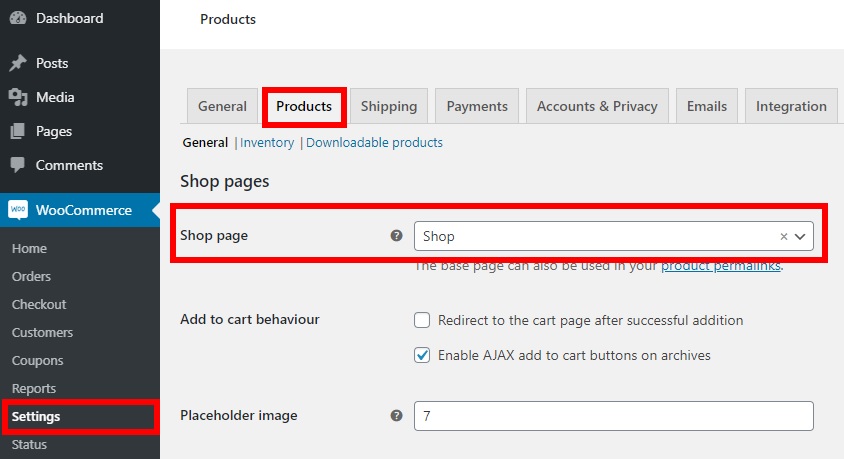
Asta e! Veți vedea pagina implicită de magazin după ce previzualizați pagina. Pagina va afișa automat toate produsele pe care le-ați listat pentru magazinul dvs. online.
2. Cum se creează pagini WooCommerce cu coduri scurte
Crearea paginilor WooCommerce din tabloul de bord WordPress este ușoară, dar există o altă modalitate convenabilă de a adăuga pagini în magazinul dvs. Această metodă implică utilizarea shortcode-urilor. Shortcode-urile sunt mici fragmente care vă ajută să afișați conținut sau să adăugați funcționalități fără a scrie scripturi lungi de cod. Dacă nu sunteți familiarizat cu codurile scurte, vă recomandăm să aruncați o privire la acest ghid complet pentru începători.
WooCommerce include coduri scurte implicite care vă oferă mai multă flexibilitate de a adăuga pagini în magazinul dvs. comparativ cu metoda anterioară.
Pentru a crea pagini WooCommerce folosind coduri scurte, tot ce trebuie să faceți este să accesați Pagini > Adăugați nou, să adăugați titlul paginii pe care doriți să o creați și să utilizați codul scurt corespunzător. Să aruncăm o privire la câteva exemple.
1. Pagina de coș
Pentru a adăuga o pagină de coș, creați o pagină nouă, numiți-o „Coș”, adăugați următorul cod scurt și publicați-o
[ woocommerce_cart ] 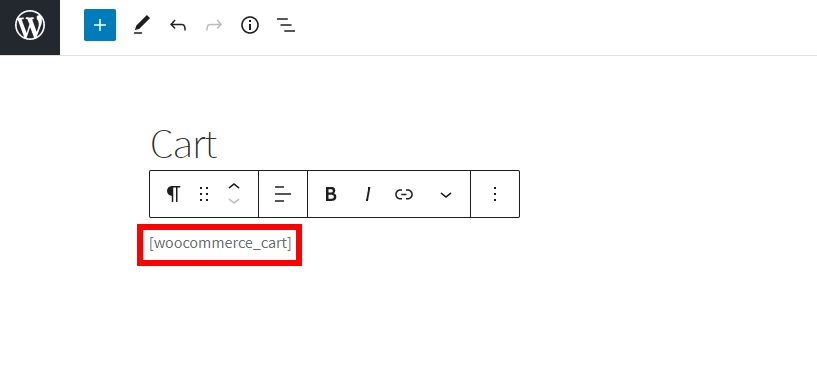
După aceea, accesați WooCommerce > Setări și deschideți fila Avansat . Apoi, selectați pagina Coș pe care tocmai ați creat-o pentru opțiunea Pagină Coș și salvați-o.
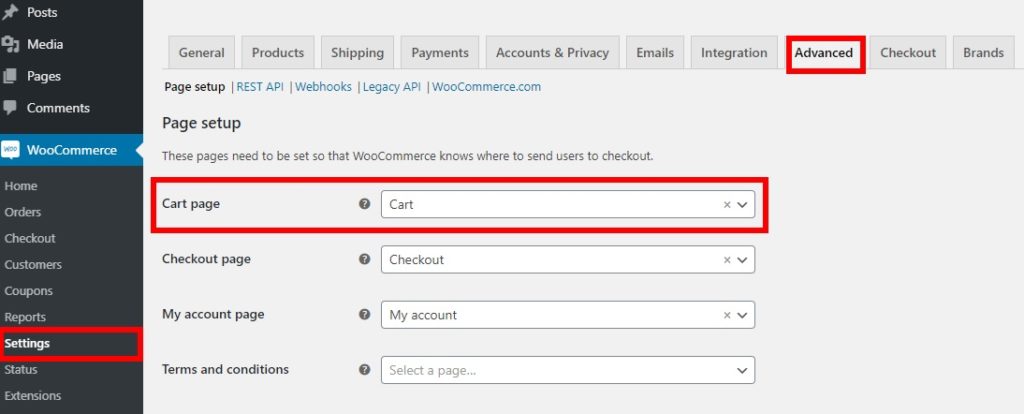
Gata, acum vei afișa produsele pe care le au cumpărătorii tăi în coșul lor în pagina Coș pe care tocmai ai creat-o.
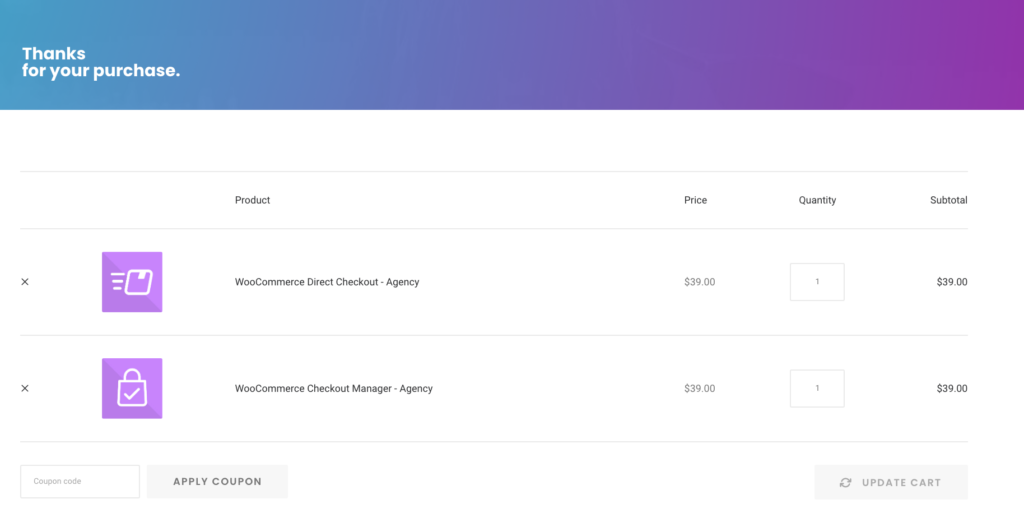
2. Pagina de plată
În mod similar, dacă doriți să creați pagina de plată WooCommerce implicită, pur și simplu creați o pagină nouă și numiți-o „Checkout”. Apoi, adăugați următorul cod scurt și publicați pagina.
[ woocommerce_checkout ] 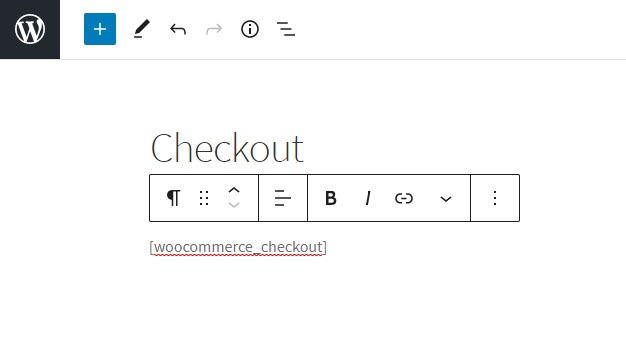
Încă o dată, accesați WooCommerce > Setări și deschideți fila Avansat . După aceea, selectați pagina de plată pe care tocmai ați creat-o ca opțiune pentru pagina de finalizare și salvați modificările.

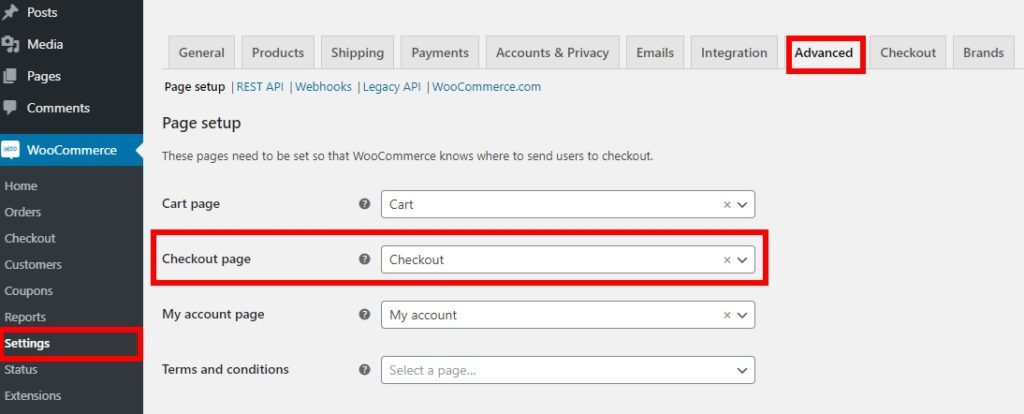
Pagina de plată implicită este ok, dar dacă doriți să vă evidențiați și să vă creșteți ratele de conversie, ar trebui să o personalizați. Dacă acesta este cazul dvs., consultați ghidul nostru despre cum să editați pagina de plată WooCommerce.
3. Pagina Contul meu
Pentru a crea pagina Contul meu WooCommerce, tot ce trebuie să faceți este să creați o pagină nouă, să o numiți „Contul meu”, apoi să adăugați următorul cod scurt.
[ woocommerce_my_account ] 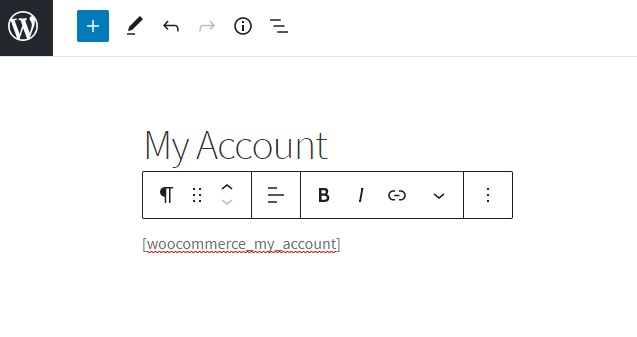
După aceea, accesați WooCommerce > Setări și deschideți fila Avansat . În cele din urmă, selectați pagina Contul meu pe care tocmai ați creat-o ca opțiune pentru pagina Contul meu și salvați modificările.
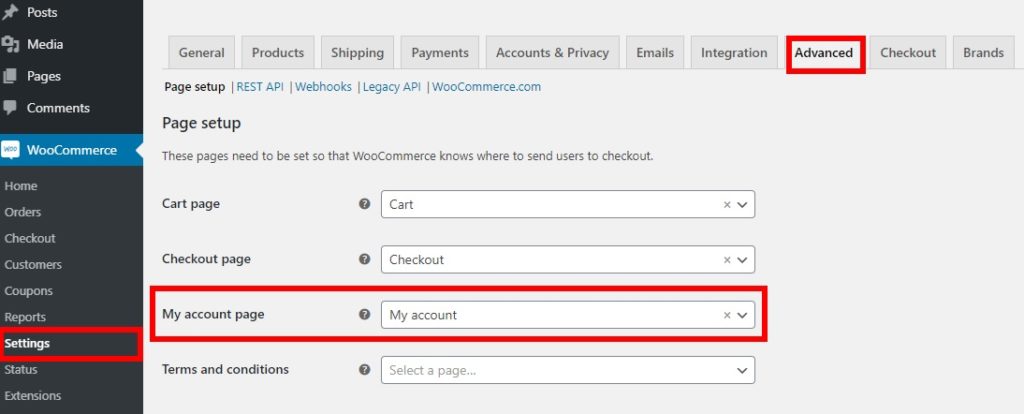
Dacă doriți să vă condimenteze pagina Contul meu, consultați ghidul nostru pas cu pas despre cum să o personalizați.
Uite, așa creezi pagini WooCommerce folosind shortcodes . Scurt și dulce, nu-i așa?
Până acum, ți-am arătat diferite modalități de a adăuga pagini în magazinul tău. Dar, acesta este doar primul pas. Pentru a vă duce magazinul la următorul nivel, trebuie să vă personalizați paginile și să profitați la maximum de ele. Să aruncăm o privire la cum să o facem.
Cum să personalizați paginile WooCommerce
Caracteristicile implicite WooCommerce au opțiuni foarte limitate atunci când vine vorba de personalizarea paginilor. Le lipsesc opțiuni suplimentare pentru unele dintre elementele importante, cum ar fi butoanele și opțiunile de câmp. Deci, pentru a profita la maximum de magazinul dvs., ar trebui să faceți câteva modificări în paginile dvs.
Vestea bună este că personalizarea paginilor WooCommerce este la fel de ușoară ca și crearea acestora. În această postare, vă vom arăta cum să editați pagini folosind un plugin.
Pentru acest tutorial, vom folosi StoreCustomzier. Este un instrument freemium care este foarte ușor de utilizat atunci când vine vorba de editarea paginilor dvs. WooCommerce. Acest plugin folosește o interfață de tip drag and drop ușor de utilizat, care vă ajută să editați paginile confortabil.
1. Instalați pluginul
Mai întâi, trebuie să instalați și să activați StoreCustomizer. În tabloul de bord WordPress, accesați Plugin-uri > Adăugați nou și căutați StoreCustomizer. Apoi, faceți clic pe Instalați acum și activați pluginul.
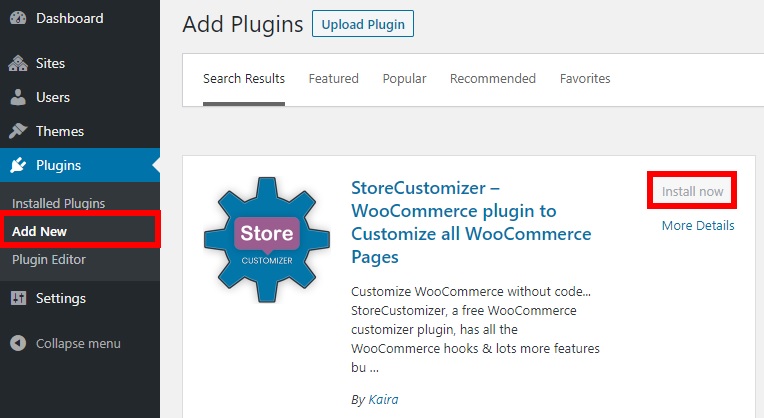
2. Deschideți Theme Customizer
Acum puteți personaliza orice pagină. Deschideți personalizarea din Aspect > Personalizare și veți fi direcționat către personalizarea temei. Pentru această demonstrație, vom folosi Storefront, dar rețineți că opțiunile temei pot varia de la temă la temă. Acum, apăsați StoreCustomizer pentru a personaliza paginile WooCommerce.
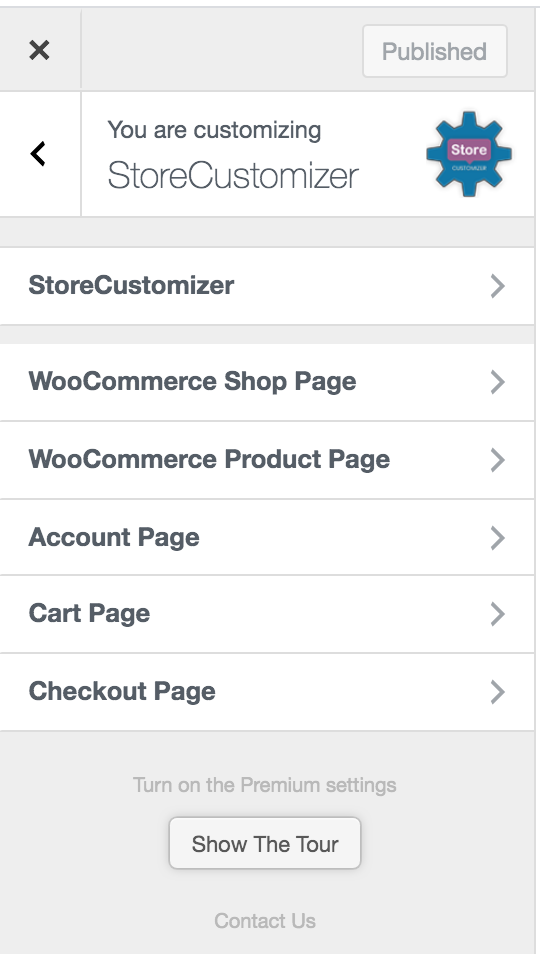
Aici, puteți edita toate paginile principale ale magazinului dvs. online:
- Magazin
- Produs
- Contul meu
- Cart
- Verifică
Acum este timpul să începeți să vă editați paginile.
3. Personalizați paginile WooCommerce
Puteți face orice modificări la un număr de pagini WooCommerce împreună cu multe opțiuni personalizabile.
i. Pagina de magazin
Aici, puteți edita numărul de produse pe rând sau pagină. În plus, puteți edita arhivele magazinului și elementele de design, precum și puteți personaliza textele butoanelor din pagină. În plus, puteți adăuga bannere, insigne și puteți edita titlul produsului, prețul, butoanele și multe altele.
ii. Pagina de produs
Puteți elimina diverse elemente, cum ar fi zoomul imaginii, caseta de lumină și glisorul de imagine pentru pagina produsului. În plus, puteți seta, de asemenea, numărul de miniaturi ale imaginii produsului pe rând, împreună cu opțiuni suplimentare pentru a edita filele paginii produsului și elementele de design. De exemplu, puteți edita sau elimina filele Paginii de produse, puteți adăuga sau edita butoane, puteți include bannere și multe altele.
iii. Pagina de cont
Pentru pagina Cont, puteți modifica mai multe file de cont. Aceasta include tabloul de bord, descărcări, comenzi, adresa, detalii și deconectare. De asemenea, puteți selecta designul filei cont cu o filă laterală și stil orizontal.
iv. Pagina de coș
Există mai multe opțiuni personalizabile și pentru pagina coșului. Puteți adăuga butonul „Înapoi la magazin”, puteți afișa reduceri, puteți adăuga informații suplimentare despre produse și puteți elimina link-urile produselor. Mai mult, aveți și câteva opțiuni suplimentare pentru vânzări încrucișate și instrumente de coș, pagină goală de coș și elemente de design.
v. Pagina de plată
StoreCustomizer vă permite, de asemenea, să personalizați pagina de plată. Puteți adăuga imagini personalizate, edita sau elimina câmpuri de plată și personaliza elemente de design. Dacă doriți să faceți un pas mai departe, puteți utiliza anumite plugin-uri pentru a personaliza pagina de plată, cum ar fi Checkout Manager pentru WooCommerce și Direct Checkout.
Acestea sunt doar câteva dintre lucrurile pe care le puteți face pe paginile voastre WooCommerce cu acest plugin. Cu toate acestea, dacă doriți să vă personalizați și mai mult magazinul și să-l duceți la nivelul următor, vă recomandăm să consultați câteva dintre ghidurile noastre despre cum să editați fiecare pagină specifică:
- Cum să personalizați pagina de magazin WooCommerce
- Editați pagina de plată în WooCommerce
- Cum să personalizați pagina WooCommerce Contul meu
- Personalizați pagina produsului WooCommerce
Concluzie
Una peste alta, v-am arătat diferite moduri de a crea și reinstala unele pagini WooCommerce. Dacă vreuna dintre paginile dvs. lipsește, le puteți adăuga sau reinstala.
În acest ghid, am explicat două metode de a face acest lucru:
- Din tabloul de bord WordPress
- Folosind coduri scurte
Ambele metode sunt foarte eficiente și ușor de utilizat chiar și pentru începători. Crearea paginilor din tabloul de bord este cea mai rapidă opțiune, dar dacă doriți mai multă flexibilitate, puteți utiliza coduri scurte.
În plus, deoarece WooCommerce are opțiuni limitate de personalizare pentru paginile implicite, am văzut una dintre cele mai simple moduri de a vă personaliza paginile folosind StoreCustomizer. Acest plugin este un excelent polivalent care vă permite să editați orice pagină. Cu toate acestea, dacă doriți să efectuați personalizări mai complexe pe anumite pagini, vă recomandăm să aruncați o privire la unele dintre ghidurile noastre.
În cele din urmă, dacă doriți să personalizați paginile WooCommerce folosind Divi și Elementor, consultați următoarele postări:
- Cum să personalizați pagina produsului cu Divi
- Personalizați pagina produsului cu Elementor
Ți s-a părut util acest ghid? Ce metodă ai folosit pentru a crea pagini pentru magazinul tău? Cunoașteți alte modalități? Anunțați-ne în secțiunea de comentarii de mai jos.
