Cum să creați facturi PDF / borderouri de ambalare WooCommerce
Publicat: 2022-07-07Când deții un magazin de comerț electronic, înțelegi importanța menținerii calității în toate domeniile afacerii tale. Crearea și livrarea facturilor profesionale către clienți este o componentă vitală a operațiunilor zilnice ale magazinului dvs. Acum, WooCommerce este o alternativă excelentă pentru rularea unui site de comerț electronic, deoarece caracteristicile sale fundamentale vă permit să gestionați practic orice.
Crearea și tipărirea facturilor este un domeniu în care un plugin vă poate ajuta să gestionați procesul mai eficient. Când vine vorba de a arăta profesionist și de a ține evidența comenzilor, nu poți ignora facturile PDF WooCommerce și borderourile de ambalare. Pentru că aveți nevoie de câteva plugin-uri puternice care să facă treaba eficient pentru dvs.
În acest articol, vom explica cum să creați și să utilizați pluginul WooCommerce PDF Facturi și borderouri pentru magazinul dvs. online. Înainte de a face asta, să aruncăm o privire mai atentă la motivul pentru care avem nevoie de un astfel de plugin.
Facturi PDF WooCommerce și bonuri de ambalare: de ce aveți nevoie de plugin?
Există mai multe motive:
- Creați automat documente WooCommerce
- Adăugați sigla magazinului dvs., numele, TVA-ul și alte personalizări la facturi
- Imprimați toate etichetele în vrac din pagina de comenzi.
- Trageți și plasați funcția de personalizare a facturii WooCommerce
- Creați nume de fișiere PDF unice pentru facturile PDF care includ un număr de comandă sau un prefix.
Pluginul WooCommerce PDF Facturi/Fote de ambalare – Ghid pas cu pas
Asadar, hai sa incepem!
Pasul 1 : Instalarea pluginului
Instalați și activați pluginul WooCommerce PDF Facturi/Fote de ambalare din directorul de pluginuri WordPress.
Din Tabloul de bord WordPress, Plugin-uri > Adăugați nou
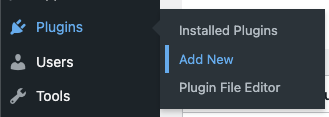
Din pagina Adăugați pluginuri , introduceți un cuvânt cheie pdf facturi, instalați și activați pluginul WooCommerce PDF Invoices, Packing Lips, Delivery and Shipping Labels.
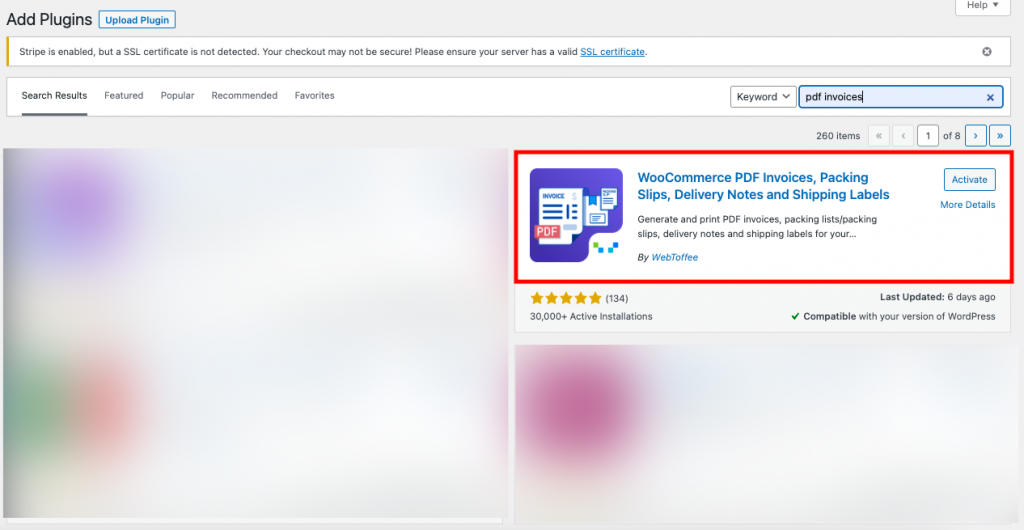
Pasul 2: Selectarea facturii PDF din tabloul de bord
Din WordPress Dashboard, selectați meniul Factură/Ambalare
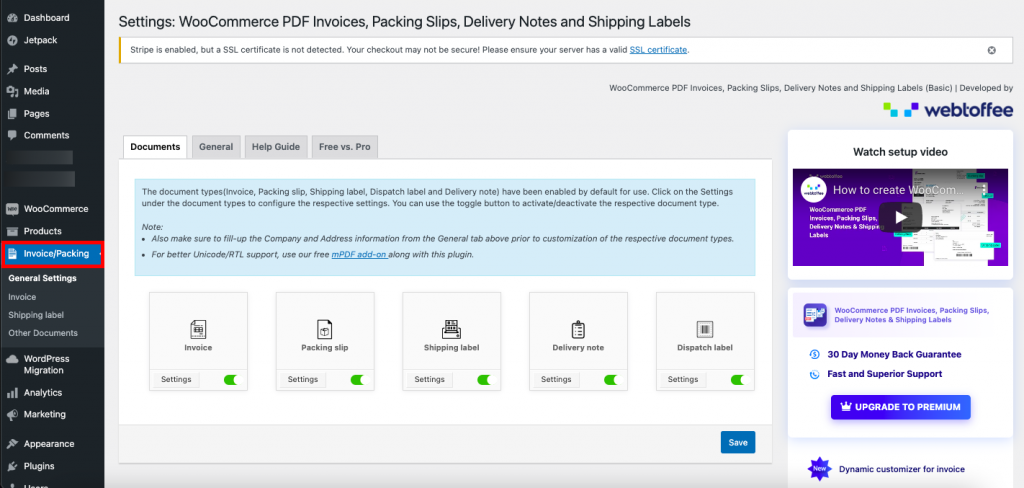
În fila Documente , puteți activa sau dezactiva documentele pe care doriți să le includeți în magazinul dvs. de comerț electronic. Dacă nu aveți nevoie să generați toate documentele din magazinul dvs., puteți utiliza această funcție în modul de dezactivare.
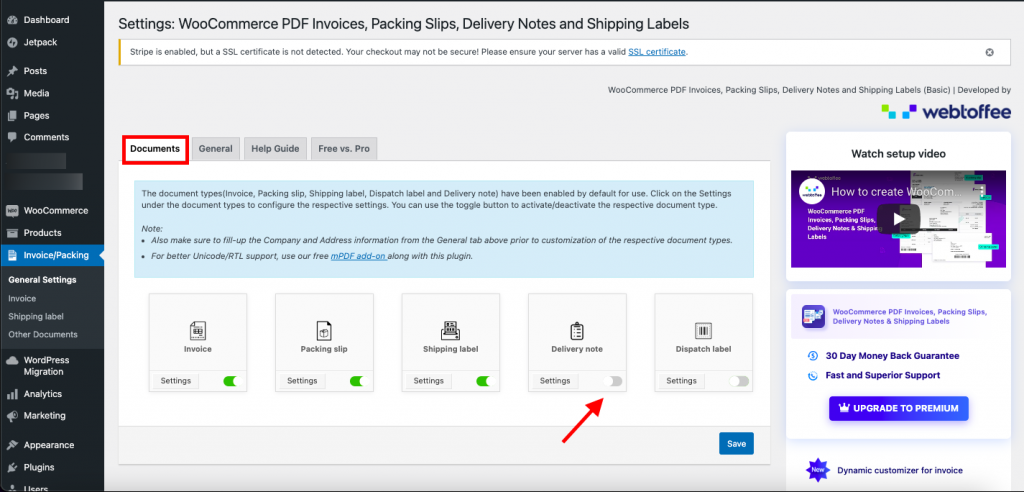
De asemenea, puteți configura setările fiecărui document făcând clic pe butonul Setări . După ce ați făcut modificările, faceți clic pe butonul Salvare .
Pasul 3: Navigarea la fila General
În fila General , puteți adăuga informațiile de bază ale companiei care vor apărea în toate documentele dvs.
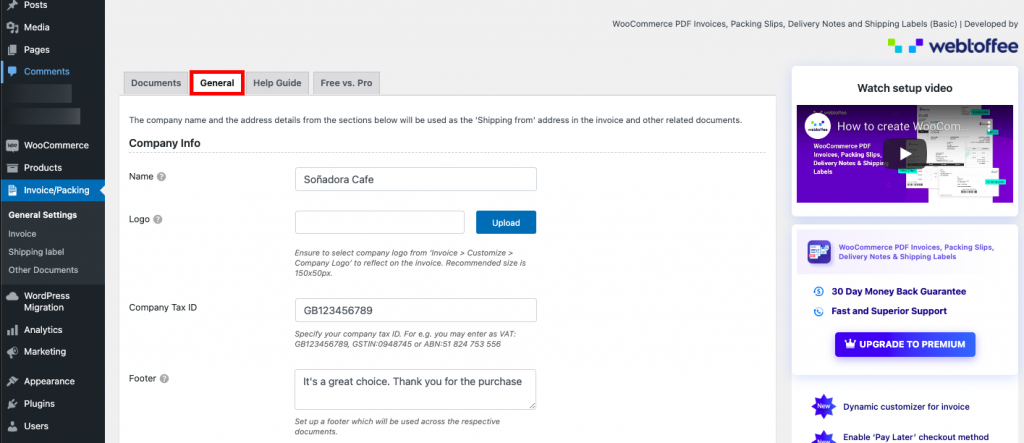
Sub Informații despre companie , poți să încarci numele companiei, sigla companiei, codul fiscal al companiei și orice mesaj de subsol. Este bine să adăugați un mesaj de subsol precum „Mulțumim pentru cumpărături” sau „Mulțumim pentru achiziție” pentru a arăta recunoștință față de clienți.
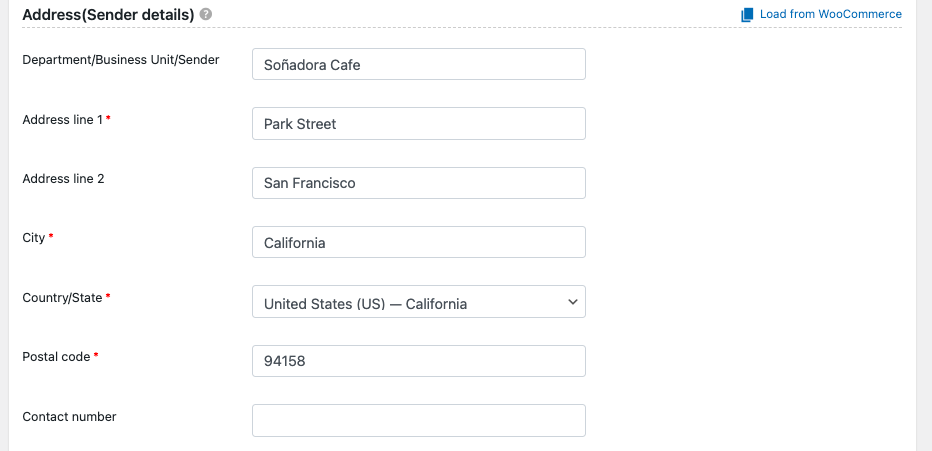
Sub Adresă (Detalii expeditor) , Adăugați adresa magazinului dvs. online, pe care doriți să o afișați în factură.
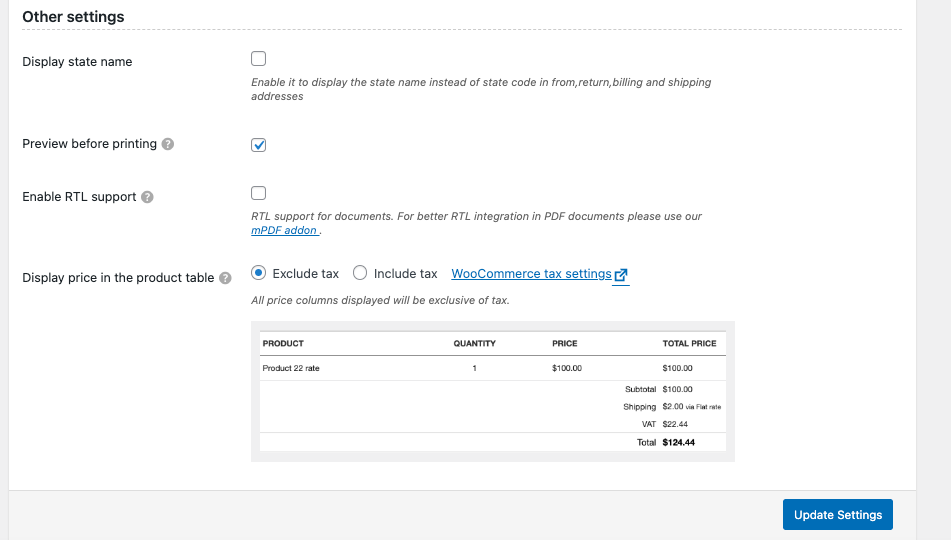
Sub Alte setări , puteți activa afișarea numelui statului în loc de codul de stat de la adresele dvs. de facturare și expediere. Dacă doriți să vedeți previzualizarea tipăririi facturii pdf, puteți bifa casetele de selectare, este întotdeauna o idee bună să vedeți previzualizarea înainte de a trece la tipărire.
Doar bifați caseta de selectare pentru a activa suportul RTL pentru documente. Alegeți să includeți opțiunea de taxă pentru a afișa prețul în tabelul de produse cu taxa.
Tabel cu opțiunea Excludeți taxe

Tabel cu opțiunea Include Tax
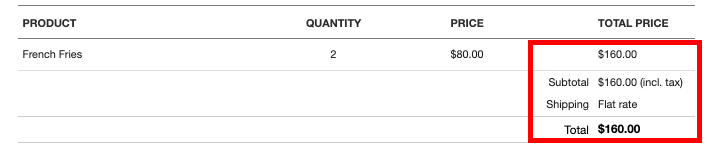
Mai târziu, faceți clic pe butonul Actualizare setări pentru a salva toate modificările pe care le-ați făcut.
Ei bine, acestea sunt setările generale necesare ale pluginului WooCommerce PDF facturi/bon de ambalare pentru ca toate documentele, inclusiv etichetele de expediere, notele de livrare și etichetele de expediere să funcționeze corect.
Setări pentru facturi PDF WooCommerce: Ghid pas cu pas
Accesați Facturi > General din tabloul de bord WordPress, sub Facturi/Ambalare .
Pasul 1: Selectarea setărilor Facturii
În fila General , puteți configura setările generale necesare pentru factură.
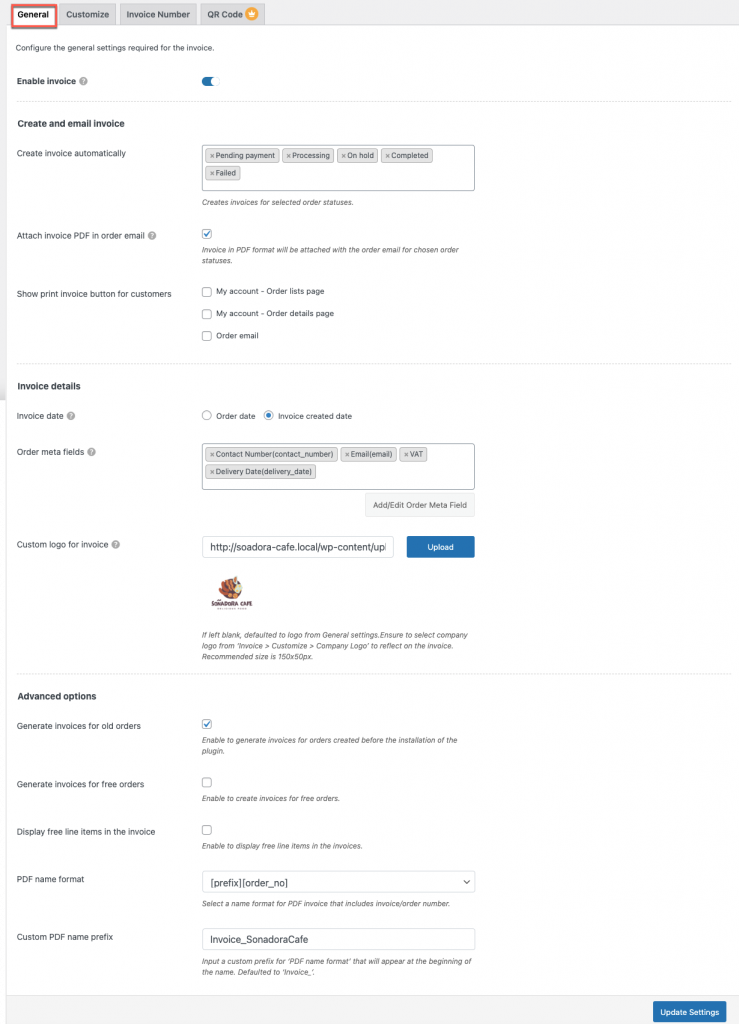
Activați factura – Prin activare, clienții dvs. pot avea acces pentru a imprima, descărca și atașa la e-mail. Dezactivând-o, veți elimina permisiunile, dar administratorul încă poate avea acces.
Data facturii – Puteți alege data facturii fie ca data comenzii, fie ca data creării facturii.
Creare automată a facturii – Se poate crea facturi pentru starea comenzii selectate, cum ar fi „Plată în așteptare”, „În așteptare” și „Finalizat”.
Atașați Factura PDF la e-mailul de comandă – Dacă activați această opțiune, facturile în format PDF se vor atașa automat cu e-mailul de comandă pentru starea comenzii aleasă.
Afișați opțiunea de tipărire a facturii pentru clienți – Această opțiune adaugă un buton de tipărire a facturii pentru clienții dvs. în e-mailul comenzii, pagina de listare a comenzii și rezumatul comenzii. Cu toate acestea, dacă nu doriți ca clienții dvs. să imprime, puteți lăsa opțiunea nesupravegheată.
detaliile facturii
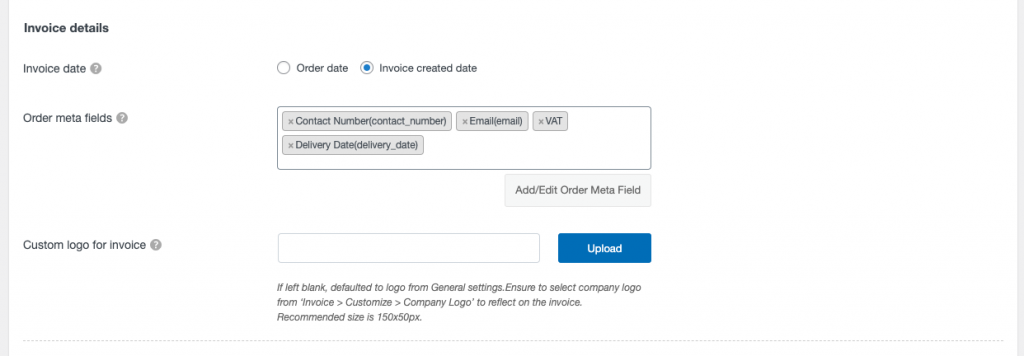
Data facturii – Aici puteți selecta data facturii după data comenzii și data creării facturii.
Meta detaliile comenzii – Selectați dacă doriți să includeți sau nu detalii suplimentare ale comenzii pe factură. Următoarele alternative sunt disponibile:
- Numar de contact
- SSN
- TVA
- Nota clientului
Pentru a adăuga un meta câmp de comandă personalizat pe factură, faceți clic pe butonul Adăugați/Editați meta câmpul comenzii .
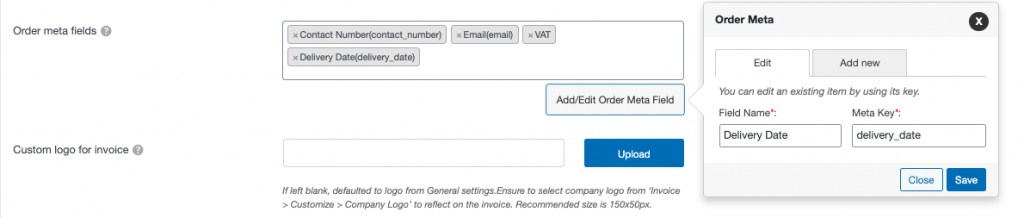
Logo personalizat pentru factură – Puteți încărca aici un logo unic pentru factură, în plus față de cel încărcat din setările generale. Dacă este lăsat necompletat, logo-ul din setările generale a fost folosit ca implicit.
În Opțiuni avansate , puteți activa generarea de facturi pentru comenzile vechi. Lăsat nebifat Dacă trebuie să generați facturi doar cu comenzi mai noi.
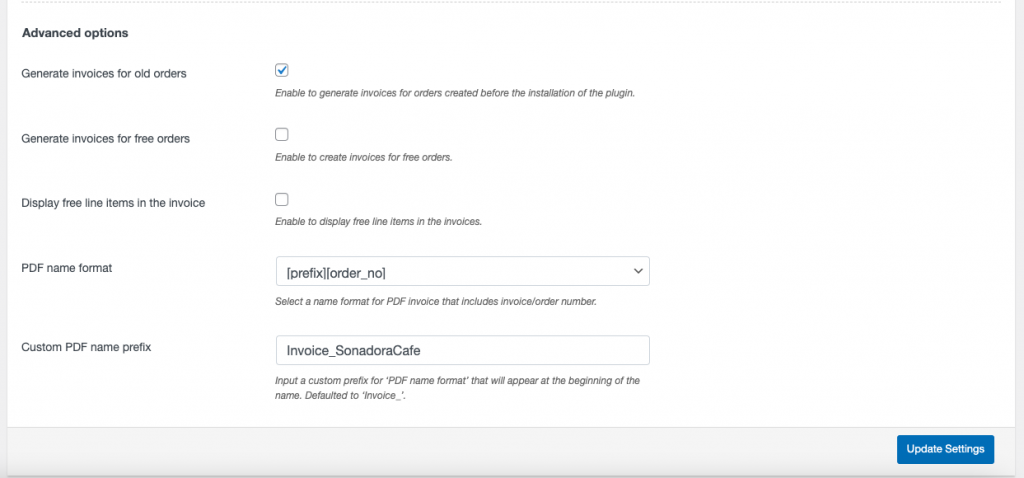
În Opțiuni avansate , puteți activa generarea de facturi pentru comenzile vechi. Lăsați-l nebifat dacă trebuie să generați facturi doar cu comenzi mai noi.
Generați facturi pentru comenzi gratuite – Activați/dezactivați dacă doriți să creați facturi pentru comenzile gratuite.
Afișează elemente rând gratuite în factură – Activați/dezactivați afișarea elementelor rând gratuite în factură.
Format de nume PDF -

Aici, aveți două opțiuni pentru formatul numelui PDF – [prefix] [order_no] și [prefix][invoice_no]. Puteți alege oricare dintre opțiuni.
Format de nume PDF personalizat – Introduceți un prefix personalizat pentru „Format de nume PDF” pentru a se afișa la începutul numelui. Valoarea implicită va fi „Factură_”.
După ce ați făcut modificările, faceți clic pe butonul Actualizare setări .
Personalizați factura
Pasul 2: Navigarea la fila Personalizare
Navigați la următoarea filă, Personalizare , unde puteți schimba aspectul de bază al facturii. Alegeți un șablon din listă și începeți să lucrați la el.
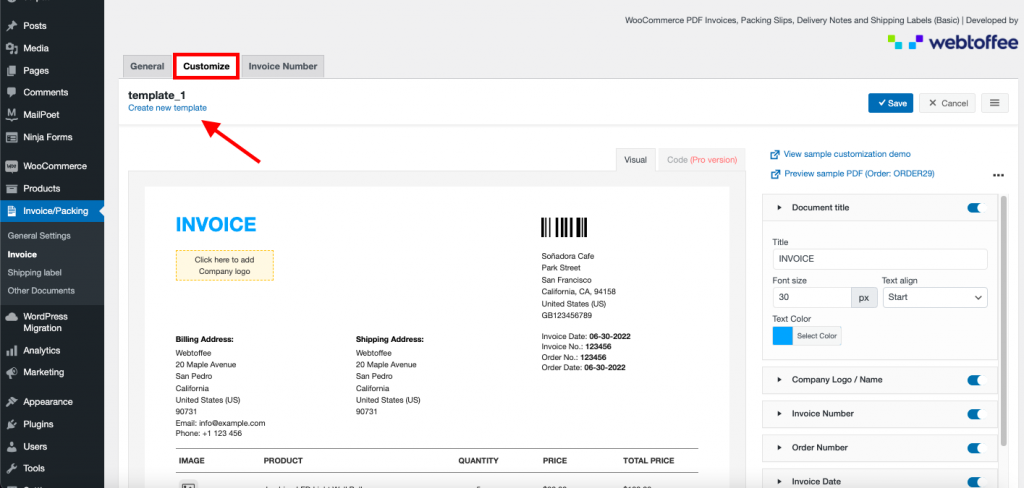
Pentru a alege șablonul, faceți clic pe „Creați șablon nou”, va apărea o fereastră pop-up și selectați oricare dintre cele trei opțiuni de aspect.
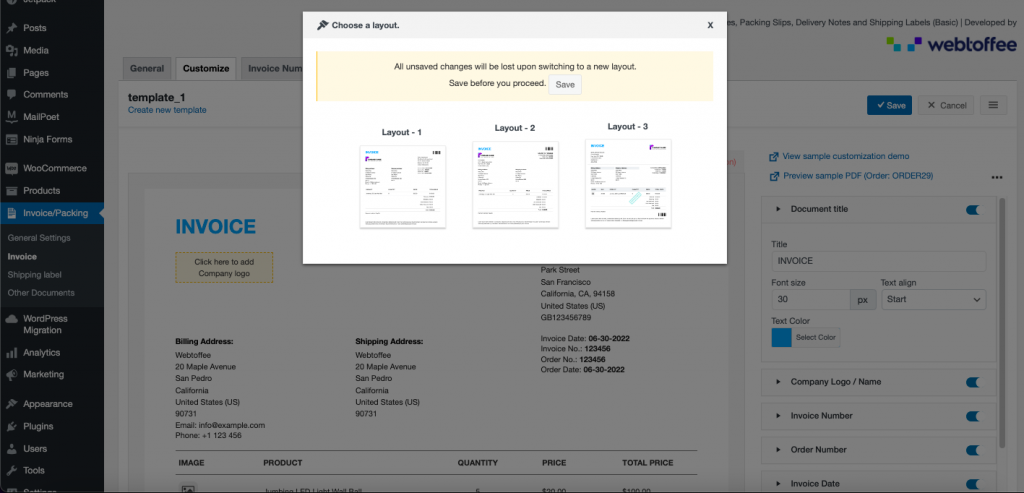
În partea dreaptă, puteți vedea diverse elemente pe care le puteți adăuga sau elimina din factură folosind un buton de comutare. Unele dintre aceste funcții sunt disponibile numai în ediția premium a pluginului.
În partea stângă, puteți vedea previzualizarea live a modificărilor care se fac în factură.
Schimbați titlul documentului
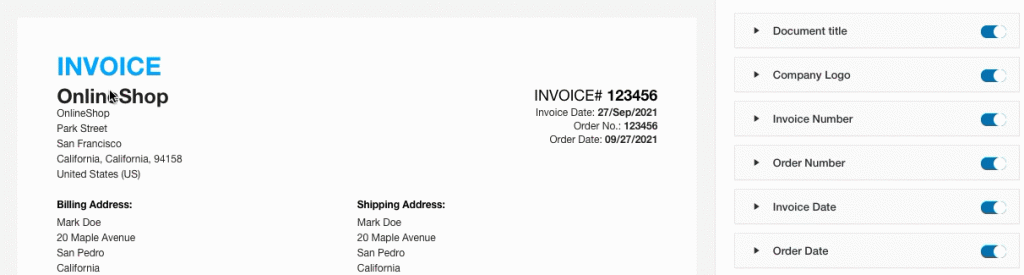
Adăugați sigla companiei
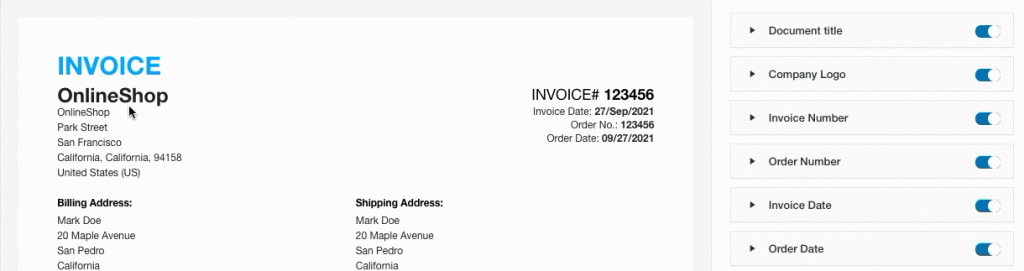
Modificați formatul numărului facturii
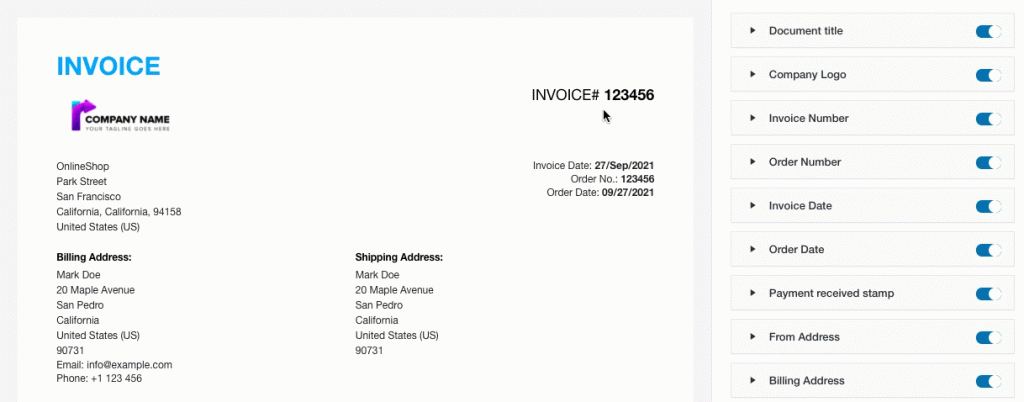
Modificați formatul datei facturii
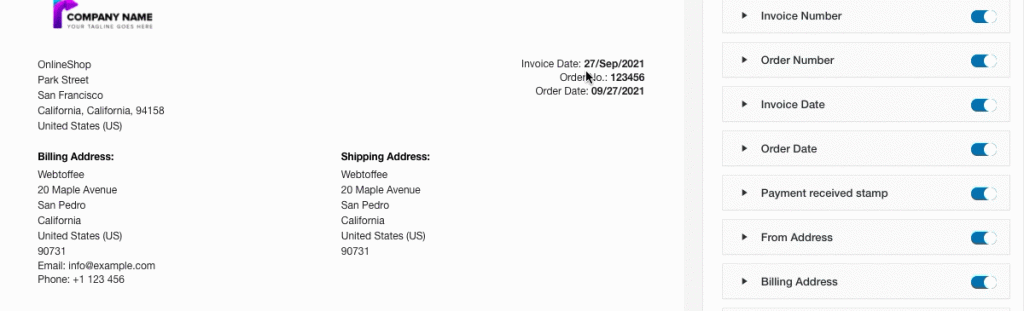
Actualizați tabelul cu produse

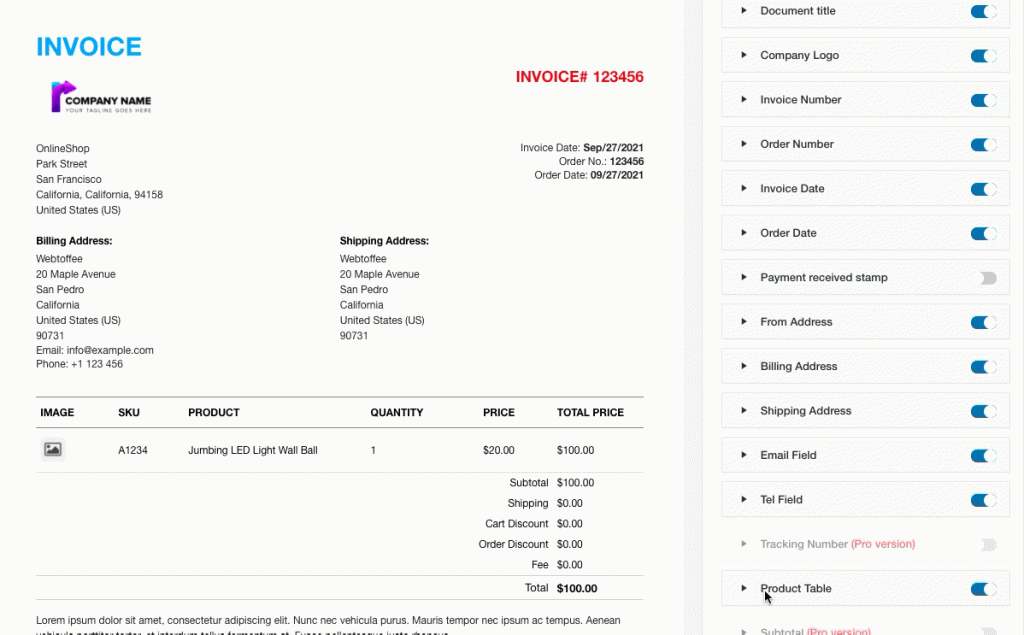
Când extindeți unul dintre elemente, veți vedea opțiuni suplimentare de personalizare pentru acea parte. Puteți utiliza aceste modificări dacă este necesar.
După ce ați terminat toate modificările, faceți clic pe butonul Salvare pentru a salva (cu un nume) șablonul de factură complet configurat.
Număr de factură
Pasul 3: Navigarea la fila Număr factură
Navigand la următoarea filă, Număr factură , puteți utiliza setările de mai jos pentru a crea un număr personalizat de factură cu o serie de prefix/sufix/număr sau pentru a oglindi numărul comenzii. De asemenea, puteți previzualiza următorul număr de factură în partea dreaptă a ecranului.
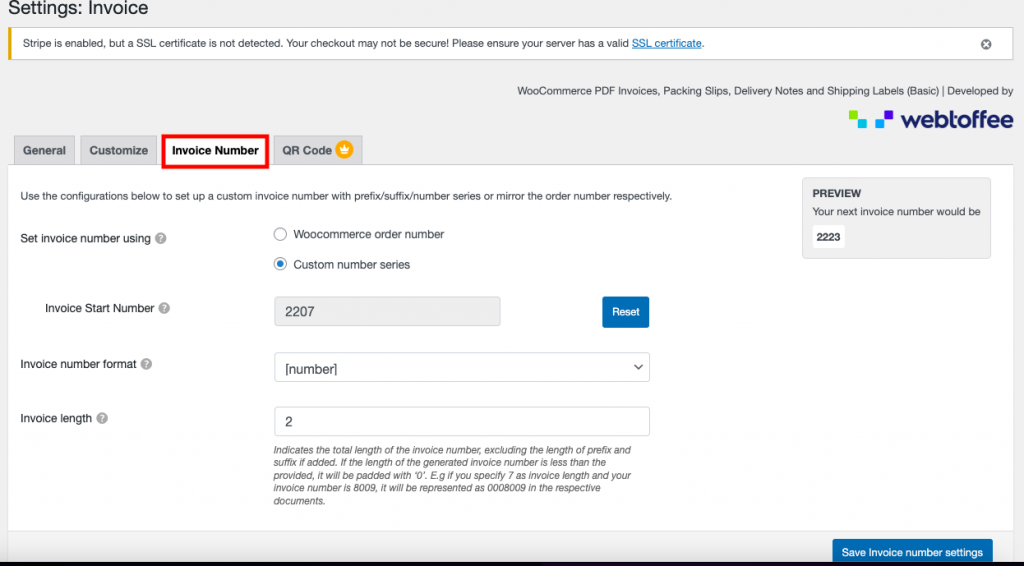
Setați numărul facturii folosind – Aici puteți alege fie numărul de comandă WooCommerce, fie seria de numere personalizate.
Numărul de început al facturii – Folosind această opțiune, puteți seta un număr de început pentru facturile dvs. sau puteți reseta numărul de început al facturii în funcție de preferințele dvs.
Formatul numărului facturii – Alegeți un format al numărului facturii din meniul derulant. Pentru numărul facturii, puteți utiliza un prefix, un sufix sau ambele.

Lungimea facturii – Este lungimea completă a numărului facturii, excluzând orice prefixe și sufixe. Dacă numărul facturii rezultat este mai scurt decât lungimea specificată, acesta va fi completat cu „0”. De exemplu, dacă specificați 7 ca lungime a facturii și numărul facturii dvs. este 8009, acesta va reprezenta în documentele relevante ca 0008009.
Pentru a aplica modificările la numărul facturii, faceți clic pe butonul Salvați setările numărului facturii .
Cod QR
Pasul 4: Navigarea la fila Cod QR
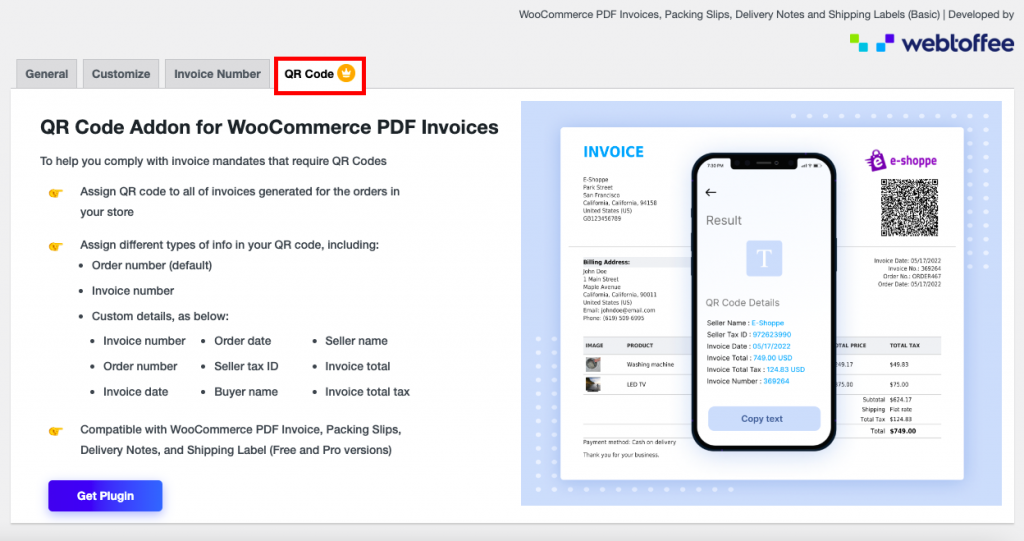
Dacă clienții dvs. doresc să vadă detaliile de bază ale detaliilor comenzii, este util add-on-ul de cod QR al acestui plugin, care este disponibil doar în versiunea Premium.
Utilizarea facturilor PDF WooCommerce, borderourilor de ambalare, notelor de livrare și etichetelor de expediere versiunea premium
În comparație cu versiunea de bază a pluginului WooCommerce PDF pentru factură/bon de ambalare, versiunea Pro oferă mai multe opțiuni și funcții.
Aici trebuie să achiziționați, să instalați și să activați pluginul WooCommerce PDF Invoices, Packing Bone, Delivery Notes și Shipping Labels Pro din secțiunea Add New plugin.
Pasul 1: Setările generale
Din WordPress Dashboard, selectați meniul Factură/Ambalare > Factură, la fel de similar ca în versiunea de bază. Unele dintre funcțiile din Setări generale sunt similare cu cele ale versiunii de bază. Unele dintre caracteristicile suplimentare sunt menționate mai jos:
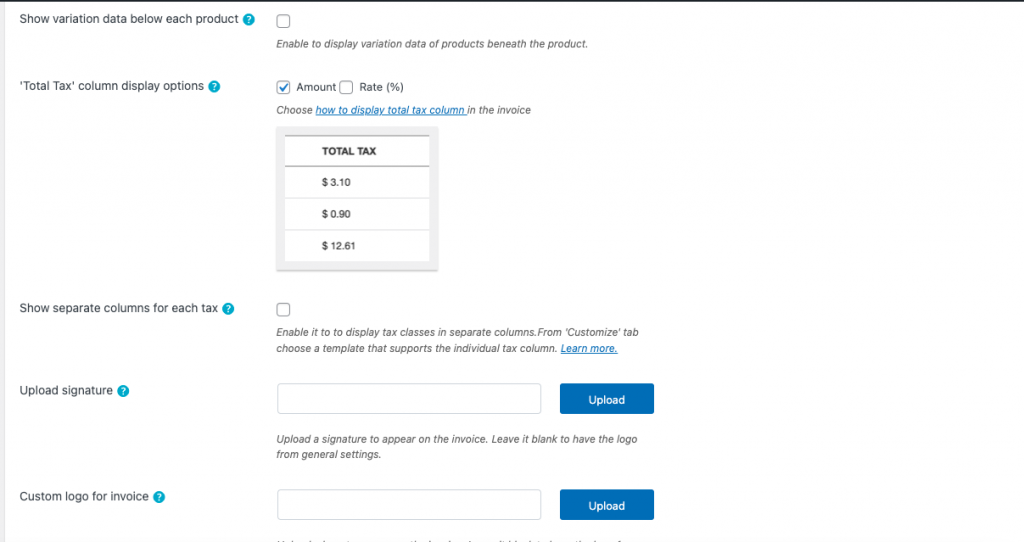
Aici, versiunea premium poate activa variația datelor pentru fiecare produs. În afișarea coloanei „Taxa totală”, aveți mai multe opțiuni pentru a configura numai suma sau rata (%) sau în ambele moduri. De asemenea, este posibil să afișați coloane separate pentru fiecare impozit.
De asemenea, puteți încărca o semnătură pe facturi. Dacă îl lăsați necompletat, logo-ul va apărea în setările generale.
Pasul 2: Setări pentru numărul facturii
Aici, caracteristicile din fila cu numărul facturii sunt similare cu cele ale versiunii de bază.
Pasul 3: Personalizați setările
În fila de personalizare , puteți adăuga mai multe câmpuri de comandă în funcție de preferințele dvs. Câmpurile de comandă sunt în partea dreaptă a facturii și pot glisa și plasa în partea stângă a facturii.
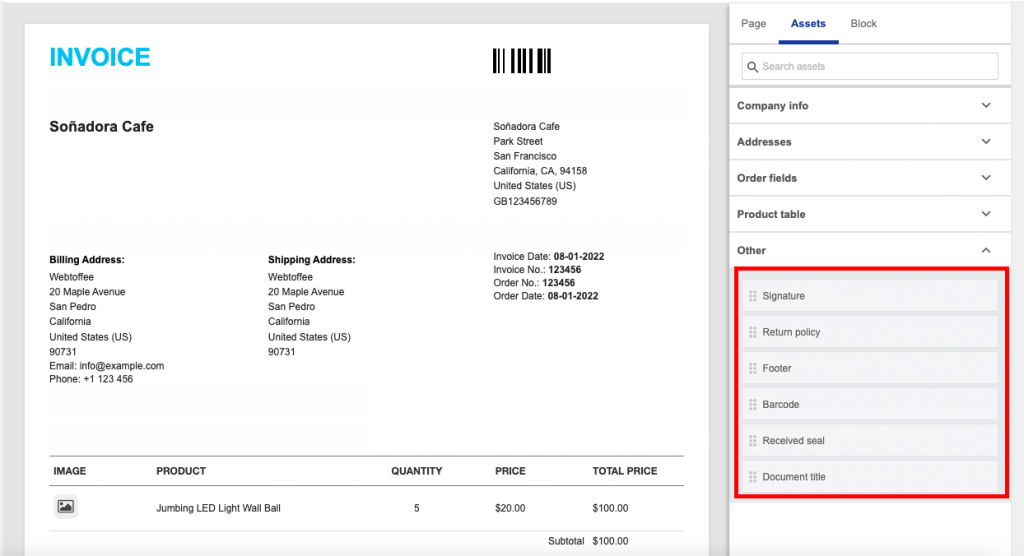
Pasul 4: Configurarea Linkului de plată
În versiunea premium, fila de linkuri de plată este folosită în principal pentru a adăuga un link de plată la factura dvs., astfel încât clienții să poată plăti mai târziu. Clienții care fac clic pe linkul de plată vor fi trimiși la pagina de plată/checkout a magazinului dvs.
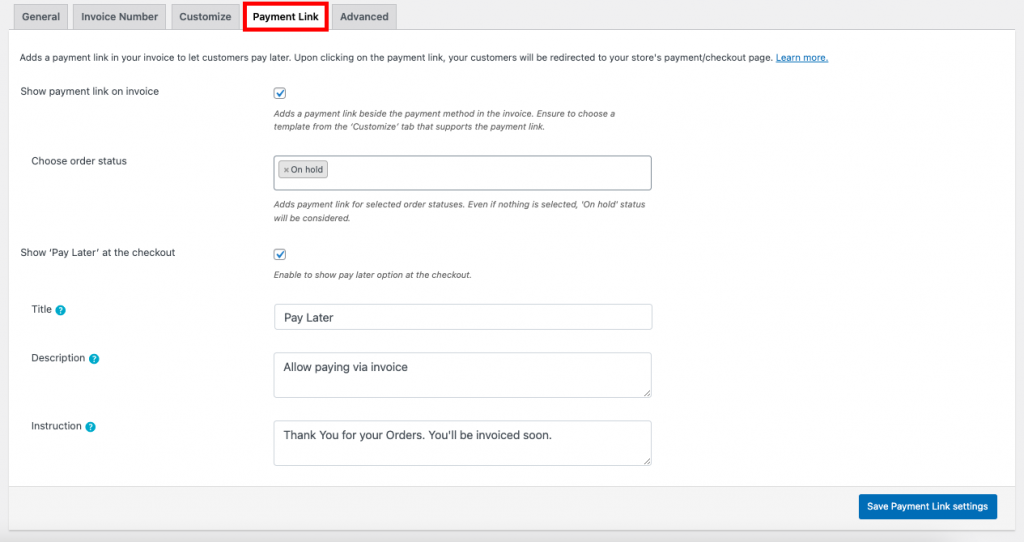
Afișați linkul de plată pe factură: dacă îl activați în factură, se adaugă un link de plată lângă metoda de plată. Alegeți un șablon din pagina „Personalizați” care acceptă linkul de plată.
Alegeți starea comenzii: atunci când activați opțiunea link de plată, puteți alege starea comenzii pentru care este afișat linkul. În mod implicit, va afișa starea comenzii „În așteptare”.

Afișați „Plătiți mai târziu” la casă – Această opțiune vă permite să afișați opțiunea de plată mai târziu la casă.
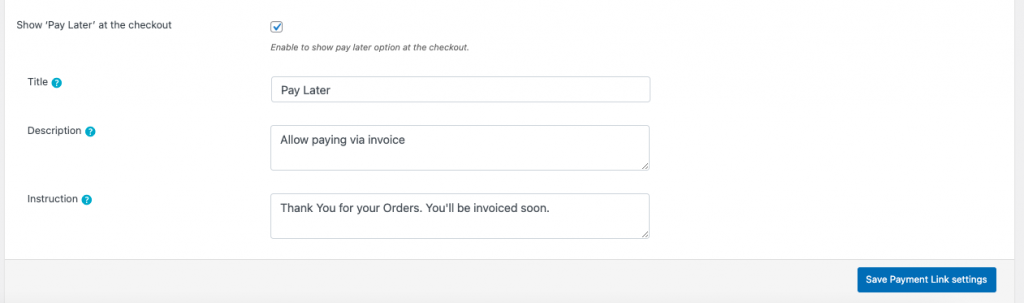
Când activați funcția Plătiți mai târziu, puteți adăuga titlul, descrierea și instrucțiunile pe care doriți să le afișați în factură.
După ce ați făcut modificările, faceți clic pe butonul Salvați setările linkului de plată .
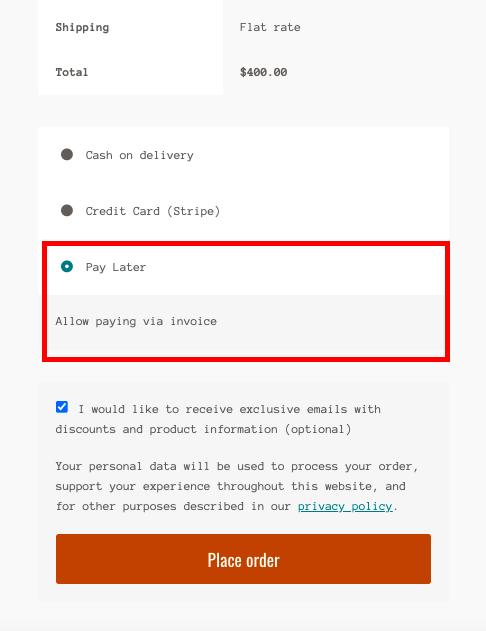
Pasul 5: Setări avansate ale filei
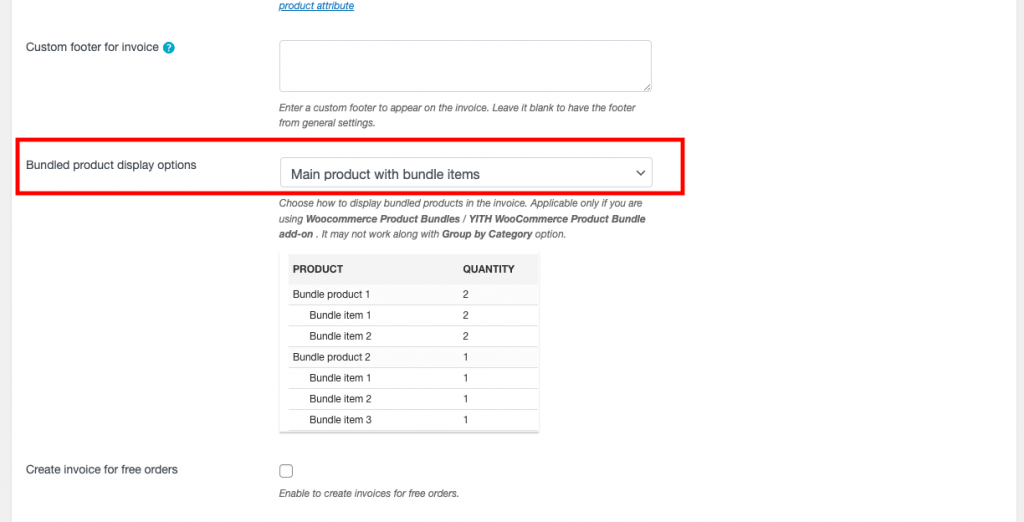
În fila Avansat , majoritatea funcțiilor sunt din versiunea de bază, caracteristica adăugată este de a afișa produse de pachet. Opțiunile multiple sunt Produs principal cu articol pachet, Numai produs principal și Numai articole pachet.
Bon de ambalare – versiunea de bază
Pasul 1: Selectarea documentului de bon de ambalare
Din tabloul de bord WordPress, selectați Factură/Ambalare > Bon de ambalare
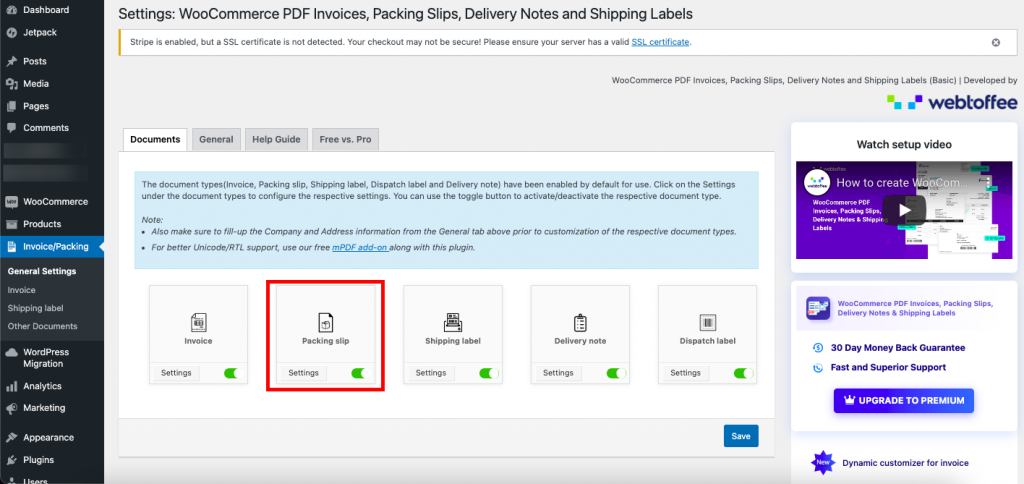
Faceți clic pe butonul Setări , următoarele opțiuni sunt disponibile pentru documentele bonului de ambalare.
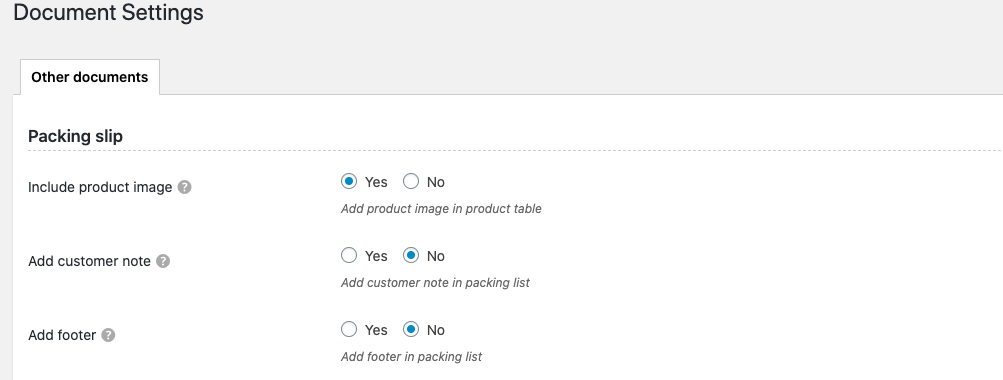
Includeți imaginea produsului – Selectați această opțiune pentru a include o imagine a produsului în tabelul de produse din lista de ambalare creată de magazinul dvs.
Adăugați o notă de client – Adăugați o notă de client pe borderoul de ambalare.
Adăugați subsol – Introduceți subsolul prestabilit anterior (setări generale) în document.
Bon de ambalare – versiune premium
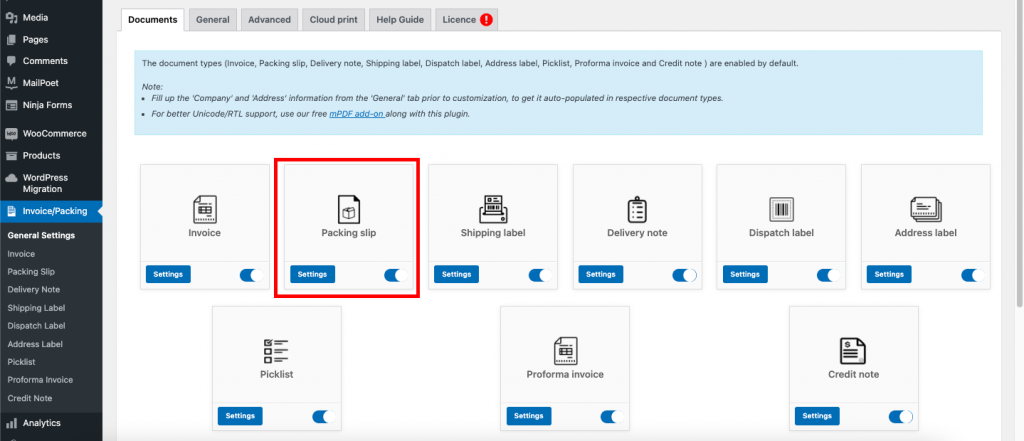
Pasul 1 : Selectarea documentului de ambalare
Dacă selectați butonul Setări al bonului de ambalare, puteți configura setarea necesară pentru bonul de livrare în fila General.
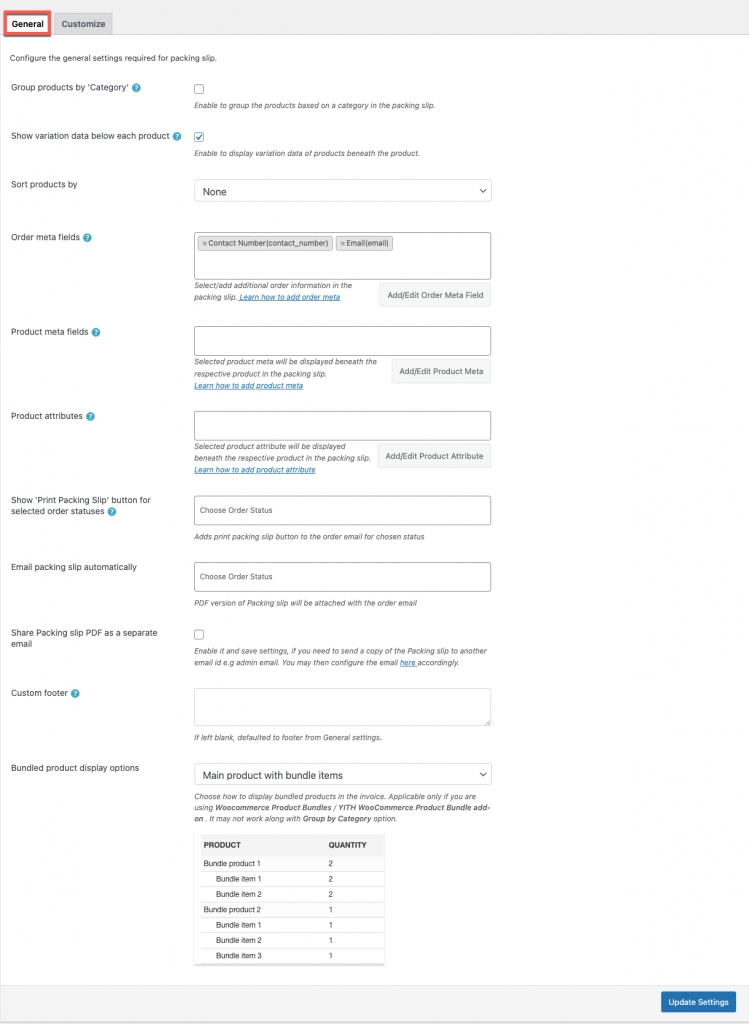
Pasul 2 : Navigarea la fila General
Funcțiile și opțiunile avansate sunt disponibile în fila Setări generale , unde puteți clasifica produsele din grup și puteți activa datele de variație ale fiecărui produs. De asemenea, puteți adăuga/editați meta câmpuri și atribute, multe alte opțiuni avansate etc.
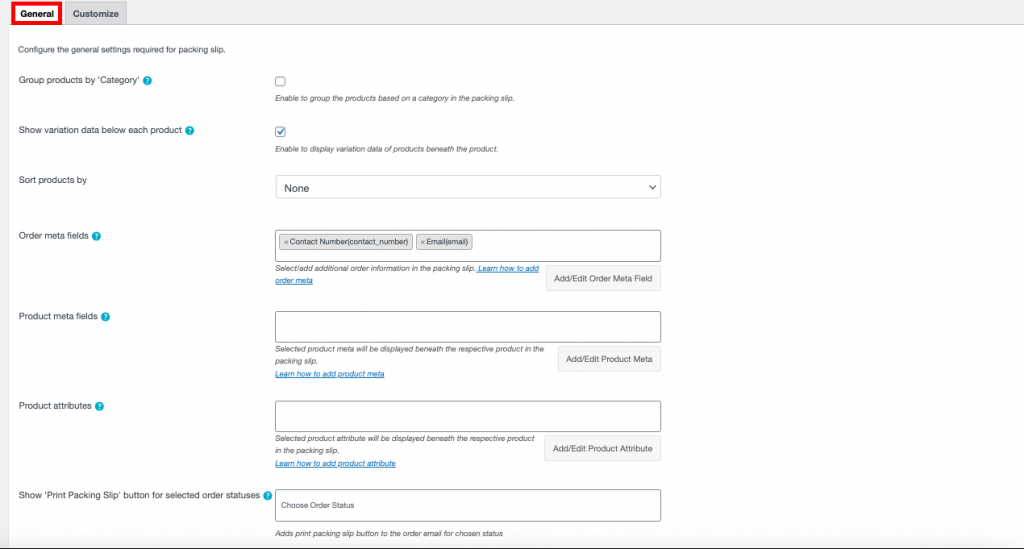
Pasul 3 : Navigarea la fila Personalizare
În fila Personalizare , în partea dreaptă a documentului, puteți face modificările prin comutarea butonului. În partea stângă, puteți vedea previzualizarea live a modificărilor din document.
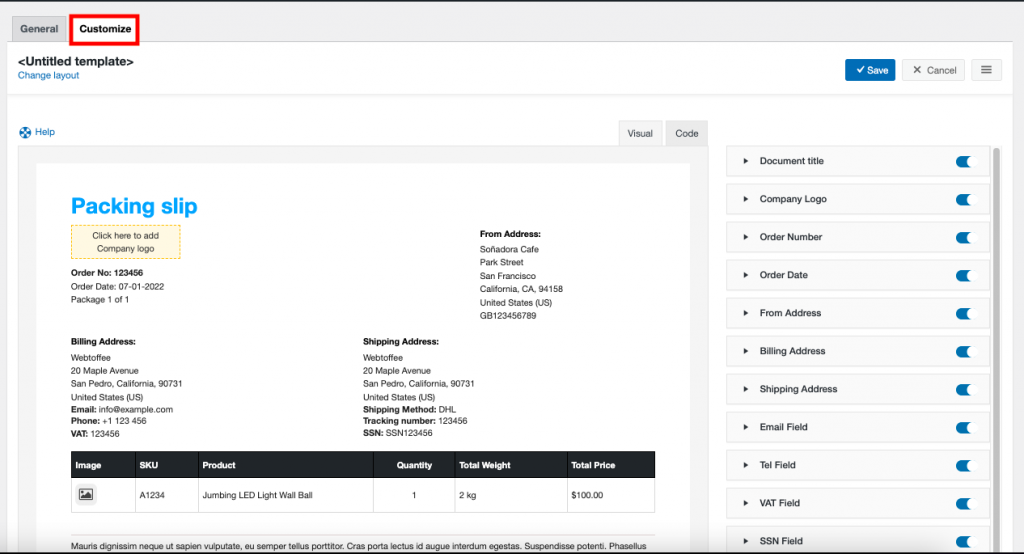
Încheierea
Oricine poate construi un site web WooCommerce folosind WordPress, dar este nevoie de răbdare și timp pentru a-l menține și a construi încredere.
Când cumpărați ceva de la un comerciant local, vă așteptați la o factură. Același concept este valabil și pentru achizițiile online. O companie care aderă la standarde îi asigură autenticitatea.
Pluginul WooCommerce PDF Invoices/Packing lips facilitează generarea de facturi cu aspect profesional. Utilizatorii care doresc să genereze facturi fără a suporta costuri pot folosi versiunea gratuită. Cu extensia premium, utilizatorii au acces la funcții și opțiuni avansate.
