Cum să creați un utilizator WordPress personalizat, autentificare, înregistrare și profil
Publicat: 2023-07-05Dacă aveți un site WordPress, este posibil să vă gândiți să creați pagini personalizate de autentificare și înregistrare pentru a colecta mai multe informații. De exemplu, ați putea cere utilizatorilor să-și specifice locația sau să trimită o scurtă biografie . Cu toate acestea, probabil vă întrebați cum să faceți acest lucru fără a atinge o linie de cod.
Din fericire, puteți utiliza un plugin de înregistrare a utilizatorilor WordPress, cum ar fi Profile Builder Pro. Acest lucru vă permite să vă personalizați cu ușurință formularele de autentificare și înregistrare. De asemenea, vă oferă mai mult control asupra profilului utilizatorului.
În această postare, vom arunca o privire mai atentă la motivul pentru care ați dori să vă personalizați formularele de autentificare, înregistrare și profil pentru utilizatori WordPress. Apoi, vă vom arăta cum să faceți acest lucru pas cu pas folosind Profile Builder Pro. Să începem!
De ce ați putea dori să creați un utilizator personalizat de conectare, înregistrare și profil
În mod implicit, formularele de înregistrare, autentificare și profil WordPress sunt foarte simple. Același lucru este valabil și pentru formularele WooCommerce:
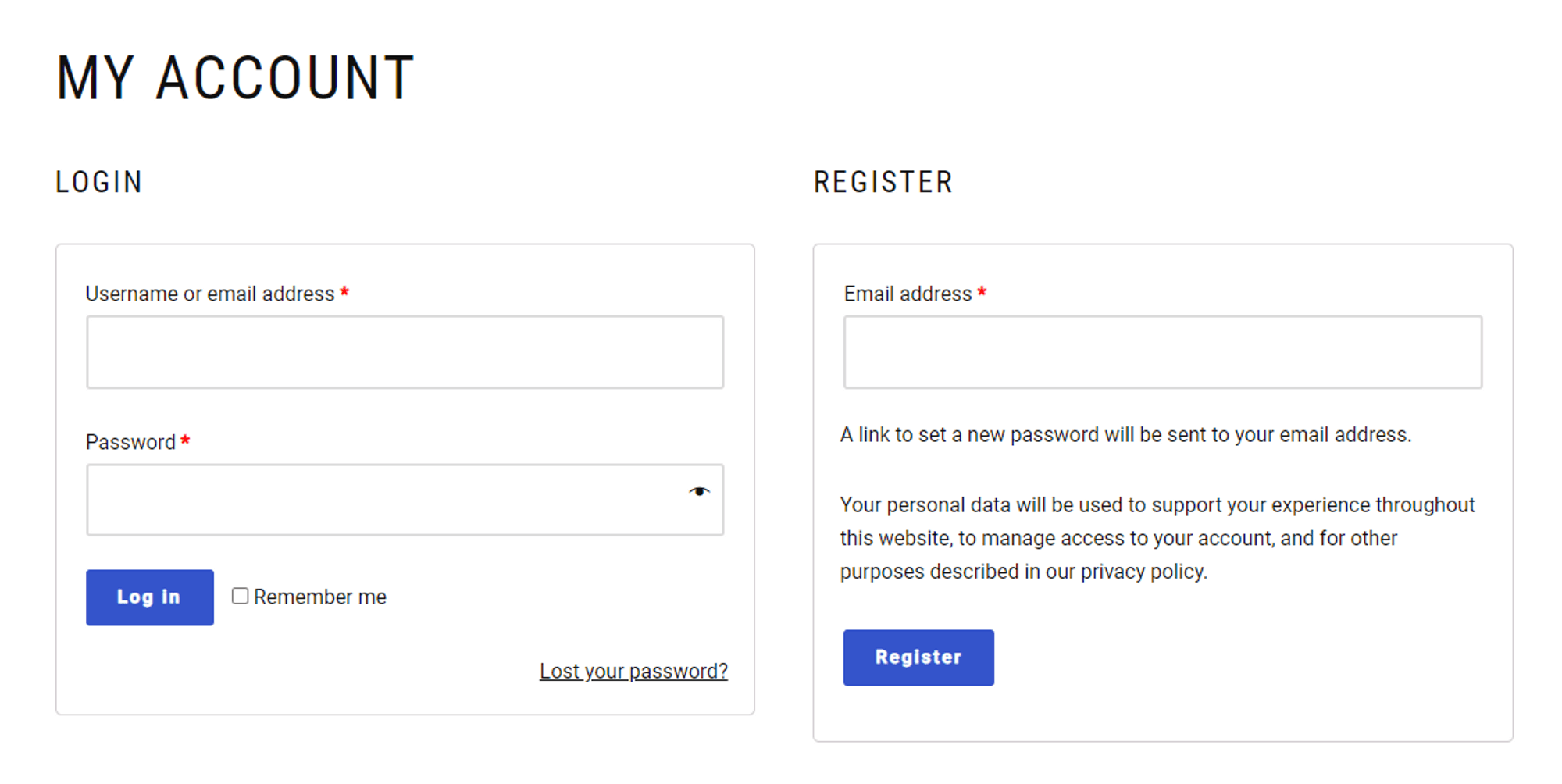
Aceste formulare pot oferi un bun punct de plecare, dar în calitate de proprietar de afaceri, ați putea fi interesat să aflați mai multe despre publicul dvs. De exemplu, colectarea de informații, cum ar fi locația și limba lor, vă poate ajuta să vă optimizați eforturile de marketing pentru a viza respectivul grup demografic.
În plus, este posibil să doriți să vă securizați formularele cu autentificarea în doi factori (2FA). Acest lucru va ajuta la prevenirea infiltrarii unor actori rău intenționați pe site-ul dvs.
Există și alte moduri prin care puteți personaliza pagina de autentificare sau de înregistrare. De exemplu, puteți redirecționa utilizatorii către anumite pagini de pe site-ul dvs. după ce se conectează sau se înregistrează.
Le puteți duce la cele mai recente postări sau la pagina dvs. de vânzare. În acest fel, puteți folosi pagina de conectare pentru a atrage atenția asupra anumitor produse, articole sau oferte și pentru a genera mai multe conversii.
Profile Builder Pro este pluginul ideal pentru crearea unui profil de utilizator WordPress personalizat, a formularelor de autentificare și de înregistrare. Vă permite chiar să vă personalizați formularele cu o logică condiționată. Aceasta înseamnă că câmpurile pe care le văd utilizatorii se vor baza pe preferințele și selecțiile lor.
Vom explora aceste caracteristici mai detaliat în secțiunea următoare.
Cum să creați un utilizator WordPress personalizat, autentificare, înregistrare și profil
Acum, să vedem cum să vă personalizați formularele de autentificare, înregistrare și profil pentru utilizator WordPress.
Pasul 1: Instalați Profile Builder Pro
În primul rând, va trebui să achiziționați pluginul Profile Builder Pro. Apoi, conectați-vă la contul dvs. și accesați Descărcări . Aici veți găsi fișierele pentru pluginul pe care tocmai l-ați achiziționat:
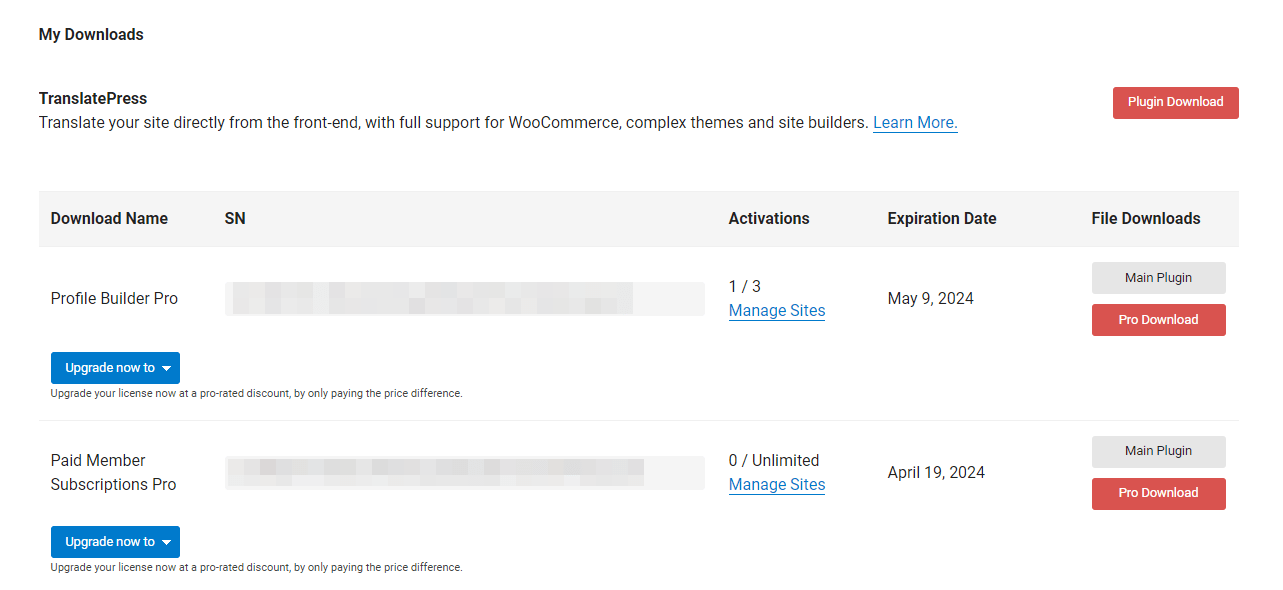
Descărcați pluginurile Main și Pro pentru a salva fișierul pe computer. Apoi, selectați Gestionare site-uri și introduceți adresa URL a site-ului pe care doriți să activați pluginul:
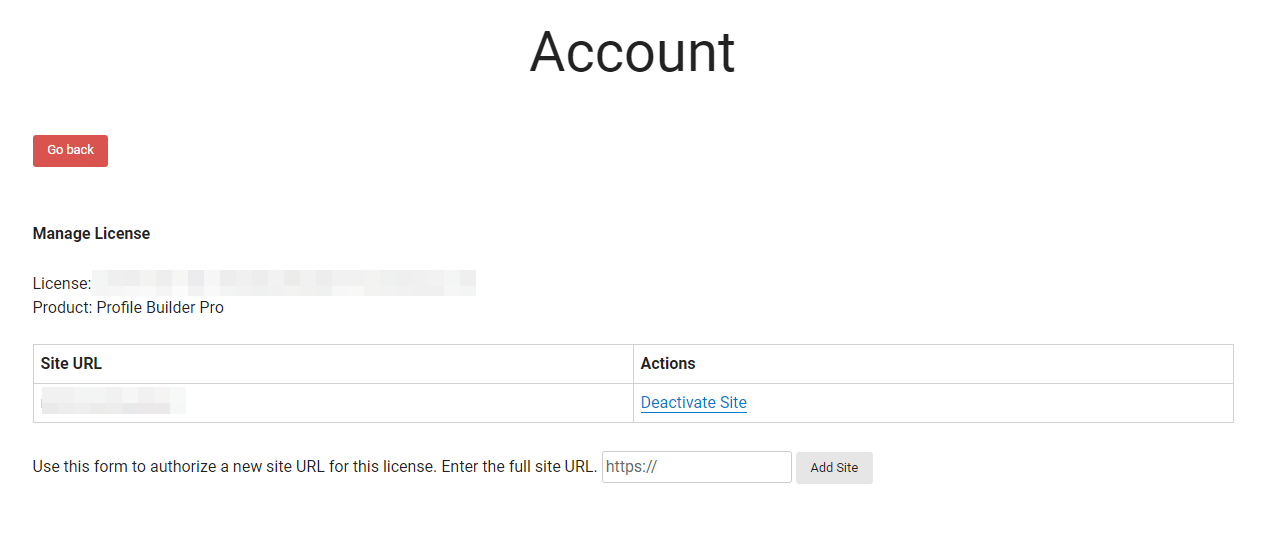
Acum, conectați-vă la site-ul dvs. WordPress și navigați la Plugins → Adăugați nou . Apoi, faceți clic pe butonul Încărcare plugin și alegeți unul câte unul fișierele pe care tocmai le-ați descărcat:
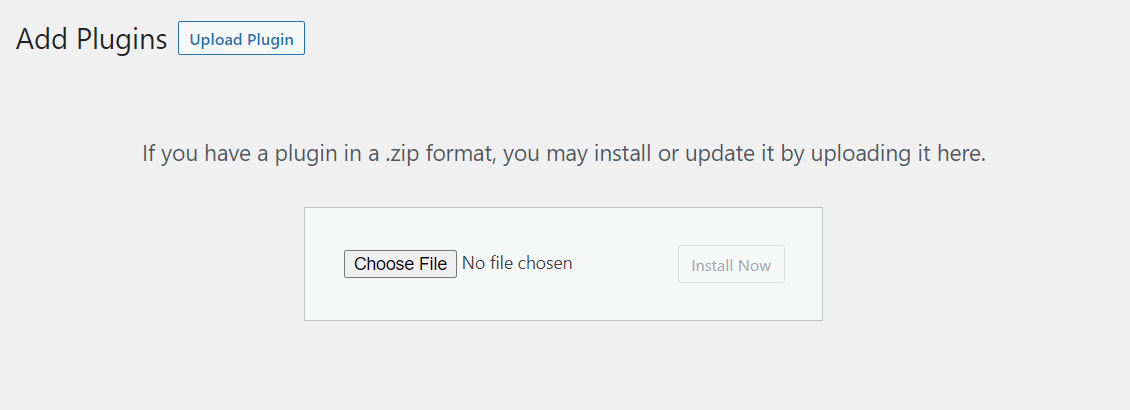
Selectați Instalare acum , urmat de Activare . Ar trebui să vedeți acum Profile Builder în meniul tabloului de bord. Faceți clic pe el și accesați Înregistrați versiunea . Aici, va trebui să introduceți cheia de licență pentru pluginul dvs.:
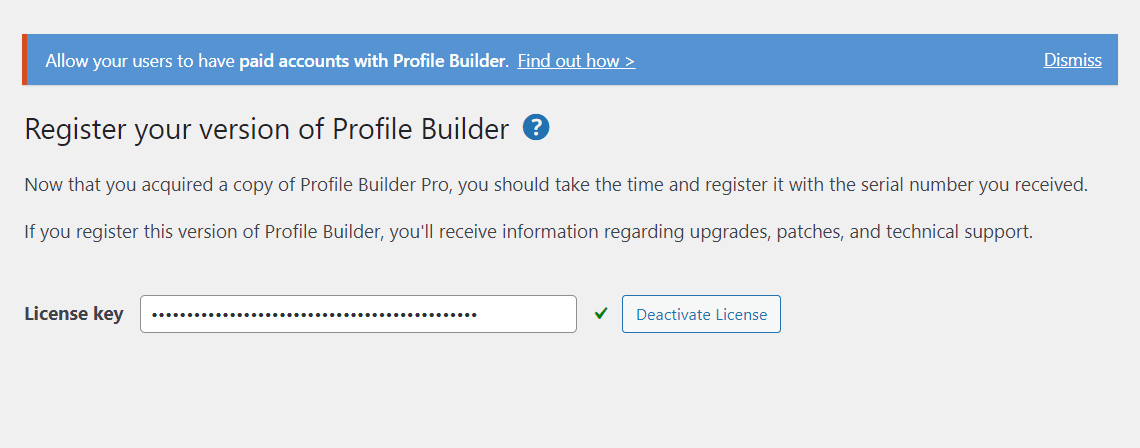
Veți găsi cheia de licență în contul dvs. Profile Builder. După ce l-ați activat, puteți începe să lucrați la paginile dvs. de autentificare și înregistrare.
Profile Builder Pro poate crea automat paginile de formular pentru dvs.:
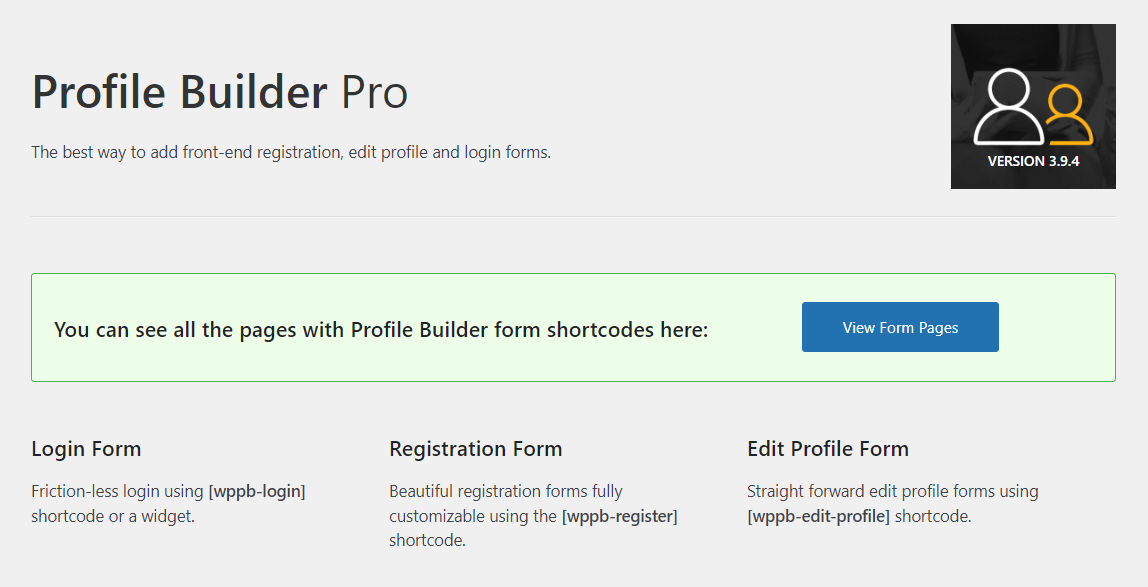
Tot ce trebuie să faceți este să faceți clic pe Creare pagină de formular și va adăuga formularele de autentificare, înregistrare și profil pentru utilizatori WordPress la paginile respective. În continuare, vă vom arăta cum să configurați și să personalizați aceste formulare.
Pasul 2: Configurați formularele WordPress
Să începem prin a configura unele setări pentru formularele WordPress. Navigați la Profile Builder → Setări și selectați un design de formular:
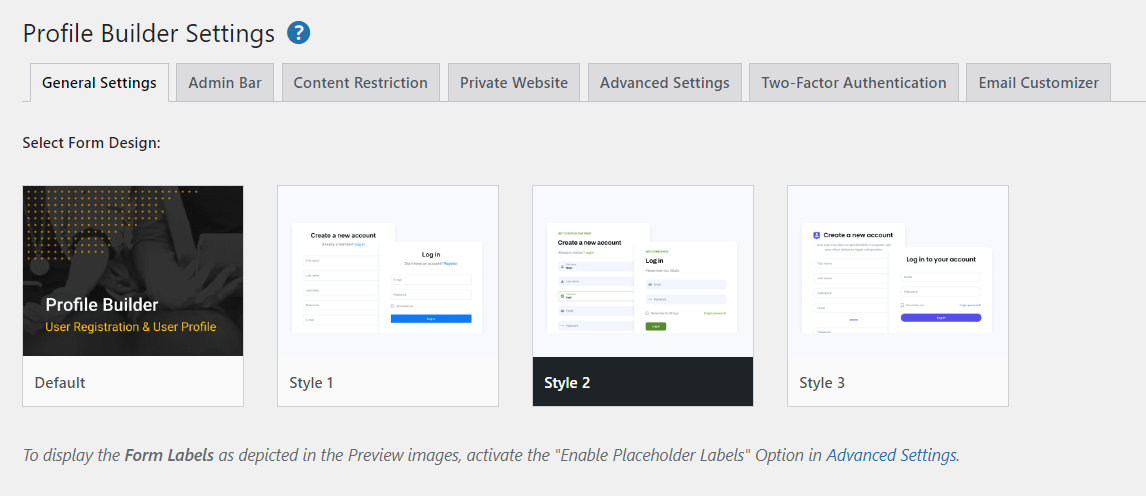
De exemplu, puteți alege stilul 2 ca stil de formular, iar formularele de utilizator front-end vor arăta cam așa:
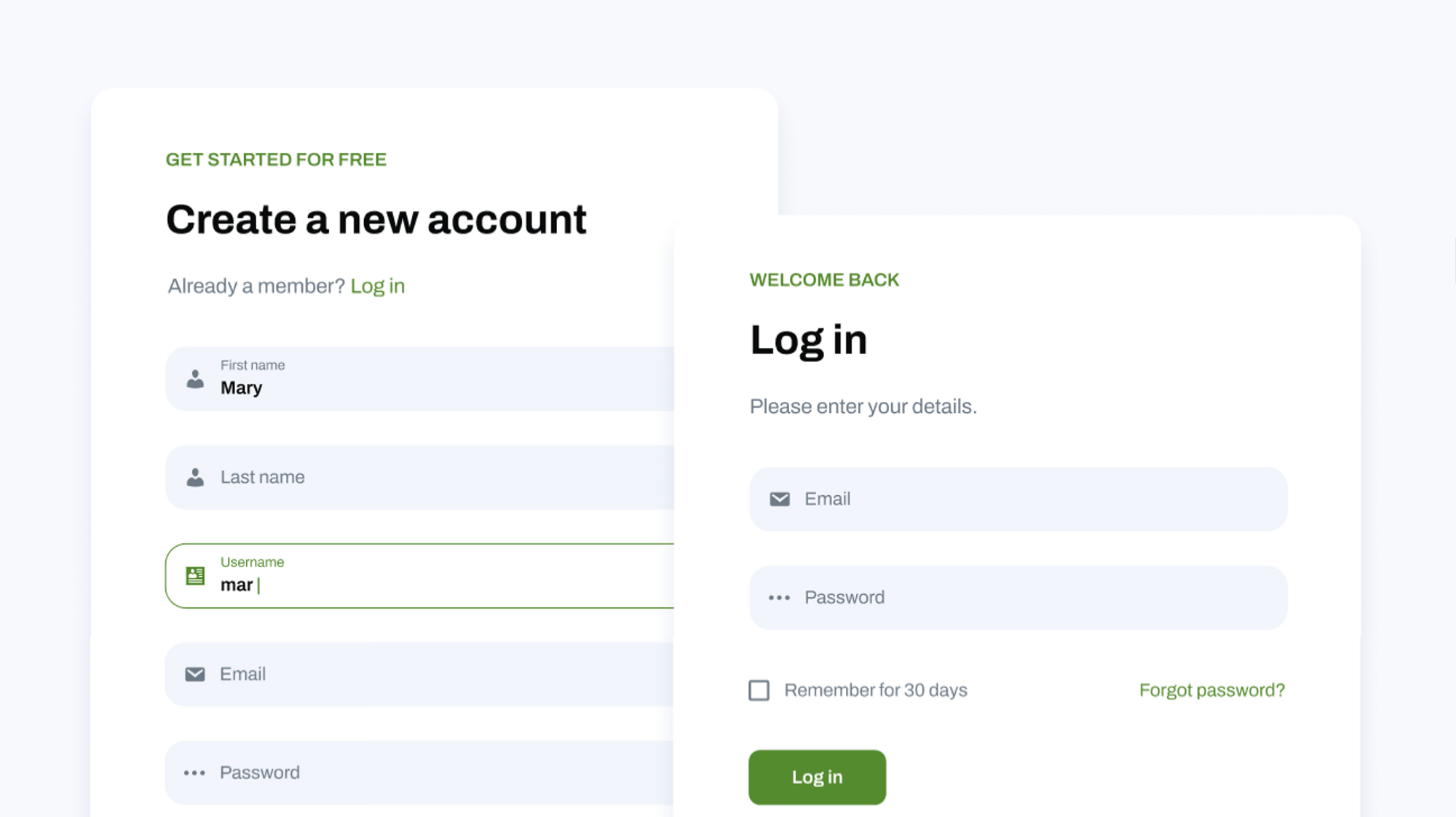
Apoi, puteți configura unele setări pentru paginile dvs. de autentificare și înregistrare. De exemplu, puteți să vă conectați automat noi utilizatori după înregistrare, să activați aprobarea administratorului pentru noile înregistrări și să le permiteți utilizatorilor să se conecteze numai cu numele de utilizator sau e-mail:
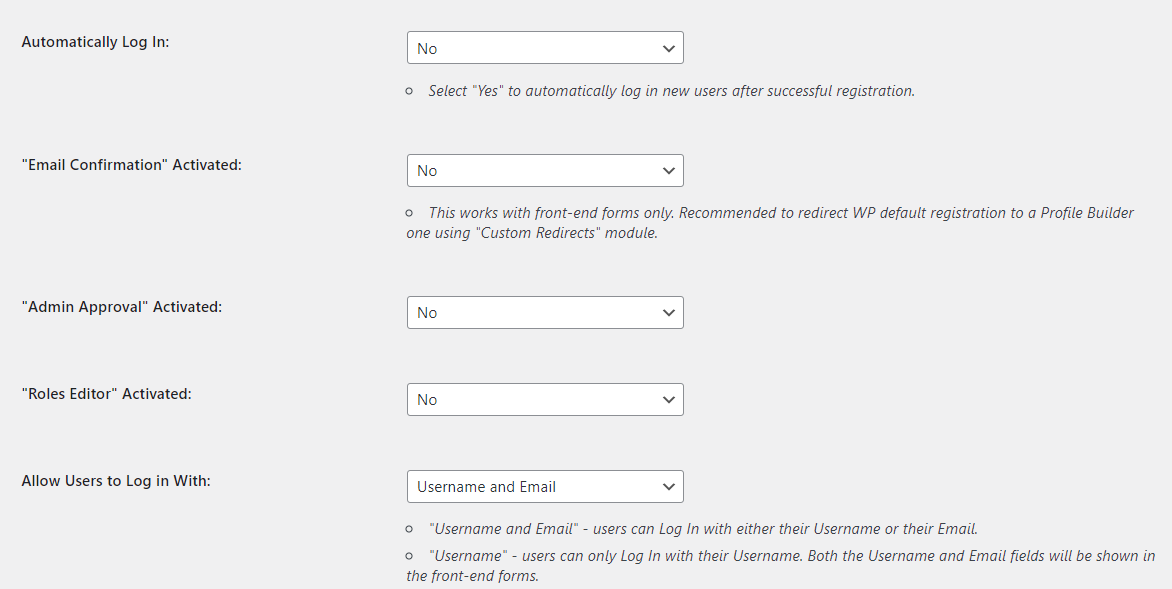
Puteți chiar să impuneți parole puternice specificând o lungime și un nivel minim de putere. După ce sunteți gata, faceți clic pe Salvare modificări .
Dacă doriți să vă faceți site-ul mai sigur, puteți să navigați la fila Autentificare cu doi factori și să activați această funcție pe site-ul dvs. Poate doriți chiar să îl activați numai pentru anumiți utilizatori, cum ar fi clienții și abonații:
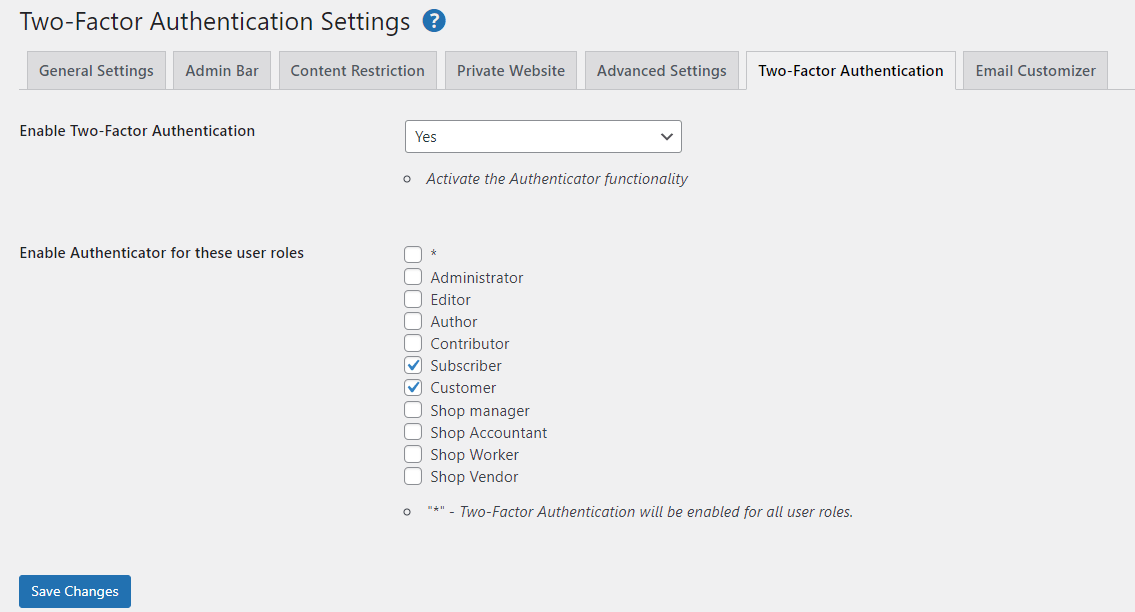
Dacă navigați la Setări avansate , puteți activa și mai multe funcții pentru formularele dvs. De exemplu, dacă selectați fila Câmpuri , veți vedea o opțiune pentru a genera automat parola pentru utilizatori :
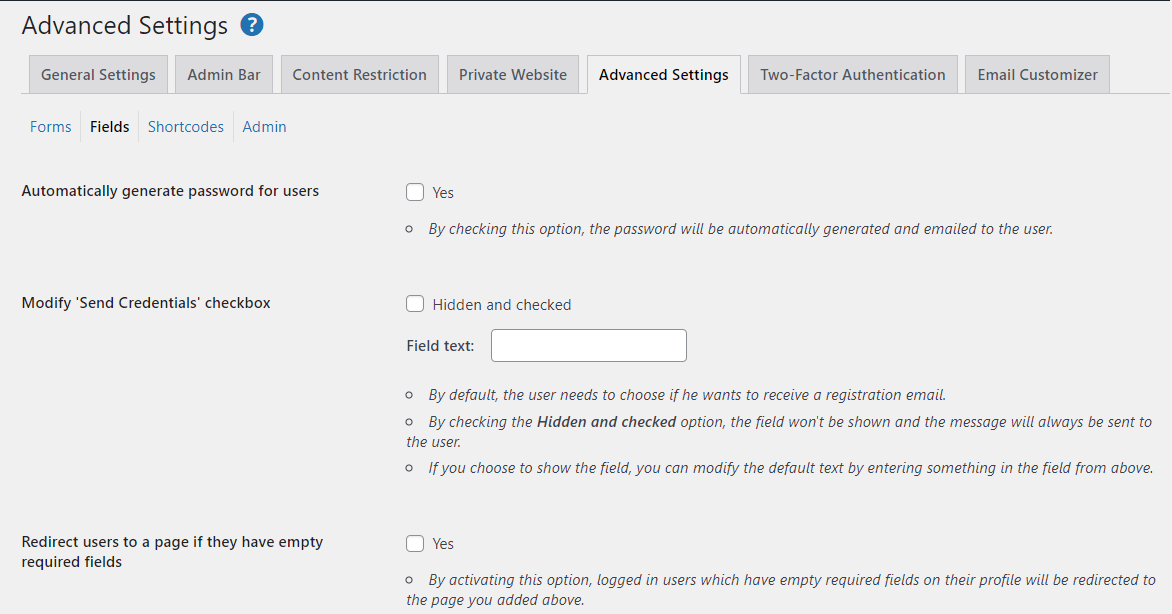
De asemenea, puteți interzice utilizarea anumitor cuvinte în câmpuri, puteți împiedica utilizatorii să folosească nume afișate care există deja și multe altele. Faceți-vă timp pentru a explora setările și opțiunile disponibile, dar nu uitați să salvați modificările înainte de a trece la o altă filă.
Dacă doriți să direcționați utilizatorii către o anumită pagină după ce se înregistrează sau se conectează, va trebui să activați modulul relevant. Accesați Profile Builder → Add-Ons și căutați Redirecționări personalizate *.* Selectați caseta de lângă acesta și apoi apăsați Activare :
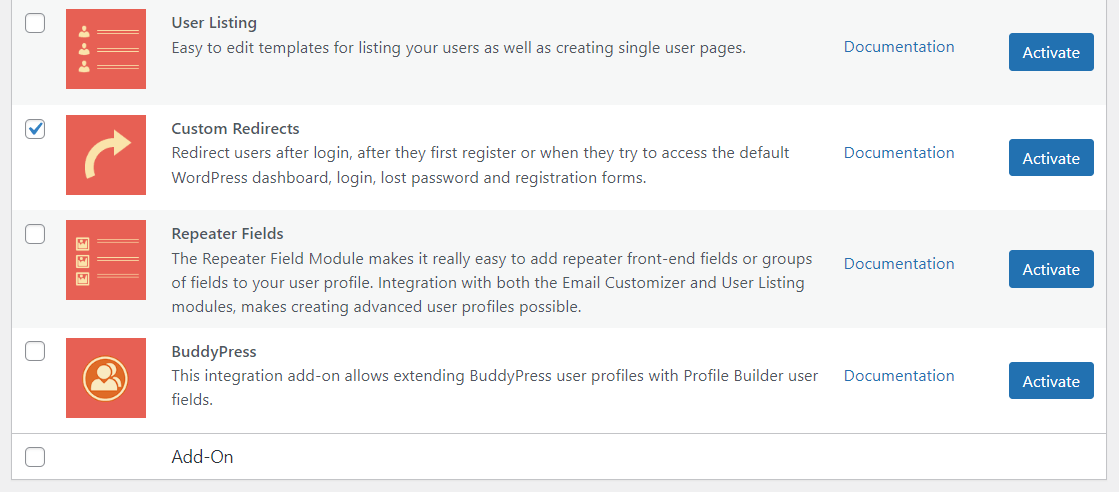
Acum, accesați Generatorul de profil → Redirecționări personalizate . După cum puteți observa, puteți configura redirecționări pentru utilizatori individuali sau în funcție de rolul utilizatorului:
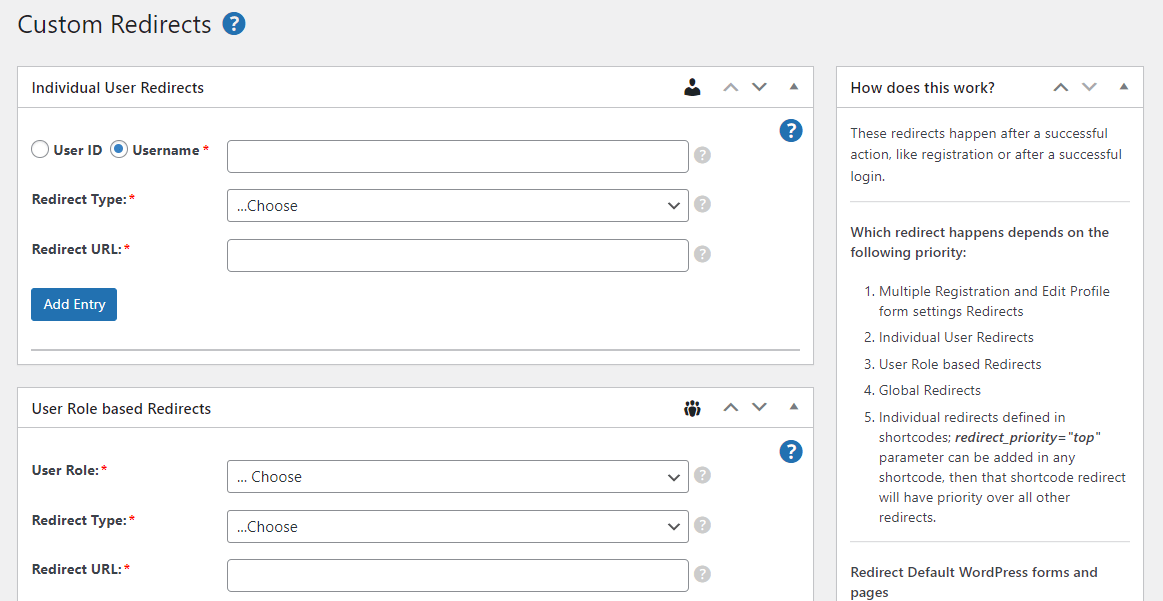
În cazul nostru, vom configura redirecționări globale . Începeți prin a alege un tip de redirecționare (cum ar fi După autentificare sau După înregistrare ):
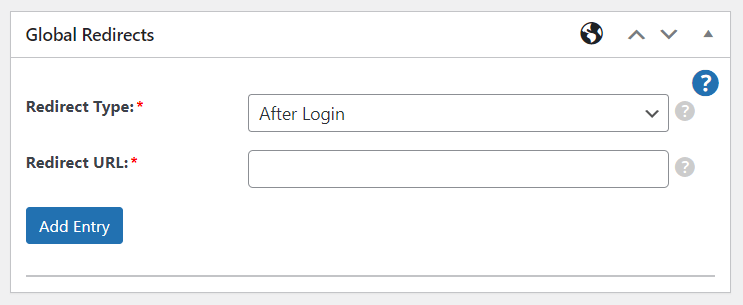
Apoi, introduceți adresa URL către care doriți să redirecționați utilizatorii și faceți clic pe Adăugare intrare . Puteți crea mai multe redirecționări.
Pasul 3: Personalizați câmpurile formularului
Pentru a personaliza câmpurile pentru formularul dvs. de înregistrare a utilizatorului WordPress, navigați la Profile Builder → Form Fields . Aici, veți vedea o listă a câmpurilor pe care formularul dvs. le afișează în prezent:
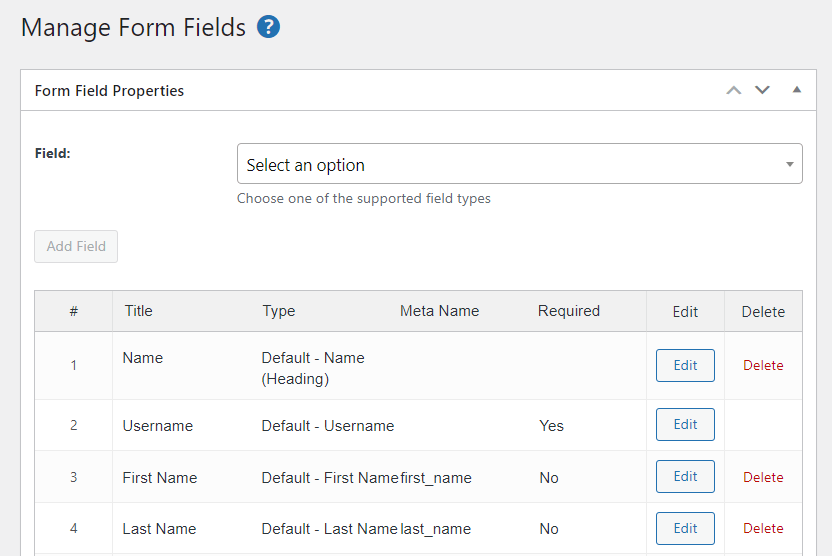

Puteți da clic pe Editare pentru a personaliza un câmp individual sau pe Ștergere pentru a-l elimina din formular. Pentru a adăuga un câmp nou, utilizați meniul drop-down pentru a selecta o opțiune.
De exemplu, poate doriți să le cereți utilizatorilor să-și selecteze țara. Profile Builder vă va cere să introduceți câteva detalii despre acest câmp, cum ar fi un titlu și meta nume:
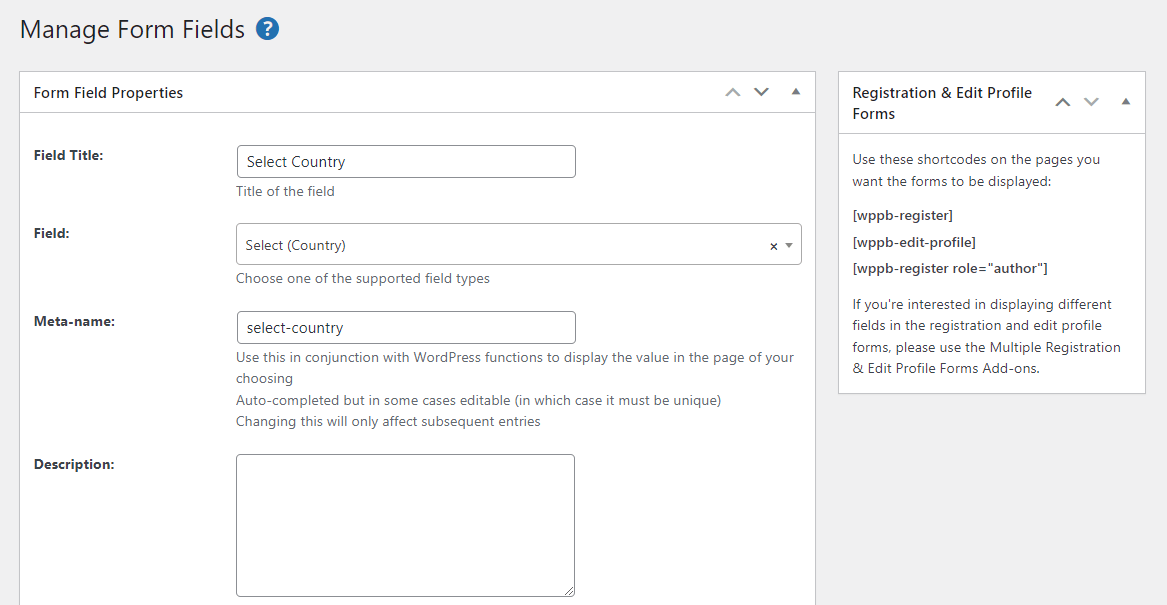
Puteți chiar să faceți din acesta un câmp obligatoriu. Când sunteți gata, faceți clic pe Adăugați câmp . Acesta va fi acum adăugat la formularul de înregistrare a utilizatorului WordPress.
Mai devreme, am menționat logica condiționată. Acesta este momentul în care un câmp este afișat utilizatorilor pe baza informațiilor introduse în câmpurile anterioare.
De exemplu, este posibil să doriți să le cereți utilizatorilor site-ul lor web numai dacă au selectat Statele Unite ca țară. Pentru a face acest lucru, faceți clic pe butonul Editați pentru câmpul Website . Apoi, bifați caseta pentru Activare logica condiționată :
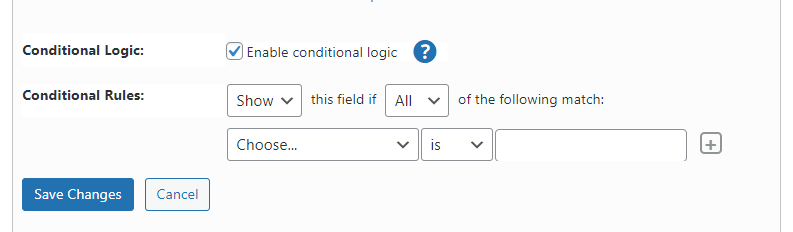
Folosind meniul derulant, selectați câmpul de care va depinde această intrare (în cazul nostru, Selectați țara ), apoi specificați intrarea (de exemplu, Statele Unite ).
Iată cum va arăta rezultatul:
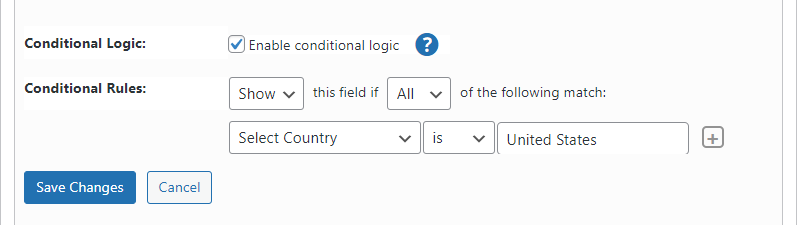
Rețineți că puteți, de asemenea, rearanja ordinea în care apar câmpurile dvs. Pentru a face acest lucru, treceți pur și simplu peste numărul câmpului dvs. și trageți-l în poziția dorită:
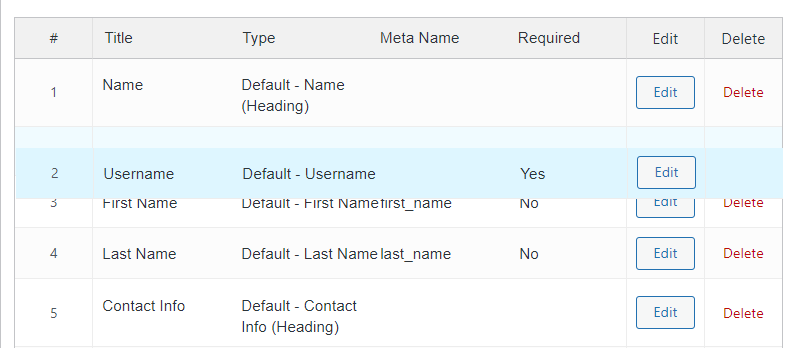
Dacă doriți să creați mai multe formulare de înregistrare pentru diferite tipuri de utilizatori, accesați Profile Builder → Add-Ons și faceți clic pentru a activa modulul Multiple Registration Forms :
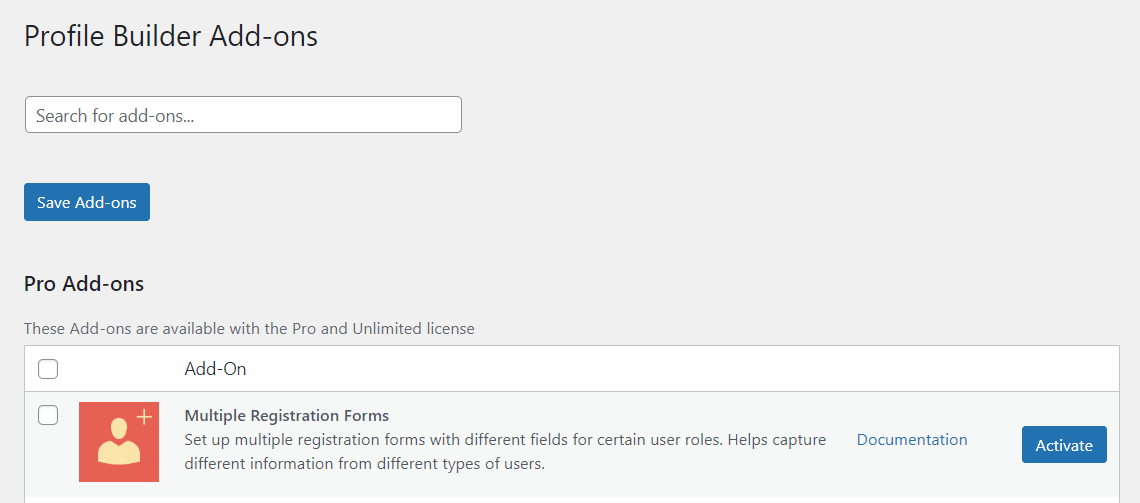
Această caracteristică este utilă în special dacă vă adresați diferitelor tipuri de utilizatori sau clienți. De exemplu, ați putea vinde atât companiilor, cât și persoanelor fizice.
După ce activați modulul, accesați Profile Builder → Formulare de înregistrare și faceți clic pe Adăugare nou :
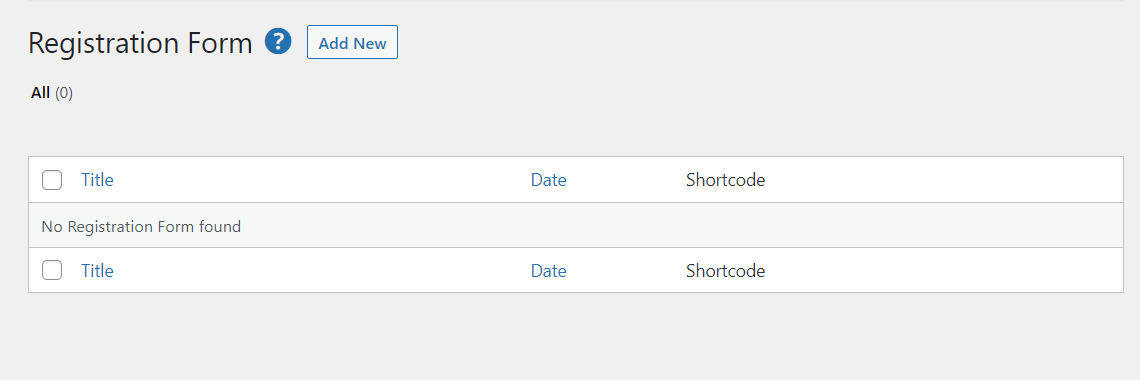
Apoi, va trebui să introduceți un nume pentru formularul dvs., să configurați unele setări și să personalizați câmpurile (după cum s-a arătat mai devreme):
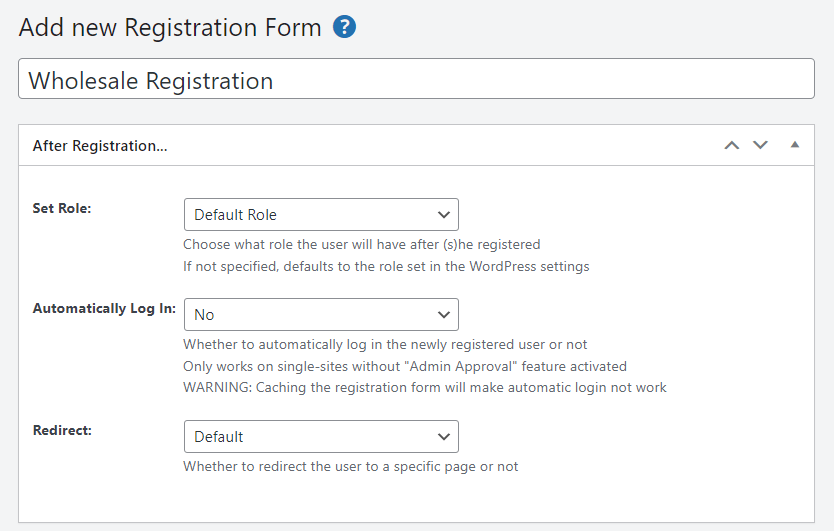
Când sunteți gata, faceți clic pe Publicare . În continuare, vom vedea cum să adăugați aceste formulare pe site-ul dvs. web.
Pasul 4: Adăugați formularele în paginile dvs
După cum am menționat mai devreme, Profile Builder Pro poate adăuga automat codurile scurte de formular la paginile de autentificare, înregistrare și profil. Aceasta înseamnă că, ori de câte ori modificați aceste formulare, modificările se vor reflecta pe front-end.
Cu toate acestea, ați putea decide să adăugați aceste formulare și în alte zone ale site-ului dvs. De exemplu, este posibil să doriți să personalizați pagina de conectare WooCommerce și formularul de înregistrare WooCommerce.
Există două moduri de a face acest lucru: folosind un shortcode sau un bloc dedicat.
Mai întâi, deschideți pagina în care doriți să afișați formularele. Dacă doriți să le utilizați pentru magazinul dvs. online, va trebui să editați pagina Contul meu care a fost creată când ați instalat WooCommerce. Alternativ, puteți decide să creați o pagină nouă.
Dacă utilizați pagina WooCommerce existentă, va trebui să ștergeți formularele implicite de autentificare și înregistrare. Pur și simplu selectați codul scurt și ștergeți-l:
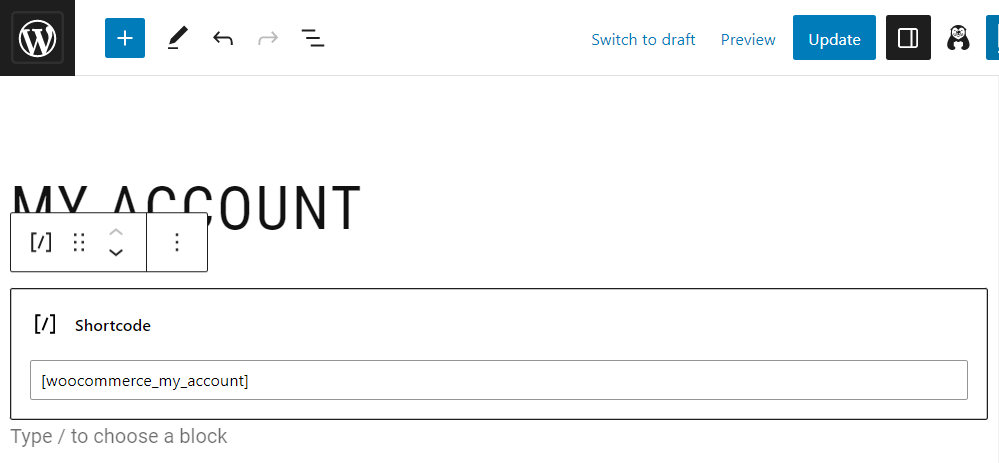
Acum, pentru a adăuga formularele personalizate, faceți clic pentru a adăuga un nou bloc și căutați Înregistrare sau Autentificare :
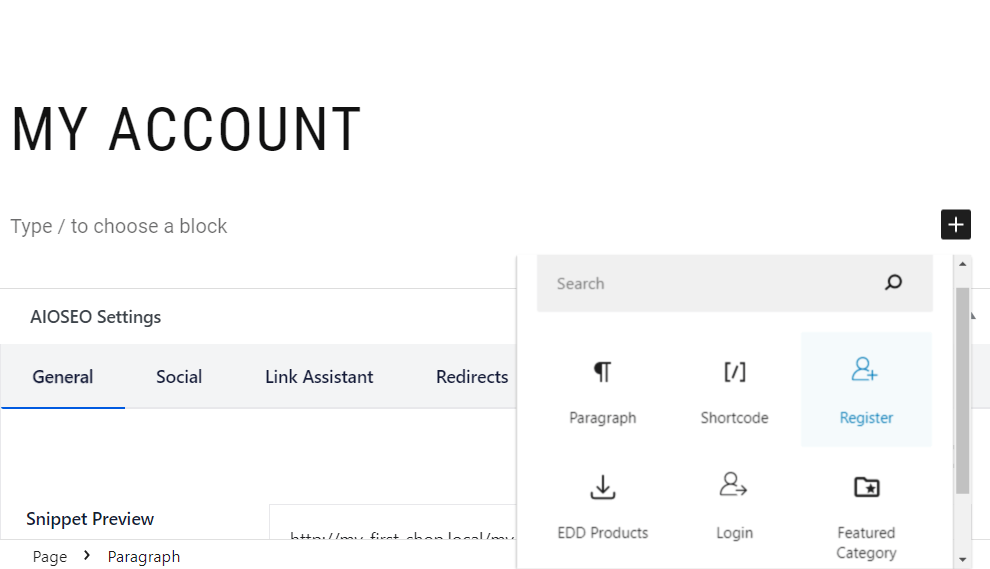
În acest tutorial, vom adăuga ambele formulare pe această pagină. De asemenea, am adăugat un titlu pentru fiecare formular:
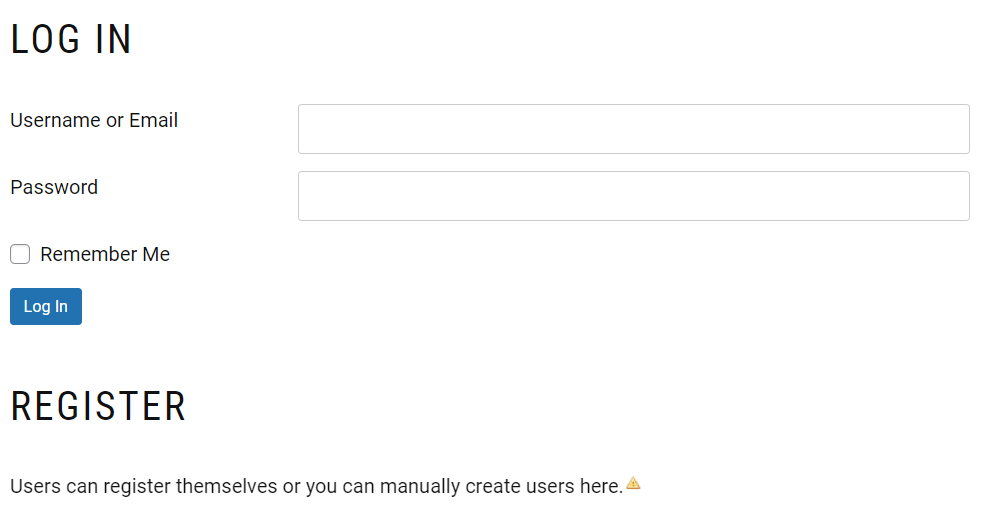
Veți primi, de asemenea, câteva setări de configurare pentru fiecare bloc. De exemplu, dacă selectați formularul de înregistrare, puteți activa conectarea automată după înregistrare, puteți configura o redirecționare și multe altele:
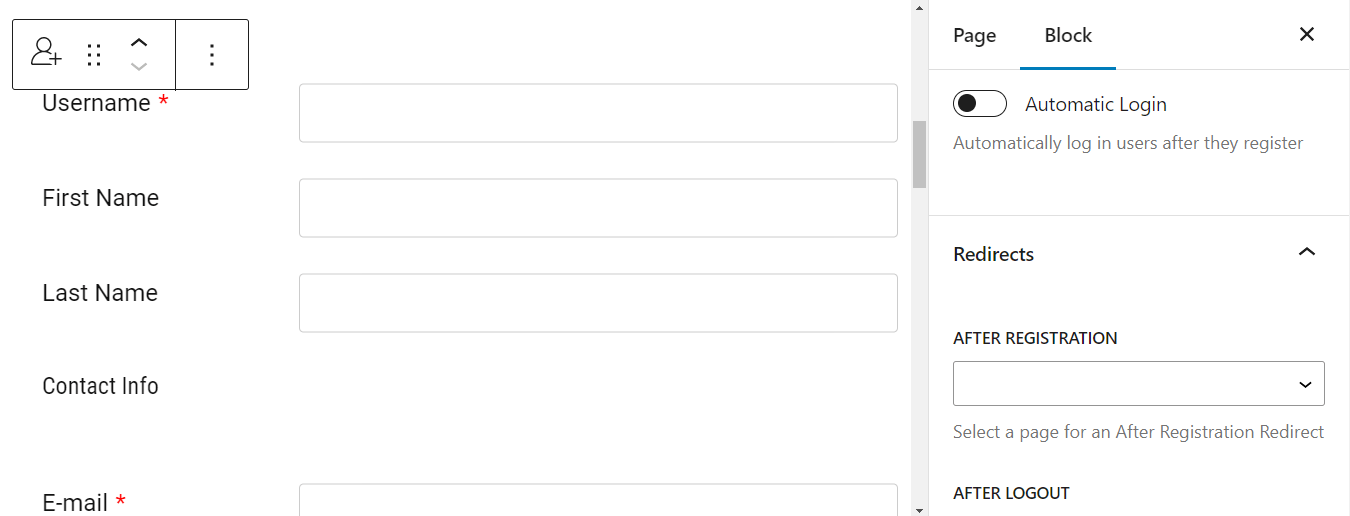
Dacă ați creat mai multe formulare de înregistrare, navigați la Setări formular și utilizați meniul drop-down pentru a alege formularul pe care doriți să îl afișați:
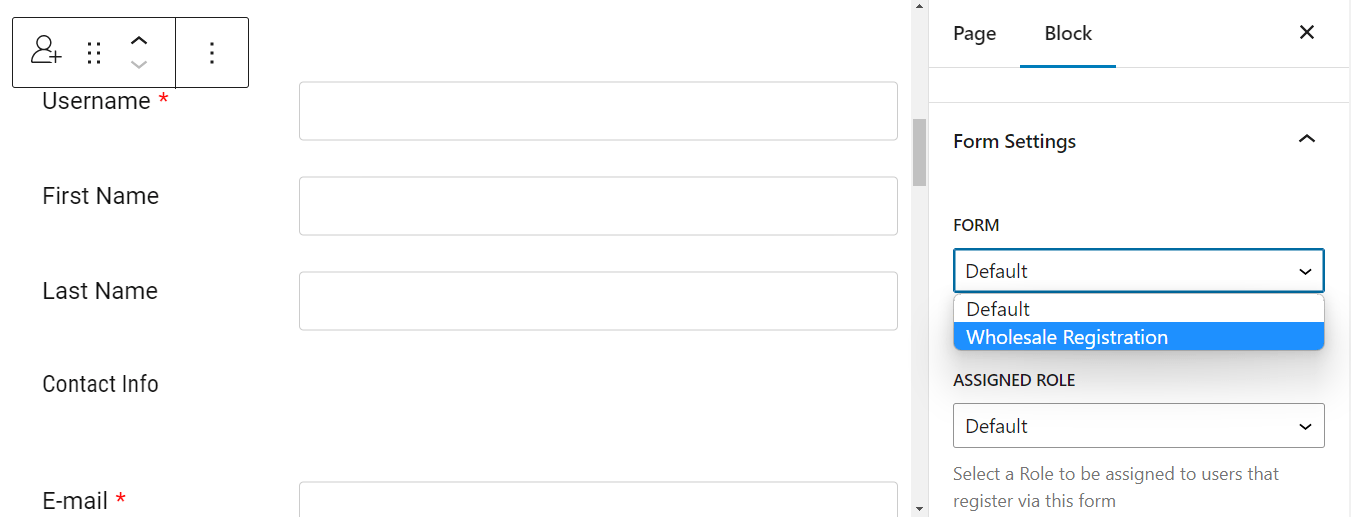
Sub ** Rol atribuit , puteți alege rolul care va fi atribuit utilizatorilor care se înregistrează prin acest formular. De exemplu, dacă este un formular de înregistrare angro, ați putea atribui acestor utilizatori rolul de client angro.
Când sunteți gata, faceți clic pe Actualizare (sau Publicați dacă ați creat o pagină nouă). Apoi, puteți vizita pagina de pe front-end pentru a vedea cum arată formularele dvs. pentru clienții dvs.:
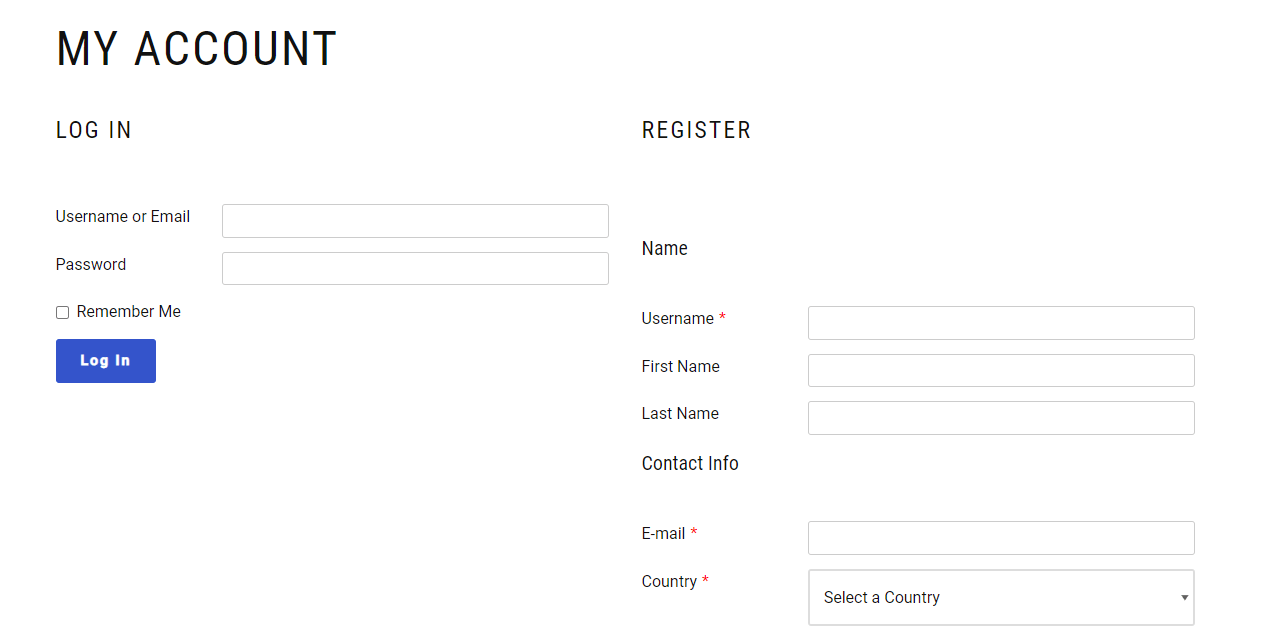
Rețineți că pentru acest exemplu am folosit stilul implicit al formularelor, dar puteți alege oricare dintre șabloanele pre-proiectate pentru formularele dvs., pentru a le face să iasă în evidență și să arate profesional.
De asemenea, puteți adăuga formularele dvs. cu un shortcode. Acest lucru poate fi deosebit de util dacă v-ați creat paginile cu un generator de pagini, altul decât Editorul de blocuri.
Puteți găsi aceste coduri scurte în Profile Builder → Informații de bază . Doar copiați și apoi lipiți-le pe pagina dorită!
Pasul 5: Personalizați formularele de profil
În cele din urmă, puteți personaliza formularele de profil de utilizator WordPress, astfel încât utilizatorii să aibă mai mult control asupra detaliilor lor. Pentru a face acest lucru, va trebui să activați modulul Formulare de profil de editare multiplă :
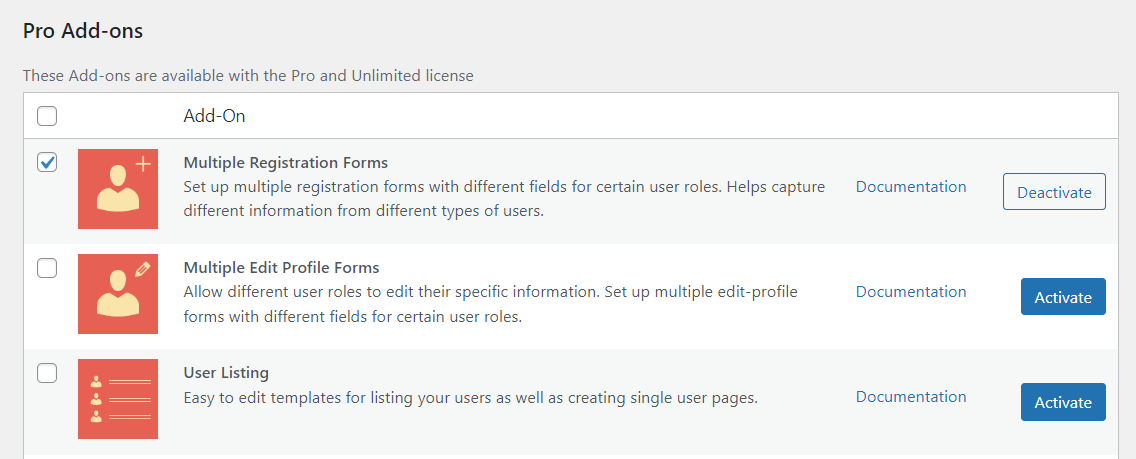
Apoi, accesați Profile Builder → Editare formulare de profil → Adăugați nou :
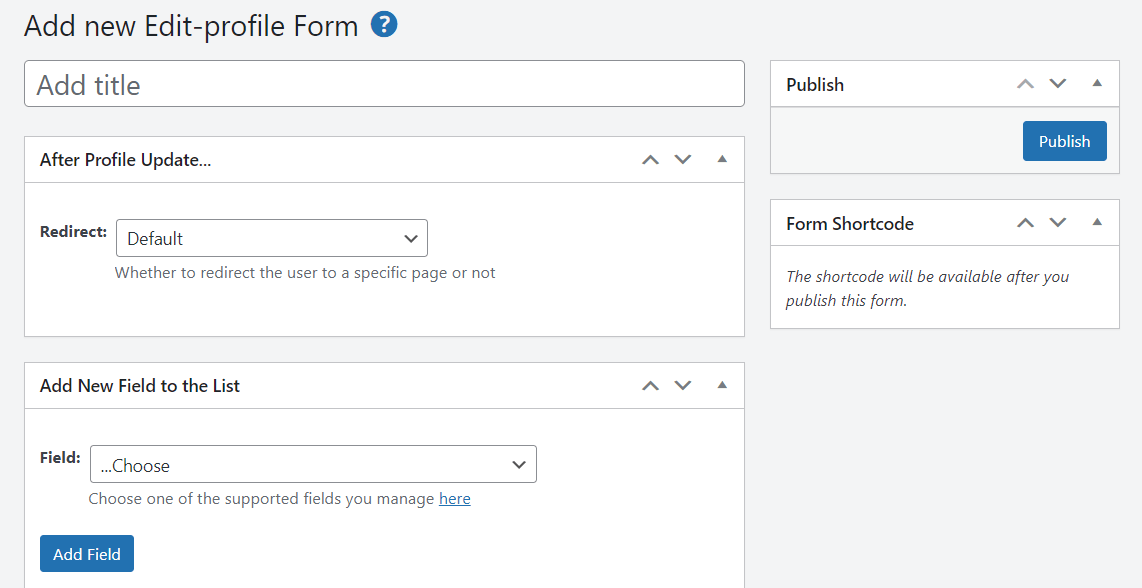
Apoi, puteți doar să personalizați formularul așa cum este arătat mai devreme. De exemplu, puteți adăuga o redirecționare și puteți crea câmpuri noi sau le puteți modifica pe cele existente. Când ați terminat, apăsați pe Publicare .
Concluzie
Formularele WordPress implicite sunt destul de simple. Dacă doriți să colectați mai multe detalii despre publicul dvs. sau să oferiți o experiență personalizată pentru utilizator, va trebui să personalizați aceste formulare. De asemenea, puteți aplica parole puternice și autentificare cu doi factori pe aceste formulare pentru a vă face site-ul mai sigur.
Pentru a recapitula, iată cum puteți crea formulare WordPress personalizate pentru autentificare și înregistrare:
- Instalați Profile Builder Pro.
- Configurați formularele WordPress.
- Personalizați câmpurile formularului.
- Adăugați formularele în paginile dvs.
- Personalizați profilul utilizatorului.
Aveți întrebări despre crearea unui utilizator WordPress personalizat, înregistrare sau profil? Spune-ne în secțiunea de comentarii de mai jos!
