Cum să adăugați fragmente de cod personalizate la WordPress în siguranță
Publicat: 2022-06-23Chiar dacă WordPress are deja atât de multe opțiuni de personalizare, ar putea exista un moment în care doriți să adăugați fragmente de cod la WordPress pentru a adăuga o anumită funcționalitate.
De exemplu, este posibil să doriți să adăugați un cod personalizat cu o anumită funcție pe care nu o puteți găsi pe niciun plugin disponibil sau nu doriți să utilizați pluginul deoarece luați măsuri de precauție pentru securitatea site-ului dvs. Pe lângă obținerea codului din unele tutoriale, dacă nu aveți cunoștințe bune despre limbajul de codare, din fericire, există câteva platforme online unde utilizatorii pot partaja și copia fragmente de cod personalizate, cum ar fi GitHub și dezvoltatorul WordPress.org.
Există 3 moduri de a adăuga fragmente de cod în siguranță la WordPress
- Crearea unei teme pentru copil
- Folosind un plugin
- Prin crearea unui plugin personalizat.
Înainte de a începe, este întotdeauna recomandat să faceți o copie de rezervă a site-ului dvs. WordPress periodic, utilizând funcția de rezervă a furnizorului de găzduire sau un plugin de rezervă pentru a avea asigurare în cazul în care întâmpinați probleme de configurare greșită sau actualizări nereușite pe drum.
Metoda 1: Creați o temă copil
O temă copil WordPress este un copil al unei teme părinte existente, care oferă șansa de a face modificări în siguranță la tema părinte fără a edita tema părinte în sine.
Este posibil să citiți adesea despre temele pentru copii atunci când începeți să căutați să faceți modificări temei site-ului dvs. WordPress. Dacă doriți să creați unul, am tratat-o deja în articolul nostru anterior despre cum să creați o temă copil pentru site-ul dvs. WordPress.
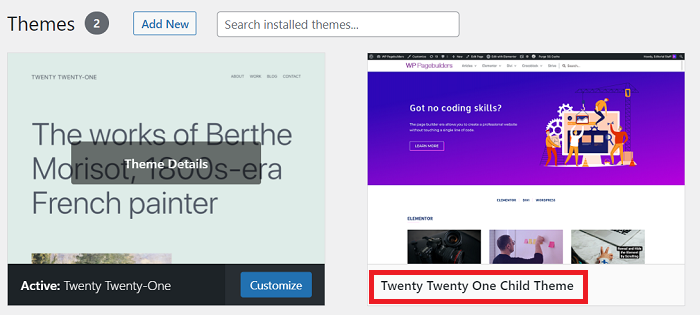
Adăugarea fragmentului de cod personalizat la tema dvs. copil WordPress este similară cu orice temă obișnuită, care este prin deschiderea fișierului „function.php” în pagina Aspect → Editor fișier temă și apoi introducerea codului personalizat acolo.
Cu toate acestea, dacă doriți doar să faceți câteva modificări minore, ar putea fi exagerat să creați o temă copil, poate doriți să utilizați celelalte două metode pe care vi le vom arăta în această postare.
Metoda 2: Utilizarea unui plugin
Acum vă vom arăta cum să adăugați fragmente de cod pe site-ul dvs. folosind un plugin numit Code Snippets. Înainte de a trece la acțiune, vom explica de ce alegem mai întâi acest plugin.
Code Snippets este un plugin gratuit (versiunea pro va veni în curând) și cea mai populară opțiune pentru rularea fragmentelor de cod pe site-ul dvs., care este activ pe peste 600.000 la momentul scrierii. Puteți obține pluginul de pe wordpress.org.
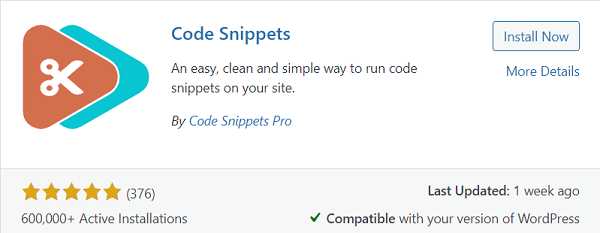
Pe lângă faptul că este un plugin ușor și simplu pentru a rula și gestiona fragmente de cod pe site-ul dvs., Code Snippets elimină necesitatea de a adăuga un cod personalizat la fișierul function.php al temei, ceea ce face ca modificarea să persistă după o actualizare a temei. Și dacă nu utilizați o temă copil function.php fișierul principal al temei poate deveni destul de lung și dezordonat după un timp și vă veți pierde munca dacă vă actualizați tema.
Odată ce sunteți gata, să instalăm și să activăm Fragmentele de cod, apoi va adăuga meniul „ Fragment ” în tabloul de bord WordPress, să încercăm să facem clic pe el.
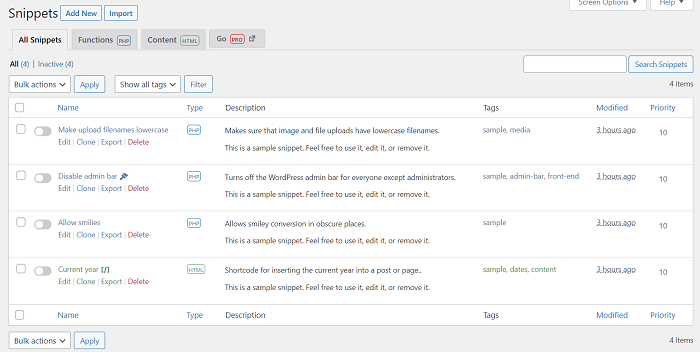
După cum puteți vedea în imaginea de mai sus, există deja câteva fragmente de cod prefabricate gata de utilizare dacă aveți nevoie de ele.
Toate fragmentele din pluginul Fragmente de cod pot fi activate și dezactivate cu doar un clic, ca un comutator de lumină.
Vom folosi cod personalizat pentru a dezactiva editorul Gutenberg pentru acest tutorial. Puteți copia codul din articolul nostru anterior despre cum să dezactivați editorul Gutenberg.
Acum, pentru a adăuga codul personalizat, faceți clic pe butonul Adăugare nou și veți fi direcționat la pagina Adăugați un fragment nou. Pe această pagină, veți adăuga titlul și veți lipi codul în editorul disponibil chiar mai jos.
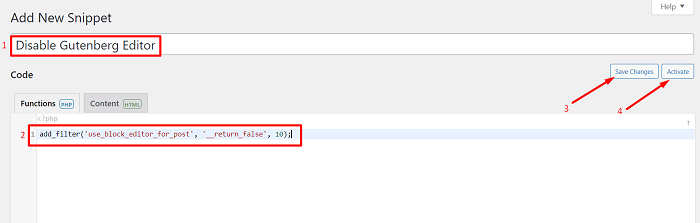
Odată ce codul este introdus, faceți clic pe butonul Salvare modificări pentru a salva fragmentul, apoi continuați să îl activați făcând clic pe butonul Activare .

Acum, când încercați să adăugați o nouă postare, editorul Gutenberg va fi dezactivat și veți readuce Editorul clasic în acțiune.
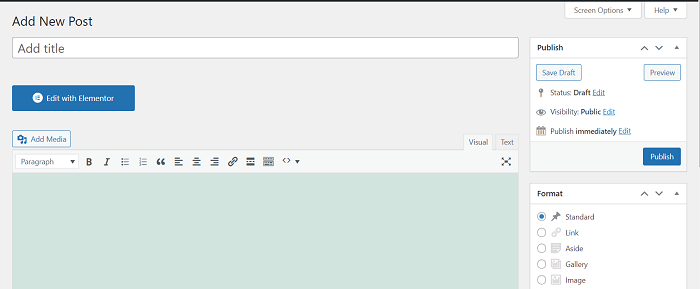
Reveniți la pagina de pornire a Fragmentului de cod și veți găsi noul dvs. fragment acolo în partea de jos a listei de fragmente.
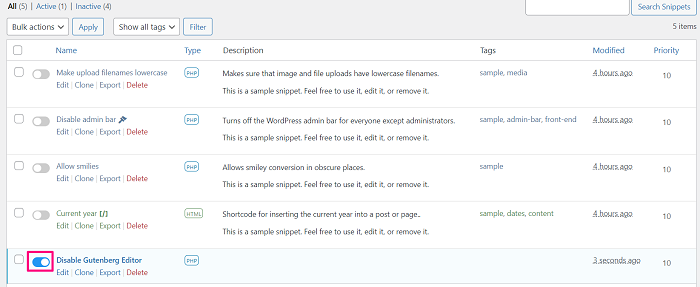
Puteți dezactiva fragmentul oricând doar făcând clic pe comutatorul articolului.
Metoda 3: Creați un plugin personalizat
S-ar putea să sune copleșitor să vă creați propriul plugin dacă nu ați făcut-o niciodată înainte, dar, nu vă faceți griji, crearea unui plugin pentru fragmentul nostru de cod este de fapt ușoară.
Puteți crea pluginul de pe computer. Să începem să creăm un folder pentru plugin, să intrăm în folder, apoi să creăm un fișier text cu un nume la alegere și să adăugăm o extensie PHP la sfârșitul acestuia, ceva de genul acesta „ myplugin.php ”.
Acum deschideți fișierul și inserați următorul fragment în fișier
<?php /* Nume plugin: pluginul meu URI plugin: https://www.wppagebuilders.com Descriere: plugin personalizat pentru adăugarea de cod personalizat Versiune: 1.0.0 Autor: WPPagebuilders URI autor: https://www.wppagebuilders.com/ Licență: GPL2 URI licență: https://www.gnu.org/licenses/gpl-2.0.html */
Apoi, continuați prin crearea unui fișier ZIP din folderul cu orice arhivator de fișiere pe care îl aveți.
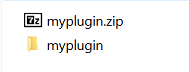
Odată ce fișierul este gata, accesați pagina dvs. de administrare WordPress, apoi încărcați fișierul mergând la Plugin → Adăugare nou → Încărcare plugin → Alegeți fișierul și selectați fișierul ZIP pe care tocmai l-ați creat, apoi faceți clic pe butonul Instalați acum pentru a instala pluginul.
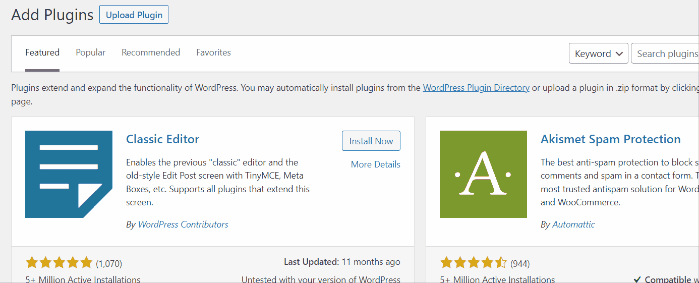
Acum, veți găsi fișierul pe care tocmai l-ați încărcat în lista de pluginuri. Vă recomandăm să îl activați mai târziu după adăugarea fragmentului de cod pe care doriți să îl adăugați la plugin.
Pentru a adăuga fragmentul la plugin, mergeți la Plugins → Plugin File Editor. De acolo, selectați pluginul în lista drop-down „ Selectați pluginul pentru a edita” , apoi faceți clic pe Selectați pentru a deschide editorul de fișiere al pluginului dvs.
Vom folosi codul personalizat Dezactivare Editor Guttenberg de mai înainte și pentru această dată.
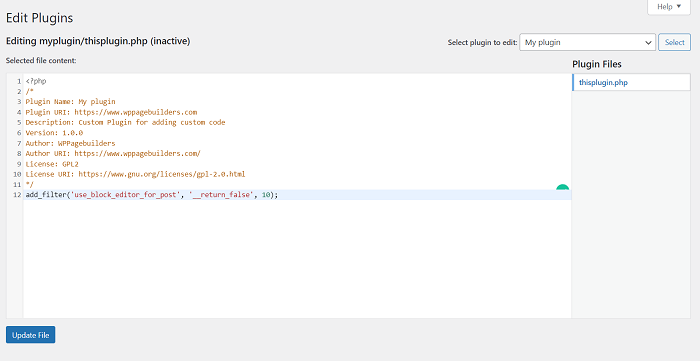
Odată ce codul personalizat este introdus, faceți clic pe butonul Actualizare fișier pentru a salva modificările pluginului. Apoi, continuați activând pluginul în lista de pluginuri instalate.
Acum, similar cu metoda anterioară, editorul tău Gutenberg a dispărut și primești în schimb un editor clasic.
Pentru a rezuma
WordPress are deja o mulțime de personalizări pregătite pentru utilizare. În plus, există peste 50.000 de plugin-uri care vă pot ajuta să vă extindeți funcționalitatea site-ului. Cu toate acestea, dacă nu puteți găsi ceea ce aveți nevoie, fragmentele de cod completează golurile în cerințele dvs. specifice.
Cu cele trei metode pe care tocmai le-am acoperit, puteți adăuga în siguranță codul la tema dvs. WordPress, fără a fi nevoie să vă faceți griji cu privire la distrugerea lucrurilor și la pierderea muncii.
