Cum să personalizați Galeria de produse WooCommerce
Publicat: 2022-01-25Personalizarea unei galerii de produse din magazinul dvs. online poate fi o modalitate excelentă de a îmbunătăți experiența vizitatorilor, vizibilitatea produsului și ratele de conversie. Pentru a vă ajuta să faceți acest lucru, v-am adus ghidul nostru despre cum să personalizați galeria de produse în WooCommerce .
Dar înainte de a trece la procesul de a face acest lucru, să aruncăm o privire la de ce trebuie să personalizați galeria de produse în WooCommerce pe scurt.
De ce să personalizați galeria de produse în WooCommerce?
Unul dintre principalele puncte de vânzare ale unei afaceri online sunt imaginile produselor. Și dacă adăugați și personalizați galeria de produse, îmbunătățiți aspectul magazinului dvs. online . Când îmbunătățiți aspectul vizual, acesta atrage mai mulți potențiali cumpărători .
În mod similar, un client ar putea dori să evalueze un produs și din mai multe unghiuri. Ar putea dori să aibă o perspectivă mai clară asupra acesteia înainte de a le cumpăra, în care o galerie de produse poate fi utilă. Prin urmare, personalizarea galeriei de produse poate ajuta și la menținerea unei experiențe mai bune pentru clienți.
Deci, dacă doriți să vă creșteți veniturile, vă recomandăm să vă personalizați galeria de produse WooCommerce. Acum că aveți o idee despre importanța acesteia, să vedem cum le putem personaliza pe site-ul dvs. WooCommerce.
Cum să personalizați Galeria de produse WooCommerce?
Puteți personaliza galeria de produse în WooCommerce folosind 2 metode :
- Din tabloul de bord WooCommerce
- Folosind un plugin
Vom parcurge fiecare pas în detaliu la ambele metode de mai jos, astfel încât să puteți alege calea preferată. Înainte de aceasta, asigurați-vă că ați configurat WooCommerce corect și instalați una dintre temele compatibile cu WooCommerce.
1. Personalizați Galeria de produse din tabloul de bord WooCommerce
WooCommerce este cea mai populară platformă pentru crearea unui magazin online. O parte din motivul pentru care WooCommerce este atât de popular este datorită personalizării nesfârșite , controlului asupra designului și gestionării magazinului dvs. virtual.
Puteți personaliza cu ușurință produsul din galeria de produse din tabloul de bord WooCommerce în sine. Dar mai întâi, trebuie să deschideți pagina de editare a produsului în care doriți să personalizați galeria de produse.
Deci, accesați Produse > Toate produsele din tabloul de bord WordPress. Veți putea vedea lista tuturor produselor de pe site-ul dvs. Aici, puteți adăuga produse noi sau elimina unul existent, importa sau exporta produsele și puteți personaliza individual produse unice sau mai multe simultan.
Apoi, faceți clic pe Editare pentru produsul în care doriți să personalizați galeria de produse.
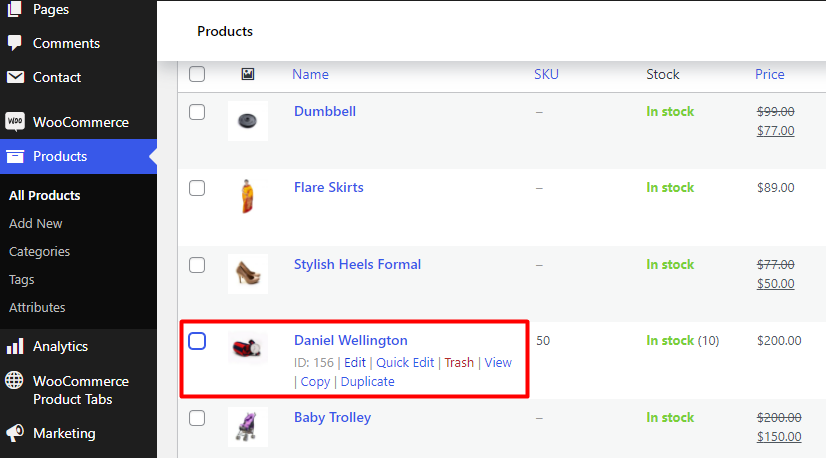
Veți fi redirecționat către pagina de editare a produsului respectiv. Acum, puteți începe să personalizați galeria de produse WooComemrce. Galeria de produse poate fi adăugată, reordonată sau eliminată din acest editor de aici.
1.1. Adăugați o galerie de produse în WooCommerce
După ce deschideți pagina de editare a produsului, dacă derulați mai departe, puteți vedea secțiunea Galerie de produse din bara laterală din dreapta. Faceți clic pe linkul Adăugați imagini din galeria de produse pentru a adăuga o galerie de produse.
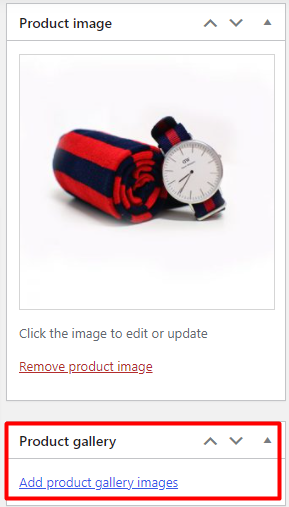
Când faceți clic pe acesta, veți fi redirecționat către un mod în care puteți încărca imagini noi sau le puteți selecta pe cele existente din biblioteca media.
Puteți selecta un singur sau mai multe produse pentru a le adăuga în galeria de produse. Doar selectați imaginile pe care doriți să le adăugați în galerie și faceți clic pe Adăugați în galerie .
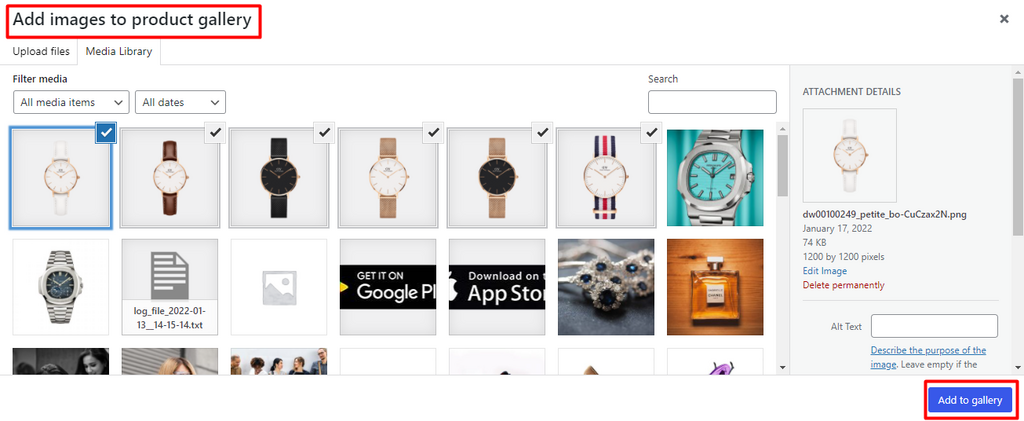
După ce ați terminat de adăugat galeria de produse, continuați și actualizați pagina produsului.
Când reîmprospătați pagina produsului, veți putea vedea noua galerie de produse.
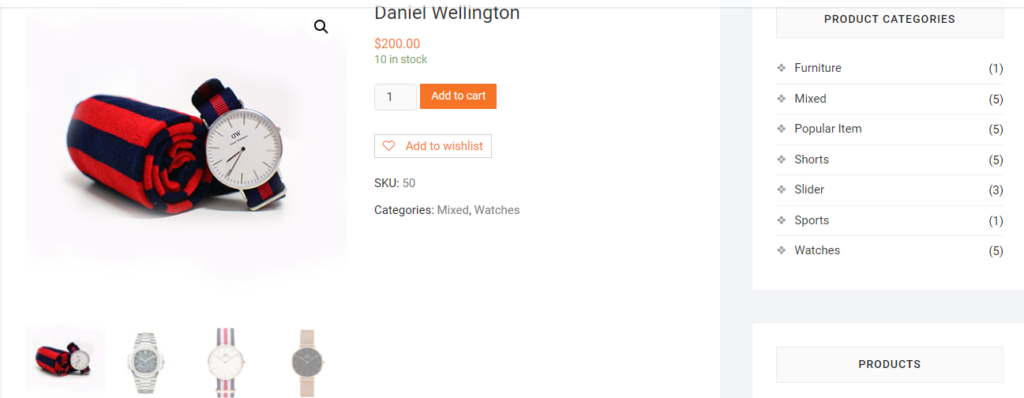
1.2. Recomandați produsele în galerie
În unele cazuri, este posibil să doriți să schimbați ordinea produselor. Pentru a face acest lucru, deschideți încă o dată pagina de editare a produsului din tabloul de bord WordPress. Apoi, trebuie doar să trageți și să plasați produsele în pozițiile în care doriți să fie afișat produsul.
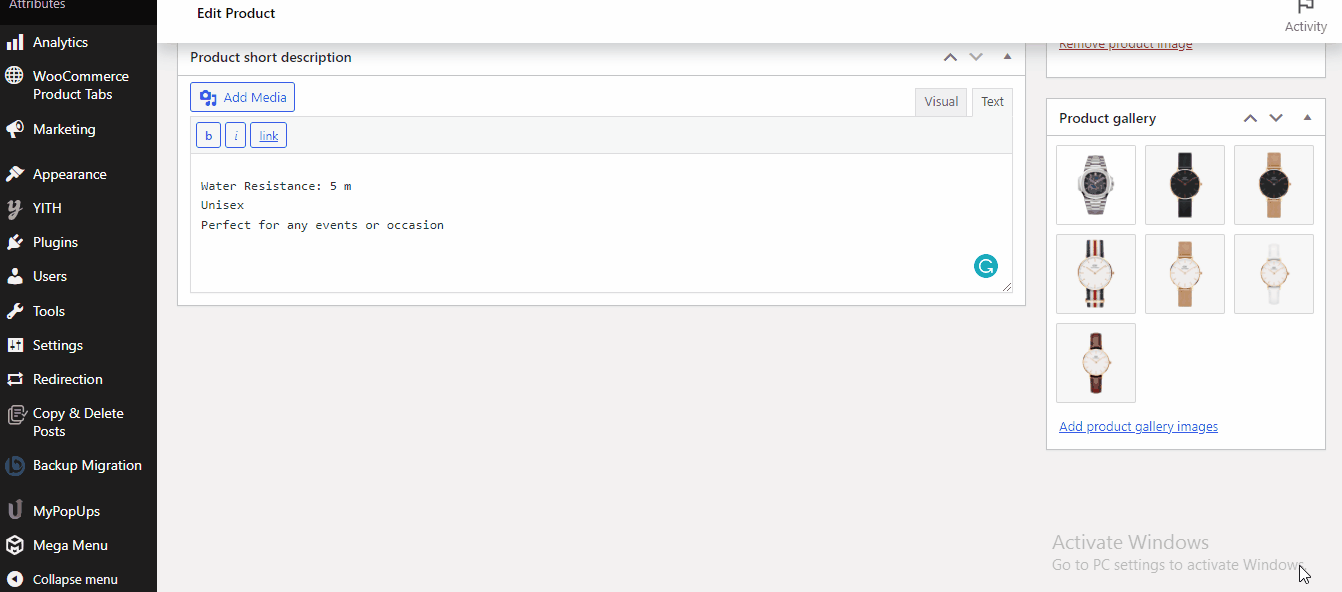
În cele din urmă, faceți clic pe butonul Actualizare după ce ați recomandat produsele.
1.3. Eliminați produsele din galerie
De asemenea, puteți elimina produsele din galerie doar cu un singur clic de mouse. Pur și simplu navigați la miniaturile imaginilor din pagina de editare a produsului din tabloul de bord încă o dată.
De îndată ce navigați la miniatură, veți vedea o pictogramă în cruce deasupra miniaturii. Faceți clic pe pictograma de ștergere a imaginii pentru a elimina orice produs din galeria de produse.
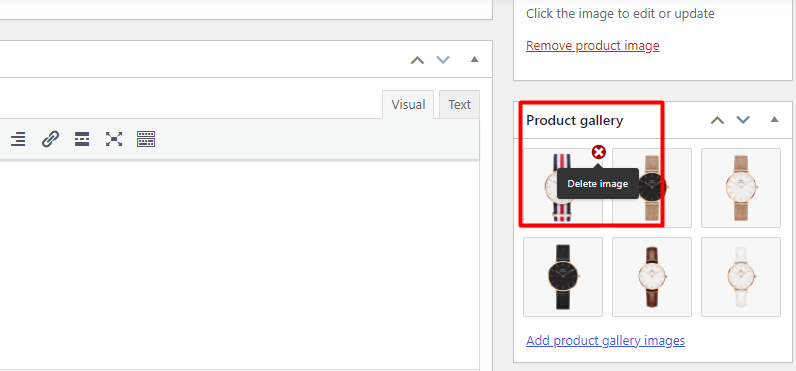
Cu toate acestea, dacă doriți să eliminați întreaga galerie de produse, va trebui să eliminați toate produsele din galerie unul câte unul.
Asta e! Acestea sunt toate personalizările de bază pe care le puteți implementa pentru site-ul dvs. folosind tabloul de bord WooCommerce implicit.
2. Personalizați Galeria de produse WooCommerce folosind plugin-ul
Acum știm că este foarte ușor să adăugați, să eliminați și să reordonați produsele din galeria de produse. Dar acestea sunt doar câteva personalizări de bază oferite de WooCommerce. Au opțiuni de personalizare foarte limitate și ar putea să nu fie întotdeauna suficiente pentru site-ul dvs. web.
Cu toate acestea, dacă doriți personalizări suplimentare pentru galeria de produse, putem folosi câteva pluginuri grozave de filtru de produse.
Aici am enumerat câteva plugin-uri pentru a personaliza galeria de produse în WooCommerce. Fiecare dintre ele are o caracteristică și o funcționalitate unică.
Slider Galerie de produse pentru WooCommerce
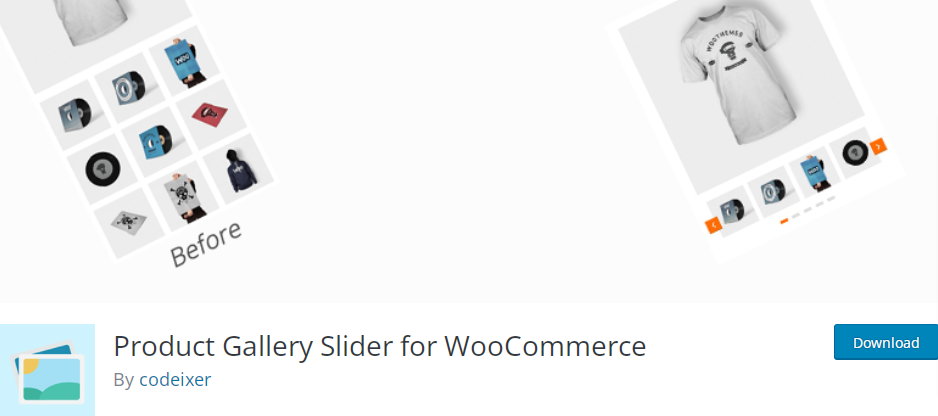
Product Gallery Slider pentru WooCommerce este cel mai bun plugin freemium. După cum spune și numele, acest plugin vă permite să adăugați un carusel în secțiunea Galerie WooCommerce. Oferă mai mult de 10 opțiuni de personalizare și acest plugin funcționează cu majoritatea temelor WordPress.
În plus, acest plugin acceptă generatorul de pagini Elementor și Visual Composer, care vă oferă control total asupra designului site-ului dvs. WooCommerce. De asemenea, puteți obține un modul lightbox care vă permite să adăugați efecte de diapozitive, să măriți imagini și să afișați miniaturi pentru a atrage clienți.
Caracteristici cheie
- Sunt disponibile 3 modele diferite de galerie
- Acceptă videoclipuri în galeria de produse
- Suporta limbajul RTL
- Shortcode gata
Preț
Product Gallery Slider pentru WooCommerce este un plugin freemium care vă va costa 39 USD pe an.
Galeria video a produselor WooCommerce
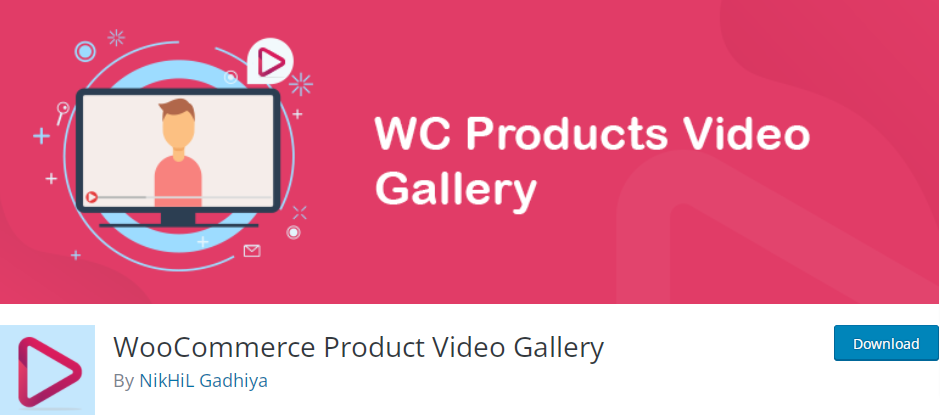
Cu ajutorul WooCommerce Product Video Gallery , puteți încorpora videoclipuri în galeria de produse împreună cu imagini. Acceptă atât videoclipuri YouTube, cât și Vimeo, precum și videoclipuri cu formate MP4, WebM și Ogg. Are o interfață excelentă și ușor de utilizat pentru încorporarea videoclipului pe site-ul WooCommerce.
Dar problema este că poți folosi doar un videoclip per galerie de produse. În plus, puteți permite redarea videoclipului într-un mod repetat, care creează o buclă video.
Caracteristici cheie
- Dispunerea glisoarelor pe verticală și orizontală
- Adaptați înălțimea în funcție de imagini
- Shortcode gata
- Compatibil cu Elementor și Divi builder
Preț

WooCommerce Product Video Gallery este un instrument freemium. Are o versiune gratuită cu funcții de bază și 3 planuri premium care încep de la 25 USD pe an.
Acum că am enumerat câteva opțiuni, să mergem mai departe și să instalăm una dintre ele pentru a personaliza galeria de produse în WooCommerce.
Pentru această demonstrație, vom folosi Product Gallery Slider pentru WooCommerce dezvoltat de Codeixer. Acesta este un plugin freemium care asigură prezentarea produselor dvs. într-un stil frumos.
2.1. Instalați pluginul
Pentru a instala pluginul, accesați Tabloul de bord WP Admin și navigați la Plugins > Adăugați nou.
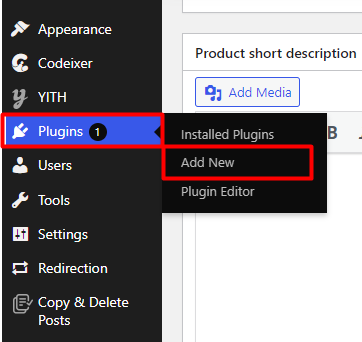
Căutați cuvintele cheie ale pluginului Product Slider for WooCommerce Apoi, faceți clic pe butonul Instalați acum pentru a instala pluginul. În cele din urmă, activați -l după finalizarea instalării.
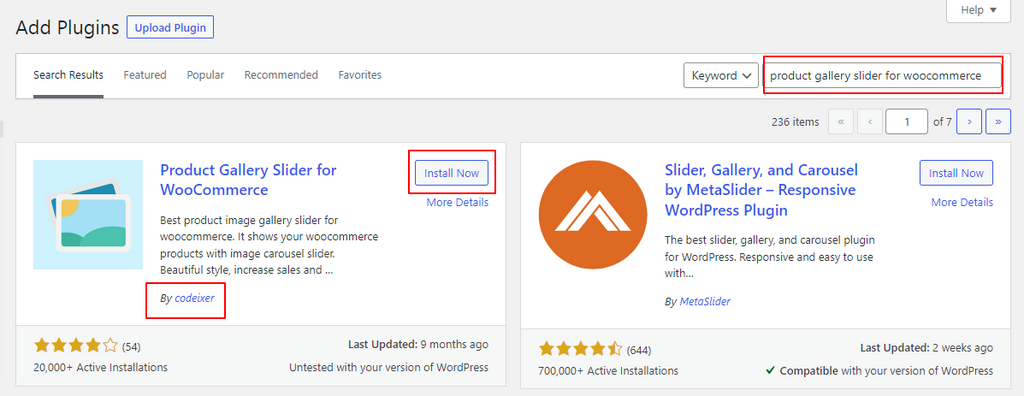
Dacă doriți să utilizați un plugin premium, va trebui să încărcați fișierul zip și să îl instalați pe site-ul dvs. web. Puteți găsi mai multe informații despre acesta în ghidul nostru pentru a instala manual un plugin WordPress.
2.2. Personalizați Galeria de produse
După ce pluginul este activat, puteți începe să îl utilizați pentru a personaliza galeria de produse. Doar accesați Codeixer > Opțiuni Galerie din tabloul de bord WordPress.
Ar trebui să puteți vedea două setări aici, Opțiuni generale și Opțiuni Lightbox .
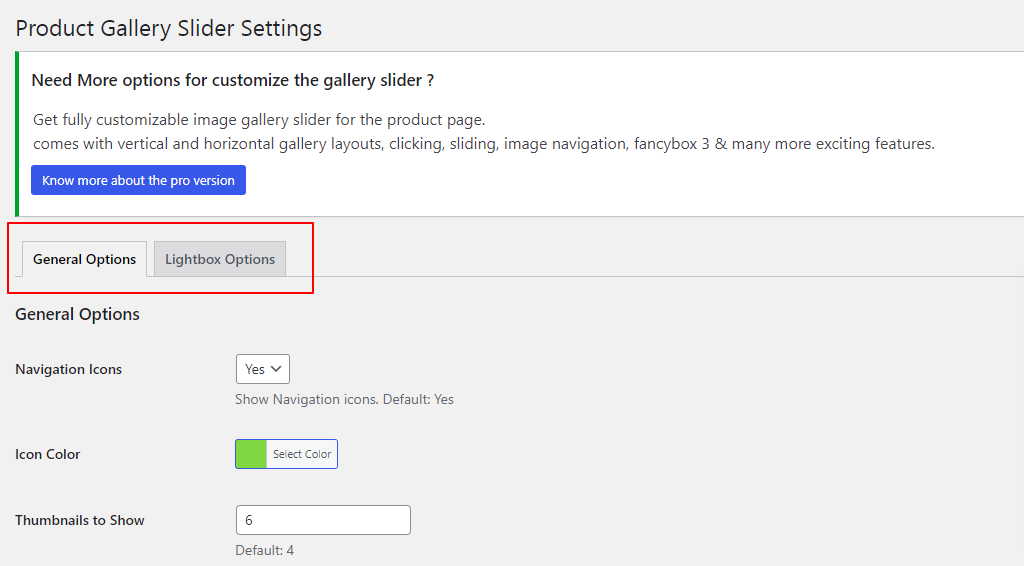
Deși toate opțiunile nu sunt disponibile în versiunea gratuită a pluginului, acesta vă oferă suficient pentru a personaliza totul în funcție de nevoile dvs.
2.2.1. Optiuni generale
Opțiunile generale includ toate personalizările de bază pe care le puteți efectua în galeria de produse.
Adăugați un glisor Carusel
La Opțiuni generale, veți putea vedea Slider Autoplay . Selectați Da din meniul drop-down pentru a adăuga automat un glisor carusel fără modificări suplimentare.
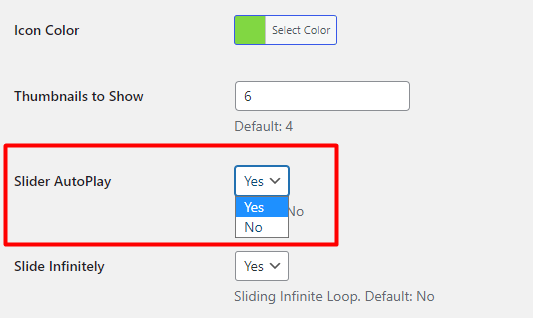
Fotografie produs Zoom
Având o funcție de zoom pe produsul dvs., clientul dvs. poate vedea o vedere detaliată a bunurilor dvs. și oferă, de asemenea, o prezentare vizuală mai bună .
Pentru a activa funcția de zoom pentru produsele dvs. în galeria de produse, pur și simplu selectați Da în meniul drop-down din opțiunea Image Zoom .
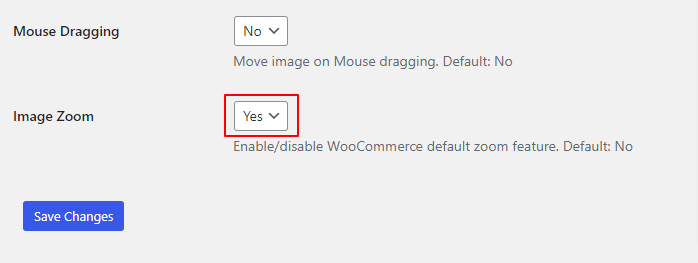
Slider Săgeți și buton
De asemenea, puteți personaliza săgețile glisorului și butonul schimbând culoarea acestuia pentru a se potrivi cu site-ul dvs. WooCommerce.
Pentru a face acest lucru, veți găsi Icon Color în opțiunea General. Alegeți orice culoare la alegere din selectorul de culori.
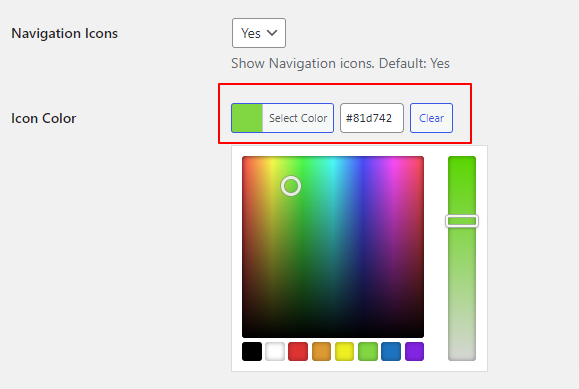
După ce ați selectat o culoare, asigurați-vă că salvați modificările .
Pe lângă acestea, puteți seta și următoarele în setările generale:
- Activați/Dezactivați pictograma de navigare
- Numărul de miniaturi de afișat
- Glisați infinit produsul
- Mutați imaginea trăgând mouse-ul
2.2.2. Opțiuni lightbox
În fila Lightbox, există două setări în versiunea gratuită.
Puteți alege să afișați sau să ascundeți atributele imaginii ca legendă în setarea casetei de lumină. În mod similar, puteți seta și culoarea de fundal a casetei de lumină pentru a oferi produselor dvs. un aspect profesional.
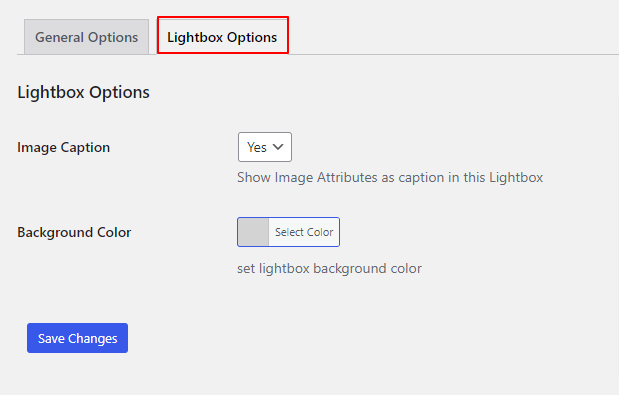
Puteți vedea toate aceste modificări în galeria de produse după ce previzualizați pagina produsului.
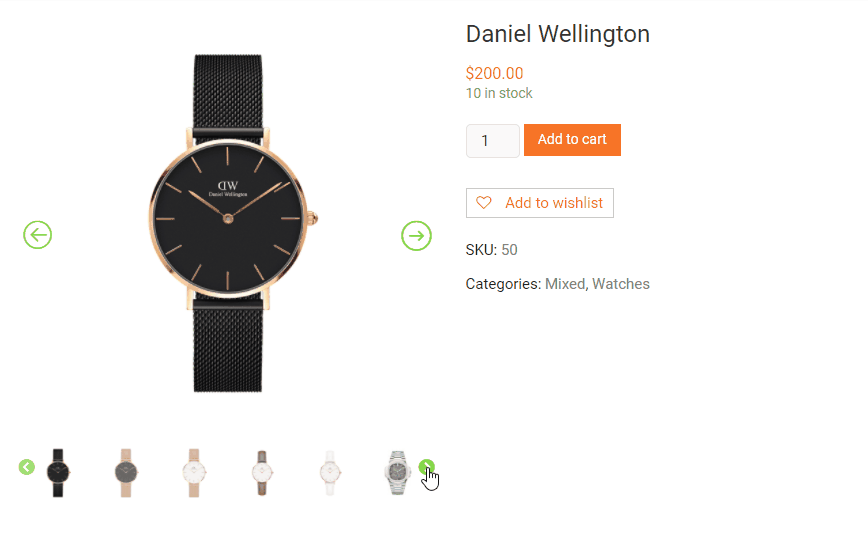
Bună treabă! Acesta este modul în care personalizați galeria de produse în WooCommerce.
Bonus: adăugați dimensiuni personalizate de imagine în WordPress
Adăugarea de imagini la postările și paginile dvs. de blog este ușor cu WordPress. Cu toate acestea, ar trebui să alegeți dimensiunea corectă a imaginii, astfel încât aspectul general al site-ului dvs. web să arate bine.
Este foarte important să înțelegeți cum funcționează dimensiunile imaginilor pe site-urile WordPress și cum să adăugați dimensiuni personalizate de imagini pe site-ul dvs. Dacă alegeți dimensiunea greșită, imaginile dvs. ar putea părea neclare, iar dacă imaginile sunt prea mari, vă pot încetini site-ul. Dimensiunile incorecte ale imaginii pot, de asemenea, să vă deranjeze pagina sau aspectul postării de blog și să provoace defilare laterală inutilă.
Dar WordPress are o setare încorporată pentru diferite dimensiuni de imagine. Sunt:
Dimensiunea miniaturii: 150 x 150 pixeli
Dimensiune medie: 300 x 300 pixeli
Cea mai mare dimensiune: 1024 x 1024 pixeli
Dimensiune completă: valoarea implicită la dimensiunea originală a imaginii încărcate.
Când încărcați o imagine în WordPress, aceste patru dimensiuni diferite de imagine sunt create în mod implicit.
Motivul pentru care WordPress creează aceste dimensiuni de imagini este dublu. În primul rând, nu trebuie să redimensionați manual imaginile. În al doilea rând, se asigură că dimensiunea corectă a imaginii este selectată pentru diferite locații de pe site-ul dvs.
Cum să redimensionați și să editați imagini în WordPress
Din fericire, WordPress vă permite să redimensionați și imaginile implicite. Pentru a face acest lucru, trebuie doar să accesați Setări > Media .
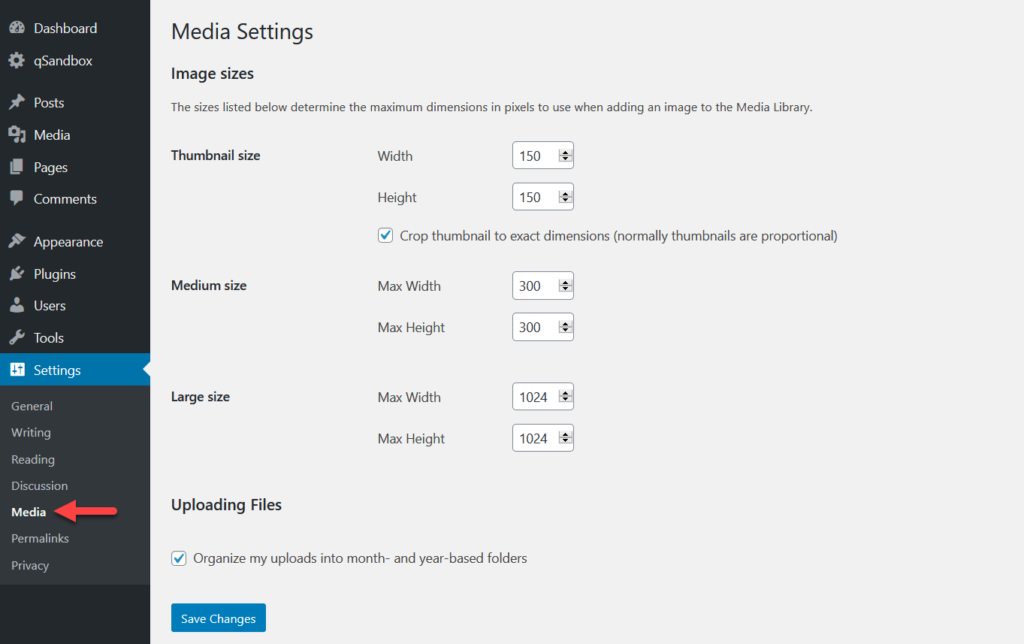
După cum puteți vedea din captură de ecran, toate dimensiunile standard de imagine sunt listate acolo. Le puteți personaliza cu ușurință introducând măsurătorile preferate.
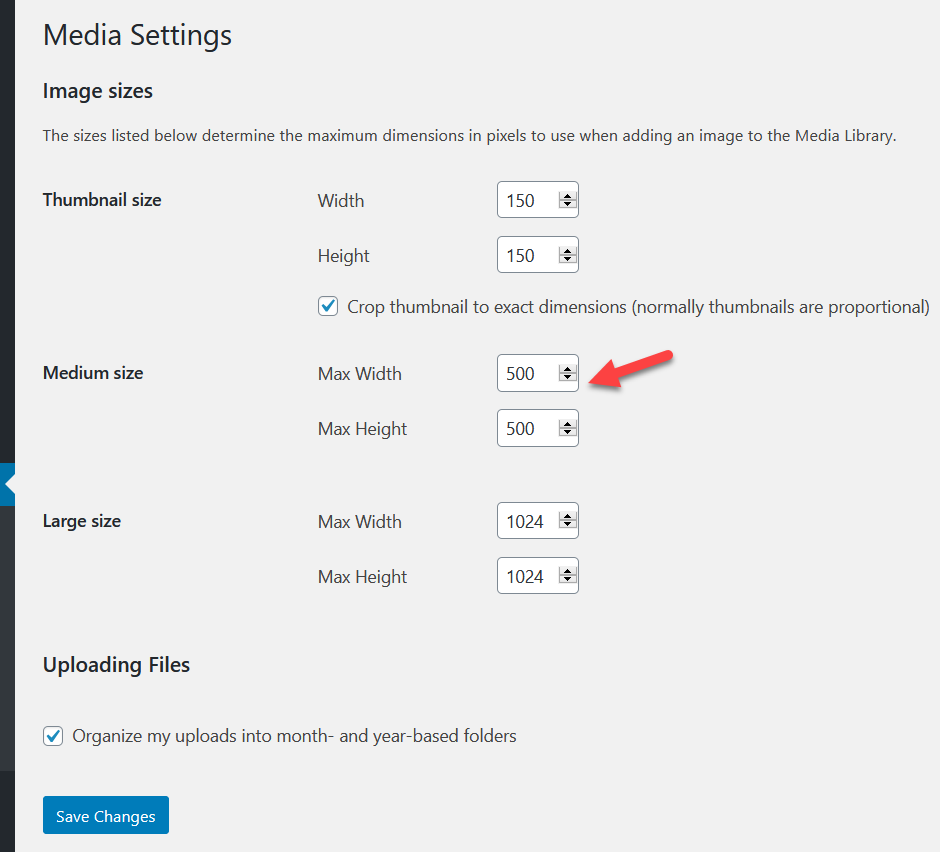
După ce ați ajustat dimensiunile implicite ale imaginii WordPress la dimensiunile preferate, faceți clic pe Salvare modificări . În viitor, toate imaginile pe care le încărcați pe site-ul dvs. web vor fi ajustate la noile dimensiuni.
Asta e tot! Acum puteți schimba dimensiunile imaginilor pe site-ul dvs. WordPress. Dar dacă doriți mai multe informații despre acest lucru, consultați postarea noastră cuprinzătoare despre cum să adăugați dimensiuni personalizate de imagini în WordPress.
Concluzie
Personalizarea galeriei de produse WooCommerce este una dintre cele mai bune modalități de a atrage atenția clienților și de a-i transforma în potențiali cumpărători. Deci, dacă trebuie să personalizați galeria de produse, ar trebui să o faceți imediat pentru a crește conversia .
Pentru a rezuma, puteți personaliza galeria de produse în WooCommerce folosind două moduri majore:
- Din tabloul de bord WooCommerce
- Folosind un plugin
Puteți folosi un plugin dacă aveți nevoie de personalizare avansată pentru galeria de produse, deoarece WooCommerce oferă puține și foarte simple opțiuni de personalizare. Pentru unii oameni, aceste funcții ar putea fi suficiente dacă doriți doar să adăugați sau să eliminați produse din galeria de produse.
Cu toate acestea, totul se reduce la preferințele și nevoile dvs., deoarece ambele metode pot fi folosite pentru a personaliza galeria de produse. Dar pentru noi, Product Slider for WooCommerce este cel mai bun atunci când vine vorba de personalizarea galeriilor de produse folosind un plugin, deoarece are o mulțime de funcții utile chiar și în versiunea gratuită.
Sperăm că puteți personaliza cu ușurință galeria de produse WooCommerce. Dacă ați găsit acest ghid util, iată mai multe articole care ar putea fi interesante pentru dvs.:
- Cum să personalizați pagina produsului WooCommerce
- Cele mai bune plugin-uri pentru a personaliza pagina produsului WooCommerce
- Cum să personalizați șablonul de pagină de produs WooCommerce
Asta e pentru acest articol! Sperăm că v-am ajutat să personalizați galeria de produse în WooCommerce. Dacă au apărut probleme, vă rugăm să ne anunțați în secțiunea de comentarii. Vom fi bucuroși să vă ajutăm.
