Cum să personalizezi tabloul de bord și pagina de autentificare WordPress?
Publicat: 2022-06-25Doriți să vă personalizați tabloul de bord WordPress? Pluginul WP Adminify vă permite să vă personalizați tabloul de bord după bunul plac. Toate acestea și multe altele pot fi create în câteva minute.
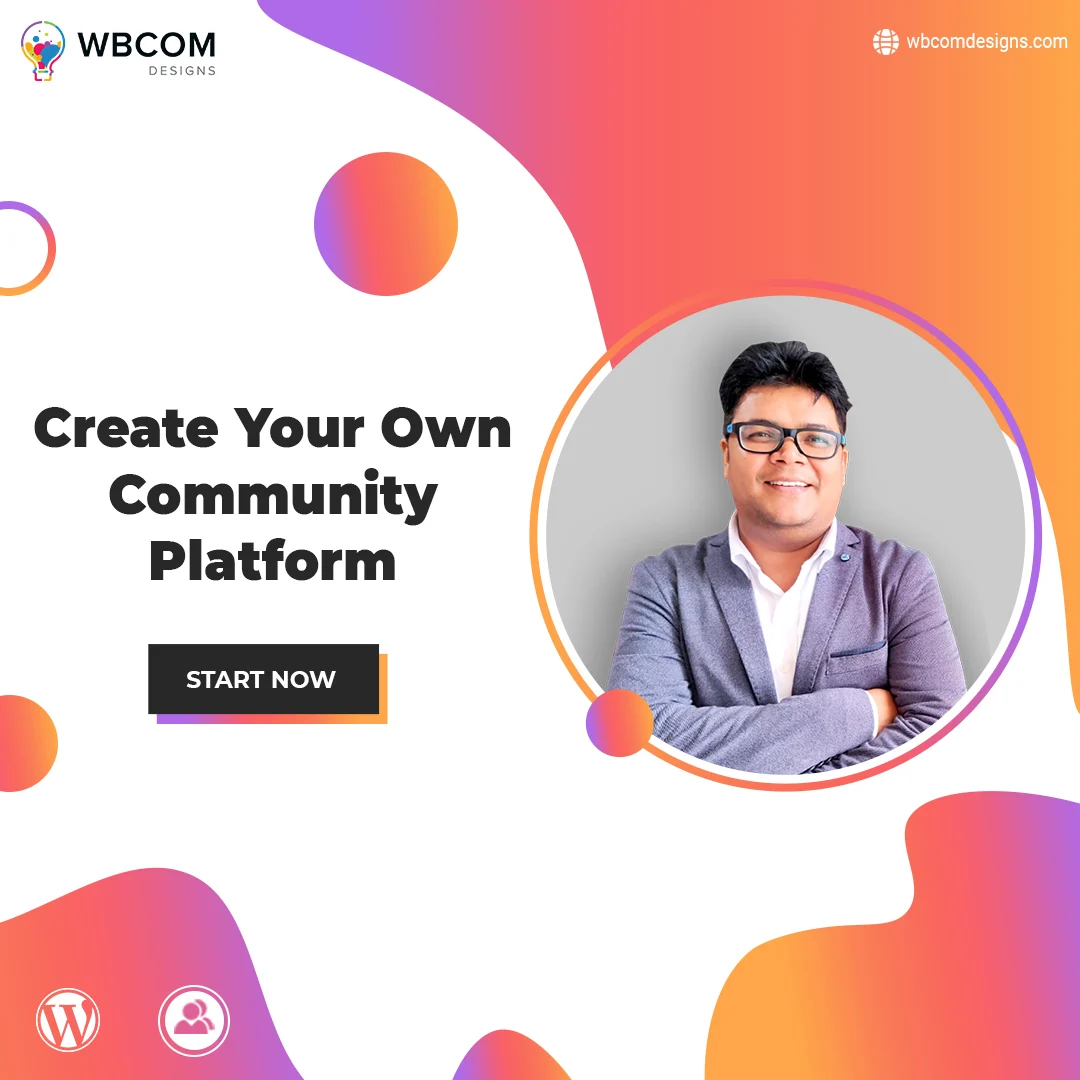
Site-uri web WordPress cu etichete albe personalizate
Când vine vorba de personalizarea tabloului de bord WordPress, aceasta este exact ceea ce toată lumea își dorește. Eticheta albă WordPress de la WP Adminify vă va permite să schimbați logo-ul WordPress de pe tabloul de bord cu propria dvs. De exemplu, puteți schimba aspectul, culorile și fundalul pentru a produce un design mai personalizat decât poate oferi WordPress singur.
1. Sigle pentru bara de administrare și pagina de conectare

Schimbați cu ușurință sigla tabloului de bord utilizând funcția Moduri întuneric și luminos din panoul de opțiuni. Personalizatorul de conectare vă poate ajuta să vă personalizați pagina de conectare WordPress.
2. WordPress Admin Footer Branding Text
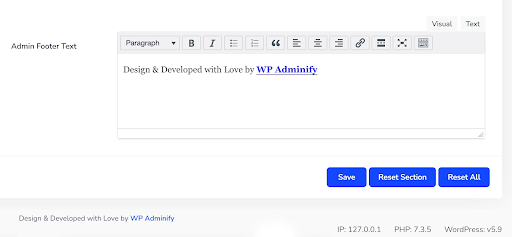
Subsolul de administrare poate fi găsit accesând panoul de opțiuni de administrare WP. Folosind zona „Text subsol admin”, introduceți notificarea privind drepturile de autor și apăsați pe Enter. Aceasta va actualiza brandingul WordPress al subsolului tabloului de bord.
Citește și: Plugin WordPress responsiv CSS3 pentru tabelele de prețuri
3. Personalizați culoarea tabloului de bord
Veți găsi o filă personalizată în panoul Opțiuni de administrare. Veți găsi nouă șabloane de interfață de utilizare Adminify prefabricate sub acest titlu. Dacă nu vă place niciun șablon pre-construit, puteți alege culorile pentru fundal, butoane, meniuri și notificări făcând clic pe opțiunea de selectare a culorilor.
Editor de meniu admin în WordPress
Organizarea și optimizarea site-ului dvs. WordPress este ușor atunci când utilizați personalizările meniului din bara laterală a tabloului de bord. Editarea meniului barei laterale se poate face rapid și ușor folosind Editorul de meniu WP Adminify. Panourile dvs. de administrare WordPress pot fi ascunse, afișate sau reordonate cu acest plugin. De asemenea, puteți exporta și importa meniuri pentru a le pune la dispoziție deopotrivă pentru alți proprietari de site-uri și grupuri de vizitatori ai site-ului.
1. Efectuați modificări la opțiunea Admin Menu.
Faceți clic pe „Editor de meniu” din meniul derulant „WP Adminify”. Toate elementele actuale ale meniului de administrator sunt disponibile pentru a le modifica. Pentru a redenumi un articol, pentru a adăuga pictograme sau pentru a schimba adresa URL, faceți clic pe el în meniu.

2. Ascunderea regulilor utilizatorului din tabloul de bord
Selectați opțiunea „Ascuns pentru reguli”, apoi regulile utilizatorului pe care doriți să le ascundeți. Este esențial să rețineți că acest lucru va face ca acel element de meniu să fie inaccesibil pentru utilizatorii cărora li s-a acordat permisiunea de a-l accesa.
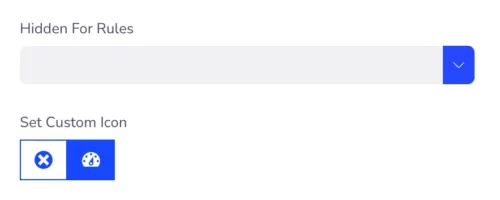
3. Personalizarea paginii de administrare pentru WordPress
Nu există limită pentru numărul de Pagini de administrare pe care le puteți crea cu modulul Pagină de administrare. Pentru a crea o pagină personalizată de tablou de bord, puteți utiliza orice generator de pagini, cum ar fi Elementor, Visual Composer, Gutenberg etc. Paginile de administrare pot fi etichetate ca un meniu de sus sau un submeniu.
Dacă doriți să utilizați un generator de pagini pentru a face modificări la această pagină de administrare WordPress personalizată, alegeți tipul de postare „Pagină de administrare” din panoul de setări a generatorului de pagini înainte de a începe.
4. Crearea unei noi pagini de administrator - Personalizați tabloul de bord WordPress
Navigați la secțiunea WP Adminify din tabloul de bord site-ului dvs. Faceți clic pe „Pagini admin” din submeniu pentru a accesa paginile de administrare. Noua pagină de administrator este acum gata pentru creare. În tipul de postare WP Adminify, „Pagini de administrare”, puteți crea un număr nelimitat de pagini de administrare și le puteți atribui ca element de meniu de nivel superior sau element de submeniu pentru elementele existente de meniu de administrare.
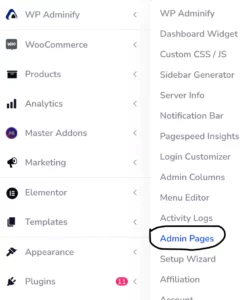
5. Pagina de administrare ca meniu principal sau submeniu
Observați coloana din dreapta pentru câteva informații suplimentare. Un bloc de pagină de administrare este dedicat gestionării „Atributelor meniului”, care vă permite să specificați dacă un meniu este unul de nivel superior sau unul de subnivel și valoarea comenzii și pictograma personalizată.

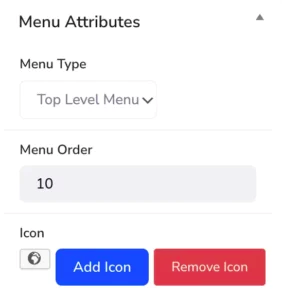
6. Acces la rolurile paginii de administrare - Personalizați tabloul de bord WordPress
Titlul paginii, Marja paginii și Notificările de administrare pot fi activate sau dezactivate pe pagina dvs. Noul administrator. Opțiunea „Acces la rolurile de utilizator” vă permite să controlați cine vă poate vedea paginile de administrator. De asemenea, este posibil să vă dezvoltați CSS și JS personalizat pentru Pagina dvs. de administrare personalizată.
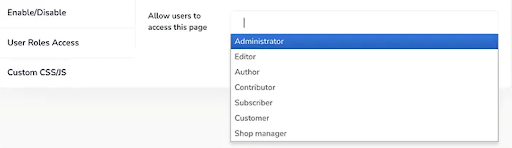
Widgeturi pentru tabloul de bord personalizat
Personalizarea tabloului de bord cu un widget personalizat de tablou de bord sau cu un panou de bun venit este o modalitate excelentă de a vă face site-ul în evidență. Modulul Widget Dashboard al WP Adminify include următoarele capabilități:
- Poziția widgeturilor
- Editorul implicit al WordPress
- Widget pentru icoane
- Widget video
- Cod scurt pentru widget
- RSS
- Selectarea rolurilor de utilizator este permisă.
- Proiectarea widgetului de bun venit
Widget pentru tabloul de bord pentru formularul de contact 7
Pentru a începe, creați formularul de contact dorit. Apoi selectați opțiunea de a instala un widget de tablou de bord. Selectați „Shortcode” ca tip de widget. Introduceți codul scurt al formularului de contact 7 în câmp și apăsați pe „salvare”. Va trebui să reîncărcați Tabloul de bord site-ului dvs. acum.
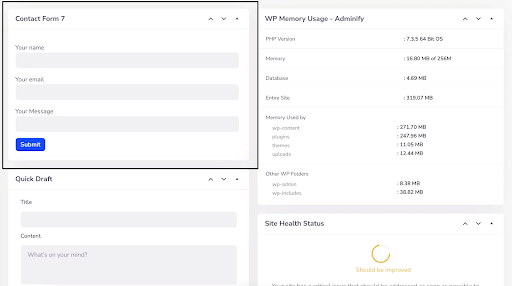
Personalizarea widget-urilor din tabloul de bord este aici!
Orice generator de pagini sau editorul standard WordPress poate fi folosit pentru a crea noul dvs. widget de bun venit. Pentru a utiliza editorul WP implicit, creați o pagină nouă și introduceți acolo conținutul widget-ului de bun venit. Este posibil să puteți utiliza orice generator de pagini, inclusiv secțiunile salvate de Elementor, pentru a vă dezvolta pagina.
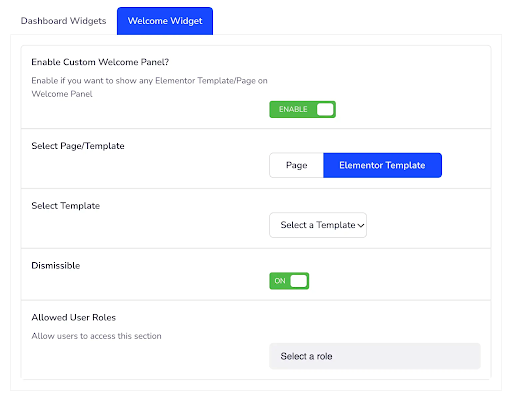
Editor de coloane admin în WordPress
Puteți afișa sau ascunde coloanele de administrare pentru postări și pagini folosind opțiunea de ecran implicită.
De exemplu, ce se întâmplă dacă doriți să modificați lățimea coloanei? Editorul de coloane de administrare de la WP Adminify vă poate ajuta în această situație.
Coloanele de administrare pentru tipurile de postări și taxonomii pot fi modificate, de asemenea. Puteți găsi aceste informații accesând meniul Coloane de administrator și selectându-l.
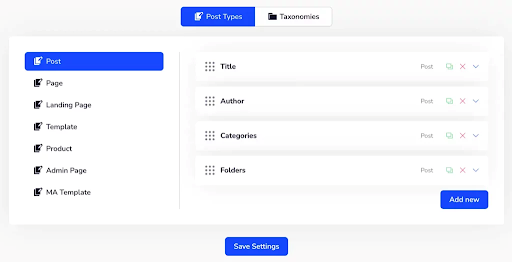
Selectați tipul de postare pe care doriți să o editați, apoi faceți clic pe numele coloanei pe care doriți să o modificați. Textul etichetei coloanei admin poate fi redenumit, tipul coloanei selectat și lățimea specificată în pixeli sau procente. Eliminați toate coloanele de care nu aveți nevoie pentru a face tabelul mai plăcut din punct de vedere estetic și mai ușor de navigat.
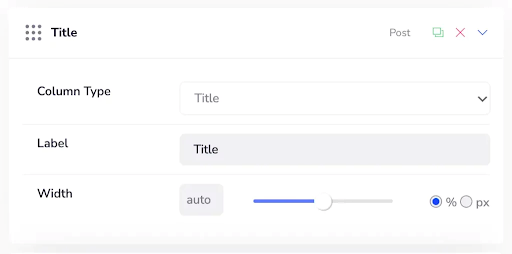
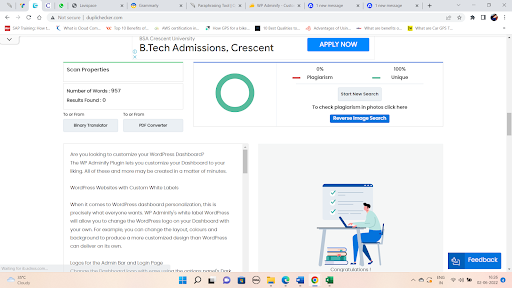
Personalizatorul paginii de conectare pentru WordPress
Este obișnuit ca vizitatorii site-ului dvs. WordPress să vă vadă mai întâi pagina de conectare. Numele și parola sunt introduse aici. Vă puteți aștepta ca aceștia să petreacă cea mai mare parte a timpului pe site-ul dvs. în această zonă dacă acceptați acele acreditări de conectare. Crearea unei pagini de conectare prietenoase și informative este o parte integrantă a procesului.
Personalizați-vă pagina de conectare WordPress folosind Personalizatorul de autentificare WP Adminify. În timp ce lucrați în Editor, puteți vedea exact ce faceți. Acest dispozitiv de personalizare a paginii de conectare WP Adminify este echipat cu următoarele caracteristici valoroase:
- 16 Șabloane prefabricate
- Siglele paginii de conectare: text și imagine
- Imagine de fundal, videoclip, prezentare de diapozitive
- Design cu 2 coloane
- Personalizarea formularului de conectare
- Formular de autentificare Câmpuri de text Personalizare
- Stil de butoane
- Eliminați agitația de conectare
- Recupereaza-ti parola
- Reveniți la pagina web și eliminați
- Configurarea mesajului de eroare
- Fonturi Google pentru pagina de conectare.
Navigați la WP Adminify>Login Customizer după conectarea la tabloul de bord. În acest caz, veți fi direcționat către un panou de personalizare a paginii de conectare care arată astfel.
Citiți și: Top pluginuri de conectare personalizate WordPress
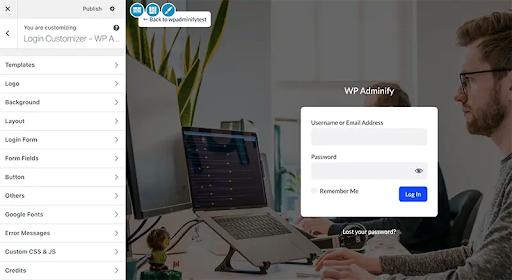
Șabloanele de pagini de conectare sunt disponibile într-o varietate de stiluri și culori. Schimbați sigla paginii de conectare, fundalul, aspectul, formularul de conectare, conținutul câmpurilor, stilul butonului, personalizarea mesajului de eroare etc.
Citiți și: Meniu de profil personalizat pentru BuddyPress Review

Încheierea personalizării tabloului de bord WordPress
Acesta este tot ce trebuie să știți despre personalizarea tabloului de bord WordPress. În plus, WP Adminify include module precum Scripturi de subsol antet, bară laterală personalizată, informații despre viteza paginii Google, meniu rapid și Duplicator de meniu, precum și capacitatea de a sorta postările în funcție de tipul de postare. În general, WP Adminify este cea mai bună opțiune dacă sunteți în căutarea unei personalizări complete a tabloului de bord WordPress. WP Adminify este un plugin de personalizare WordPress Dashboard mai bun, care nu necesită să petreceți prea mult timp pe multe plugin-uri.
Lecturi interesante:
5 cele mai bune pluginuri pentru tabele de prețuri WordPress
Cele mai bune servicii de găzduire WordPress
Top 6 Creatori de pagini WordPress Drag & Drop
