Cum să ștergeți comenzile WooCommerce
Publicat: 2022-02-26Căutați cea mai bună modalitate de a șterge comenzile WooCommerce ? În acest ghid, vă vom arăta diferite modalități de a elimina comenzile din magazinul dvs. de comerț electronic.
Înainte de a ne uita la cum să o facem, să înțelegem mai bine de ce ar putea fi necesar să ștergeți comenzile.
De ce să ștergeți comenzile în WooCommerce?
În calitate de proprietar de afaceri de comerț electronic, este întotdeauna bine să primiți o mulțime de comenzi. În mod implicit, puteți gestiona comenzile cu ajutorul stării comenzii și le puteți modifica automat. Puteți vedea ce produse sunt livrate sau anulate împreună cu starea rambursată și nereușită.
Datorită tuturor acestor înregistrări, baza de date este încărcată cu o mulțime de date despre comenzi . Comenzile sunt, de asemenea, un tip de postare, ceea ce înseamnă că sunt stocate în baza de date WordPress. Și chiar dacă WordPress nu are limite când vine vorba de utilizatori, postări, pagini și pluginuri, serverul tău de găzduire are cu siguranță o limitare.
A avea o bază de date mare poate afecta performanța site-ului dvs., deoarece serverul dvs. necesită mai mult timp pentru a primi informațiile din tabelele bazei de date. Acest lucru duce la încărcarea lentă a site-urilor web și, în majoritatea cazurilor, site-ul dvs. se poate bloca și el.
Prin urmare, este foarte important să ștergeți comenzile WooCommerce pentru a curăța baza de date și pentru a menține nivelul optim de performanță al site-ului dvs.
Cum să ștergeți comenzile WooCommerce?
Există trei moduri principale de a șterge WooCommerce:
- Cu opțiunile WooCommerce implicite
- Folosind un plugin
- Programat folosind SQL Query
Să verificăm fiecare metodă mai detaliat.
1. Ștergeți comenzile folosind Opțiuni WooCommerce implicite
WooCommerce vă oferă câteva opțiuni implicite pentru a șterge toate tipurile de comenzi în WooCommerce. În primul rând, să vedem cum putem șterge o singură comandă în WooCommerce.
1.1) Editați pagina comenzii
Puteți șterge cu ușurință o comandă din pagina de editare a comenzii. Doar accesați WooCommerce > Comanda pe tabloul de bord WordPress. Aici puteți vedea toate comenzile și data și starea acestora.
Apoi, faceți clic pe comanda pe care doriți să o eliminați din baza de date și veți fi redirecționat către pagina de editare a comenzii.
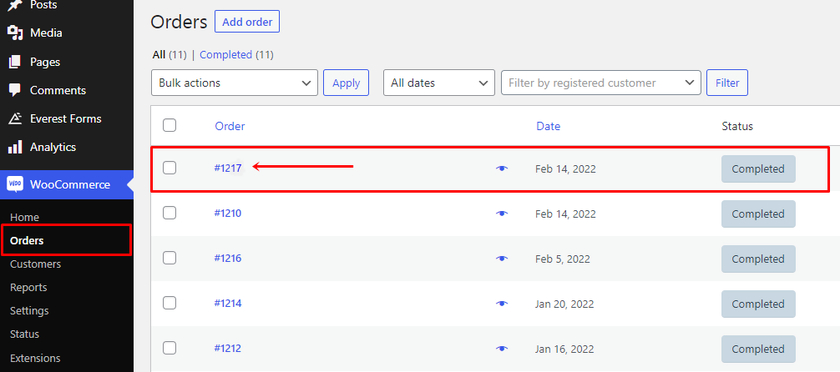
Puteți edita data, modifica starea comenzii, adăuga note și, de asemenea, puteți adăuga detalii de facturare și livrare ale clienților pe pagina de editare a comenzii. Dar pentru a șterge comanda WooCommerce, trebuie să faceți clic pe linkul Mutare în Coșul de gunoi din partea dreaptă a ecranului.
Acesta va muta comanda în coșul de gunoi.
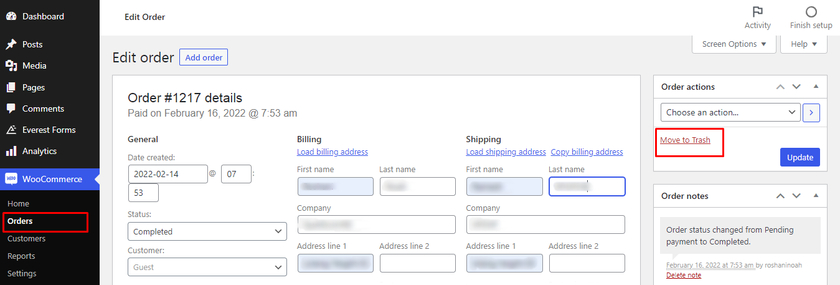
Cu toate acestea, comanda nu este ștearsă complet, deoarece este doar în coșul de gunoi. Dacă doriți să ștergeți definitiv comanda, trebuie să o eliminați și din coșul de gunoi.
Deci, încă o dată, accesați WooCommerce > Comenzi și faceți clic pe fila Coș de gunoi. Apoi, bifați caseta de selectare a comenzii pe care doriți să o eliminați complet și selectați Ștergeți definitiv din meniul drop-down acțiuni în bloc. În cele din urmă, faceți clic pe Aplicare pentru a elimina definitiv comanda.
Dacă doriți să ștergeți definitiv toate comenzile din coșul de gunoi, puteți pur și simplu să faceți clic și pe Goliți Coșul de gunoi.
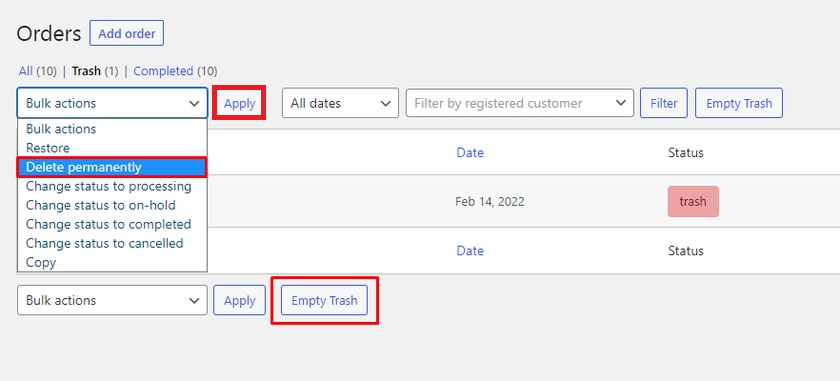
1.2) Comenzi de ștergere în bloc
Ștergerea unei singure comenzi este destul de ușoară. Dar poate consuma mult timp dacă trebuie să ștergeți mai multe comenzi WooCommerce una câte una.
Dar tabloul de bord implicit WooCommerce vă permite să le ștergeți și în bloc. Puteți chiar să ștergeți comenzile în funcție de starea lor.
Pentru a face acest lucru, accesați WooCommerce > Comenzi din nou. Dacă aveți comenzi cu stări diferite, cum ar fi plata în așteptare, procesare, reținere, finalizate și așa mai departe, le puteți selecta din lista de comenzi.
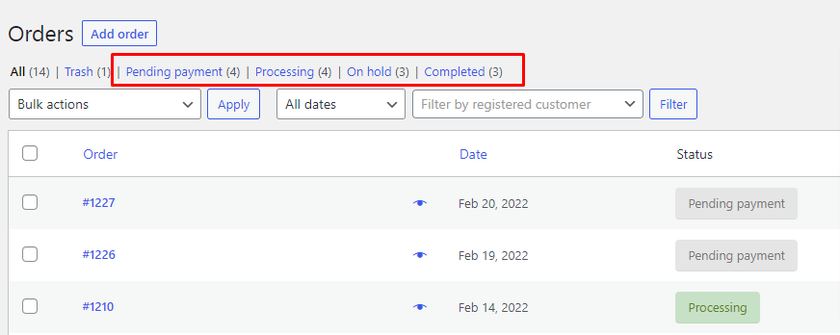
Să presupunem că doriți să ștergeți toate comenzile care au fost finalizate. În acest caz, puteți selecta opțiunea Stare finalizată .
Acolo puteți găsi toate comenzile finalizate și o casetă de selectare chiar lângă ea. Puteți face clic pe caseta de selectare a Comenzii care selectează automat toate comenzile din starea Finalizată. Deci, în loc să faceți clic pe caseta de selectare manual, acest lucru face chestiunea mai ușoară și mai rapidă.
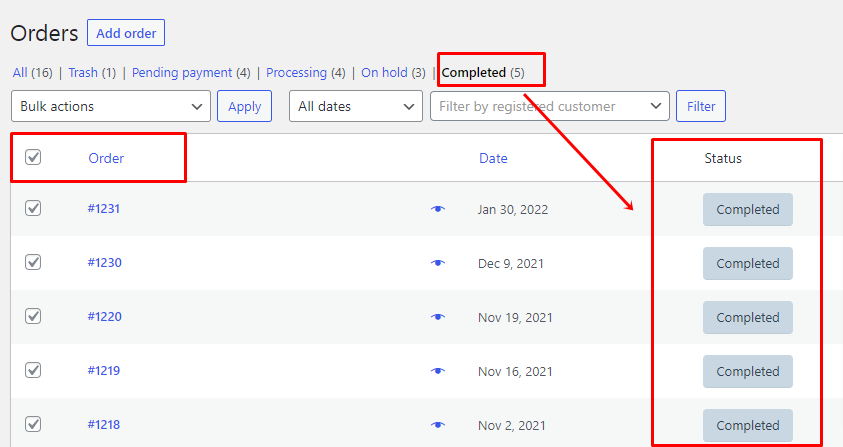
Acum, selectați opțiunea Mutare în coșul de gunoi din opțiunea derulantă acțiuni în bloc și faceți clic pe Aplicare . Amintiți-vă că aceasta nu șterge comanda, ci se mută în Coșul de gunoi.
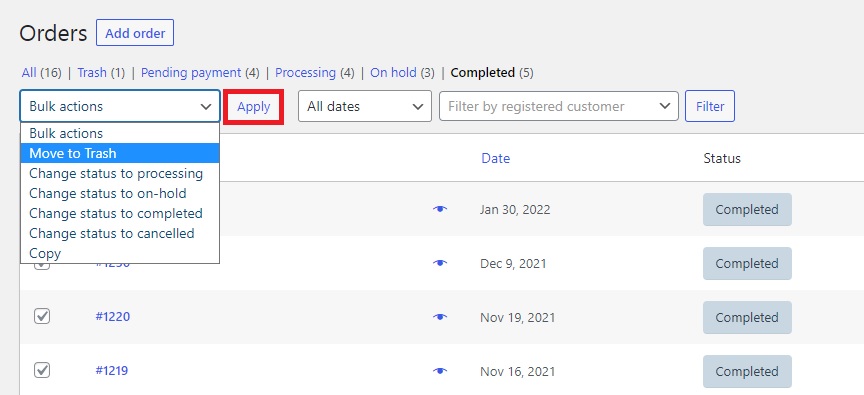
Din nou, pentru a șterge comenzile definitiv, accesați Coșul de gunoi și selectați toate comenzile pe care doriți să le eliminați. În cele din urmă, faceți clic pe opțiunea Ștergere permanentă din meniul drop-down.
La final, faceți clic pe butonul „Aplicați ”.
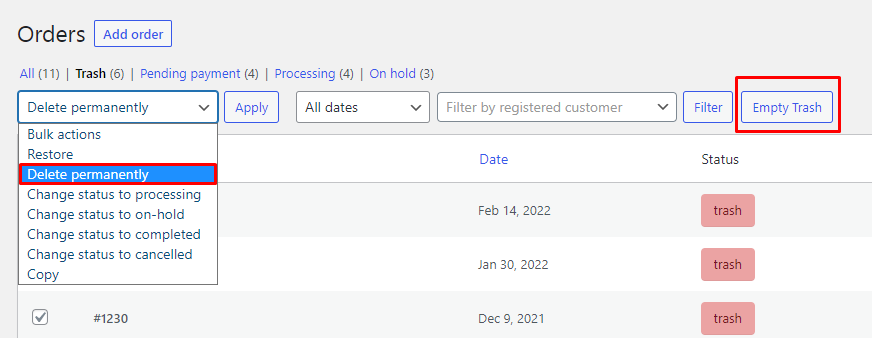
După cum am menționat mai devreme, puteți, de asemenea, să faceți clic pe Goliți Coșul de gunoi pentru a șterge definitiv toate comenzile din coșul de gunoi.
1.3) Opțiuni de filtrare (data/clienți înregistrați)
De asemenea, puteți șterge comenzile WooCommerce cu opțiunile de filtrare disponibile pe tabloul de bord WooCommerce. Puteți găsi opțiunea de filtrare deasupra listei de comenzi.
Dacă faceți clic pe Toate datele , veți primi un meniu derulant de comenzi în funcție de lună și an. După aceea, tot ce trebuie să faceți este să faceți clic pe o anumită comandă lunară . Aici am selectat comenzi pentru noiembrie 2021.
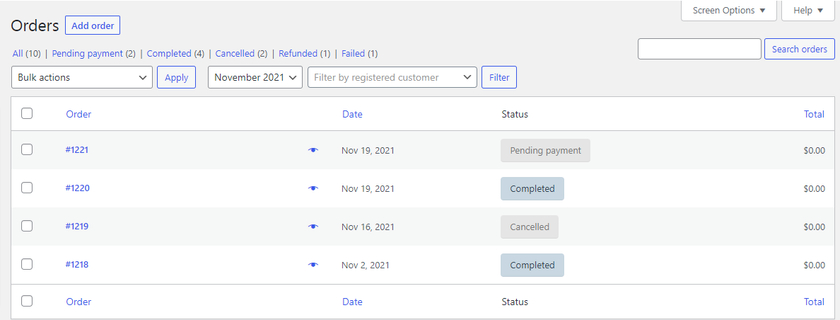
După cum puteți vedea, toate comenzile împreună cu starea comenzii sunt afișate din luna selectată. La fel ca în pașii anteriori, putem selecta comenzile și le putem muta în coșul de gunoi , iar ulterior le putem șterge definitiv.
În mod similar, ne putem filtra comenzile folosind opțiunea client înregistrat . Puteți introduce și căuta numele clienților care sunt înregistrați în magazinul dvs. WooCommerce. Apoi, faceți clic pe butonul Filtru . După aceea, puteți vedea toate comenzile clientului înregistrat pe care doriți să le ștergeți.
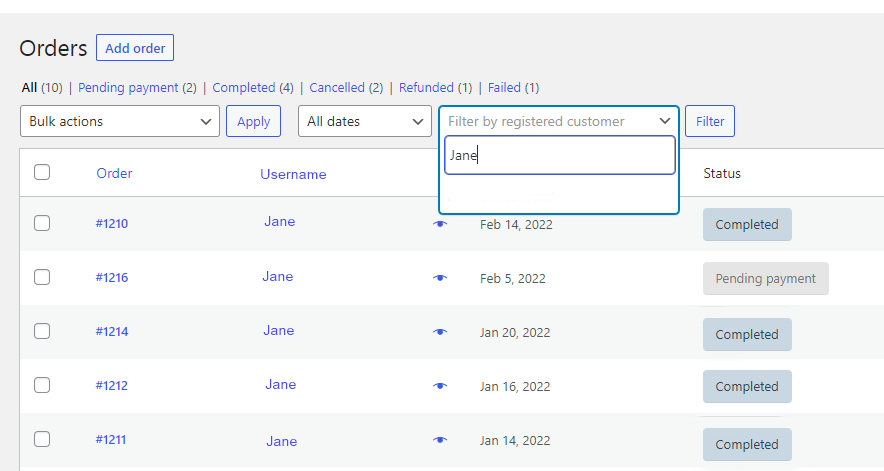
Încă o dată, vom repeta procesul de ștergere a comenzilor și de a le muta în coșul de gunoi. Apoi, în sfârșit, le putem șterge prin golirea coșului de gunoi.
Asta e! Ați șters cu succes comenzile WooCommerce din tabloul de bord WooCommerce.
În mod implicit, WooCommerce listează 25 de comenzi simultan, ceea ce înseamnă că puteți selecta și șterge doar 25 de comenzi din pagina de comenzi. Da, puteți șterge mai mult de 25 de comenzi schimbând opțiunile de pe ecran. Dar poate dura mult timp pentru a o face manual și trebuie să curățați coșul de gunoi pentru a elimina definitiv comenzile și după aceea.
Nu numai că, veți avea aceeași cerere din nou și din nou, ceea ce poate duce la o eroare de server. Dar pentru a evita aceste limitări, puteți utiliza doar un plugin dedicat pentru a șterge comenzile WooCommerce.
2. Eliminați comenzile WooCommerce folosind un plugin
Puteți șterge comenzile WooCommerce și cu ajutorul pluginurilor. Multe plugin-uri vă pot ajuta să eliminați comenzile din WooCommerce. Dar pentru acest tutorial, vă vom arăta cum să ștergeți comenzile WooCommerce folosind pluginul Smart Manager pentru WooCommerce .
După cum sugerează și numele, pluginul vă permite să gestionați tipurile de postări WooCommerce într-un mod foarte inteligent. Puteți gestiona tipuri de postări, cum ar fi comenzi , produse, postări pe blog, cupoane și chiar să gestionați orice câmp personalizat al altor plugin-uri. Aceste tipuri de postări pot fi chiar filtrate folosind căutarea condiționată cu ajutorul acestui plugin.
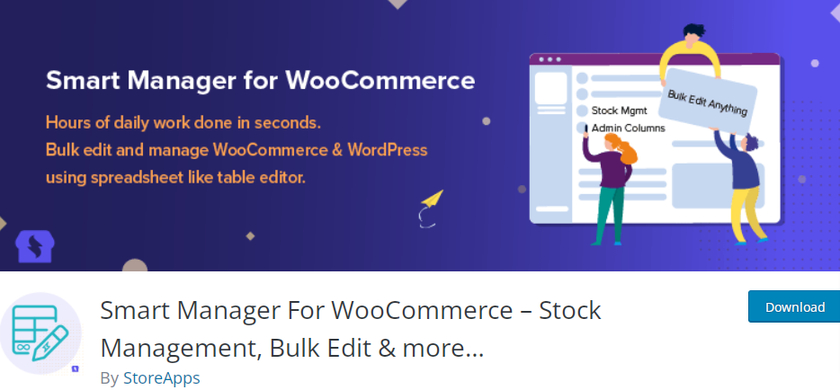
2.1) Instalați și activați pluginul
Pentru a începe să utilizați pluginul, mai întâi trebuie să îl instalați și să îl activați. Deci, accesați Pluginuri > Adăugați nou din tabloul de bord WordPress și căutați pluginul. Odată ce pluginul este afișat, faceți clic pe Instalați acum pentru a instala pluginul. După finalizarea instalării, activați pluginul.
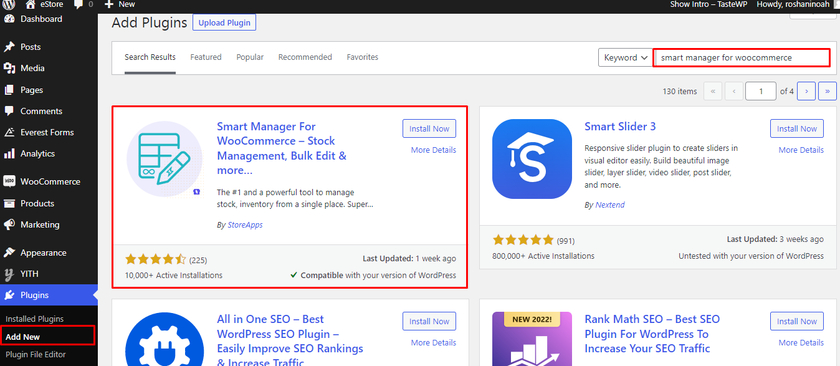
Puteți descărca și instala pluginul manual dacă doriți să utilizați versiunea premium a pluginului. Vă rugăm să aruncați o privire la acest ghid despre cum să instalați manual pluginurile WordPress pentru mai multe informații despre el.
2.2) Eliminați comenzile din interfața pluginului
Cea mai bună parte a acestui plugin este că nu aveți nevoie de configurare și configurare suplimentară pentru el. Odată ce pluginul este activat, puteți să accesați Smart Manager din tabloul de bord WordPress, care vă va redirecționa către tabloul de bord al pluginului.

În partea de sus, puteți vedea bara de navigare unde puteți selecta un tip de postare folosind opțiunea drop-down. De obicei, tipul de postare implicit este afișat ca „ Produse ” sau „ Postări ”. Trebuie să setați această opțiune la Comenzi .
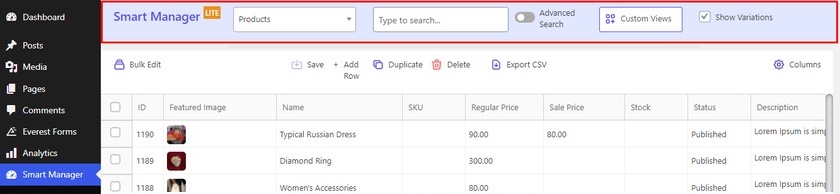
Făcând clic pe Comenzi , puteți vedea toate datele comenzii dvs. WooCommerce într-o formă tabelară. Dacă trebuie să filtrați comenzile în funcție de starea lor, puteți introduce și starea comenzii în următoarea opțiune. Aici, am selectat starea Comandă finalizată .
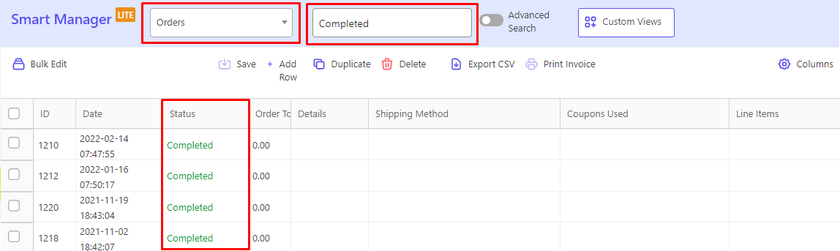
Acum, puteți începe să selectați comenzile pe care doriți să le ștergeți în casetele de selectare. Chiar sub bara de navigare, puteți vedea o bară de acțiuni de unde puteți să editați în bloc datele, să tipăriți facturile pentru comenzi, să adăugați înregistrări și să duplicați ștergerea și exportul CSV.
În timp ce treceți cu mouse-ul pe opțiunea Ștergere, veți avea două opțiuni fie pentru a șterge comenzile definitiv, fie pentru a muta comenzile în coșul de gunoi. Alegeți opțiunea preferată și pluginul va elimina comenzile în consecință.
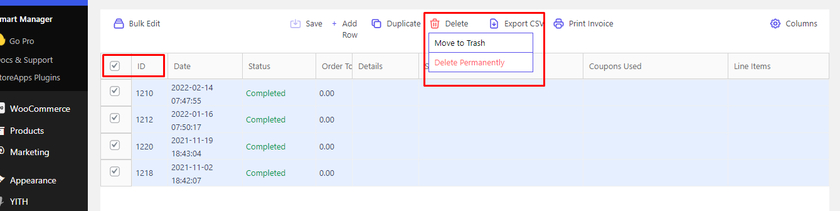
2.3) Eliminați Comenzile cu Căutare Avansată și Condiții
Alternativ, puteți șterge o comandă cu Căutare avansată, inclusiv condiții . Puteți găsi comutatorul Căutare avansată în bara de navigare.
Activarea comutatorului duce la o pagină în care puteți selecta comenzile cu mai multe opțiuni condiționate. Această opțiune nu este disponibilă în tabloul de bord implicit WooCommerce.

Aici, am selectat o comandă care să fie afișată cu starea comenzii ca în așteptare de plată. Acum selectați starea comenzii din meniul derulant și faceți clic pe Căutare .
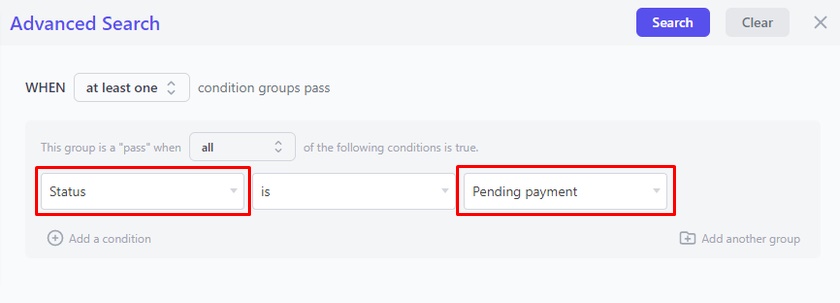
Veți putea vedea toate comenzile cu starea în așteptare în rezultate. Selectați comenzile pe care doriți să le ștergeți și eliminați-le definitiv sau mutați-le în coșul de gunoi la fel ca la pasul anterior.
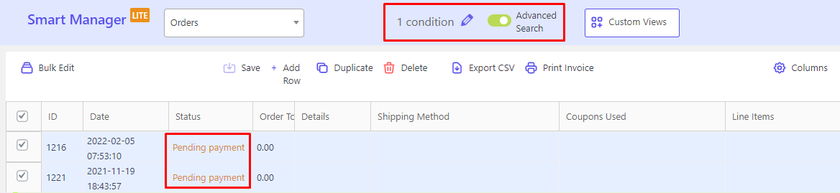
3. Ștergeți comenzile WooCommerce în mod programatic – folosind interogarea SQL
Putem vedea că folosirea unui plugin dedicat pentru a șterge comenzile WooCommerce este foarte rapidă și ușoară în comparație cu opțiunile WooCommerce implicite. Dar dacă nu doriți să adăugați un plus de greutate site-ului dvs. prin adăugarea unui plugin, atunci puteți șterge comenzile WooCommerce și cu o abordare programatică.
Vom adăuga interogări SQL în baza de date pentru a elimina comenzi cu această metodă. Pentru a vă accesa baza de date, va trebui să vă conectați la phpMyAdmin . Dacă nu aveți acreditările pentru phpMyadmin, îl puteți accesa prin cPanel sau puteți contacta furnizorul dvs. de găzduire.
Notă : Asigurați-vă că creați întotdeauna o copie de rezervă a site-ului și a bazei de date înainte de a edita fișierele de bază. Acest lucru vă asigură că vă puteți restaura întotdeauna site-ul și datele în cazul în care ceva nu merge bine. De asemenea, este mai bine să încercați mai întâi aceste interogări SQL pe un site de pregătire gazdă local.
După ce v-ați conectat la phpMyAdmin, trebuie să găsiți baza de date a site-ului dvs.
În funcție de baza de date WordPress, prefixul tabelului poate fi diferit în loc de „ wp_ ”. În mod implicit, este „ wp_ ”, care este, de asemenea, același în cazul nostru. Dar dacă prefixul tabelului este altceva, înlocuiți „ wp_ ” cu prefixul personalizat al bazei de date WordPress.
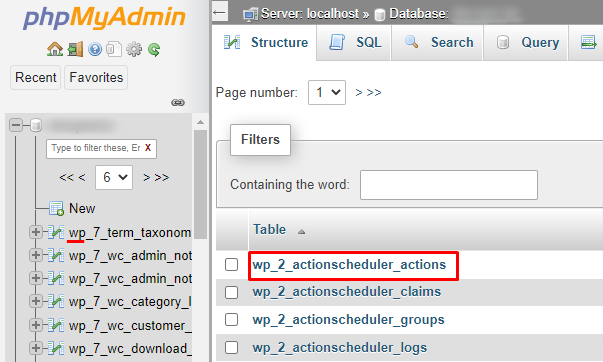
Acum accesați fila SQL și adăugați următorul fragment în secțiunea de interogare. și faceți clic pe Go .
UPDATE wp_posts SET post_status = 'coș de gunoi' WHERE post_type = 'shop_order';
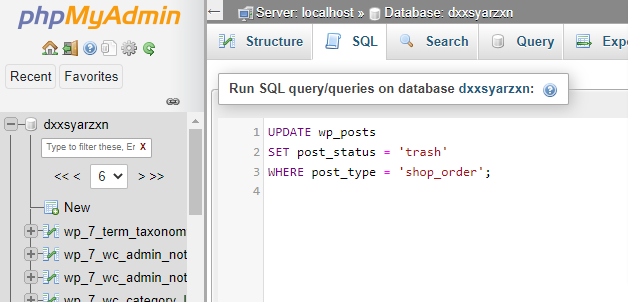
Puteți executa această comandă SQL simplă pentru a muta toate comenzile în coșul de gunoi.
După ce mutați toate comenzile în coșul de gunoi, asigurați-vă că accesați WooCommerce > Comanda > Coșul de gunoi și eliminați comenzile definitiv. Este același lucru cu cel menționat în pașii anteriori.
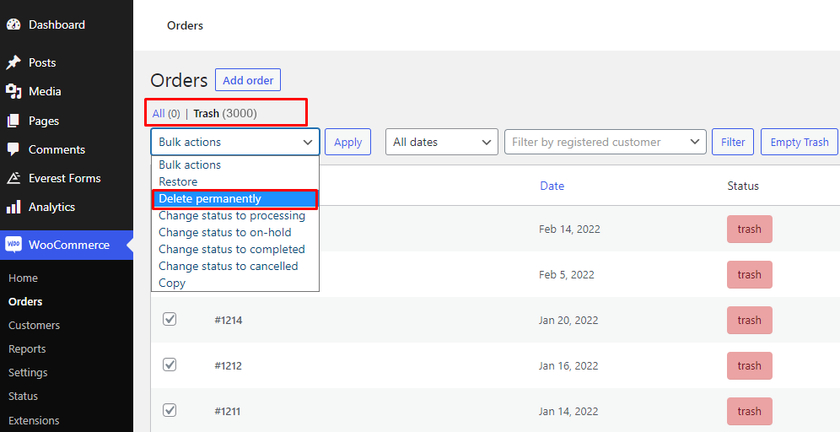
Dar dacă aveți comenzi mari și doriți să omiteți coșul de gunoi, adăugați doar --force la sfârșitul comenzii.
wp post șterge $(wp post list --post_type='shop-order' --format=ids) --force
Pentru a șterge comanda selectată cu starea comenzii, puteți actualiza și fragmentele astfel:
UPDATE wp_posts SET post_status = 'trash' WHERE post_type = 'shop_order'ȘI post_status = 'wc-completed'
Dacă doriți să ștergeți comenzi cu un alt statut, iată opțiunile disponibile pe care le puteți înlocui:
- wc-terminat
- wc-în așteptare
- Wc-procesare
- wc-în aşteptare
- wc-anulat
- wc-rambursat
- wc-eșuat
În plus, dacă doriți să ștergeți doar comenzile în funcție de starea comenzii selectate multiple în loc de toate comenzile sau doar de starea comenzii selectate, atunci puteți încerca această interogare:
UPDATE wp_posts
SET post_status = 'coș de gunoi'
WHERE post_type = 'shop_order'
AND post_status IN ('wc-pending', 'wc-processing', 'wc-on-hold', 'wc-cancelled', 'wc-refunded', 'wc-failed')Puteți utiliza oricare dintre interogările SQL în funcție de nevoile dvs. După ce salvați fiecare interogare SQL, accesați tabloul de bord WordPress și vedeți dacă codul funcționează.
Asta e! Acesta este modul în care puteți șterge comenzile WooCommerce folosind interogări SQL.
Bonus: Cum să exportați comenzi în WooCommerce
V-am oferit mai multe metode de a șterge comenzile WooCommerce. Cu toate acestea, ștergerea comenzilor ar putea să nu fie întotdeauna ceea ce doriți. Uneori, s-ar putea să fie nevoie să le exportați și pe acestea.
Cea mai simplă și rapidă modalitate de a exporta comenzi în WooCommerce este utilizarea unui plugin dedicat, cum ar fi Order Export & Order Import . Înainte de a începe, permiteți-ne să vă reamintim să configurați WooCommerce în mod corect, folosind una dintre temele compatibile WooCommerce pentru a evita orice conflict de teme sau de plugin.
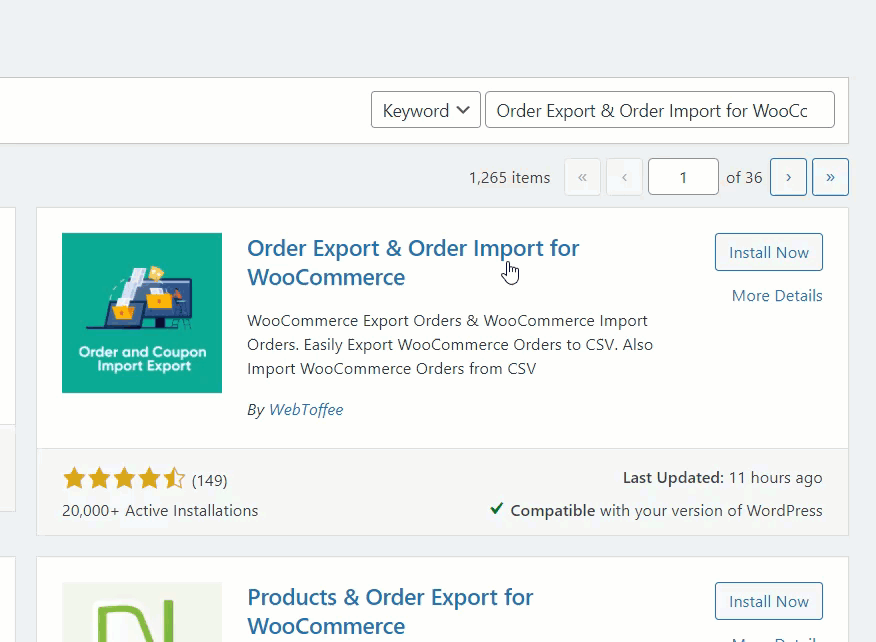
Să începem prin instalarea și activarea pluginului. Accesați tabloul de bord WordPress > Plugin-uri > Adăugați nou și căutați Exportul comenzilor și Importul comenzii pentru WooCommerce în bara de căutare. Apoi faceți clic pe butonul Instalați acum și activați -l.
La activare, puteți vedea că au fost adăugate noi setări sub WooCommerce în bara laterală.
Puteți exporta comanda clientului configurând setările. Pentru asta, accesați WooCommerce > Comandați Im-Ex.
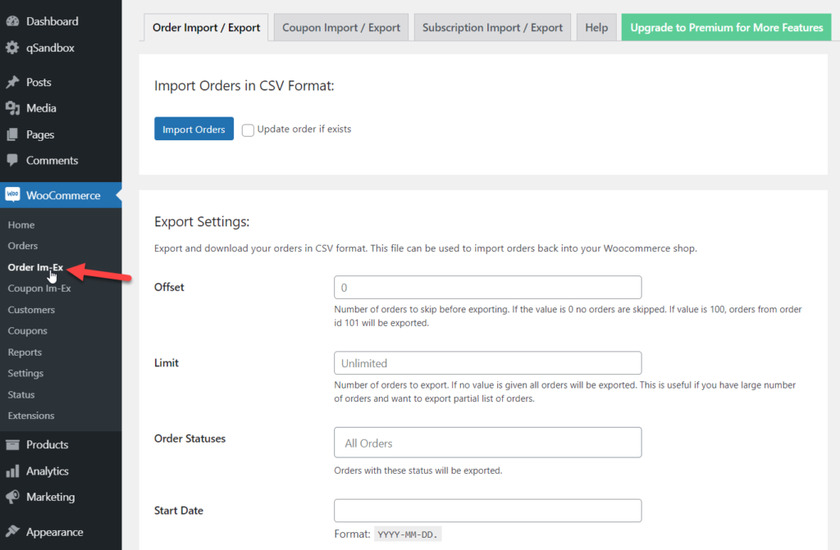
Odată ce vă aflați în configurația pluginului, puteți alege stările și intervalele de date ale comenzilor pe care doriți să le exportați. Selectați starea comenzilor, data de începere și data de încheiere pentru comenzile dvs. Apoi, faceți clic pe Export Orders .
Acum, acest plugin va extrage datele comenzii dvs. WooCommerce și va crea un fișier CSV personalizat . Puteți salva fișierul în orice locație de pe computer.
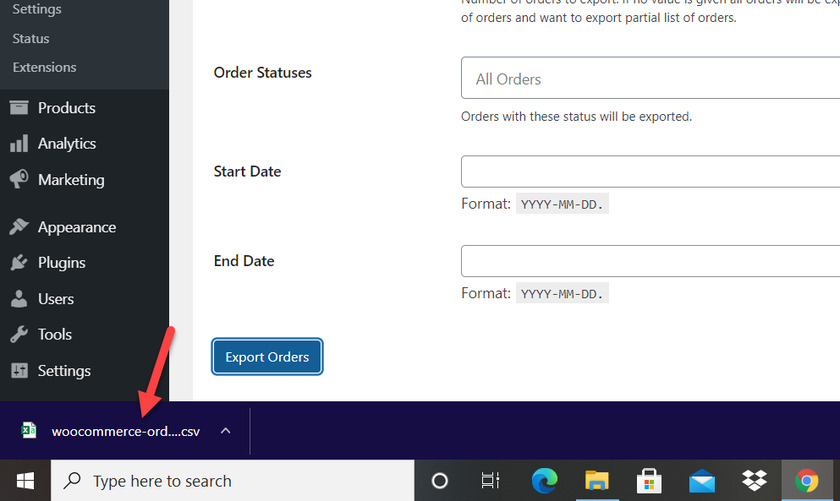
După cum puteți vedea, este foarte ușor să exportați comenzi WooCommerce. Dacă doriți să aflați mai multe despre exportul și importul comenzilor WooCommerce cu diverse alte plugin-uri, consultați acest articol.
Concluzie
Pe scurt, eliminarea comenzilor din magazin vă ajută să evitați riscurile asociate unei baze de date supraîncărcate. În acest tutorial, am văzut trei moduri majore de a șterge comenzi în WooCommerce:
- Bord
- Cu un plugin
- Programatic (interogare SQL)
Dacă căutați o metodă rapidă și fără riscuri, atunci folosirea unui plugin este cea mai bună modalitate de a elimina comenzile WooCommerce. Dar dacă nu doriți să utilizați instrumente terțe și sunteți familiarizat cu PHPMyAdmin, atunci puteți șterge și comenzile WooCommerce utilizând interogări SQL .
Am menționat și o secțiune de bonus pentru a exporta comenzi WooCommerce în acest articol. Dacă doriți să aflați mai multe despre comenzile WooCommerce, avem chiar și ghiduri detaliate pentru a repeta comenzile WooCommerce, a completa comenzile folosind Comenzile WooCommerce și chiar a rambursa comenzile.
Între timp, aruncați o privire la următoarele postări pentru mai multe informații legate de baza de date și comenzile WooCommerce:
- Cum se actualizează baza de date WordPress
- Cele mai bune pluginuri pentru a repeta comenzile în WooCommerce
- Cum să testați comenzile WooCommerce
Dacă ți s-a părut util acest articol, distribuie-l prietenilor tăi prin intermediul canalelor de socializare. Ai încercat vreuna dintre metode? Dacă da, atunci împărtășește-ți experiența în secțiunea de comentarii.
