Un ghid detaliat despre tabloul de bord de administrare WordPress
Publicat: 2021-10-13
Tabloul de bord WordPress Admin este locul în care controlați diferitele aspecte ale site-ului dvs. Dacă sunteți începător în WordPress, probabil că ați dori să aveți o explicație a elementelor de bază ale managementului site-ului. În acest articol, vom încerca să vă oferim o înțelegere cuprinzătoare despre ce este tabloul de bord administrativ WordPress și cum gestionați diferite aspecte ale site-ului folosindu-l.
Cum se accesează tabloul de bord de administrare WordPress?
Vă puteți autentifica în zona dvs. de administrare WordPress accesând adresa URL „https://yoursite.com/wp-admin”. Odată ce vă conectați, tabloul de bord de administrare WordPress va fi primul ecran vizibil pentru dvs. Această pagină vă oferă o imagine de ansamblu bună asupra diferitelor aspecte ale site-ului dvs. Unele dintre datele disponibile aici sunt:
- Starea de sănătate a site-ului
- La o privire
- Activitate
- Schiță rapidă
- Evenimente și știri WordPress
- Bine ati venit
Puteți schimba ordinea acestor widget-uri prin acțiunea de glisare și plasare.
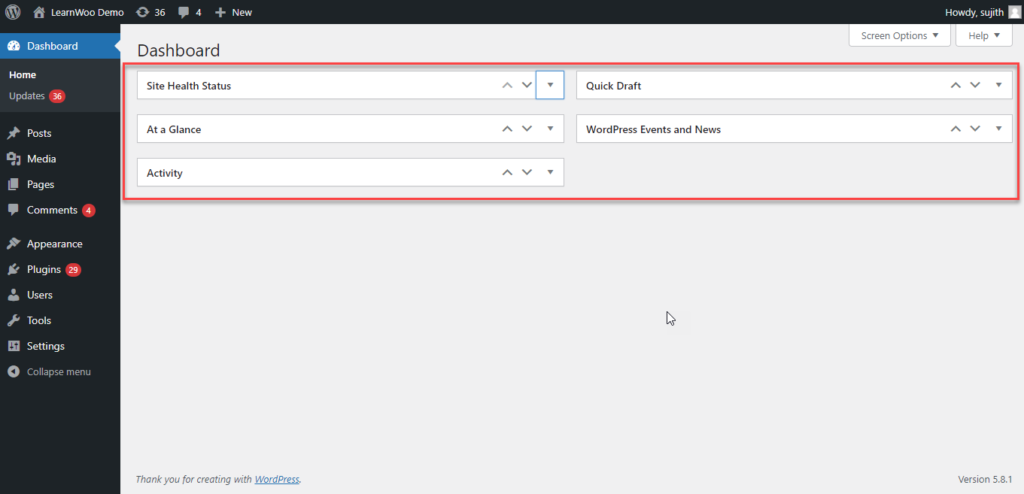
Puteți activa sau dezactiva opțiunile afișate aici accesând Opțiunile ecranului din secțiunea din dreapta sus a ecranului.
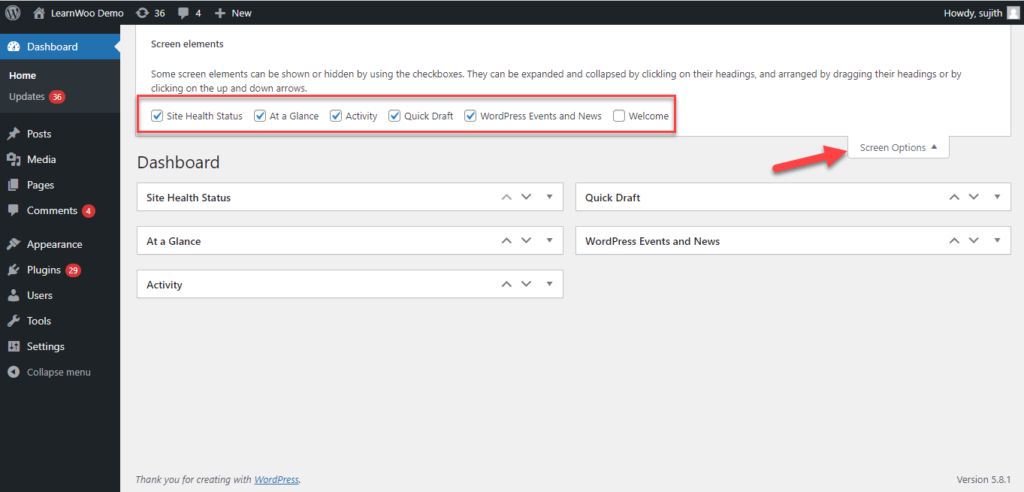
Starea de sănătate a site-ului
În secțiunea Starea de sănătate a site-ului, puteți vedea recomandări pentru îmbunătățirea performanței și a securității. Puteți face clic pe link și accesați secțiunea Site Health pentru a vedea mai multe detalii. De asemenea, din panoul de administrare, îl puteți accesa prin Instrumente > Sănătatea site -ului .
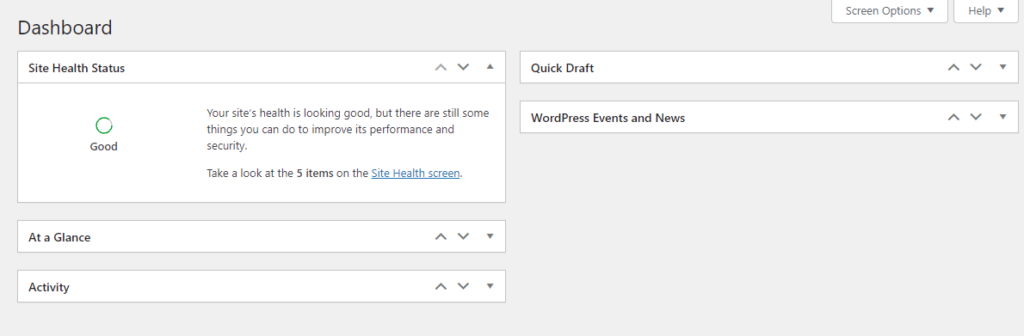
La o privire
Această secțiune vă oferă detalii despre numărul de postări și pagini de pe site. De asemenea, oferă detalii despre versiunea WordPress și menționează tema care este activă pe site. Această secțiune afișează și starea de vizibilitate a site-ului în motorul de căutare.
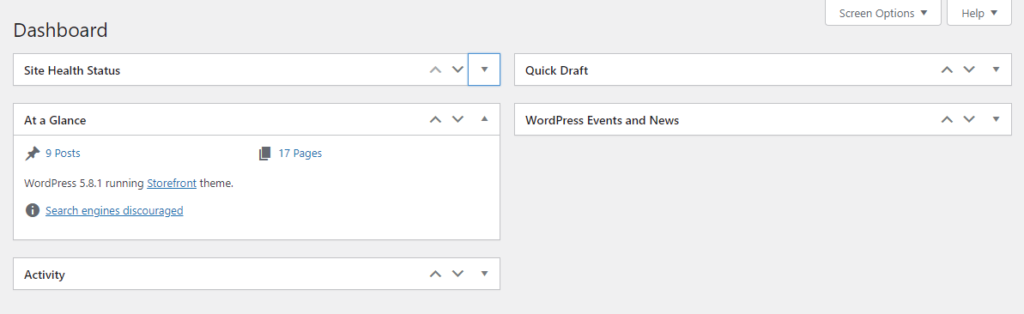
Activitate
Din această secțiune, puteți arunca o privire asupra paginilor, postărilor, comentariilor, etc recent publicate. Aici puteți face clic pe un link și puteți accesa pagina respectivă.
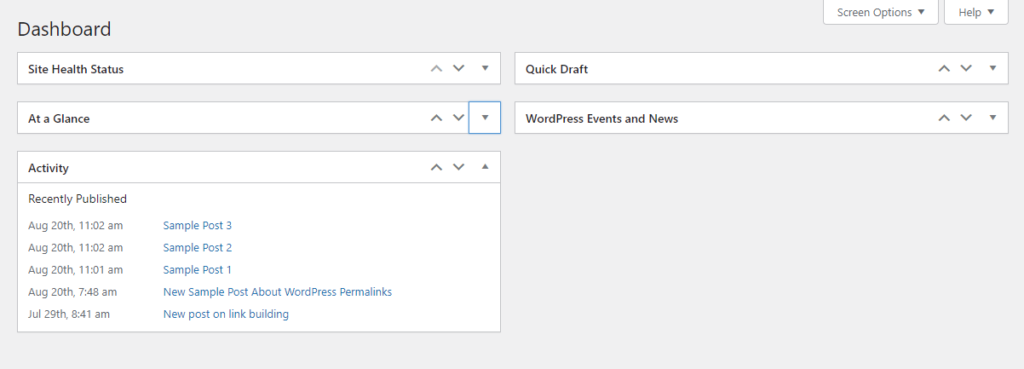
Schiță rapidă
Din tabloul de bord WordPress, puteți chiar să redactați rapid postări. Vor exista câmpuri pentru a introduce doar titlul și conținutul. Puteți face modificări suplimentare accesând secțiunea de schițe. De asemenea, va exista o listă cu proiectele recente disponibile. Din secțiunea Postare, puteți accesa Toate postările, apoi faceți clic pe secțiunea Ciorne pentru a vedea schițele.
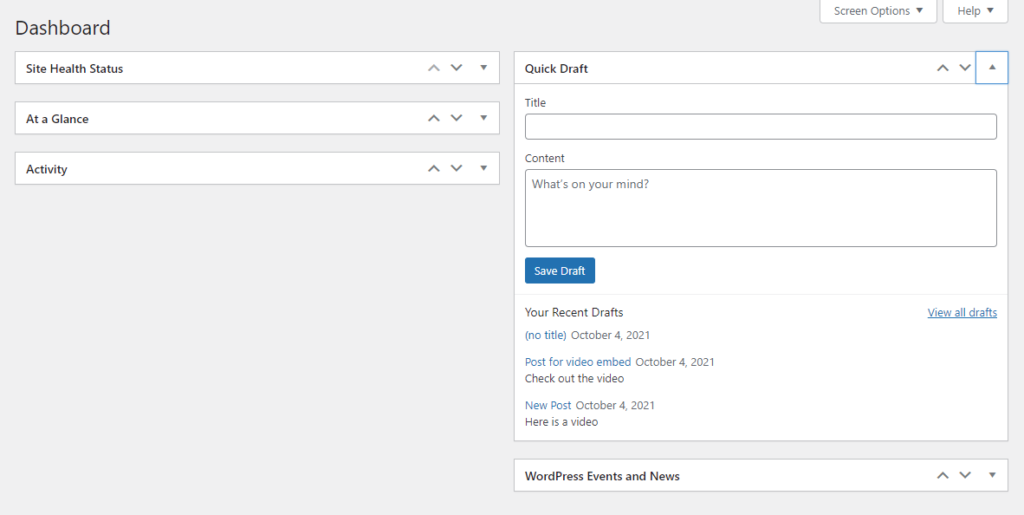
Evenimente și știri WordPress
Tabloul de bord de administrare WordPress oferă, de asemenea, o secțiune care se ocupă de evenimente și știri WordPress. Puteți vedea evenimentele viitoare aici. Există un câmp pentru a intra într-un oraș și va afișa evenimente în apropierea orașului respectiv. Veți găsi, de asemenea, link-uri către Meetups, WordCamps și News aici.
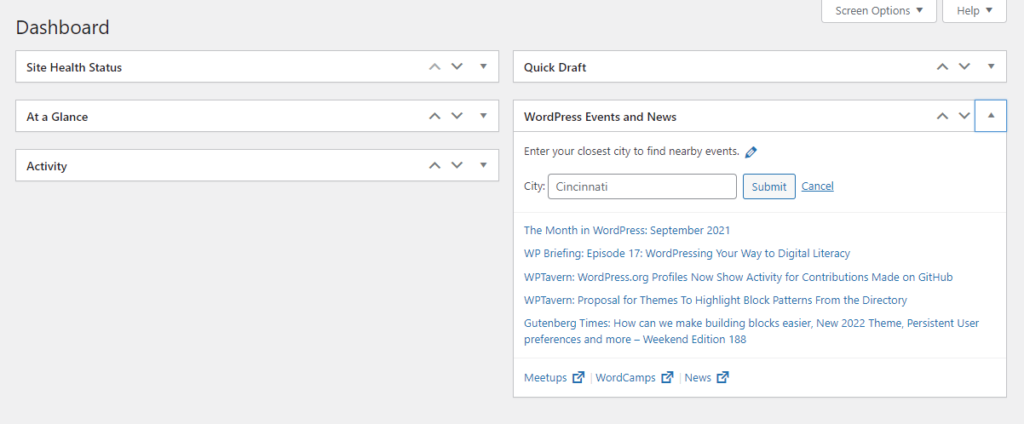
După cum am explicat mai devreme, puteți utiliza Opțiunile ecranului pentru a ascunde diferite secțiuni din tabloul de bord de administrare WordPress.
Panoul de administrare WordPress
Tabloul de bord WordPress oferă o imagine de ansamblu asupra a ceea ce se întâmplă pe site-ul dvs. la un moment dat. Puteți utiliza panoul de administrare WordPress din partea stângă pentru a vă gestiona site-ul. De asemenea, vom oferi o înțelegere de bază a panoului de administrare WordPress. Dacă sunteți administratorul site-ului, veți putea vizualiza toate secțiunile. Panoul de administrare WordPress implicit va avea următoarele secțiuni.
- Bord
- Postări
- Mass-media
- Pagini
- Comentarii
- Aspect
- Pluginuri
- Utilizatori
- Instrumente
- Setări
În afară de aceste opțiuni, pe baza pluginurilor pe care le instalați, este posibil să vedeți și alte opțiuni. De exemplu, când adăugați WooCommerce, veți vedea elemente de meniu și widget-uri de tablou de bord asociate cu acesta.
Actualizări
Făcând clic pe tabloul de bord, puteți vedea secțiunile așa cum s-a discutat mai sus. În plus, veți găsi o altă opțiune aici „Actualizări”, care vă va oferi detalii despre toate actualizările disponibile pe site-ul dumneavoastră. Aici veți vedea actualizările disponibile pentru WordPress de bază, precum și pentru pluginuri, teme și traduceri.
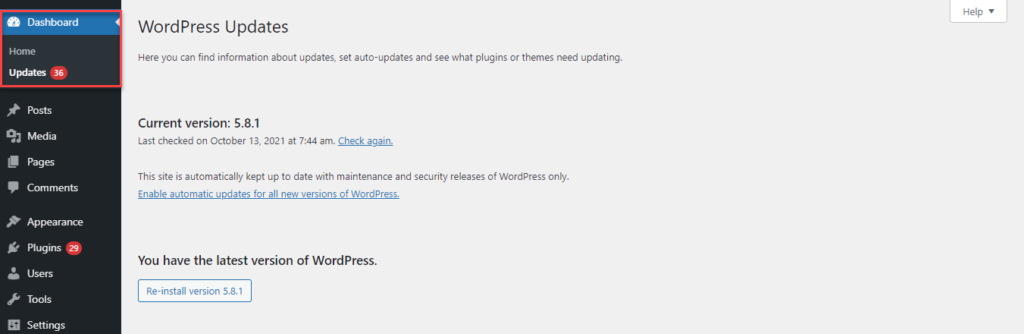
Postări
În secțiunea Postări, veți găsi următoarele opțiuni:
- Toate postările – vizualizați toate postările
- Adăugați nou – adăugați o postare nouă de la zero
- Categorii – creați și gestionați categorii.
- Etichete – creați și gestionați etichete.
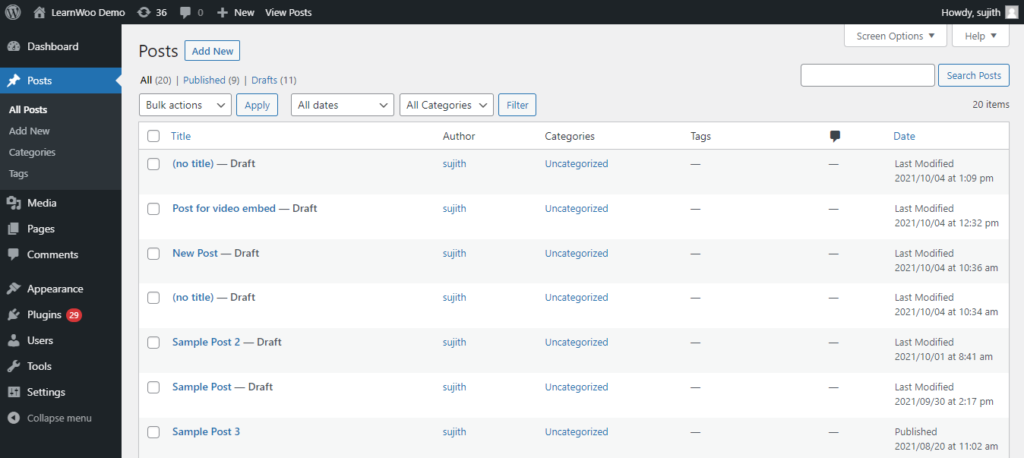
Mass-media
Secțiunea Media vă permite să gestionați diferite tipuri de media în magazinul dvs., cum ar fi imagini, videoclipuri etc. Opțiunile de aici sunt:
- Bibliotecă – afișează toate conținuturile media adăugate pe site-ul dvs.
- Adăugați nou – vă permite să încărcați un fișier media nou în Biblioteca dvs. media WordPress.
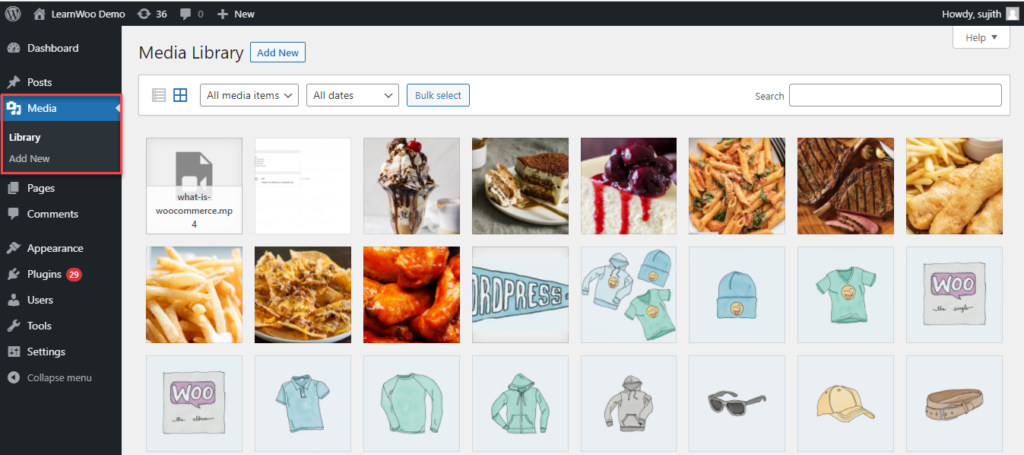
Pagini
Puteți crea pagini noi și puteți vizualiza paginile existente în această secțiune. Opțiunile disponibile sunt:
- Toate paginile – vizualizați toate paginile din magazinul dvs.
- Adăugați nou – Creați o pagină nouă.
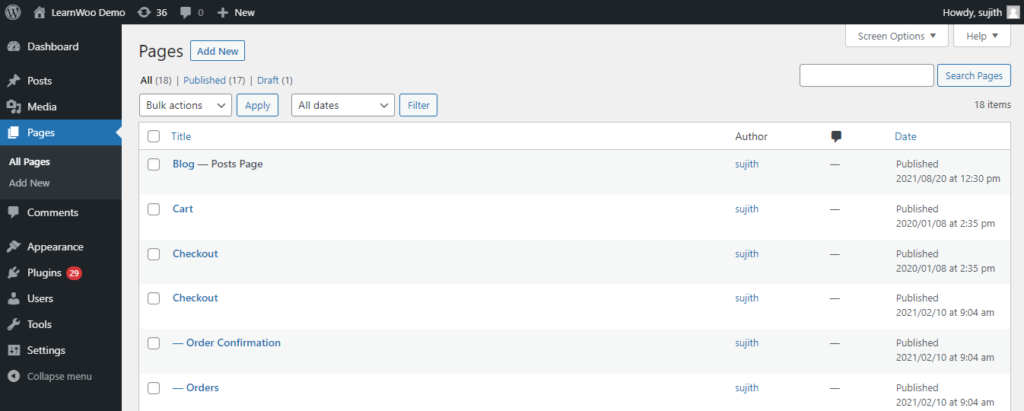
Comentarii
Puteți vizualiza și modera comentariile la postările dvs. din această secțiune. Consultați aici articolul nostru despre editarea și moderarea comentariilor și cum să integrați reCAPTCHA cu formularele de comentarii WordPress.
Aspect
Din secțiunea Aspect, puteți controla cum arată site-ul dvs. WordPress în interfață. Opțiunile disponibile aici sunt:
- Teme – vizualizați temele disponibile, activați o temă nouă, descărcați o temă nouă.
- Personalizare – vă ajută să controlați toate aspectele vizuale ale site-ului dvs., inclusiv culorile, fundalurile și machetele.
- Widgeturi – vă permite să adăugați și să gestionați widget-uri pe site-ul dvs.
- Meniuri – vă ajută să gestionați toate aspectele meniului de navigare.
- Fundal – puteți schimba imaginea de fundal aici.
- Editor de teme – această secțiune vă permite să faceți modificări la nivel de cod ale fișierelor teme.
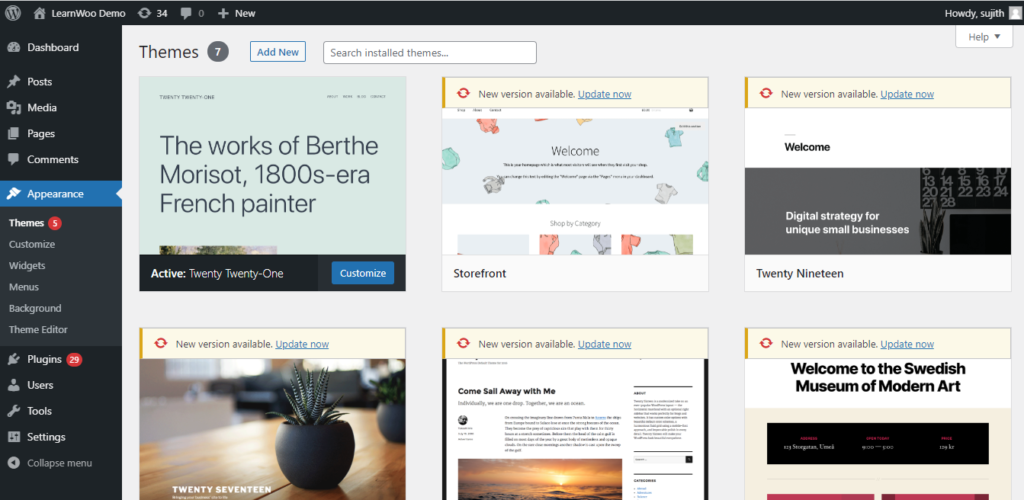
Pluginuri
Secțiunea Pluginuri vă permite să adăugați pluginuri noi și să activați sau să dezactivați pluginurile disponibile pe site-ul dvs. Aici veți găsi trei opțiuni:

- Pluginuri instalate – aici vor fi vizibile toate pluginurile disponibile, din care puteți activa, dezactiva sau șterge.
- Adăugați nou – instalați un plugin nou prin această secțiune.
- Editor de pluginuri – opțiune de a aplica modificări la nivel de cod pluginului dvs.; nu este recomandat decât dacă sunteți fluent în codificare.
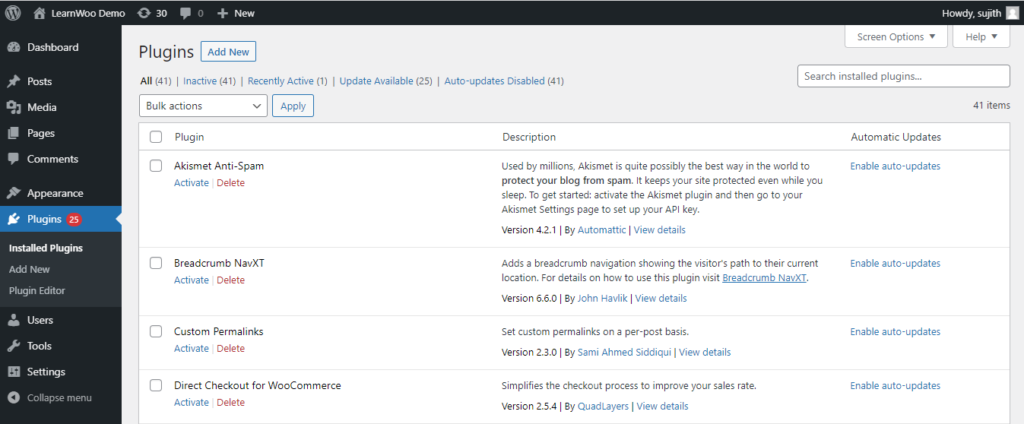
Utilizatori
Gestionarea utilizatorilor este una dintre caracteristicile mult îndrăgite ale WordPress. Vă permite să creați profiluri de utilizator cu diferite capacități pentru a gestiona diferite fluxuri de lucru. Această secțiune vă va ajuta să gestionați diferiți utilizatori de pe site. Subsecțiunile sunt după cum urmează:
- Utilizatori – vizualizați toți utilizatorii de pe site-ul dvs. cu nume, e-mail, rol de utilizator, număr de postări etc.
- Adăugați nou – adăugați un nou profil de utilizator pe site-ul dvs.
- Profil – vizualizați propriul profil pe site.
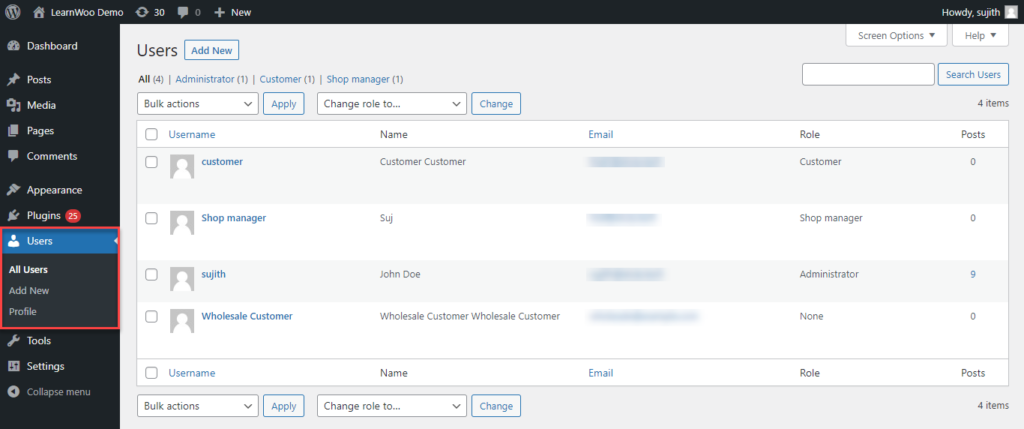
Instrumente
Puteți accesa această secțiune pentru a găsi câteva instrumente care s-ar putea dovedi utile pentru unele sarcini speciale legate de site-ul dvs. Există câteva subsecțiuni, după cum urmează:
- Instrumente disponibile – puteți găsi un link către secțiunea Import
- Import - enumeră mai multe instrumente care vă vor ajuta să importați postări și comentarii din alte sisteme.
- Export – vă permite să exportați datele de pe site-ul dvs. WordPress într-un fișier XML.
- Site Health – indică performanța și aspectele de securitate ale site-ului dvs.
- Exportați date personale – vă ajută să exportați datele utilizatorilor conform solicitărilor.
- Ștergeți datele personale – vă ajută să ștergeți datele utilizatorului atunci când sunt primite solicitări specifice.
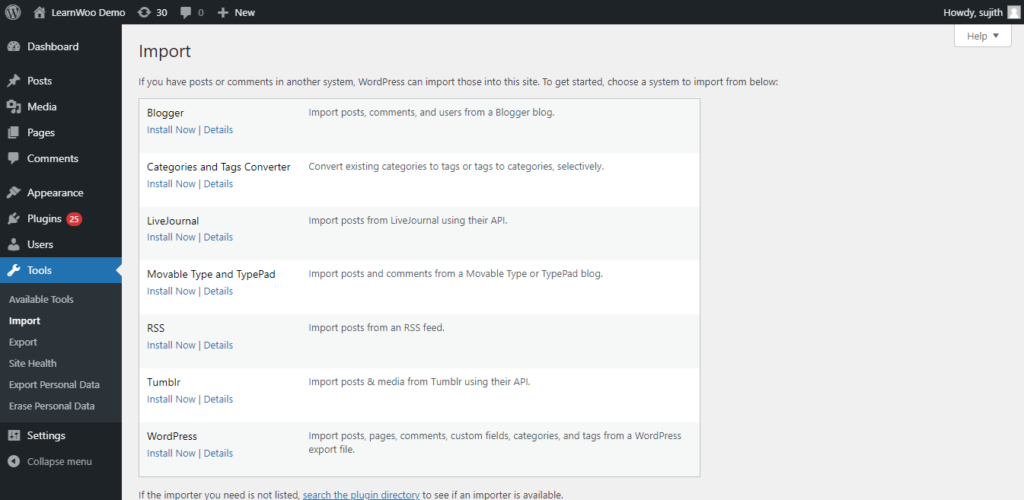
Setări
Setările site-ului dvs. pot fi ajustate din această secțiune. Există diferite subsecțiuni, cum ar fi:
- General – vă permite să gestionați aspectele generale, cum ar fi titlul site-ului, formatul datei și orei, limba, fusul orar etc.
- Scriere – gestionați setările implicite de postare și, de asemenea, configurați acreditările pentru a publica postări prin e-mail.
- Citire – oferă setări pentru a controla aspectele de afișare ale postărilor tale.
- Discuție – vă ajută să controlați setările de comentarii pe site-ul dvs.
- Media – vă permite să controlați dimensiunile imaginilor și, de asemenea, vă ajută să organizați mai bine media.
- Permalink-uri – vă oferă opțiuni de gestionare a permalink-urilor în magazinul dvs.
- Confidențialitate – oferă o opțiune de definire a setărilor de confidențialitate ale site-ului dvs.
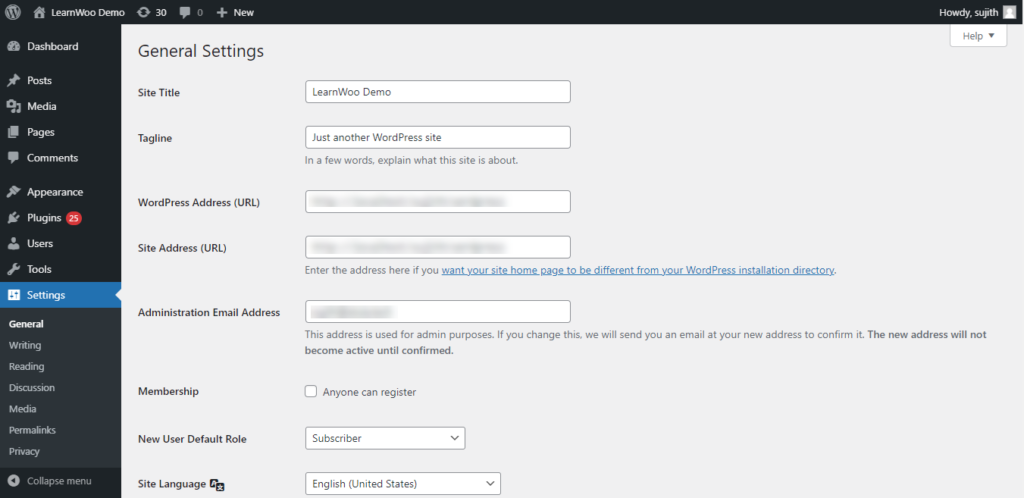
Bara de instrumente WordPress
O altă caracteristică utilă la care este posibil să aveți nevoie de o introducere în calitate de începător va fi bara de instrumente WordPress. WordPress oferă o bară de instrumente care va fi vizibilă atunci când sunteți conectat la site. Acesta va fi disponibil atât pe front-end, cât și pe backend. Această bară de instrumente are opțiuni pentru a vă ajuta să comutați cu ușurință între vizualizarea frontală și vizualizarea backend. Puteți folosi această bară de instrumente pentru a efectua rapid anumite sarcini pe site-ul dvs.
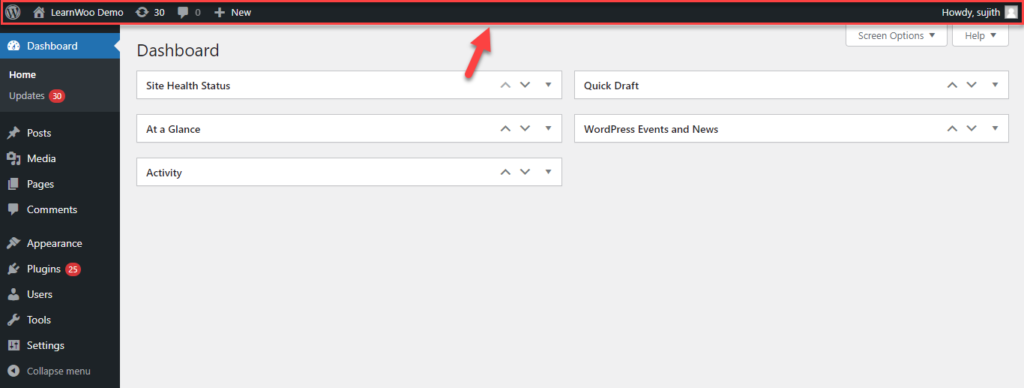
Dezactivează bara de instrumente admin
Pentru profilurile individuale, puteți dezactiva bara de instrumente de administrare. Accesați Utilizatori > Profil. Derulați în jos pentru a găsi o opțiune „Afișați bara de instrumente când vizualizați site-ul”. Pur și simplu dezactivați acest lucru și bara de instrumente va fi ascunsă când vă conectați la site.
Administratorii site-ului pot dezactiva această funcție și pentru alți utilizatori, accesând profilurile acestora.
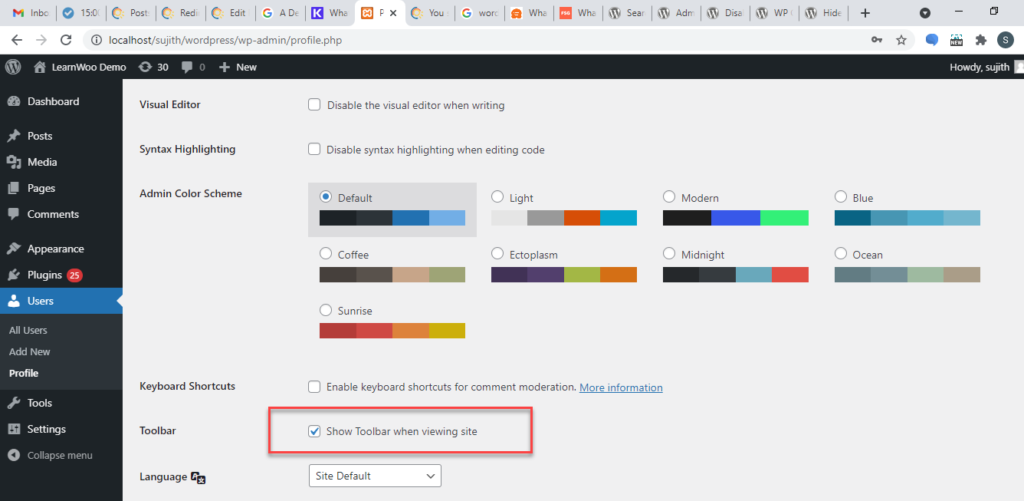
Schimbarea schemei de culori admin
Din Utilizatori > Profil , veți putea schimba și schema de culori admin. Accesați profilul dvs., derulați în jos la „Schema de culori pentru administrator” și alegeți schema de culori care vă place.
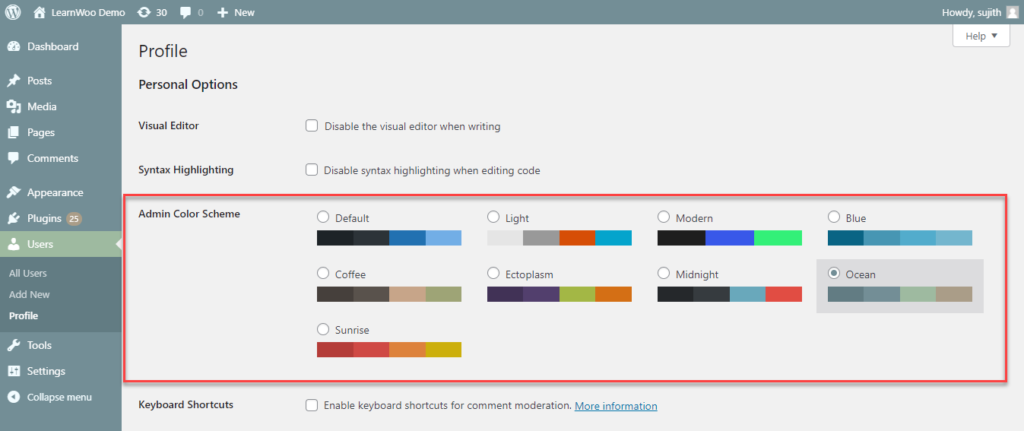
Pluginuri pentru a personaliza secțiunea de administrare WordPress
În depozitul de pluginuri WordPress, veți găsi pluginuri care vă vor ajuta să personalizați secțiunea de administrare. Aici aruncăm o privire la câteva dintre ele.
Editor Meniu Admin
Cu ajutorul acestui plugin, vei putea edita meniul din panoul de administrare. Veți putea schimba titlurile meniurilor, titlurile, seaprators etc. Puteți, de asemenea, să afișați sau să ascundeți elementele de meniu anumitor utilizatori sau roluri de utilizator folosind acest plugin. Mai mult, veți putea crea elemente de meniu personalizate folosind și acest plugin. Și veți putea reveni cu ușurință la sistemul de meniuri la cel implicit atunci când este necesar.
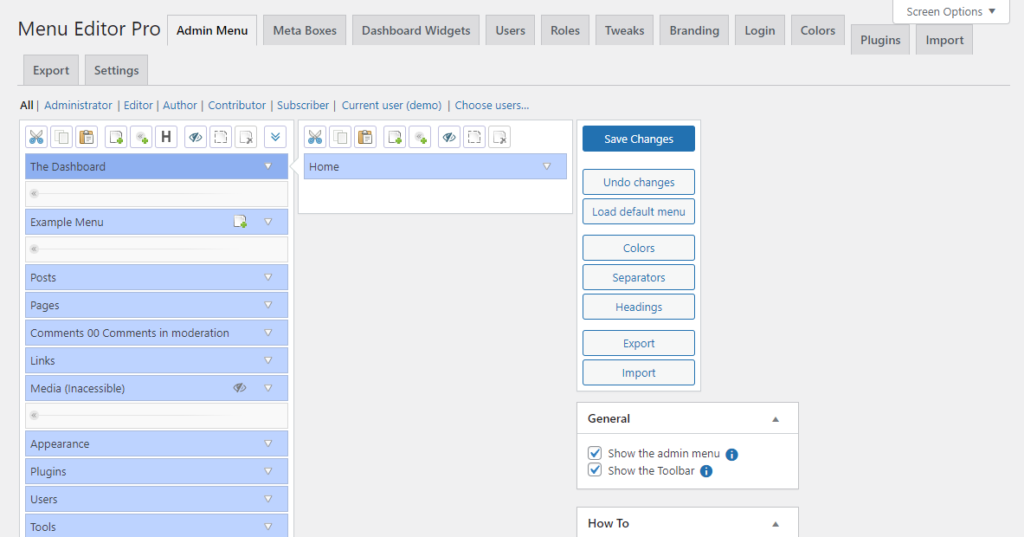
Dezactivați individual notificările de administrator
Dacă notificările repetate ale administratorului vă enervează și vă distrug experiența de administrare WordPress, acest plugin ar putea fi util. Vă va ajuta să dezactivați în mod selectiv notificările de la WordPress, precum și de la pluginuri și teme. Dacă este necesar, puteți utiliza acest plugin pentru a dezactiva toate notificările de administrator de pe site-ul dvs. la nivel global.
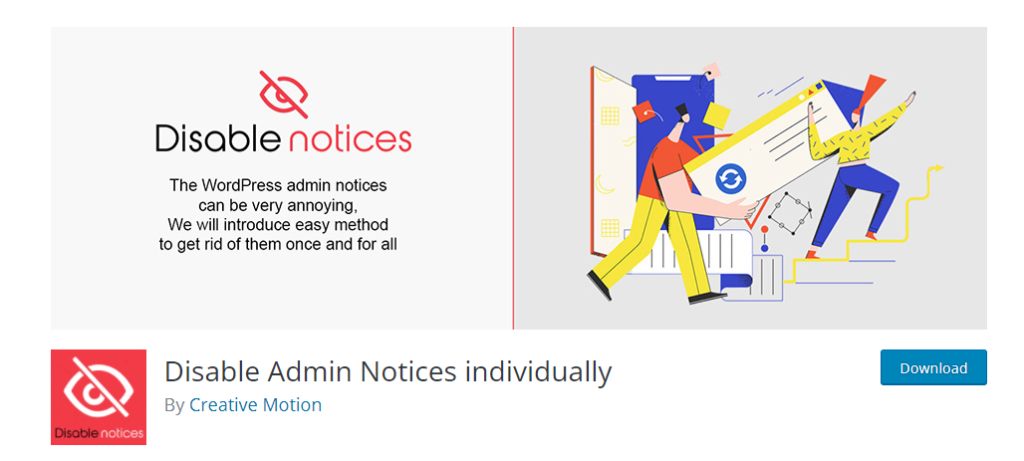
Interfață de administrare personalizată WP
Acesta este un plugin bogat în funcții care vă va ajuta să vă personalizați administratorul WordPress în funcție de cerințele dvs. Veți putea reorganiza elementele implicite de meniu din panoul de administrare WordPress. Mai mult, puteți redenumi elementele de meniu și, de asemenea, puteți adăuga pictograme noi datorită colecției grozave de dashicons. De asemenea, pluginul vă permite să mutați un element de meniu de nivel superior la nivel secundar și invers. În plus, veți putea face meniuri personalizate disponibile numai pentru anumiți utilizatori sau roluri de utilizator. În general, acest plugin ar putea fi foarte util pentru administratorii de site-uri care au mai multe site-uri web și utilizatori de gestionat.
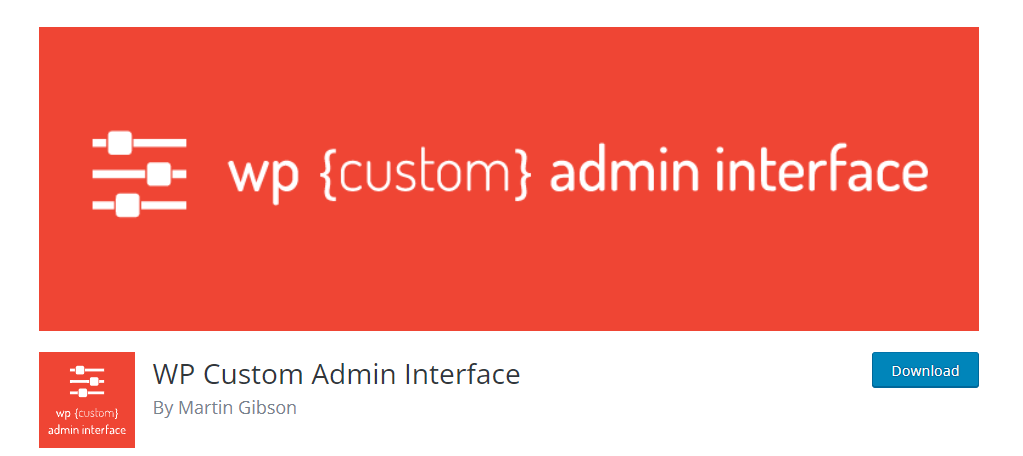
Sperăm că acest articol a oferit o vizualizare detaliată a tabloului de bord WordPress și a diferitelor sale capabilități. Simțiți-vă liber să ne lăsați un comentariu dacă aveți o întrebare legată de gestionarea site-ului WordPress.
Lectură în continuare
- Cum să vă autentificați la administratorul WordPress?
- Cum să personalizați pagina de autentificare și înregistrare WordPress?
