Cum se remediază eroarea DNS_PROBE_FINISHED_NXDOMAIN
Publicat: 2022-11-08Când încercați să accesați un site web, ultimul lucru pe care îl doriți este să întâmpinați dificultăți tehnice. Din păcate, este posibil să întâlniți câteva, cum ar fi eroarea DNS_PROBE_FINISHED_NXDOMAIN, la un moment dat în timp ce gestionați un site.
Vestea bună este că există o mulțime de pași pe care îi puteți lua pentru a rezolva problema relativ rapid. Cheia este să înțelegeți ce înseamnă mesajul de eroare și să urmați câțiva pași simpli de depanare pentru a-l remedia. Indiferent de dispozitivul sau de sistemul de operare (OS) pe care îl utilizați, ar trebui să vă puteți restabili experiența de navigare cu un efort minim.
În această postare, vom explica ce înseamnă eroarea DNS_PROBE_FINISHED_NXDOMAIN și câteva lucruri comune care o cauzează. Apoi, vă vom ghida prin pașii pe care îi puteți urma pentru a o remedia pe Windows, Mac, iOS și Android.
Ce înseamnă eroarea DNS_PROBE_FINISHED_NXDOMAIN
Există o mare varietate de mesaje de eroare WordPress pe care le puteți întâlni atunci când încercați să vă accesați site-ul web. Unele au de-a face direct cu WordPress, în timp ce altele, cum ar fi eroarea DNS_PROBE_FINISHED_NXDOMAIN, apar din alte surse.
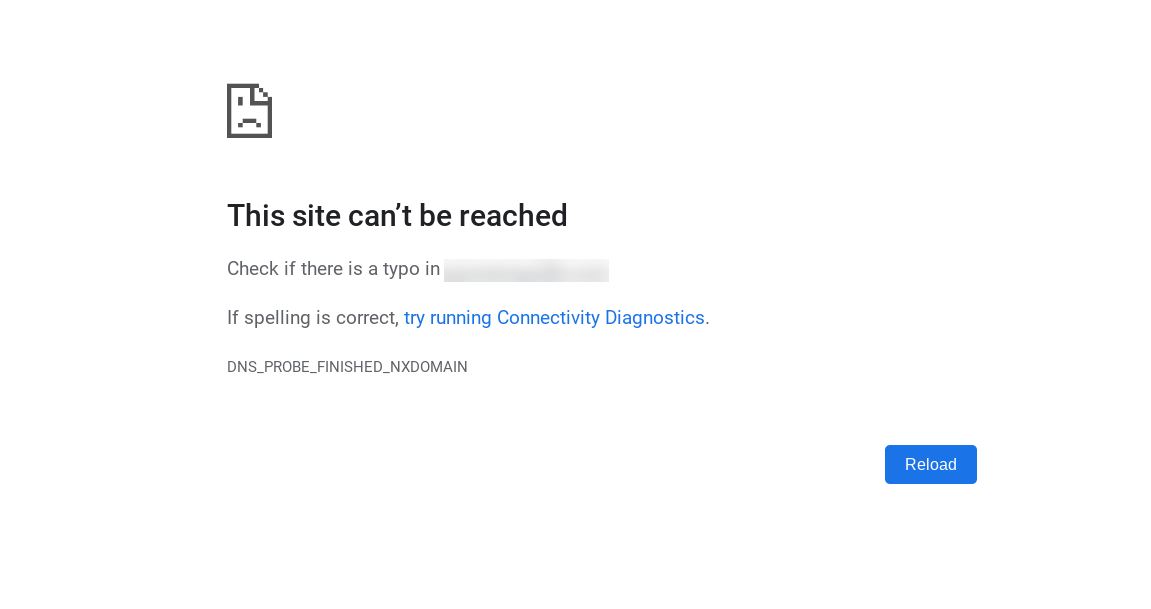
Mesajul de eroare de mai sus este ceea ce veți vedea folosind Google Chrome. Dar, îl puteți întâlni și pe alte dispozitive, browsere și sisteme de operare. Dacă nu utilizați Chrome, formularea exactă a mesajului de eroare poate varia.
De exemplu, în Mozilla Firefox, ar putea arăta cam așa:
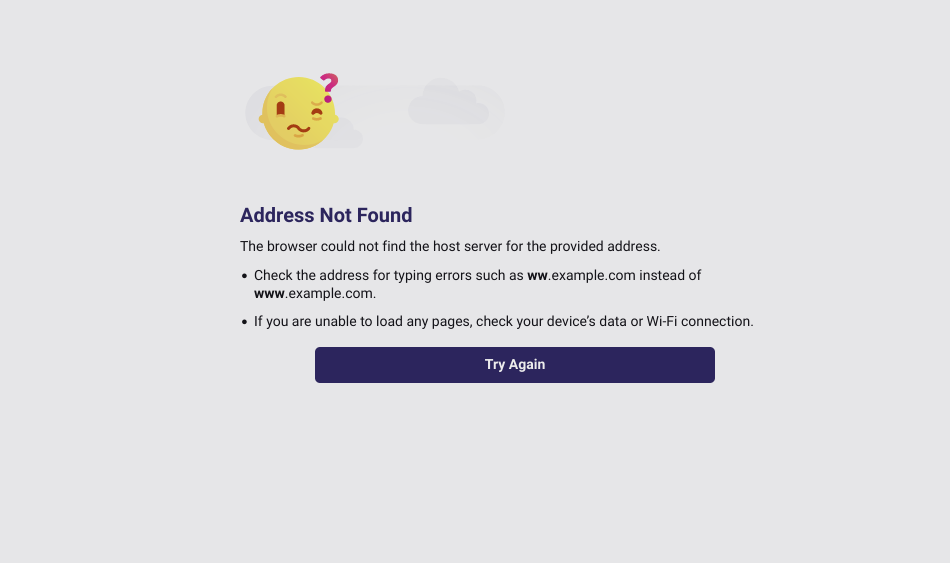
În Microsoft Edge, de obicei pare similar cu următorul:
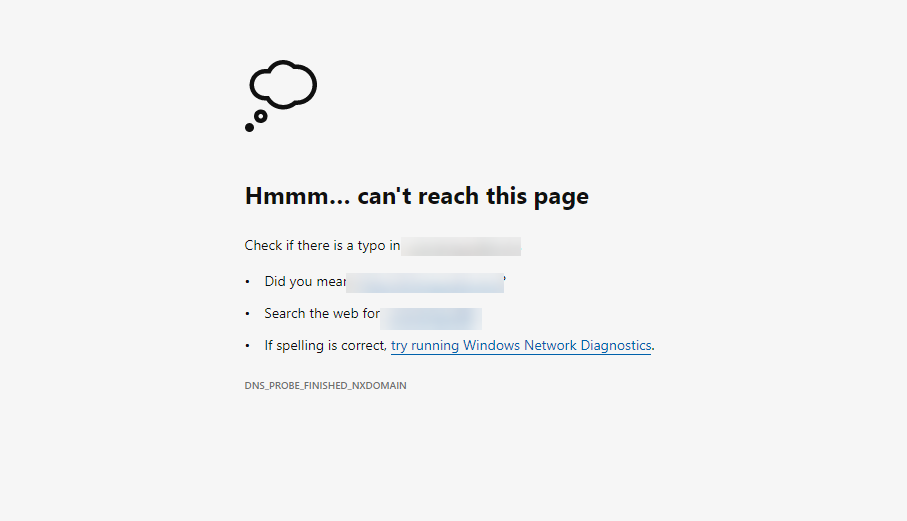
Între timp, Safari afișează un mesaj ca acesta:
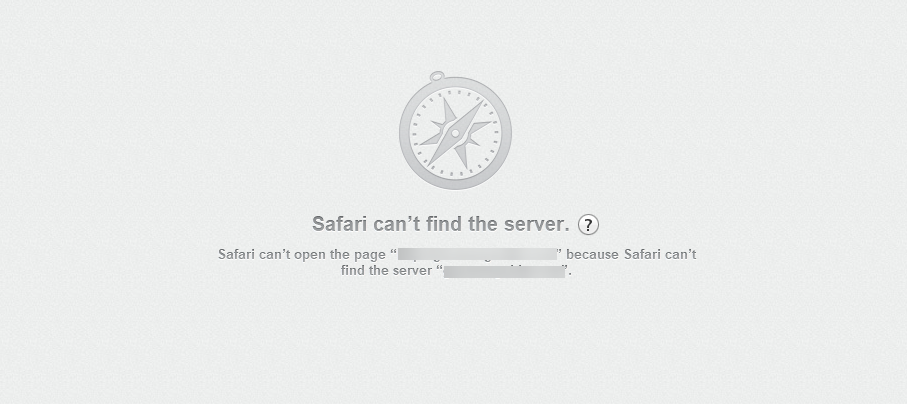
Eroarea DNS_PROBE FINISHED NXDOMAIN este returnată dacă serverul de nume nu poate găsi domeniul solicitat. Acest lucru se poate întâmpla din mai multe motive. Este adesea văzut atunci când încercați să vă conectați la un site web folosind un browser web. De obicei, indică o problemă cu rețeaua sau „DNS”.
Înainte de a intra în ceea ce ar putea cauza acest mesaj de eroare, este util să înțelegem ce înseamnă fiecare element al codului de răspuns. DNS înseamnă sistem de nume de domeniu. Un server DNS este responsabil pentru traducerea numelor de domenii prietenoase cu oamenii (cum ar fi http://www.Jetpack.com) în adrese IP (precum 192.168.0.1).
Browserul dvs. web face acest lucru automat atunci când introduceți o adresă URL (Uniform Resource Locator) în bara de adrese. Pentru a spune simplu, atunci când introduceți o adresă URL în browser, cereți serverului DNS să traducă numele într-o adresă IP.
Acest proces de a solicita computerului dvs. să găsească adresa IP a unui site web este denumit sonda DNS. Dacă serverul DNS nu are o înregistrare pentru numele solicitat, atunci returnează o eroare NXDOMAIN (Domeniu inexistent).
Cauze comune ale erorii DNS_PROBE_FINISHED_NXDOMAIN
Există multe motive pentru care este posibil să vedeți mesajul de eroare DNS_PROBE_FINISHED_NXDOMAIN. Unele dintre cele mai frecvente cauze includ:
- O greșeală de tipar în adresa URL sau o adresă IP incorectă : uneori poate fi la fel de simplu ca să tastezi greșit adresa URL a site-ului web pe care încerci să-l vizitezi.
- Antivirus sau firewall-uri care blochează accesul la serverul de nume : nu este neobișnuit ca software-ul antivirus sau firewall să blocheze accesul la anumite site-uri web, rezultând eroarea DNS_PROBE_FINISHED_NXDOMAIN.
- Setări ale serverului sau configurație DNS greșită : computerul dvs. poate fi configurat să utilizeze serverul DNS greșit sau serverul DNS al furnizorului dvs. de servicii de internet (ISP) poate fi indisponibil.
- Nume gazdă nepotrivit : fișierul hosts de pe computerul dvs. poate bloca accesul la site-ul web pe care încercați să îl vizitați. Puteți verifica și edita fișierul hosts pentru a vedea dacă acesta este cazul.
- O expirare a căutării DNS : procesul de căutare a DNS poate expira dacă durează mai mult decât se aștepta.
- Cache-ul browserului și modulele cookie : O altă cauză comună a acestei erori este cache-ul și modulele cookie învechite sau corupte din browserul dvs.
De asemenea, este posibil să vedeți acest mesaj de eroare pur și simplu pentru că serverul este oprit. Dacă este cazul, veți dori să verificați din nou în câteva minute.
Rețineți că este posibil să nu puteți identifica sursa acestui mesaj de eroare până când nu începeți depanarea. Este posibil să trebuiască să încercați câteva soluții potențiale înainte de a descoperi problema și, la rândul său, să luați măsurile necesare pentru a o remedia.
Cum să remediați DNS_PROBE_FINISHED_NXDOMAIN pe desktop (Windows și Mac)
Acum că înțelegem puțin mai multe despre ce este eroarea DNS_PROBE_FINISHED_NXDOMAIN și despre ce ar putea cauza problema, este timpul să vedem cum puteți rezolva problema. Pașii exacti pe care ar trebui să îi luați vor depinde de dispozitivul pe care îl utilizați. Pentru a începe, vă vom arăta cum să o remediați pe desktop-uri, inclusiv Windows și Mac.
1. Reporniți dispozitivul și routerul/modem-ul
Este posibil să vedeți acest mesaj de eroare din cauza conexiunii dvs. la internet. Deci, după ce ați confirmat că ați introdus adresa URL corectă, este o idee bună să vă verificați conexiunea la internet, pentru a vă asigura că funcționează corect.
Dacă totul pare să funcționeze așa cum ar trebui, următorul pas este să reporniți dispozitivul, precum și routerul (sau modemul). Va trebui să opriți computerul, apoi să deconectați routerul sau modemul și să așteptați aproximativ un minut.
După aceea, îl puteți conecta din nou. După ce v-ați conectat din nou la internet, reporniți computerul și încercați să revedeți site-ul web. Acest lucru poate părea evident, dar este o tactică pe care nu veți dori să o săriți peste.
2. Goliți memoria cache a browserului și cookie-urile
Dacă întâmpinați probleme cu un anumit site web, un lucru pe care îl puteți încerca este să ștergeți cookie-urile și memoria cache din browser. Cookie-urile de browser și memoria cache sunt două tehnologii web care sunt utilizate pentru a stoca date pentru a îmbunătăți experiența de navigare pe web.
Pe scurt, cookie-urile de browser sunt fișiere mici care sunt stocate pe computerul unui utilizator de site-urile web pe care le vizitează. Sunt folosite pentru a stoca date, cum ar fi informații de conectare, preferințe și alte detalii care pot ajuta la îmbunătățirea experienței utilizatorului (UX) pe un site.
Cache-ul este un tip de stocare care este folosit de browsere web și servere pentru a salva datele accesate frecvent, astfel încât să poată fi recuperate rapid atunci când este necesar. Atât cookie-urile de browser, cât și memorarea în cache pot ajuta la îmbunătățirea vitezei și a performanței navigării pe web. Cu toate acestea, dacă nu sunt gestionate corespunzător, acestea pot duce, de asemenea, la probleme de confidențialitate și securitate.
Ștergerea cookie-urilor din browser și a memoriei cache va elimina orice date temporare care ar putea cauza problema.
2.1 Ferestre
Pentru a face acest lucru în Windows, accesați meniul Start și tastați „Opțiuni Internet” în bara de căutare. Apoi, faceți clic pe pictograma Opțiuni Internet când apare în rezultate.
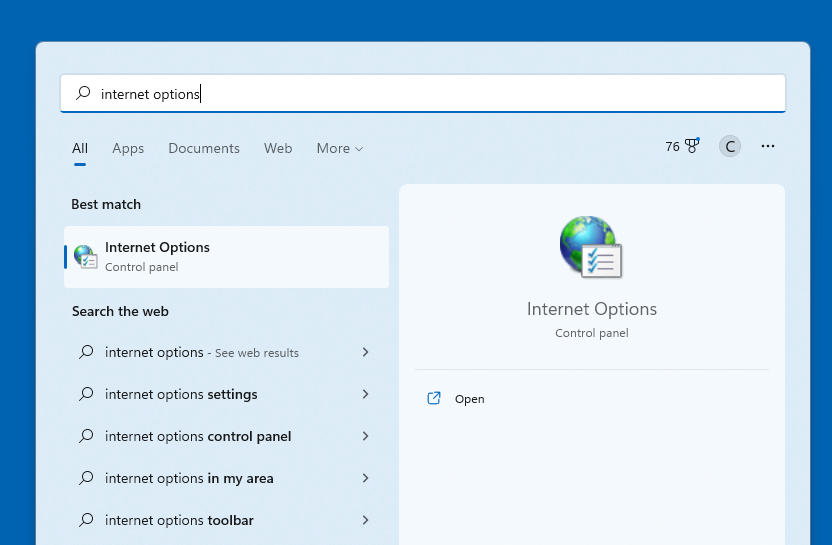
În Opțiuni Internet (sau Proprietăți Internet ) fereastră, accesați fila General și faceți clic pe Ștergere în secțiunea Istoricul navigării . Asigurați-vă că verificați atât cookie-urile și datele site-ului web, cât și opțiunile pentru fișierele temporare de Internet și fișierele site-ului web . Apoi, faceți clic pe Ștergere .
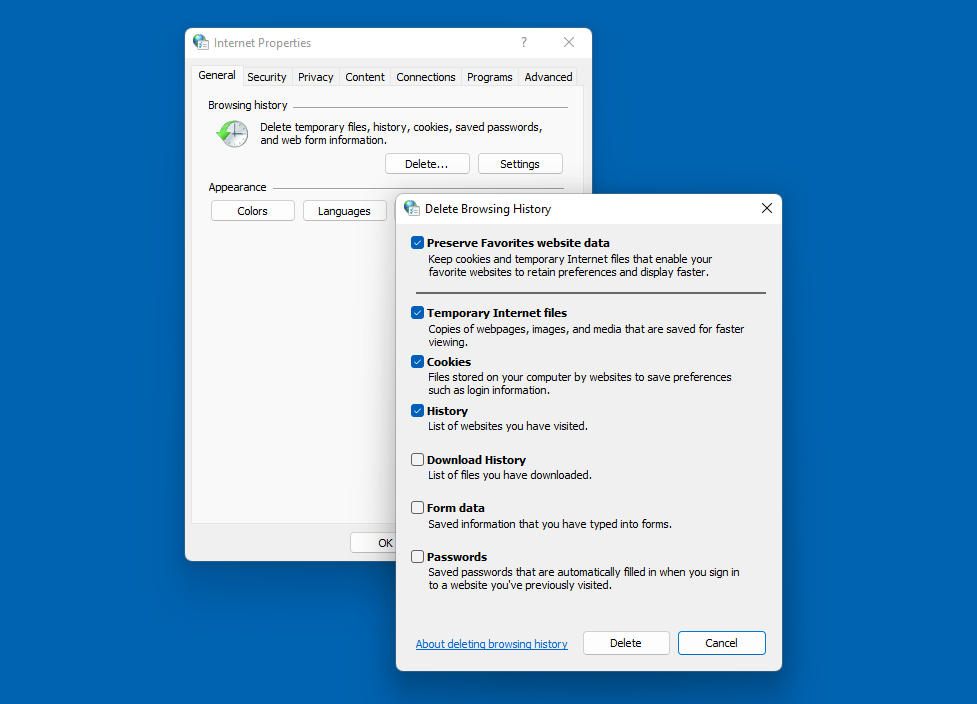
Ca alternativă, puteți șterge cookie-urile și stocarea în cache din browserul pe care îl utilizați.
De exemplu, dacă navigați cu Google Chrome, puteți face clic pe cele trei puncte verticale din colțul din dreapta sus, urmate de Mai multe instrumente → Ștergeți datele de navigare . În fereastra care apare, asigurați-vă că cele trei elemente sunt selectate, apoi faceți clic pe butonul Clear Data .
2.2 Mac
Pe un Mac, va trebui să vă ștergeți memoria cache în Safari. Pentru a face acest lucru, deschideți Safari și faceți clic pe Safari → Preferințe în bara de meniu de sus.
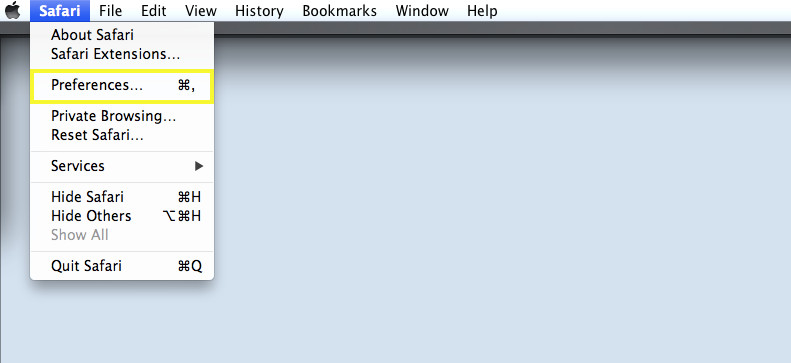
În fereastra Preferințe , accesați fila Confidențialitate și faceți clic pe Eliminare toate datele site-ului .
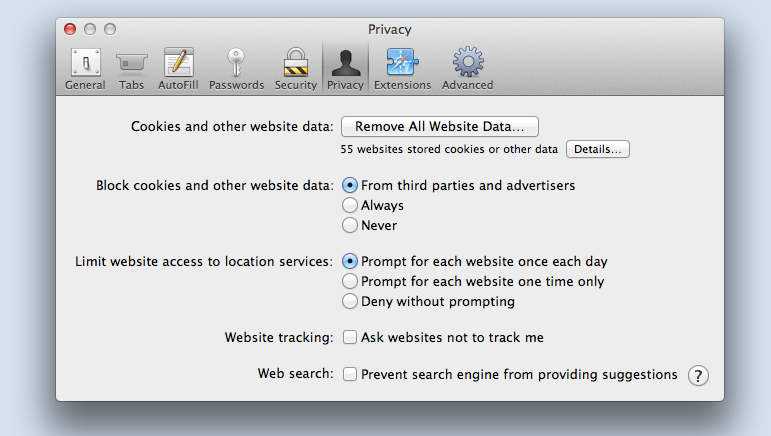
Aceasta va elimina toate modulele cookie și datele stocate în cache pentru toate site-urile web. Selectați Eliminați acum pentru a confirma. Apoi, reporniți browserul și încercați să încărcați din nou site-ul web.
3. Reîmprospătați memoria cache DNS
Similar cu un cache de browser, un cache DNS este un tip de stocare care este utilizat de serverele DNS pentru a salva datele accesate frecvent. Serverele DNS folosesc acest lucru pentru a economisi timp la rezolvarea adreselor IP.
Dacă serverul DNS a rezolvat recent o adresă IP pentru un anumit site web, va putea să recupereze rapid adresa IP din memoria cache DNS, în loc să fie nevoit să caute din nou adresa. Acest lucru poate ajuta la îmbunătățirea vitezei de navigare pe web. Dar dacă devine învechit sau corupt, poate duce și la o gamă largă de probleme, inclusiv eroarea DNS_PROBE_FINISHED_NXDOMAIN.
3.1 Ferestre
Pentru a vă goli memoria cache DNS în Windows, accesați meniul Start și tastați „cmd” în bara de căutare. Faceți clic pe pictograma Command Prompt .
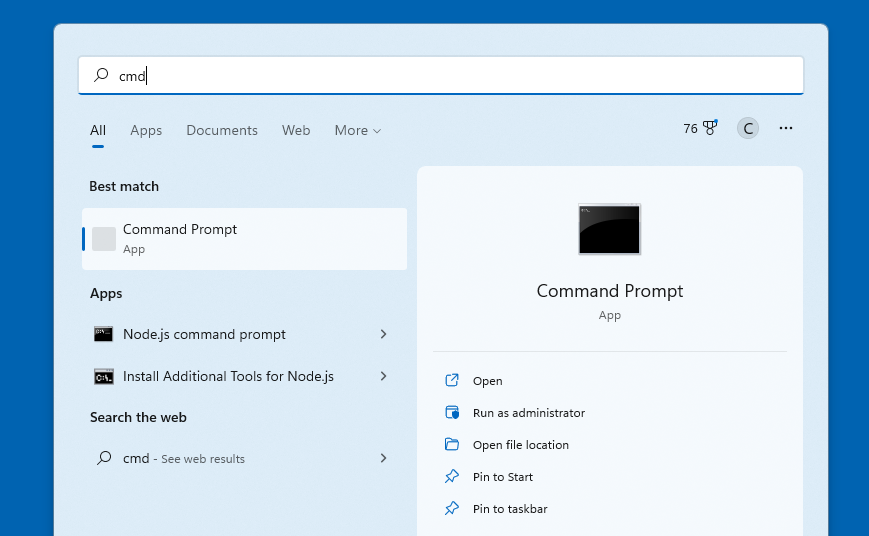
În fereastra Prompt de comandă , tastați „ipconfig /flushdns” și apăsați Enter .
3.2 Mac
Pentru a vă goli memoria cache DNS pe Mac, deschideți aplicația Terminal . Puteți face acest lucru accesând folderul Aplicații → Utilități sau căutându-l în Spotlight.
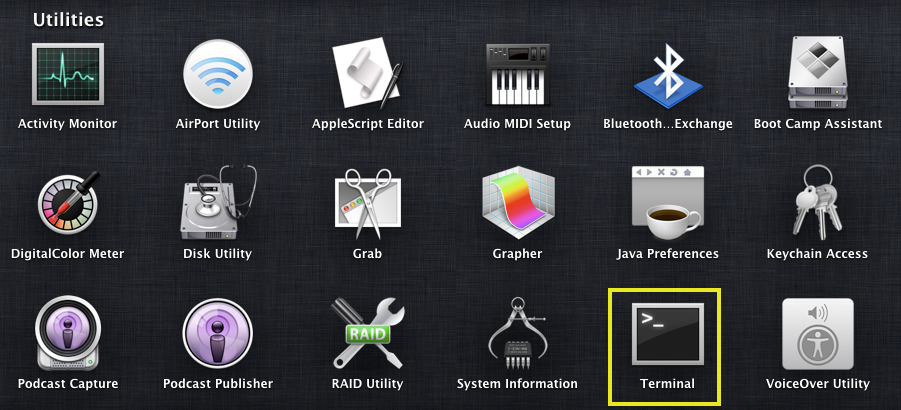
În fereastra Terminal , tastați „dscacheutil -flushcache” și apăsați Return . Aceasta vă va șterge memoria cache DNS.
4. Eliberați și reînnoiți adresa IP
Dacă încă vedeți mesajul de eroare, următorul pas este să eliberați și să vă reînnoiți adresa IP. Acest lucru permite computerului dvs. să comunice cu rețeaua mai eficient, ceea ce vă poate îmbunătăți viteza de internet și poate reduce orice probleme de conectivitate pe care le puteți întâmpina.
4.1 Ferestre
Pentru a face acest lucru în Windows, veți dori să reveniți la fereastra Prompt de comandă . De data aceasta, tastați următoarele comenzi, apăsând tasta Enter după fiecare:
ipconfig /release
ipconfig /renew
4.2 Mac
Dacă utilizați macOS, puteți naviga la aplicația Terminal . Apoi introduceți următoarele:
sudo killall –HUP mDNSResponder
După aceea, apăsați tasta Return . Rețineți că vă poate solicita să introduceți parola de administrator al dispozitivului pentru a continua.
5. Schimbați-vă serverele DNS
Dacă încă întâmpinați probleme la accesarea unui site web, puteți încerca să selectați un alt server DNS. Deși există o mână de alternative pe care le puteți utiliza, o alegere populară este DNS public Google standard. Google Public DNS este un serviciu global de rezoluție DNS gratuit.
Vă poate face navigarea pe internet atât mai rapidă, cât și mai sigură. Serviciul folosește tehnologia modernă Anycast pentru a răspândi traficul pe mai multe servere din întreaga lume. De asemenea, folosește DNSSEC pentru a valida răspunsurile.
5.1 Ferestre
Pentru a vă schimba serverele DNS în Windows, accesați Panoul de control → Rețea și Internet. Apoi, selectați opțiunea Centru de rețea și partajare .
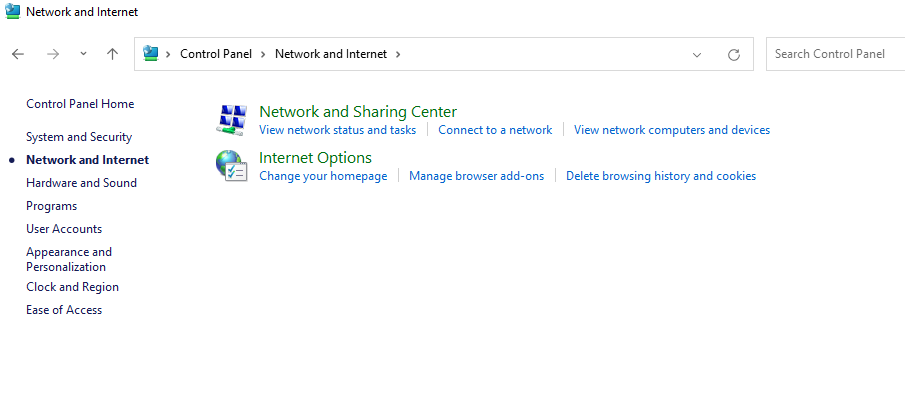
Odată ajuns acolo, faceți clic pe Schimbați setările adaptorului din bara laterală din stânga.
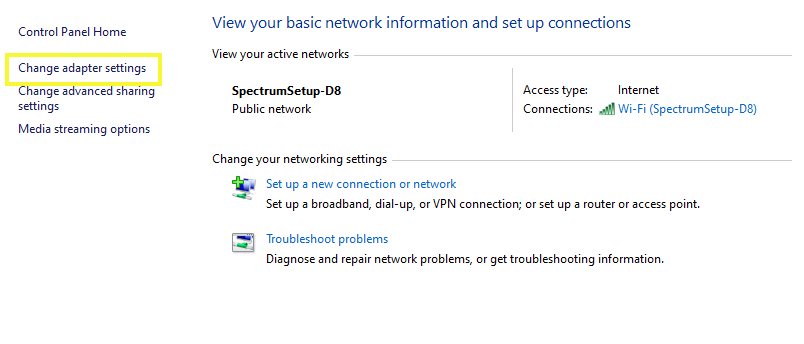
Aceasta va deschide fereastra Conexiuni de rețea . Faceți clic dreapta pe conexiunea de rețea activă și selectați Proprietăți din meniul derulant.
În fereastra Proprietăți , accesați fila Rețea și selectați Internet Protocol Version 4 (TCP/IPv4) din lista de opțiuni, urmat de butonul Proprietăți .
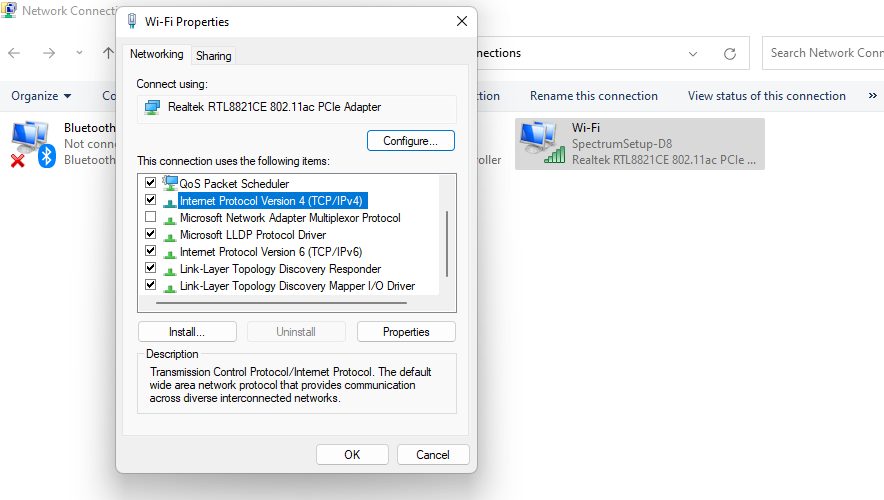
În fereastra Proprietăți IPv4 , selectați butonul radio Utilizați următoarele adrese de server DNS .
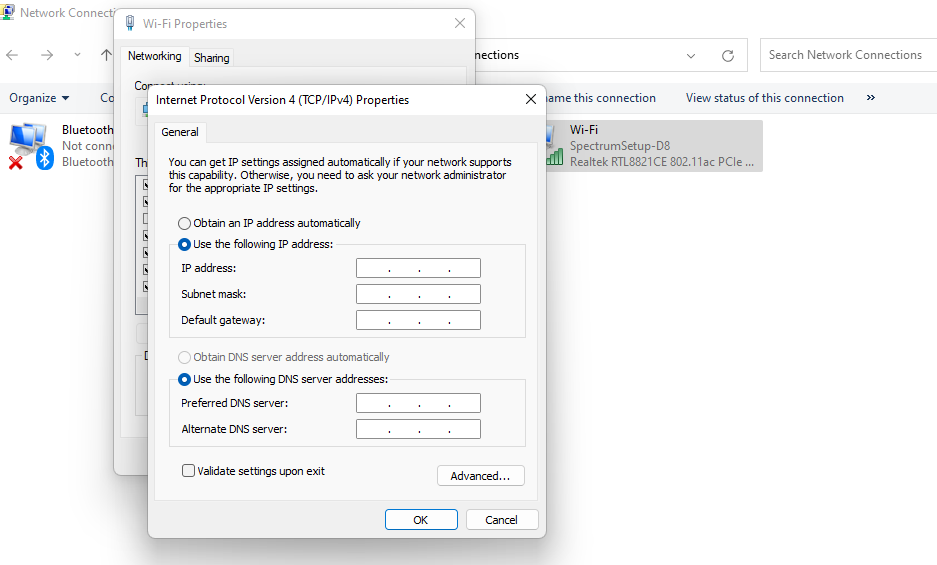
Apoi, puteți introduce „8.8.8.8” pentru serverul DNS preferat și „8.8.4.4” pentru serverul DNS alternativ . Faceți clic pe OK pentru a salva modificările și a închide fereastra.
5.2 Mac
Puteți folosi aceleași adrese pentru Mac. Dar, pentru a ajunge acolo, va trebui să deschideți aplicația System Preferences făcând clic pe pictograma Apple din bara de meniu de sus. Apoi selectați System Preferences din meniul drop-down.

În fereastra Preferințe sistem , accesați Rețea și alegeți interfața de rețea pe care doriți să o configurați în bara laterală din stânga. Apoi, faceți clic pe butonul Avansat .
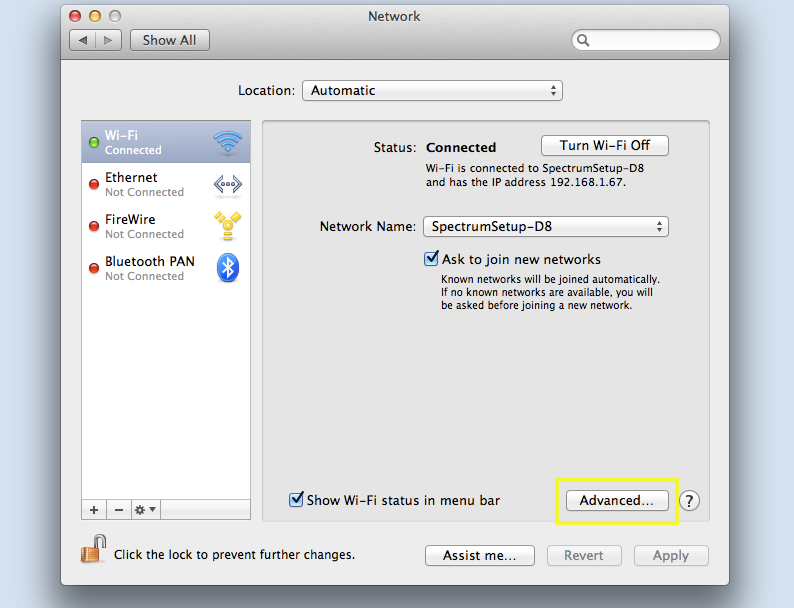
În fereastra care se deschide, accesați fila DNS și selectați pictograma + .
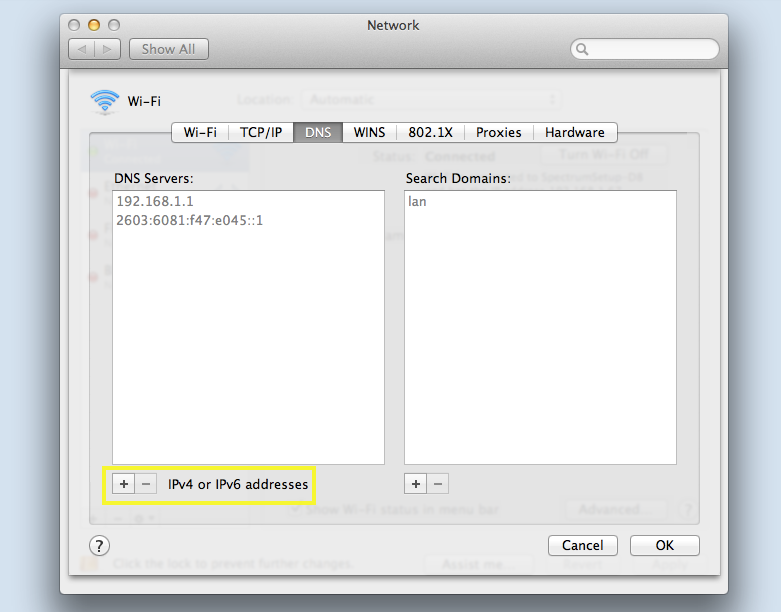
Acest lucru vă va permite să introduceți un server DNS personalizat. Când ați terminat, puteți face clic pe butonul OK .
6. Dezactivează temporar antivirusul sau firewallul
6.1 Ferestre
Pentru a dezactiva antivirusul și firewall-ul în Windows, navigați la Panoul de control , apoi accesați secțiunea Sistem și securitate și faceți clic pe opțiunea Windows Firewall .
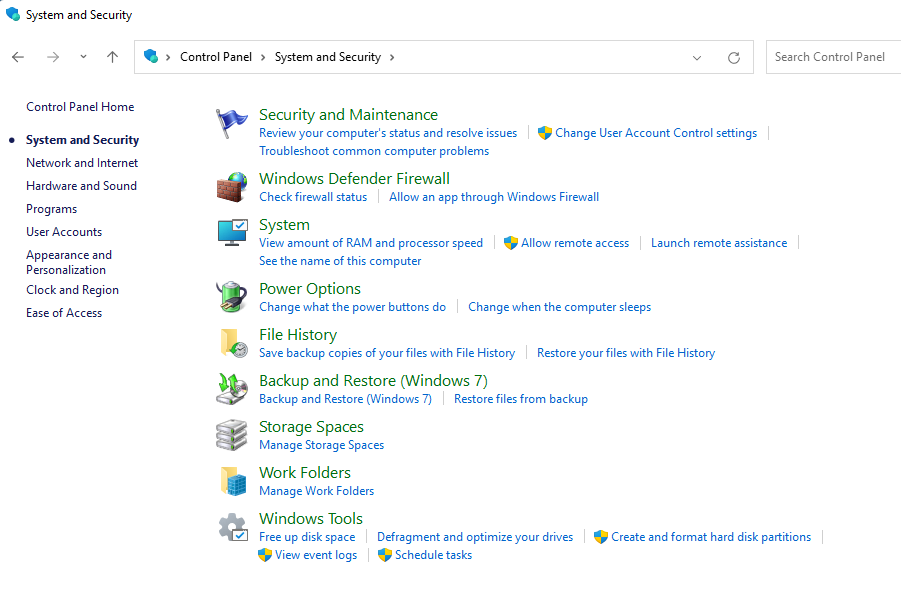
În ecranul Windows Firewall , faceți clic pe opțiunea Activați sau dezactivați Windows Defender Firewall din bara laterală din stânga.
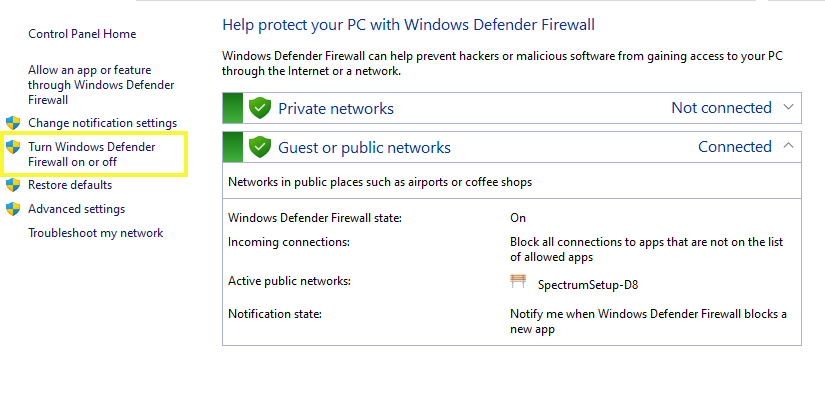
După aceea, faceți clic pe butonul radio Dezactivat (nerecomandat) atât pentru setările pentru rețea privată, cât și pentru setările rețelei publice . Selectați OK pentru a salva modificările și a închide ecranul.
6.2 Mac
Pentru a dezactiva antivirusul și firewall-ul pe Mac, deschideți aplicația System Preferences , apoi accesați aplicația Securitate și confidențialitate .
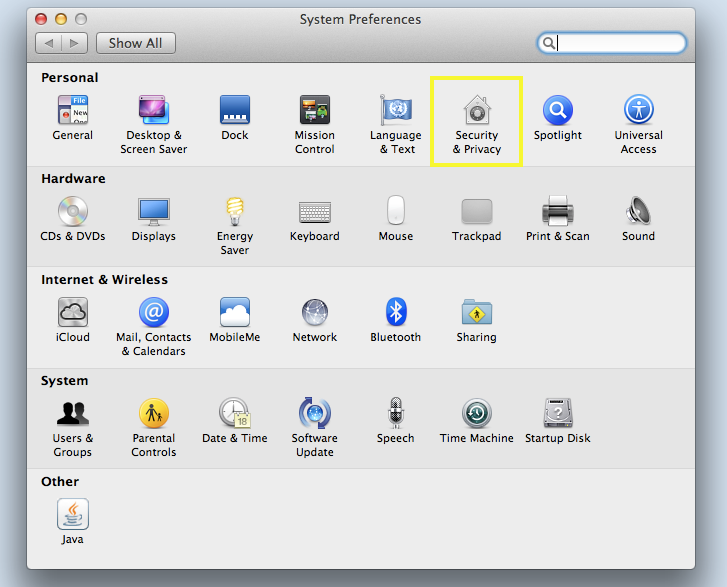
Selectați fila Firewall . Apoi, faceți clic pe butonul Opriți paravanul de protecție.
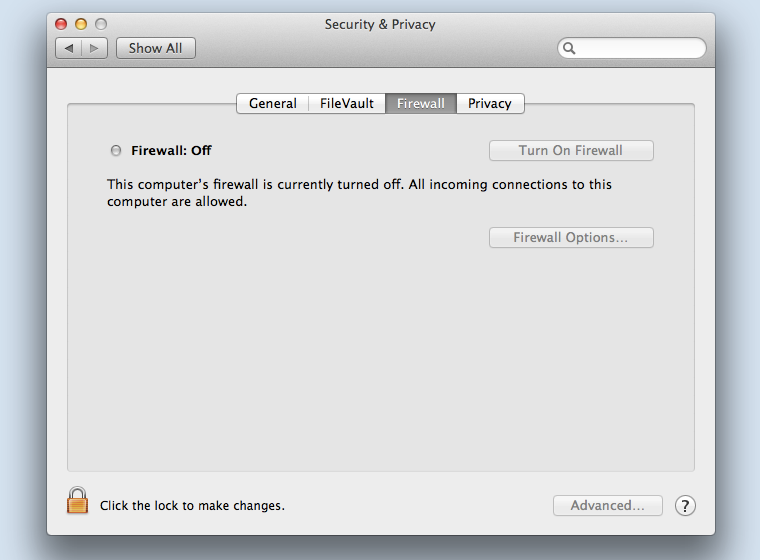
Vi se va solicita să vă confirmați decizia. Pur și simplu faceți clic din nou pe butonul Opriți paravanul de protecție pentru a confirma.
7. Verificați fișierul hosts
Un fișier hosts este un fișier text care mapează numele de gazdă la adrese IP fără a utiliza un server DNS.
Când un computer vizitează un site web, mai întâi verifică fișierul hosts pentru a vedea dacă poate rezolva numele gazdei la o adresă IP. Dacă se poate, atunci se va conecta la site-ul web folosind adresa IP. În caz contrar, va folosi DNS pentru a rezolva numele de gazdă.
7.1 Ferestre
Pentru a verifica fișierul hosts în Windows, accesați meniul Start și tastați „Notepad” în bara de căutare și selectați aplicația Notepad .
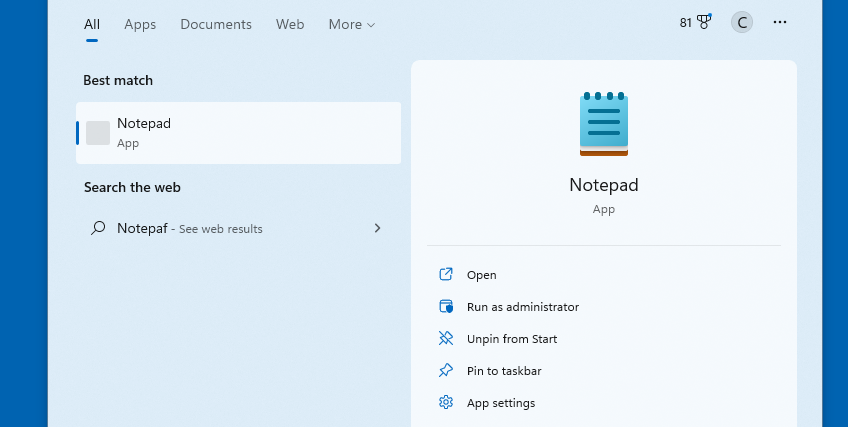
Faceți clic pe meniul Fișier și selectați Deschidere din meniul derulant. În fereastra Deschide , navigați la C:\Windows\System32\drivers\etc și selectați fișierul hosts .
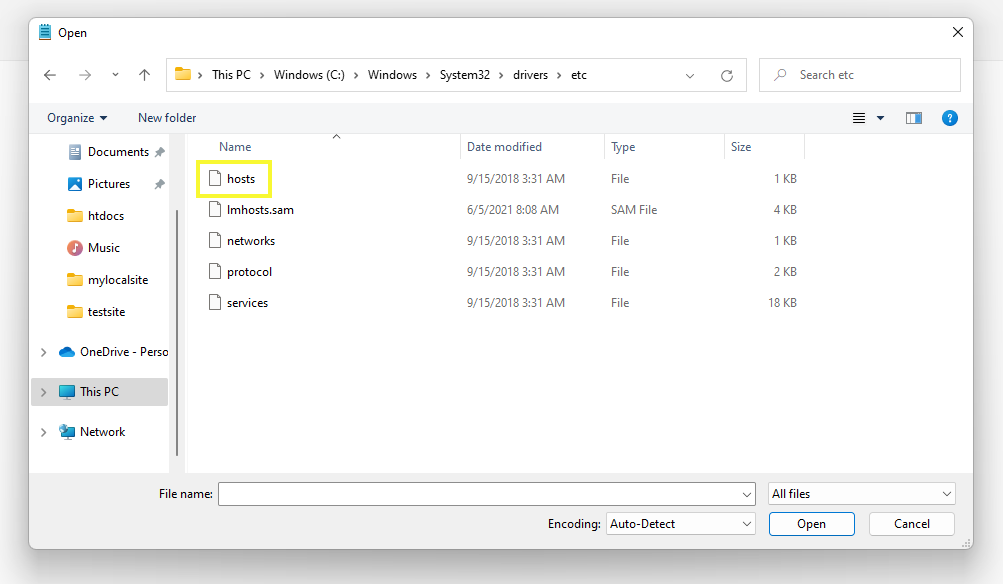
Asigurați-vă că Toate fișierele sunt selectate în meniul derulant de lângă câmpul Nume fișier . Faceți clic pe butonul Deschidere pentru a deschide fișierul hosts în Notepad.
În acest fișier, verificați dacă site-ul web pe care încercați să îl accesați și care afișează eroarea DNS_PROBE_FINISHED_NXDOMAIN este listat. Dacă este, ștergeți-l, salvați fișierul, apoi încercați să vă reîmprospătați browserul.
De asemenea, nu trebuie neapărat să utilizați aplicația Notepad pentru a face acest lucru. Puteți utiliza orice editor de text din Windows care vă permite să accesați și să vă modificați fișierele.
7.2 Mac
Pentru a verifica fișierul hosts pe Mac, deschideți aplicația Terminal . În promptul de comandă, tastați „sudo nano /etc/hosts” și apăsați Enter . Aceasta va deschide fișierul hosts într-un editor de text.
Din nou, căutați site-ul pe care încercați să-l accesați și ștergeți-l dacă îl găsiți listat. Când ați terminat, apăsați pe tastele Ctrl + X pentru a ieși din editorul de text Nano și a salva modificările.
Asta e! După finalizarea pașilor de mai sus, nu ar trebui să mai vedeți mesajul de eroare NDS_PROBE_FINISHED_NXDOMAIN pe site-ul WordPress pe care încercați să îl accesați de pe computer.
Cum să remediați DNS_PROBE_FINISHED_NXDOMAIN pe mobil (iOS și Android)
După cum am menționat, puteți întâlni și acest mesaj de eroare atunci când navigați pe dispozitivul mobil, nu doar pe un computer desktop. Procesul de rezolvare a acestei probleme este ușor diferit de cel dacă ați folosi un computer. Mai jos este cum puteți remedia eroarea DNS_PROBE_FINSIHED_NXDOMAIN pe mobil atât pentru Android, cât și pentru iOS.
1. Verificați dacă există actualizări de aplicație sau sistem
Pentru a începe, încercați mai întâi să reporniți dispozitivul mobil. Acest lucru poate ajuta la rezolvarea oricăror probleme minore de conexiune pe care le întâmpinați și care ar putea duce la eroare.
Dacă acest lucru nu funcționează, următorul pas este să verificați dacă sistemul sau aplicația de browser necesită actualizări.
1.1 Android
Pe dispozitivele Android, puteți face acest lucru navigând la Setări → Sistem .
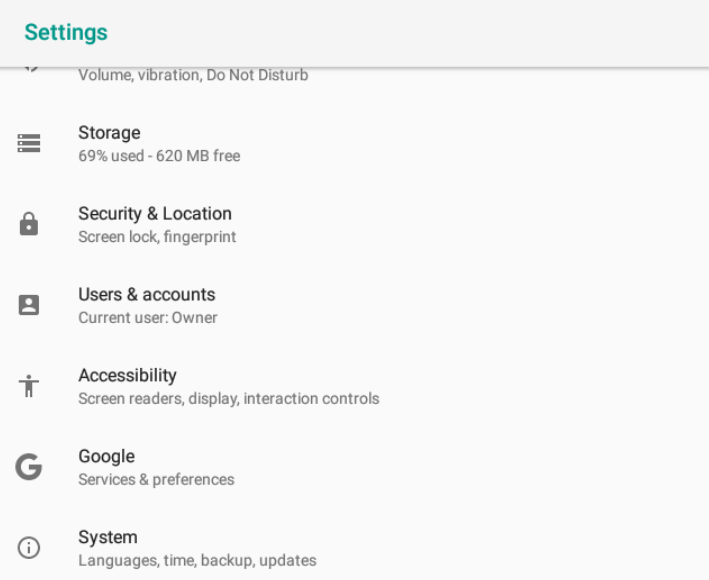
Navigați la Actualizare sistem . Dacă există o nouă versiune disponibilă, vă va spune. În acest caz, pur și simplu actualizați-l, apoi încercați să vizitați site-ul încă o dată.
Pentru a verifica dacă există actualizări ale aplicației dvs. Chrome, puteți deschide Magazinul Play , apoi căutați „Chrome”. Dacă unul este disponibil, puteți face clic pe butonul Actualizare de lângă acesta.
1.2 Apple iOS
Dacă utilizați Apple iOS, puteți verifica dacă există actualizări de sistem selectând aplicația Setări (pictograma roată), urmată de General.
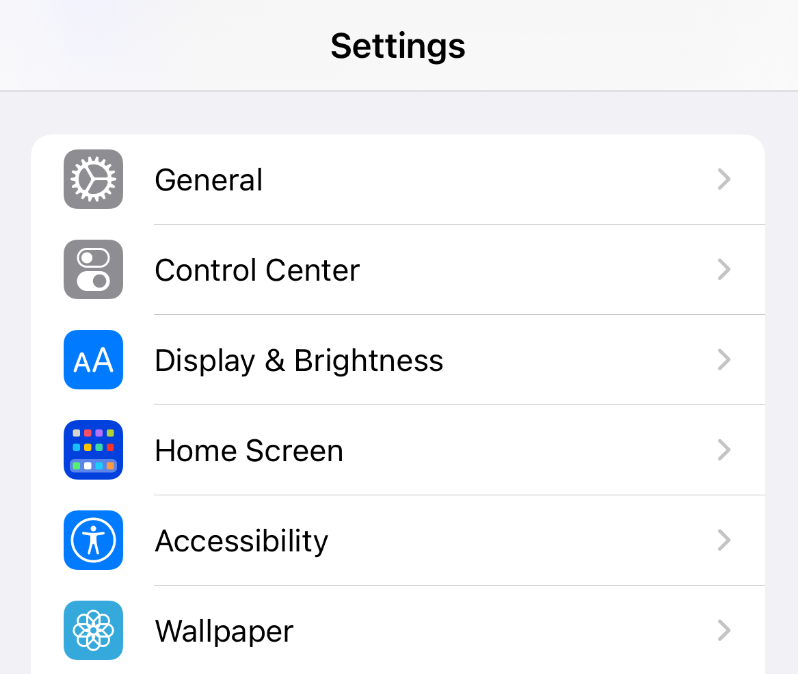
Apoi, faceți clic pe Actualizare software .
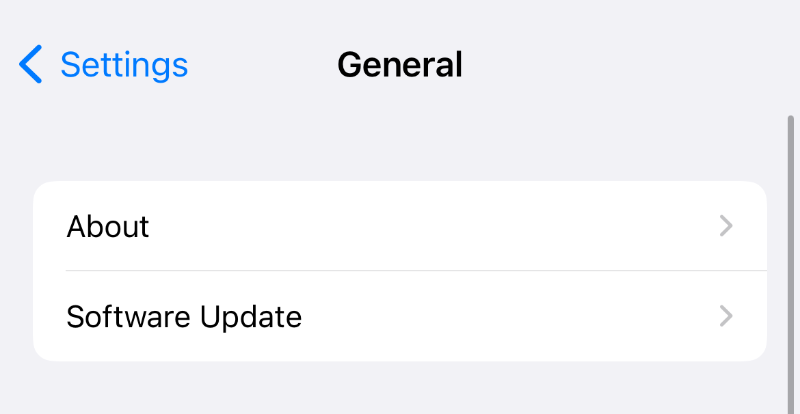
Dacă unul este disponibil, vă va informa pe ecran. Puteți selecta Actualizare acum pentru a continua.
Pentru a actualiza orice aplicație de browser pe care o utilizați, puteți naviga la Apps Store din ecranul de pornire. Selectați pictograma din colțul din dreapta sus al ecranului. Aici, puteți găsi toate aplicațiile de pe dispozitivul dvs. care au în prezent disponibilă o versiune actualizată.
Derulați lista și actualizați toate aplicațiile de browser pe care le utilizați. Când ați terminat, reporniți dispozitivul și încercați să accesați din nou site-ul web.
2. Ștergeți cookie-urile din browser și memoria cache
Ca și în cazul dispozitivelor desktop, este posibil să puteți rezolva acest mesaj de eroare ștergând cookie-urile și memoria cache din browser.
2.1 Android
Dacă utilizați Android, puteți deschide aplicația Chrome și apoi selectați cele trei puncte verticale.
Apoi, navigați la Setări → Stocare → Aplicații → Chrome.
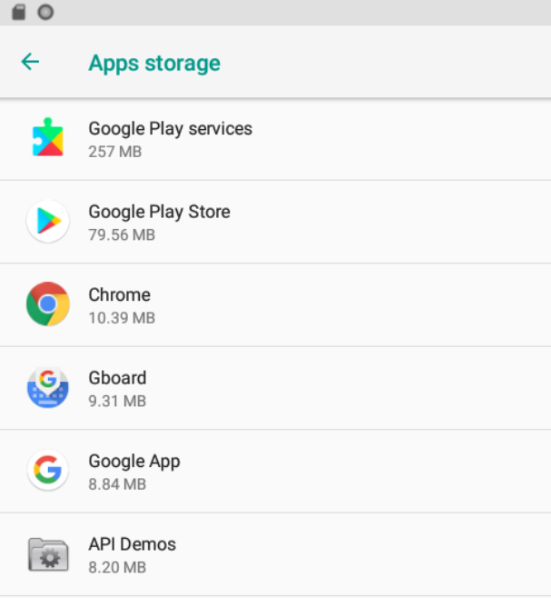
După ce selectați Eliberați spațiu de stocare , vi se va solicita să faceți acest lucru. Acest lucru va șterge orice fișiere sau date inutile.
2.2 Apple iOS
În Apple iOS, puteți deschide aplicația Setări , apoi derulați în jos la Safari .
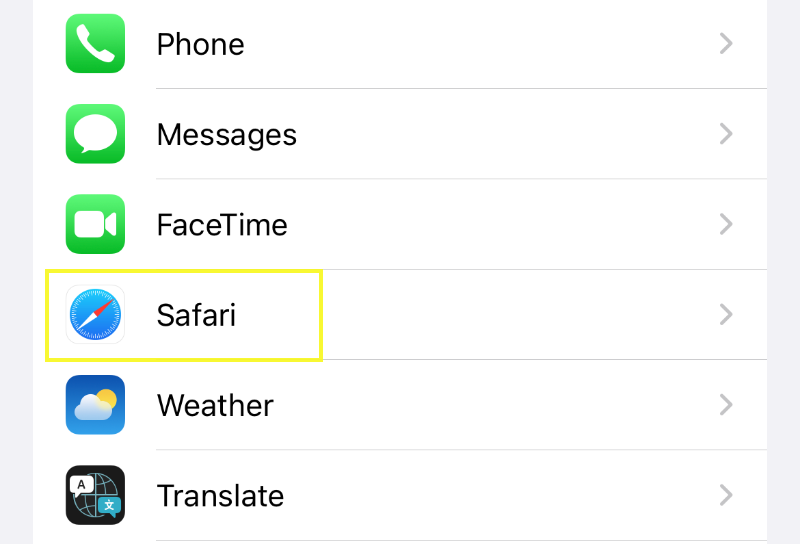
Pe următorul ecran, derulați în partea de jos pentru a găsi secțiunea Confidențialitate și securitate .
Apoi, selectați Ștergeți istoricul și datele site-ului .
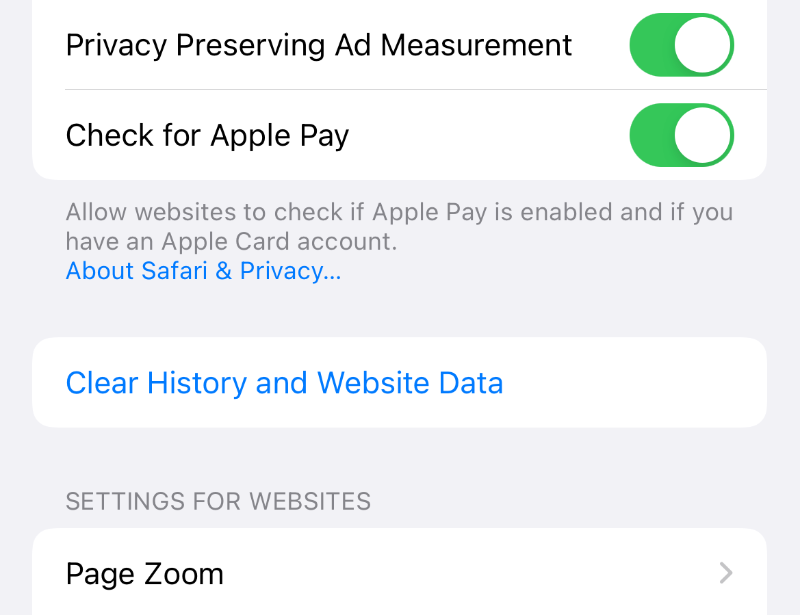
În fereastra pop-up care apare, faceți clic pe Ștergeți istoricul și datele . Acest lucru va elimina istoricul, cookie-urile și alte date de navigare.
3. Modificați setările DNS
Ca și în cazul unui desktop, setările DNS ale dispozitivului dvs. mobil pot fi de vină atunci când vedeți acest mesaj de eroare enervant. Deci, următorul pas este să încercați să vă schimbați setările de rețea.
3.1 Android
Dacă sunteți utilizator Android, puteți face acest lucru deschizând aplicația Setări , apoi navigând la Rețea și Internet .
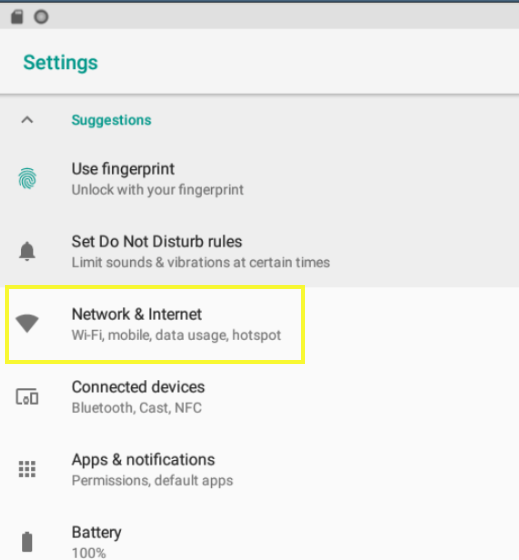
Apoi, atingeți și mențineți apăsată conexiunea la rețea Wi-Fi, apoi faceți clic pe Modificare rețea .
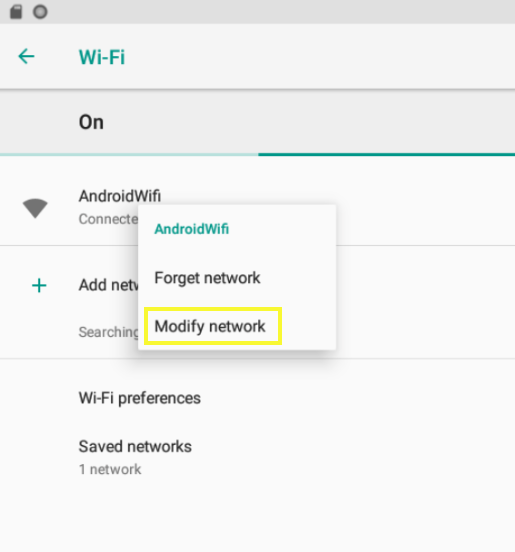
În secțiunea Opțiuni avansate , selectați Static , apoi derulați în partea de jos pentru a localiza câmpurile adreselor serverului DNS .
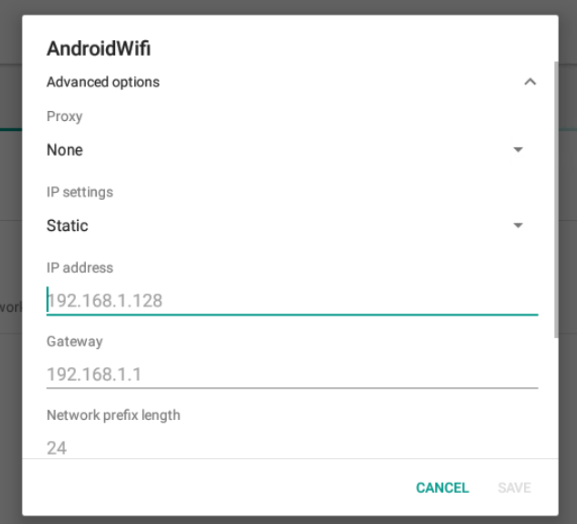
Pentru valoarea DNS preferată, puteți introduce „8.8.8.8” pentru DNS 1 și „8.8.4.4” pentru DNS 2. Salvați modificările, apoi reîmprospătați browserul.
3.2 Apple iOS
Pentru iOS, deschideți aplicația Setări , apoi selectați conexiunea Wi-Fi și selectați-o din nou pe ecranul următor. Derulați în jos la secțiunea DNS și faceți clic pe Configurare DNS .
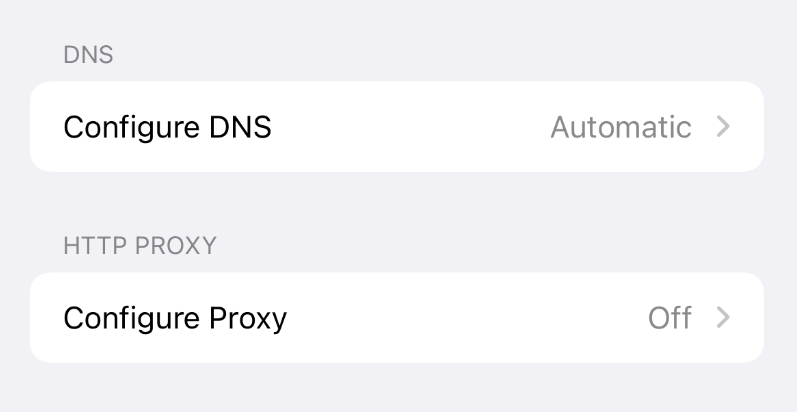
Pe ecranul următor, selectați Manual urmat de Adăugare server.
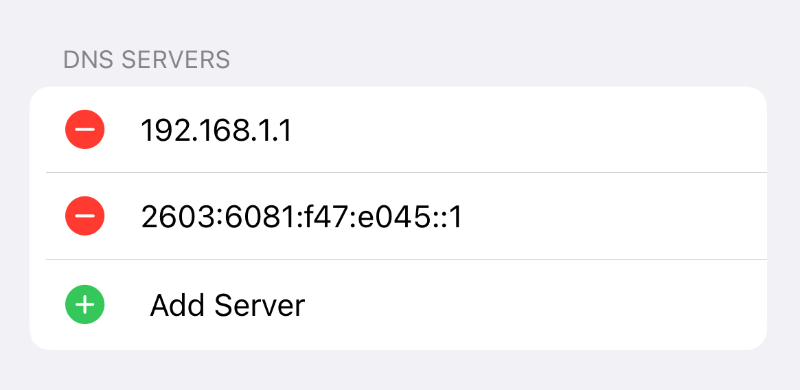
Apoi puteți introduce aceleași valori ca mai sus în câmpuri. Când ați terminat, faceți clic pe butonul Salvare din colțul din dreapta sus al ecranului.
De ce backup-urile sunt cel mai bun prieten al unui site WordPress
În acest moment, sper că ați învățat cum puteți rezolva eroarea DNS_PROBE_FINISHED_NXDOMAIN în WordPress.
Pentru a ajuta la minimizarea daunelor potențiale care pot apărea ca urmare a erorilor site-ului sau a browserului, este esențial să creați în mod constant copii de siguranță ale site-ului dvs. Când vine vorba de întreținerea și gestionarea site-ului WordPress, importanța backup-urilor nu poate fi subliniată suficient.
Unul dintre motivele pentru care ar trebui să fie o prioritate este că vă ajută să vă asigurați că conținutul site-ului dvs. web va fi întotdeauna disponibil, chiar dacă se întâmplă ceva cu fișierele dvs. originale. Backup-urile facilitează, de asemenea, restaurarea site-ului dvs. în cazul în care acesta este piratat sau deteriorat.
În plus, a avea o copie de rezervă vă poate economisi mult timp și bani dacă aveți nevoie vreodată să vă reconstruiți site-ul de la zero. Cu cât faceți mai des backup pentru site-ul dvs., cu atât este mai probabil să aveți o versiune actualizată a acestuia pentru a o restaura în caz de urgență.
Cât de des ar trebui să faceți copii de rezervă pentru site-ul dvs. WordPress? Depinde de cât de des faceți modificări. Dacă actualizați site-ul doar ocazional, atunci ar trebui să fie suficient să faceți copii de rezervă o dată pe lună. Cu toate acestea, dacă vă modificați în mod constant site-ul, atunci poate doriți să luați în considerare o soluție care salvează fiecare schimbare.
Backup-urile în timp real înseamnă că conținutul site-ului dvs. este salvat în mod constant pe măsură ce faceți modificări. De asemenea, facilitează restabilirea site-ului dvs. la o stare anterioară în câteva minute.
Pentru utilizatorii WordPress, Jetpack Backup este o opțiune de încredere pentru cei care doresc să-și protejeze munca.
Oferă o soluție completă pentru gestionarea backup-urilor site-ului web. Este intuitiv, ușor de utilizat și vă permite să vă restaurați site-ul de oriunde, chiar dacă este offline.
Preluați controlul asupra întreținerii dvs. WordPress
Dacă vedeți eroarea DNS_PROBE_FINISHED_NXDOMAIN când încercați să vă conectați la un site web, înseamnă probabil că DNS-ul nu poate găsi adresa paginii la care încercați să accesați. Acest lucru se poate întâmpla din mai multe motive. Din fericire, există câțiva pași simpli pe care îi puteți lua pentru a o rezolva.
După cum am discutat în această postare, puteți remedia adesea această eroare prin simpla verificare și reîmprospătare DNS-ul și setările de rețea. Pe lângă configurarea corectă a DNS și a setărilor browserului, este, de asemenea, important să vă asigurați că creați copii de rezervă regulate ale site-ului dvs. web, astfel încât să puteți rezolva rapid alte erori legate de site sau browser în viitor.
