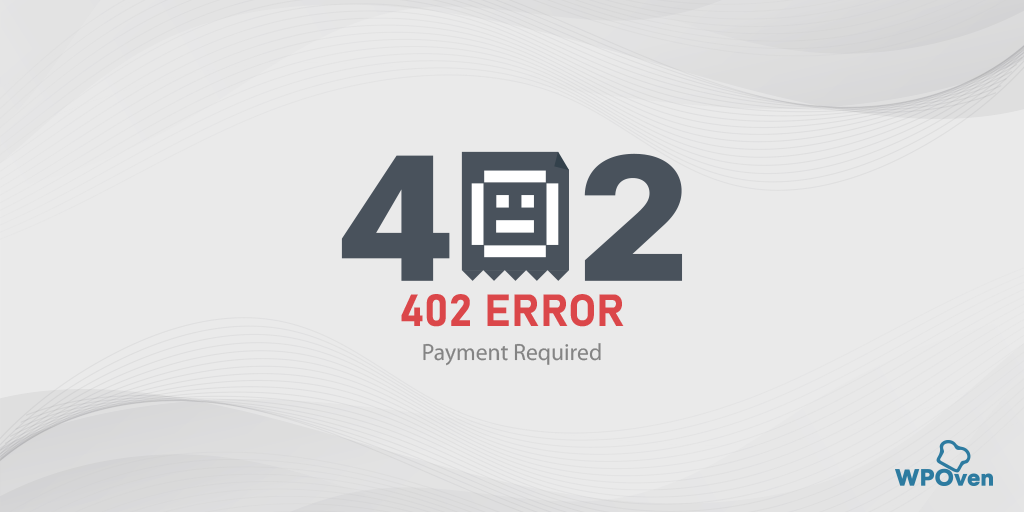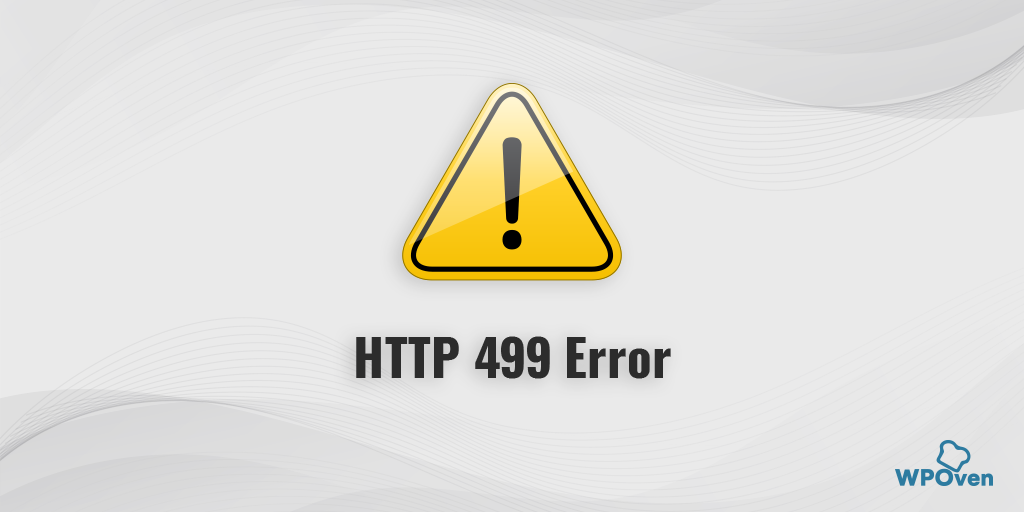Cum să DNS_PROBE_FINISHED_BAD_CONFIG eroare? (10 moduri)
Publicat: 2023-04-15Dacă sunteți un utilizator frecvent de internet, este posibil să fi întâlnit mesajul de eroare DNS_PROBE_FINISHED_BAD_CONFIG. Această eroare vă poate împiedica să accesați site-uri web și poate fi destul de frustrantă.
De asemenea, s-ar putea să fii confuz, mai ales dacă nu ești familiarizat cu DNS (Domain Name System). Care, este o componentă critică a navigării pe internet, care traduce numele de domenii ale site-ului web în adrese IP, permițându-vă să accesați internetul.
Când întâmpinați eroarea „DNS_PROBE_FINISHED_BAD_CONFIG”, nu este nevoie să vă faceți griji sau să vă panicați. Această eroare indică pur și simplu o problemă cu configurația dvs. DNS, iar DNS-ul dvs. nu poate rezolva adresa IP din diverse motive posibile.
Dar cea mai bună parte este, ca și alte probleme DNS, această eroare DNS_PROBE_FINISHED_BAD_CONFIG poate fi remediată cu ușurință doar cu câteva metode simple de depanare.
În acest articol, vom discuta cuprinzător fiecare punct legat de eroarea „DNS_PROBE_FINISHED_BAD_CONFIG”, inclusiv semnificația, cauzele și soluțiile acesteia.
Așa că rămâneți pe fază și continuați să citiți această postare.
Citiți Erori DNS similare : Cum se remediază eroarea DNS_PROBE_FINISHED_NXDOMAIN?
Cum se remediază eroarea DNS_PROBE_STARTED? [8 moduri]
Ce este eroarea DNS_PROBE_FINISHED_BAD_CONFIG?
Pentru a înțelege mai bine ce înseamnă de fapt eroarea DNS_PROBE_FINISHED_BAD_CONFIG? Este mai bine să înțelegeți mai întâi rolul DNS.
- DNS direcționează traficul pe internet și conectează serverele de nume, adresele URL și adresele IP cu serverele web.
- Site-urile web au adrese IP unice, care pot fi dificil de reținut pentru toate site-urile pe care doriți să le vizitați. Din fericire, DNS vine în ajutor făcând numele de domenii ușor de utilizat și ușor de reținut.
- Când un utilizator introduce o adresă URL în browserul său, DNS începe procesul de rezoluție a numelui DNS pentru a-l conecta la un server web.
- Dacă DNS nu poate finaliza acest proces cu succes, poate returna un mesaj de eroare.
DNS_PROBE_FINISHED_BAD_CONFIG este un mesaj de eroare care apare în browserele web atunci când acestea nu pot accesa un site web din cauza unei probleme cu configurația DNS.
Înseamnă că browserul nu a reușit să rezolve adresa IP a site-ului web pe care încercați să îl accesați. Acest lucru se poate întâmpla din cauza unei configurări greșite în setările de rețea, setările routerului sau din cauza unei probleme cu serverul DNS al ISP-ului.
Notă: eroarea DNS_PROBE_FINISHED_BAD_CONFIG poate apărea pe diferite browsere și dispozitive, inclusiv Google Chrome, Android, iOS, macOS și Windows. Nu se limitează la o anumită platformă.
Care sunt cauzele erorii DNS_PROBE_FINISHED_BAD_CONFIG:
Eroarea „DNS_PROBE_FINISHED_BAD_CONFIG” poate apărea din diverse motive. Iată câteva cauze comune:
- Setări DNS configurate greșit: aceasta este cea mai frecventă cauză a erorii. Dacă setările DNS nu sunt configurate corect, dispozitivul nu se va putea conecta la internet. Acest lucru se poate întâmpla din cauza setărilor incorecte sau a informațiilor învechite.
- Browser învechit: este posibil ca un browser învechit să nu fie compatibil cu cele mai recente setări DNS, ceea ce duce la eroare. Asigurați-vă că actualizați browserul în mod regulat pentru a evita această problemă.
- Interferențe antivirus sau firewall : Uneori, software-ul antivirus sau firewall poate interfera cu setările DNS și poate provoca o eroare. Dezactivați temporar antivirusul sau firewall-ul și verificați dacă problema persistă.
- Probleme cu serverul DNS : serverul la care încercați să vă conectați este posibil să fie întrerupt sau să nu răspundă. Puteți încerca să vă schimbați serverul DNS cu altul pentru a vedea dacă rezolvă problema.
Citiți: Cum să remediați eroarea „Serverul DNS nu răspunde”? (12 metode)
Cum se remediază eroarea DNS_PROBE_FINISHED_BAD_CONFIG?
O eroare legată de DNS se poate declanșa dintr-o varietate de motive și îți va fi dificil să descoperi cauza exactă. Prin urmare, cel mai bun lucru pe care îl puteți face este să încercați să depanați direct problemele DNS, ceea ce vă poate ajuta să remediați eroarea DNS_PROBE_FINISHED_BAD_CONFIG.
Iată pașii pentru a depana și a remedia eroarea „DNS_PROBE_FINISHED_BAD_CONFIG”:
- Reporniți dispozitivul sau routerul de internet
- Curățați memoria cache DNS a browserului dvs
- Verificați setările DNS
- Schimbați serverul DNS
- Resetați IP-ul și spălați memoria cache DNS
- Actualizați driverele de rețea
- Ștergeți fișierele temporare
- Dezactivați Antivirus sau Firewall
- Scanați-vă sistemul pentru orice malware
- Verificați Extensiile de browser
1. Reporniți dispozitivul de internet sau routerul
Deși dispozitivul sau routerul dvs. de internet poate funcționa bine, una dintre cele mai rapide și mai ușoare moduri de a verifica și remedia eroarea DNS_PROBE_FINISHED_BAD_CONFIG este repornirea acesteia și reînnoirea adresei IP.
Pentru a face acest lucru, pur și simplu opriți routerul sau dispozitivul de acces la internet pentru câteva minute, apoi porniți-l din nou. Între timp, puteți și reporni sistemul. Odată ce ambele dispozitive sunt pornite, conectați sistemul sau PC-ul la LAN sau Wi-Fi și încercați să accesați site-ul web. Verificați dacă eroarea a fost rezolvată sau nu.
2. Ștergeți memoria cache DNS a browserului
Browserele sunt concepute pentru a stoca în cache înregistrările DNS pentru a oferi timpi de răspuns mai rapid. Prin urmare, în timp, aceste înregistrări DNS pot fi corupte și pot fi responsabile pentru declanșarea erorii DNS_PROBE_FINISHED_BAD_CONFIG.
Ștergerea memoriei cache a browserului poate rezolva eroarea DNS_PROBE_FINISHED_BAD_CONFIG cauzată de înregistrările DNS corupte, deoarece browserele memorează în cache înregistrările DNS pentru a oferi timpi de răspuns mai rapid. Cu toate acestea, înainte de a încerca această metodă de depanare, încercați să accesați site-ul web cu un browser alternativ.
Dacă puteți accesa site-ul web cu un browser alternativ, atunci ar trebui să continuați să ștergeți memoria cache DNS a browserului defect.
Notă: Deoarece Chrome deține o cotă majoră de piață a browserelor, aici
Pe diferite sisteme de operare, inclusiv Windows, macOS și Linux, dacă utilizați Google Chrome ca browser web, aveți opțiunea de a utiliza funcția chrome://net-internals/#dns pentru a șterge memoria cache DNS din browserul Chrome.
Citiți: chrome://net-internals/#dns – Goliți memoria cache DNS pe Chrome
Tot ce trebuie să faci este,
Pasul 1: Deschideți browserul Chrome
Pasul 2: Introduceți chrome://net-internals/#dns în bara de adrese Chrome și apăsați butonul „Enter” pentru a deschide interfața.
Pasul 3: Acum faceți clic pe butonul Cler Host cache așa cum se arată în imagine.
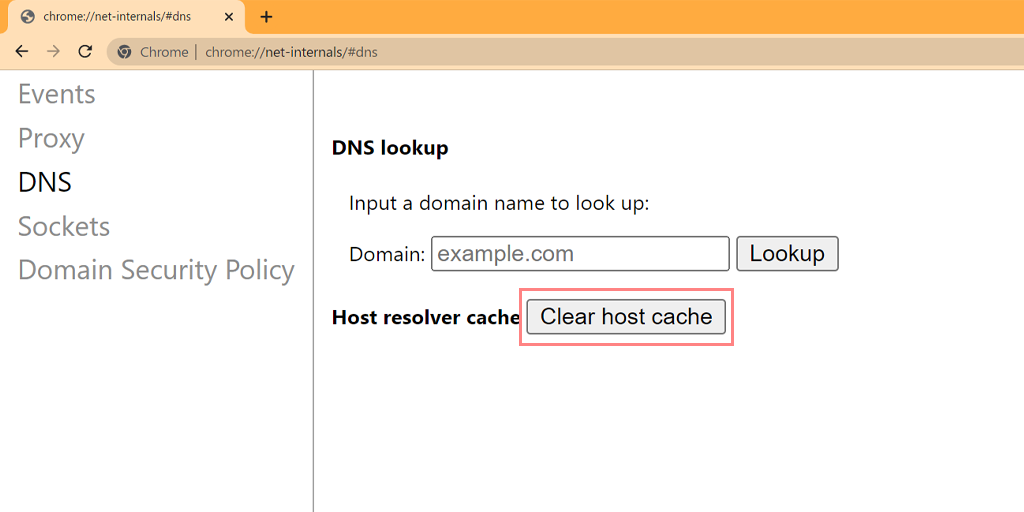
Pasul 4: După aceea, reporniți Chrome și accesați linkul chrome://net-internals/#sockets pentru a spăla pool-urile de socket.
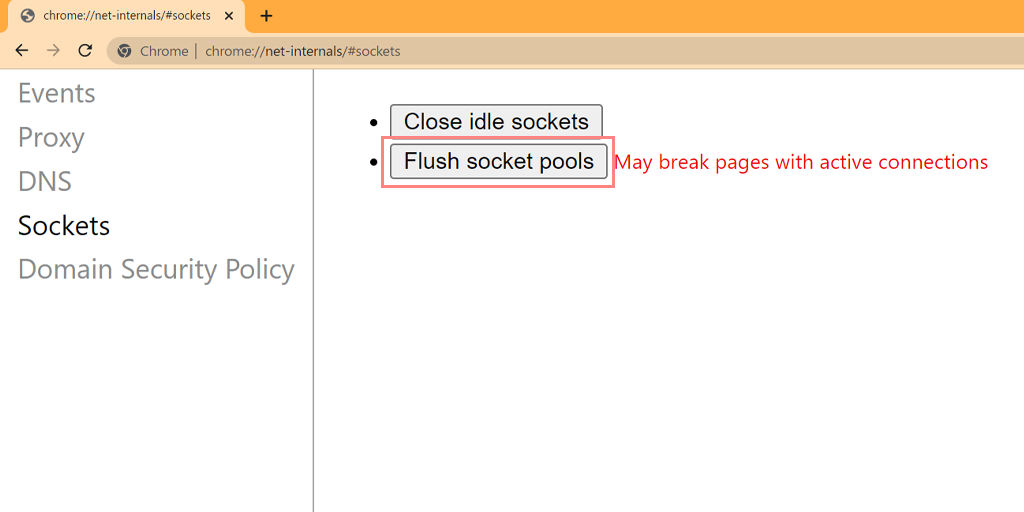
Ați reușit să ștergeți memoria cache DNS în Chrome. Metoda de mai sus funcționează și pe diverse platforme și dispozitive, cum ar fi Windows, Linux, macOS, Android și iPhone sau Ipad.
3. Verificați Setări DNS
Pentru a verifica setările DNS și pentru a vă asigura că setările sunt actualizate și precise. Următorii pași descriu procesul de revizuire a setărilor DNS pe un sistem Windows:
Pasul 1: Deschideți linia de comandă > Tastați „ipconfig /all” și apăsați Enter.
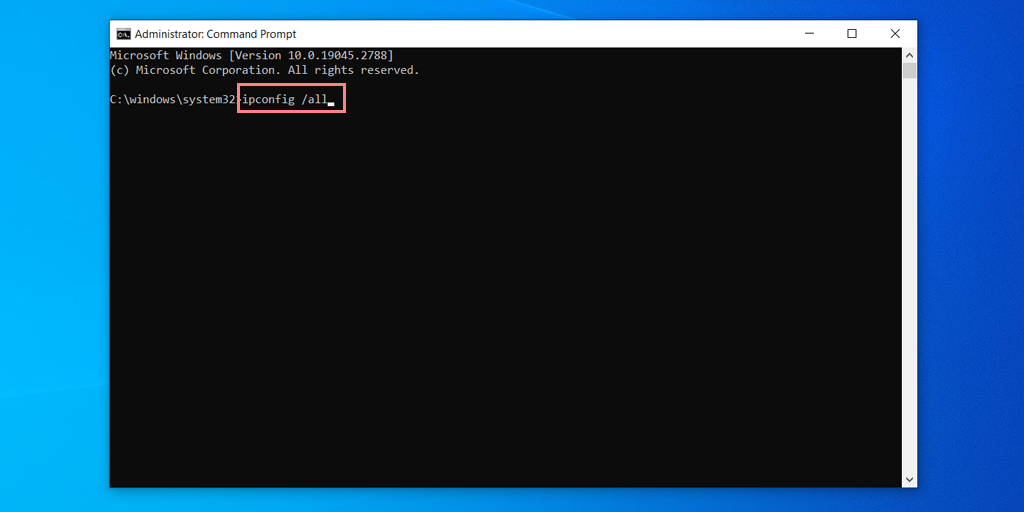
Pasul 2: Acum localizați intrarea „Servere DNS” pentru a vă asigura că setările DNS sunt corecte.
Pasul 3: Dacă serverele DNS afișate sunt incorecte, verificați din nou setările DNS în „Centrul de rețea și partajare”.
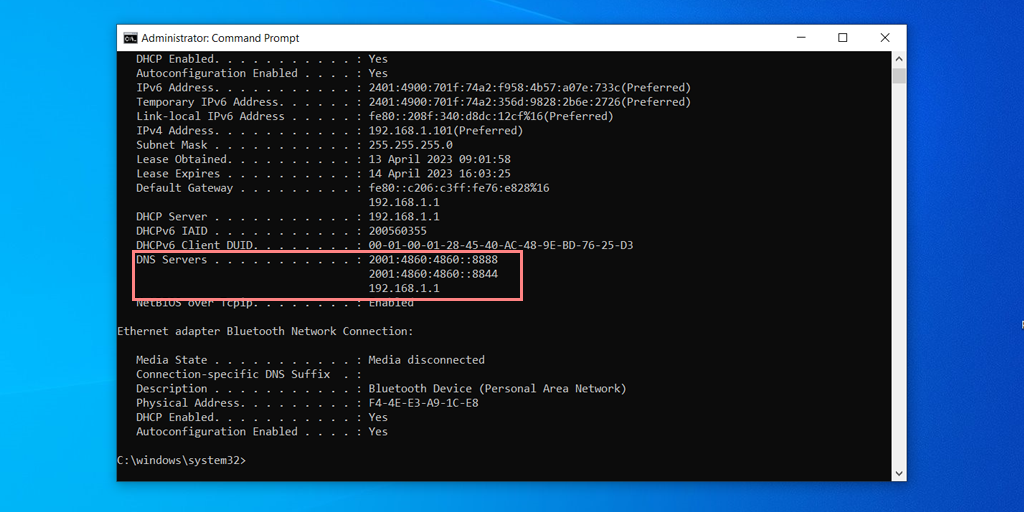
Pasul 4: Acum introduceți „nslookup WPOven.com” și apăsați butonul Enter.
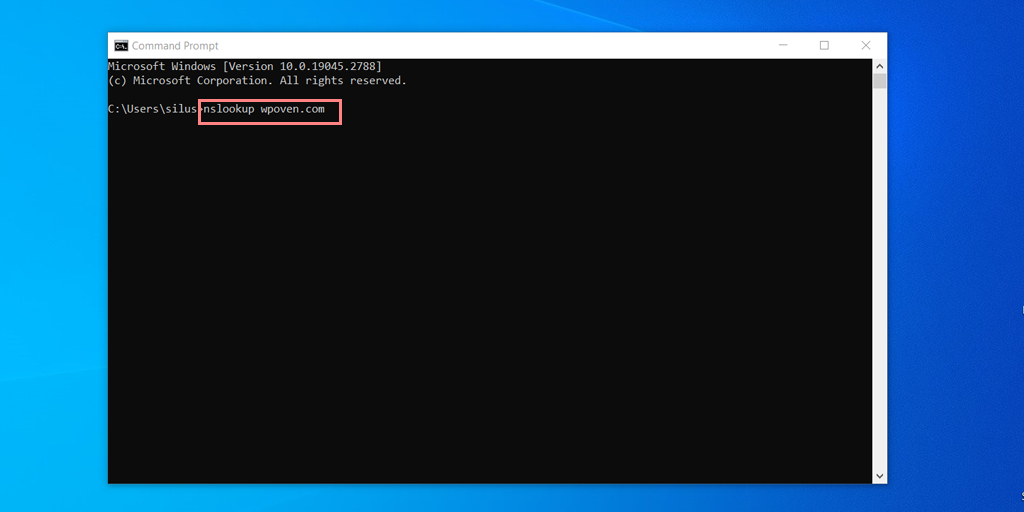
Pasul 5: Acum confirmați că adresele IP afișate sunt corecte.
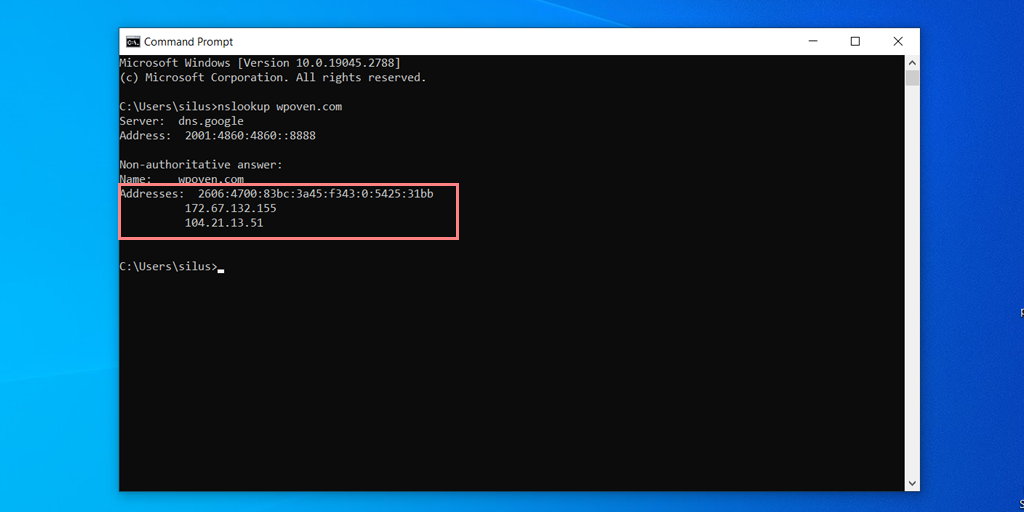
Dacă primiți un mesaj de eroare de genul „Gazda nu a fost găsită”, acesta poate indica o problemă cu serverele DNS. Luați în considerare schimbarea la un alt server DNS și încercați din nou.
4. Schimbați serverele DNS
Pentru utilizatorii de Windows 10 și Windows 11:
Pasul 1: Dacă sunteți utilizator Windows 10 sau 11, trebuie să deschideți panoul de control prin simpla introducere a „Panou de control ” în bara de căutare.
Pasul 2: În Panoul de control, selectați Rețea și Internet > Centru de rețea și partajare .
Pasul 3: Din meniul din stânga, selectați Schimbați setările adaptorului.
Pasul 4: Faceți clic dreapta pe rețea și selectați Proprietăți.
Pasul 5: În fereastra care se deschide, faceți clic pe Internet Protocol Version 4 (TCP/IPv4) din listă, apoi selectați din nou Proprietăți.
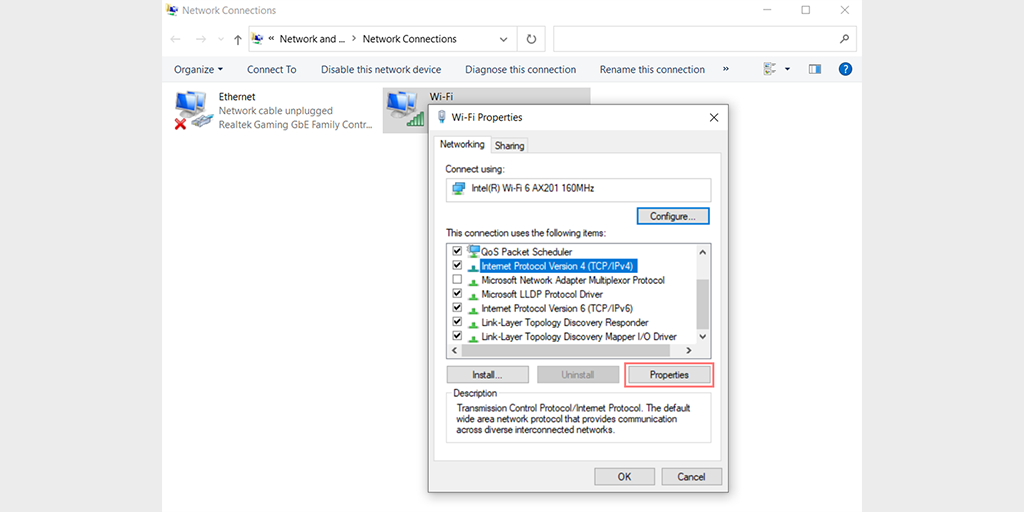
Pasul 6: Faceți clic pe Utilizați următoarele adrese de server DNS.
Pasul 7: Introduceți „ 8.8.8.8 ” pentru serverul DNS preferat și „ 8.8.4.4 ” pentru serverul DNS alternativ.
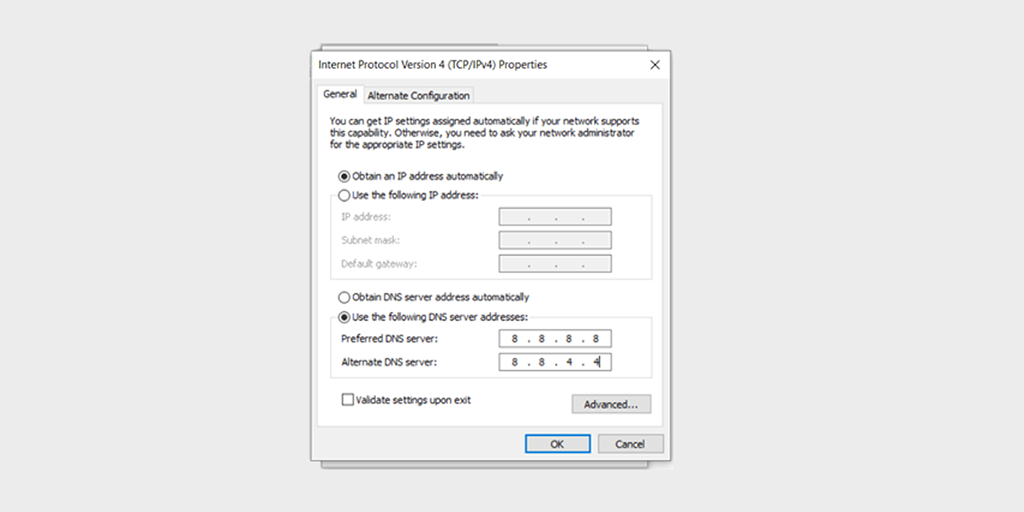
Pasul 8: Faceți clic pe butonul OK pentru a salva modificările.
Pasul 9: Închideți toate ferestrele și încercați să accesați din nou site-ul web pentru a vedea dacă eroarea este încă prezentă.
Dacă problema persistă, poate fi necesar să încercați alte soluții. Cu toate acestea, schimbarea adresei DNS poate rezolva adesea problemele de conexiune la internet.
Pentru utilizatorii de MacOS :
Pasul 1: Mai întâi, navigați la Preferințe de sistem pe Mac. Puteți găsi acest lucru făcând clic pe pictograma Apple din colțul din stânga sus al ecranului, apoi selectând „ Preferințe de sistem ”.
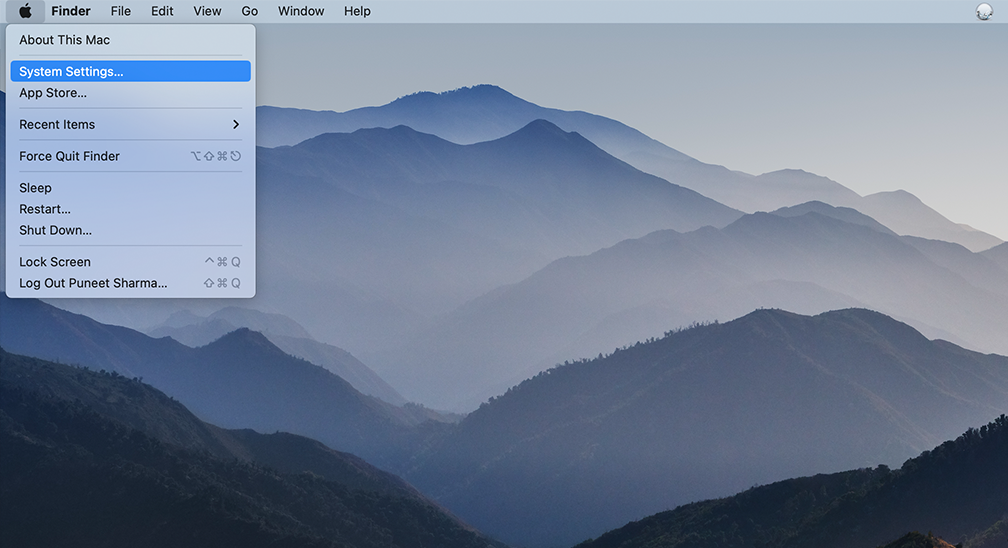
Pasul 2: Odată ce vă aflați în Preferințe de sistem, găsiți pictograma „ Rețea ” și faceți clic pe ea. De acolo, selectați conexiunea de rețea pe care doriți să o modificați (de exemplu, Wi-Fi sau Ethernet).
Pasul 3: În setările de rețea, ar trebui să vedeți un buton etichetat „ Avansat ”. Faceți clic pe acesta, apoi navigați la fila „ DNS ”.
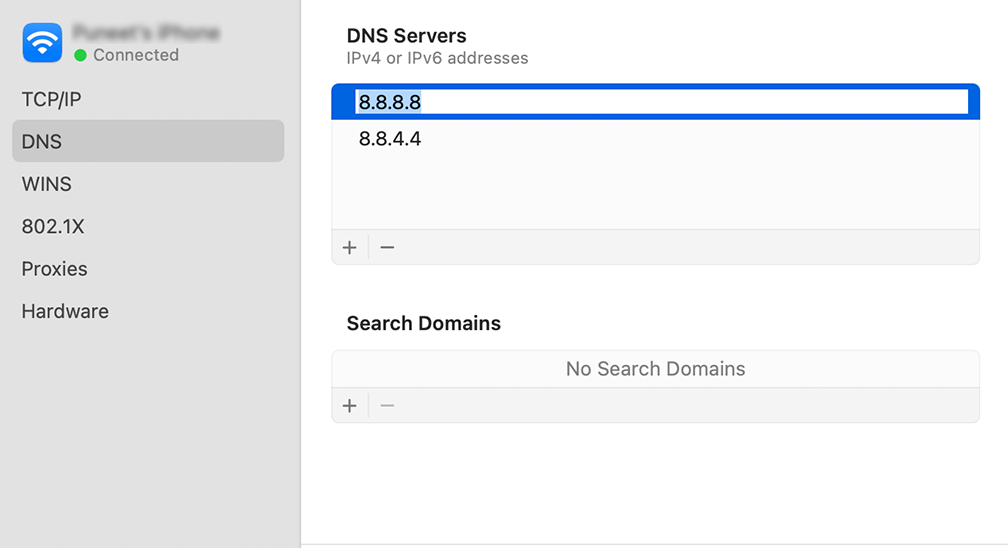
Pasul 4: Aici veți adăuga adresele serverului DNS. Faceți clic pe butonul „ + ” din partea stângă jos a ferestrei de setări DNS, apoi introduceți adresa IPv4 pentru serverele DNS Cloudflare: 1.1.1.1. Apăsați enter, apoi repetați procesul pentru a adăuga o altă adresă: 1.0.0.1.

Pasul 5: În cele din urmă, faceți clic pe „OK” pentru a salva modificările pe care le-ați făcut. Acum ar trebui să fiți gata cu noile setări DNS!
5. Resetați IP-ul și spălați memoria cache DNS
Cache-ul DNS stochează rezultatele recente ale căutării DNS pe un computer sau dispozitiv. Îmbunătățește viteza și eficiența navigării pe web și a altor sarcini legate de rețea, evitând necesitatea de a efectua noi căutări DNS.
Cache-ul DNS este actualizat automat în timp, dar poate fi corupt și trebuie șters manual pentru a rezolva problemele cu căutările DNS.
Consultați ghidul nostru detaliat și cuprinzător despre „Cum să goliți cu ușurință memoria cache a comenzilor DNS (Windows, Mac, Linux).” După ce ați șters cu succes memoria cache DNS a sistemului, încercați să accesați din nou site-ul web pentru a determina dacă problema a fost rezolvată.
6. Actualizați driverele de rețea sau adaptoarele
Uneori, un adaptor de rețea învechit poate fi, de asemenea, vinovat pentru declanșarea erorii DNS_PROBE_FINISHED_BAD_CONFIG. Prin urmare, dacă încă vă confruntați cu eroarea, încercați să dezinstalați și să reinstalați driverele de rețea prin intermediul Managerului de dispozitive:
Pasul 1: Apăsați tasta Windows + R de pe tastatură.
Pasul 2: Tastați „ devmgmt.msc ” în caseta Run și apăsați Enter.
Pasul 3: În fereastra Manager dispozitive, faceți clic pentru a extinde Adaptoare de rețea.
Pasul 4: Faceți clic dreapta pe adaptorul de rețea și selectați Dezinstalare dispozitiv.
Pasul 5: Confirmați acțiunea și așteptați finalizarea procesului.
Pasul 6: Închideți fereastra Device Manager și reporniți computerul.
Pasul 7: Odată ce computerul a repornit, deschideți din nou Managerul de dispozitive și selectați adaptorul de rețea.
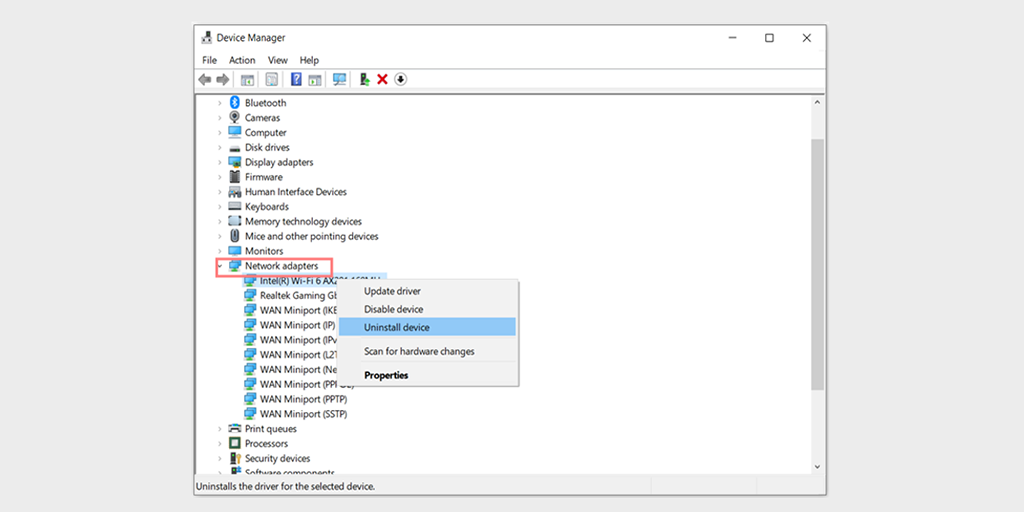
Pasul 8: Faceți clic pe Acțiune > Scanare pentru modificări hardware din bara de meniu. Acest lucru va reinstala driverele de rețea.
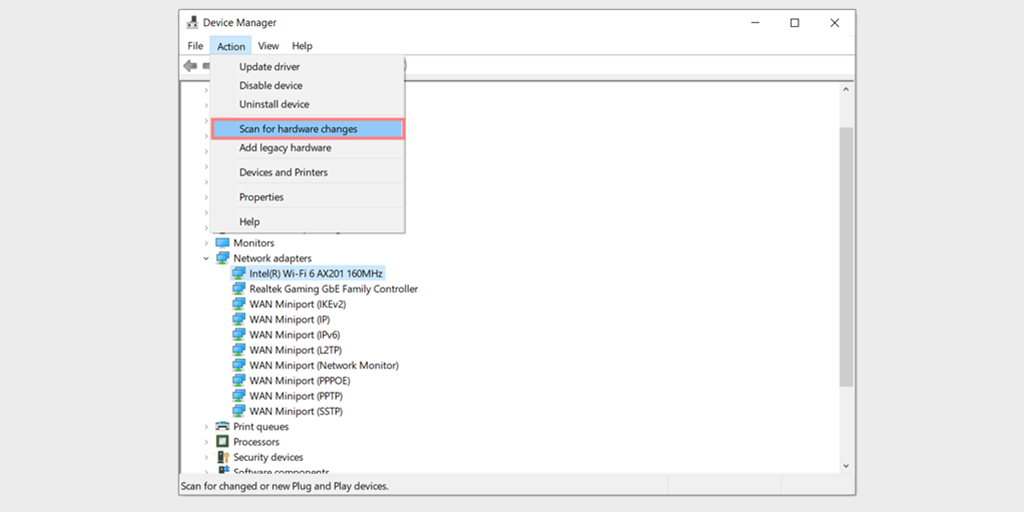
Pasul 9: Acum încercați să încărcați site-ul din nou. Dacă problema persistă, poate fi necesar să vă actualizați driverele manual sau să solicitați asistență suplimentară.
7. Ștergeți fișierele temporare ale sistemului
Majoritatea browserelor și sistemelor de operare stochează unele date temporare pe dispozitiv pentru o utilizare ulterioară. Cu toate acestea, dacă oricare dintre aceste fișiere temporare este corupt în timp, ceea ce poate intra în conflict cu informațiile DNS și poate declanșa erori DNS_PROBE_FINISHED_BAD_CONFIG.
Prin urmare, puteți rezolva această problemă, prin simpla ștergere a fișierelor temporare ale sistemului. Pentru a face acest lucru,
Pentru Windows
Pasul 1: Tastați %temp% în bara de căutare Windows și apăsați Enter.
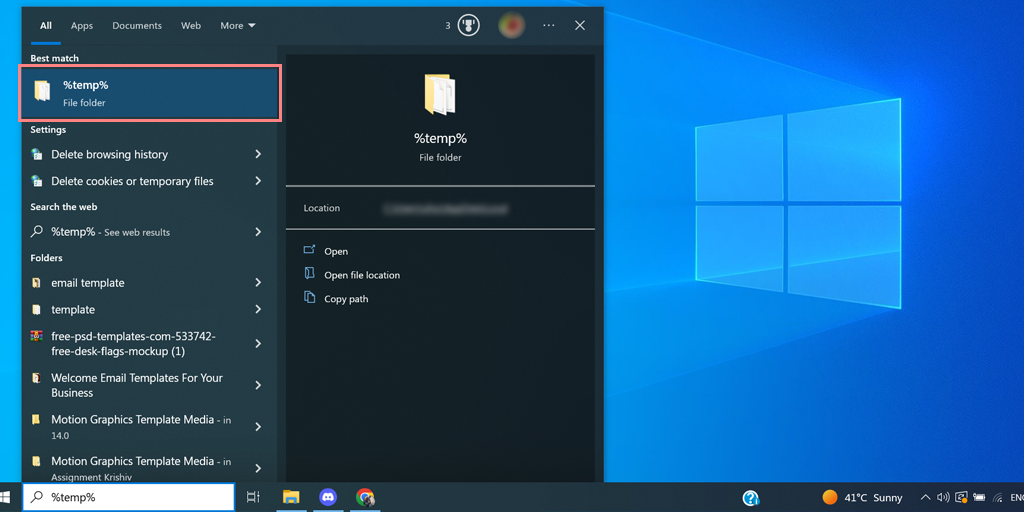
Pasul 2: Acest lucru va deschide folderul „ temp ”, care conține toate fișierele temporare enumerate.
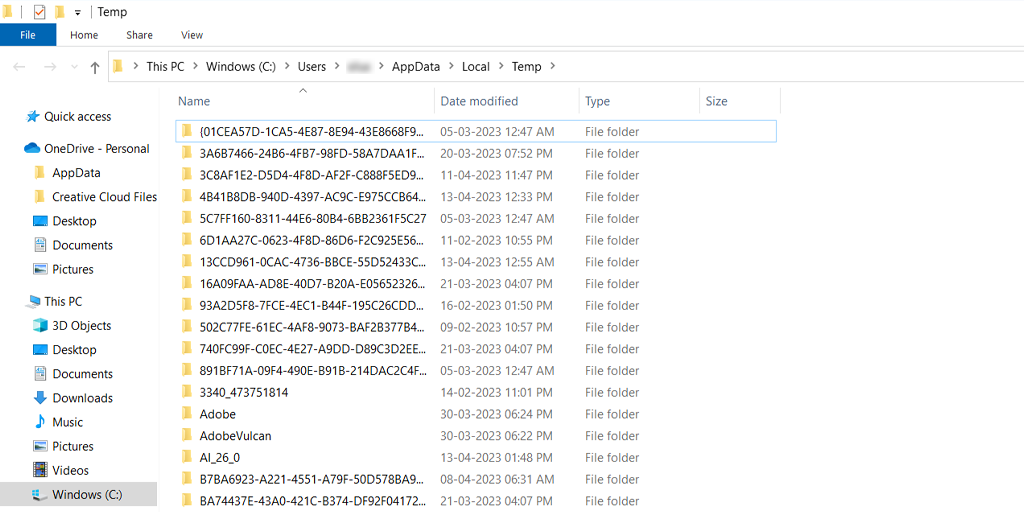
Pasul 3: Selectați-le pe toate și ștergeți-le.
Pentru macOS
- Deschideți Finder făcând clic pe pictograma Finder din dock.
- Apăsați tastele „Command+Shift+G” de pe tastatură. Aceasta va deschide o bară de căutare.
- În bara de căutare, tastați „/Library/Caches” și apoi apăsați tasta Enter.
- Aceasta vă va duce la folderul Caches. Aici, veți vedea mai multe foldere cu numele diferitelor aplicații.
- Selectați folderele pe care doriți să le ștergeți.
- Goliți coșul de gunoi făcând clic dreapta pe pictogramă și selectând „Golește coșul de gunoi”.
Pentru Linux
Utilizatorii Ubuntu nu trebuie să urmeze acești pași, deoarece toate fișierele temporare sunt șterse automat la fiecare repornire.
8. Dezactivați Antivirus sau Firewall
Antivirusul și firewall-urile sunt, fără îndoială, instrumente esențiale pentru a vă proteja computerul împotriva programelor malware și a amenințărilor de hacking. Cu toate acestea, uneori, aceste instrumente de securitate sunt configurate prea strict și încep să interfereze cu serverele dvs. DNS, provocând probleme de conectivitate.
Prin urmare, puteți încerca să le dezactivați temporar și să verificați dacă remediază eroarea DNS_PROBE_FINISHED_BAD_CONFIG sau nu.
Pentru utilizatorii de Windows:
Pasul 1: În primul rând, trebuie să deschideți panoul de control al computerului. Pentru a face acest lucru, faceți clic pe meniul „start” de pe desktop și tastați „control” în câmpul de căutare.
Pasul 2: Apoi, selectați „Sistem și securitate” din opțiunile panoului de control. Aceasta vă va duce la o nouă pagină.
Pasul 3: Pe noua pagină, veți vedea o opțiune pentru „Windows Defender Firewall”. Faceți clic pe „Permiteți o aplicație sau o funcție prin Windows Firewall”.
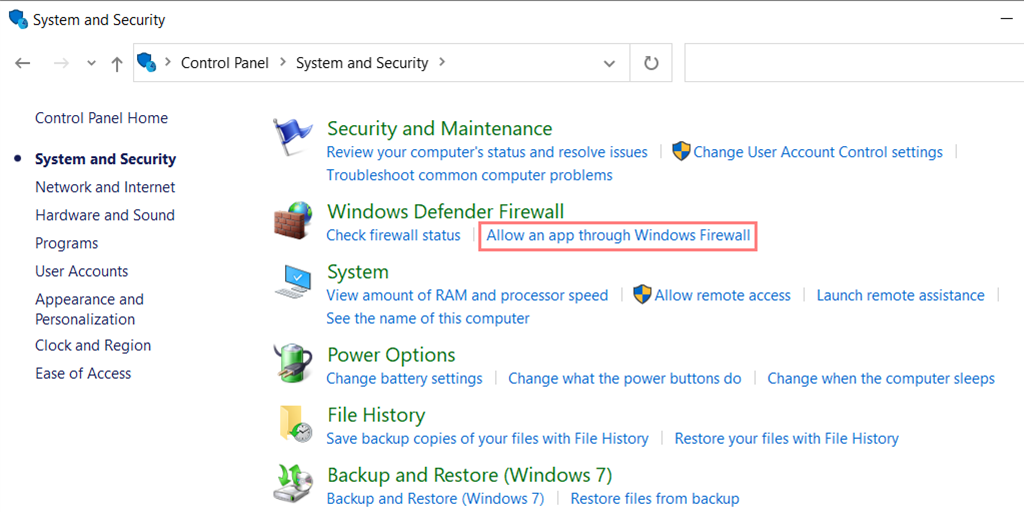
Pasul 4: În fereastra următoare, veți vedea o listă de aplicații și funcții care au permisiunea de a comunica prin firewall. Pentru a modifica aceste setări, faceți clic pe „Modificați setările”.
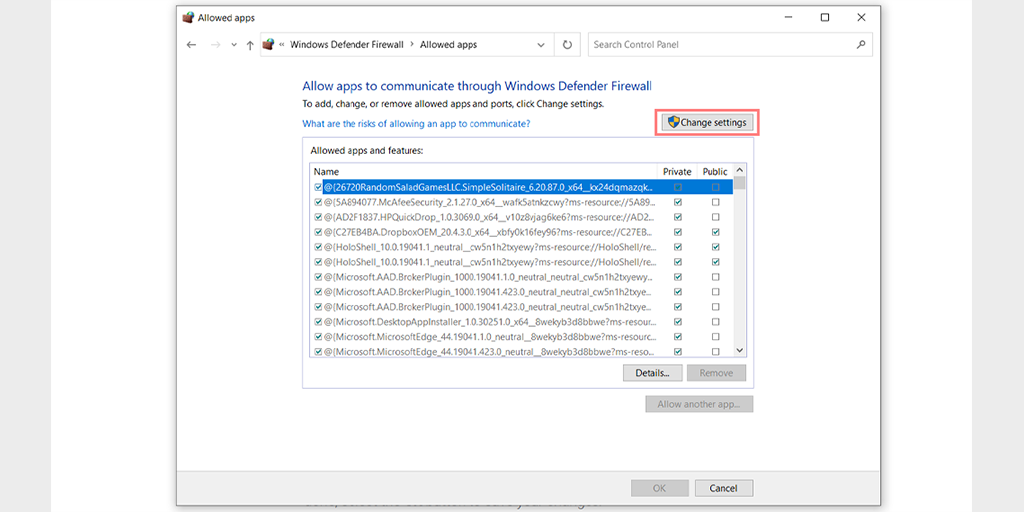
Pasul 5: Dacă nu vedeți clientul DNS pe listă, îl puteți adăuga făcând clic pe pictograma plus (+).
Pasul 6: Pentru a dezactiva temporar firewall-ul, debifați caseta de lângă „Windows Defender Firewall” și faceți clic pe „OK” pentru a salva modificările.
Pasul 7: Alternativ, puteți ajusta setările firewall-ului găsind clientul DNS sau orice altă aplicație pe care doriți să o configurați și bifând sau debifând casetele de lângă setările dorite.
Pasul 8: După ce ați terminat de ajustat setările, faceți clic pe „OK” pentru a salva modificările.
Notă: este important să dezactivați paravanul de protecție numai temporar dacă trebuie să remediați o problemă de conectivitate. Lăsarea computerului fără un firewall îl poate expune la potențiale amenințări de securitate.
Pentru macOS
- Faceți clic pe bara de căutare Apple și tastați „Firewall”.
- Se va deschide o interfață firewall unde trebuie să selectați fila „Firewall”.
- Dacă firewall-ul este activat, veți vedea un mesaj care spune „Firewall-ul este activat”. Comutați pentru a dezactiva.
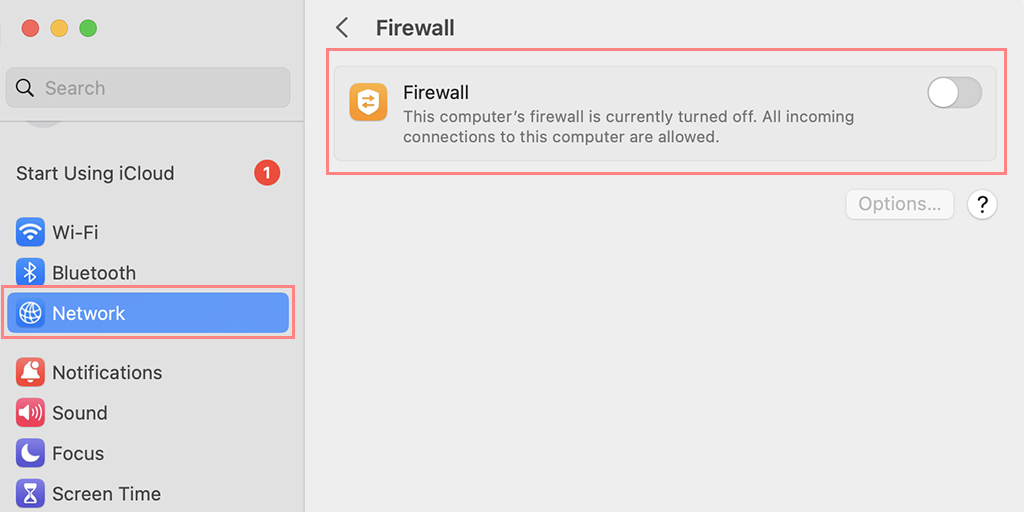
9. Scanați-vă sistemul pentru orice malware
Înregistrările DNS stocate în cache pot fi infectate cu programe malware, viruși și alte amenințări. Dacă bănuiți că dispozitivul dvs. a fost compromis de software sau fișiere rău intenționate, este recomandat să efectuați o scanare completă a programelor malware a sistemului.
Atacatorii vizează adesea DNS-ul pentru a redirecționa utilizatorii către site-uri web false. Pentru a vă proteja infrastructura de atacurile cibernetice, este important să urmați cele mai bune practici de securitate DNS.
Citiți: Otrăvirea DNS aka Falsificarea DNS: semnificație, prevenire și remediere.
10. Verificați extensiile browserului
O extensie de browser defectuoasă poate crea probleme de conectivitate. Încercați să dezactivați toate extensiile pentru a vedea dacă sunt cazul. În meniul Chrome, faceți clic pe Instrumente avansate — Extensii. Pentru a le dezactiva, debifați comutatorul de pe fiecare dintre ele. Asigurați-vă că dezactivați toate extensiile, este foarte important să identificați motivul.
Apoi, încercați să accesați din nou site-ul web. Dacă eroarea nu mai apare, tot ce trebuie să faceți este să găsiți extensia care provoacă eroarea. Porniți extensiile instalate una câte una și verificați disponibilitatea site-ului cu probleme după fiecare.
Cum să preveniți eroarea DNS_PROBE_FINISHED_BAD_CONFIG?
Prevenirea erorii „DNS_PROBE_FINISHED_BAD_CONFIG” vă poate salva de frustrarea de a nu putea accesa internetul. Iată câteva sfaturi pentru a preveni eroarea:
- Mențineți o conexiune la internet stabilă: asigurați-vă că conexiunea dvs. la internet este stabilă și de încredere. Conexiunile instabile pot cauza probleme legate de DNS.
- Verificați regulat setările DNS: verificați regulat setările DNS pentru a vă asigura că sunt actualizate și corecte.
- Actualizați software: mențineți software-ul actualizat pentru a vă asigura compatibilitatea cu cele mai recente setări DNS.
- Asigurați-vă sistemul: Protejați-vă sistemul de programe malware și viruși care pot interfera cu setările DNS.
Concluzie
Dacă ați întâlnit eroarea DNS_PROBE_FINISHED_BAD_CONFIG, poate fi frustrant pentru oricine. Cu toate acestea, există mai multe moduri de a o remedia.
În acest articol, am explorat cauzele erorii și am oferit diverși pași de depanare de bază și avansati pentru a o rezolva, împreună cu câteva sfaturi preventive pentru a o evita în viitor.
Pentru a rezuma, remediile de bază includ.
- Reporniți dispozitivul sau routerul de internet
- Curățați memoria cache DNS a browserului dvs
- Verificați setările DNS
- Schimbați serverul DNS
- Resetați IP-ul și spălați memoria cache DNS
- Actualizați driverele de rețea
- Ștergeți fișierele temporare
- Dezactivați Antivirus sau Firewall
- Scanați-vă sistemul pentru orice malware
- Verificați Extensiile de browser
Dacă aveți întrebări sau doriți să adăugați puncte valoroase, vă rugăm să ne spuneți în secțiunea de comentarii de mai jos.
întrebări frecvente
Cum repar codul de eroare dns_probe_finished_bad_config?
Cum să DNS_PROBE_FINISHED_BAD_CONFIG eroare? (10 moduri)
1. Reporniți dispozitivul sau routerul de internet
2. Ștergeți memoria cache DNS a browserului
3. Verificați Setări DNS
4. Schimbați serverul DNS
5. Resetați IP-ul și spălați memoria cache DNS
6. Actualizați driverele de rețea
7. Ștergeți fișierele temporare
8. Dezactivați Antivirus sau Firewall
9. Scanați-vă sistemul pentru orice malware
10. Verificați Extensiile browser
Cum remediez problemele sondei DNS?
1. Resetați routerul
2. Goliți memoria cache DNS a browserului dvs., precum și sistemul dvs.
3. Actualizați driverele de rețea
4. Schimbați serverul DNS
5. Verificați setările DNS


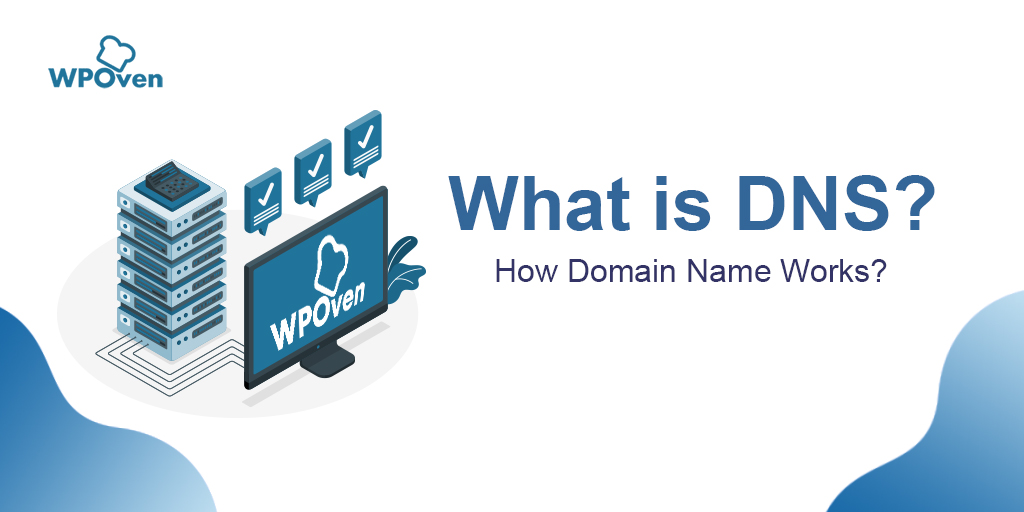
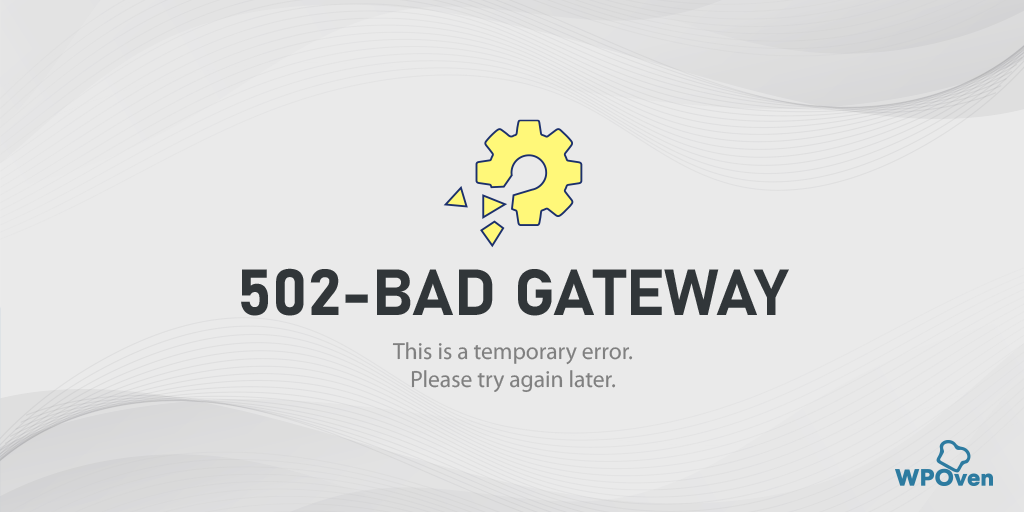
![Cum se remediază eroarea DNS_PROBE_STARTED? [8 moduri] How to fix the DNS_PROBE_STARTED Error? [8 Ways]](/uploads/article/48118/Dej6OXryyWWb2gTO.png)