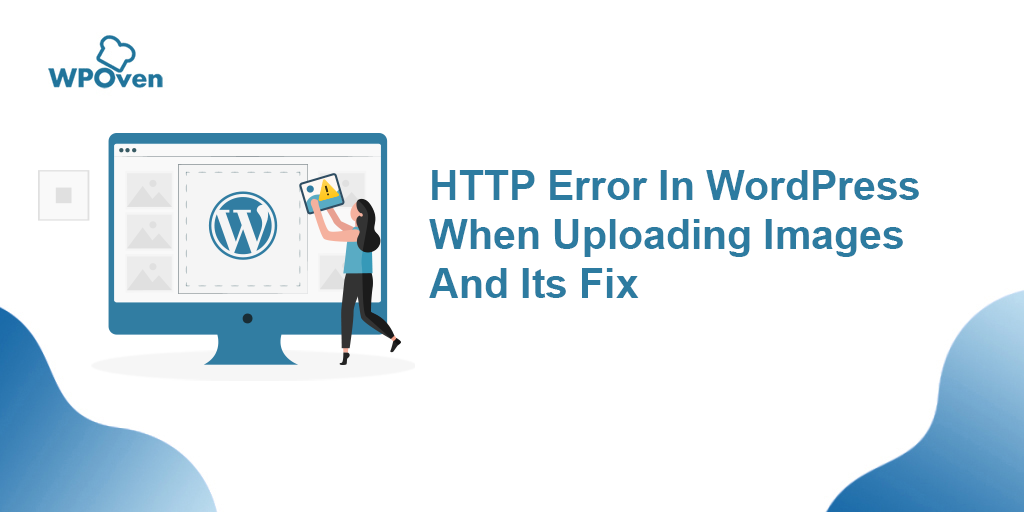Cum se remediază eroarea DNS_PROBE_FINISHED_NO_INTERNET?
Publicat: 2023-04-27Dacă ați întâlnit vreodată eroarea DNS_PROBE_FINISHED_NO_INTERNET, știți cât de frustrant poate fi. Această eroare apare atunci când computerul nu se poate conecta la internet din cauza problemelor cu sistemul de nume de domeniu (DNS).
Dar uneori, nu este întotdeauna același caz. Eroarea DNS_PROBE_FINISHED_NO_INTERNET poate fi cauzată și de orice VPN pe care îl utilizați sau de router. În plus, aceste probleme pot apărea de nicăieri și pot dispărea de la sine.
Prin urmare, nu vă puteți baza doar pe repararea DNS-ului. De asemenea, trebuie să vă dați seama de celelalte cauze care o declanșează și apoi să încercați să lucrați în consecință.
În această postare pe blog, vom explora ce înseamnă DNS Probe Finished No Internet, ce cauzează acest lucru și vă vom oferi metode de depanare pentru a vă ajuta să o remediați. Dar înainte de a începe, există anumite cunoștințe prealabile pe care trebuie să le cunoașteți despre DNS, care vă ajută să înțelegeți mai bine eroarea DNS_PROBE_FINISHED_NO_INTERNET.
Să începem!
Ce este DNS și cum funcționează?
DNS, sau Domain Name System, este un protocol care are ca sarcină principală traducerea numelor de domenii în adrese IP. Când introduceți o adresă de site web în browser, acesta trimite o solicitare către serverul DNS pentru a rezolva numele de domeniu într-o adresă IP. Adresa IP este apoi folosită pentru a vă conecta la serverul site-ului web și pentru a încărca pagina web.
Citiți: Cum se remediază eroarea DNS_PROBE_FINISHED_NXDOMAIN?
Ce este DNS_PROBE_FINISHED_NO_INTERNET Error Means?
DNS_PROBE_FINISHED_NO_INTERNET este o eroare obișnuită de rețea care apare atunci când computerul sau dispozitivul dvs. nu poate stabili o conexiune la Internet din cauza unei probleme cu configurația DNS.
Dacă există o adresă DNS incorectă sau o problemă cu serverul DNS, este posibil ca dispozitivul să nu reușească să se conecteze la internet și este posibil să vedeți mesajul de eroare „DNS Probe Finished No Internet” în browser.
De ce Sonda DNS s-a terminat Nu apare nicio eroare de internet?
Sonda DNS terminată Nicio eroare de internet apare atunci când computerul dvs. nu poate rezolva numele de domeniu într-o adresă IP. Acest lucru se poate întâmpla din mai multe motive, cum ar fi,
- Setări DNS configurate greșit
- Cache DNS corupt sau învechit
- Problemă cu setările de rețea
- Malware sau infecție cu virus
Setări DNS configurate greșit
Dacă setările dvs. DNS sunt incorecte, este posibil să întâmpinați Sonda DNS finalizată fără eroare de internet. Pentru a remedia această problemă, puteți încerca să resetați setările DNS la implicite sau să introduceți manual o altă adresă de server DNS.
Probleme cu DNS Cache
Un cache DNS este o stocare temporară a adreselor site-urilor web și a adreselor IP corespunzătoare acestora. Dacă există o problemă cu memoria cache DNS, aceasta poate cauza ca sonda DNS să nu aibă nicio eroare de internet. Pentru a remedia această problemă, puteți încerca să ștergeți memoria cache DNS de pe computer.
Probleme cu setările de rețea
Setările de rețea pot provoca, de asemenea, sonda DNS finalizată, fără eroare de internet. Pentru a remedia această problemă, puteți încerca să vă resetați setările de rețea sau să dezactivați orice setări VPN sau proxy.
Infecție cu malware sau virus
În unele cazuri, malware-ul sau infecția cu viruși poate cauza DNS Probe Finished No Internet Error. Pentru a remedia această problemă, ar trebui să rulați o scanare a programelor malware pe computer folosind un software antivirus de renume.
Cum se remediază eroarea DNS_PROBE_FINISHED_NO_INTERNET?
Acum că știți ce este eroarea DNS_PROBE_FINISHED_NO_INTERNET și care sunt cauzele posibile, haideți să explorăm diferiții pași de depanare pe care îi puteți urma pentru a remedia imediat această problemă.
- Verificați conexiunea la internet
- Ștergeți memoria cache a browserului
- Goliți memoria cache DNS și reînnoiți adresa IP
- Schimbați-vă serverul DNS
- Dezactivați IPv6
- Actualizați adaptorul de rețea
- Rulați o scanare a programelor malware
Verificați conexiunea la internet
Eroarea „Proba DNS a terminat fără Internet” poate apărea uneori din cauza unei conexiuni la internet slabe sau instabile. Pentru a vă verifica conexiunea la internet,
- Asigurați-vă că dispozitivul este conectat la o rețea de încredere verificând setările de rețea ale dispozitivului și confirmând că sunteți conectat la rețeaua corectă.
- Dacă încă întâmpinați eroarea, încercați să rezolvați orice problemă de conectivitate la internet care ar putea fi cauza aceasta, repornind modemul sau routerul. Pentru a face acest lucru, deconectați cablul de alimentare de la modem sau router, așteptați câteva secunde, apoi conectați-l din nou.
- După ce ați repornit modemul sau routerul, așteptați câteva minute pentru a permite dispozitivului să se reconecteze la rețea. Odată ce dispozitivul dvs. este conectat, încercați să navigați din nou pe internet și verificați dacă eroarea „Proba DNS a terminat fără Internet” a fost rezolvată.
- Dacă v-ați verificat conexiunea la internet și eroarea persistă, este posibil să existe alte probleme de fond care cauzează problema. Într-un astfel de scenariu, puteți încerca soluțiile alternative menționate mai jos.
Goliți memoria cache a browserului
Dacă încă întâmpinați mesajul de eroare „Proba DNS nu a terminat internetul”, poate doriți să încercați să vă ștergeți memoria cache și cookie-urile. Iată pașii pe care îi puteți urma:
Pasul 1: În funcție de browser, accesați meniul de setări.
Citiți: Cum să remediați eroarea DNS_PROBE_STARTED? [8 moduri]
În Google Chrome, de exemplu, puteți găsi meniul de setări făcând clic pe cele trei puncte verticale situate în colțul din dreapta sus al ferestrei.
Pasul 2: Pentru a continua, selectați „Mai multe instrumente” și apoi faceți clic pe „Ștergeți datele de navigare”.
![Cum se remediază eroarea DNS_PROBE_STARTED? [8 moduri] 7 Clear browsing data in Chrome](/uploads/article/48471/KUlpEzIrpi1N19it.png)
Pasul 3: Va fi afișată o fereastră pop-up și puteți alege toate cele trei opțiuni aflate în secțiunea „De bază”, așa cum este prezentat în imaginea de mai jos. Aceste opțiuni constau în „Istoricul navigării”, „Cookie-uri și alte date ale site-ului” și „Imagini și fișiere stocate în cache.
Pasul 4: Faceți clic pe „ Ștergeți datele ” pentru a iniția procesul.
![Cum se remediază eroarea DNS_PROBE_STARTED? [8 moduri] 8 Clearing data in Google Chrome](/uploads/article/48471/F0s2gcWeR1Y3SHBV.png)
Goliți memoria cache DNS și reînnoiți adresa IP
Un cache DNS învechit poate stoca fișiere corupte care pot cauza probleme de rețea, cum ar fi eroarea DNS Probe Finished No Internet. Pentru a rezolva această problemă, puteți șterge DNS-ul pentru a-l reseta și a restabili totul la normal.
Pentru utilizatorii de Windows 10 și Windows 11:
Pasul 1: Deschideți comanda Run apăsând tasta Windows și R. Alternativ, o puteți căuta în meniul Start.
Pasul 2: Tastați „ cmd ” și apăsați Enter pentru a deschide Linia de comandă.
![Cum se remediază eroarea DNS_PROBE_STARTED? [8 moduri] 13 Opening Command Prompt in Windows](/uploads/article/48471/PbNaLZEFtoOic7yF.png)
Pasul 3: Odată ce fereastra Prompt de comandă este deschisă, tastați „ ipconfig/release ” pentru a elibera adresa IP curentă.
![Cum se remediază eroarea DNS_PROBE_STARTED? [8 moduri] 14 Using Ipconfig command on CMD](/uploads/article/48471/WvBfex7z9zMb8IW5.png)
Pasul 4: Apoi, tastați „ ipconfig/flushdns ” pentru a elibera memoria cache DNS.
Pasul 5: Tastați „ ipconfig /renew ” pentru a obține o nouă adresă IP.
![Cum se remediază eroarea DNS_PROBE_STARTED? [8 moduri] 15 ipconfig renew](/uploads/article/48471/ITCywRV0RJgGJYWH.png)
Pasul 6: Tastați „ netsh int ip set dns ” și apăsați Enter pentru a vă reseta setările IP.
Pasul 7: În cele din urmă, tastați „ netsh winsock rese t” pentru a restabili catalogul Winsock.
![Cum se remediază eroarea DNS_PROBE_STARTED? [8 moduri] 16 netsh winsock reset](/uploads/article/48471/oaKzPajCycxBuh3H.png)
Pasul 8: După finalizarea acestor pași, reporniți computerul pentru a vă asigura că modificările vor intra în vigoare.
Pentru utilizatorii de MacOS:
Pasul 1: În primul rând, deschideți opțiunile de preferințe de sistem pe Mac. Dacă aveți instalată o mască de gaz, aceasta poate facilita căutarea sarcinilor legate de sistem.
Pasul 2: Apoi, navigați la fila Ethernet și faceți clic pe opțiunile avansate.
Pasul 3: Sub fila TCP/IP, veți găsi opțiunea de a elibera un contract de închiriere DHCP. Făcând clic pe această opțiune, vă va permite să ștergeți DNS-ul local de pe Mac.
![Cum se remediază eroarea DNS_PROBE_STARTED? [8 moduri] 17 Renew DHCP in MacOS](/uploads/article/48471/icehpjJH6gZalGDF.png)
Pasul 4: Pentru a șterge memoria cache DNS locală, accesați Utilități > Terminal și introduceți comanda.
Pasul 5: Comanda pentru golirea memoriei cache DNS locală este „ dscacheutil -flushcach e”.
Pasul 6: Odată ce ați introdus comanda, nu va apărea niciun mesaj separat de succes sau eșec. Cu toate acestea, în majoritatea cazurilor, memoria cache va fi șters fără probleme majore.
Schimbați-vă serverul DNS
Dacă doriți să remediați orice problemă de rețea DNS, cum ar fi eroarea DNS_PROBE_FINISHED_NO_INTERNET, una dintre cele mai comune soluții pe care le puteți urma este să schimbați adresa DNS la IPv4 sau IPv6. Cu toate acestea, merită remarcat faptul că, deși IPv6 este versiunea mai nouă, IPv4 este încă mai frecvent utilizat. Urmați acești pași pentru a vă schimba adresa DNS:
Pentru utilizatorii de Windows 10 și Windows 11:
Pasul 1: Dacă sunteți utilizator Windows 10 sau 11, trebuie să deschideți panoul de control prin simpla introducere a „Panou de control ” în bara de căutare.
Pasul 2: În Panoul de control, selectați Rețea și Internet > Centru de rețea și partajare .
Pasul 3: Din meniul din stânga, selectați Schimbați setările adaptorului.
Pasul 4: Faceți clic dreapta pe rețea și selectați Proprietăți.
Pasul 5: În fereastra care se deschide, faceți clic pe Internet Protocol Version 4 (TCP/IPv4) din listă, apoi selectați din nou Proprietăți.
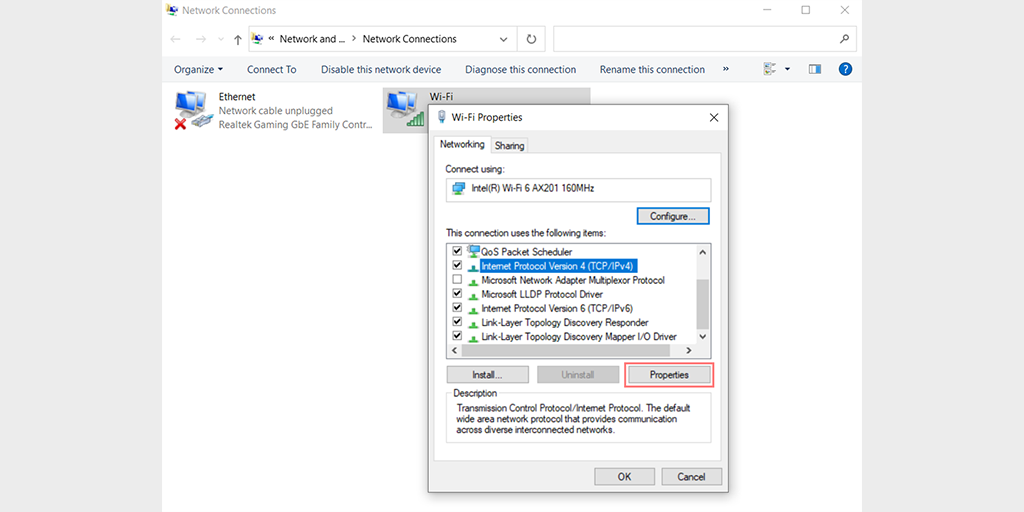
Pasul 6: Faceți clic pe Utilizați următoarele adrese de server DNS.

Pasul 7: Introduceți „ 8.8.8.8 ” pentru serverul DNS preferat și „ 8.8.4.4 ” pentru serverul DNS alternativ.
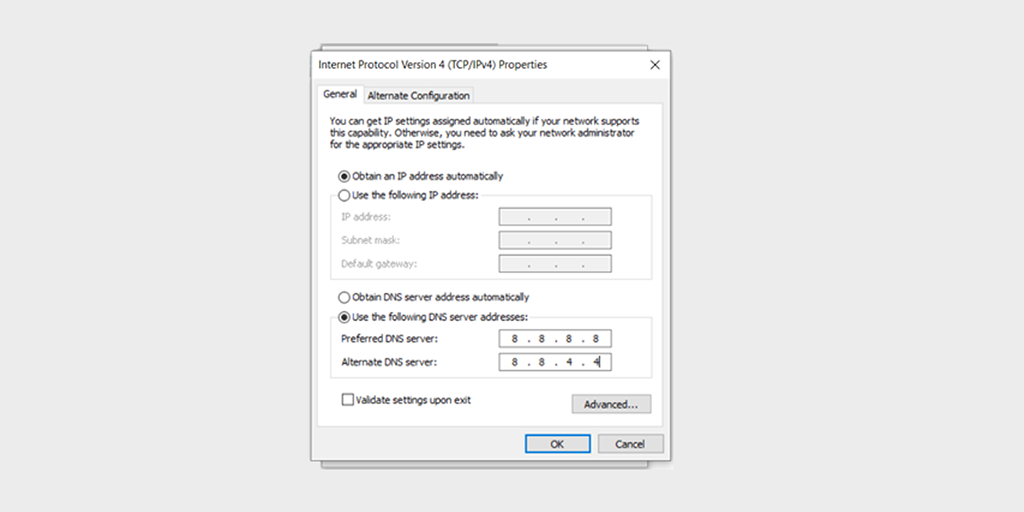
Pasul 8: Faceți clic pe butonul OK pentru a salva modificările.
Pasul 9: Închideți toate ferestrele și încercați să accesați din nou site-ul web pentru a vedea dacă eroarea este încă prezentă.
Dacă problema persistă, poate fi necesar să încercați alte soluții. Cu toate acestea, schimbarea adresei DNS poate rezolva adesea problemele de conexiune la internet.
Pentru utilizatorii de MacOS :
Pasul 1: Mai întâi, navigați la Preferințe de sistem pe Mac. Puteți găsi acest lucru făcând clic pe pictograma Apple din colțul din stânga sus al ecranului, apoi selectând „ Preferințe de sistem ”.
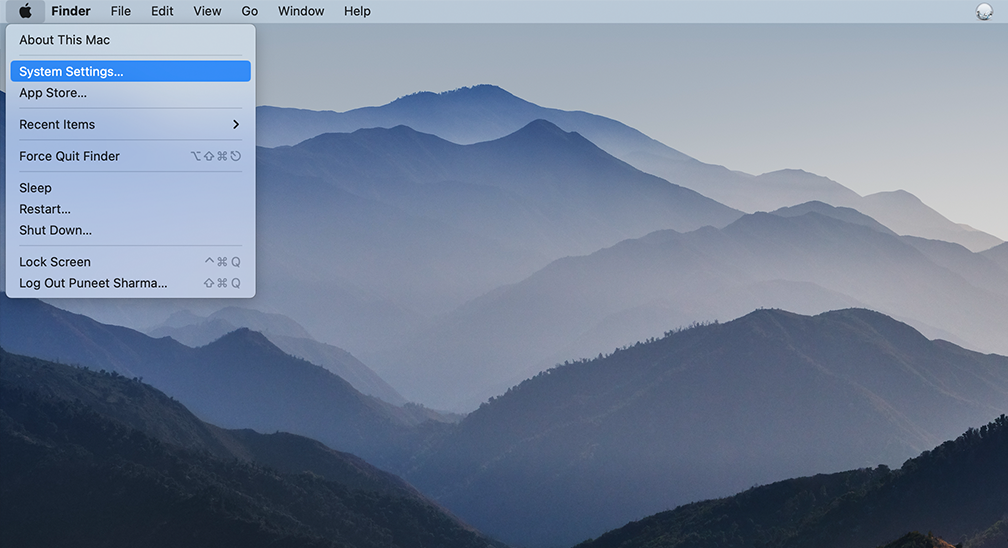
Pasul 2: Odată ce vă aflați în Preferințe de sistem, găsiți pictograma „ Rețea ” și faceți clic pe ea. De acolo, selectați conexiunea de rețea pe care doriți să o modificați (de exemplu, Wi-Fi sau Ethernet).
Pasul 3: În setările de rețea, ar trebui să vedeți un buton etichetat „ Avansat ”. Faceți clic pe acesta, apoi navigați la fila „ DNS ”.
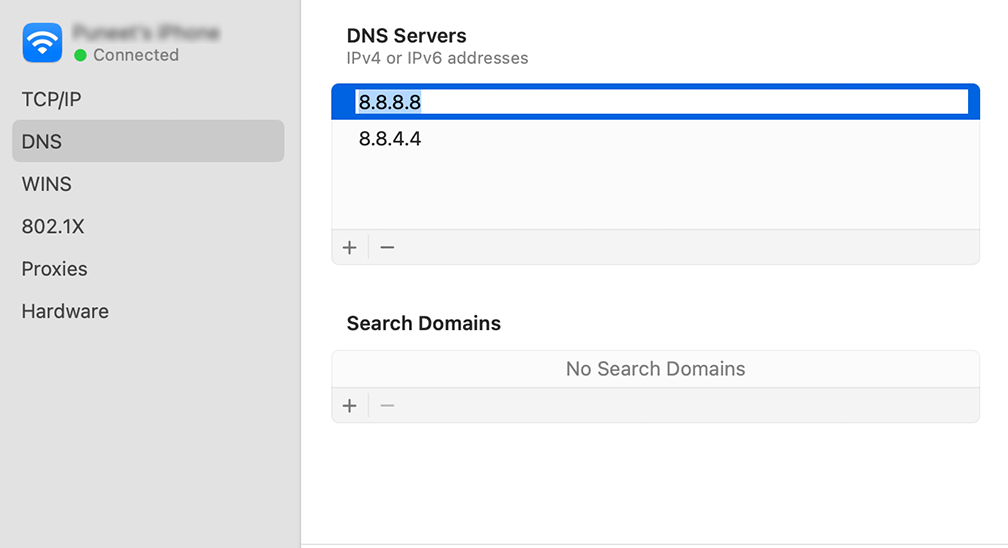
Pasul 4: Aici veți adăuga adresele serverului DNS. Faceți clic pe butonul „ + ” din partea stângă jos a ferestrei de setări DNS, apoi introduceți adresa IPv4 pentru serverele DNS Cloudflare: 1.1.1.1. Apăsați enter, apoi repetați procesul pentru a adăuga o altă adresă: 1.0.0.1.
Pasul 5: În cele din urmă, faceți clic pe „OK” pentru a salva modificările pe care le-ați făcut. Acum ar trebui să fiți gata cu noile setări DNS!
Dezactivați IPv6
Pentru a dezactiva IPv6 în Windows 11, urmați acești pași:
1. Apăsați tasta Windows + R de pe tastatură pentru a deschide caseta de dialog Run.
2. Tastați „ncpa.cpl” în caseta Run și apăsați Enter pentru a deschide fereastra Network Connections.
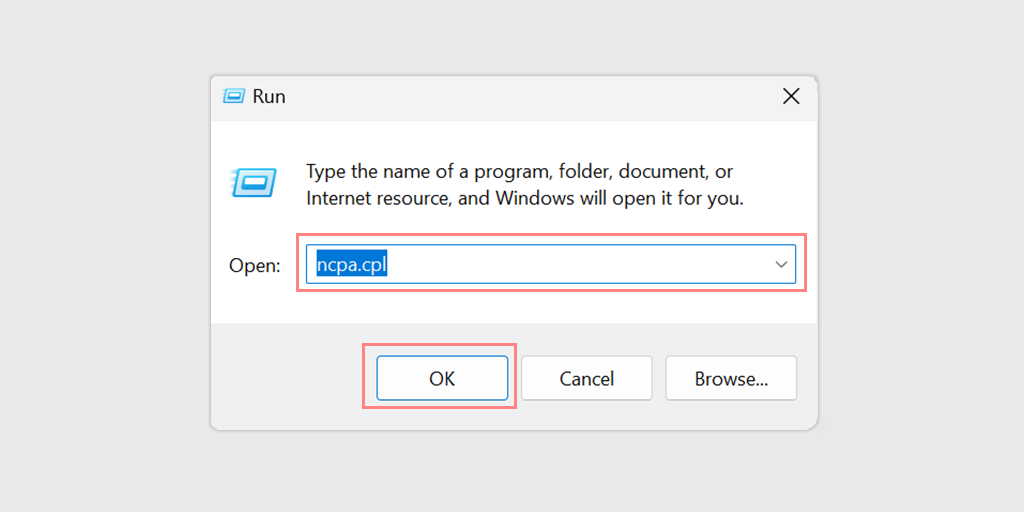
3. Faceți clic dreapta pe adaptorul de rețea și selectați „Proprietăți”.
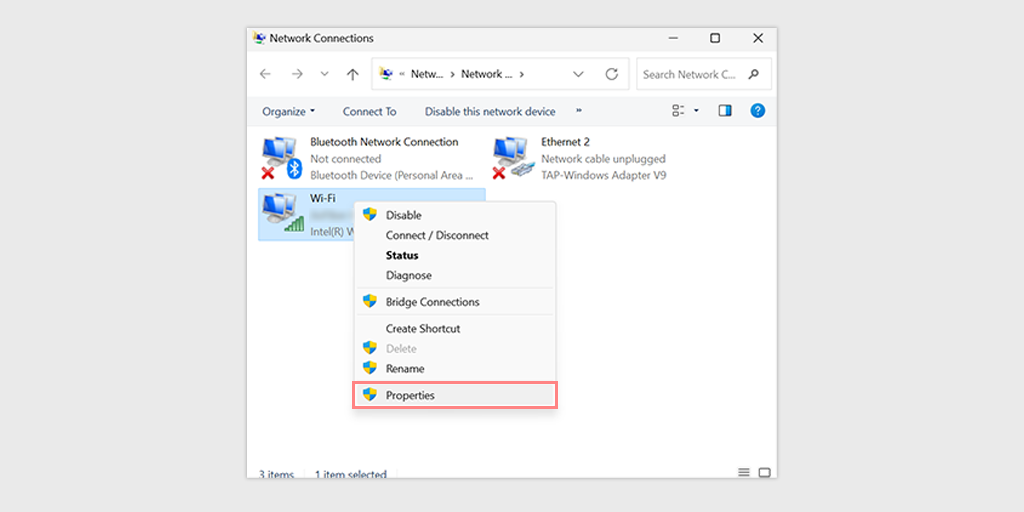
4. Derulați în jos și găsiți „Internet Protocol Version 6 (TCP/IPv6)” în lista de articole. Debifați caseta de lângă ea pentru a dezactiva IPv6.
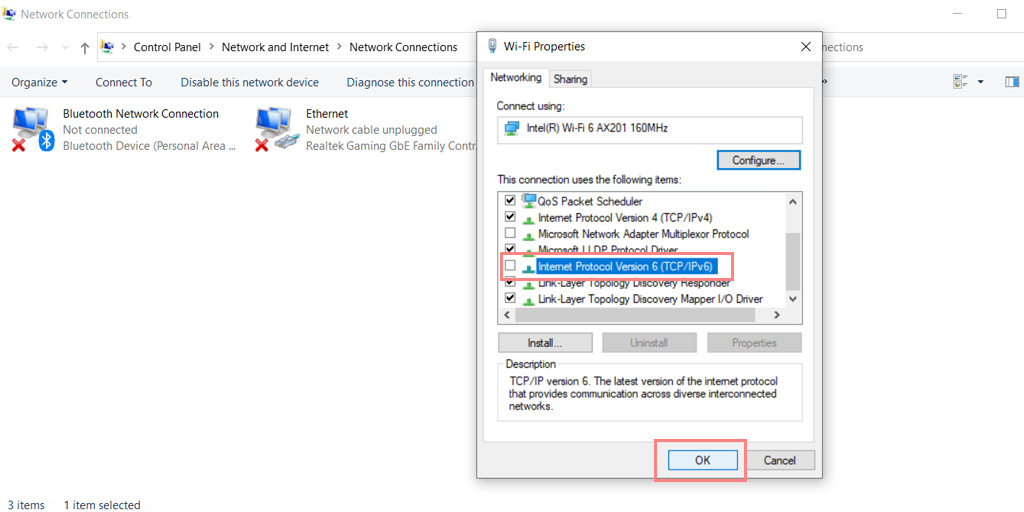
5. Faceți clic pe „OK” pentru a salva modificările.
Notă: în general, nu este recomandat să dezactivați IPv6 decât dacă există un motiv anume pentru a face acest lucru, deoarece poate cauza probleme cu anumite aplicații și servicii.
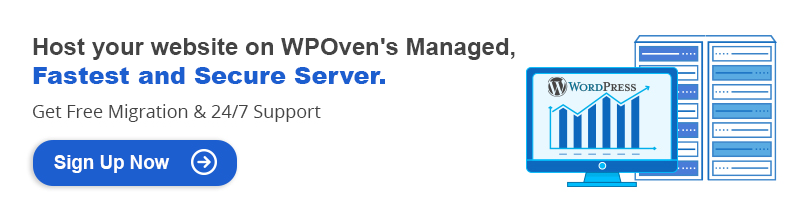
Actualizați adaptorul de rețea
De asemenea, este posibil ca un adaptor de rețea învechit să fie corupt în timp și să declanșeze, de asemenea, un DNS Probe Finished No Internet Error. Deci, cel mai bine ar fi să vă actualizați adaptorul de rețea pur și simplu dezinstalând-l mai întâi și reinstalându-l prin intermediul Managerului de dispozitive.
Consultați pașii pe care trebuie să îi urmați:
Pasul 1: În primul rând, trebuie să apăsați simultan tasta Windows + R de pe tastatură.
Pasul 2: Tastați „ devmgmt.msc ” în caseta Run și apăsați Enter.
Pasul 3: În fereastra Manager dispozitive, faceți clic pentru a extinde Adaptoare de rețea.
Pasul 4: Faceți clic dreapta pe adaptorul de rețea și selectați Dezinstalare dispozitiv.
Pasul 5: Confirmați acțiunea și așteptați finalizarea procesului.
Pasul 6: Închideți fereastra Device Manager și reporniți computerul.
Pasul 7: Odată ce computerul a repornit, deschideți din nou Managerul de dispozitive și selectați adaptorul de rețea.
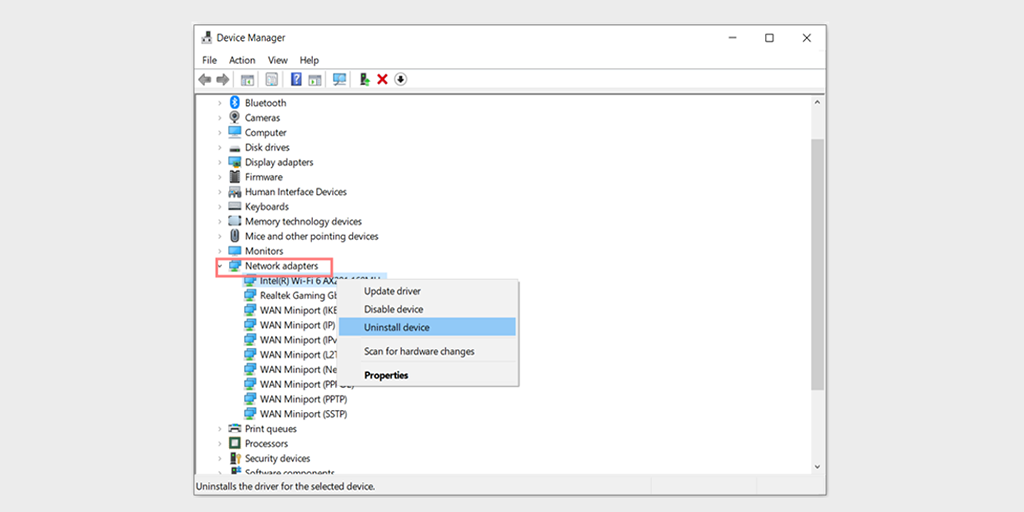
Pasul 8: Faceți clic pe Acțiune > Scanare pentru modificări hardware din bara de meniu. Acest lucru va reinstala driverele de rețea.
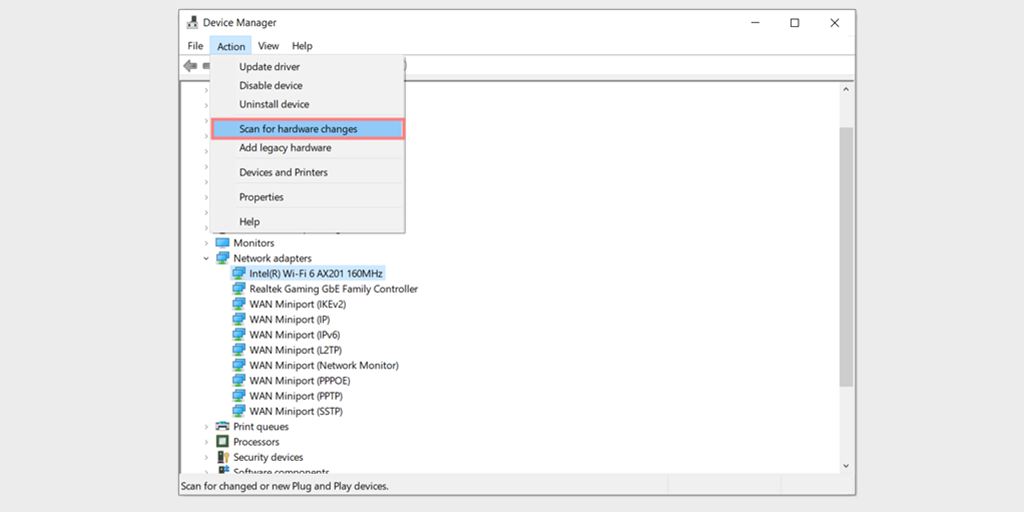
Pasul 9: Acum încercați să încărcați site-ul din nou. Dacă problema persistă, poate fi necesar să vă actualizați driverele manual sau să solicitați asistență suplimentară.
Rulați o scanare malware
Uneori, programele malware pot interfera, de asemenea, cu conectivitatea rețelei și, ca rezultat, declanșează Sonda DNS Finished No Internet Error.
Prin urmare, executarea unei scanări de programe malware ar putea ajuta la identificarea și eliminarea oricărui program malware potențial care ar putea cauza problema.
Cum să preveniți eroarea DNS_PROBE_FINISHED_NO_INTERNET?
Pentru a preveni eroarea DNS_PROBE_FINISHED_NO_INTERNET, puteți urma aceste sfaturi:
- Ștergeți în mod regulat memoria cache DNS pentru a preveni problemele cu memoria cache DNS.
- Actualizați driverele de rețea pentru a vă asigura că sunt actualizate și compatibile cu sistemul dvs.
- Utilizați software antivirus de renume și păstrați-l la zi pentru a preveni infecția cu malware sau virus.
rezumat
Întâmpinarea oricărui mesaj de eroare sau a unei probleme cu conexiunea la rețea poate fi frustrantă și perturbatoare experienței dvs. de navigare pe internet, în special „DNS Probe Finished No Internet Error”. Din fericire, urmând tacticile și pașii descriși în acest blog, puteți rezolva cu ușurință această problemă și puteți relua navigarea neîntreruptă pe internet.
Pentru a remedia eroarea, puteți face mai mulți pași de depanare, inclusiv verificarea conexiunii la internet, ștergerea memoriei cache a browserului și resetarea setărilor de rețea. În plus, scanările regulate de malware sunt cruciale pentru a vă proteja computerul și pentru a preveni problemele viitoare.
Ținând cont de aceste sfaturi, vă puteți bucura de o experiență de navigare pe internet lină și neîntreruptă. Dacă aveți întrebări sau doriți să adăugați puncte valoroase, vă rugăm să ne spuneți în secțiunea de comentarii de mai jos.
întrebări frecvente
De ce funcționează DNS-ul meu, dar nu are internet?
Funcționează DNS, dar nu are internet? Poate fi din cauza problemelor de router/modem, conectivitate la rețea, probleme cu serverul DNS, setări firewall sau infecții cu malware/virus. Repornirea routerului/modem-ului, schimbarea serverului DNS, verificarea setărilor paravanului de protecție sau rularea unei scanări de programe malware pot ajuta. Dacă niciuna nu funcționează, contactați furnizorul de servicii de internet sau asistența tehnică.
Cum se remediază DNS_PROBE_FINISHED_NO_INTERNET în Windows 7?
Pentru a remedia eroarea „dns_probe_finished_no_internet” în Windows 7, puteți încerca următorii pași:
1. Reporniți modemul sau routerul și așteptați să repornească complet.
2. Ștergeți memoria cache și cookie-urile browserului.
3. Goliți memoria cache DNS
4. Verificați setările firewall-ului pentru a vă asigura că nu vă blochează conexiunea la internet.
5. Dezactivați temporar software-ul antivirus și vedeți dacă problema persistă.
6. Schimbați-vă serverul DNS
Dacă problema persistă după ce ați încercat acești pași, poate fi necesar să contactați furnizorul dvs. de servicii de internet sau un specialist de asistență tehnică pentru asistență suplimentară.
Cum se remediază DNS_PROBE_FINISHED_NO_INTERNET pe Chromebook?
Pentru a remedia DNS Probe Finished No Internet pe Chromebook, urmați aceste metode de depanare.
1. Verificați conexiunea la internet și asigurați-vă că funcționează corect.
2. Reporniți Chromebookul și vedeți dacă problema persistă.
3. Ștergeți memoria cache și cookie-urile browserului Chrome.
4. Încercați să accesați site-ul web folosind un browser diferit.
5. Dezactivați toate extensiile pe care le-ați instalat pe Chromebook și vedeți dacă problema persistă.
6. Verificați setările firewall-ului pentru a vă asigura că nu vă blochează conexiunea la internet.
7. Încercați să vă schimbați serverul DNS.
8. Resetați setările de rețea ale Chromebookului accesând Setări > Rețea > Wi-Fi > (selectați rețeaua) > Uitați rețeaua.

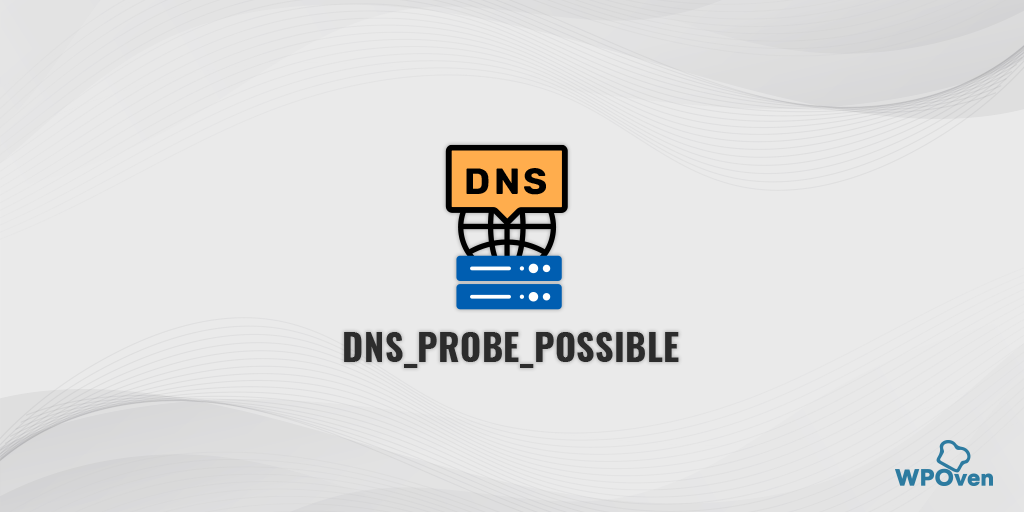

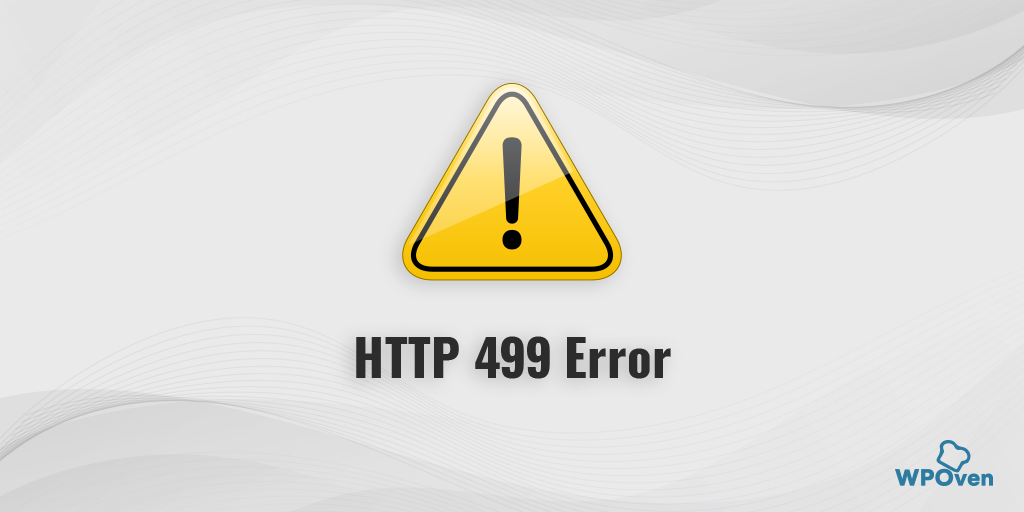
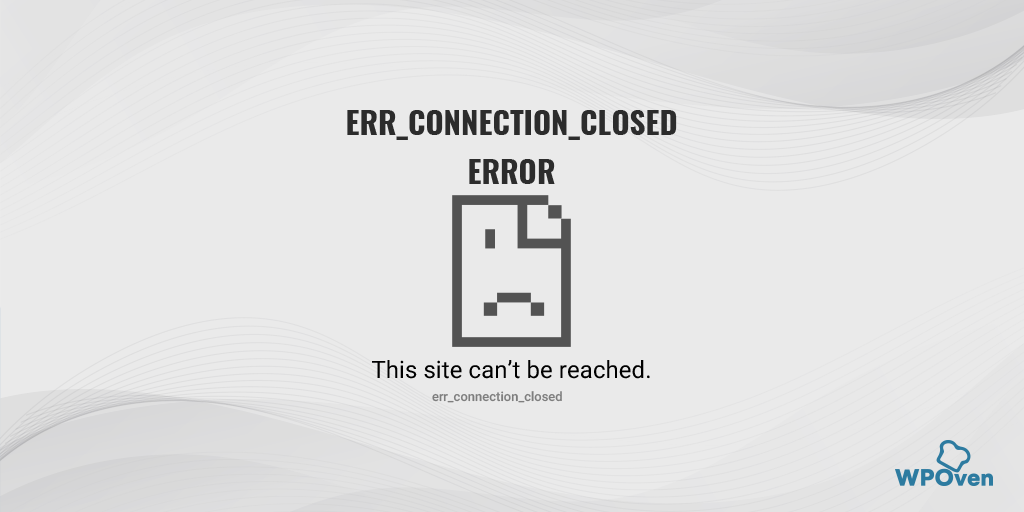
![Cum se remediază eroarea DNS_PROBE_STARTED? [8 moduri] How to fix the DNS_PROBE_STARTED Error? [8 Ways]](/uploads/article/48471/0Dmu1i3dSKOKdJyo.png)