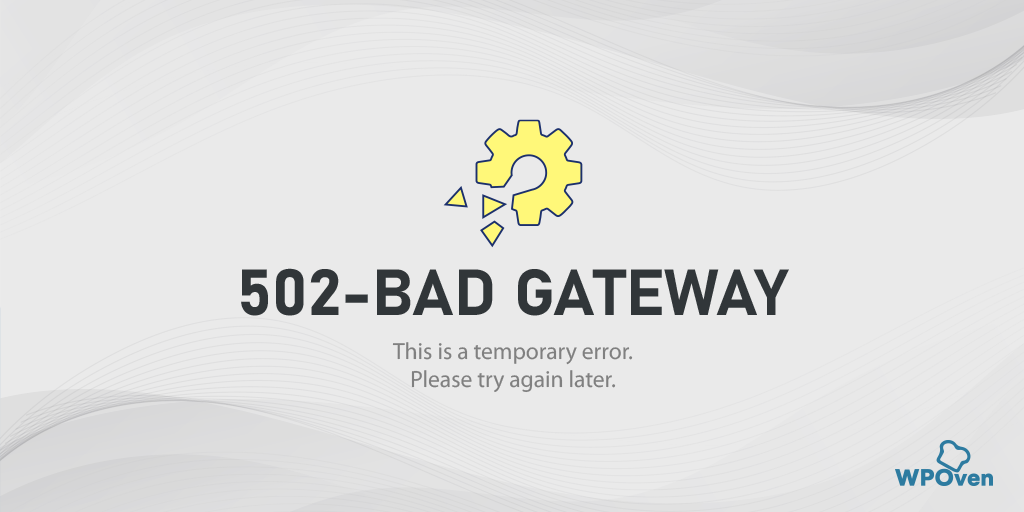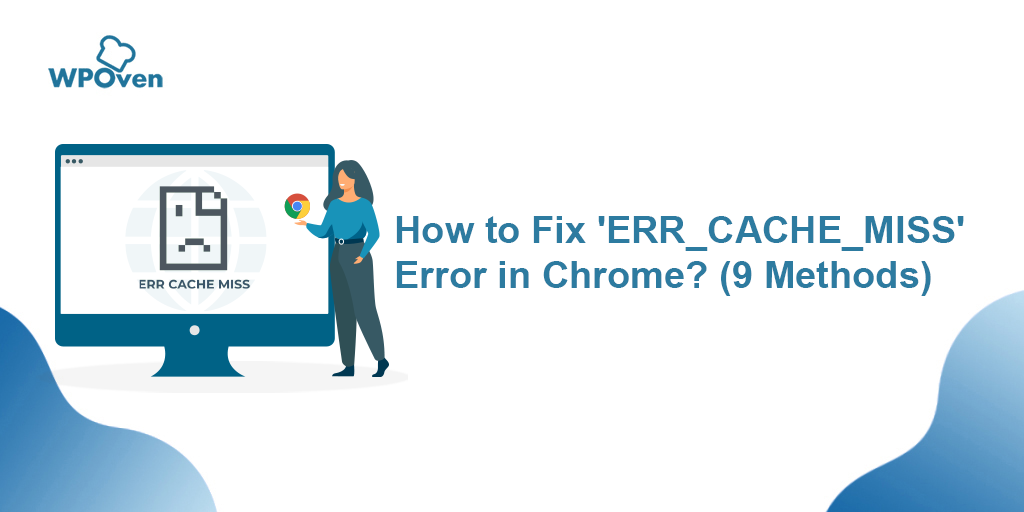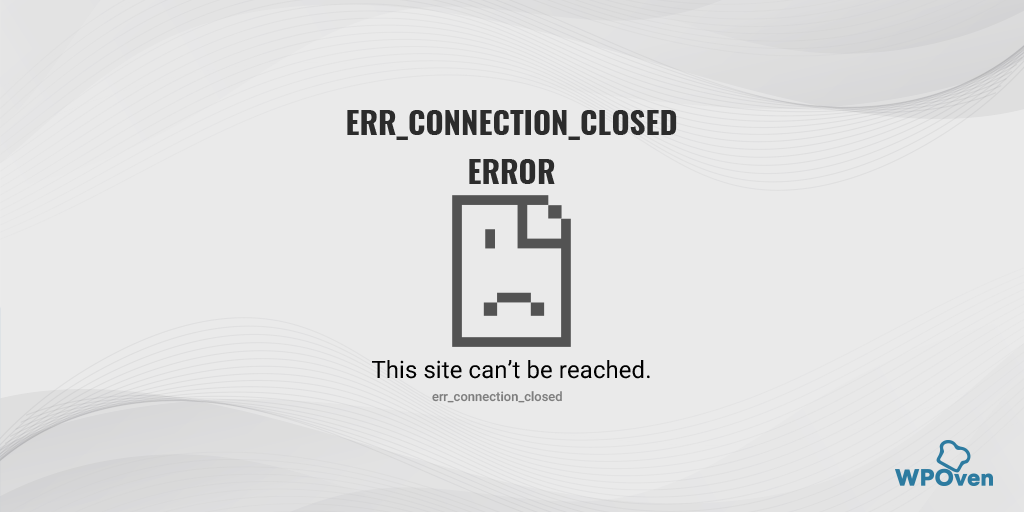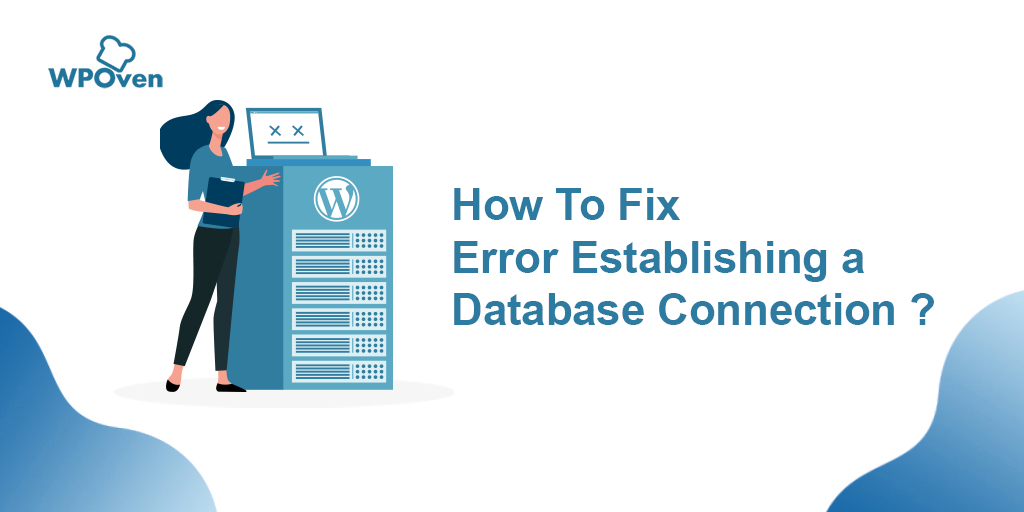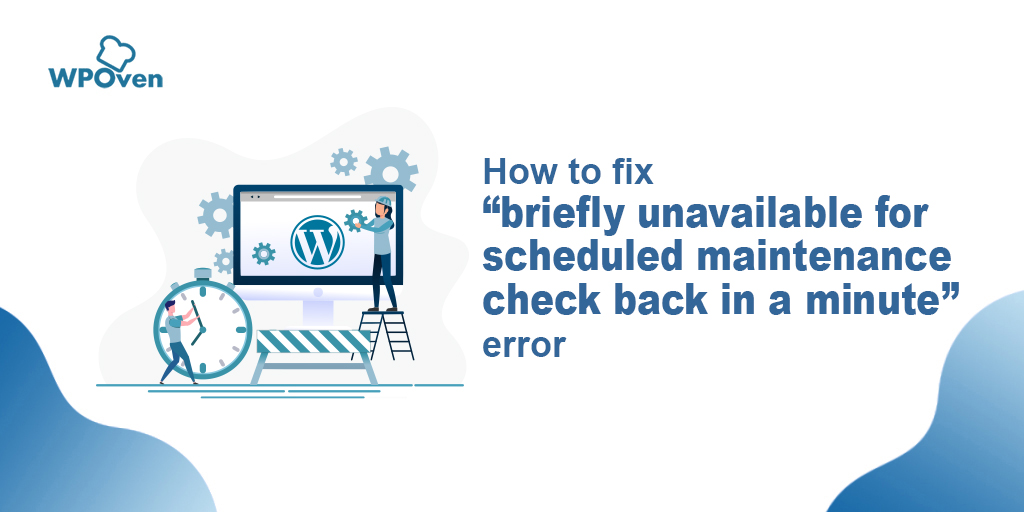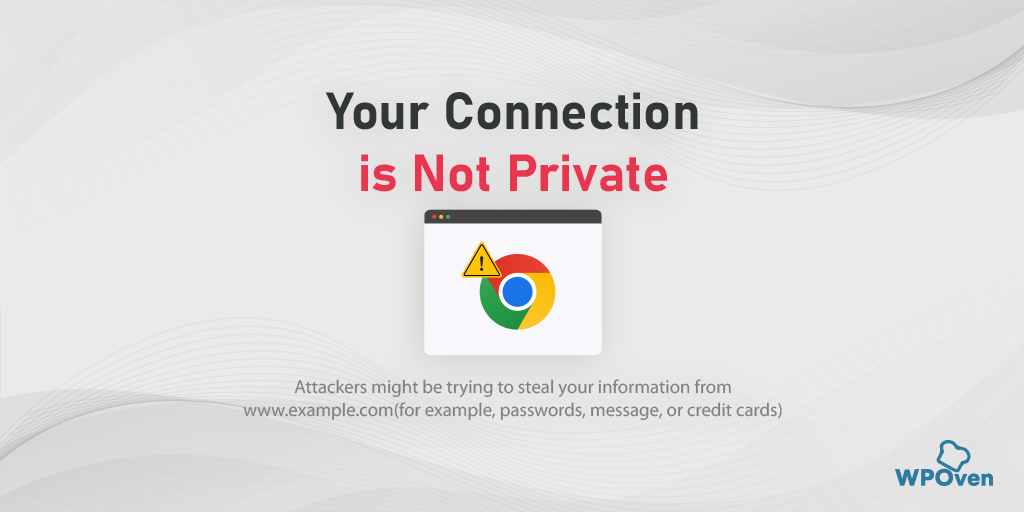Cum se remediază eroarea DNS_PROBE_STARTED? [8 moduri]
Publicat: 2023-03-22Când navigați pe internet, probabil că ați întâlnit diferite tipuri de erori, dintre care unele sunt mai frecvente și mai frecvente decât altele. Una dintre acestea este eroarea DNS_PROBE_STARTED, care este foarte frecventă.
Dar dacă sunteți nou în navigarea pe internet și nu ați auzit de această eroare până acum, nu vă faceți griji, nu sunteți singur. Această eroare se poate întâmpla oricui în orice moment.
Prin urmare, în acest blog, vom acoperi fiecare aspect al erorii DNS_PROBE_STARTED, cum ar fi Ce este, Care sunt cauzele acesteia, Cum să o prevenim și metode de remediere. Să începem atunci!
Ce înseamnă DNS_probe_started?
![Cum se remediază eroarea DNS_PROBE_STARTED? [8 moduri] 3 DNS_PROBE_STARTED error](/uploads/article/46929/79xUVokMtyfSlIkp.png)
DNS, sau Domain Name System, este o parte critică a internetului, care ajută la traducerea numelor de domenii care pot fi citite de om în adrese IP care pot fi citite de mașini. Cu alte cuvinte, acționează ca un traducător, făcându-vă mai ușor să accesați site-uri web și alte resurse online.
Citește: Ce este un DNS?
Fără DNS, ar trebui să ne amintim șiruri lungi de numere sau adresele IP ale site-ului web în loc de nume de domenii ușor de reținut, cum ar fi google.com sau amazon.com .
Eroarea DNS_PROBE_STARTED apare atunci când computerul sau dispozitivul dvs. nu poate stabili o conexiune cu serverul DNS. Acest lucru se poate întâmpla din diverse motive, cum ar fi o conexiune la internet slabă sau instabilă, setări DNS configurate greșit sau o problemă cu serverul DNS. Despre care vom discuta mai târziu în acest blog.
Când întâmpinați eroarea DNS_PROBE_STARTED, nu veți putea accesa niciun site web, iar browserul dvs. va afișa un mesaj de eroare care spune „DNS_PROBE_STARTED”. Această eroare poate fi frustrantă, dar, din fericire, există mai multe modalități de a o remedia.
În mod similar, există și alte tipuri de probleme DNS cu care vă puteți confrunta, așa că trebuie să le verificați.
- DNS_probe_finished_nxdomain
- Serverul DNS nu răspunde
Deoarece DNS_PROBE_STARTED este cea mai frecventă eroare și apare în general în browserul Chrome, aceasta nu înseamnă că nu se va întâmpla în alte browsere, cum ar fi Microsoft Edge sau Android.
Care sunt cauzele eroare DNS_Probe_Started?
Eroarea DNS_PROBE_STARTED poate fi cauzată de mai mulți factori diferiți, inclusiv probleme de server DNS, probleme de conexiune la internet, firewall sau software antivirus, setări DNS incorecte și probleme de browser. Să explorăm fiecare dintre aceste cauze mai detaliat:
- Probleme cu serverul DNS: serverele DNS sunt responsabile pentru traducerea numelor de domenii care pot fi citite de om în adrese IP care pot fi citite de mașină. Dacă serverul DNS pe care îl utilizați se confruntă cu probleme cum ar fi oprirea, supraîncărcarea sau nu răspunde, poate cauza eroarea DNS_PROBE_STARTED. Pentru a remedia această problemă, puteți încerca să comutați la un alt server DNS sau să contactați furnizorul de servicii de internet pentru a remedia problema.
- Probleme de conexiune la internet: conexiunea dvs. la internet poate fi, de asemenea, un vinovat pentru eroarea DNS_PROBE_STARTED. Conectivitate slabă sau o conexiune la internet instabilă poate face dificilă comunicarea computerului cu serverul DNS, ceea ce duce la eroare. Pentru a remedia această problemă, puteți încerca să vă resetați modemul sau routerul sau să contactați furnizorul de servicii de internet pentru a verifica problemele de conectivitate.
- Firewall sau software antivirus: uneori, firewall sau software antivirus poate interfera cu capacitatea computerului dvs. de a accesa internetul, ceea ce duce la eroarea DNS_PROBE_STARTED. Pentru a remedia această problemă, încercați să dezactivați temporar firewall-ul sau software-ul antivirus sau să adăugați o excepție pentru browser sau serverul DNS pe care îl utilizați.
- Setări DNS incorecte: setările DNS incorecte pot provoca, de asemenea, eroarea DNS_PROBE_STARTED. Acest lucru se poate întâmpla dacă ați modificat recent setările DNS sau dacă acestea au fost modificate fără știrea dvs. Pentru a remedia această problemă, puteți încerca să vă resetați setările DNS la valorile implicite sau să utilizați un alt server DNS.
- Probleme ale browserului: anumite probleme ale browserului, cum ar fi problemele legate de cache și cookie-uri, pot cauza, de asemenea, eroarea DNS_PROBE_STARTED. Ștergerea memoriei cache și a cookie-urilor browserului poate ajuta la rezolvarea acestei probleme.
DNS_PROBE_STARTED Eroarea poate fi cauzată de mai mulți factori diferiți, iar identificarea cauzei principale este cheia pentru rezolvarea problemei.
Cum se remediază eroarea DNS_PROBE_STARTED? (8 metode)
Acum înțelegeți ce înseamnă eroarea DNS_Probe_Started și care sunt posibilele motive care o cauzează. Să începem cum să remediați eroarea DNS_PROBE_STARTED?
Mai jos sunt câteva dintre cele mai bune metode pe care le puteți utiliza pentru a remedia cu ușurință eroarea DNS_PROBE_STARTED.
- Actualizați/Relansați sau actualizați (dacă este disponibil) Google Chome
- Utilizați TroubleShooter de conexiune la internet
- Ștergeți browserul cache și cookie-urile
- Schimbați adresa DNS IPv4/IPv6
- Spălați DNS-ul și resetați-l
- Reinstalați sau actualizați adaptoarele de rețea
- Dezactivați sau opriți rularea Antivirus și Firewall
- Reporniți modemul sau routerul de internet
Notă: în remediile DNS_PROBE_STARTED de mai jos, ne vom concentra în primul rând pe Windows și Chrome, deoarece sunt utilizate pe scară largă și este cel mai probabil să întâlniți această eroare pe aceste platforme. Cu toate acestea, asta nu înseamnă că nu suntem aici pentru a ajuta și utilizatorii de Mac!
Vă oferim o soluție separată pentru MacOS, împreună cu Windows/Chrome și Android.
1. Reîmprospătați/Relansați sau actualizați browserul Google Chrome (Windows 10, Windows11, Android sau MacOS)
Pentru reîmprospătarea Google Chrome
Pentru a reîmprospăta browserul, faceți clic pe butonul „ Actualizați ” situat în partea din stânga sus a ferestrei browserului. Alternativ, puteți apăsa tasta „ F5 ” de pe tastatură.
Pentru relansarea Google Chrome
Pentru a relansa browserul, faceți clic din nou pe cele trei puncte verticale din colțul din dreapta sus al ferestrei browserului și selectați opțiunea „ Ieșire ”. Apoi, pur și simplu redeschideți Chrome pentru a relansa browserul.
Pentru a verifica Actualizarea Chrome
- Mai întâi, deschideți browserul Google Chrome.
- Căutați cele trei puncte verticale situate în colțul din dreapta sus al ferestrei browserului. Faceți clic pe ele.
- Din meniul derulant care apare, selectați opțiunea „ Setări ”.
- Derulați în jos în pagină și faceți clic pe opțiunea „Despre Chrome”, care ar trebui să fie situată în partea de jos a meniului din stânga.
- Aici veți vedea versiunea actuală a browserului dvs. Chrome. Dacă este disponibilă o actualizare, veți vedea o opțiune de actualizare a browserului. Faceți clic pe el și așteptați finalizarea actualizării.
- Dacă nu vedeți o opțiune de actualizare, înseamnă că aveți deja cea mai recentă versiune de Chrome.
Dacă această metodă simplă și cea mai simplă de depanare nu funcționează, încercați următoarele soluții potențiale.
2. Utilizați instrumentul de depanare a conexiunii la Internet din Windows
Cea mai bună parte a sistemului de operare Windows este că există mai multe opțiuni de depanare a conexiunii la internet disponibile care vă pot ajuta să identificați și să remediați orice probleme de conexiune la internet pe care le puteți întâmpina.
Deci, dacă întâmpinați eroarea „dns_probe_started” în browserul dvs. Chrome, nu vă faceți griji! Doar urmați pașii simpli prezentați mai jos:
Pentru utilizatorii de Windows 10:
Pasul 1: Apăsați simultan tasta Windows și tastele „ I ” pentru a deschide meniul Setări.
Pasul 2: De acolo, selectați „ Actualizare și securitate ”.
Pasul 3: Derulați în jos meniul din stânga și selectați „ Depanare ”.
Pasul 4: în secțiunea „Inițiere și funcționare”, faceți clic pe „ Depanare suplimentare ”.
![Cum se remediază eroarea DNS_PROBE_STARTED? [8 moduri] 4 Windows Internet Connection Troubleshooter](/uploads/article/46929/6SGIUvh3rfw4zK63.png)
Pasul 5: Din lista de instrumente de depanare care apare, selectați „ Conexiuni la Internet ”.
Pasul 6: Faceți clic pe butonul „ Rulați instrumentul de depanare ”.
![Cum se remediază eroarea DNS_PROBE_STARTED? [8 moduri] 5 Running the Internet Connection troubleshooter in Windows 10](/uploads/article/46929/YendGSdMRYmKXrL8.png)
Pasul 7: Instrumentul de depanare va începe apoi să găsească probleme cu conexiunea la internet.
Pasul 8: Odată ce a finalizat scanarea, toate problemele pe care le găsește vor fi listate, împreună cu pașii despre cum să le remedieze.
Pentru utilizatorii de Windows 11 (unii pași diferă de Windows 10)
Deschideți meniul Start de pe dispozitivul Windows și introduceți „setări de depanare” în bara de căutare.
Din lista de rezultate care apar, faceți clic pe „ Alte soluții de depanare ”.
În opțiunea de conexiune la Internet, faceți clic pe butonul „ Run ”.
![Cum se remediază eroarea DNS_PROBE_STARTED? [8 moduri] 6 Windows 11 Internet Connection Troubleshooter](/uploads/article/46929/oEqymnxW4ZbJeB64.png)
Va apărea o solicitare care va începe automat detectarea problemelor.
3. Ștergeți browserul cache și cookie-urile
Dacă întâmpinați în continuare mesajul de eroare „DNS_PROBE_STARTED”, vă recomandăm să încercați să ștergeți memoria cache și să ștergeți cookie-urile. Iată pașii pe care îi puteți urma:
Notă: Deoarece Chrome are o cotă majoră de piață a browserelor, aici vom folosi Chrome pentru acest tutorial.
Pasul 1: În funcție de browser, navigați la meniul de setări. În Google Chrome, puteți face clic pe cele trei puncte verticale din colțul din dreapta sus al ferestrei.
Pasul 2: Selectați „ Mai multe instrumente ”.
Pasul 3: Faceți clic pe „ Ștergeți datele de navigare ”.
![Cum se remediază eroarea DNS_PROBE_STARTED? [8 moduri] 7 Clear browsing data on Chrome](/uploads/article/46929/GE0YkCd4QJ5yJ1tP.png)
Pasul 4: În fereastra care se deschide, puteți selecta toate cele trei opțiuni sub „ De bază ”. Aceste opțiuni sunt „ Istoricul de navigare ”, „Cookie-uri și alte date ale site-ului” și „Imagini și fișiere stocate în cache”.
Pasul 5: Faceți clic pe „ Ștergeți datele ” pentru a iniția procesul.
![Cum se remediază eroarea DNS_PROBE_STARTED? [8 moduri] 8 Clearing data in Google Chrome](/uploads/article/46929/vjuG9jfn5czjrKx2.png)
4. Schimbați adresa DNS IPv4/IPv6
Pentru utilizatorii de Windows 10 și Windows 11:
Pasul 1: Deschideți Panoul de control introducându-l în caseta de comandă de rulare.
Pasul 2: În Panoul de control, selectați Rețea și Internet > Centru de rețea și partajare .
Pasul 3: Din meniul din stânga, selectați Schimbați setările adaptorului.
Pasul 4: Faceți clic dreapta pe rețea și selectați Proprietăți.
Pasul 5: În fereastra care se deschide, faceți clic pe Internet Protocol Version 4 (TCP/IPv4) din listă, apoi selectați din nou Proprietăți.
![Cum se remediază eroarea DNS_PROBE_STARTED? [8 moduri] 9 Network Properties](/uploads/article/46929/IO9guvIkc9yo6Ye6.png)
Pasul 6: Faceți clic pe Utilizați următoarele adrese de server DNS.
Pasul 7: Introduceți „ 8.8.8.8 ” pentru serverul DNS preferat și „ 8.8.4.4 ” pentru serverul DNS alternativ.
![Cum se remediază eroarea DNS_PROBE_STARTED? [8 moduri] 10 Entering Preferred DNS server](/uploads/article/46929/j7mJkUEN1TSmQfkF.png)
Pasul 8: Faceți clic pe butonul OK pentru a salva modificările.
Pasul 9: Închideți toate ferestrele și încercați să accesați din nou site-ul web pentru a vedea dacă eroarea este încă prezentă.
Dacă problema persistă, poate fi necesar să încercați alte soluții. Cu toate acestea, schimbarea adresei DNS poate rezolva adesea problemele de conexiune la internet.
Pentru utilizatorii de MacOS :
Pasul 1: Mai întâi, navigați la Preferințe de sistem pe Mac. Puteți găsi acest lucru făcând clic pe pictograma Apple din colțul din stânga sus al ecranului, apoi selectați „ Preferințe de sistem ”.
![Cum se remediază eroarea DNS_PROBE_STARTED? [8 moduri] 11 System preferences in Mac](/uploads/article/46929/C3IaEb131QlPlXid.png)
Pasul 2: Odată ce vă aflați în Preferințe de sistem, găsiți pictograma „ Rețea ” și faceți clic pe ea. De acolo, selectați conexiunea de rețea pe care doriți să o modificați (de exemplu, Wi-Fi sau Ethernet).
Pasul 3: În setările de rețea, ar trebui să vedeți un buton etichetat „ Avansat ”. Faceți clic pe acesta, apoi navigați la fila „ DNS ”.

![Cum se remediază eroarea DNS_PROBE_STARTED? [8 moduri] 12 DNS servers on Mac How to fix the DNS_PROBE_STARTED Error? [8 Ways]](/uploads/article/46929/8llXJHRQaY2qw1IL.png)
Pasul 4: Aici veți adăuga adresele serverului DNS. Faceți clic pe butonul „ + ” din partea stângă jos a ferestrei de setări DNS, apoi introduceți adresa IPv4 pentru serverele DNS Cloudflare: 1.1.1.1. Apăsați enter, apoi repetați procesul pentru a adăuga o altă adresă: 1.0.0.1.
Pasul 5: În cele din urmă, faceți clic pe „OK” pentru a salva modificările pe care le-ați făcut. Acum ar trebui să fiți gata cu noile setări DNS!
5. Ștergeți DNS-ul și reîmprospătați-l
Mulți oameni au descoperit că resetarea memoriei cache DNS este o soluție utilă atunci când se confruntă cu probleme de rețea. Aceasta implică ștergerea vechiului cache DNS și înlocuirea acesteia cu adrese IP actualizate.
Această metodă poate fi deosebit de utilă dacă întâmpinați probleme cauzate de fișierele cache învechite sau corupte. Din fericire, atât dispozitivele Windows, cât și Mac au reguli specifice pentru resetarea cache-ului DNS.
Golind vechiul cache și resetând-o cu date noi, este posibil să puteți depana și să rezolvați problemele de conectivitate, cum ar fi eroarea DNS_PROBE_STARTED. Acesta este un pas simplu, dar eficient, care vă poate readuce online în cel mai scurt timp.
Pentru utilizatorii de Windows 10 și Windows 11:
Pasul 1: Deschideți comanda Run apăsând tasta Windows și R. Alternativ, o puteți căuta în meniul Start.
Pasul 2: Tastați „ cmd ” și apăsați Enter pentru a deschide Linia de comandă.
![Cum se remediază eroarea DNS_PROBE_STARTED? [8 moduri] 13 Opening Command Prompt in Windows](/uploads/article/46929/cwCmBGeAzUMj8w94.png)
Pasul 3: Odată ce fereastra Prompt de comandă este deschisă, tastați „ ipconfig/release ” pentru a elibera adresa IP curentă.
![Cum se remediază eroarea DNS_PROBE_STARTED? [8 moduri] 14 Using Ipconfig command on CMD](/uploads/article/46929/jtqKhlVztjRFZQ6K.png)
Pasul 4: Apoi, tastați „ ipconfig/flushdns ” pentru a elibera memoria cache DNS.
Pasul 5: Tastați „ ipconfig /renew ” pentru a obține o nouă adresă IP.
![Cum se remediază eroarea DNS_PROBE_STARTED? [8 moduri] 15 ipconfig renew](/uploads/article/46929/L6gVLC2kN2Dx3hjI.png)
Pasul 6: Tastați „ netsh int ip set dns ” și apăsați Enter pentru a vă reseta setările IP.
Pasul 7: În cele din urmă, tastați „ netsh winsock rese t” pentru a restabili catalogul Winsock.
![Cum se remediază eroarea DNS_PROBE_STARTED? [8 moduri] 16 netsh winsock reset](/uploads/article/46929/1M8vSUOBARN8ZTwN.png)
Pasul 8: După finalizarea acestor pași, reporniți computerul pentru a vă asigura că modificările vor intra în vigoare.
Pentru utilizatorii de MacOS:
Pasul 1: Pentru început, deschideți opțiunile de preferințe de sistem pe Mac. Dacă aveți instalată o mască de gaz, aceasta poate facilita căutarea sarcinilor legate de sistem.
Pasul 2: Apoi, navigați la fila Ethernet și faceți clic pe opțiunile avansate.
Pasul 3: Sub fila TCP/IP, veți găsi opțiunea de a elibera un contract de închiriere DHCP. Făcând clic pe această opțiune, vă va permite să ștergeți DNS-ul local de pe Mac.
![Cum se remediază eroarea DNS_PROBE_STARTED? [8 moduri] 17 Renew DHCP in MacOS](/uploads/article/46929/nsJKr7OW6ymO01Ka.png)
Pasul 4: Pentru a șterge memoria cache DNS locală, accesați Utilități > Terminal și introduceți comanda.
Pasul 5: Comanda pentru golirea memoriei cache DNS locală este „ dscacheutil -flushcach e”.
Pasul 6: Odată ce ați introdus comanda, nu va apărea niciun mesaj separat de succes sau eșec. Cu toate acestea, în majoritatea cazurilor, memoria cache va fi șters fără probleme majore.
6. Reinstalați sau actualizați adaptoarele de rețea
Uneori, un adaptor de rețea învechit poate fi, de asemenea, vinovat pentru declanșarea erorii DNS_PROBE_STARTED. Prin urmare, dacă încă vă confruntați cu eroarea, încercați să dezinstalați și să reinstalați driverele de rețea prin intermediul Managerului de dispozitive:
Pasul 1: Apăsați tasta Windows + R de pe tastatură.
Pasul 2: Tastați „ devmgmt.msc ” în caseta Run și apăsați Enter.
Pasul 3: În fereastra Manager dispozitive, faceți clic pentru a extinde Adaptoare de rețea.
Pasul 4: Faceți clic dreapta pe adaptorul de rețea și selectați Dezinstalare dispozitiv.
Pasul 5: Confirmați acțiunea și așteptați finalizarea procesului.
Pasul 6: Închideți fereastra Device Manager și reporniți computerul.
Pasul 7: Odată ce computerul a repornit, deschideți din nou Managerul de dispozitive și selectați adaptorul de rețea.
![Cum se remediază eroarea DNS_PROBE_STARTED? [8 moduri] 18 9 How to fix the DNS_PROBE_STARTED Error? [8 Ways]](/uploads/article/46929/lCqcrYZOxRgcy9Dn.png)
Pasul 8: Faceți clic pe Acțiune > Scanare pentru modificări hardware din bara de meniu. Acest lucru va reinstala driverele de rețea.
![Cum se remediază eroarea DNS_PROBE_STARTED? [8 moduri] 19 Scanning for Hardware Changes in Network Adapter](/uploads/article/46929/y3UijGfTglSTeWBA.png)
Pasul 9: Acum încercați să încărcați site-ul din nou. Dacă problema persistă, poate fi necesar să vă actualizați driverele manual sau să solicitați asistență suplimentară.
7. Dezactivați sau opriți rularea Antivirus și Firewall
Antivirusul și firewall-urile sunt, fără îndoială, instrumente esențiale pentru a vă proteja computerul împotriva programelor malware și a amenințărilor de hacking. Cu toate acestea, uneori, aceste instrumente de securitate sunt configurate prea strict și încep să blocheze cererile DNS, provocând probleme de conectivitate.
Prin urmare, puteți încerca să le dezactivați temporar și să verificați dacă rezolvă problema sau nu.
Pentru utilizatorii de Windows:
Pasul 1: În primul rând, trebuie să deschideți panoul de control al computerului. Pentru a face acest lucru, faceți clic pe meniul „start” de pe desktop și tastați „control” în câmpul de căutare.
Pasul 2: Apoi, selectați „Sistem și securitate” din opțiunile panoului de control. Aceasta vă va duce la o nouă pagină.
Pasul 3: Pe noua pagină, veți vedea o opțiune pentru „Windows Defender Firewall”. Faceți clic pe „Permiteți o aplicație sau o funcție prin Windows Firewall”.
![Cum se remediază eroarea DNS_PROBE_STARTED? [8 moduri] 20 11 How to fix the DNS_PROBE_STARTED Error? [8 Ways]](/uploads/article/46929/xxpiEE4gXrTp8Zi2.png)
Pasul 4: În fereastra următoare, veți vedea o listă de aplicații și funcții care au permisiunea de a comunica prin firewall. Pentru a modifica aceste setări, faceți clic pe „Modificați setările”.
![Cum se remediază eroarea DNS_PROBE_STARTED? [8 moduri] 21 12 How to fix the DNS_PROBE_STARTED Error? [8 Ways]](/uploads/article/46929/SiTwOVR8a4GikxYy.png)
Pasul 5: Dacă nu vedeți clientul DNS pe listă, îl puteți adăuga făcând clic pe pictograma plus (+).
Pasul 6: Pentru a dezactiva temporar firewall-ul, debifați caseta de lângă „Windows Defender Firewall” și faceți clic pe „OK” pentru a salva modificările.
Pasul 7: Alternativ, puteți ajusta setările firewall-ului găsind clientul DNS sau orice altă aplicație pe care doriți să o configurați și bifând sau debifând casetele de lângă setările dorite.
Pasul 8: După ce ați terminat de ajustat setările, faceți clic pe „OK” pentru a salva modificările.
Notă: este important să dezactivați paravanul de protecție numai temporar dacă trebuie să remediați o problemă de conectivitate. Lăsarea computerului fără un firewall îl poate expune la potențiale amenințări de securitate.
8. Reporniți modemul sau routerul de Internet
Dacă niciuna dintre metodele menționate mai sus nu funcționează, ultima, dar cea mai esențială metodă pe care trebuie să o încercați este să reporniți sau să vă restabiliți conexiunea la internet.
Asigurați-vă că modemul și routerul dvs. de internet sunt conectate corect și că sistemul dvs. are o conexiune la internet puternică și stabilă.
Dacă întâmpinați probleme, este întotdeauna o idee bună să încercați să reporniți routerul sau modemul. Acest lucru poate ajuta la resetarea conexiunii dintre computerul dvs. și serverul DNS și poate face treaba gata.
Cum să preveniți eroarea DNS_PROBE_STARTED?
- Verificați și actualizați în mod regulat setările DNS pentru a menține un sistem DNS sănătos și pentru a preveni eroarea DNS_PROBE_STARTED.
- Utilizați un instrument de monitorizare DNS pentru a verifica starea sistemului dvs. DNS și pentru a primi alerte dacă apar probleme.
- Alegeți un furnizor de servicii de internet de încredere care oferă o conexiune la internet stabilă și rapidă pentru a preveni eroarea DNS_PROBE_STARTED. Un ISP bun va avea o infrastructură DNS robustă, care este mai puțin predispusă la erori.
Concluzie
DNS_PROBE_STARTED Eroarea poate fi frustrantă, dar nu este o problemă permanentă. Urmând pașii de bază de depanare și folosind câteva soluții avansate, puteți remedia eroarea și puteți reveni la navigarea pe internet. De asemenea, este esențial să luați măsuri preventive pentru a vă asigura că sistemul dvs. DNS rămâne sănătos și stabil.
Sperăm că acest articol v-a ajutat să înțelegeți ce este eroarea DNS_PROBE_STARTED, de ce apare și cum să o remediați.
Amintiți-vă, dacă nu vă simțiți confortabil cu depanarea problemelor DNS, este întotdeauna cel mai bine să căutați ajutor profesionist pentru a evita agravarea problemei. Navigare fericită!
întrebări frecvente
De ce continui să pornesc sonda DNS?
Există următoarele motive pentru care ar putea declanșa o eroare de pornire a sondei DNS:
1. DNS sau setări de rețea prost configurate
2. Conexiune la internet slabă
3. Instalat Antivirus sau Firewall
4. Probleme de browser
Cum se remediază Dns_probe_started în Chrome?
Cel mai bun lucru pe care îl puteți face pentru a remedia eroarea Dns_probe_started în Chrome este să încercați să vă ștergeți memoria cache și cookie-urile.
1. Faceți clic pe cele trei puncte verticale din colțul din dreapta sus al ferestrei.
Selectați „ Mai multe instrumente ”.
2. Faceți clic pe „ Ștergeți datele de navigare ”.
3. În fereastra care se deschide, puteți selecta toate cele trei opțiuni sub „ De bază ”. Aceste opțiuni sunt „ Istoricul de navigare ”, „Cookie-uri și alte date ale site-ului” și „Imagini și fișiere stocate în cache”.
4. Faceți clic pe „ Ștergeți datele ” pentru a iniția procesul.
Cum repar sonda DNS începută?
Mai jos sunt câteva dintre cele mai bune metode pe care le puteți utiliza pentru a remedia cu ușurință eroarea DNS_PROBE_STARTED.
1. Reîmprospătați/Relansați sau actualizați (dacă este disponibil) Google Chome
2. Utilizați TroubleShooter de conexiune la internet
3. Ștergeți browserul cache și cookie-urile
4. Schimbați adresa DNS IPv4/IPv6
5. Spălați DNS-ul și resetați-l
6. Reinstalați sau actualizați adaptoarele de rețea
7. Dezactivați sau opriți rularea Antivirus și Firewall
8. Reporniți modemul sau routerul de Internet