Cum să downgrade WordPress la o versiune mai veche
Publicat: 2020-10-01Aveți probleme cu tema sau compatibilitatea cu pluginurile dvs.? Trecerea WordPress la o versiune mai veche ar putea fi o soluție rapidă. În acest articol, vă vom arăta mai multe metode de a downgrade nucleul WordPress la o versiune anterioară .
De ce să downgrade WordPress?
Actualizarea recentă WordPress 5.5 a spart mii de site-uri web. Au existat mai multe probleme, dar una dintre cele mai comune a fost compatibilitatea noii versiuni WordPress cu pluginuri și teme. Aceasta înseamnă că fiecare temă, plugin sau cod personalizat care nu este compatibil cu noul nucleu WordPress, afișează mesaje de eroare și blochează site-urile din cauza acestor conflicte.
Am văzut deja diferite metode de a remedia problemele WordPress 5.5 și una dintre cele mai bune este să downgradezi WordPress la o versiune anterioară, stabilă. Chiar dacă acest lucru nu rezolvă problema de compatibilitate cu noua versiune, vă permite să aveți site-ul online până când temele și pluginurile incompatibile primesc o actualizare.
Deci, în acest ghid, veți învăța diferite moduri de a downgrade nucleul WordPress.
De asemenea, puteți testa compatibilitatea într-un mediu de pregătire pentru a vă asigura că totul funcționează corect înainte de a o încerca pe site-ul dvs. web.
Cum să downgradezi WordPress la o versiune anterioară?
Există trei metode principale de a downgrade WordPress la o versiune mai veche .
- Manual
- Folosind un plugin
- Prin restaurarea unei copii de rezervă
Toți își fac treaba, așa că alege-l pe cel care se potrivește cel mai bine abilităților și nevoilor tale. Acum, să aruncăm o privire la fiecare dintre ele pas cu pas.
1) Faceți upgrade manual pentru WordPress
Dintre cele 3 metode, a trebui să downgrade manual nucleul WordPress este probabil cea mai dificilă pentru începători. Cu toate acestea, este foarte util, mai ales dacă nu ai acces la zona de administrare WordPress .
În acest proces, va trebui să descărcați fișierele WordPress anterioare de pe site-ul său oficial, să creați un cont FTP, să utilizați FileZilla pentru a încărca acele fișiere și să faceți unele modificări la fișiere. Să vedem cum să o facem pas cu pas.
Descărcați CMS Core
Primul lucru pe care trebuie să-l faceți este să descărcați versiunea stabilă anterioară a WordPress. Pentru acest ghid, vom reveni la 5.4.2. Pentru a face acest lucru, accesați pagina versiuni WordPress și descărcați fișierele.
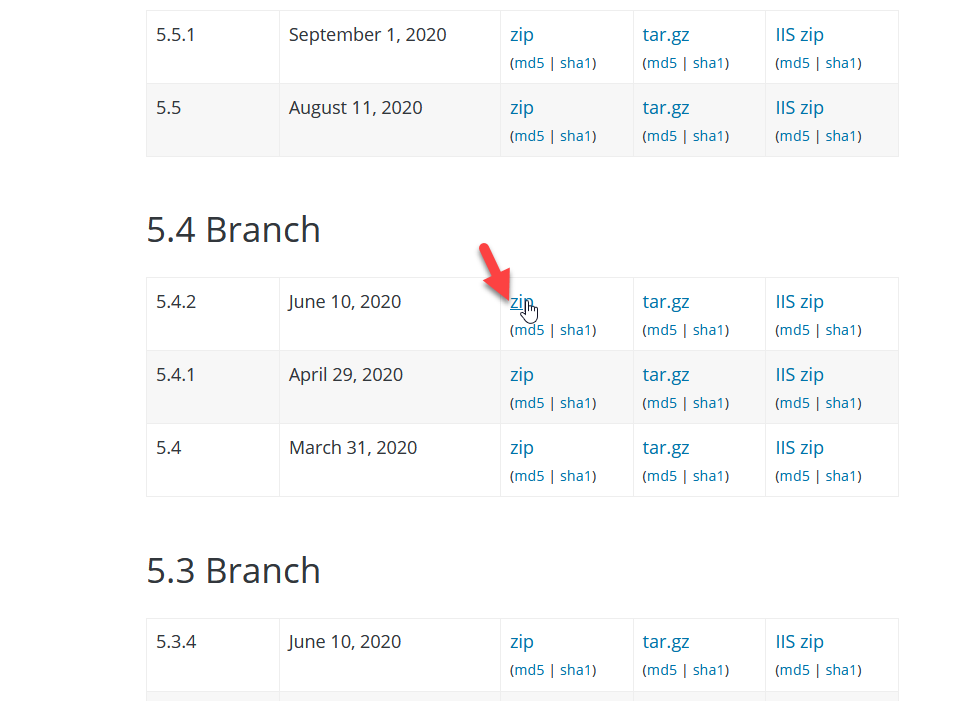
Puteți descărca fișierul Zip/tar.gz sau fișierul Zip IIS . După ce îl descărcați pe computerul local, extrageți fișierul. Veți vedea trei foldere și câteva fișiere PHP în interiorul acestuia.
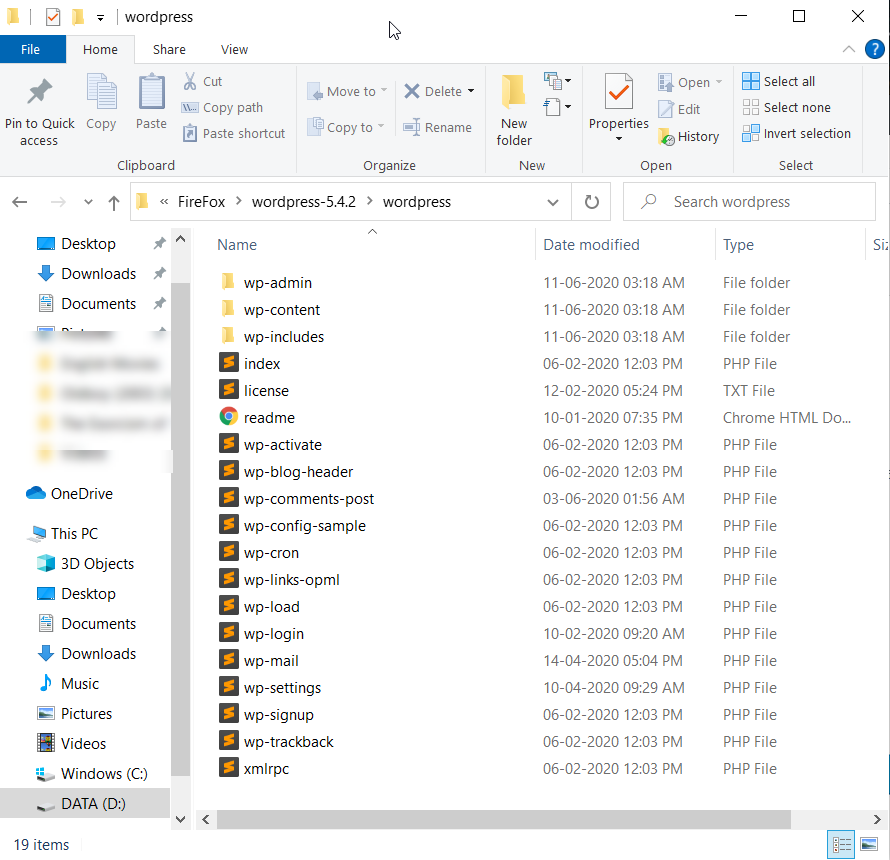
După aceea, trebuie să creați un cont FTP.
Creați un cont FTP
Acum, este timpul să creați un cont FTP pentru a accesa managerul de fișiere al site-ului dvs. WordPress. Dacă sunteți pe găzduire partajată, setările contului FTP vor fi în panoul de control.
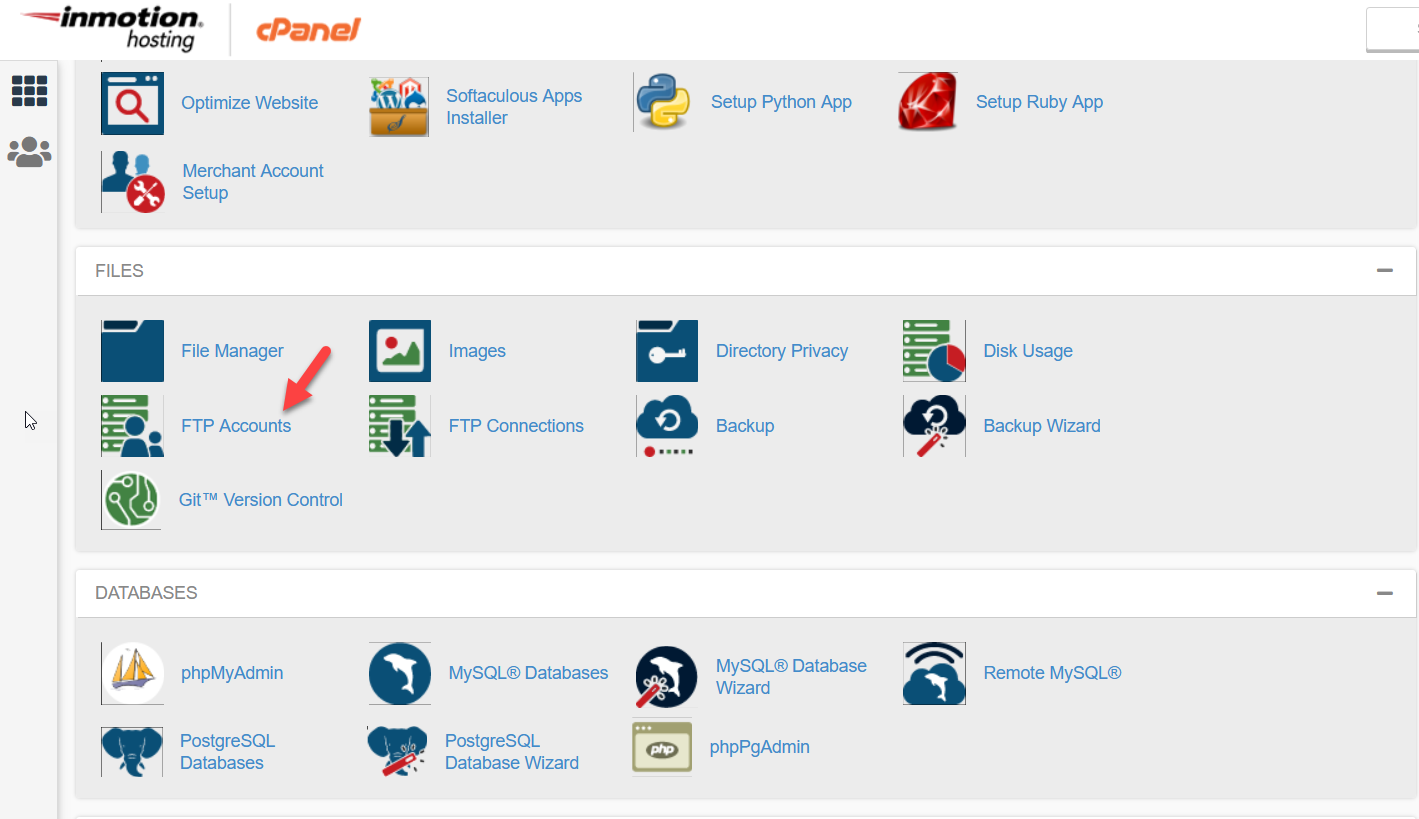
Companiile de găzduire WordPress gestionate precum Kinsta și WP Engine au o secțiune dedicată pentru contul FTP în tabloul de bord al utilizatorului. Pur și simplu creați-vă numele de utilizator și parola și creați un cont FTP.
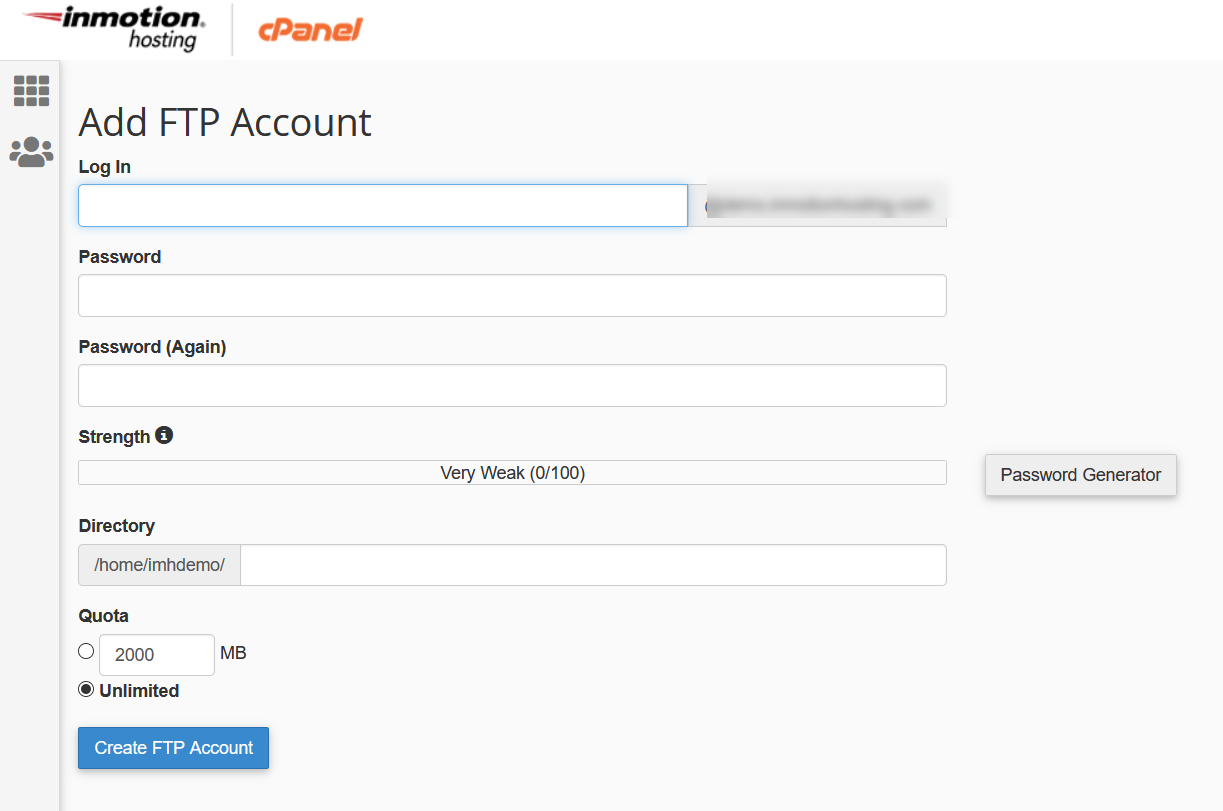
După aceea, conectați-vă la managerul de fișiere folosind orice client FTP, cum ar fi FileZilla. În cazul nostru, vom alege clientul FTP FileZilla.
Modificarea fișierelor și directoarelor
După ce v-ați creat contul FTP, conectați-vă la managerul de fișiere. Va trebui să faceți câteva modificări la fișiere.
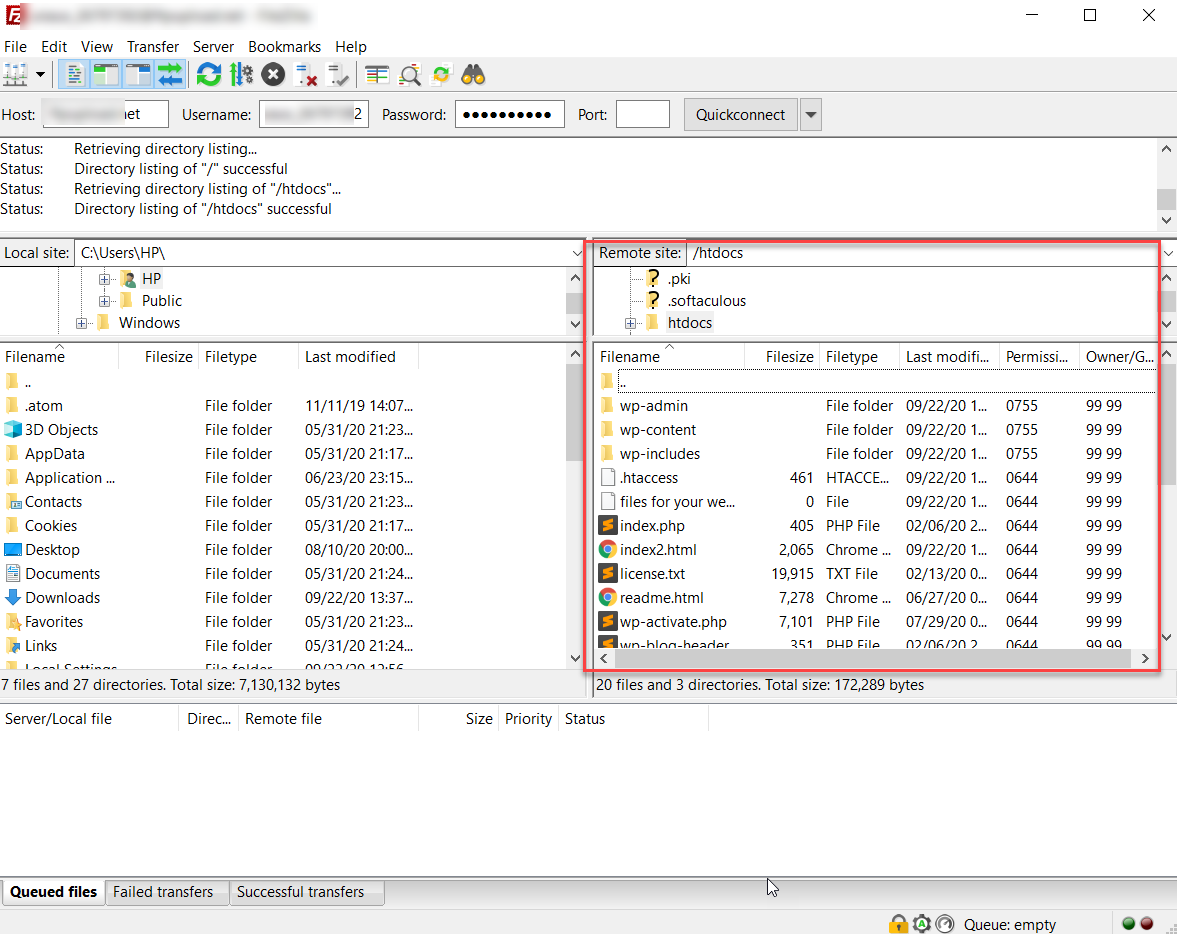
Acum, trebuie să ștergeți folderele wp-admin și wp-includes . Ambele directoare conțin o mulțime de subfoldere și fișiere, așa că acest proces poate dura ceva timp.
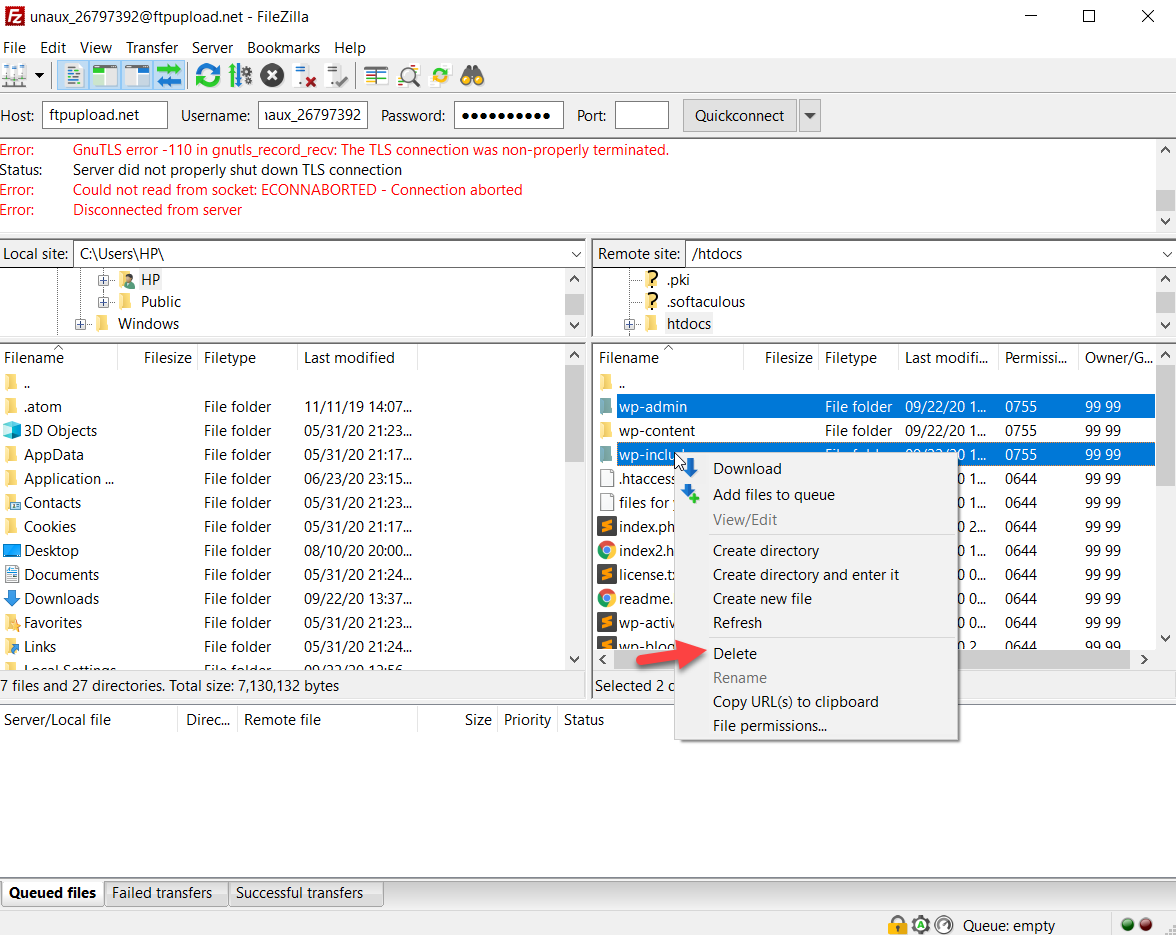
După ștergerea ambelor directoare, trebuie să încărcați fișierele WordPress ale versiunii pe care ați descărcat-o anterior pe server. Prin urmare, pur și simplu selectați fișierele, faceți clic dreapta și apăsați Încărcare .
Rețineți că nu trebuie să încărcați folderul wp-content , deoarece conține conținutul media încărcat și fișierele aferente.
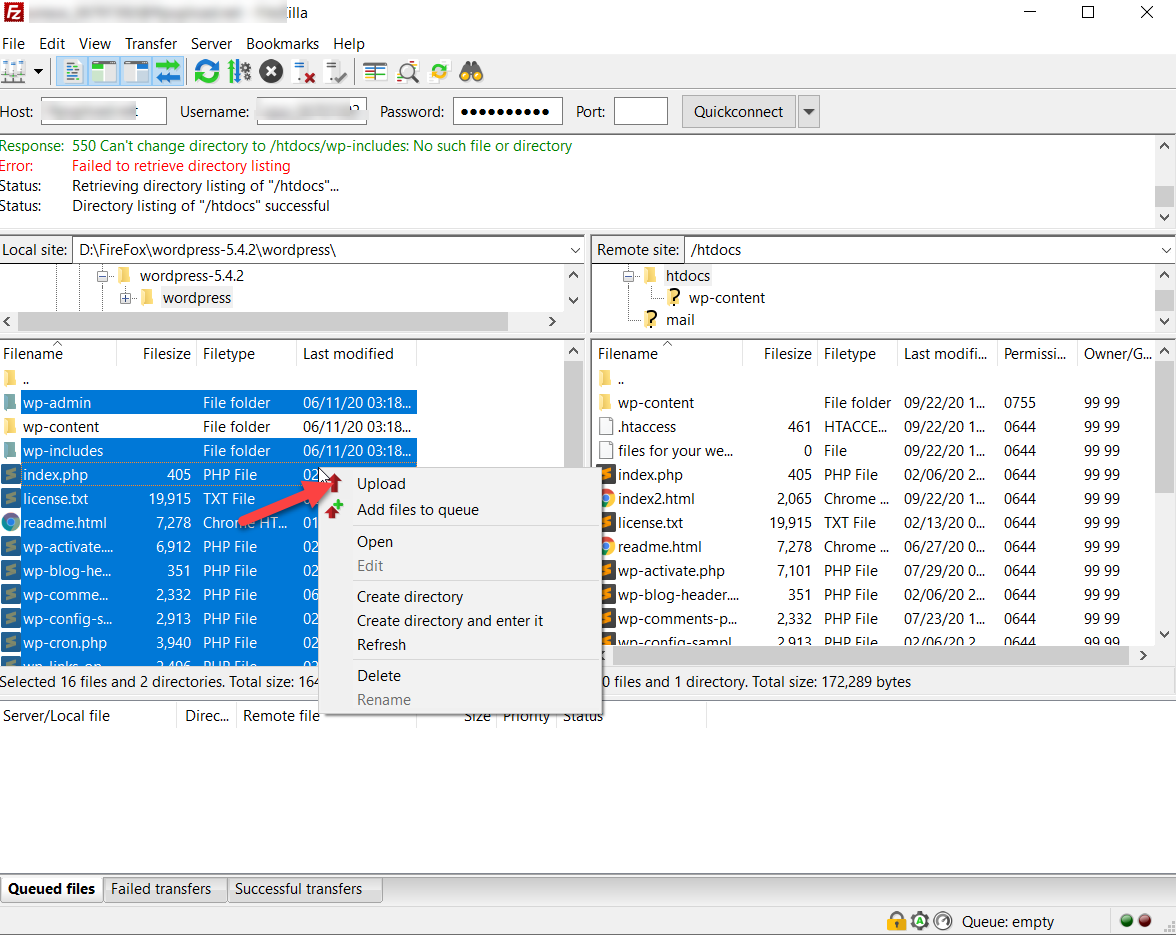
Când faceți acest lucru, veți vedea o casetă de dialog pe ecran. Selectați opțiunea Suprascriere și faceți clic pe Ok .
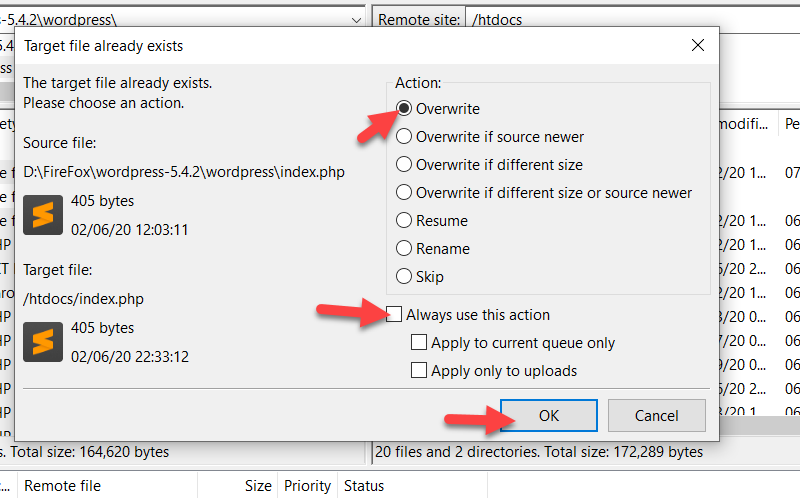
După încărcarea noilor fișiere, accesați secțiunea de administrare WordPress și apăsați Actualizare baza de date WordPress .
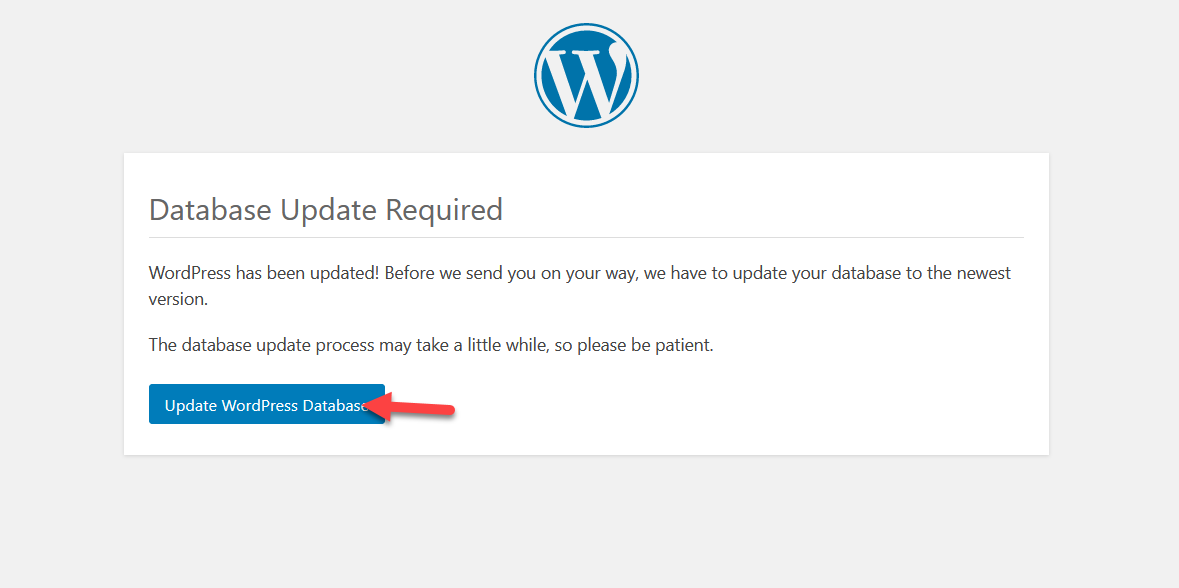
Serverul dvs. va actualiza acum baza de date. Acest lucru poate dura ceva timp dacă baza de date este mare, așa că aveți răbdare.
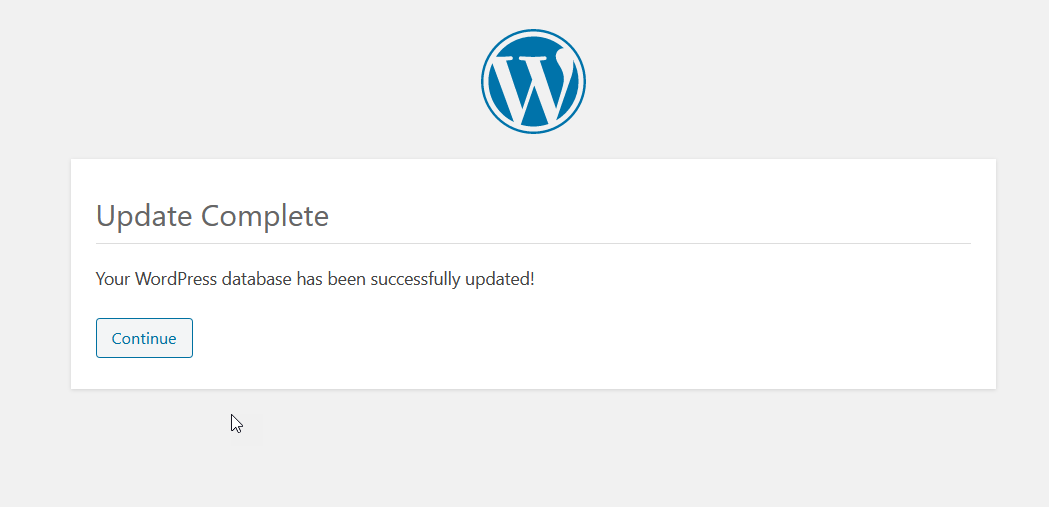
Apoi, conectați-vă la tabloul de bord WordPress folosind numele de utilizator și parola și veți vedea că versiunea de bază instalată este acum 5.4.2 .
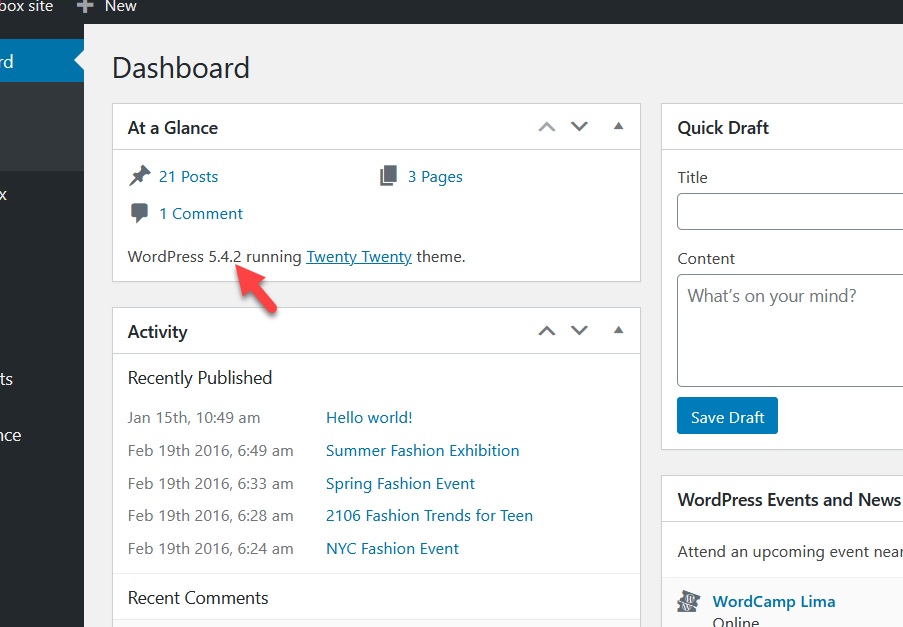
Tocmai ați retrogradat WordPress manual ! Procesul implică mai mulți pași, dar dacă îi urmați în ordine, nu ar trebui să aveți probleme.
2) Downgrade WordPress cu un plugin
O opțiune mai prietenoasă pentru începători pentru a downgrade instalarea WordPress este utilizarea unui plugin. Există mai multe instrumente pe care le puteți utiliza, dar vă recomandăm să utilizați WP Downgrade. Acesta este un plugin gratuit care vă permite să schimbați versiunile WordPress și să alegeți una veche în câteva clicuri.
Instalare și activare
Mai întâi, trebuie să instalați pluginul pe site-ul dvs. Deci, în tabloul de bord WordPress, accesați Pluginuri > Adăugați nou . Căutați WP Downgrade în bara de căutare și apoi instalați și activați instrumentul pe site-ul dvs.
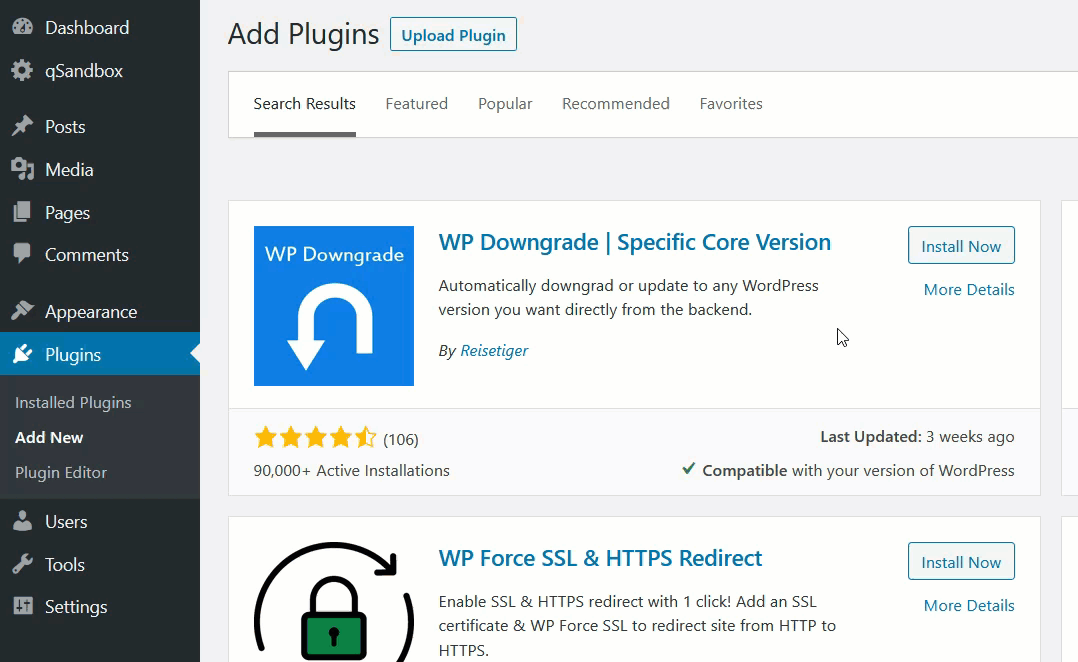

Apoi, accesați Setări > WP Downgrade. Acolo veți vedea versiunea dvs. actuală de WordPress și va trebui să specificați versiunea la care doriți să faceți downgrade (sau Versiunea țintă ). Trebuie să introduceți numărul exact al versiunii, astfel încât să puteți consulta pagina oficială a versiunilor WordPress.
În cazul nostru, rulăm WordPress în 5.5.1.
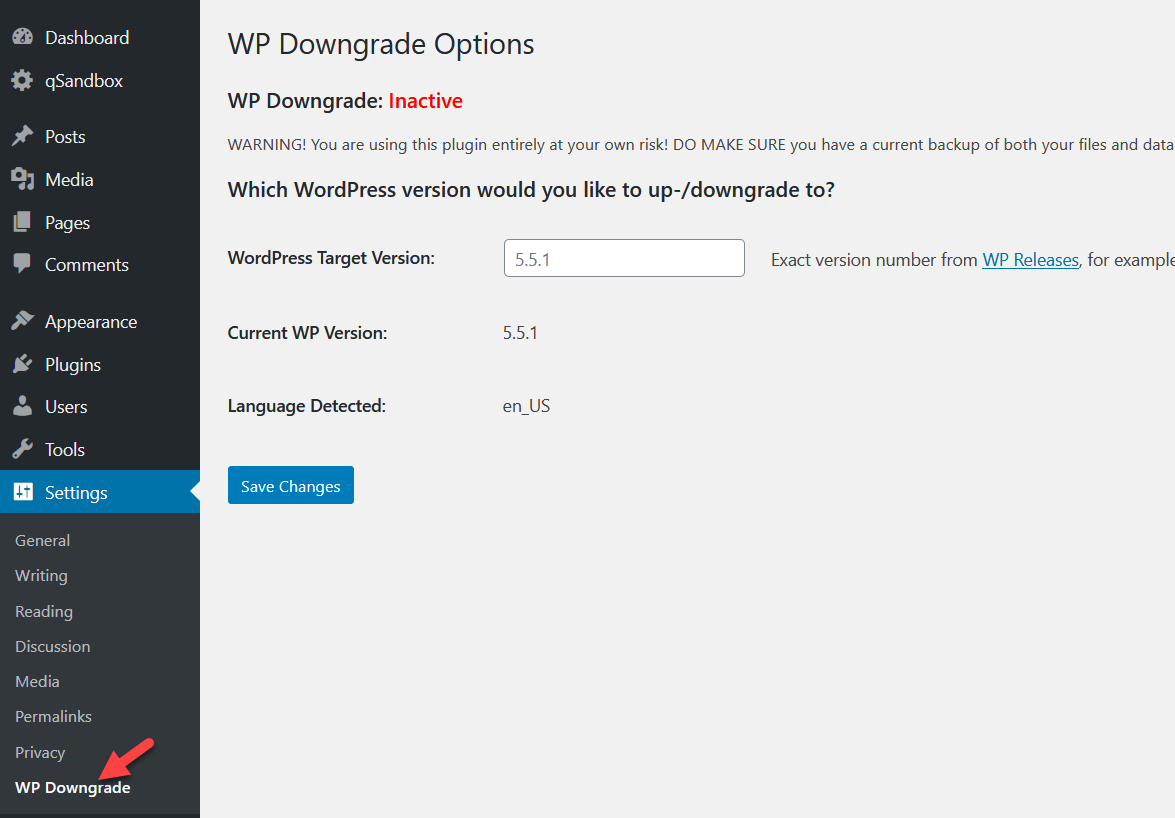
Să presupunem că doriți să faceți downgrade de bază la WordPress 5.4.2. Deci, în caseta Versiune țintă WordPress , tastați pur și simplu 5.4.2 . Rețineți că trebuie să specificați numărul exact al versiunii. După aceea, apăsați butonul Salvare modificări .
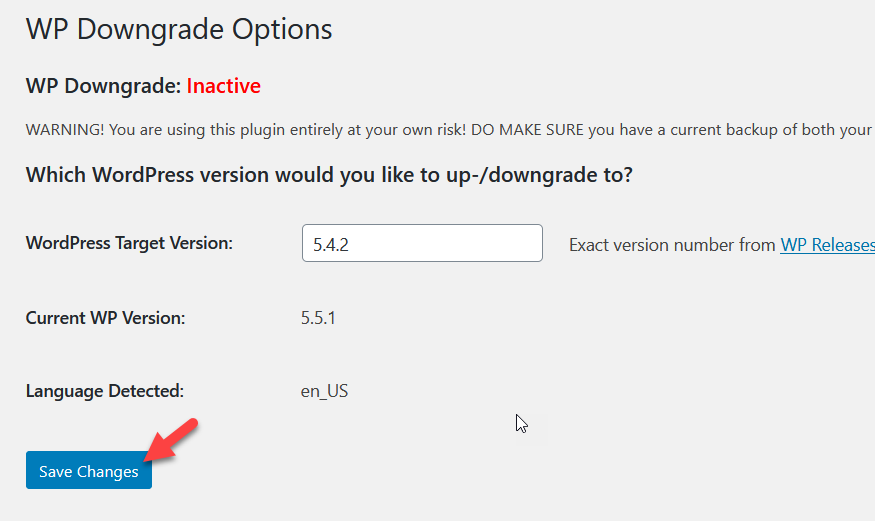
În următoarea încărcare a paginii, veți vedea că WordPress a fost retrogradat la versiunea de bază specificată.
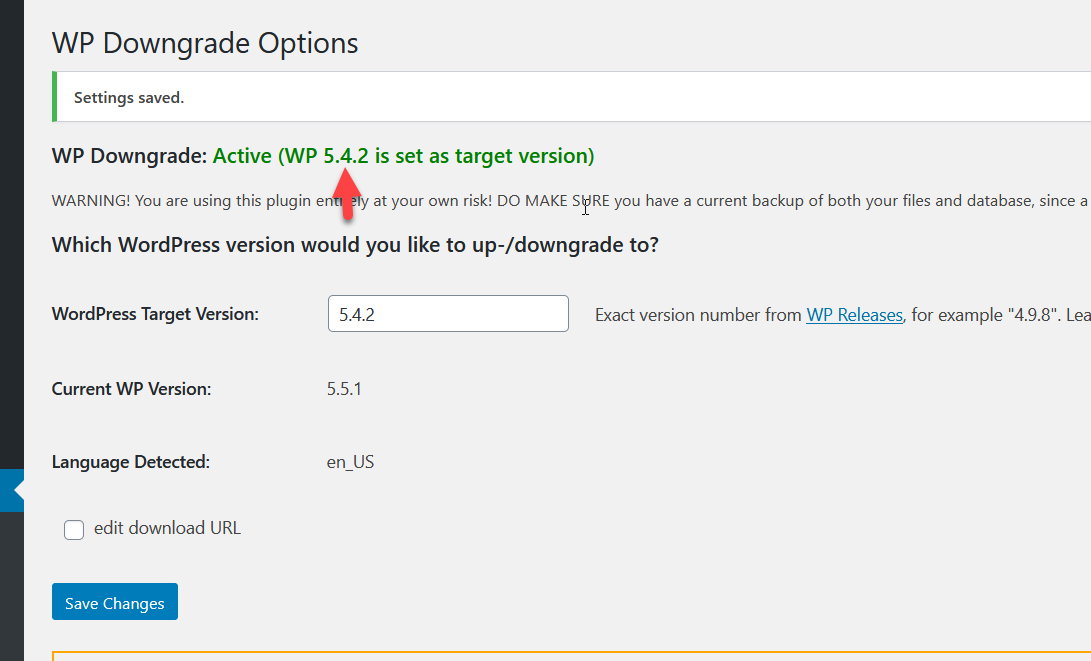
Puteți vedea același lucru pe pagina de actualizări WordPress.
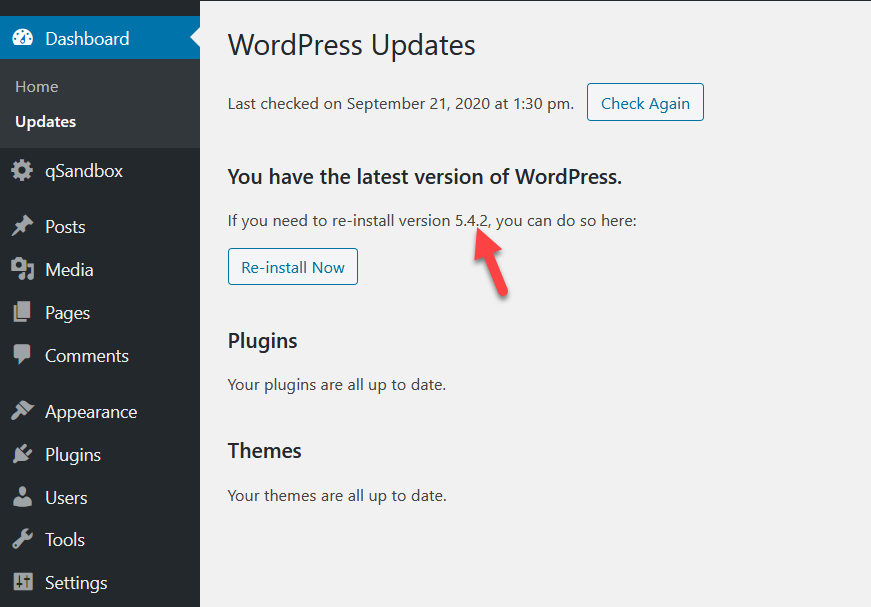
Această metodă este foarte eficientă și durează doar câteva clicuri. Deci, dacă doriți să vă schimbați versiunea WordPress fără a utiliza instrumente terțe precum FileZilla, aceasta este o opțiune excelentă pentru dvs.
3) Restaurați o copie de rezervă anterioară
A treia metodă de a downgrade WordPress la o versiune mai veche este restaurarea unei copii de rezervă anterioare. Acest lucru va funcționa numai dacă aveți o copie de rezervă a site-ului dvs. Dacă nu sunteți sigur cum să faceți acest lucru, puteți arunca o privire la ghidul nostru despre cum să generați o copie de rezervă completă.
Înainte de a downgrade WordPress, trebuie să creați o copie de rezervă a site-ului dvs. În acest fel, veți putea restaura acest fișier de rezervă atunci când aveți nevoie de el. Pentru această demonstrație, am creat mai multe fișiere de rezervă demo folosind plugin-ul UpdraftPlus.
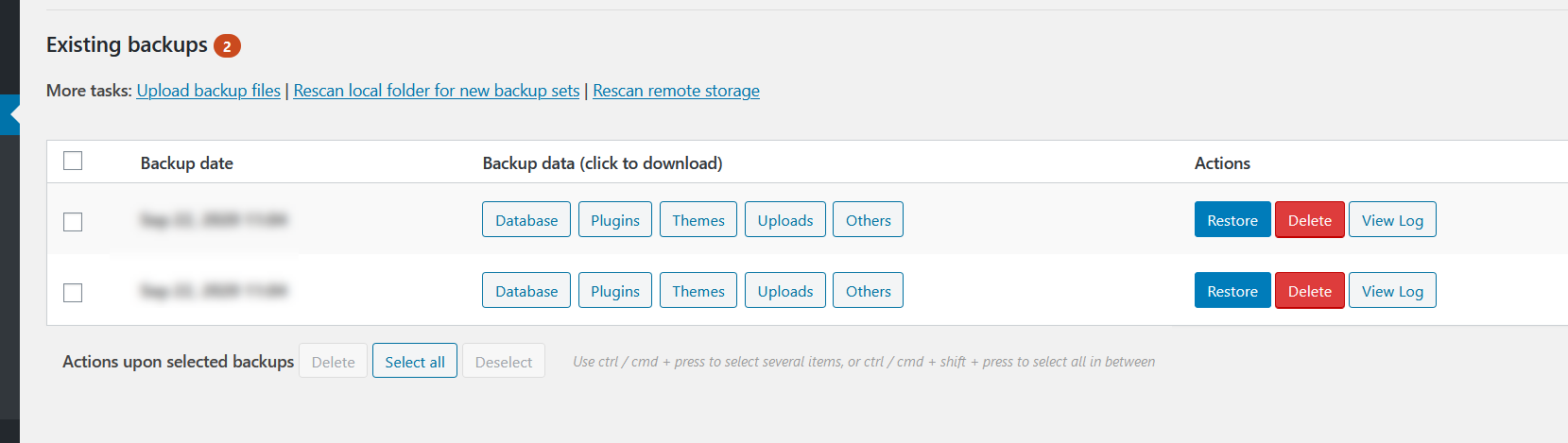
Când doriți să restaurați o copie de rezervă, tot ce trebuie să faceți este să accesați setările pluginului din administratorul WordPress și să faceți clic pe Restaurare pe versiunea țintă.
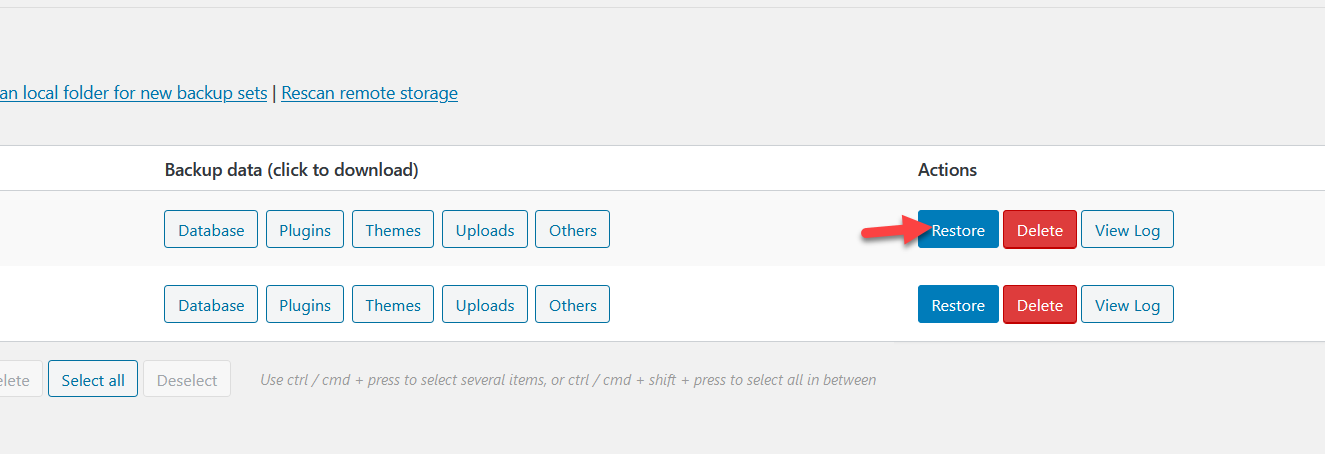
Pe pagina următoare, puteți selecta componentele pe care doriți să le restaurați, cum ar fi pluginuri, teme, încărcări și multe altele.
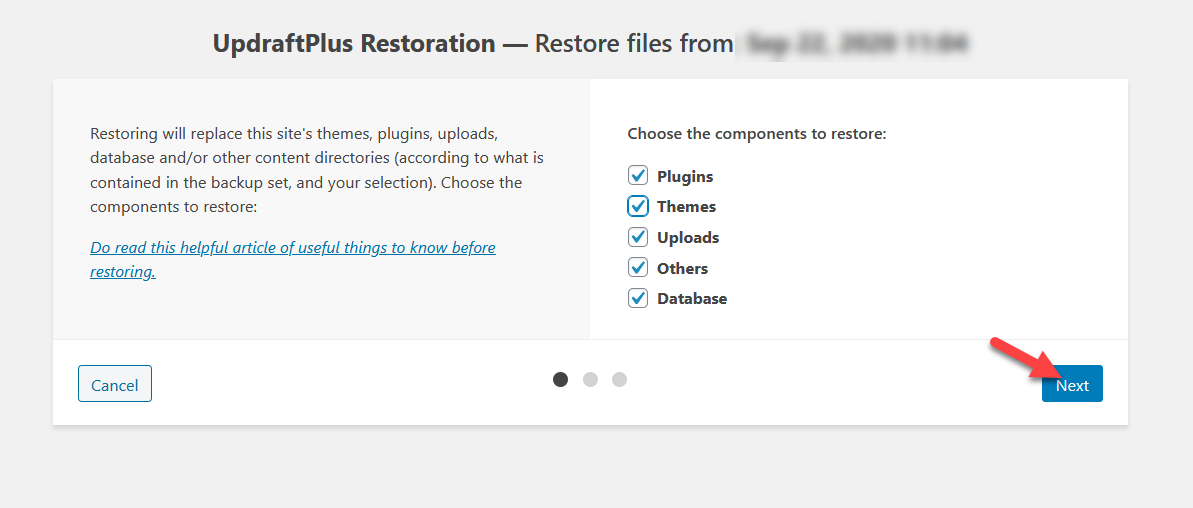
Pluginul va importa toate tabelele bazei de date în mod implicit, dar puteți exclude și tabelele pe care nu doriți să le restaurați. După aceea, faceți clic pe Restaurare .
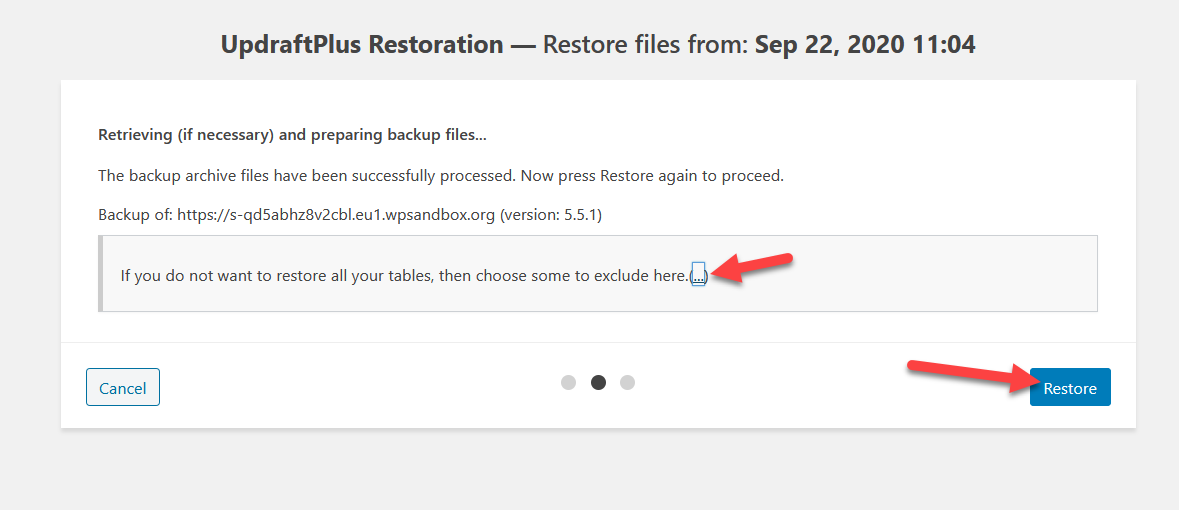
Procesul de restaurare poate dura câteva minute dacă backup-ul este mare. Când se termină, veți vedea un ecran de succes.
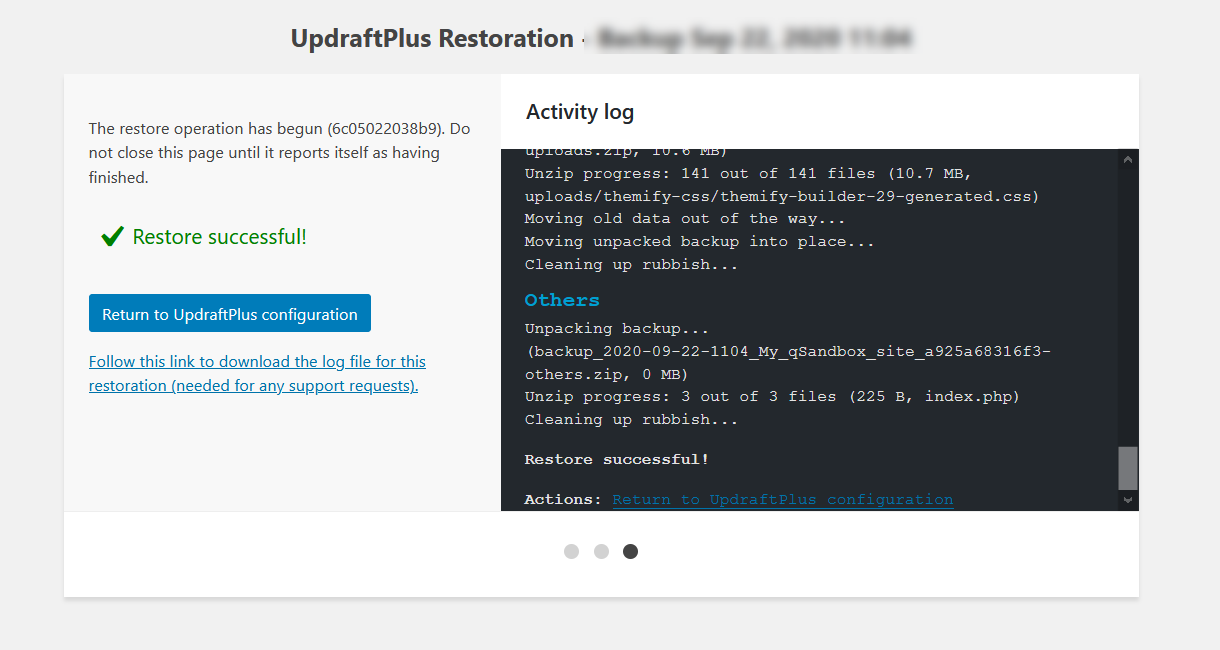
Și așa faci downgrade WordPress la o versiune anterioară, restabilind o copie de rezervă .
NOTĂ : Merită remarcat faptul că soluțiile de găzduire gestionate precum Kinsta, WP Engine sau Flywheel generează copii de rezervă zilnice ale site-ului dvs. Deci, dacă utilizați oricare dintre acestea, nu trebuie să vă bazați pe pluginuri suplimentare pentru a crea copii de rezervă.
Sfaturi pentru a face downgrade WordPress
WordPress este cel mai popular CMS din lume, astfel încât site-urile și pluginurile WordPress primesc atacuri constante de la hackeri. De aceea, pentru a vă păstra site-ul și fișierele în siguranță, vă recomandăm să generați copii de rezervă regulate ale site-ului dvs. . În acest fel, dacă se întâmplă ceva rău, îl puteți restabili și vă puteți menține afacerea în funcțiune. Dacă nu sunteți familiarizat cu procesul de creare a unei copii de rezervă, consultați tutorialul nostru pentru a genera o copie de rezervă completă.
În plus, vă recomandăm să păstrați fișierele de rezervă într-o locație sigură . Așadar, în loc să le păstrați pe același server, le puteți descărca în stocarea locală sau le puteți încărca în orice alte servicii de stocare cloud securizate, cum ar fi Google Drive sau Dropbox.
Unele plugin-uri de rezervă, cum ar fi BackupBuddy, vă permit să transferați automat fișierele de rezervă pe orice stocare în cloud terță parte sau chiar pe un server FTP. Luați în considerare acest lucru atunci când utilizați un plugin de rezervă.
În cele din urmă, înainte de a actualiza WordPress la cea mai recentă versiune, este o idee bună să creați un mediu de pregătire. În acest fel, veți putea testa modificările înainte de a le aplica site-ului dvs. Deci, dacă există o problemă, o puteți rezolva fără a vă distruge site-ul.
Concluzie
Una peste alta, downgrade-ul WordPress la o versiune mai veche poate fi o opțiune bună atunci când întâmpinați probleme cu cea mai recentă actualizare WordPress, când întâmpinați probleme de compatibilitate cu pluginuri sau teme sau când pur și simplu doriți să rulați o versiune anterioară a WordPress.
În acest ghid, am văzut diferite metode de a face acest lucru:
- Manual
- Cu un plugin
- Restaurarea unei copii de rezervă anterioare
Dacă ați fost blocat de site-ul dvs. WordPress, metoda manuală este cea mai bună pentru dvs. Este nevoie de mai mulți pași și nu este la fel de ușor ca celelalte metode, dar dacă sunteți familiarizat cu FTP și încărcarea fișierelor, nu veți avea probleme.
Pe de altă parte, metoda pluginului este cea mai simplă modalitate de a downgrade WordPress. Dacă aveți acces la tabloul de bord WordPress, instalați pur și simplu pluginul WP Downgrade și reveniți la o versiune WordPress mai stabilă.
O altă modalitate ușoară de a vă relua site-ul online este să restaurați o copie de rezervă anterioară. Acest proces este destul de simplu, dar va funcționa numai dacă aveți o copie de rezervă completă a nucleului dvs. WordPress.
În cele din urmă, dacă în loc să downgradezi WordPress, doriți să reveniți la o versiune anterioară a pluginurilor și temelor dvs., vă recomandăm să aruncați o privire la acest ghid care explică procesul pas cu pas.
Cunoașteți alte metode de a downgrade WordPress? Pe care il folosesti? Anunțați-ne în secțiunea de comentarii de mai jos!
