Cum să creezi un site web de eLearning pe WordPress cu Tutor LMS
Publicat: 2022-05-30Multă vreme, crearea unui site web sau a unui curs de eLearning a însemnat găsirea unei platforme prestabilite pentru a-l găzdui. Site-uri precum Udemy, LinkedIn Learning și Coursera sunt încă printre cele mai populare. Cu toate acestea, oricât de ușor ar fi să găzduiești cursurile pe acele site-uri, munca ta intră sub marca și regulile altcuiva, iar tu plătești pentru privilegiu.
Ce se întâmplă dacă ai putea găzdui cursurile tale eLearning pe propriul tău site web?
Nu este un vis. Puteți găzdui un site web de eLearning robust, cu funcții complete, cu pluginul Tutor LMS de la Themeum.
De ce să alegeți Tutor LMS pentru site-ul dvs. de eLearning?
Găzduirea propriului site web de eLearning poate suna ca o activitate uriașă. Poate părea că site-urile mai cunoscute au multă putere și bani pentru a le menține în funcțiune. Ai putea crede că nu merită să încerci să concurezi. Sunt aici pentru a dovedi că te înșeli.
Dacă puteți crea un site WordPress, puteți crea un site web de eLearning complet funcțional, care este în întregime propriu.
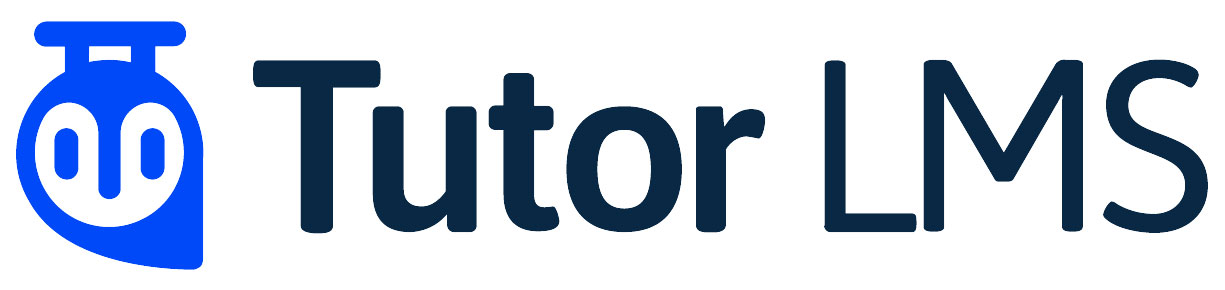
Tutor LMS vă ajută să creați un site de cursuri eLearning folosind WordPress. Pluginul Tutor LMS include un generator de cursuri frontale, un generator avansat de chestionare și o capacitate de multi-instructor. Folosind alte instrumente Tutor LMS instalate separat, puteți crea și personaliza certificate și puteți utiliza o temă gata creată, adaptată în mod explicit pentru găzduirea cursurilor electronice. UI/UX este, de asemenea, de top, cu o interfață modernă și elegantă.
Pe măsură ce vă arăt cum să construiți un site web de eLearning cu Tutor LMS, voi descrie mai multe caracteristici în detaliu. Să începem!
Cum să începeți
Dacă puteți instala un plugin sau o temă WordPress, vă puteți construi site-ul eLearning. Există câteva lucruri de instalat pentru a experimenta întregul potențial oferit de Tutor LMS. Vă voi ghida prin pașii de mai jos.
Instalați TutorStarter, o temă gratuită pentru Tutor LMS
Primul lucru pe care trebuie să-l faceți este să instalați tema Tutor LMS. Deși vă puteți folosi propria temă, tema lor gratuită TutorStarter merită explorată – mai ales dacă doriți să faceți cel mai mic aspect posibil.
În tabloul de bord, sub Aspect > Teme , alegeți Adăugare nou și căutați TutorStarter. Instalează-l, apoi selectează Activare .
După ce ați instalat și activat tema, căutați un plugin numit TutorMate sub Plugins > Add New . Instalați și activați. TutorMate este un plugin însoțitor de temă Tutor Starter pentru a importa pagini demo prestabilite și va fi util în secțiunea următoare.
Site de pornire
În meniul tabloului de bord de sub TutorStarter , selectați Starter Sites .
Există patru opțiuni disponibile, dintre care puteți alege. Pentru exemplul nostru, am ales Marketplace.
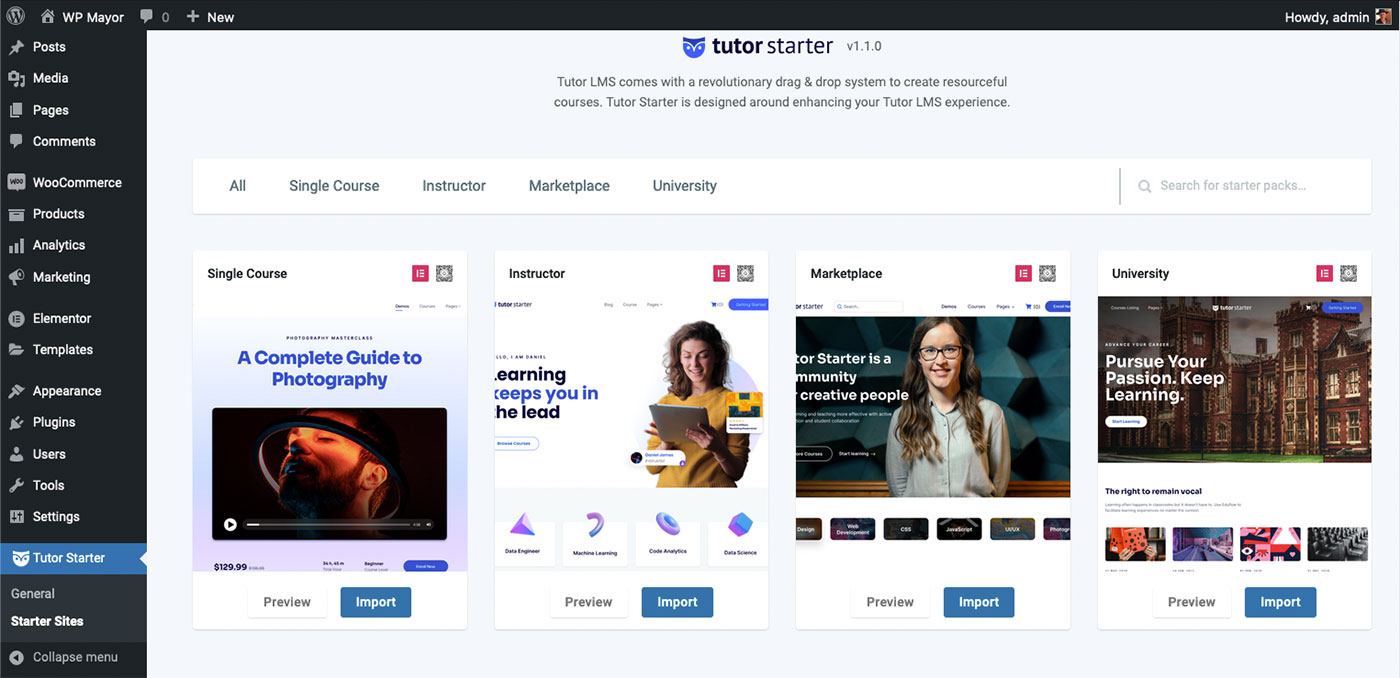
- Alegeți site-ul de pornire dorit și faceți clic pe import .
- Alegeți între Elementor sau Gutenberg pentru mediul de construcție pe care îl preferați și faceți clic pe import .
- După ce ați importat toate elementele, faceți clic pe Vizualizare site pentru a vedea cum va arăta site-ul dvs.
De asemenea, puteți da clic pe Vizualizare site din tabloul de bord, așa cum ați proceda de obicei. Veți vedea că Tutor Starter a creat un aspect frumos conceput pentru site-ul dvs.
Puteți modifica aspectul oricând, dar să trecem la pluginul Tutor LMS pentru moment.
Instalați Tutor LMS Pro
Până acum, știi exercițiul. În tabloul de bord WordPress, accesați Pluginuri > Adăugați nou . Căutați Tutor LMS, instalați și activați. Este gratuit, dar dacă doriți să profitați de toate funcțiile oferite de tutor LMS, vă sugerez să vă creați un cont pe site-ul Themuem și să descărcați versiunea Pro.
În ambele cazuri, odată ce activați pluginul, veți fi direcționat către un expert de integrare care vă va ghida prin pașii pentru a vă configura preferințele. Dacă preferați să omiteți expertul în acest moment, puteți oricând să vă schimbați setările în meniul Tutor LMS. Vom acoperi aceste setări în detaliu mai târziu.
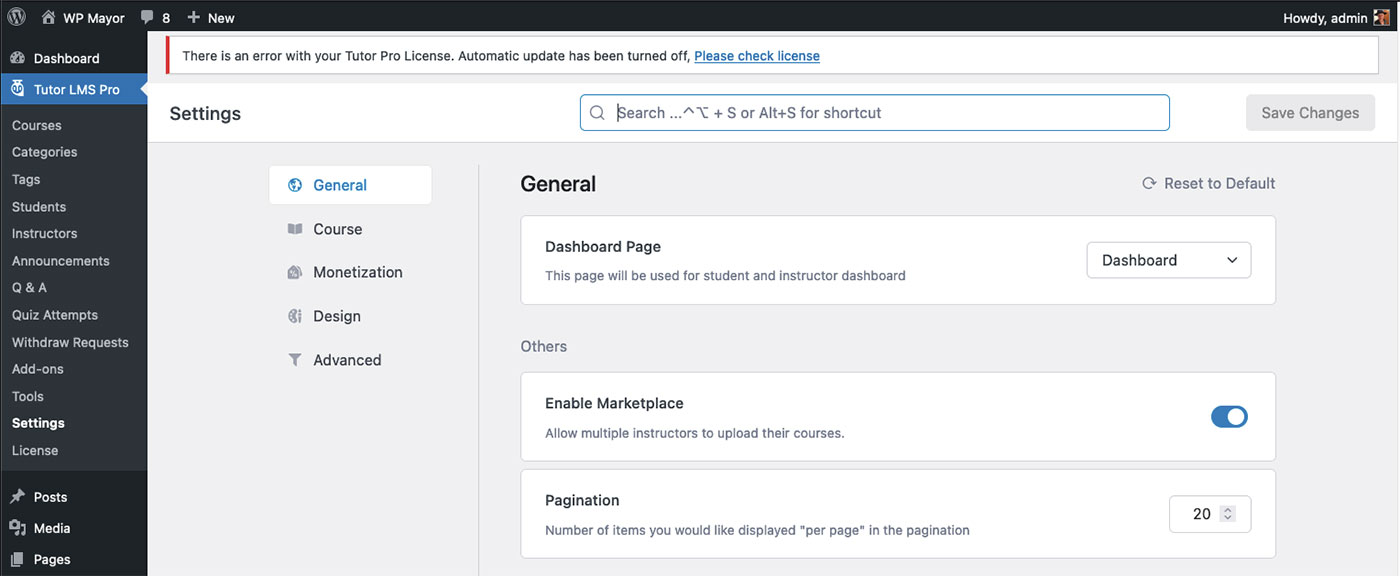
În plus, sub Instrumente, puteți alege să porniți expertul de la început. Acest lucru vă va duce prin cele mai de bază setări și vă încurajez să faceți asta. Există mai multe setări pe care le puteți configura și este prea mult de acoperit în acest tutorial. Cu toate acestea, alegerile sunt foarte intuitive și majoritatea oamenilor nu vor avea probleme în a face alegeri specifice site-ului lor de eLearning.
Să trecem prin câteva dintre caracteristicile suplimentare care fac din Tutor LMS o platformă puternică.
Selectați Addons
Puteți activa și mai multe funcții pentru site-ul dvs. de cursuri electronice prin comutarea uneia dintre opțiunile din meniul Addons . Unele se vor activa imediat, iar altele necesită instalarea unui plugin, cum ar fi BuddyPress sau Paid Memberships Pro.
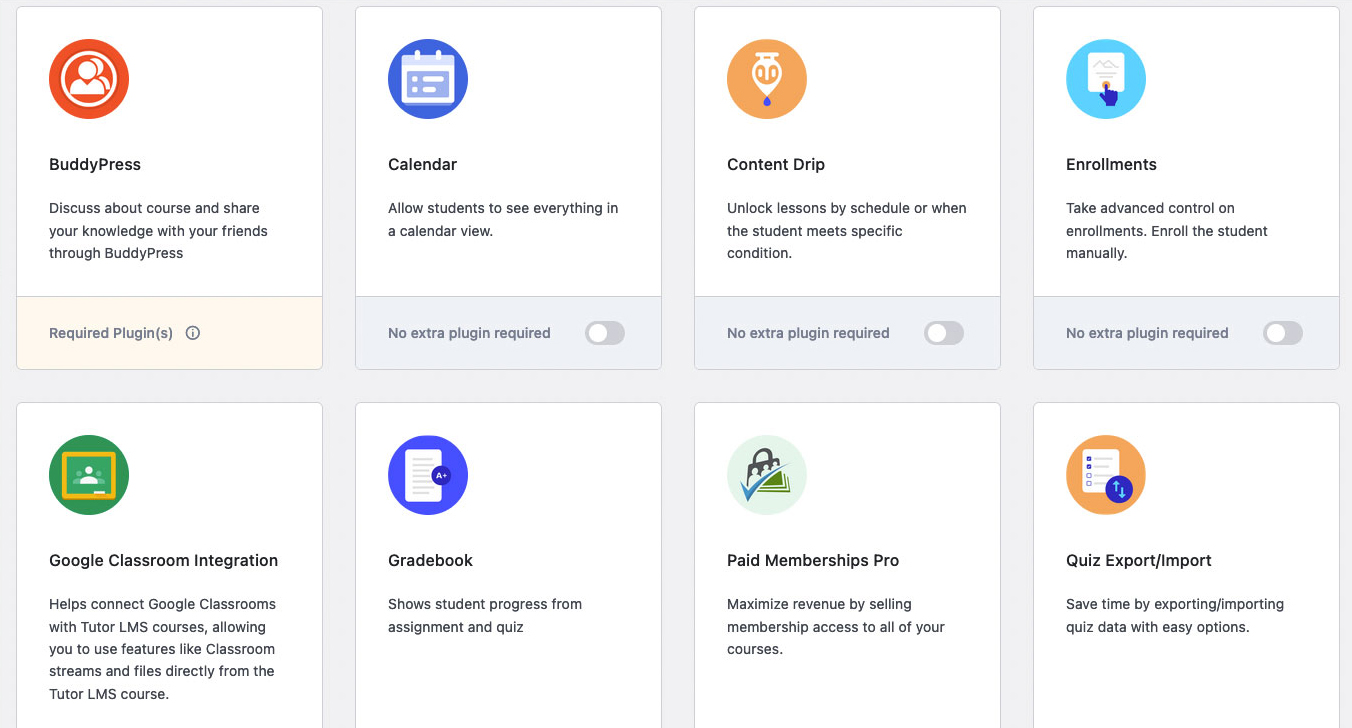
Câteva suplimente pe care le puteți găsi la îndemână imediat sunt:
- Catalog
- Calendar
- Sarcini
- Anexele cursului
- Certificat
După ce ați răsfoit suplimentele, este timpul să intrați în esențialul construirii unui curs.
Creați un curs
Crearea unui curs este ușoară. În meniul Tutor LMS, faceți clic pe Cursuri , apoi pe Adăugare nou . Odată ce vă aflați în editorul de curs, completați titlul și faceți clic pe Salvare schiță. Faceți clic pe Previzualizare și previzualizați cursul într-o filă nouă când ați salvat-o. Acum, să terminăm construirea cursului folosind Generatorul de cursuri Frontend.
Creați și editați un curs folosind Generatorul de cursuri Frontend
Există două metode pentru a crea și edita un curs: editorul backend și editorul frontend. Editorul backend este locul în care ați început când v-ați creat pentru prima dată cursul. Utilizează o interfață de utilizare de bază, similară cu postarea de blog WordPress sau cu editorul de pagini. Tutor LMS Pro oferă un editor frontal mult mai frumos pe care îl puteți accesa după ce ați salvat o schiță a cursului.
Acum că previzualizați schița cursului dvs., veți vedea Editare cu Generatorul de curs Frontend în bara de sus a tabloului de bord WordPress. Faceți clic pe acesta pentru a intra în editor.
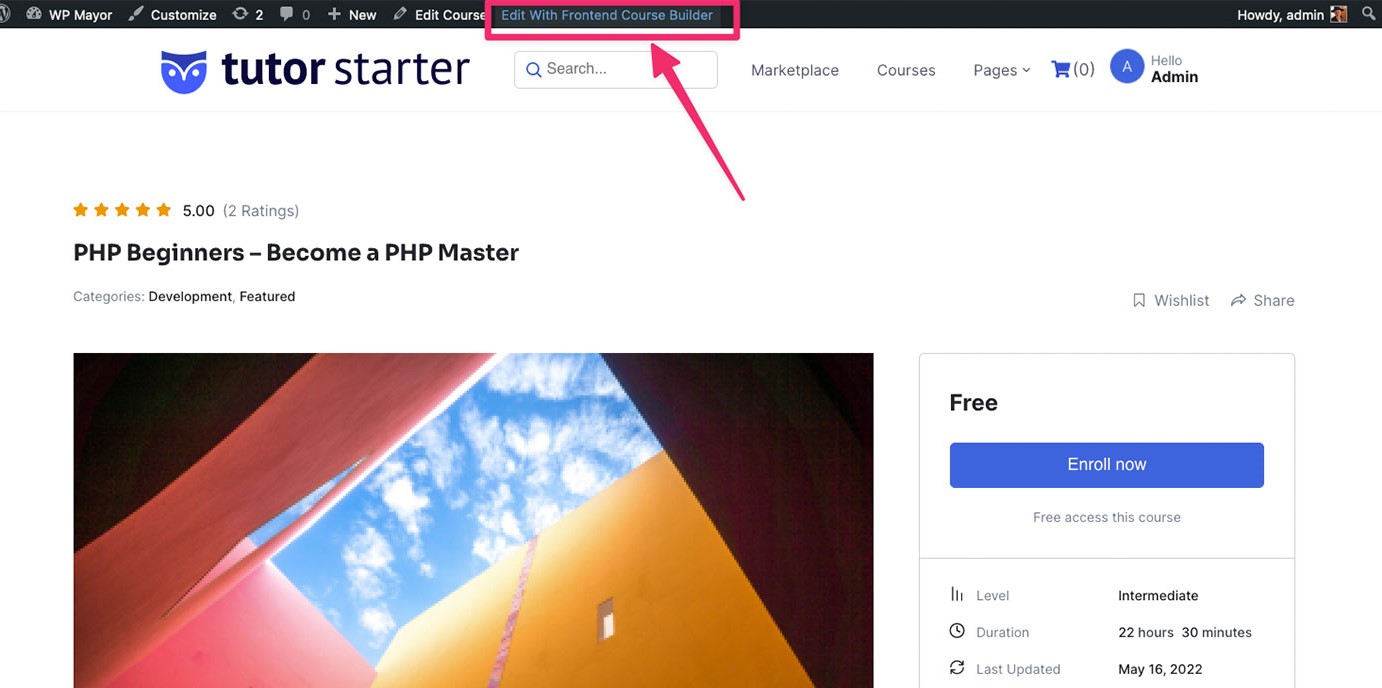
Acum că vă aflați în Editorul Frontend, interfața de utilizare este mult mai curată și mai ușor de navigat.

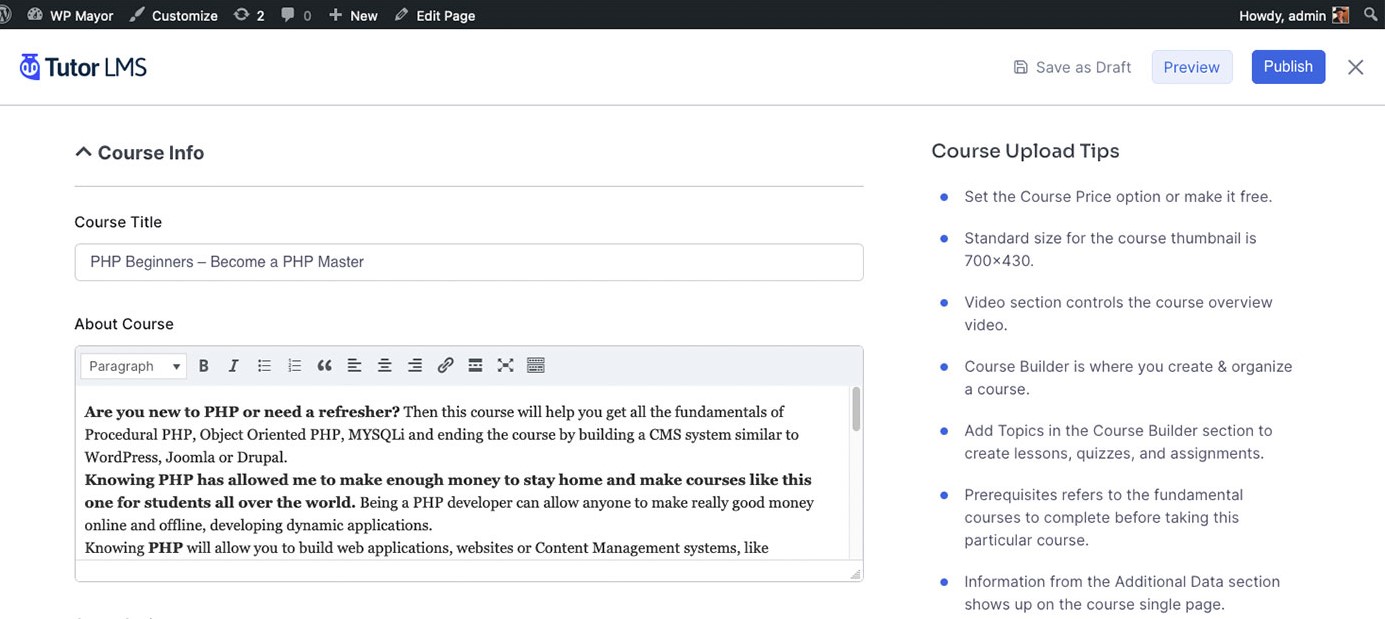
De asemenea, puteți crea un curs folosind generatorul de curs frontend. Din tabloul de bord frontend, faceți clic pe „ Creați un nou curs ”, iar aceasta vă va duce la editorul frontend.
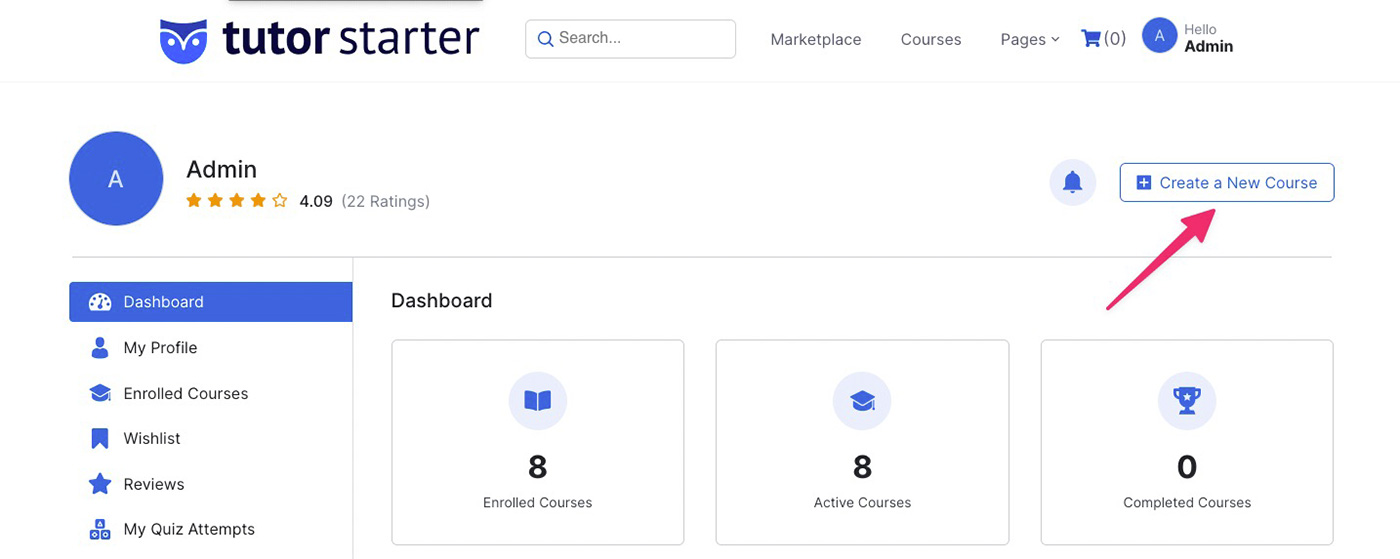
Odată ce vă aflați în editor, veți completa detaliile cursului dvs. Sfaturile pentru încărcarea cursului din partea dreaptă explică diferitele domenii în care trebuie să furnizați informații.
Din nou, dacă te uiți prin exemplele oferite de Tutor LMS, vei înțelege cum arată un curs pentru student. Le puteți folosi ca inspirație pentru a vă construi cursurile.
Generatorul de cursuri Frontend este o caracteristică unică a Tutor LMS care permite instructorilor să-și creeze cursurile fără a fi în panoul WordPress backend. Acest lucru este incredibil de util dacă doriți ca platforma dvs. să aibă cea mai mică barieră posibilă de intrare, deoarece profesorii nu trebuie să învețe nimic despre WordPress.
Creați chestionare
Pentru a crea chestionare, mai întâi trebuie să aveți câteva subiecte create în curs. Odată ce aveți unul, faceți clic pe săgeata drop-down pentru a-l deschide. Veți vedea un buton +Quiz care va deschide meniul Test. Doar completați spațiile libere pentru a vă crea descrierea și întrebările.
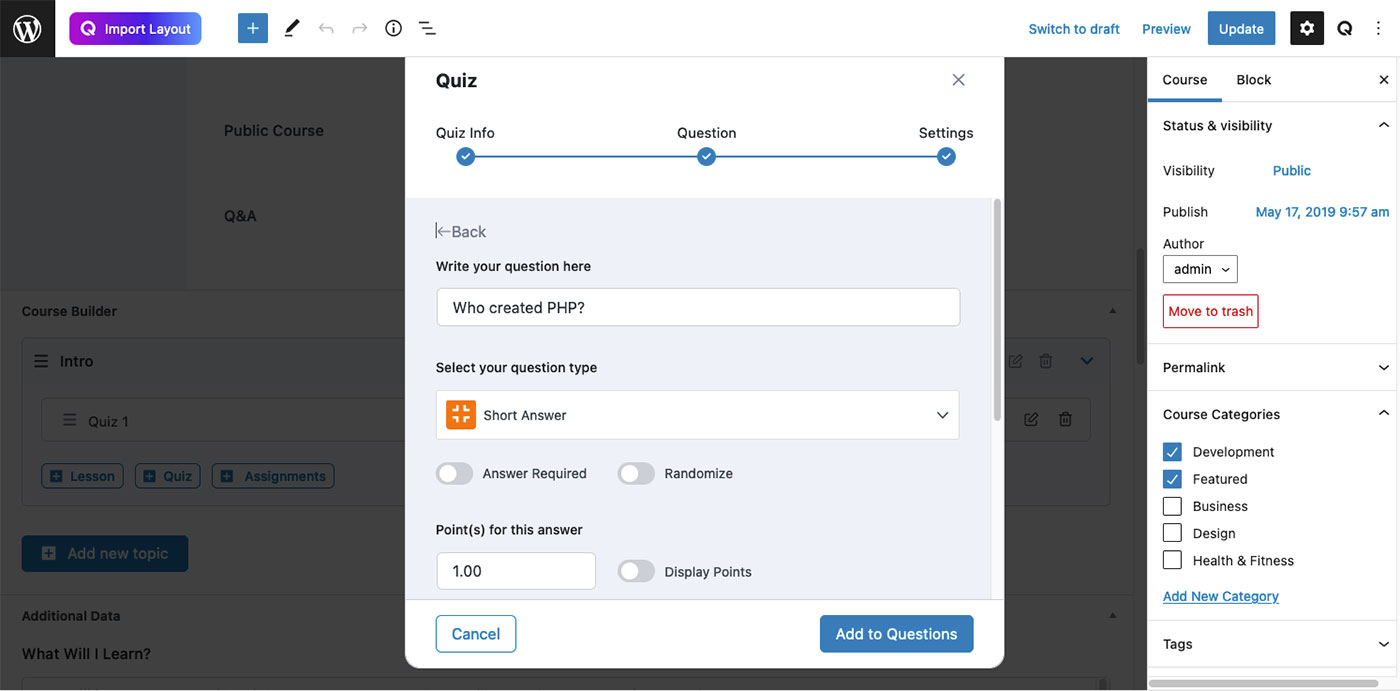
În ultima secțiune, puteți aplica setări precum limită de timp, încercări de reîncercare și nota de promovare.
Creați o sarcină
Puteți crea o Temă în același mod în care ați creat un Test. Sub subiect, faceți clic pe butonul +Assignment . Veți primi un meniu în care puteți completa toate informațiile pertinente despre sarcină, cu atașamente, dacă doriți.
Creați o clasă live folosind Zoom
Dacă doriți să găzduiți cursuri live, Tutor LMS vă permite să vă conectați cu Zoom, integrându-se complet cu pluginul. Fiecare instructor se poate conecta folosind contul său Zoom. Procesul este simplu și puteți găsi tutorialul complet detaliat în documentele de asistență Tutor LMS.
Pe lângă Zoom, există și un supliment Google Classroom dacă preferați acea platformă.
Setări Tutor LMS
Meniul de setări Tutor LMS este intuitiv și ușor de navigat.
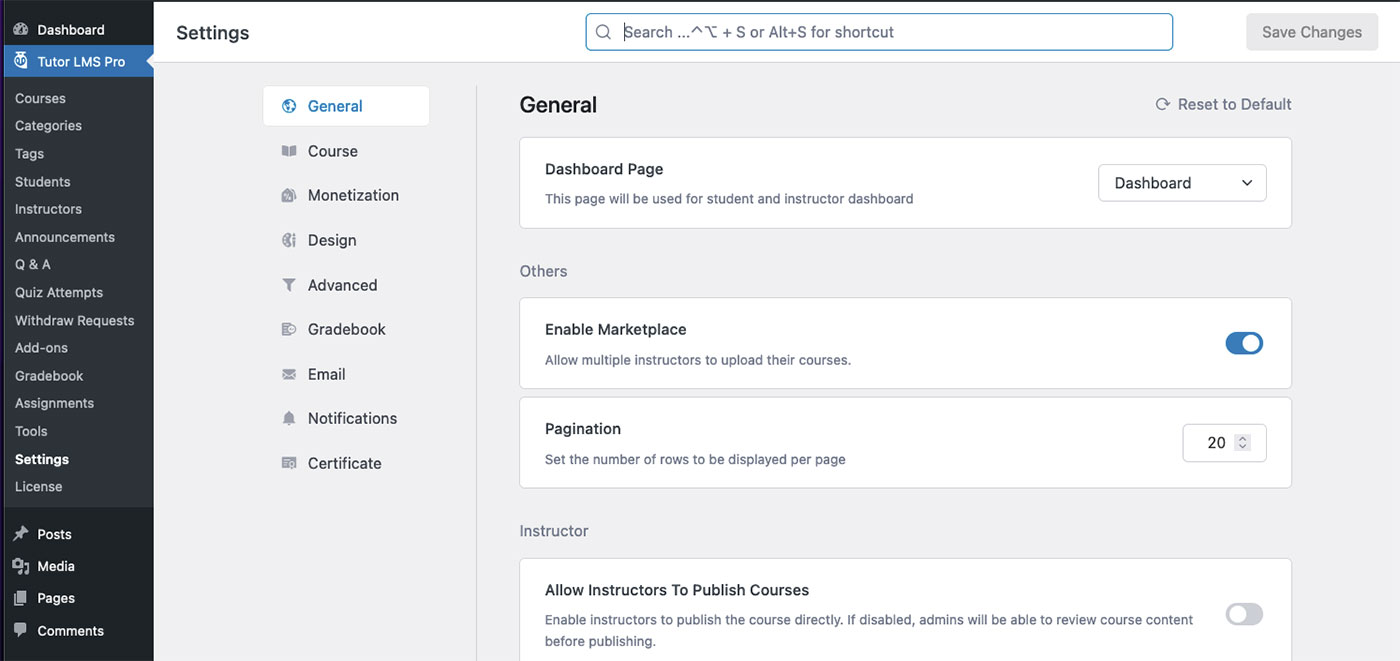
Există multe opțiuni de configurat, așa că fă-ți timp și parcurge-le pe toate. Este posibil să nu fie nevoie să aplicați unele dintre ele. Cu toate acestea, vă va oferi o înțelegere a funcționalității disponibile.
Configurați e-mailuri automate
O setare importantă de configurat este E-mail . Tutor LMS va trimite notificări automate prin e-mail pentru mai multe situații, cum ar fi înscrierea cursului, finalizarea, chestionarul finalizat etc. În meniul E-mail, puteți derula în jos pentru a găsi diferitele șabloane de e-mail furnizate pentru dvs. Fiecare dintre ele este editabil și puteți previzualiza mesajul în aceeași fereastră:
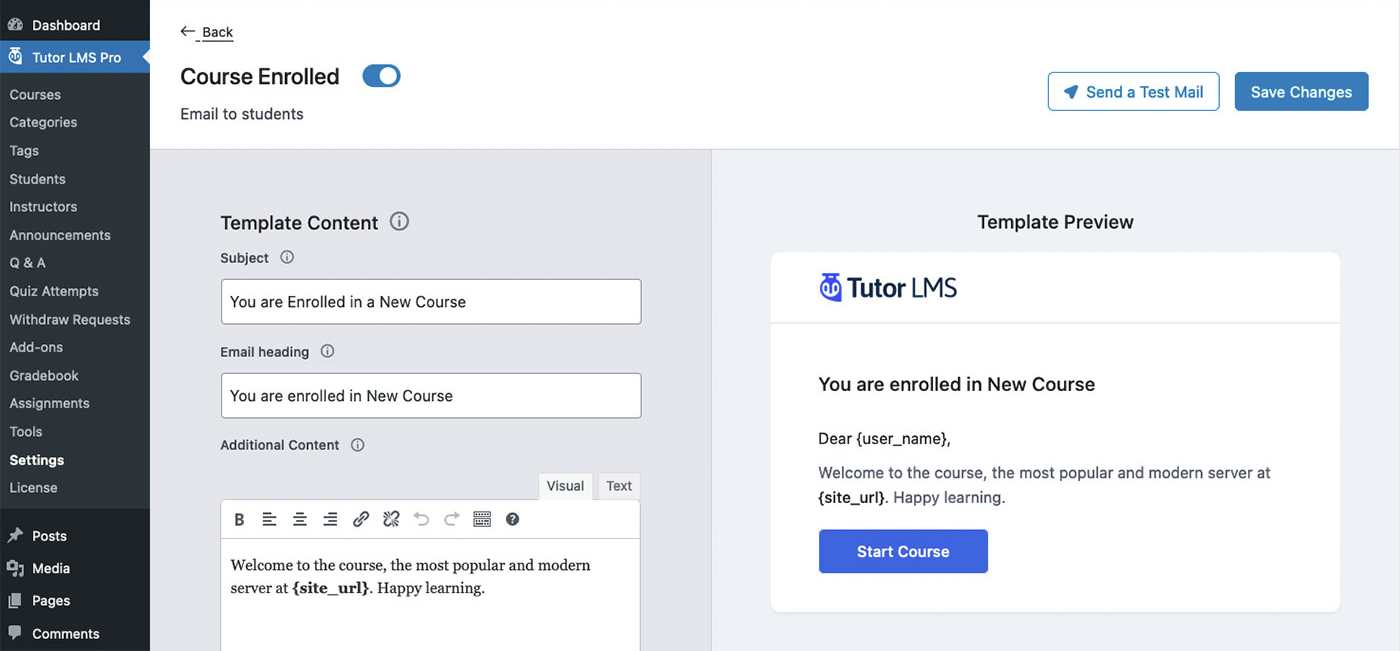
Creați certificate personalizate
Deși pluginul vine cu mai multe stiluri de certificate de finalizare din care să alegeți, puteți, de asemenea, să vă creați propriile certificate personalizate care se potrivesc cu brandingul dvs. Veți avea nevoie de pluginul suplimentar (gratuit) Certificate Customizer și de o licență Pro activă. Odată ce le aveți, puteți urma tutorialul detaliat de pe site-ul lor.
Cum se accesează tabloul de bord Frontend
Până acum, am lucrat în culise în WordPress pentru a crea cursuri și a configura setările. Cu toate acestea, probabil că nu doriți ca studenții și instructorii dvs. să lucreze în tabloul de bord WordPress. Aici strălucește interfața de utilizare a Tutor LMS.
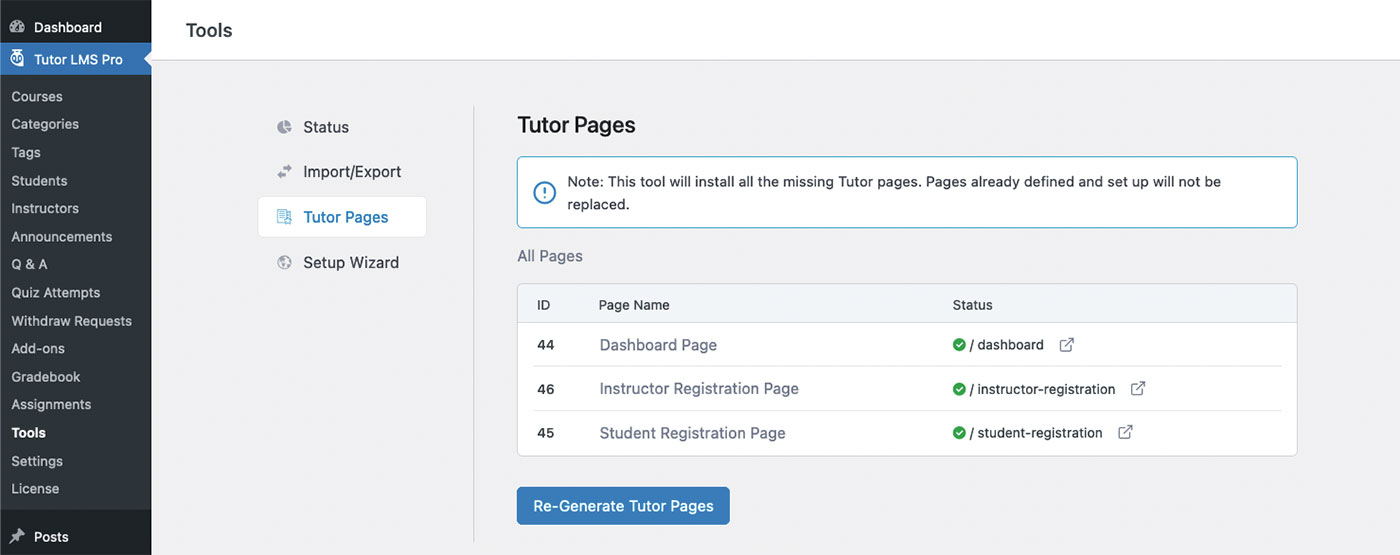
În meniul Tutor LMS, navigați la Instrumente > Pagini Tutor . În acel meniu, veți vedea paginile principale pe care pluginul le-a creat pentru dvs.: Tabloul de bord , Înregistrarea instructorului și Înregistrarea studenților . Acestea sunt paginile în care veți dori să trimiteți alții și unde doriți ca aceștia să interacționeze cu conținutul dvs.
De asemenea, puteți vedea cum arată o pagină de curs finalizată pe acea interfață:
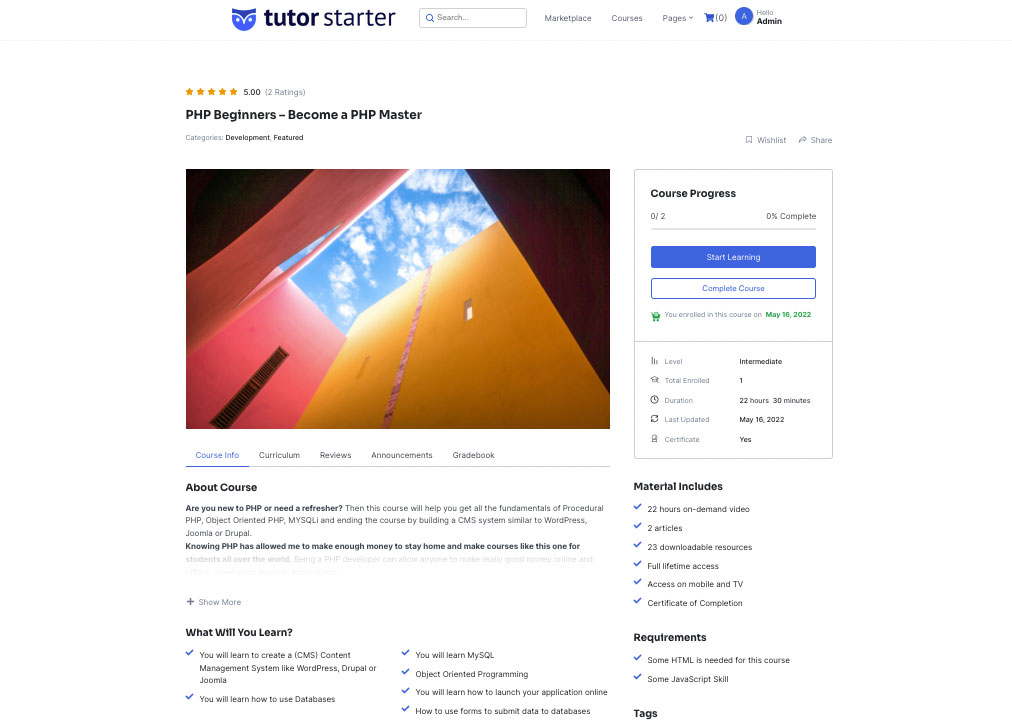
Câștigați bani din cursurile dvs
Sigur, puteți oferi cursurile dvs. gratuit dacă doriți. Cu toate acestea, dacă doriți să obțineți venituri din munca grea, pluginul Tutor LMS are opțiuni.
Există opțiuni pentru utilizarea WooCommerce, Paid Membership Pro, Easy Digital Download, WooCommerce Subscription și Restrict Content Pro. Doar navigați la Tutor LMS > Setări > Monetizare . Va trebui să aveți instalat pluginul corespunzător înainte de a vedea setările pentru acea opțiune.
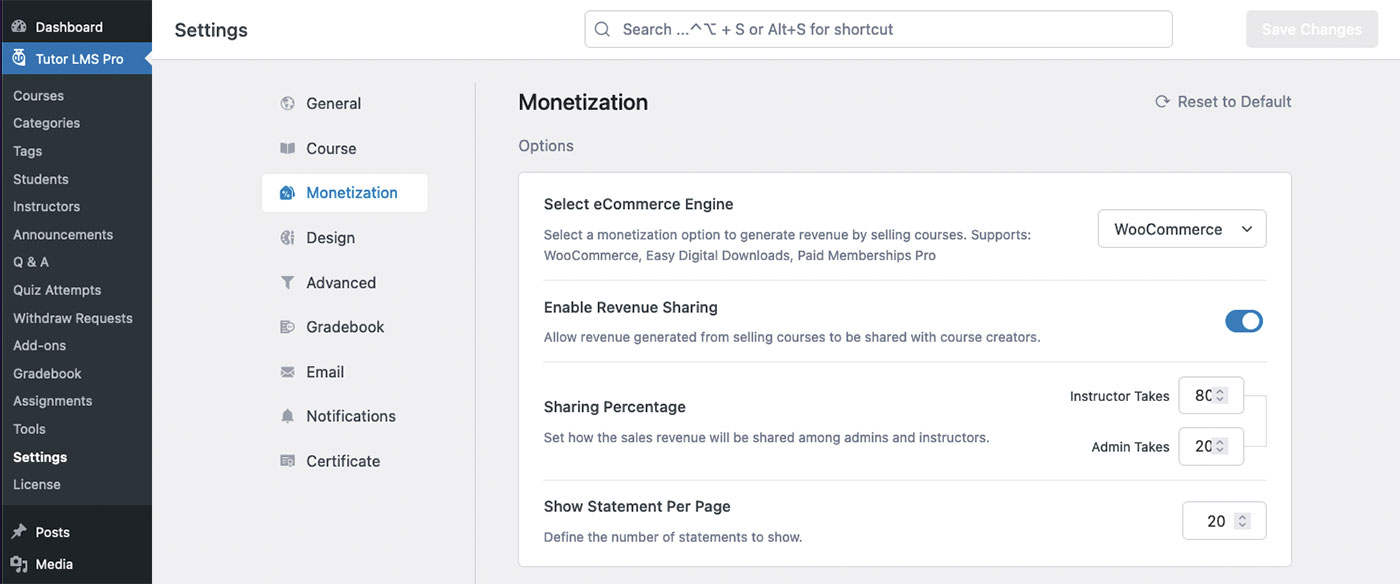
Găzduiește-ți propriul conținut de curs cu un plugin LMS
Am acoperit multe aici și asta pentru că Tutor LMS este un plugin atât de bogat în funcții. Merită să explorați toate opțiunile disponibile, chiar dacă nu le utilizați imediat.
Acum vă puteți găzdui pe propriul dvs. folosind un plugin LMS, în loc să vă înscrieți pe site-ul de curs eLearning proprietar al altcuiva. Vă puteți deține conținutul și puteți oferi un site web de eLearning robust, frumos proiectat pe site-ul dvs. WordPress.
Sperăm că veți profita de acest plugin pentru a vă oferi propriile cursuri. Comentează mai jos cu gândurile și întrebările tale despre utilizarea Tutor LMS!
