Formular de contact Elementor DB: Salvați, vizualizați și afișați GRATUIT!
Publicat: 2022-04-27În acest articol, veți afla cum să colectați și să accesați datele de trimitere a formularului Elementor. De asemenea, puteți exporta baza de date a trimiterilor de formulare Elementor în CSV, puteți exporta automat datele în instrumentul de marketing prin e-mail și puteți afișa trimiterile în paginile și postările WordPress.
Când aveți formulare pe paginile dvs. Elementor, ați dori să faceți o copie de rezervă a datelor trimise de formulare și să le accesați mai târziu, folosind o gestionare bună a trimiterilor de formulare.
Salvarea datelor de trimitere a formularului Elementor vă permite să utilizați aceste date mai târziu în orice mod doriți, cum ar fi crearea unei campanii de marketing, crearea unui raport din feedback / sondaj și multe alte utilizări.
Cum să salvați datele de trimitere a formularelor Elementor în baza de date
Înainte de a vedea cum să salvăm trimiterea formularului Elementor, trebuie să creăm mai întâi un formular în Elementor. Puteți sări peste acest pas dacă ați creat deja o pagină Elementor cu un widget Formular Elementor.
- Accesați pagina în care doriți să adăugați formularul sau adăugați o pagină nouă și faceți clic pe „Editați cu Elementor”
- În pagina editorului Elementor, căutați „formular” și adăugați widgetul Formular Elementor la pagină
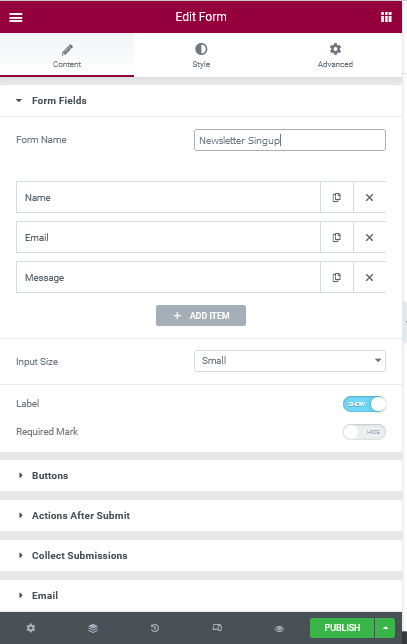
- Dați formularului un nume potrivit. Vom folosi ulterior acest nume pentru a stoca formularul.
- Apoi adăugați câmpurile necesare în formular și apoi Actualizați / Publicați pagina Elementor
În continuare, va trebui să instalăm un add-on Elementor pentru a salva trimiterile Formularului Elementor. În acest articol, vom folosi Tablesome, un plugin gratuit Elementor Contact Form DB. 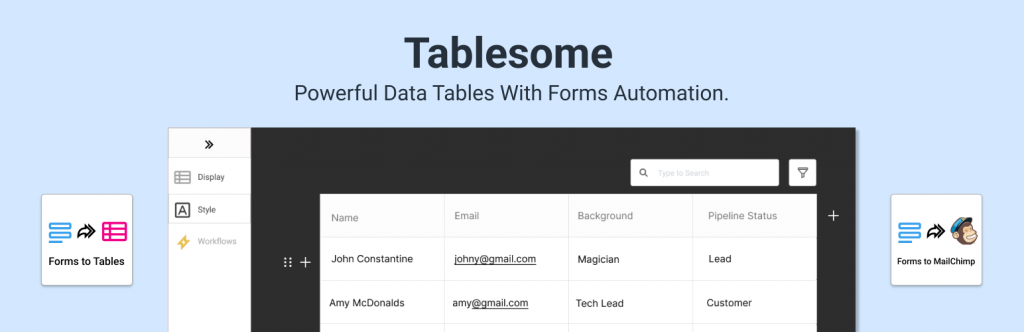
Tablesome vă permite să salvați trimiterile de formulare Elementor Pro în DB (bază de date) și puteți vedea toate trimiterile în format tabelar.
Nu numai că puteți salva formularele trimise, dar puteți, de asemenea, să editați și să ștergeți intrările, să exportați intrările în fișiere CSV și XLSX și să le afișați în postările și paginile WP pe front-end.
Instalați și activați Tablesome
Tablesome este un plugin gratuit disponibil în depozitul WordPress.
- Accesați tabloul de bord WordPress și apoi faceți clic pe Plugin-uri → Adăugați nou
- Aici căutați „Tablesome” și apoi instalați și activați pluginul Tablesome
- După activarea Tablesome, trimiterile dvs. de formulare Elementor vor fi salvate automat în tabelele Tablesome
- După ce ați trimis un formular, în tabloul de bord accesați Tablesome → Toate tabelele
- Aici va fi creat un nou tabel și dacă deschideți tabelul, puteți observa că intrarea în formular va fi salvată
Tablesome salvează în mod implicit toate trimiterile de formulare din fiecare pagină de formular Elementor (dacă aveți mai multe formulare). Dacă doriți să salvați trimiterile de formulare numai din anumite pagini de formular Elementor, trebuie să configurați un flux de lucru.
Cum să includeți numai anumite formulare pentru a fi salvate în baza de date?
- Pentru a face acest lucru, accesați Tablesome → Setări Tablesome → Formulare
- Aici puteți vedea că opțiunea „Stocare toate intrările de formulare” este activată
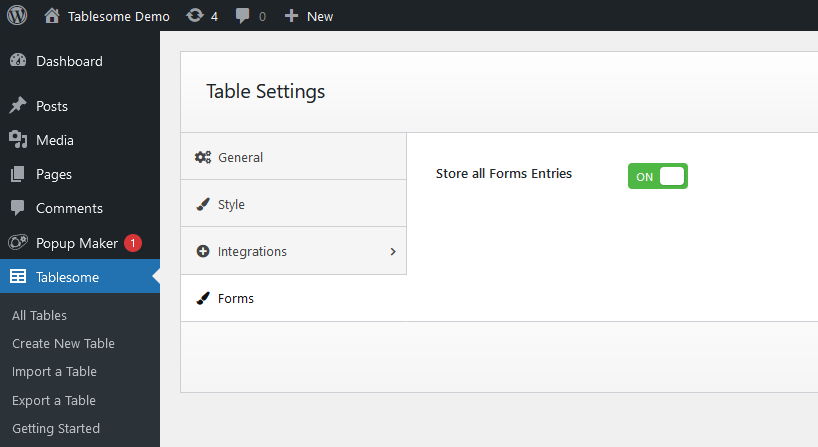
- Când dezactivați această opțiune, salvarea automată a tuturor formularelor va fi oprită și veți avea configurat automatizarea formularelor Tablesome pentru fiecare formular Elementor pe care îl creați
- Dezactivați opțiunea „Stocare toate intrările de formulare” și apoi configurați automatizarea formularului de tabel Tablesome
- Pentru a configura salvarea anumitor formulare, accesați Tablesome → Creare tabel nou
- Pe pagina Creare tabel nou, dați tabelului un titlu adecvat, cum ar fi numele formularului pe care doriți să îl salvați
- Treceți la bara de instrumente Triggers & Actions, unde trebuie să adăugați Elementor Form Trigger
- Puteți vedea că în bara de instrumente Acțiuni, există o secțiune Trigger 1, selectați „Elementor” în câmpul de integrări
- Apoi, trebuie să adăugați „On Forms Submit” în câmpul Tipuri de acțiuni și să selectați Formularul Elementor pe care doriți să îl salvați în câmpul Formulare.
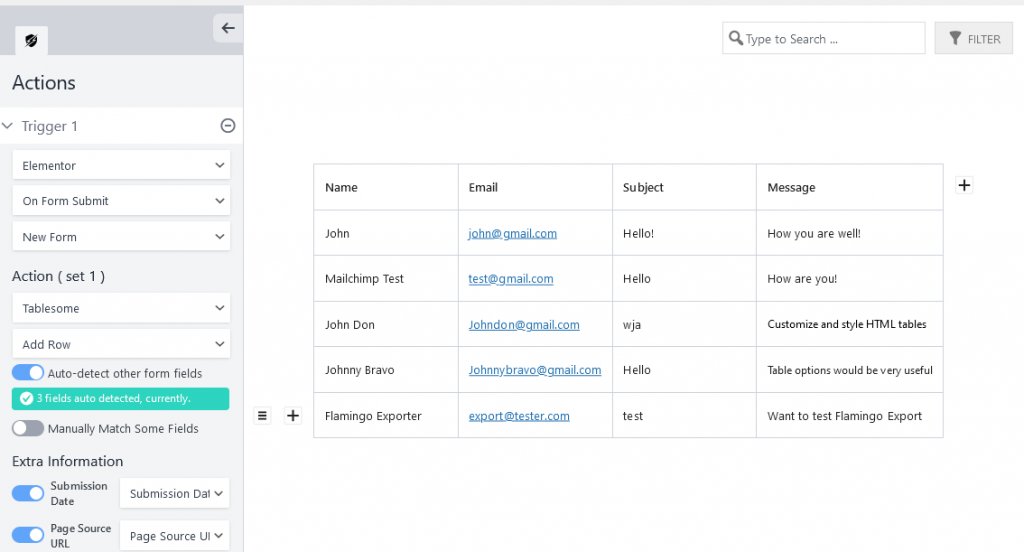
- Apoi, în Acțiuni, selectați „Tablesome” în câmpurile Integrare și apoi selectați „Adăugați rând” în Acțiuni
- În mod implicit, „Detectați automat alte câmpuri de formular” va fi selectată și puteți vedea că toate câmpurile Formular Elementor vor fi detectate automat și selectate pentru a fi salvate
- Când primul formular este trimis, coloanele vor fi create automat în tabel, pe baza câmpurilor formularului, iar trimiterile vor fi salvate
- De asemenea, aveți o altă opțiune numită „Potriviți manual unele câmpuri”, pentru a salva doar câmpurile selectate din formularul dvs.
- Puteți alege această opțiune și potrivi manual o anumită coloană, dacă doriți
- Apoi faceți clic pe „Salvare tabel” pentru a salva tabelul, iar trimiterile dvs. de formular Elementor vor fi salvate în acest tabel
- Dacă ați terminat, trimiteți un formular de testare și vedeți dacă un formular este salvat cu succes în tabel
Vizualizarea bazei de date de formulare Elementor
- Puteți vizualiza trimiterile de formulare Elementor accesând Tablesome → Toate tabelele → Selectați tabelul bazei de date formular.
- Aici puteți vedea că trimiterile dvs. de formulare sunt bine afișate în tabel. Puteți căuta, sorta și filtra cu ușurință intrările din formular.
- Când aveți un set mare de trimiteri de formulare, aceste opțiuni de tabel ar fi foarte utile.
- Nu numai că puteți vizualiza trimiterile, dar puteți și „Editați”, care este o opțiune unică oferită de Tablesome.
Afișarea trimiterilor de formulare Elementor
- În tabelul de trimitere a formularului Tablesome, puteți vedea că există un cod scurt de tabel afișat lângă titlul tabelului.
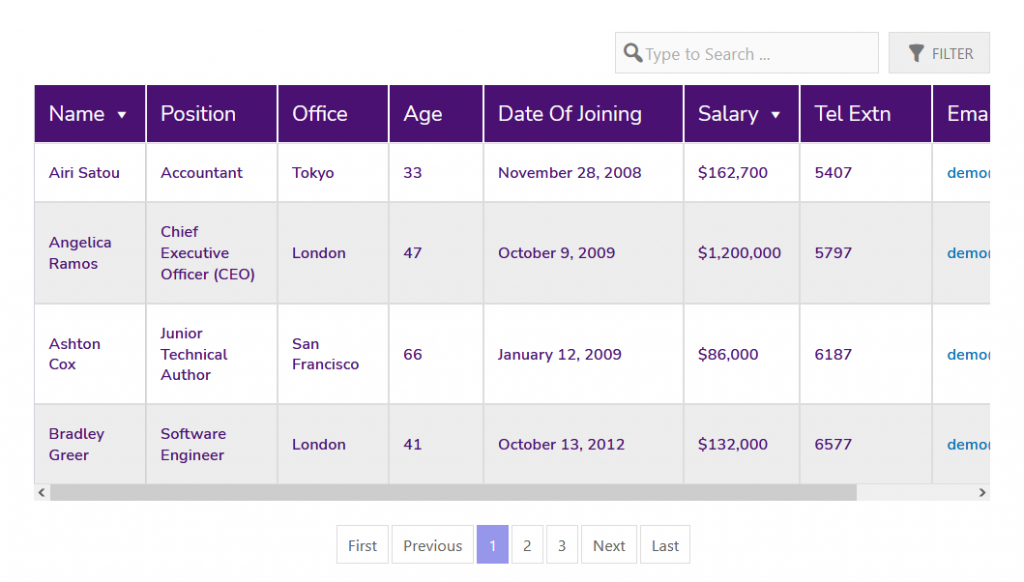

- Puteți copia și lipi codul scurt Tablesome în pagina Elementor unde doriți să afișați tabelul cu baza de date de trimitere a formularului Elementor.
- Puteți personaliza aspectul tabelului și puteți schimba stilul tabelului accesând Tablesome → Setări Tablesome
Exportarea bazei de date de formulare Elementor salvate
Puteți exporta automat trimiterile de formulare Elementor în instrumentul de marketing prin e-mail Mailchimp. Pentru a exporta trimiteri către Mailchimp, trebuie să configurați o a doua acțiune. Consultați acest tutorial pentru a configura integrarea Elementor Mailchimp folosind Tablesome. 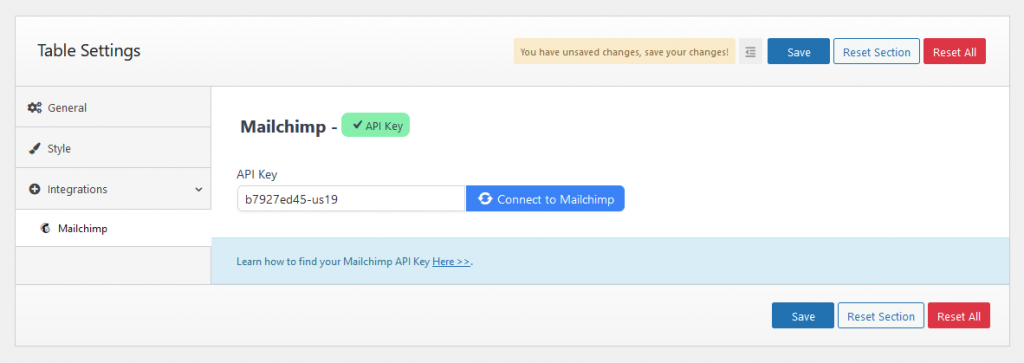
De asemenea, puteți exporta manual trimiterile Formularului Elementor ca formate de fișiere CSV și XLSX. făcând clic pe butonul „Exportați tabel” deasupra tabelului bazei de date. 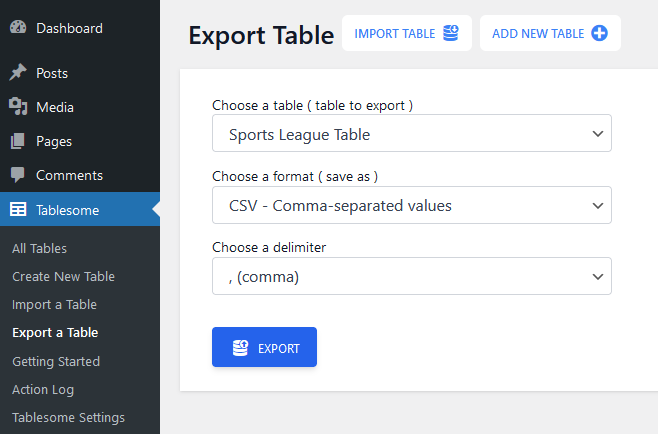
Salvarea trimiterilor de formulare folosind funcția Elementor Collections
Pluginul Elementor Pro vine cu o funcție de colectare a trimiterilor Elementor care face parte din opțiunea „Acțiuni din formularul Elementor după trimitere”. Deși nu vă recomandăm să utilizați această funcție, vom vedea cum să folosiți funcția Elementor de colectare a trimiterilor pentru a salva formularul Elementor în baza de date.
- Accesați pagina în care doriți să adăugați Formularul Elementor și adăugați formularul folosind widget-ul Formular Elementor.
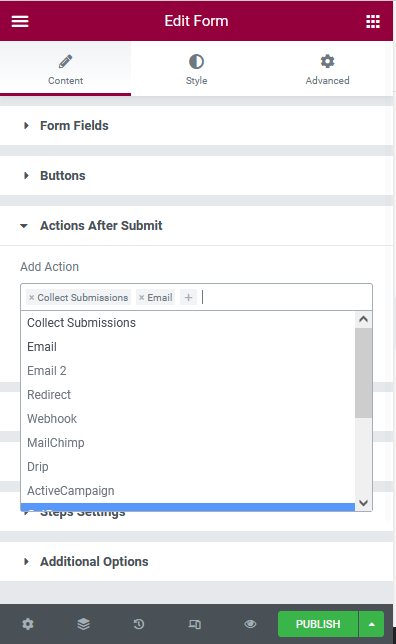
- În widgetul Formular Elementor, puteți găsi secțiunea „Acțiuni după trimitere”. În secțiune, puteți adăuga acțiuni care vor fi efectuate după ce un utilizator trimite formularul. Aici există mai multe opțiuni, cum ar fi Popup, Redirecționare etc.,
- Opțiunile Colectare trimiteri și e-mail vor fi selectate implicit. De asemenea, puteți alege alte opțiuni pe care doriți să le întâmpinați după trimiterea formularului.
Pentru a vizualiza, accesați baza de date cu trimiteri la tabloul de bord WordPress, apoi accesați Elementor → Trimiteri
Pe această pagină de trimiteri, vor fi listate toate trimiterile de formulare din fiecare formular Elementor pe care îl aveți. Puteți face clic pe trimiterile specifice și puteți vedea detaliile trimiterii formularului.
De ce să folosiți Tablesome în loc de Colecțiile Elementor pentru trimiterile de formulare?
Deoarece Elementor Pro vine cu o opțiune implicită de colecții de formulare, s-ar putea să vă întrebați de ce trebuie să utilizați Tablesome pentru a salva trimiterea formularului. Tablesome este mai bun decât colecțiile Elementor și iată de ce:
Nicio opțiune de importare:
Dacă migrați de la un site vechi la un site nou, trimiterile de formulare Elementor nu pot migra, deoarece trimiterile de formulare Elementor nu au opțiuni de importare. Să presupunem că dacă aveți o bază de date anterioară cu intrări de formular cu un alt plugin, nu o puteți adăuga la baza de date Elementor.
Fără condiții pentru exportul API:
Uneori, când sunteți conectat la un instrument extern folosind API, este posibil să nu doriți să trimiteți fiecare formular. Poate doriți să aplicați anumite condiții pentru valori precum „adevărat” sau „fals”, pentru ca acestea să fie trimise prin API.
Probleme cu exportul:
Unii utilizatori s-au plâns că la exportul datelor, unele dintre acestea nu sunt exportate corespunzător.
Nu se pot opri trimiterile duplicate și spammerii:
În colecții, puteți obține multe trimiteri duplicat și, eventual, mii de trimiteri de formulare de spam. Nu există modalități de a opri asta.
Nu se poate afișa pe front-end
Dacă doriți să afișați trimiterile formularelor pe front-end WordPress, nu există opțiuni. Trebuie să-l exportați manual într-un fișier CSV și apoi să utilizați un alt instrument pentru a-l afișa în paginile și postările WordPress.
Conexiuni limitate terță parte
Elementor are unele instrumente terțe, cum ar fi unele servicii de marketing prin e-mail, dar lipsesc unele integrări importante și utile, cum ar fi Google Sheets, Salesforce, Zapier, Notion etc.,
Deci Tablesome este mult mai bun decât Colecțiile Elementor în multe feluri și cel mai tare lucru este că este gratuit!
Deci, utilizați Tablesome pentru a colecta trimiteri de formulare Elementor în baza de date.
