Cum să încorporați Calendly în WordPress? 3 moduri ușoare!
Publicat: 2020-07-16Căutați cel mai simplu mod de a integra Calendly pe site-ul dvs. web și de a profita la maximum de instrumentul dvs. de gestionare a programărilor? Atunci ai ajuns la locul potrivit. În acest ghid, veți învăța cum să încorporați Calendly în WordPress folosind 3 metode diferite.
Ce este Calendly?
Unul dintre cele mai populare instrumente pe care o mulțime de companii le folosesc pentru serviciile pentru clienți în prezent este un instrument de programare a întâlnirilor . Indiferent dacă conduceți clinici, consultanțe sau alte tipuri de afaceri, un mic instrument de calendar de întâlniri vă poate ajuta în mare măsură să gestionați totul fără probleme. Calendly , în special, este unul dintre cele mai faimoase instrumente disponibile. Oferă utilizatorilor o modalitate ușoară de a programa întâlniri direct, fără a utiliza e-mailuri. Pur și simplu configurați câteva reguli pentru întâlnirile și evenimentele dvs. și încorporați-le pe site-ul dvs. web. Utilizatorii dvs. pot vizualiza cu ușurință acest calendar de programare, se pot înscrie direct la serviciile dvs. și chiar pot verifica când sunteți disponibil următoarea.
Gestionarea calendarului de întâlniri nu a fost niciodată mai ușoară. Programatorul de întâlniri este extrem de flexibil și puteți chiar să adăugați funcții interesante, cum ar fi timpii tampon, evenimente secrete și chiar să dezactivați întâlnirile de ultim moment. În plus, le puteți integra cu instrumentele dvs. cloud precum Google, Outlook, iCloud și Office 365 și chiar puteți activa operațiunile bazate pe echipă pe planificatorul dvs. Calendly vine, de asemenea, cu opțiuni fantastice de integrare cu alte software populare, cum ar fi Zoom, PayPal, Google Analytics și multe altele.
De ce să încorporați Calendly în WordPress?
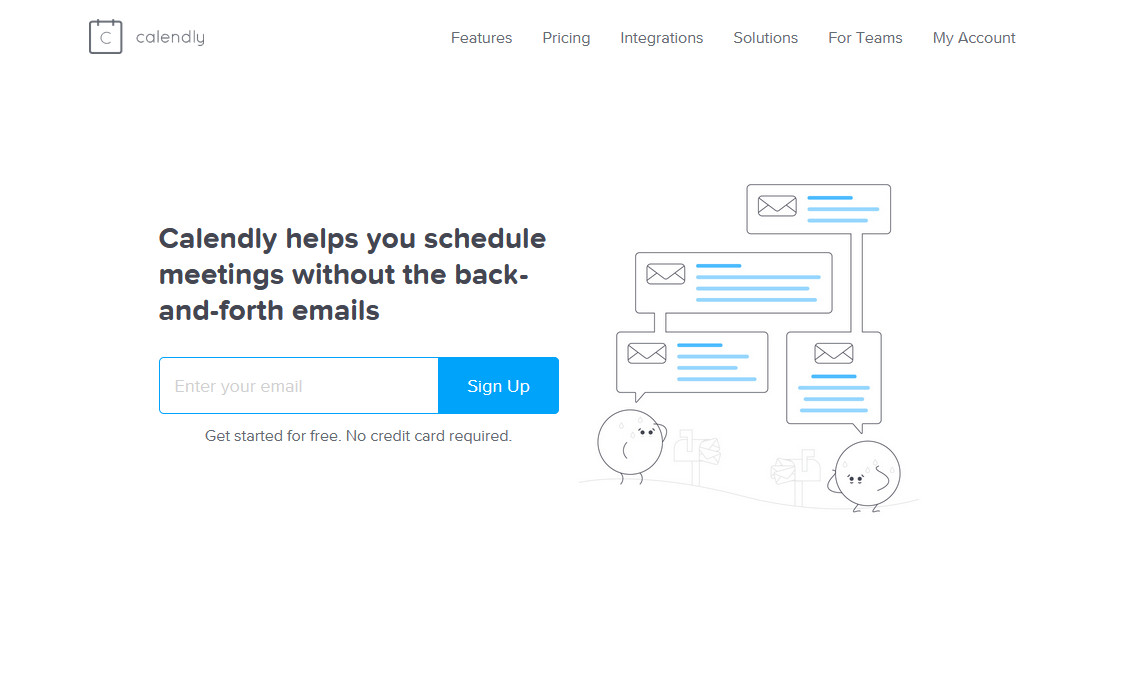
Cu un încorporat WordPress Calendly , profitați la maximum atât de site-ul dvs., cât și de Calendly. Utilizatorii dvs. vă pot vizualiza serviciile și vă pot înscrie direct fără probleme. Permiteți clienților potențiali ai site-ului dvs. să funcționeze perfect cu serviciile dvs. adăugând mici inserări pop-up în paginile/postările dvs. sau chiar adăugați o încorporare Calendly pe bara dvs. laterală. De asemenea, puteți adăuga un calendar de întâlniri și informații suplimentare cu privire la programul dvs. Cu o încorporare, vizitatorii site-ului dvs. se pot înscrie și direct pentru întâlniri sau evenimente importante. Schimbați clienții potențiali ai site-ului dvs. web și faceți relațiile cu partenerii de afaceri, clienții sau consultanții mult mai ușoare cu un planificator mai integrat pentru site-ul dvs.
Dar asta nu este tot. Calendly vine cu o opțiune de integrare perfectă care funcționează perfect și cu WordPress . Puteți încerca cu ușurință trei tipuri diferite de încorporare, fiecare cu partea lor echitabilă de avantaje. Și toate încorporațiile sunt complet personalizabile! Puteți edita totul, de la text până la opțiunile de culoare încorporate pentru a-i oferi aspectul și senzația site-ului dvs.
Deci, haideți să vedem cum puteți încorpora Calendly în WordPress .
Încorporați Calendly pe site-ul dvs. WordPress
Calendly vă permite să încorporați calendarele de întâlniri în 3 moduri diferite:
- Încorporare în linie
- Widget pop-up
- Text pop-up
Cu toate acestea, modalitățile de a le încorpora pe site-ul dvs. WordPress sunt identice.
În primul rând, va trebui să vă conectați la contul Calendly și să deschideți pagina cu tipuri de evenimente. Plasați cursorul peste evenimentul pe care doriți să îl încorporați, faceți clic pe pictograma Setări , apoi pe Adăugați pe site-ul web .
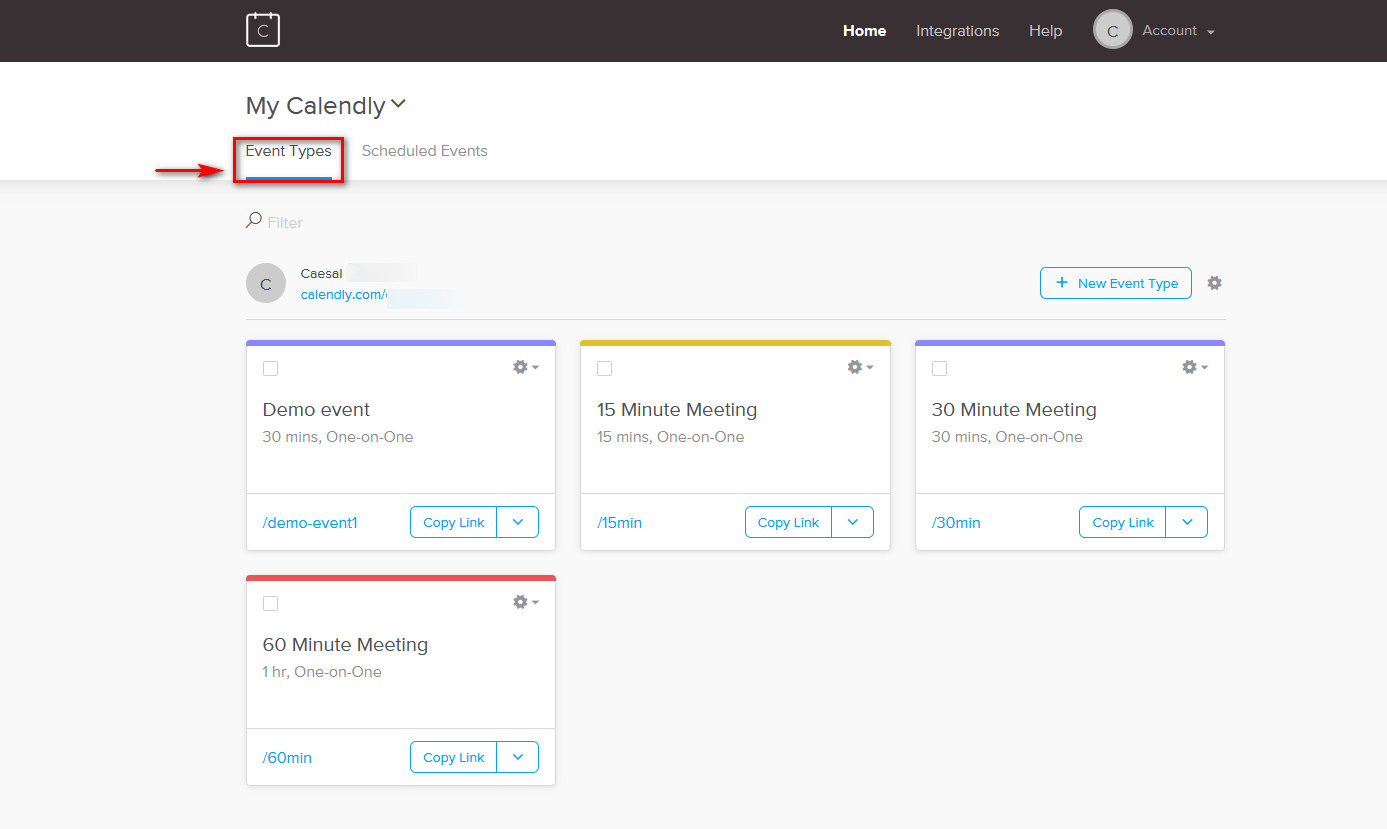
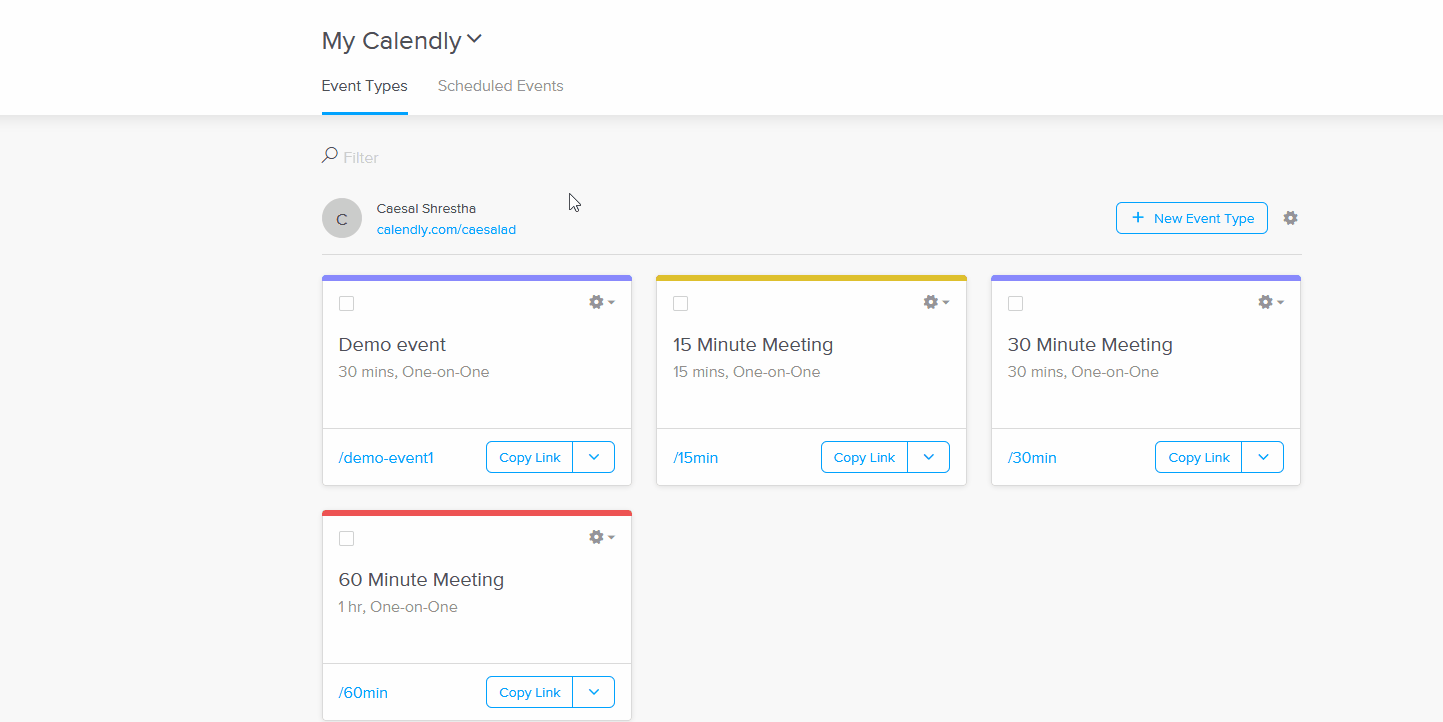
Acum, vi se vor oferi trei opțiuni diferite pentru a încorpora Calendly pe site-ul dvs. WordPress. Puteți alege între o încorporare în linie, un widget pop-up și un text pop-up simplu . Fiecare dintre acestea are unele avantaje și dezavantaje.
1) Încorporare în linie
Folosind widget-ul Inline , puteți afișa întregul calendar al întâlnirilor care vă arată zilele disponibile. Această încorporare funcționează excepțional de bine și folosind widget-uri. Afișați widgetul Calendly pe bara laterală și puteți arăta cu ușurință în ce zile sunteți disponibil și evenimentele disponibile pe tot site-ul dvs.
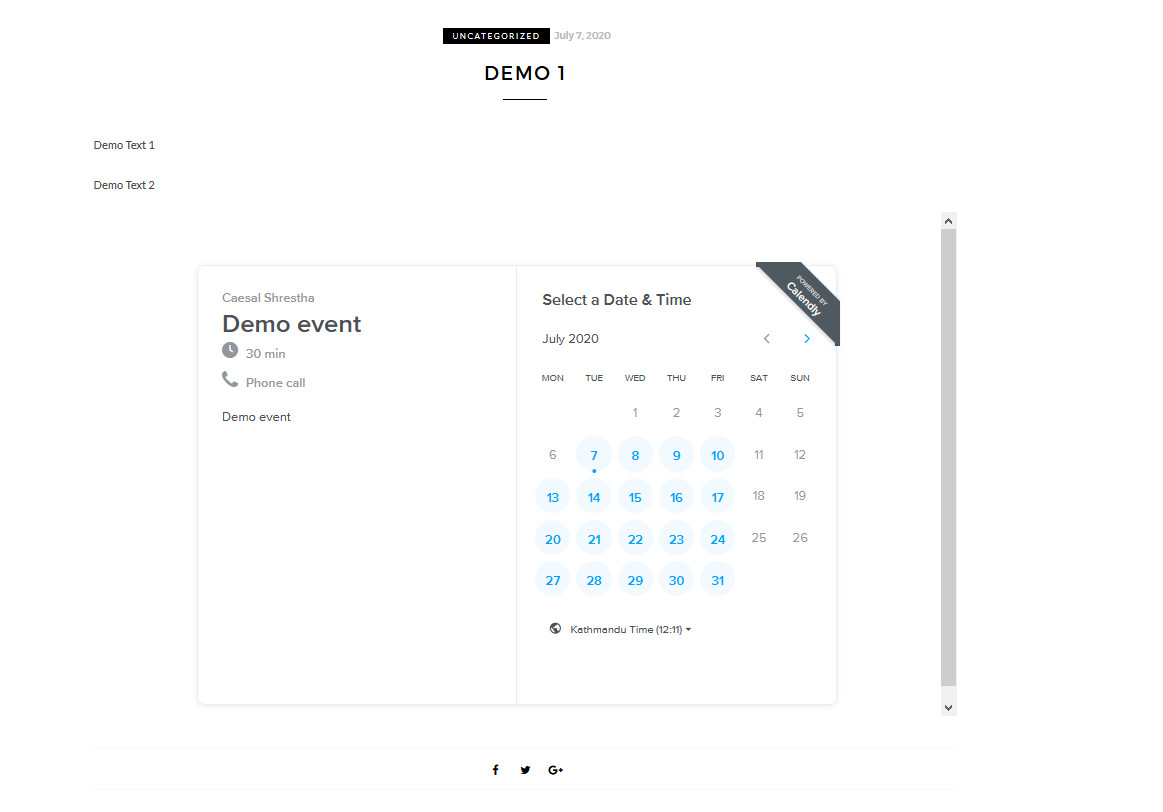
2) Widget pop-up
Widge-ul pentru caseta pop-up adaugă un mic buton personalizabil în partea de jos a paginii dvs. web, care este foarte minim. Făcând clic pe buton, veți obține o fereastră pop-up care vă arată calendarul întâlnirilor într-o casetă lightbox. Aceasta este o opțiune grozavă dacă doriți să adăugați un mic pop-up pe întregul site web sau anumite pagini/postări.
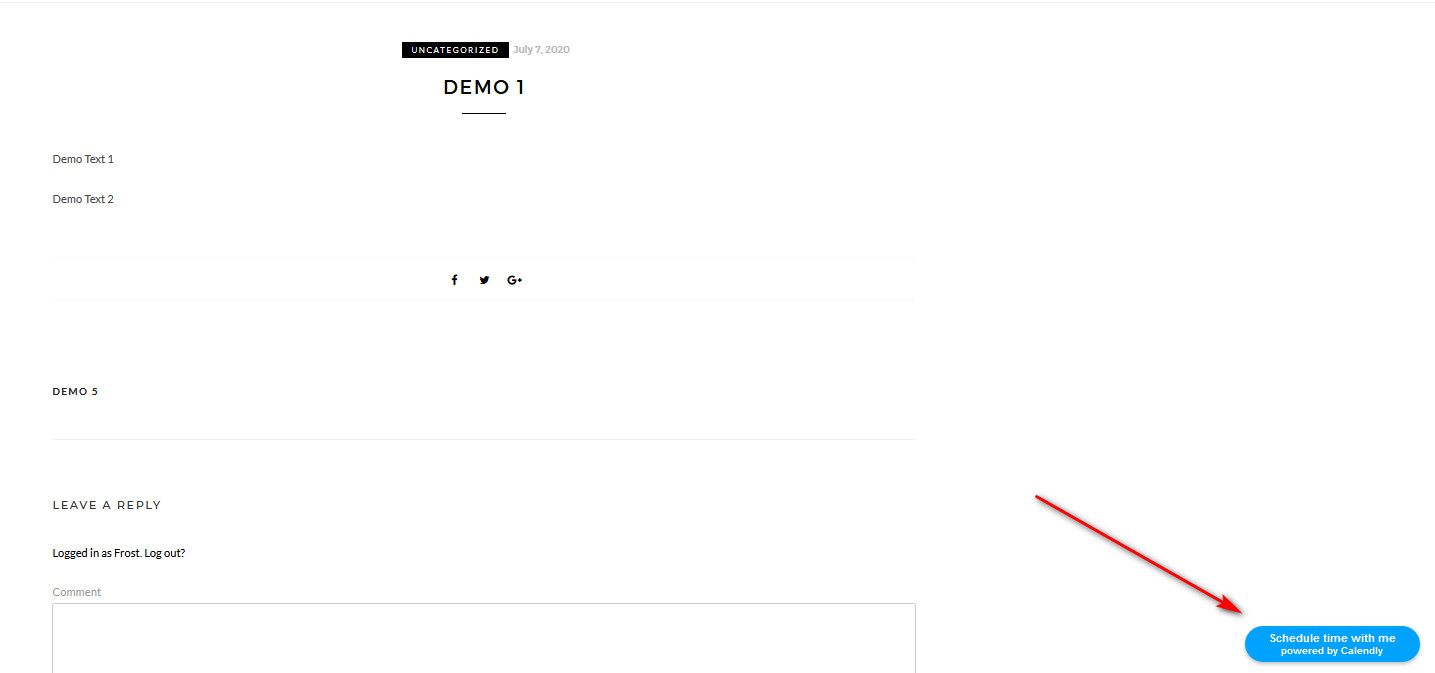
3) Text pop-up
Widgetul de text pop -up vă oferă pur și simplu un mic text personalizabil care deschide calendarul de întâlniri folosind o fereastră pop-up. Acest widget este cea mai minimă și flexibilă opțiune, dar și cea mai puțin vizibilă. Încercați-l ca un mic link către diverse postări sau pagini doar pentru a oferi spectatorilor informații despre disponibilitatea dvs. și multe altele.
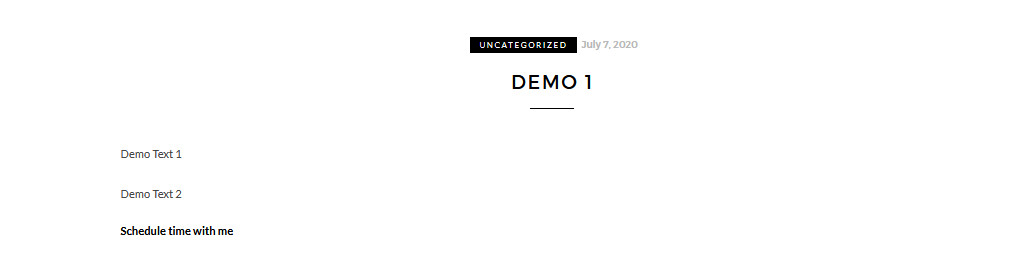
După ce faceți clic pe Continuare, veți vedea codul pe care îl puteți copia pentru a încorpora widget-urile pe site-ul dvs. web. Veți vedea, de asemenea, opțiunea de personalizare a widget-ului în partea stângă. Faceți clic pe butonul Copiere cod pentru a copia codul în clipboard.
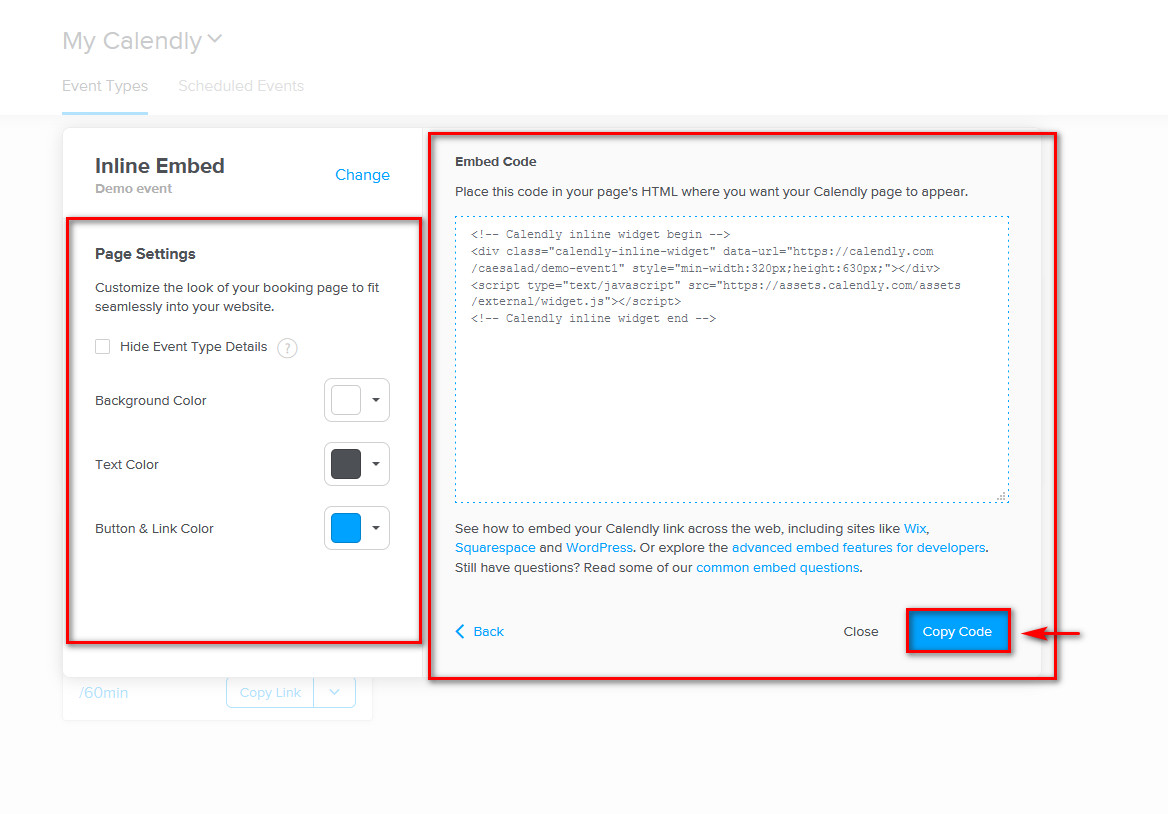
Acum, vă vom arăta cum să încorporați Calendly în paginile/postările WordPress și în bara laterală. Fiecare funcționează în scopuri diferite, indiferent dacă doriți să afișați încorporarea Calendly în anumite pagini/postări, pe bara laterală sau pe tot site-ul dvs. Deci, să intrăm direct în tutorial.
1) Încorporați Calendly în pagini/postări WordPress
Cel mai simplu mod de a încorpora Calendly în paginile/postările tale WordPress este să folosești blocul Embed. Pentru a face acest lucru, mai întâi, alegeți tipul de widget încorporat și personalizați-l selectând fundalul, textul și culoarea butonului. Apoi faceți clic pe butonul Copiere cod .
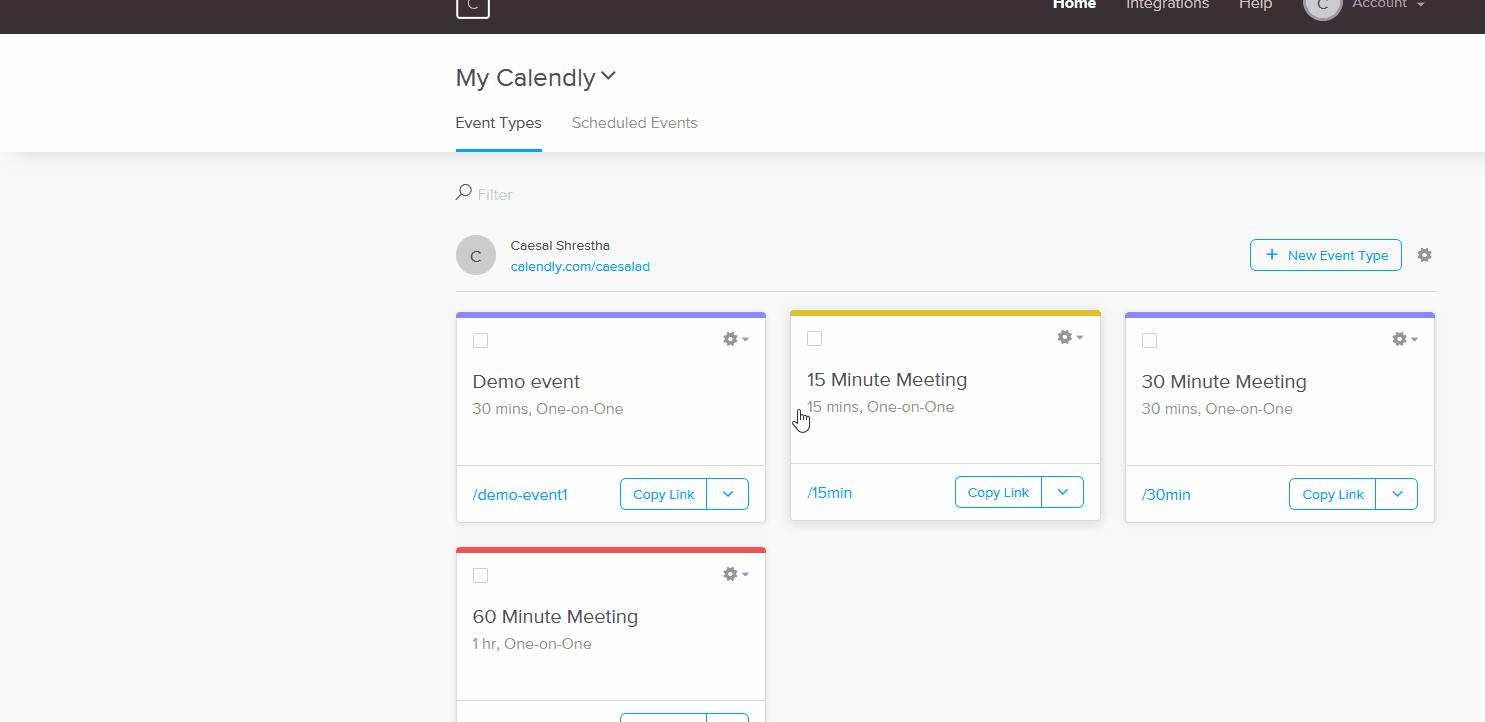

După aceea, deschideți pagina/postarea în care doriți să încorporați Calendly. Apoi, faceți clic pe butonul Adăugați bloc nou și căutați blocul HTML personalizat . Faceți clic pe el și apoi pur și simplu lipiți codul de încorporare în blocul HTML.
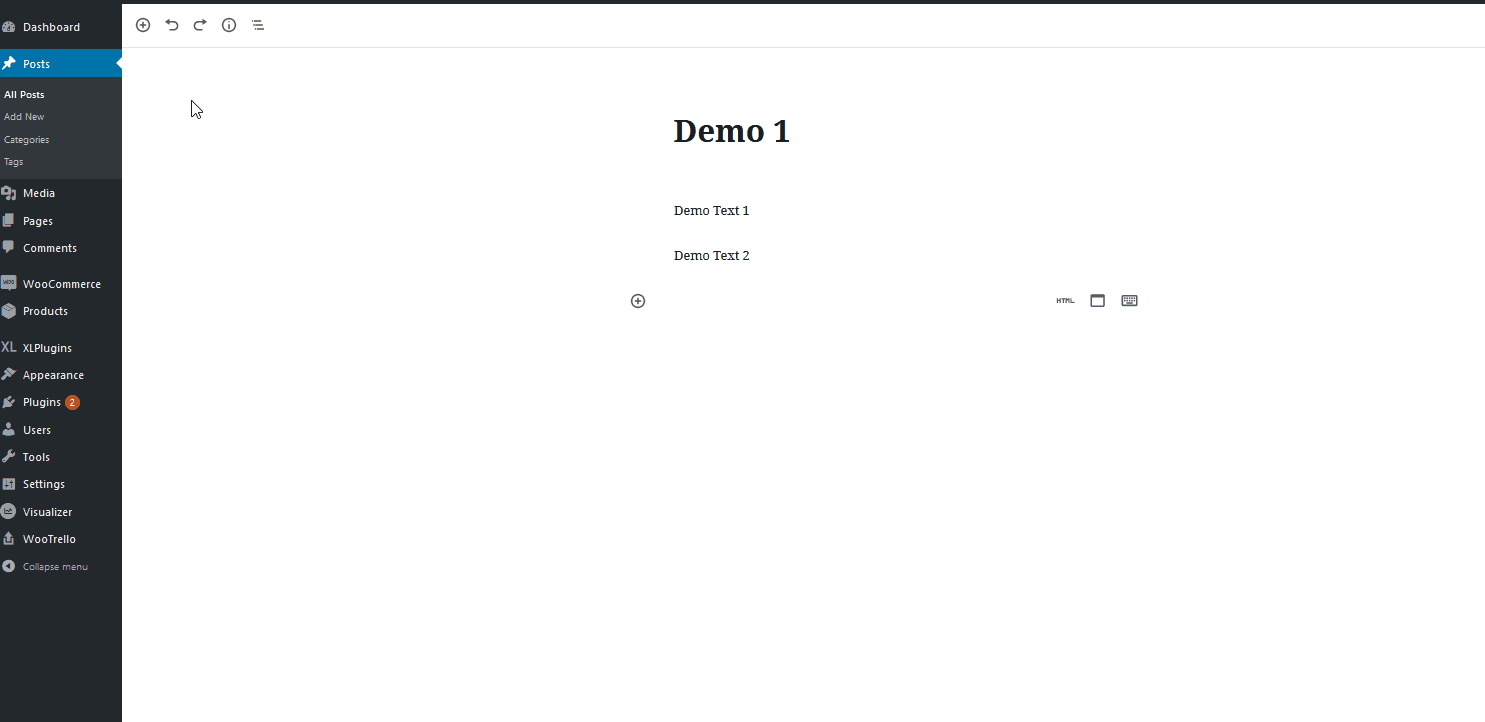
Odată ce salvați/publicați postarea, încorporarea ar trebui să apară împreună cu restul conținutului postării.
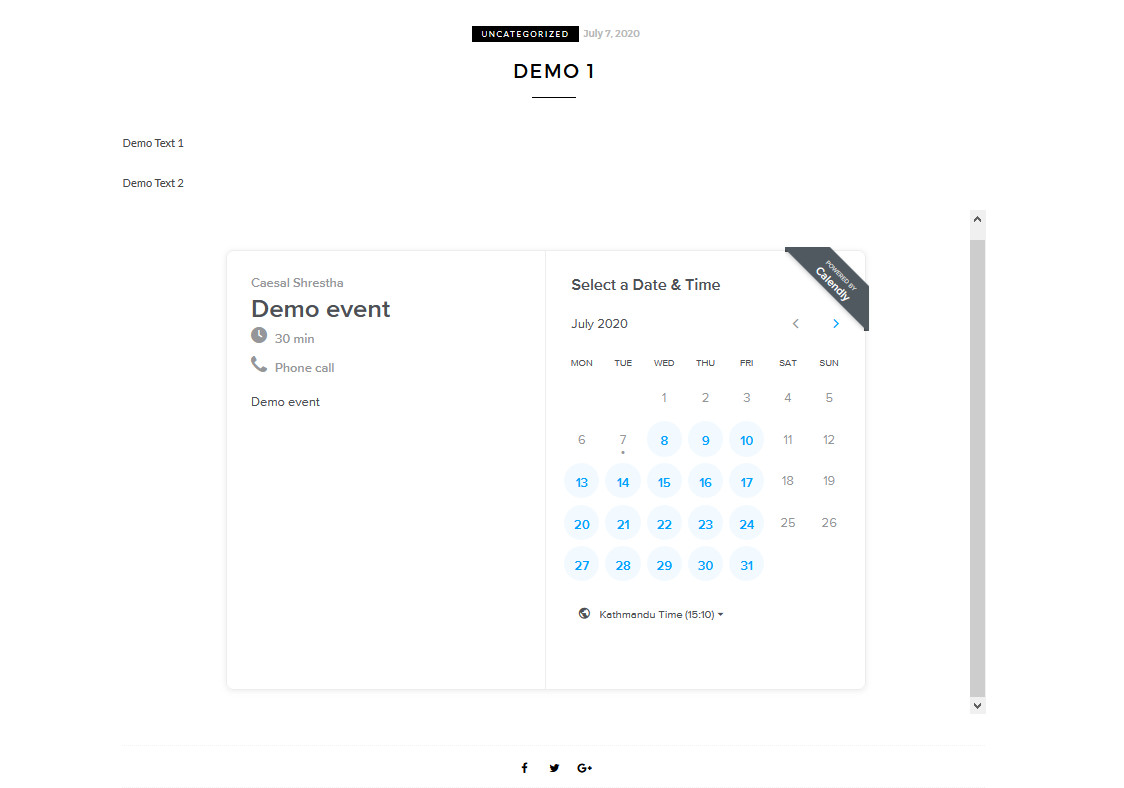
2) Încorporați Calendly în bara laterală WordPress
Pentru a încorpora Calendly în bara laterală a site-ului dvs. WordPress, va trebui să utilizați widgetul HTML personalizat. Pentru asta, obțineți codul de încorporare din contul dvs. Calendly. Pentru a face acest lucru, faceți clic pe Adăugați pe site-ul web din setarea evenimentului și personalizați culoarea de fundal, text și buton. Apoi faceți clic pe Copiere cod pentru a copia codul HTML în clipboard.
Acum, deschideți personalizarea widget-ului făcând clic pe Aspect > Widgeturi . Apoi, apăsați widgetul HTML personalizat sub Afișați coșul de cumpărături pentru client . Alegeți bara laterală ca locație pentru widget și va fi adăugată în coloana barei laterale din dreapta.
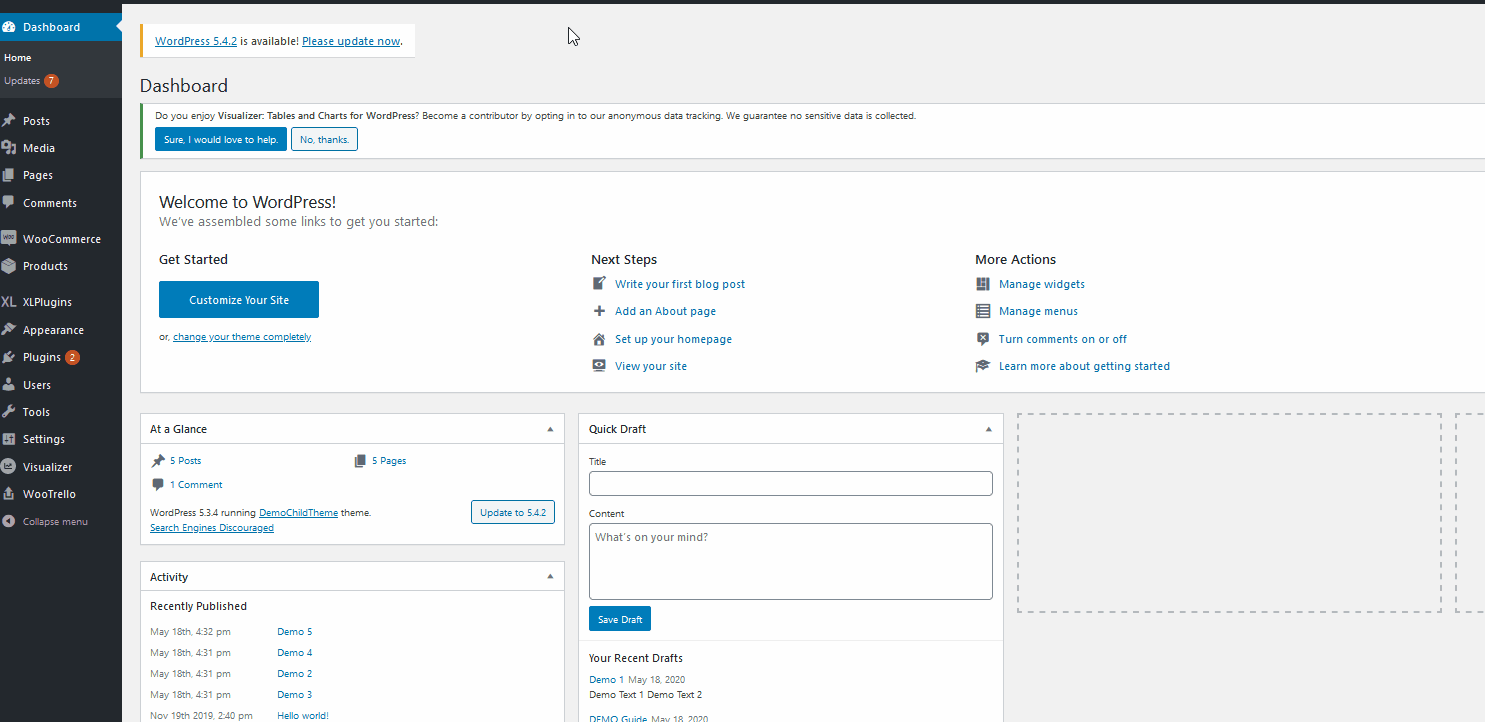
După aceea, faceți clic pe widgetul HTML personalizat pe care tocmai l-ați adăugat în bara laterală. Schimbați titlul widget-ului și inserați codul HTML încorporat pe care tocmai l-ați copiat. Apoi faceți clic pe Salvare, iar widgetul va apărea în bara dvs. laterală.
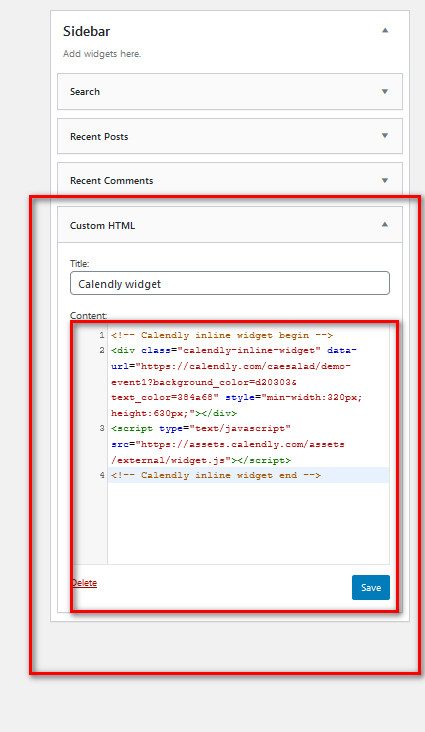
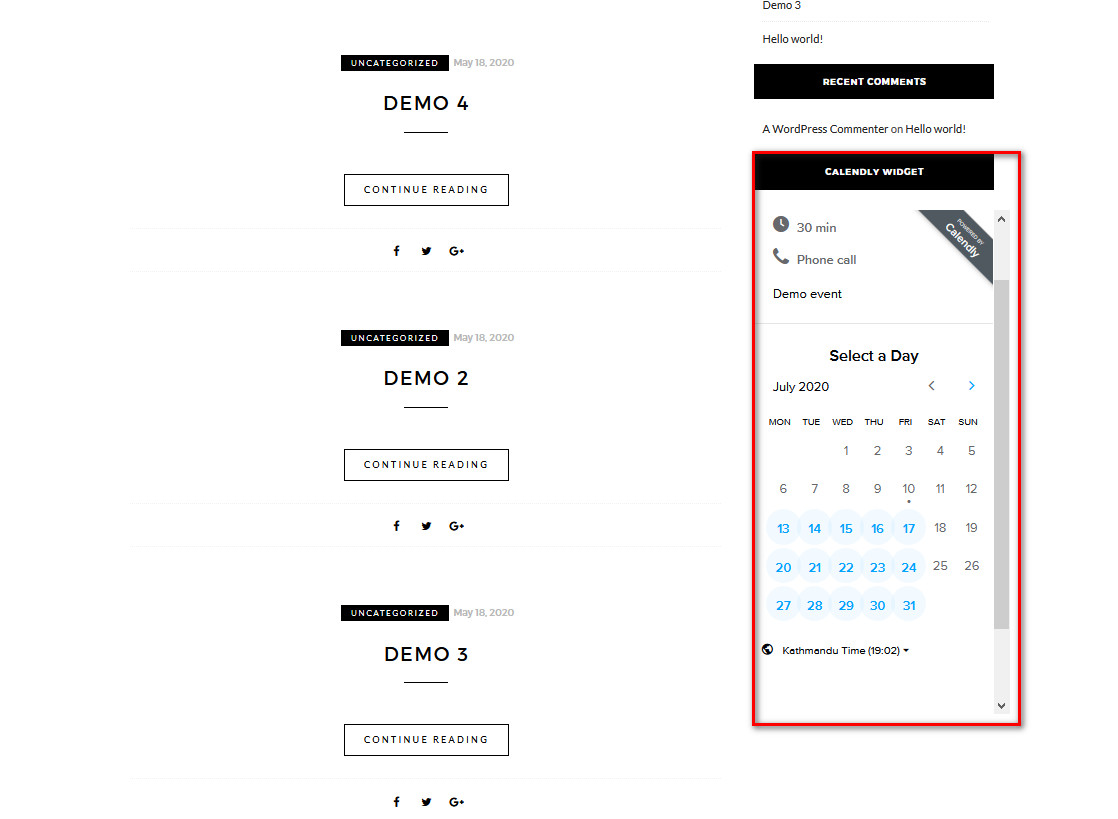
3) Adăugați Calendly pe întregul site web
În cele din urmă, să aruncăm o privire la cum să încorporați Calendly pe tot site-ul. Pentru această demonstrație, vom adăuga widgetul pop-up pe întregul site. Așadar, mai întâi, conectați-vă la contul Calendly, deschideți pagina de tipuri de evenimente, accesați Setări > Adăugați pe site și copiați codul widget pop-up.
După aceea, accesați tabloul de bord WordPress > Aspect și deschideți Editorul . Apoi, accesați bara laterală Fișiere cu teme și deschideți Subsolul temei . Odată ce îl deschideți, veți vedea un cod HTML mare. Derulați în jos până când găsiți eticheta </body> în partea de jos și inserați codul widget pop-up pe care tocmai l-ați copiat.
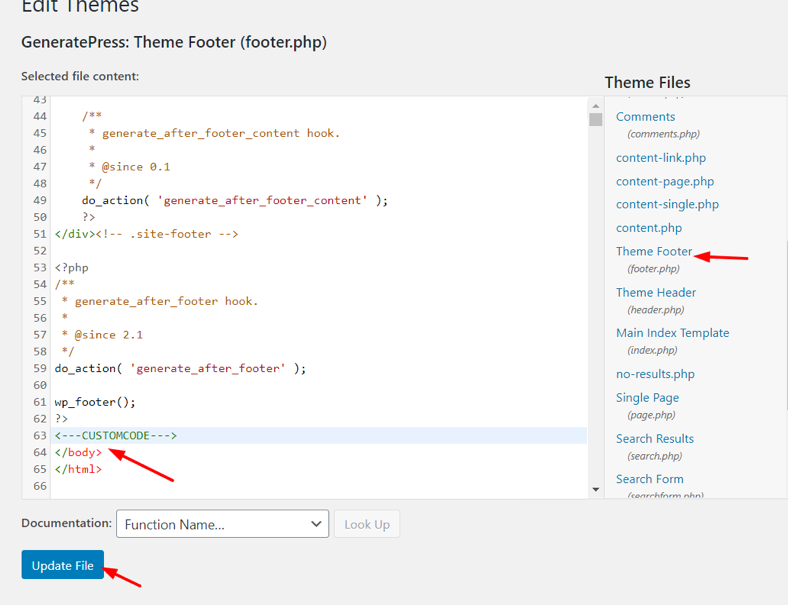
Apoi, actualizați fișierul și gata! Tocmai ați adăugat Calendly pe tot site-ul.
Bonus: personalizați Calendly pe site-ul dvs
Încorporarea Calendly pe site-ul dvs. este doar primul pas. Pentru a trece la nivelul următor, puteți personaliza încorporarea pentru a-i oferi aspectul și senzația site-ului dvs. Să aruncăm o privire la cum să facem asta.
Cele trei tipuri de încorporare pe care le-am văzut (Inline, widget pop-up și text op-up) vă permit să ascundeți unele dintre detaliile evenimentului, cum ar fi avatarul, numele și detaliile tipului de eveniment și locația pentru a evita duplicarea conținut pe care poate l-ați menționat deja pe site-ul dvs.
În plus, puteți edita culoarea și textul butonului din widgetul pop-up, precum și să modificați textul pe care îl afișează textul pop-up. După ce ați terminat toate personalizările, salvați modificările și copiați noul cod pentru a-l adăuga pe pagina dvs. web în opțiunea de încorporare pe care o preferați.
În cele din urmă, dacă doriți să personalizați culoarea de fundal, culoarea textului, butonul și culoarea link-ului, trebuie să achiziționați planul Pro care are prețul de 12 USD pe lună.
Cele mai bune practici Calendly
După ce încorporați Calendly în site-ul dvs. WordPress și îl personalizați, este timpul să începeți să îl utilizați! Aici, vă vom împărtăși câteva sfaturi și cele mai bune practici, astfel încât să puteți profita la maximum de ele.
- La fel ca Google Calendar, Calendly vă permite să configurați zilele și orele în care sunteți disponibil pentru întâlniri. Acest lucru este foarte util, astfel încât colegii și clienții tăi să știe în prealabil când ești disponibil, astfel încât să nu fii nevoit să reprogramați întâlnirile
- Una dintre cele mai utile caracteristici pe care le oferă Calendly este posibilitatea de a crea diferite tipuri de evenimente. În acest fel, puteți crea întâlniri față în față, întâlniri Zoom, apeluri telefonice și evenimente unu-la-unu
- Includeți întotdeauna o scurtă descriere care le spune participanților care este scopul întâlnirii și orice alte informații pe care ar trebui să le cunoască în prealabil. De exemplu, dacă aveți de gând să discutați idei despre cum să îmbunătățiți performanța marketingului plătit, oferiți participanților context și informații despre ceea ce face afacerea dvs. în prezent și rezultatele acestora.
- Una dintre cele mai bune caracteristici ale Calendly este abilitatea de a crea și automatiza mementouri pentru participanți. Puteți alege cum să reamintiți participanților (text sau e-mail), cu cât timp înainte trimiteți mementourile, precum și să includeți opțiuni de reprogramare.
Concluzie
Una peste alta, Calendly este o alternativă excelentă la Google Calendar dacă doriți un instrument de programare a întâlnirilor. În plus, se integrează fără probleme cu Zoom, PayPal, Google Analytics și multe alte servicii.
În tutorialul nostru despre cum să încorporați Calendly în WordPress, v-am arătat trei metode diferite de a adăuga calendarul în postări/pagini, bara laterală sau la nivel de site. Ideea din spatele fiecărei metode este identică, așa că trebuie doar să urmați acești pași:
- Copiați codul de încorporare Widget din contul dvs. Calendly
- Lipiți codul într-un bloc HTML personalizat pentru postările/paginile dvs. sau widgetul HTML personalizat dacă doriți să îl adăugați ca widget
În plus, puteți personaliza încorporarea și să vă asigurați că profitați la maximum de Calendly urmând unele dintre cele mai bune practici pe care le-am împărtășit mai sus.
Dacă întâmpinați probleme pe parcursul întregului proces de încorporare, anunțați-ne și ne vom ocupa imediat. În plus, dacă acest articol te-a ajutat, anunță-ne! Ne bucurăm mereu să auzim de la tine.
În cele din urmă, dacă sunteți în căutarea unor modalități de a profita la maximum de afacerea dvs., vă recomandăm să consultați următoarele ghiduri:
- Cum să integrezi Eventbrite cu WordPress
- Cum să adăugați Google Calendar la WordPress
