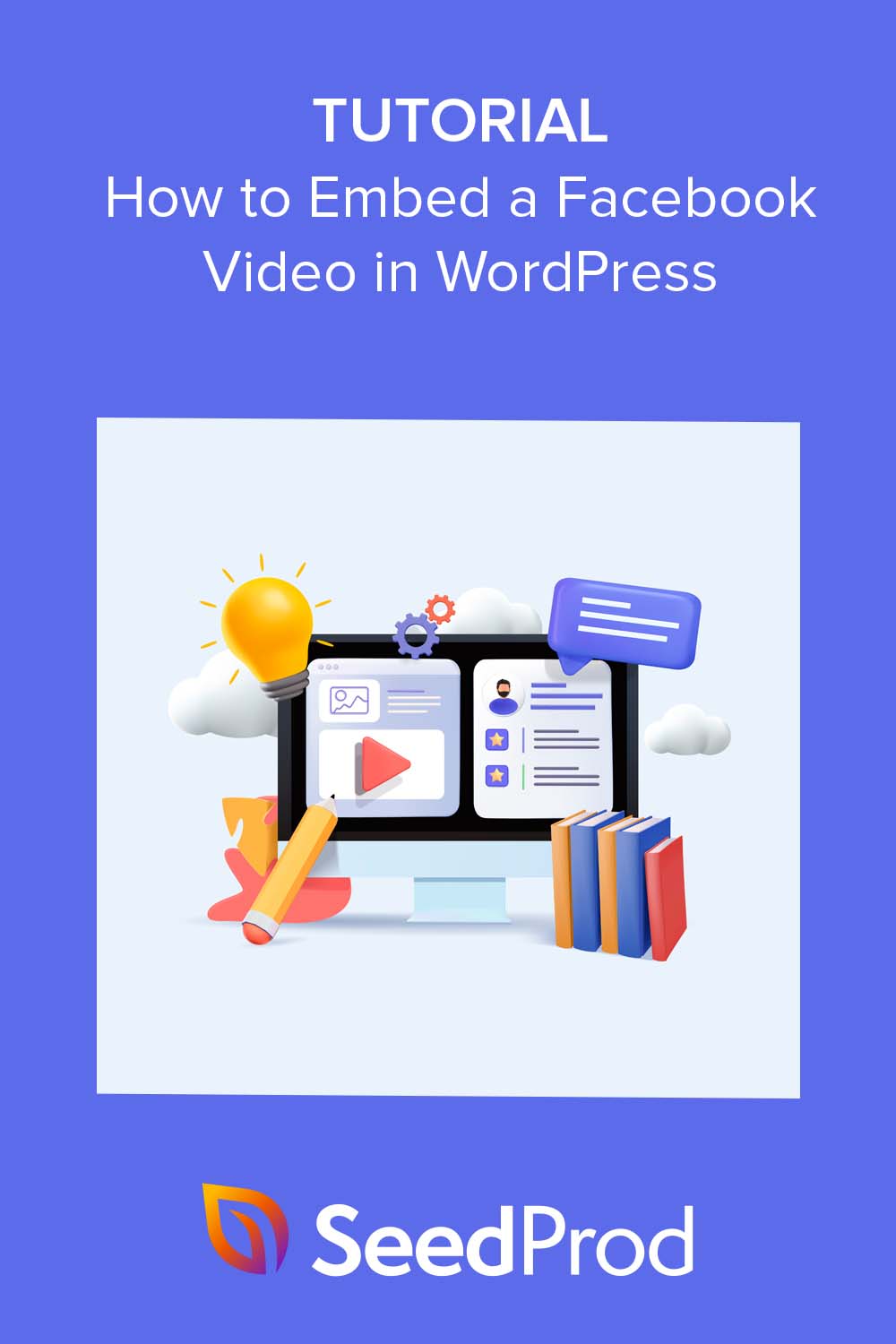Cum să încorporați videoclipuri Facebook în WordPress (3 moduri simple)
Publicat: 2023-07-06Doriți să încorporați videoclipuri Facebook în WordPress?
Videoclipurile pe care le postați pe Facebook pot crea, de asemenea, conținut interesant pentru site-ul dvs. WordPress. Prin încorporarea videoclipurilor și a fluxurilor video Facebook, puteți adăuga conținut proaspăt pe site-ul dvs. WordPress, în timp ce vă creșteți adepții Facebook.
În acest ghid, vom împărtăși 3 moduri simple de a încorpora un videoclip Facebook în WordPress pas cu pas.
Puteți încorpora un videoclip Facebook pe WordPress?
Puteți încorpora cu siguranță un videoclip Facebook în WordPress. Cu toate acestea, există diferite moduri de a face acest lucru, cu diferite niveluri de dificultate.
Una dintre cele mai ușoare modalități de a adăuga videoclipuri Facebook pe site-ul dvs. WordPress este utilizarea unui plugin WordPress cu funcționalitate de player video încorporat. Mai târziu, în acest ghid, vom împărtăși 2 dintre cele mai bune plugin-uri WordPress pentru job.
De ce să încorporați videoclipuri Facebook în WordPress?
Încorporarea videoclipurilor Facebook în WordPress înseamnă mai mult decât să vă faceți site-ul să arate bine. Unul dintre cele mai bune avantaje este că îmbunătățește experiența utilizatorului, făcând conținutul mai interactiv și mai captivant.
În plus, încorporarea videoclipurilor de pe Facebook pe site-ul dvs. poate ajuta la generarea de trafic către site-ul dvs. de pe platformele de rețele sociale și la menținerea acolo pentru mai mult timp. Acest lucru le oferă vizitatorilor suficient timp pentru a afla mai multe despre afacerea dvs. și pentru a aprofunda ceea ce oferiți.
Este, de asemenea, o modalitate eficientă de a îmbunătăți optimizarea site-ului dvs. pentru motoarele de căutare (SEO), deoarece un angajament mai ridicat poate reduce ratele de respingere.
Cireșa de deasupra? Adăugarea unui videoclip Facebook la WordPress este incredibil de ușor cu instrumentele potrivite, așa că faceți clic pe oricare dintre linkurile rapide de mai jos pentru a trece la metoda preferată:
- Cum să încorporați videoclipuri Facebook în WordPress folosind SeedProd
- Cum să încorporați videoclipuri Facebook folosind un plugin video Facebook
- Cum să încorporați videoclipuri Facebook în WordPress fără un plugin
Cum să încorporați videoclipuri Facebook în WordPress folosind SeedProd
O modalitate de a adăuga videoclipuri pe site-ul dvs. WordPress este în timpul fazei de proiectare și dezvoltare. De exemplu, poate doriți să includeți un videoclip de bun venit pe pagina dvs. de pornire sau un videoclip explicativ pe o pagină de destinație a produsului.
Întrucât studiile arată că includerea videoclipurilor pe paginile de destinație vă poate ajuta să obțineți rate de conversie cu până la 34% mai mari , aceasta este o mișcare inteligentă pentru orice proprietar de site-uri web. Deci, în loc să folosiți un videoclip YouTube, de ce să nu reutilizați un videoclip de pe pagina dvs. de Facebook?
Cel mai bun mod de a construi o pagină de destinație sau un design WordPress personalizat este cu un generator de pagini WordPress precum SeedProd.
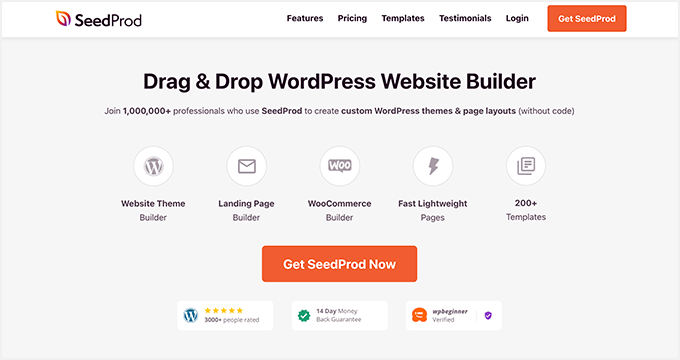
SeedProd are sute de șabloane prefabricate și un constructor drag-and-drop care permite oricui să creeze pagini de destinație WordPress uimitoare fără cod. Cu funcția sa Theme Builder, puteți crea și teme personalizate WordPress de la zero, fără a angaja un dezvoltator.
Biblioteca sa de blocuri Facebook îl face un instrument excelent pentru încorporarea videoclipurilor Facebook. Cu câteva clicuri, puteți încorpora postări, videoclipuri, comentarii, cronologie, evenimente sau mesaje de pe Facebook. Aceasta înseamnă că vă puteți eficientiza fluxul de lucru de proiectare fără a adăuga pluginuri WordPress suplimentare pe site-ul dvs.
Urmați tutorialul de mai jos pentru a încorpora un videoclip Facebook în WordPress folosind SeedProd.
Pasul 1. Instalați și activați SeedProd
Mai întâi, instalați și activați pluginul SeedProd pe site-ul dvs. WordPress. În acest ghid, vom folosi SeedProd Pro pentru funcțiile sale avansate.
Pentru ajutor cu acest pas, vă rugăm să consultați documentația noastră detaliată despre instalarea SeedProd.
Pasul 2. Alegeți un șablon
Următorul pas este să alegeți un șablon pe care să îl utilizați ca bază pentru designul dvs. personalizat WordPress.
Există 2 moduri de a face acest lucru în SeedProd:
- Creator de teme – Puteți începe cu un kit de site-uri web prefabricat și puteți personaliza fiecare șablon pentru a crea o temă WordPress personalizată care să înlocuiască tema dvs. actuală.
- Generator de pagini de destinație – Sau puteți alege un șablon de pagină de destinație și îl personalizați pentru a crea o pagină de sine stătătoare care să funcționeze perfect cu tema dvs. WordPress existentă.
Notă: ambele opțiuni vă permit să utilizați blocurile Facebook pentru a vă încorpora videoclipurile.
Pentru acest ghid, vom folosi opțiunea Landing Page Builder. Deci, navigați la SeedProd » Pagini de destinație din tabloul de bord WordPress și faceți clic pe butonul Adăugați o pagină de destinație nouă .
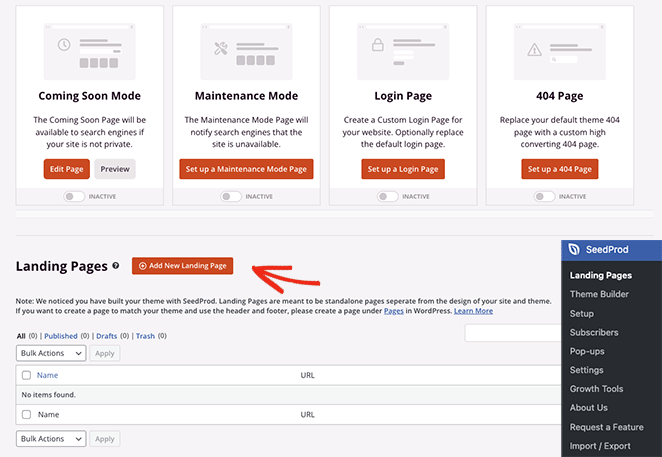
De acolo, răsfoiți șabloanele paginii de destinație până când găsiți unul care vă convine. Amintiți-vă, puteți personaliza orice șablon în funcție de nevoile dvs., așa că căutați unul apropiat de ceea ce căutați.
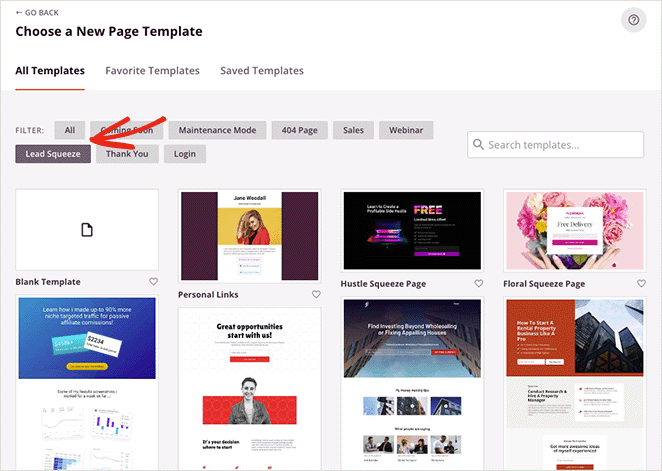
După ce ați găsit un șablon care vă place, plasați cursorul peste el și faceți clic pe pictograma bifă pentru a-l alege.
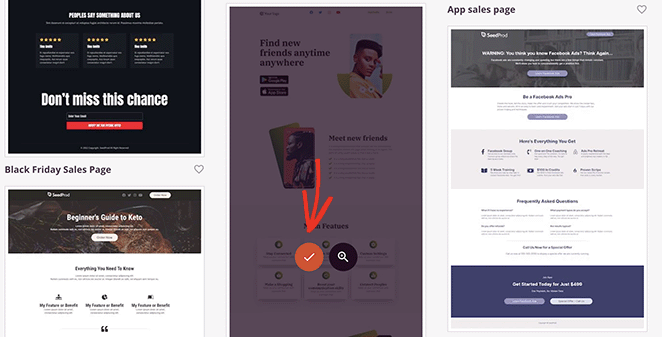
Apoi, veți vedea o fereastră pop-up care vă permite să introduceți numele paginii de destinație și adresa URL. Când sunteți mulțumit de aceste detalii, faceți clic pe butonul Salvați și începeți editarea paginii .
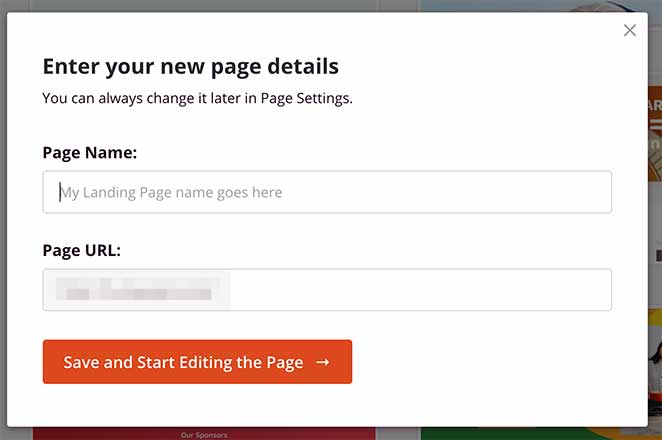
Pasul 3. Personalizați șablonul paginii de destinație
Pe următorul ecran, veți vedea generatorul de pagini drag-and-drop al SeedProd. Acesta va previzualiza șablonul în partea dreaptă și va afișa mai multe blocuri și setări în partea stângă.
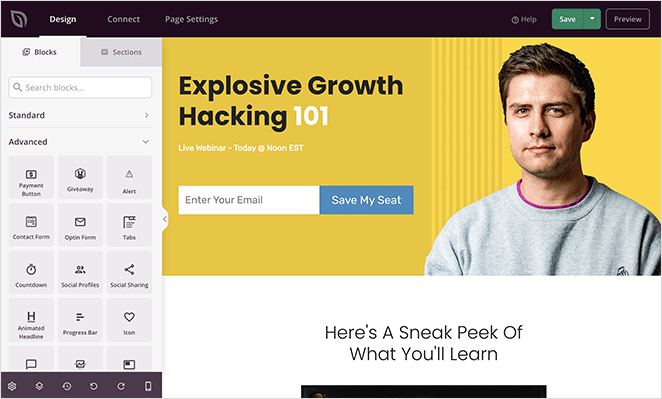
Puteți face clic oriunde pe previzualizare pentru a vedea setările pentru acel element de design anume. De exemplu, selectarea titlului șablonului deschide un panou din stânga unde puteți modifica textul, nivelul titlului și alinierea.
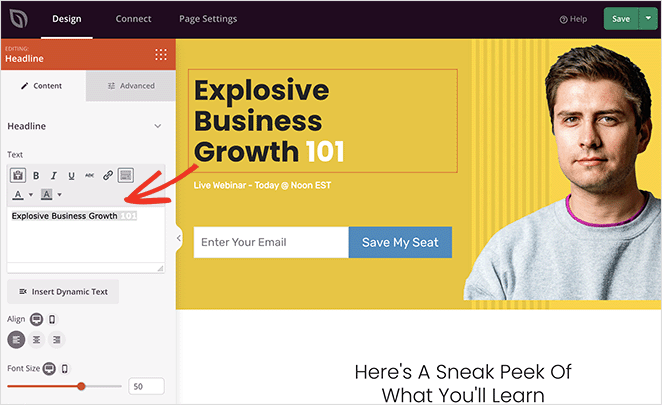
Dacă aveți nevoie de mai multe opțiuni de personalizare, apăsați fila Avansat pentru acel bloc. Aici veți vedea opțiuni de personalizare pentru tipografie, culoare, umplutură, spațiere, receptivitate mobilă și multe altele.
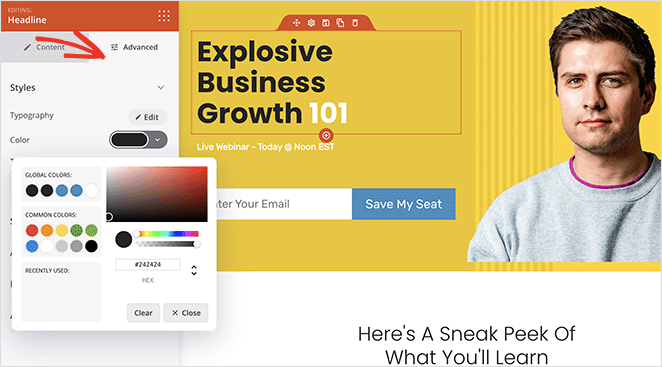
Deoarece acest șablon nu are încorporat un element video, va trebui să adăugăm unul pentru a afișa videoclipul de pe Facebook. Vă vom arăta cum să faceți asta în continuare.
Pasul 4. Adaugă Facebook Embed Block
Pentru a încorpora un videoclip Facebook pe pagina dvs. de destinație, parcurgeți secțiunea Blocuri avansate din stânga și găsiți blocul Facebook Embed. Acum trageți acest bloc în locul dvs. pe pagina dvs. de destinație.
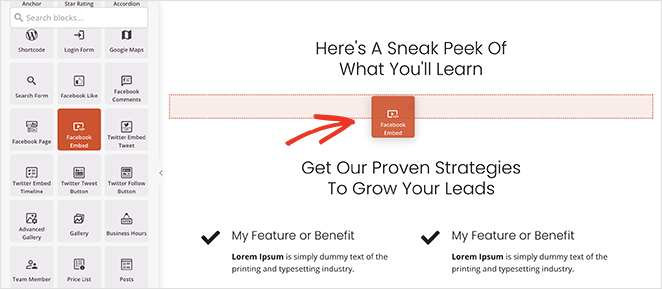
În mod implicit, blocul Facebook Embed va afișa o postare pe Facebook substituentă în loc de un videoclip. Pentru a schimba acest lucru, deschideți setările de bloc făcând clic pe el și alegeți opțiunea „Video” din meniul derulant „Tip”.
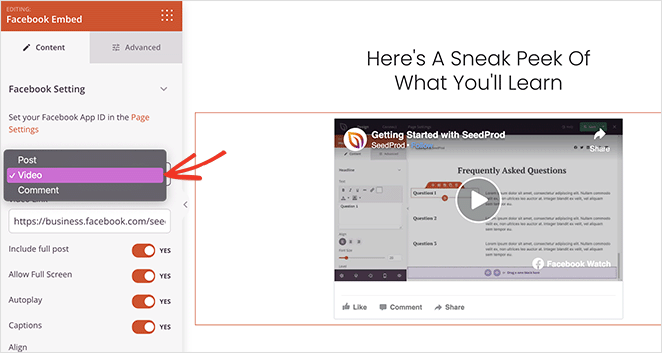
Apoi, inserați adresa URL a videoclipului dvs. de pe Facebook în câmpul „Link video”. Ar trebui să vedeți acum o previzualizare a videoclipului dvs. de Facebook încorporat pe pagina dvs. de destinație.
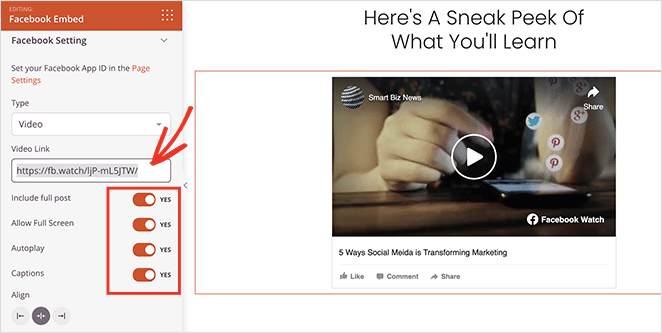
Există mai multe moduri de a personaliza modul în care arată încorporarea videoclipului. De exemplu, puteți activa sau dezactiva comutatoarele pentru a permite ecranul complet, redarea automată a videoclipurilor și includerea subtitrărilor.
În fila Avansat, există setări pentru a modifica distanța dintre videoclipuri, atributele CSS, vizibilitatea dispozitivului și pentru a adăuga efecte de animație.
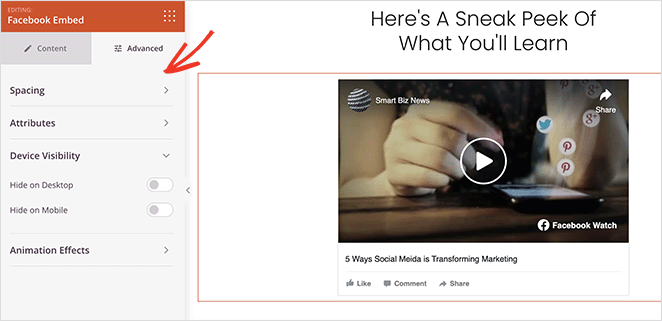
Continuați să vă personalizați pagina de destinație până când sunteți mulțumit de design. De exemplu, poate doriți să adăugați și un buton Facebook Like, mărturii sau chiar un formular de înscriere pentru a colecta adrese de e-mail.
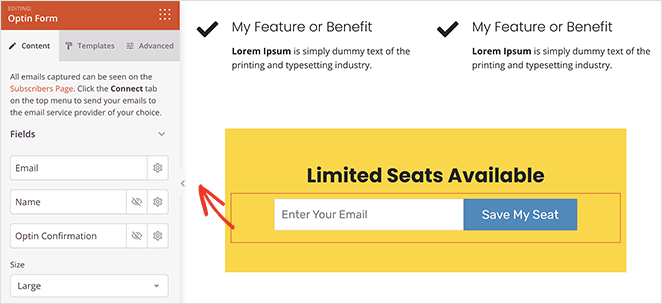
Nu uitați să faceți clic pe butonul Salvare pentru a stoca modificările.
Sfat profesionist: atunci când vă personalizați pagina de destinație, faceți clic pe fila Setări pagină pentru a configura setările SEO pe pagină și pentru a adăuga informațiile de urmărire a pixelilor de pe Facebook.
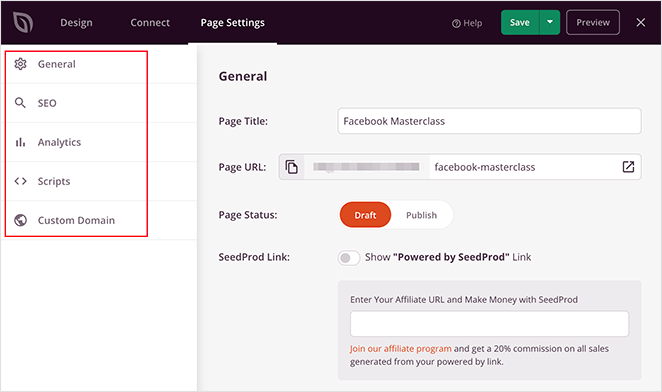
Pasul 5. Publicați pagina dvs. video de pe Facebook
Înainte de a vă publica pagina, faceți clic pe pictograma mobil din colțul din dreapta jos pentru a vedea dacă designul dvs. arată bine pe dispozitivele mobile.
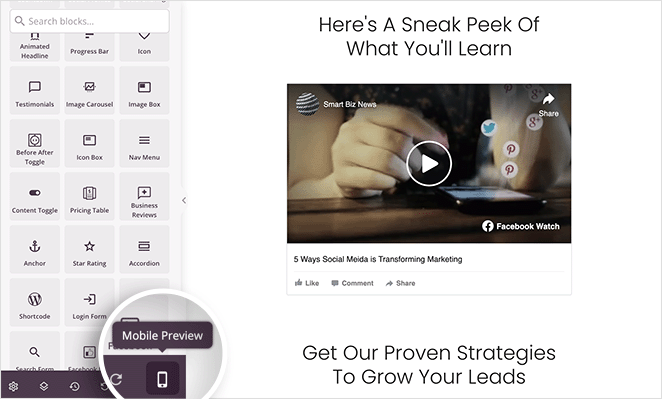
Dacă ceva nu pare corect, puteți edita cu ușurință versiunea mobilă a paginii dvs. pentru a se potrivi utilizatorilor care vizitează de pe smartphone-uri și tablete.
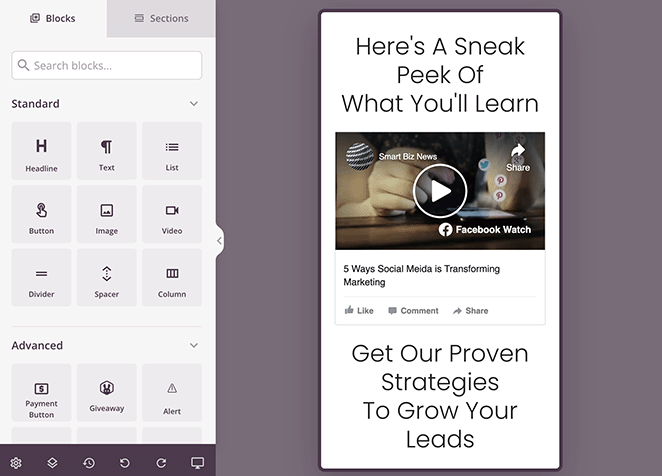
De acolo, puteți continua și faceți clic pe Publicați sub butonul Salvați pentru a vă încorpora pagina de destinație cu videoclipuri Facebook în direct.
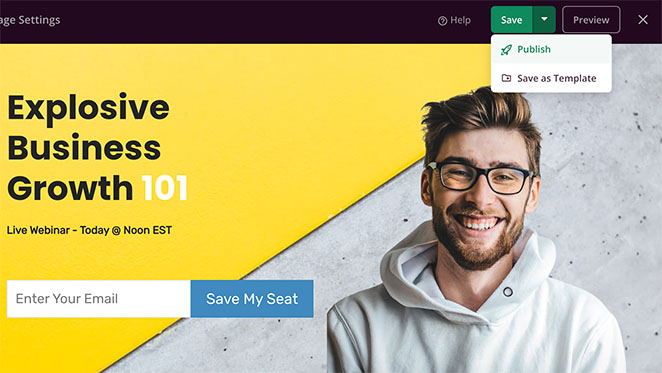
Acum, oricine vă vizitează pagina poate viziona videoclipul dvs. de pe Facebook. Mai mult, în funcție de setările dvs., aceștia pot, de asemenea, să aprecieze, să comenteze și să partajeze videoclipul de pe site-ul dvs. WordPress.
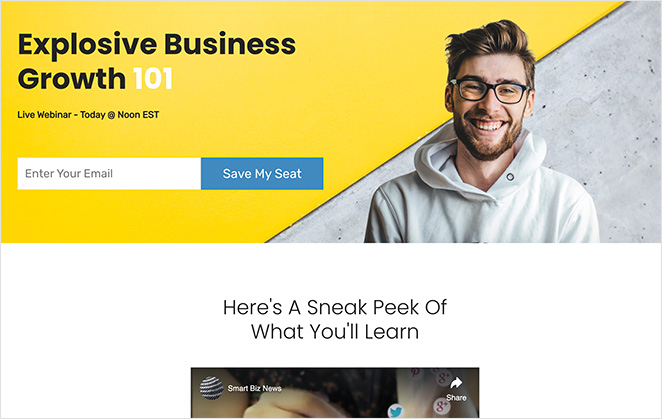
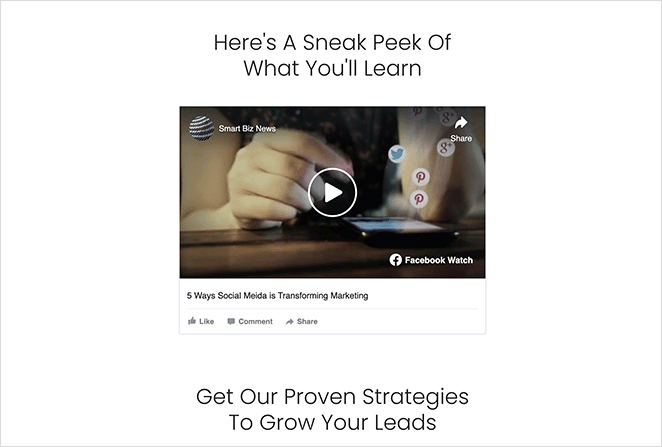
Cum să încorporați videoclipuri Facebook folosind un plugin video Facebook
O altă modalitate de a încorpora videoclipuri Facebook pe site-ul dvs. WordPress este să utilizați un plugin pentru rețelele sociale. Avantajul acestei abordări este că puteți adăuga fluxuri atractive de galerie pe site-ul dvs. care se actualizează automat ori de câte ori publicați un videoclip nou pe Facebook.
De exemplu, puteți adăuga un feed video Facebook în bara laterală a blogului sau includeți unul într-o postare WordPress pentru a-l ilustra cu conținut generat de utilizatori.
În această metodă, vom folosi pluginul personalizat Facebook Feed Pro de la Smash Balloon.
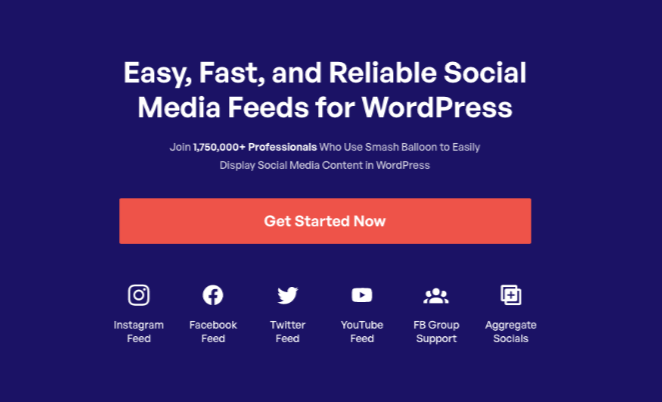
Este cel mai bun plugin pentru feeduri de rețele sociale, permițându-vă să încorporați cu ușurință videoclipuri Facebook, albume, comentarii, recenzii, postări ale comunității și multe altele pe site-ul dvs. WordPress.
În plus, versiunea Pro a Smash Balloon vă permite să încorporați videoclipuri HD, 360o și Facebook Live, împreună cu numărul total de aprecieri, comentarii, distribuiri și reacții pentru fiecare postare. Acest lucru este foarte util dacă publicați fluxuri live regulate.

Pasul 1. Instalați pluginul Facebook Feed Pro
Pentru a începe, instalați și activați pluginul Custom Facebook Feed Pro pe site-ul dvs. WordPress. Dacă aveți nevoie de ajutor în acest sens, puteți urma acest ghid despre instalarea și activarea unui plugin WordPress.
Odată ce pluginul este activ, navigați la Feed Facebook » Setări de la administratorul WordPress și introduceți cheia de licență Smash Balloon. Aceste informații se află în contul dvs. de pe site-ul Smash Balloon.
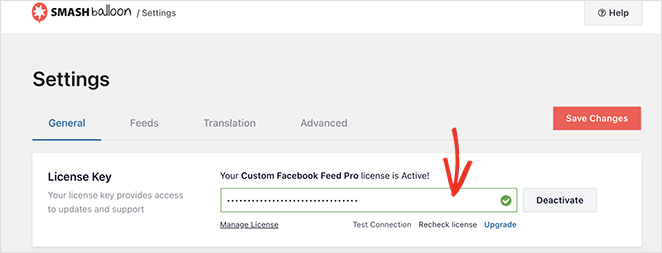
După ce ați introdus cheia, faceți clic pe butonul Activare .
Pasul 2. Conectați pagina sau grupul dvs. de Facebook la WordPress
În Smash Balloon, puteți încorpora videoclipuri dintr-o pagină de Facebook sau din fluxul de grup. Cu toate acestea, mai întâi trebuie să vă conectați grupul sau pagina Facebook la WordPress pentru a face acest lucru.
Așa că mergeți la Facebook Feed » Toate fluxurile și faceți clic pe butonul Adăugare nou .
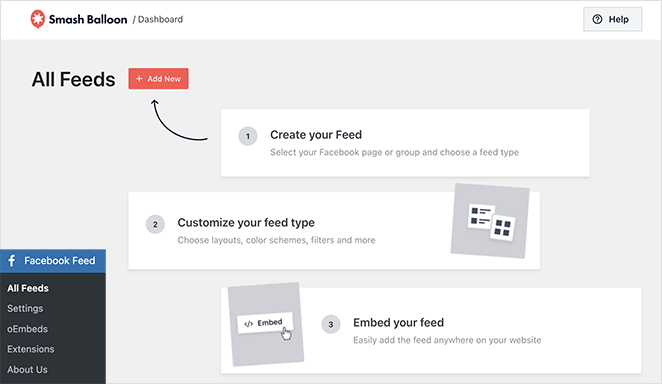
Pe următorul ecran, veți vedea mai multe tipuri de feed: cronologie, evenimente, fotografii, albume și multe altele. Deoarece dorim să încorporam un videoclip Facebook, selectați opțiunea Videoclipuri și faceți clic pe Următorul .
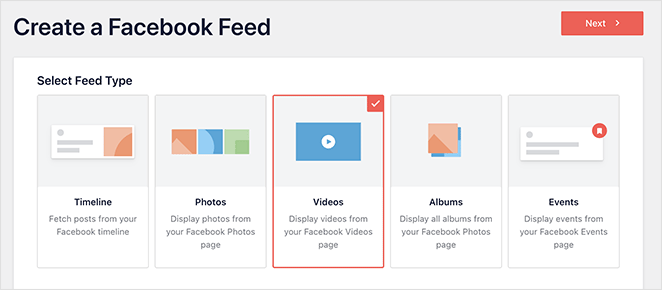
Acum poți alege o sursă pentru feedul tău: o pagină de Facebook sau un grup. Pentru a face acest lucru, faceți clic pe Adăugare nou .
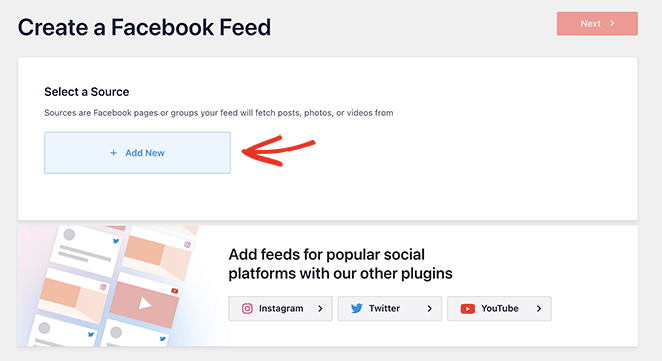
Apoi, selectați opțiunea Pagina Facebook sau Grupul Facebook și faceți clic pe butonul Conectare la Facebook .
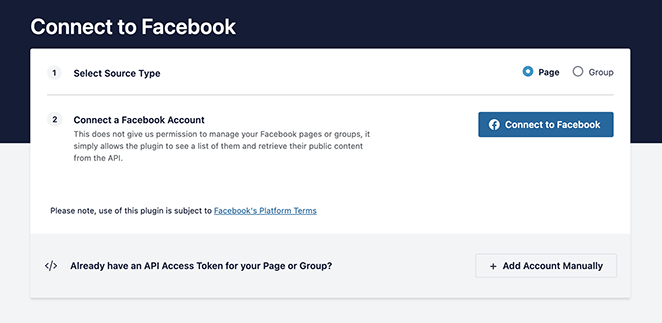
Aceasta va deschide o fereastră în care vă puteți conecta la contul dvs. de Facebook și puteți selecta paginile sau grupurile de utilizat cu Smash Balloon.
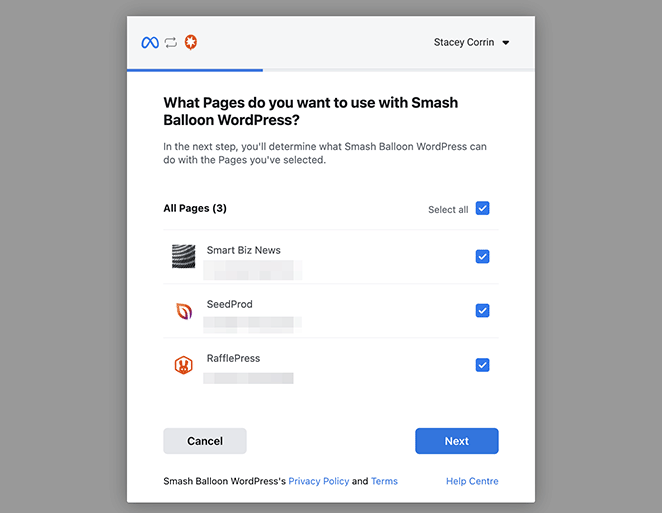
După aceea, faceți clic pe Următorul .
Acum Facebook vă va lăsa să alegeți tipul de informații pe care Smash Balloon le poate accesa și funcțiile pe care le poate îndeplini. Pentru a restricționa accesul, dezactivați oricare dintre comutatoare.
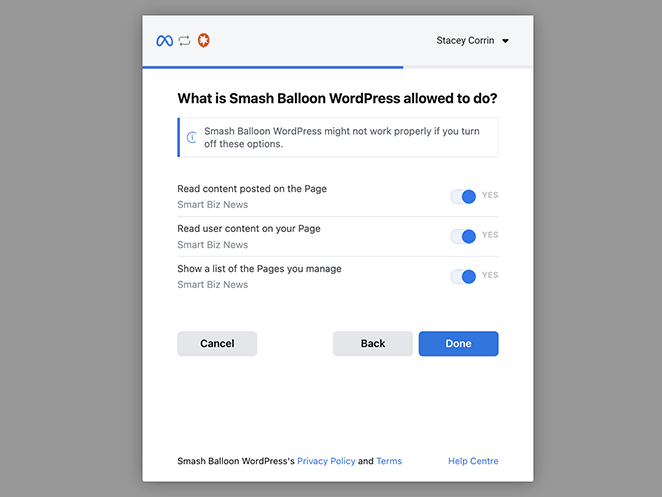
Notă: dezactivarea unora dintre aceste setări de permisiuni poate afecta videoclipurile pe care le puteți încorpora.
Când sunteți mulțumit de permisiuni, faceți clic pe Terminat pentru a vă întoarce la tabloul de bord WordPress.
După revenirea pe site-ul dvs. WordPress, veți vedea o fereastră pop-up cu grupurile sau paginile legate de site-ul dvs. Aici puteți alege pe care să îl încorporați pe site-ul dvs.
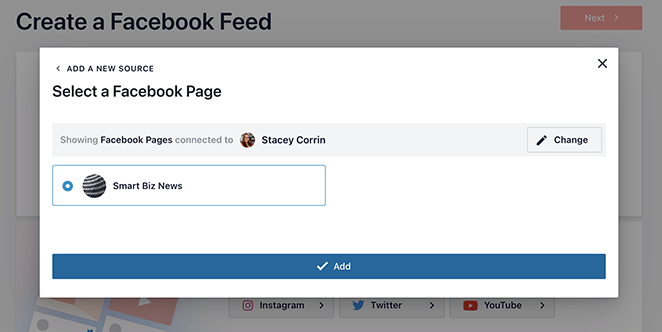
Pur și simplu faceți clic pe butonul radio de lângă unul și selectați butonul Adăugare .
Pasul 3. Creați aspectul feedului video Facebook
Acum, Smash Balloon vă va întoarce la pagina „Creați un feed Facebook”. Aici, puteți selecta pagina pe care tocmai ați adăugat-o și faceți clic pe butonul Următorul .
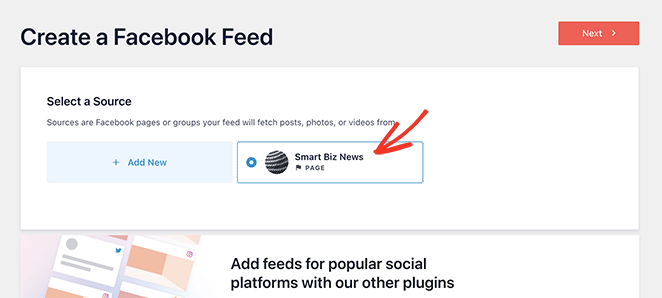
Următorul pas este să creați aspectul fluxului dvs. video Facebook. Pe următorul ecran, puteți alege dintre mai multe teme diferite cu diferite efecte de stil:
- Mod implicit
- Modern
- Zidul social
- Contur
- Suprapune
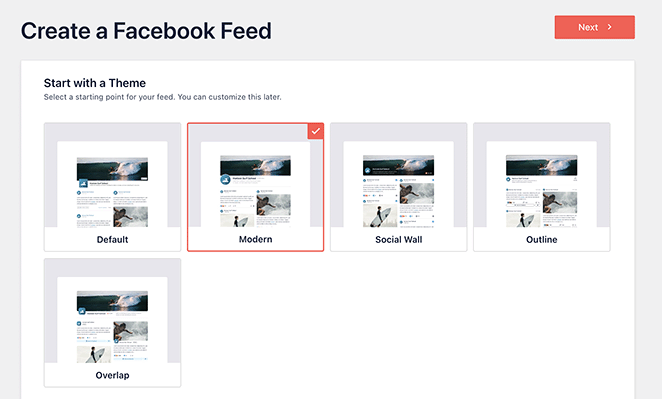
Selectați o temă care vă place, apoi faceți clic pe butonul Următorul .
Acum puteți alege un șablon care dictează modul în care elementele individuale de feed vor fi afișate pe site-ul dvs. De exemplu, puteți utiliza aspectul implicit al grilei, un design simplu de zidărie, un widget, o grilă mare, cel mai recent aspect al postării, un carusel de vitrină sau un carusel simplu.
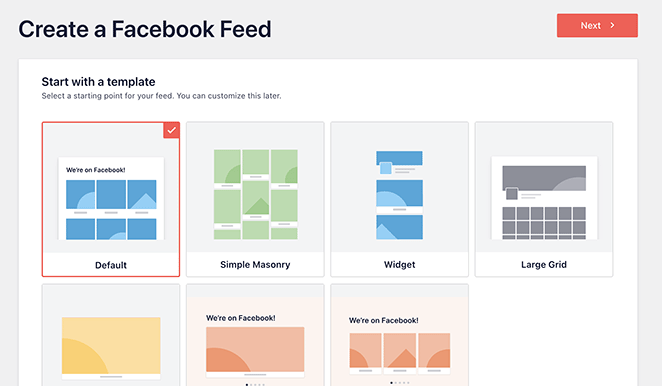
Folosim aspectul implicit, dar puteți selecta orice aspect doriți și faceți clic pe Următorul .
După aceea, va trebui să alegeți între afișarea tuturor videoclipurilor sau videoclipurilor dintr-o listă de redare Facebook.
Dacă alegeți opțiunea Playlist, va trebui să lipiți adresa URL a playlistului în casetă înainte de a face clic pe Următorul.
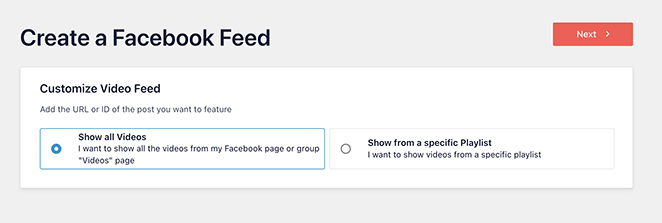
Pluginul va crea acum un feed pe baza sursei dvs. Facebook și a șablonului pe care l-ați ales. Acesta este un mod excelent de a începe; cu toate acestea, poate doriți să personalizați în continuare modul în care arată videoclipurile pe site-ul dvs.
Pasul 4. Personalizați-vă videoclipurile de pe Facebook
Smash Balloon oferă multe moduri diferite de a personaliza modul în care videoclipurile tale de pe Facebook apar pe site-ul tău web. Pentru a găsi aceste setări, faceți clic pe pictograma creion de lângă oricare dintre fluxurile dvs.
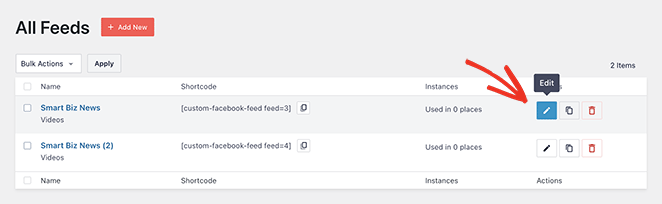
Veți vedea acum fluxul dvs. video Facebook deschis în editorul de feed, unde puteți schimba aspectul și senzația feedului dvs. cu câteva clicuri.
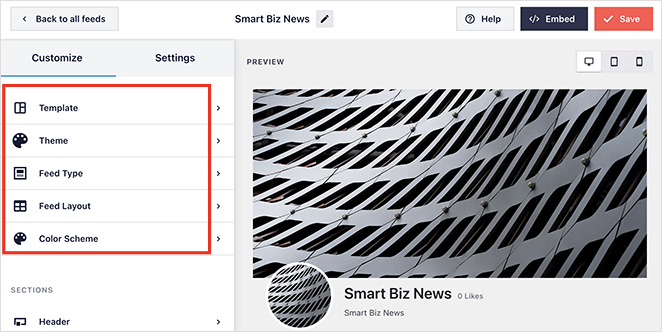
În stânga este un panou cu opțiuni de personalizare pentru ajustarea:
- Șablon
- Temă
- Tip de hrană
- Aspect de alimentare
- Schema de culori
Mai jos, puteți personaliza diferitele secțiuni de feed. De exemplu, puteți schimba stilul antetului, elementele de postare, marginile feedului, cum ar fi caseta, fundalul, caseta lightbox și multe altele.
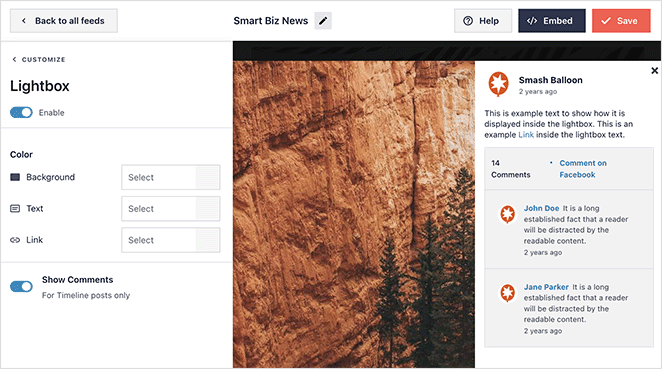
Nu uitați să faceți clic pe butonul Salvare pentru a salva modificările.
Pasul 5. Încorporați videoclipurile dvs. de pe Facebook în WordPress
Acum este timpul să încorporați feedul personalizat de Facebook pe site-ul dvs. WordPress, iar Smash Balloon ușurează procesul.
Din editorul de feed, faceți clic pe butonul Încorporați din colțul din dreapta sus.
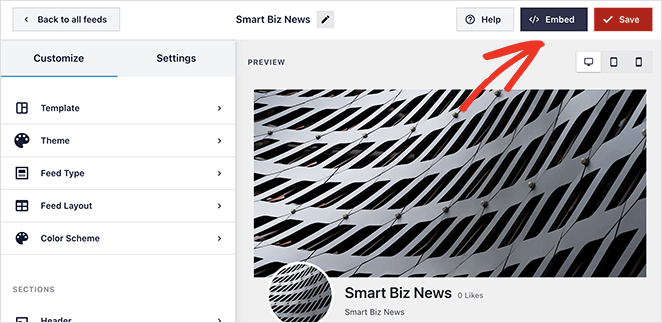
Aceasta deschide o fereastră pop-up cu 3 moduri diferite de a vă publica videoclipurile de pe Facebook:
- Cu codul scurt Smash Balloon
- Utilizarea blocului Smash Balloon pe o pagină WordPress
- Utilizarea blocului Smash Balloon într-o zonă de widget-uri
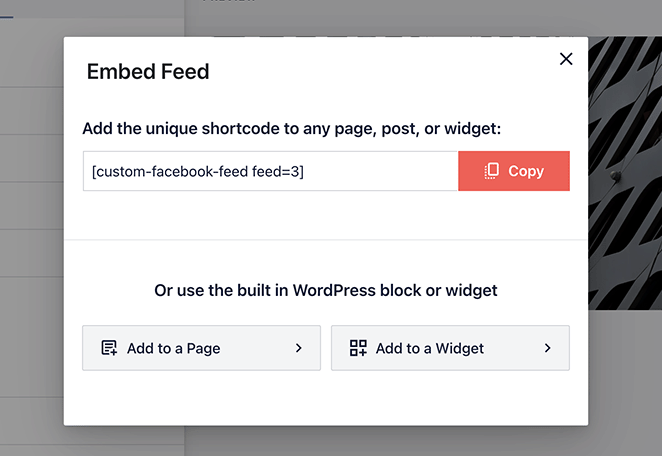
Făcând clic pe opțiunea Pagină, se va deschide o listă de pagini disponibile pe site-ul dvs. Pur și simplu selectați butonul radio din pagina relevantă și faceți clic pe butonul Adăugați .
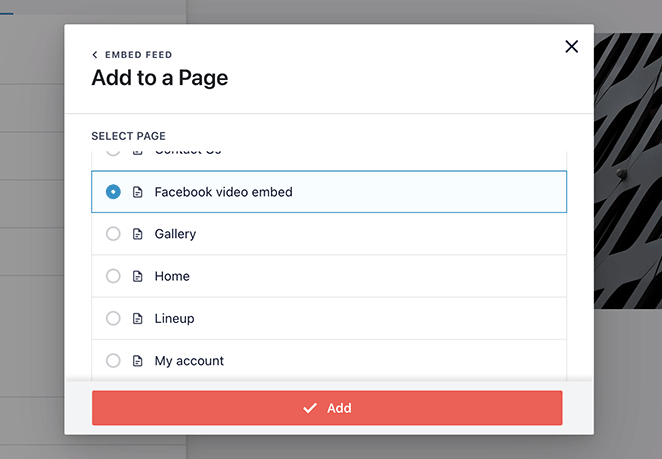
Pagina pe care ați selectat-o se va deschide automat. De acolo, puteți face clic pe pictograma Plus pentru a adăuga un nou bloc WordPress și a căuta blocul Personalizat Facebook Feed.
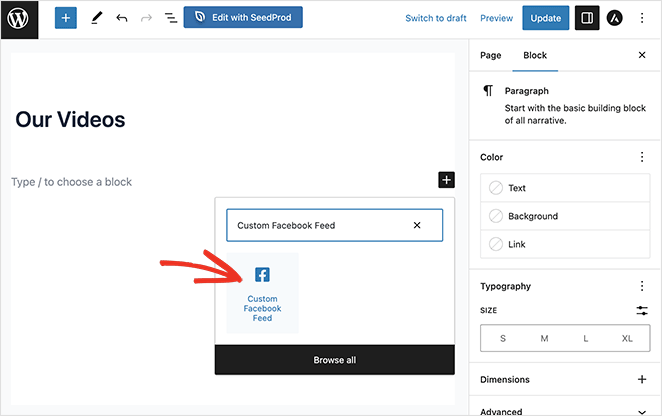
După ce ați adăugat blocul pe pagina dvs., Smash Balloon vă va previzualiza feedul, astfel încât să îl puteți revizui înainte de publicare.
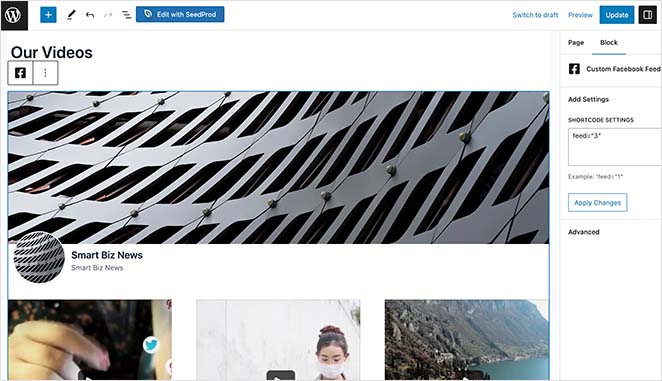
De acolo, este un caz de publicare sau actualizare a paginii pentru a vă face fluxul video Facebook live.
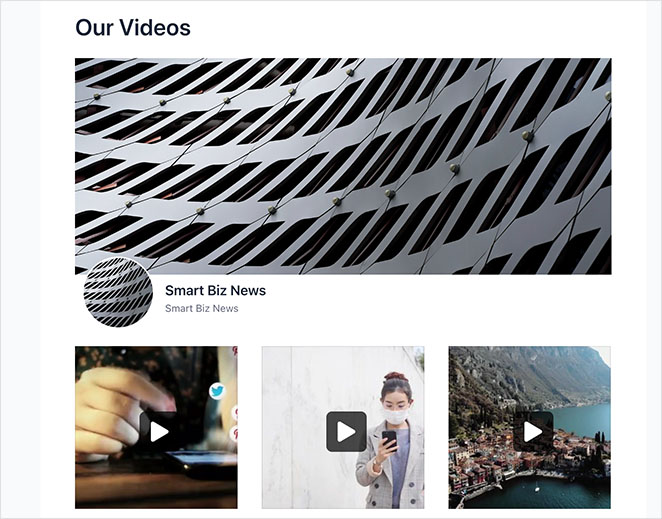
Adăugarea feedului într-o zonă widget urmează un proces similar. Navigați la Aspect » Widgeturi , faceți clic pe pictograma plus din orice zonă de widget și căutați blocul Feed personalizat Facebook.
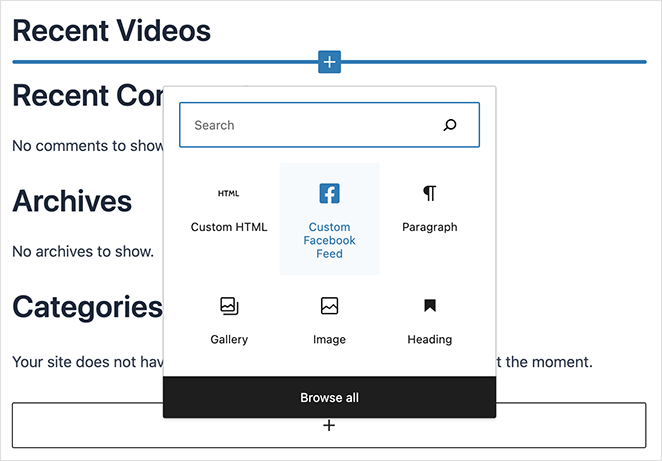
Veți vedea o previzualizare ca înainte, după ce o adăugați în zona dvs. de widget. Apoi puteți continua și salva modificările.
Iată o captură de ecran a modului în care poate arăta adăugarea feedului dvs. video Facebook la o bară laterală WordPress:
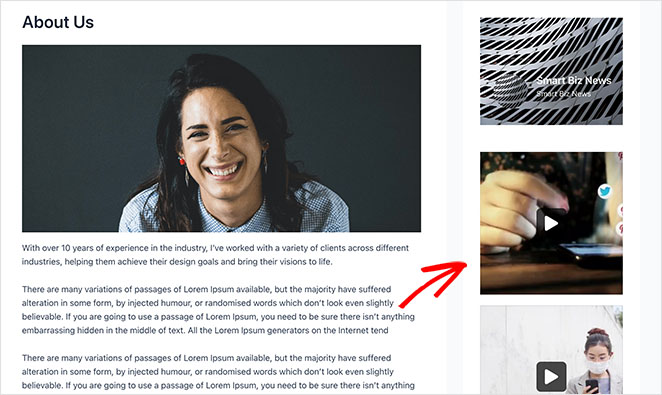
Cum să încorporați videoclipuri Facebook în WordPress fără un plugin
Metoda finală pe care o vom acoperi în acest ghid este cum să încorporați videoclipuri Facebook pe site-ul dvs. WordPress fără a utiliza un plugin. Unii oameni pot prefera această metodă pentru a adăuga videoclipuri individuale la o postare de blog.
Cu toate acestea, această metodă oferă mai puține opțiuni de personalizare decât soluțiile anterioare. De asemenea, necesită copierea și inserarea fragmentelor de cod HTML din configurator, așa că, dacă nu vă simțiți confortabil, vă recomandăm metoda 1 sau 2.
Pentru a încorpora manual un videoclip Facebook în WordPress, mai întâi trebuie să găsiți codul de încorporare pentru videoclipul ales. Puteți găsi acest lucru făcând clic pe pictograma „Partajare” de sub orice videoclip și selectând opțiunea „Încorporare”.
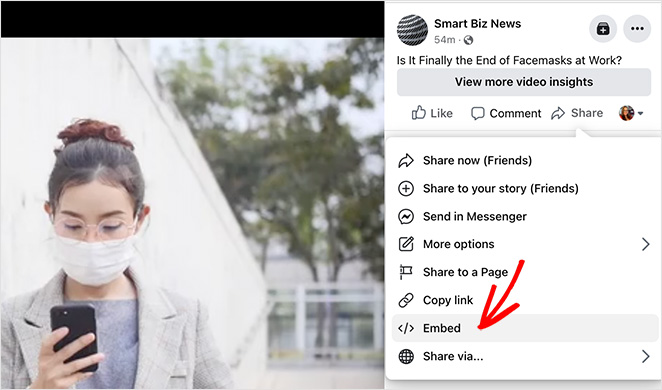
Aceasta deschide o fereastră pop-up cu un cod iframe pe care îl puteți copia și lipi în site-ul dvs. WordPress. Puteți fie să includeți postarea completă, fie să încorporați videoclipul de la o anumită oră de început.
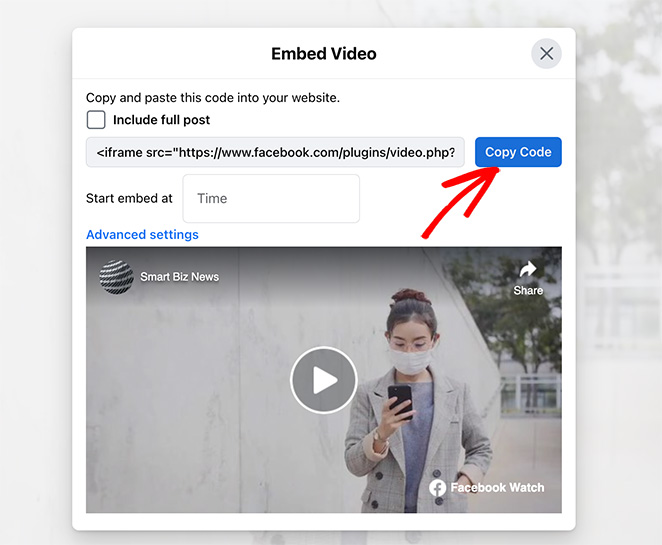
Pur și simplu faceți clic pe butonul Obține cod pentru a-l copia în clipboard.
După ce copiați codul, creați sau editați o postare sau o pagină în WordPress și adăugați blocul HTML personalizat în editorul de blocuri.
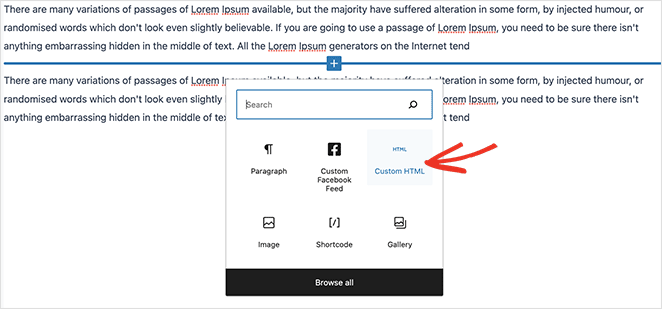
Acum inserați codul de încorporare a videoclipului în blocul HTML personalizat. Dacă doriți, puteți face clic pe fila Previzualizare pentru a vedea cum arată.
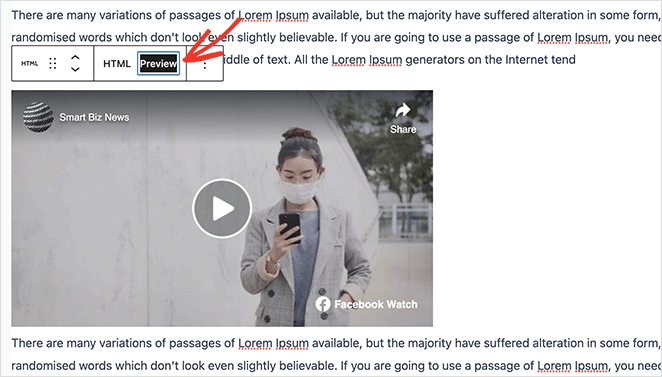
De acolo, faceți clic pe butonul de publicare sau de actualizare pentru a face videoclipul live.
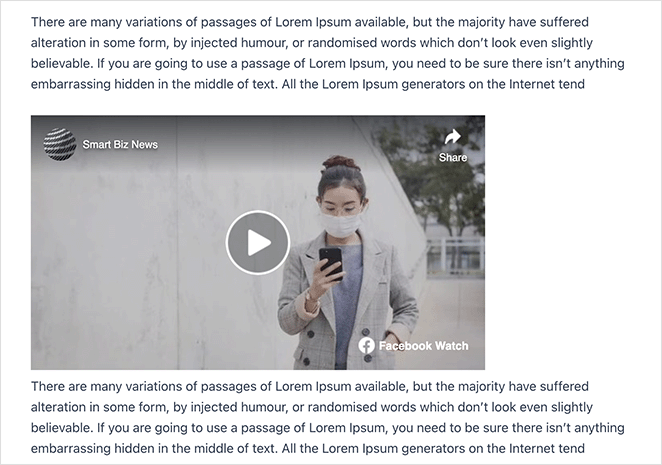
Iată-l!
Sperăm că acest ghid v-a ajutat să încorporați un videoclip Facebook în WordPress. Pentru sfaturi și tutoriale și mai utile, consultați ghidurile de mai jos:
- 23 de idei de cadouri Facebook pentru a-ți dezvolta afacerea
- Cum să creezi cu ușurință o pagină de destinație video (+ 5 șabloane)
- Cum să adăugați un widget Twitter la WordPress (pas cu pas)
Multumesc pentru lectura. Vă rugăm să ne urmăriți pe YouTube, Twitter și Facebook pentru mai mult conținut util pentru a vă dezvolta afacerea.