Cum se încorporează Foi de calcul Google în WordPress? Metode prietenoase pentru începători!
Publicat: 2020-06-18Folosești Foi de calcul Google? Doriți să-l conectați la site-ul dvs.? În acest ghid, vă vom arăta cum să încorporați Foi de calcul Google în WordPress utilizând 3 metode diferite pentru începători.
Întregul Google Suite este unul dintre cele mai bune software-uri gratuite de acolo. Oferă control deplin asupra documentelor și nevoilor dvs. de birou într-un mediu online, gestionat în cloud. Și partea cea mai bună este că este gratuit! De aceea, tot mai multe companii folosesc G Suite pentru nevoile lor de documentare.
Și Google Sheets a ieșit ca unul dintre serviciile esențiale pe care le puteți obține din întregul pachet. Instrumentul de gestionare a foilor de calcul este extrem de ingenios, prietenos pentru începători și, deoarece este în cloud, facilitează colaborarea la diferite proiecte.
Dacă utilizați multe foi, poate fi o idee bună să le conectați la site-ul dvs. Deci, în acest ghid, veți învăța cum să încorporați Foi de calcul Google în site-ul dvs. WordPress .
De ce să încorporați Foi de calcul Google în WordPress?
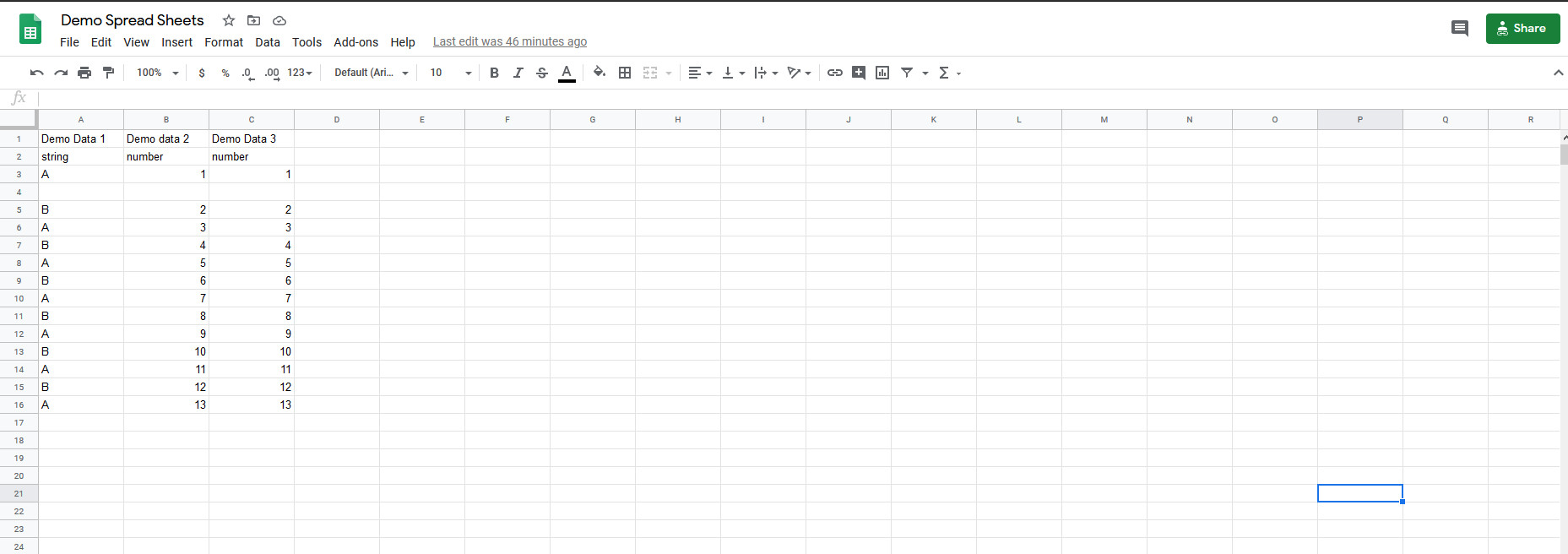
Foi de calcul Google simplifică partajarea diferitelor foi de calcul și, de asemenea, vă permite să colaborați cu mai multe persoane în același timp. Încorporarea Foilor de calcul Google pe site-ul dvs. WordPress deschide o mulțime de oportunități interesante. De exemplu, puteți afișa orare și sarcini de lucru, puteți furniza detalii contabile sau puteți urmări munca care a fost efectuată. Formatul tabelar simplu, dar eficient, este extrem de util pentru multe nevoi de birou și personale.
Dar puteți face mult mai multe dacă vă integrați site-ul WordPress cu Foi de calcul Google. În primul rând, puteți utiliza pluginuri precum Visualizer pentru a transforma datele Foi de calcul Google în diagrame circulare, grafice cu bare și diagrame cu linii. Aceste informații vizuale sunt mult mai ușor de înțeles și facilitează furnizarea datelor utilizatorilor. Puteți chiar să creați tabele uriașe cu funcții utile, cum ar fi opțiunile de filtrare și căutare, care facilitează vizualizarea informațiilor înregistrate pe foile utilizatorilor dvs. În plus, puteți crea tabele receptive în postările dvs. și puteți actualiza conținutul direct din foile dvs.
Deci, să aruncăm o privire la modul în care puteți încorpora Foi de calcul Google în WordPress. În plus, vă vom arăta ce altceva puteți face cu unele dintre cele mai bune pluginuri de integrare Google Sheets de acolo.
Cum se încorporează Foi de calcul Google în WordPress?
Există diferite moduri de a integra Google Sheets cu WordPress:
- Încorporați direct Foi de calcul Google folosind un link iFrame
- Folosind pluginul EmbedPress
- Folosind pluginul Visualizer
Să aruncăm o privire la fiecare metodă și la modul în care le puteți utiliza pentru a conecta Foi de calcul Google la site-ul dvs.
1) Conectați manual Google Sheets cu WordPress folosind iFrame
Cea mai simplă modalitate de a încorpora Foi de calcul Google în WordPress este să utilizați funcția de încorporare încorporată . Pentru aceasta, deschideți pagina de foi și faceți clic pe Fișier . Apoi, apăsați pe Publicare pe web și alegeți opțiunea Încorporare . După aceasta, puteți alege să încorporați întregul document sau o foaie individuală. Apoi, veți vedea un link iframe pentru foile pe care le puteți copia.
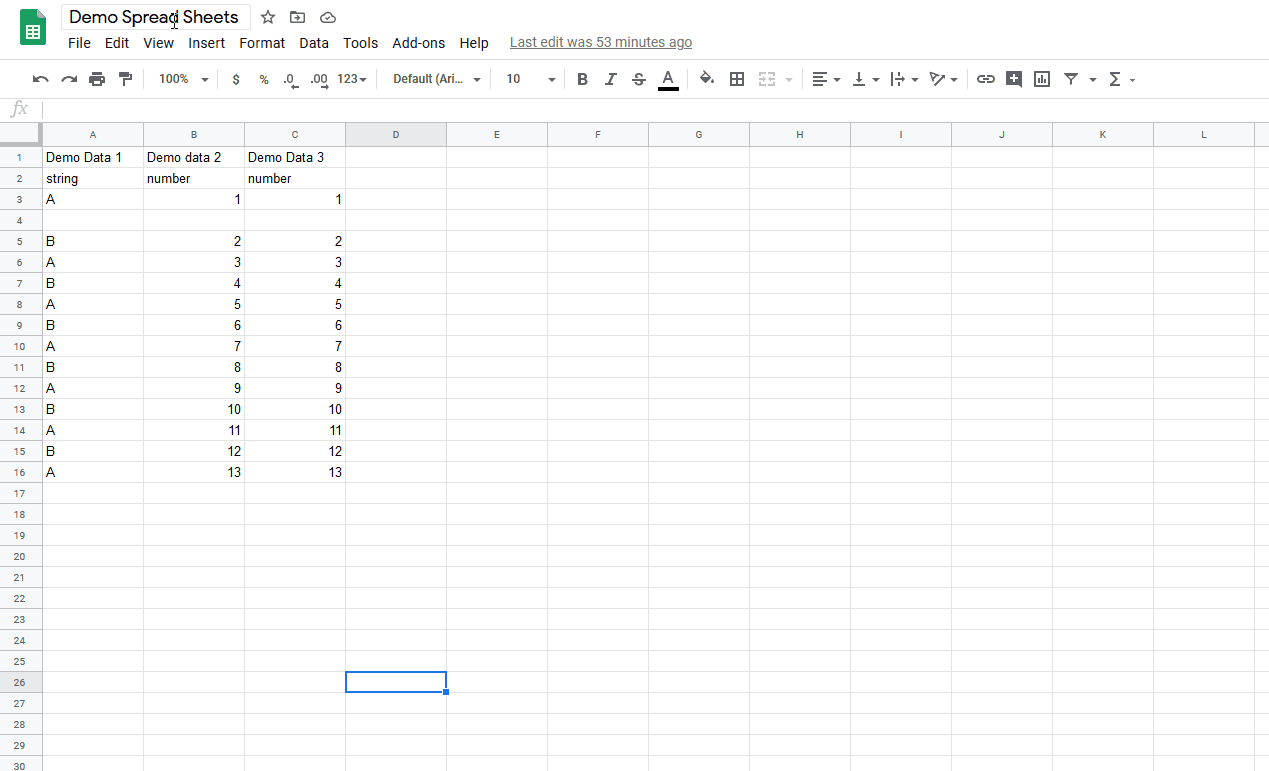
După aceea, puteți salva linkul iframe și îl puteți lipi în postările dvs. pentru a conecta cu ușurință conținutul Foi de calcul Google cu site-ul dvs.
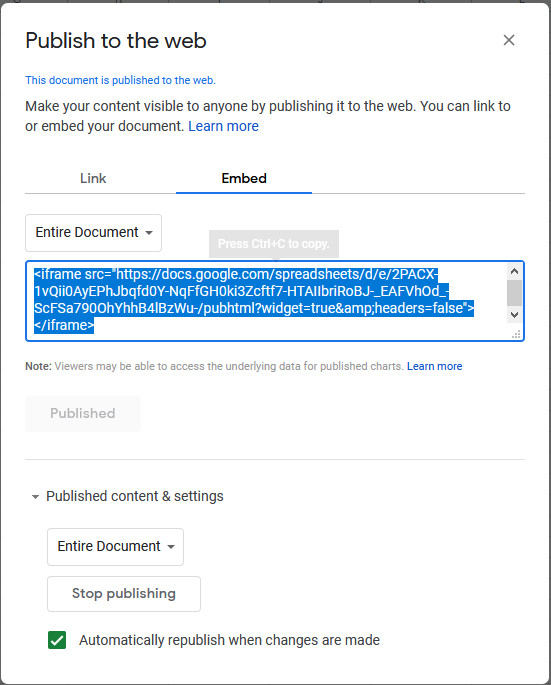
Pentru a face acest lucru, pur și simplu adăugați blocul HTML în editorul vizual Gutenberg și lipiți linkul iFrame pe care tocmai l-ați copiat.
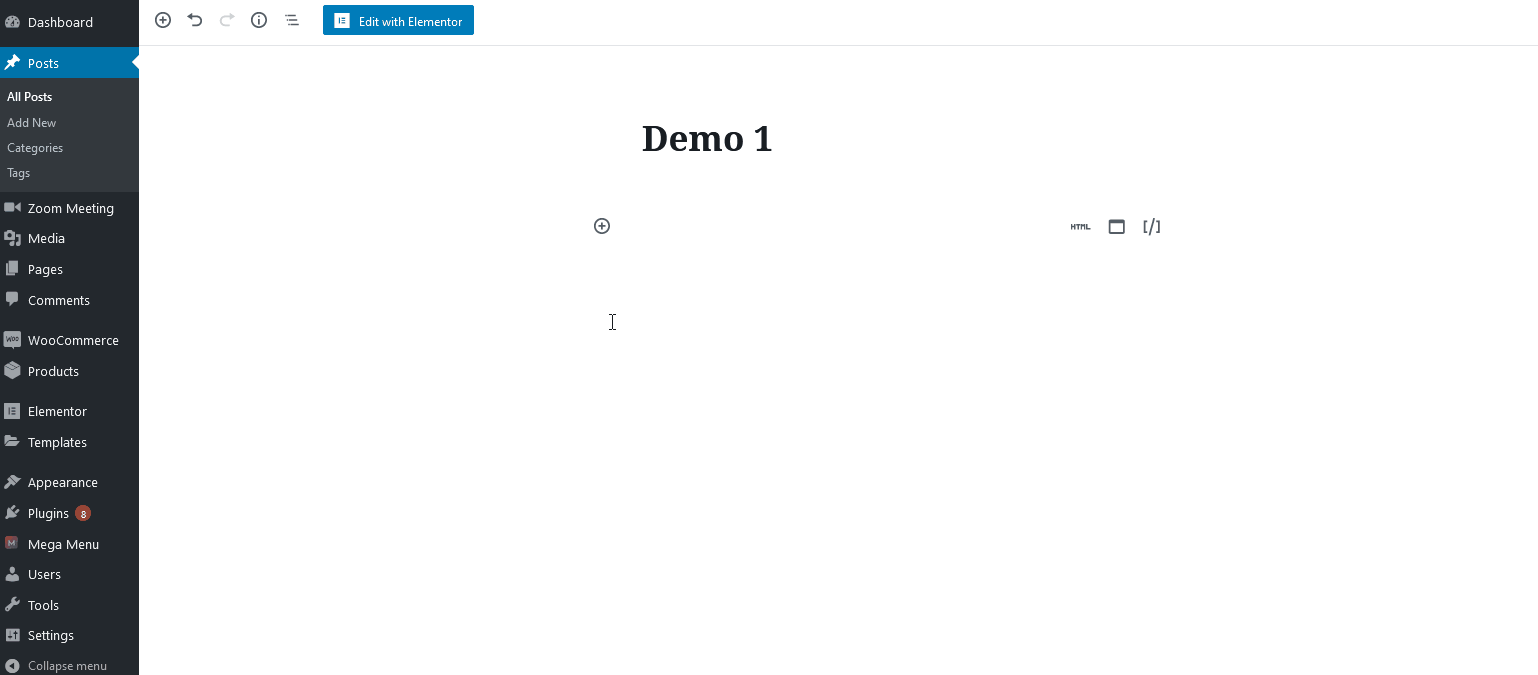
În cele din urmă, nu uitați să faceți clic pe butonul Partajare din dreapta sus pentru a face public documentul.
2) Integrați Google Sheets cu WordPress folosind EmbedPress
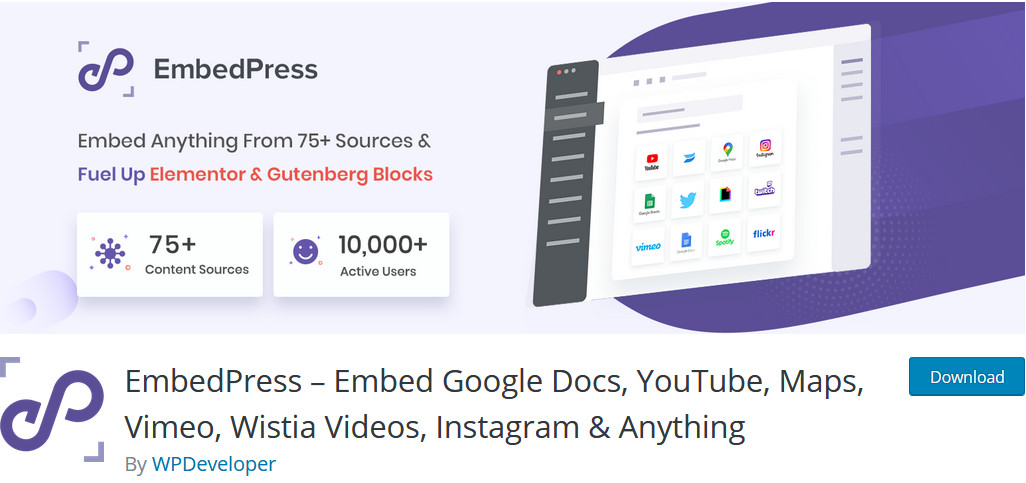
EmbedPress este un plugin dedicat care oferă o mare varietate de blocuri de încorporare și opțiuni de utilizat în editorul de blocuri vizuale. Acest instrument include, de asemenea, un bloc ingenios pentru a încorpora Foi de calcul Google în WordPress. Deci, să aruncăm o privire la modul în care puteți utiliza EmbedPress.
Mai întâi, instalați pluginul. Pentru a face acest lucru, accesați tabloul de bord WordPress > Plugin-uri > Adăugați nou . Apoi, utilizați bara de căutare din dreapta sus pentru a găsi EmbedPress . Faceți clic pe Instalare acum și apoi pe butonul Activare .
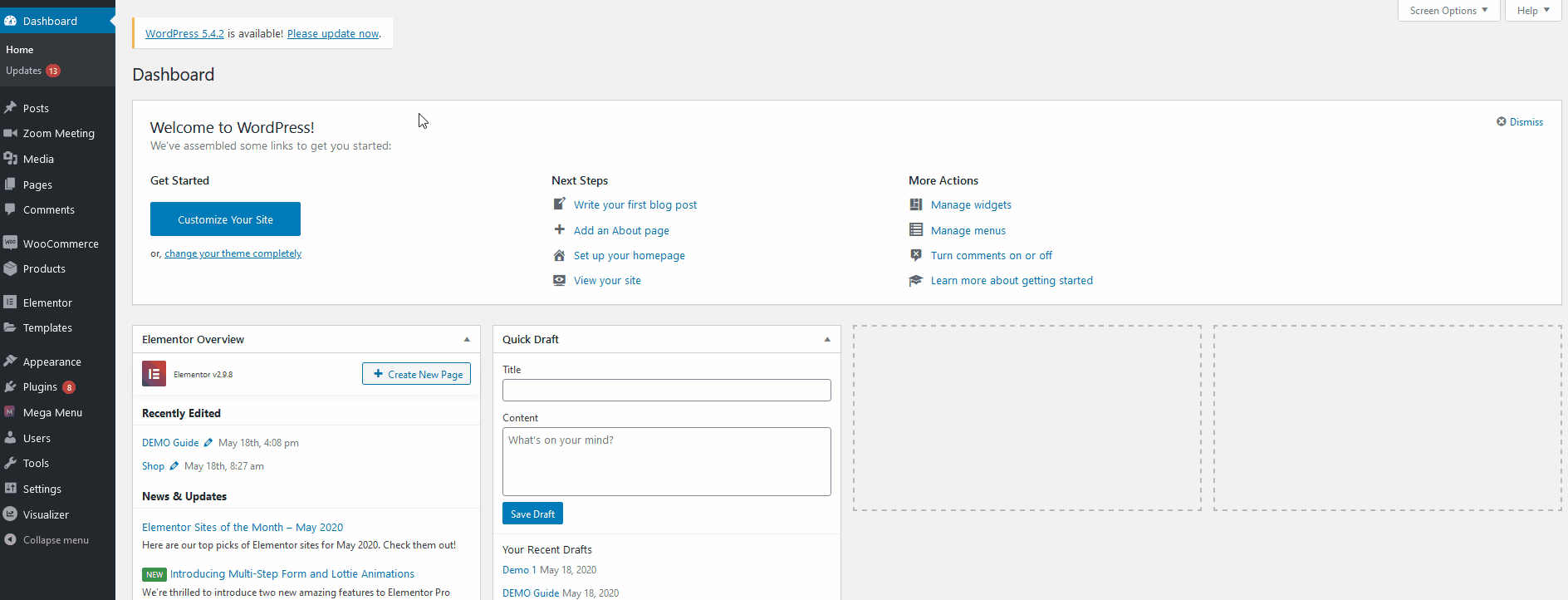
Acum, pentru a încorpora pagina Sheets în EmbedPress, veți folosi funcția Publicare pe web. Deci, în Foi de calcul Google, accesați Fișier > Publicați pe web . Sub fila Link, veți vedea opțiuni pentru a vă conecta întregul document sau doar anumite foi. După ce ați ales opțiunea dorită, copiați adresa URL.
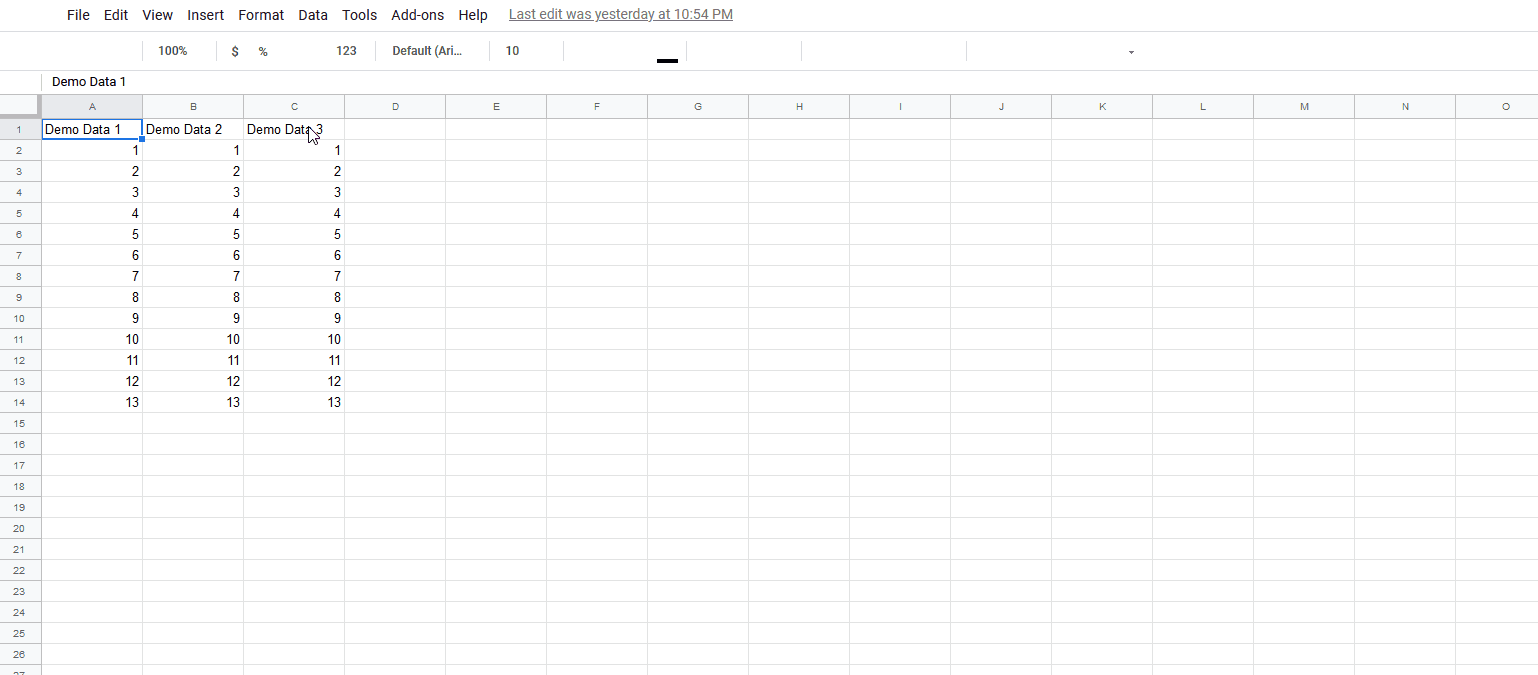
Apoi, deschideți pagina/postarea în care trebuie să adăugați foaia încorporată. Apoi, faceți clic pe butonul Adăugați un nou bloc și căutați Foi de calcul Google . Veți vedea blocul EmbedPress necesar. Faceți clic pe el și va adăuga blocul la postare. Apoi, inserați adresa URL în câmpul pentru încorporare URL și faceți clic pe Încorporare .
Asta e! Ai încorporat Foi de calcul Google în postarea WordPress folosind EmbedPress!
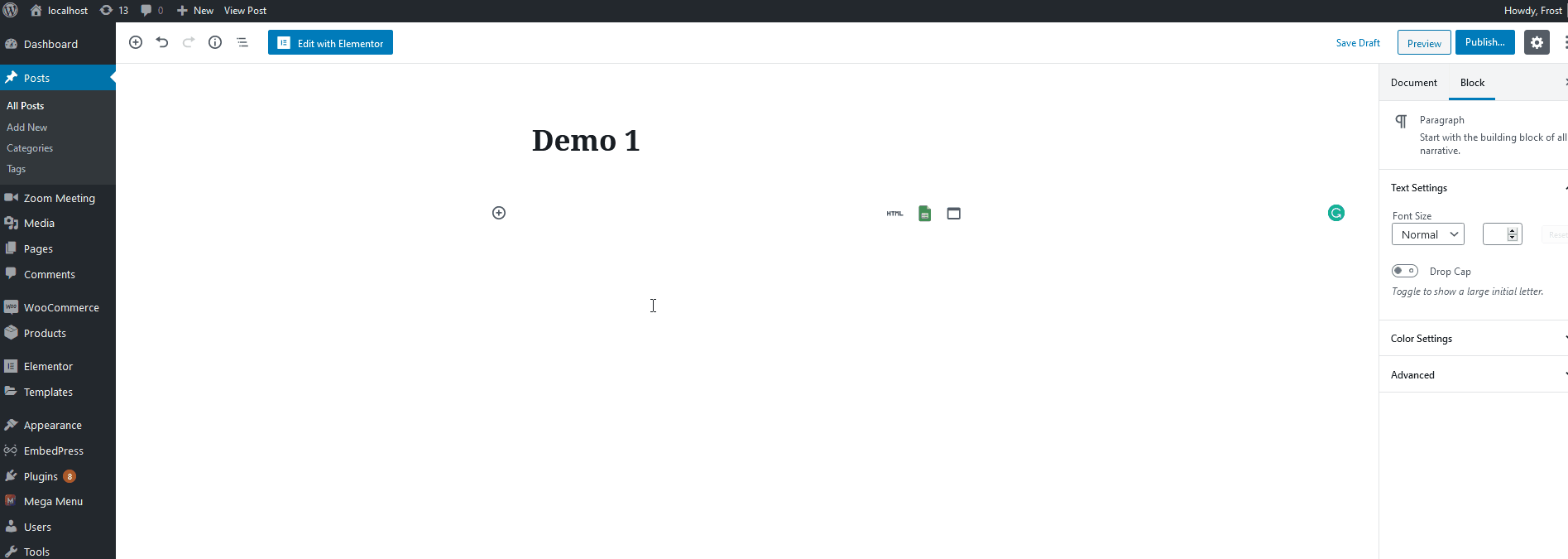
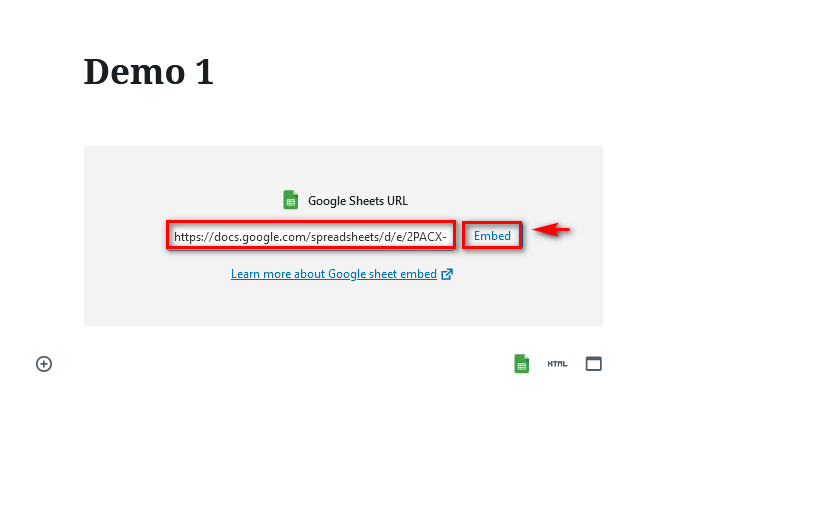
3) Conectați Google Sheets cu site-ul dvs. folosind Visualizer
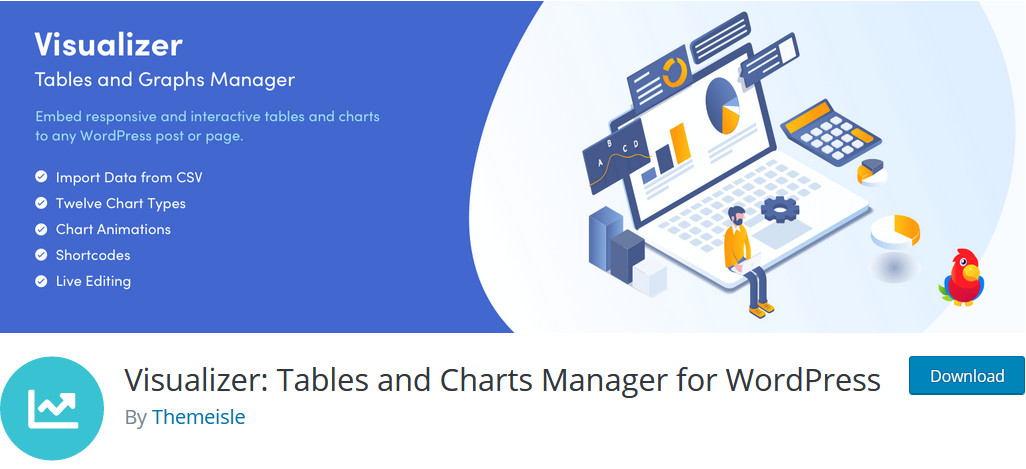
Spre deosebire de celelalte opțiuni de plugin, Visualizer vă permite să faceți mult mai mult decât să încorporați Foi de calcul Google. Acest instrument poate extrage date direct din Foi de calcul Google pentru a alimenta diverse grafice și tabele. Vizualizatorul oferă oportunități nesfârșite, așa că haideți să vedem cum îl puteți integra direct cu conținutul dvs. și cu documentele dvs. Google.

Instalarea Visualizer
Mai întâi, trebuie să instalați pluginul Visualizer. Procesul este identic cu instalarea oricărui alt plugin. În tabloul de bord WordPress, accesați Plugin-uri > Adăugați nou . Apoi, utilizați bara de căutare din dreapta sus pentru a căuta Visualizer . După aceea, faceți clic pe butonul Instalare și apoi activați-l.
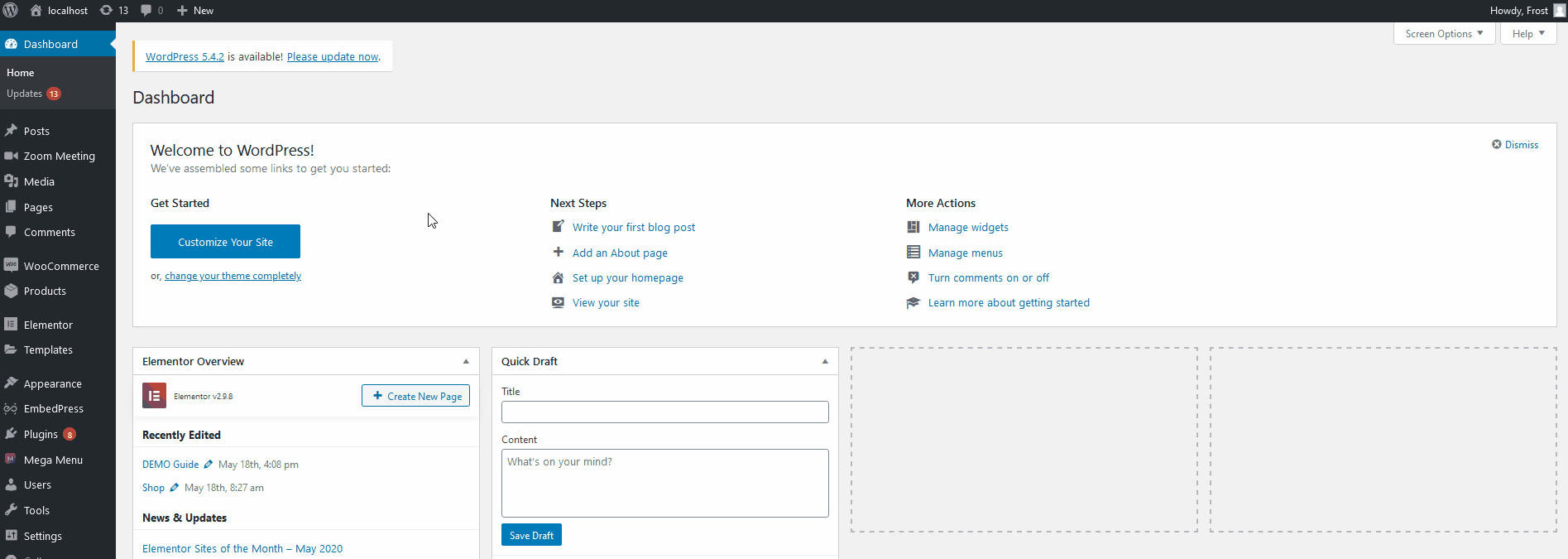
Integrarea Visualizer cu Google Sheets
Înainte de a afișa tabelele și graficele cu date personalizate, trebuie să luați adresa URL pentru Foile de calcul Google. Pentru a face acest lucru, deschideți Foile de calcul Google și accesați Fișier > Publicați pe web . Sub fila de link, faceți clic pe Întregul document pentru a selecta dacă doriți să integrați întregul document sau foi individuale. Apoi, faceți clic pe butonul derulant de lângă acesta și faceți clic pe formatul Valori separate prin virgulă (CSV) . După aceea, copiați adresa URL și sunteți gata să conectați Sheets cu Visualizer.
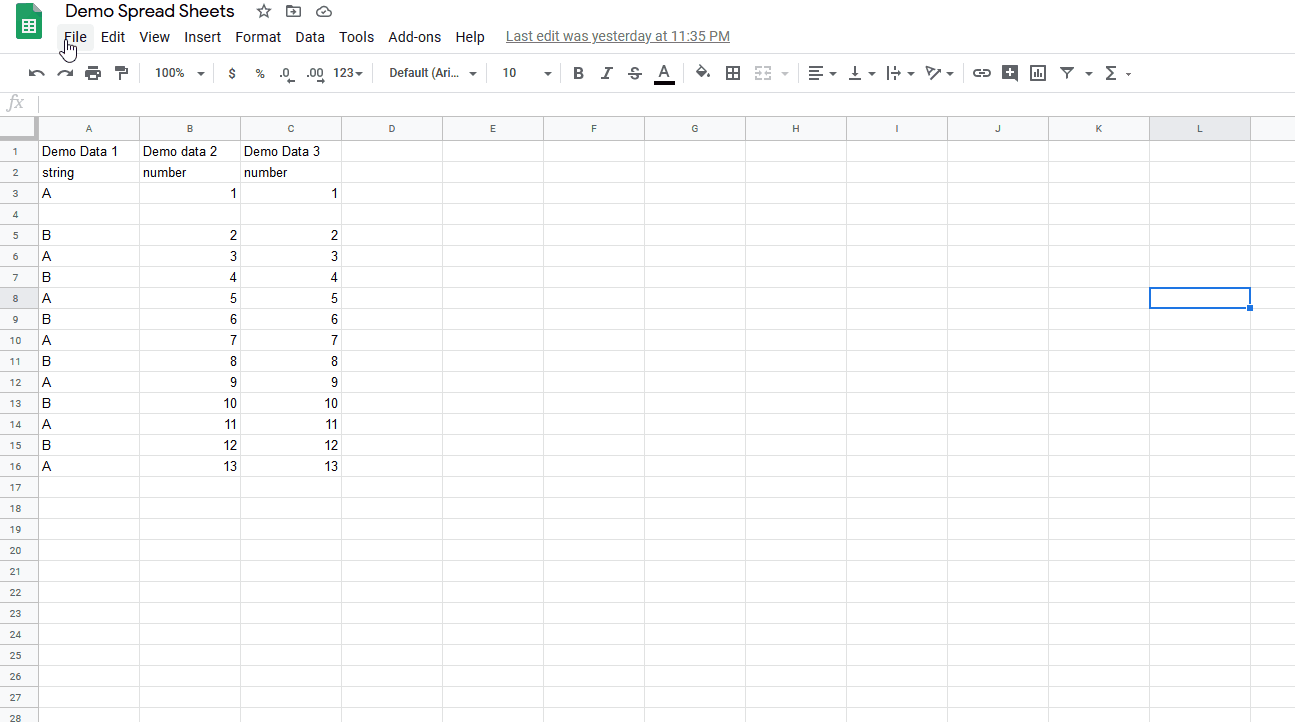
Înainte de a importa, trebuie să specificați tipul de date pentru fiecare coloană din al doilea rând, astfel încât Visualizer să poată citi datele. Pur și simplu adăugați un șir, număr, boolean, dată, oră sau tipul de date, în funcție de ce tip de date are fiecare coloană.
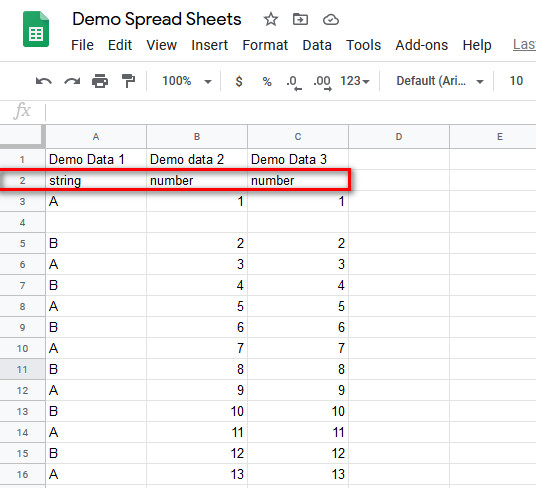
Crearea graficelor în Visualizer
Acum, deschideți pagina de plugin Visualizer făcând clic pe Visualizer în bara laterală a tabloului de bord. Faceți clic pe Adăugați nou în partea de sus pentru a vă crea diagrama.
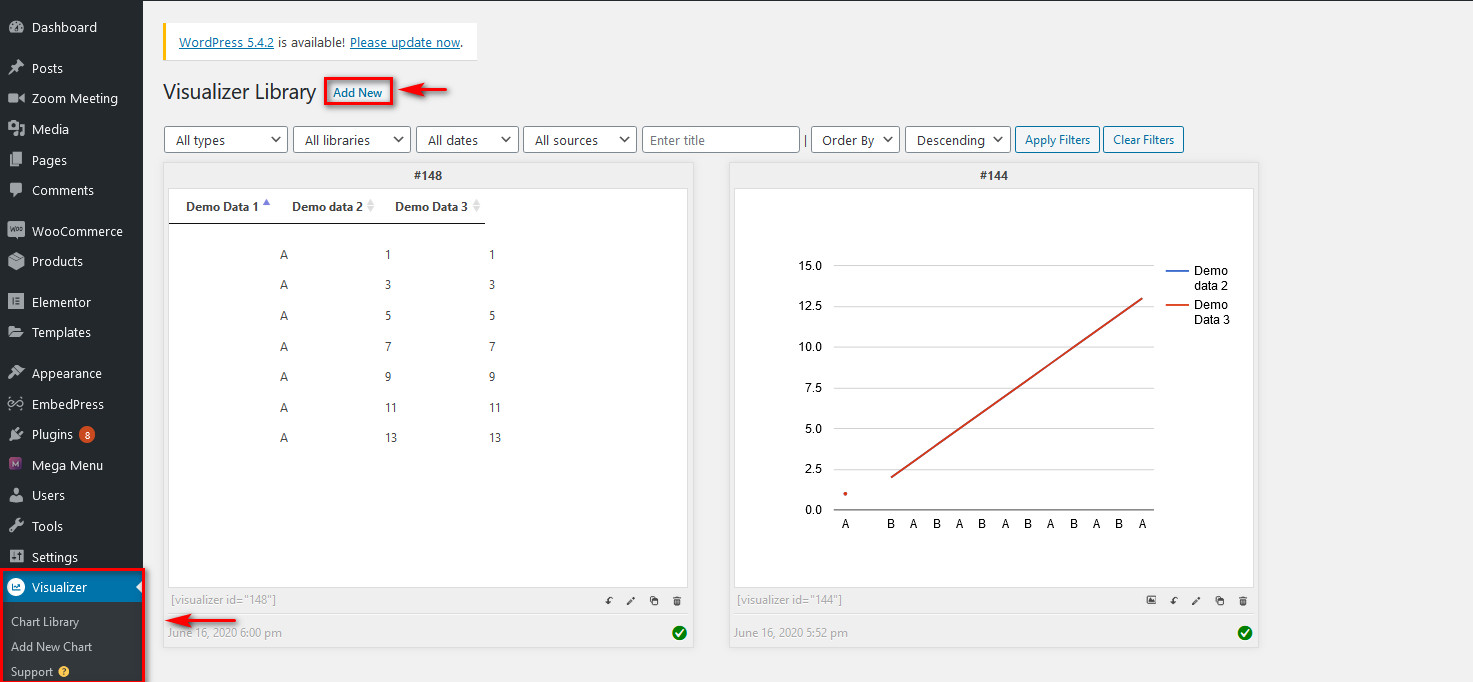
Apoi, selectați una dintre opțiunile de vizualizare. Pentru versiunea gratuită, puteți crea tabele, diagrame circulare, grafice cu linii și alte grafice. Să mergem mai departe și să facem clic pe Linie pentru moment. Apoi, faceți clic pe Următorul , în dreapta jos pentru a continua.
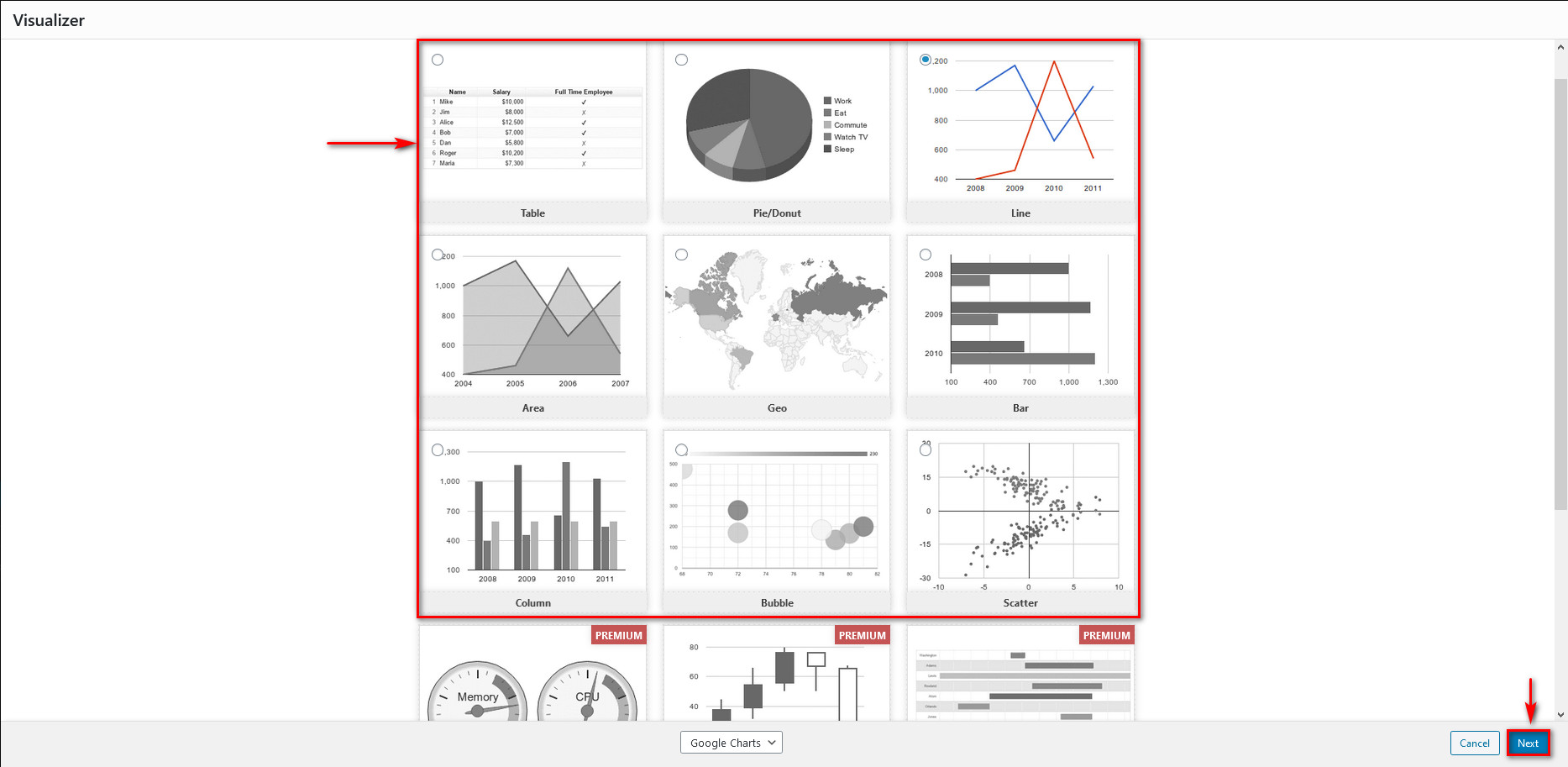
Acum, trebuie să conectați adresa URL a Sheets aici. Verificați bara laterală din dreapta și faceți clic pe Sursă . Apoi, faceți clic pe Import din URL și apoi apăsați pe Import din CSV . Lipiți adresa URL pe care ați copiat-o din Foi de calcul în câmpul de import URL și faceți clic pe Import .
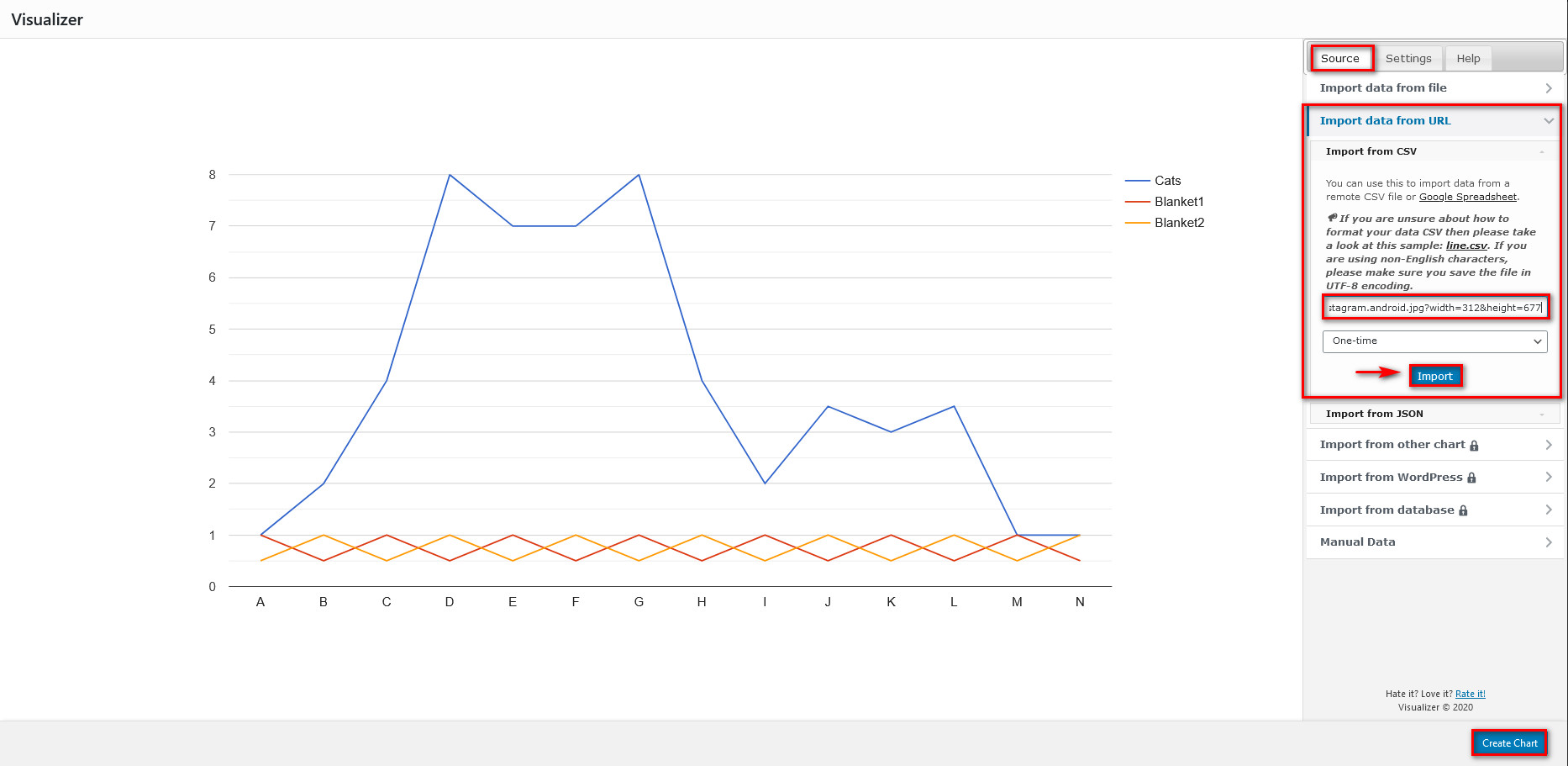
Ești aproape acolo! După aceea, faceți clic pe butonul Creați diagramă și veți vedea o diagramă personalizată cu informațiile din Foi de calcul Google.
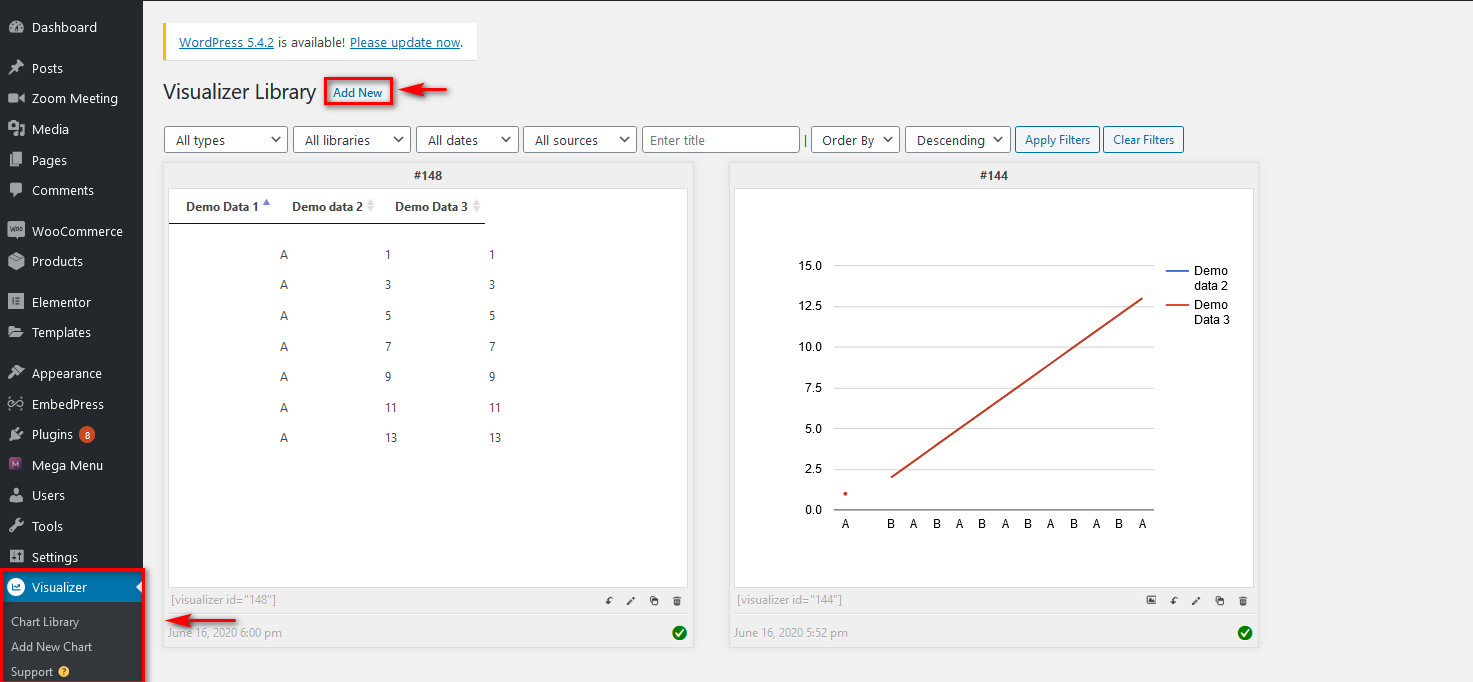
De asemenea, puteți personaliza acest grafic făcând clic pe pictograma de editare (sau pe creion) din lista de diagrame. Apoi, accesați fila Setări din dreapta pentru a vă personaliza graficul cât de mult doriți. În cele din urmă, salvați modificările când ați terminat și gata.
Ați conectat cu succes Foi de calcul Google la site-ul dvs.
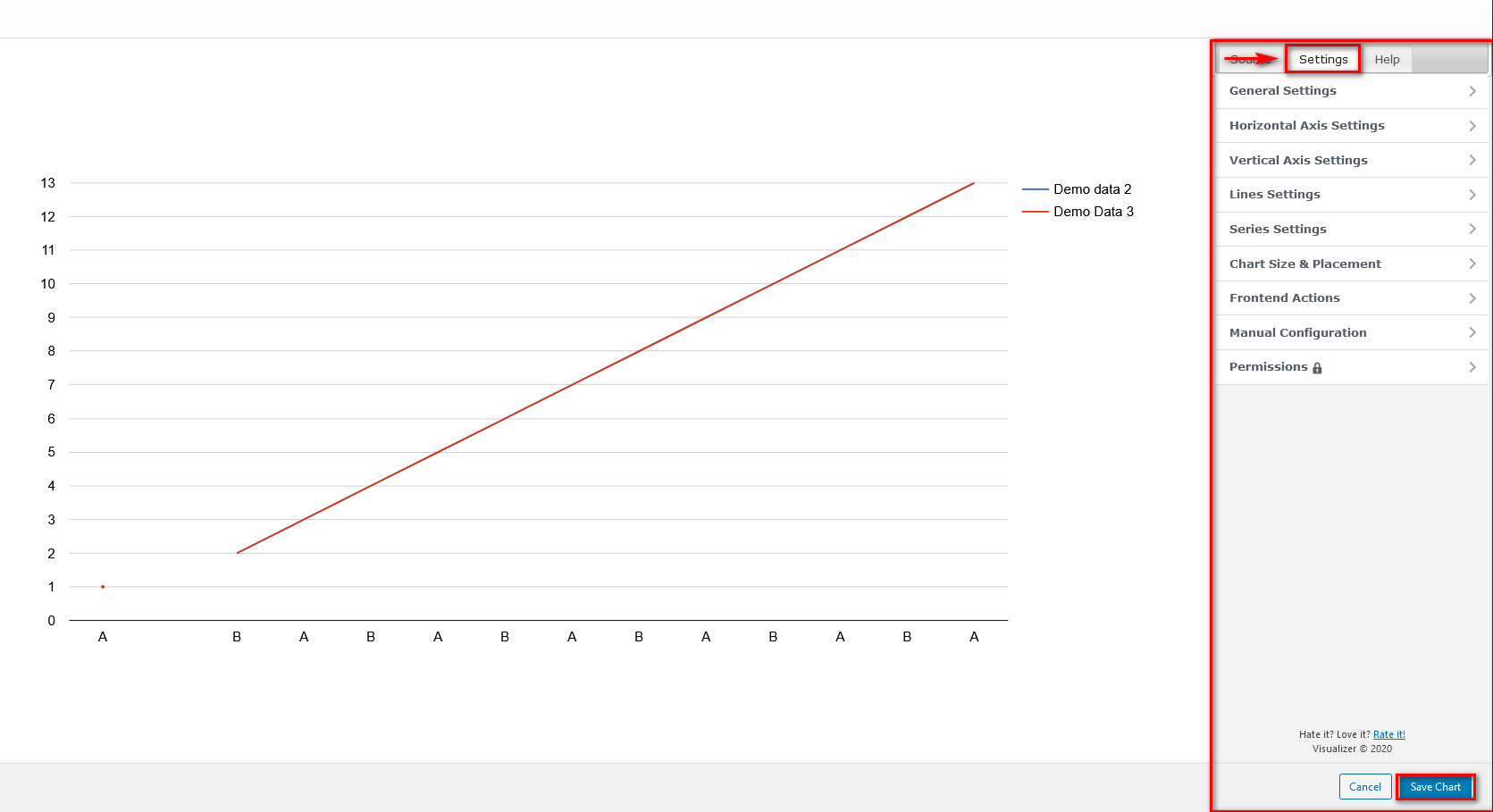
Acum, să vedem cum să afișați informațiile Google Sheets pe site-ul dvs. WordPress.
Afișarea graficelor de vizualizare în postări/pagini WordPress
Pentru a vă afișa diagramele în paginile dvs. web, puteți utiliza pur și simplu blocul Visualizer din editorul vizual. Așadar, deschideți pagina/postarea, faceți clic pe butonul Adăugați bloc nou și utilizați bara de căutare pentru a căuta Visualizer.
Apoi, faceți clic pe blocul de diagramă Vizualizator , apăsați butonul Afișare diagramă existentă și căutați diagrama pe care doriți să o utilizați. Sub diagramă, veți vedea o pictogramă de încărcare. Apăsați pictograma pentru a vă selecta graficul. După aceea, dă clic pe Terminat și gata! Ați încorporat Foi de calcul Google în postarea/pagina dvs. WordPress.
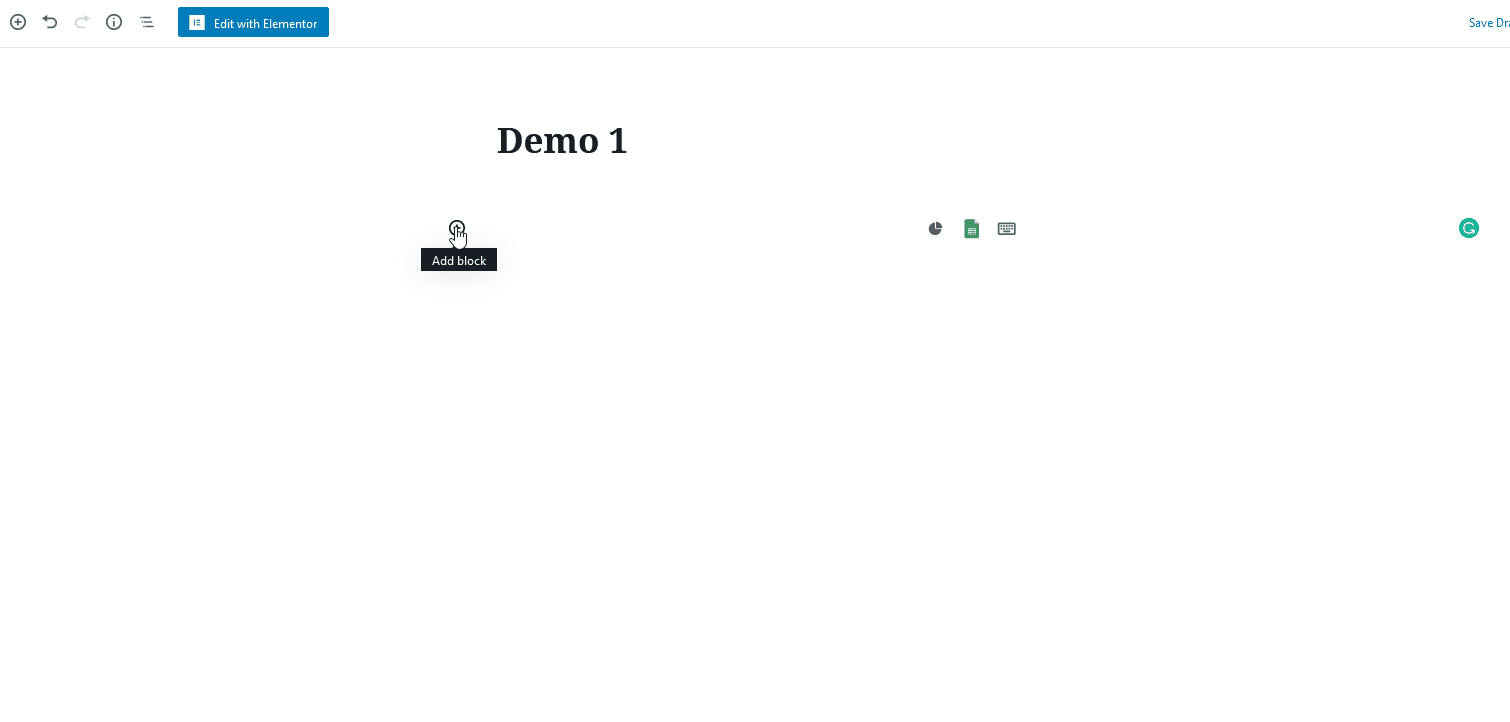
Desigur, un simplu grafic cu linii sau un tabel nu ar putea niciodată să facă dreptate numărului de caracteristici pe care le are acest plugin. Deci, dacă căutați mai multe funcții, continuați și jucați-vă cu funcțiile oferite de Visualizer.
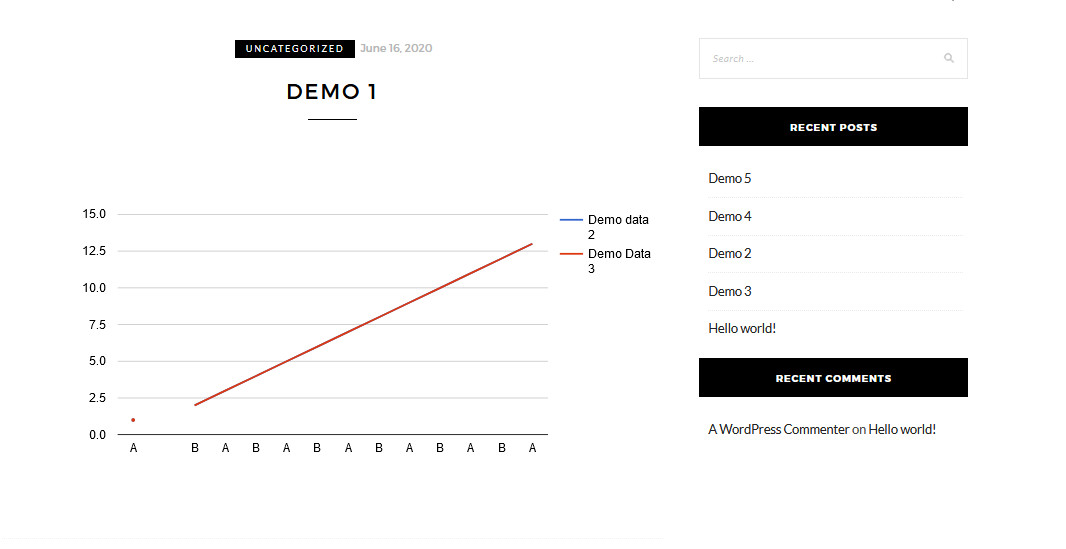
Concluzie
Și asta încheie ghidul nostru despre cum să încorporați Foi de calcul Google în WordPress . Acum, veți putea afișa informații din Foi de calcul pe postările și paginile dvs.
Toate cele trei metode pe care vi le-am arătat sunt opțiuni excelente. Puteți să îl utilizați pe cel care vă place mai mult în funcție de cât de mult doriți de la Foi de calcul Google. Indiferent dacă doar afișați un singur tabel pe pagina dvs. web sau încorporați foi în diferite pagini web sau vizualizați datele complet.
În cele din urmă, puteți face mult mai multe pentru a vă integra site-ul web cu și mai mult conținut. De exemplu, puteți consulta câteva dintre ghidurile noastre:
- Cum să încorporați Google Calendar pe site-ul dvs
- Cum să încorporați plăci și carduri Trello în WordPress
- Tutorial pentru conectarea apelurilor video Zoom cu WordPress
Ați avut probleme la încorporarea Foii de calcul Google pe site-ul dvs.? Suntem bucuroși să vă ajutăm cu orice problemă cu care ați putea întâlni. Așadar, anunțați-ne în secțiunea de comentarii de mai jos și vom face tot posibilul pentru a găsi o soluție.
