Un ghid simplu pentru încorporarea documentelor Google Drive în WordPress
Publicat: 2021-09-23WordPress este sistemul de management al conținutului (CMS) numărul unu de pe planetă. Google Drive este o soluție de top de stocare în cloud din motorul de căutare numărul unu de pe planetă. Având în vedere acest lucru, este logic că veți dori să încorporați documente Google Drive în WordPress. Vestea bună este că există câteva modalități de a face acest lucru.
Google are o modalitate funcțională de a încorpora documente din Google Drive în site-ul dvs. WordPress, dar există câteva dezavantaje. În schimb, veți dori să luați în considerare un plugin dedicat, cum ar fi Google Drive Embedder. Acest lucru vă oferă mai multă flexibilitate și vă ajută să personalizați fluxul de lucru și abordarea nevoilor site-ului dvs.
În această postare, vă vom oferi un ghid simplu pentru încorporarea documentelor Google Drive în WordPress. Înainte de aceasta, să vorbim despre modul în care WordPress funcționează cu Google Docs din cutie.
Cum lucrează împreună WordPress și Google Docs
Google Docs și WordPress au o relație stâncoasă de ceva vreme. Companiile s-au înțeles bine, dar CMS și suita de desktop publishing nu. Acest lucru se datorează faptului că Google Docs în special suferă de același tip de probleme ca Microsoft Word: formatare personalizată sub capotă.
La suprafață, sarcina de a obține o copie din Google Doc în WordPress ar trebui să fie simplă. Copiați conținutul și inserați-l în WordPress. Cu toate acestea, acest lucru nu funcționează adesea în modul în care ați spera când utilizați Editorul clasic sau unii creatori de pagini terți.
Acest lucru se datorează faptului că există HTML ascuns folosit pentru a forma textul în Google Docs, iar WordPress nu știe ce să facă cu etichetele suplimentare.
Google Docs la Editorul clasic
De exemplu, avem un document pe care dorim să-l importăm pe site-ul nostru WordPress:
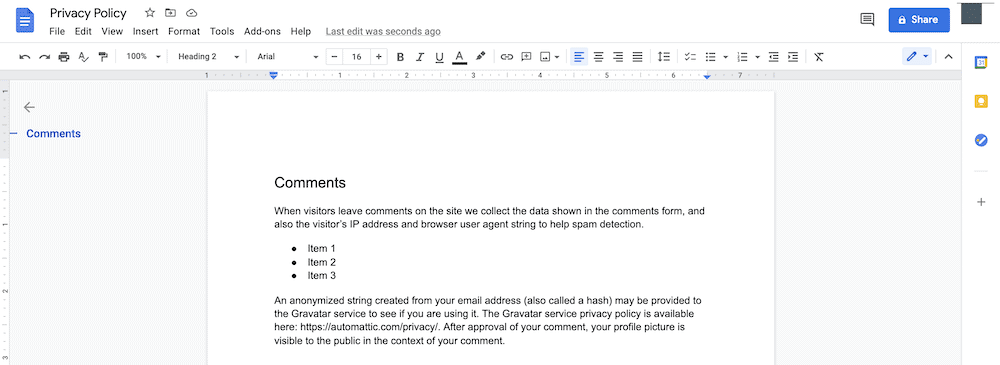
Procesul simplu este să copiați și să lipiți conținutul în WordPress, care în editorul vizual arată bine:
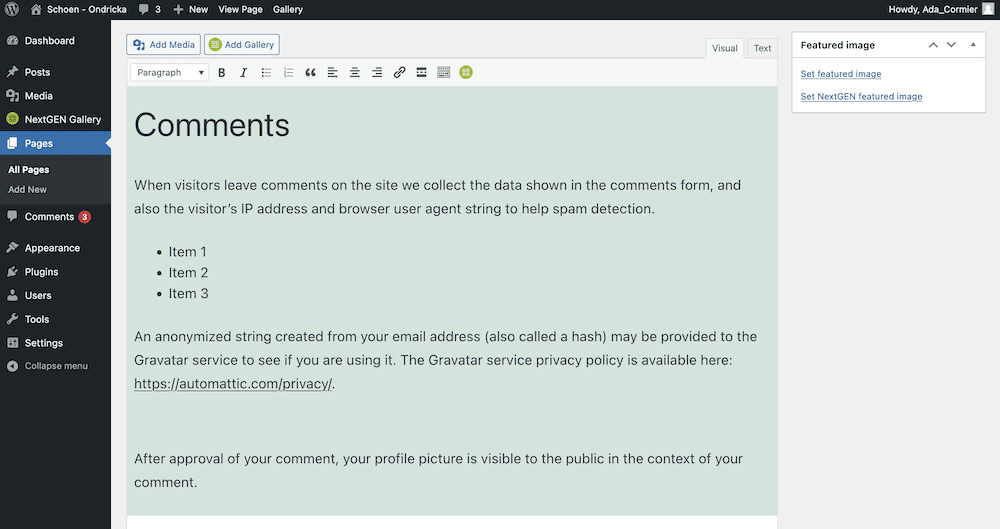
Cu toate acestea, dacă aruncați o privire la Editorul de text, veți observa câteva etichete suplimentare:
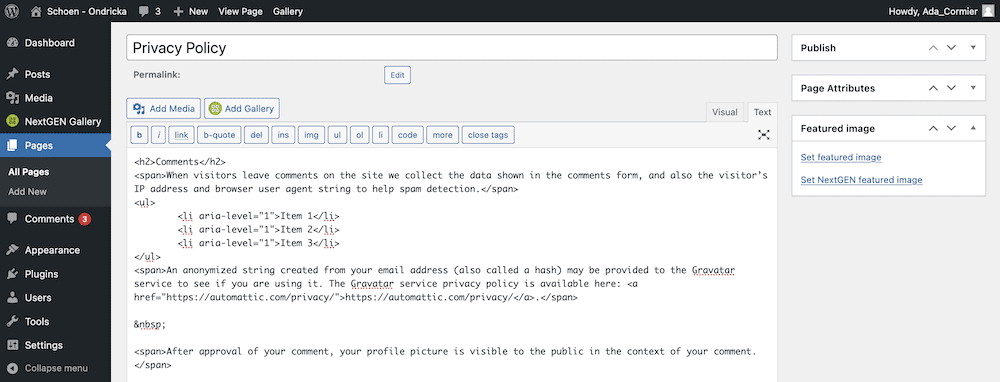
Pentru propriile documente, este posibil să descoperiți că există mai multe etichete decât aceasta sau deloc. Inconsecvența este un alt factor în relația dintre Google Docs și WordPress.
În majoritatea cazurilor, veți dori să găsiți și să eliminați următoarele etichete:
-
. Aceasta este o etichetă HTML pentru a denota un spațiu care nu se întrerupe. - etichete
<span>. Acestea sunt etichete HTML „catch-all” care vă permit să adăugați elemente de stil (și alte) blocurilor de HTML. - Listează articole (<li>) cu un atribut
aria-level=”1”. Acesta este un atribut de accesibilitate care în sine nu înseamnă foarte mult, motiv pentru care le putem șterge în acest caz.
După cum am văzut WordPress evoluând, unele dintre aceste etichete suplimentare sunt eliminate la intrarea în platformă.
Google Docs la Editorul de blocuri
Editorul de blocuri face o treabă grozavă de a analiza informațiile Google Doc, cu o nevoie minimă de intrare.
Chiar și așa, procesul de transfer nu va păstra toate modificările dvs. De exemplu, titlurile nu vor trece la WordPress, așa că va trebui să le parcurgeți și să le setați din nou.
Un element al Editorului de blocuri despre care nu mulți știu este funcția de import de imagini. De exemplu, avem o imagine în documentul nostru care trebuie să intre în WordPress:
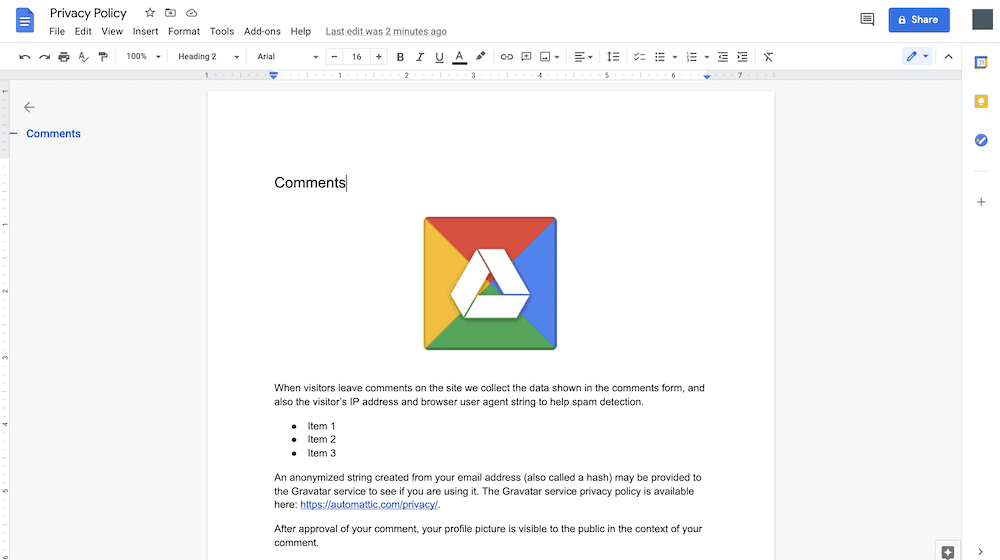
Dacă efectuați o simplă copiere și inserare, totul arată așa cum v-ați aștepta:
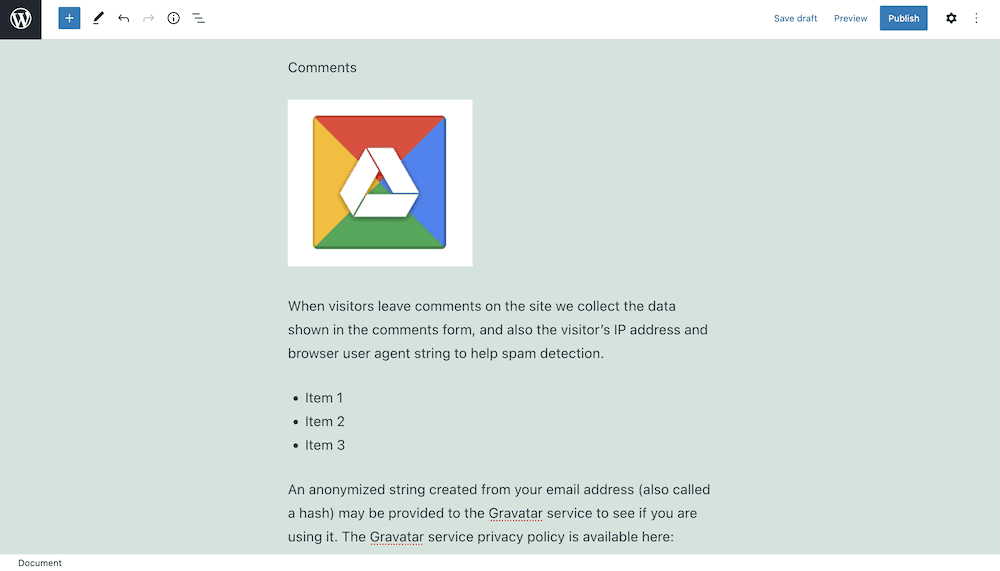
Titlul va trebui setat, iar imaginea va avea nevoie de aliniere, desigur. Cu toate acestea, imaginea nu face încă parte din Biblioteca dvs. media. Dacă treceți cu mouse-ul peste imagine și faceți clic pe butonul Încărcați imaginea externă, aceasta va efectua un import:
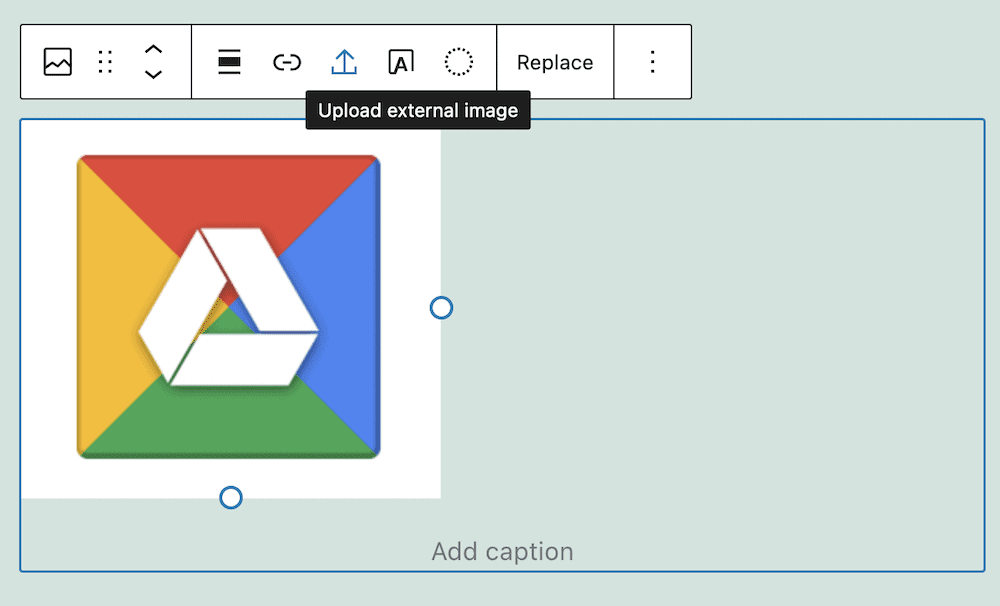
Este un pas bun pentru a ajuta utilizatorii să introducă Google Docs în WordPress, dar nu este perfect. Până atunci, vei dori să găsești o modalitate mai bună care să nu-ți erodeze timpul.
De ce încorporarea documentelor Google Drive în WordPress este o idee bună
În majoritatea circumstanțelor, veți dori să scrieți conținut WordPress într-un editor nativ (sau editorul dvs. favorit pentru generatorul de pagini, desigur). Cu toate acestea, există o mulțime de motive pentru care ați dori să lucrați în Google Drive și să încorporați acel document în WordPress:
- Veți avea mai multă siguranță potențială pentru fișierul dvs. Nu ne referim la un sens rău intenționat, deoarece WordPress este stabil și solid. În acest caz, vorbim despre stocarea în cloud a Google Drive. Dacă aveți fișierul aici, înseamnă că este făcut o copie de rezervă și este în siguranță.
- Vă puteți adnota documentul ca și cum ar fi o „listă vie de făcut”. Aceasta înseamnă că puteți colabora cu alții în cadrul documentului, dar și să îl încorporați în WordPress în același timp. Este o modalitate eficientă și rapidă de a vă pune munca online.
- Apropo de asta, aspectele de colaborare ale documentelor Google Drive înseamnă că mai mulți membri ai echipei pot lucra la ele în același timp. Cu WordPress, aveți restricții cu privire la numărul de membri ai echipei dintr-o postare sau pagină la un moment dat (adesea una).
În plus, vă puteți păstra toată formatarea și stilul din Google Doc, fără a fi nevoie să lucrați în editorii de cod WordPress. Timpul pe care îl economisiți aici poate merge către alte aspecte importante ale site-ului dvs.
Cum să încorporați documente Google Drive în WordPress fără un plugin
Vestea bună este că nu aveți nevoie de multe pentru a încorpora documente Google Drive în WordPress. De fapt, tot ceea ce veți avea nevoie se află în meniul Fișier > Publicare pe web din fișierul dvs. de document Google:
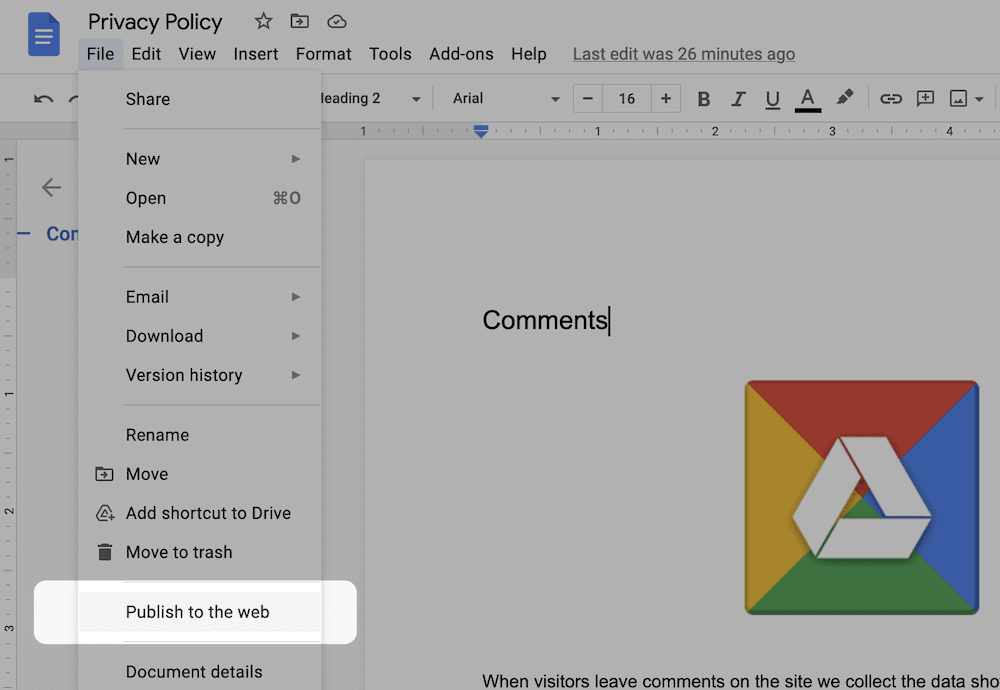
Făcând clic pe acesta, se va afișa un dialog care vă permite să alegeți între un link și un cod de încorporare. Pe acesta din urmă îl vom dori. Dacă faceți clic pe fila Încorporare , apoi pe butonul Publicare , veți vedea un dialog de confirmare:
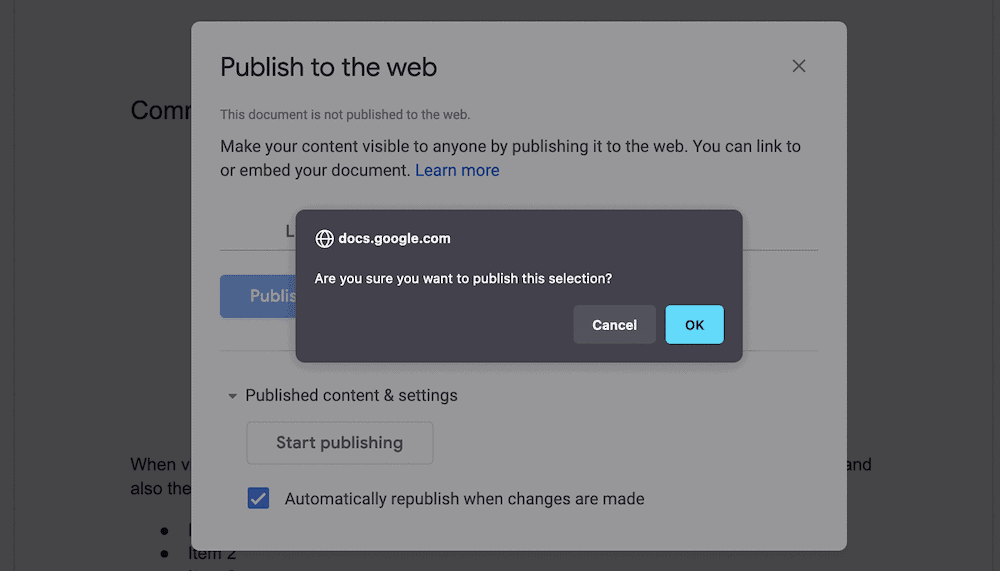
Când faceți clic pentru a confirma, acesta va afișa un fragment de HTML pe care veți dori să îl copiați și să îl inserați în WordPress:
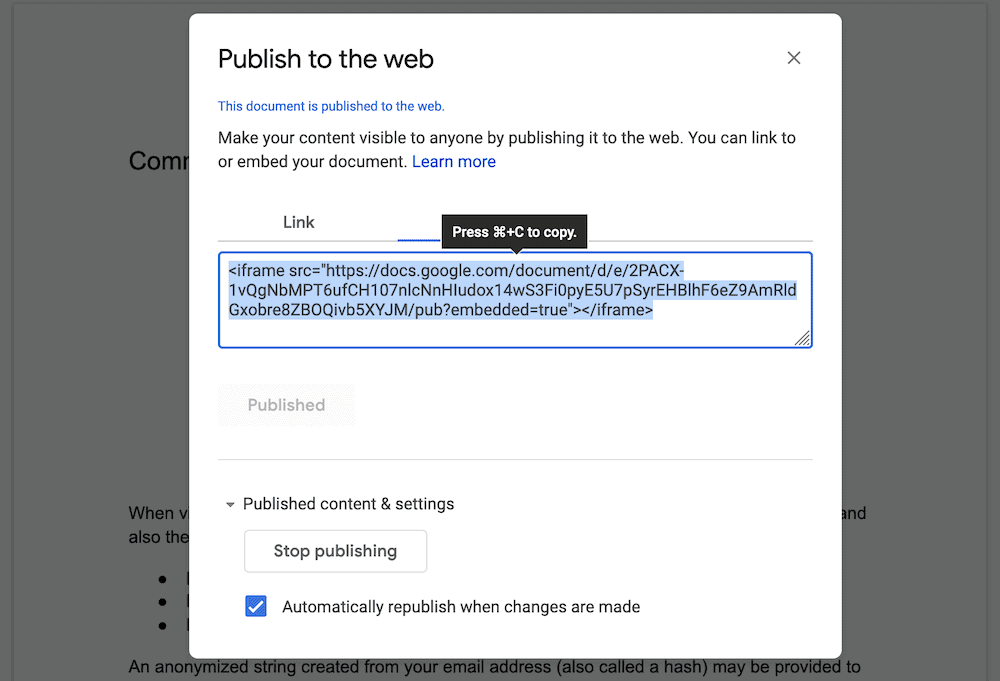
În editorul WordPress, veți dori să accesați editorul de cod din meniul Mai multe acțiuni din partea dreaptă:
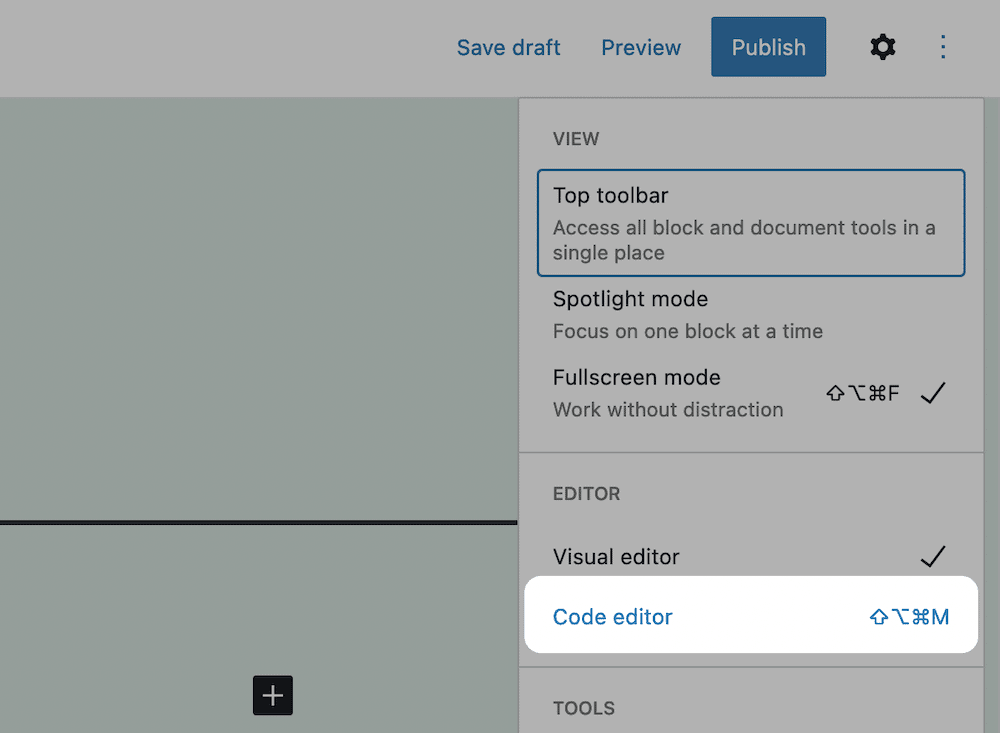
Pe acest ecran, găsiți locul potrivit pentru încorporarea dvs. și inserați codul în:
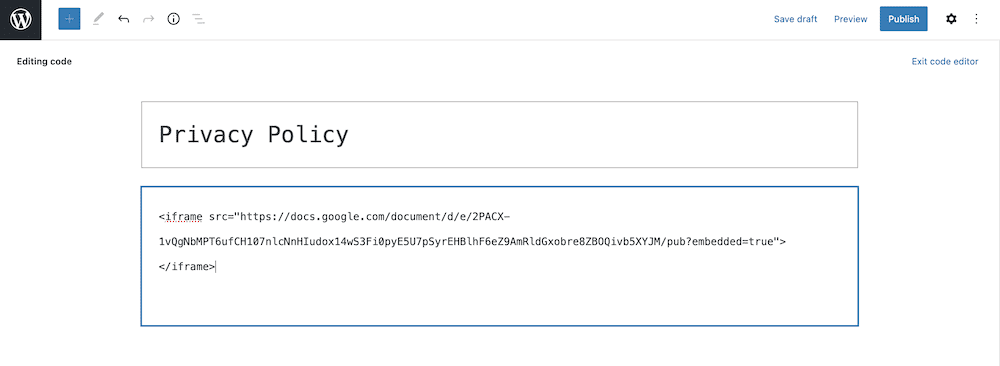
De aici, ieșiți din editorul de cod folosind linkul din partea dreaptă și veți vedea încorporarea. Veți observa, de asemenea, că documentul folosește un bloc clasic, deși puteți utiliza butonul Convertiți în blocuri pentru a face ceea ce este necesar:
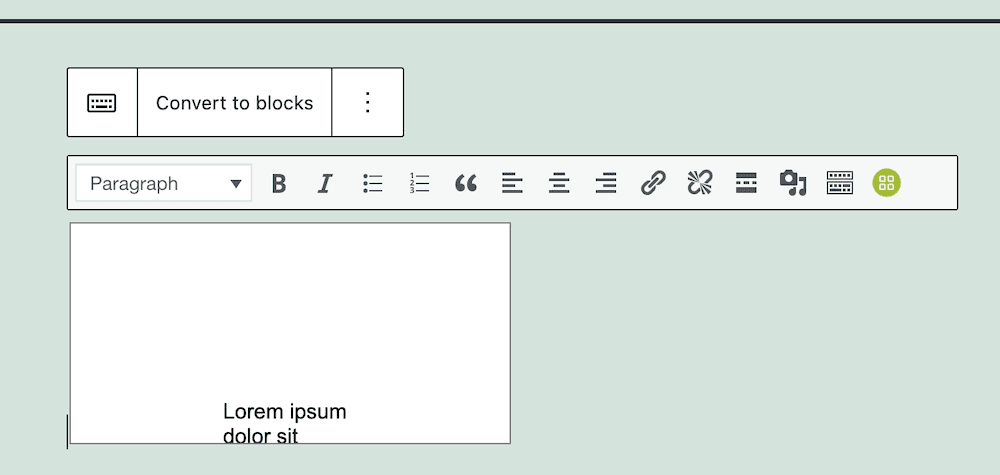
Cu toate acestea, există câteva dezavantaje ale acestei abordări, în ciuda cât de simplă este. Să le discutăm acum.

Dezavantajele încorporarii documentelor Google Drive fără un plugin
Deși abordarea de încorporare directă este în regulă, există câteva avertismente și aspecte de reținut despre experiență:
- Sunteți limitat în modul în care vă puteți prezenta documentul. Pentru majoritatea Documentelor, Foi de calcul și altele, nu există nicio modalitate de a adapta vizualizatorul la nevoile dvs. fără cod suplimentar.
- Formatarea și stilul implicit ale documentelor Google Drive înseamnă că va trebui în continuare să lucrați cu setări pentru a vă „omogeniza” documentul.
- Pe lângă limitările prezentării documentului dvs. Google, trebuie să lucrați cu codul dacă doriți să îl plasați într-o altă parte a paginii. Acesta poate fi un proces simplu, dar are potențialul de a fi o problemă atunci când vă proiectați pagina.
Mai există o problemă care te-ar putea afecta în moduri neprevăzute. În timpul testării noastre, am întâlnit situații în care ni s-a refuzat șansa de a încorpora documentul Google. În timp ce iFrame s-a afișat bine, conținutul nostru a fost înlocuit cu o notificare „Termeni și condiții”:
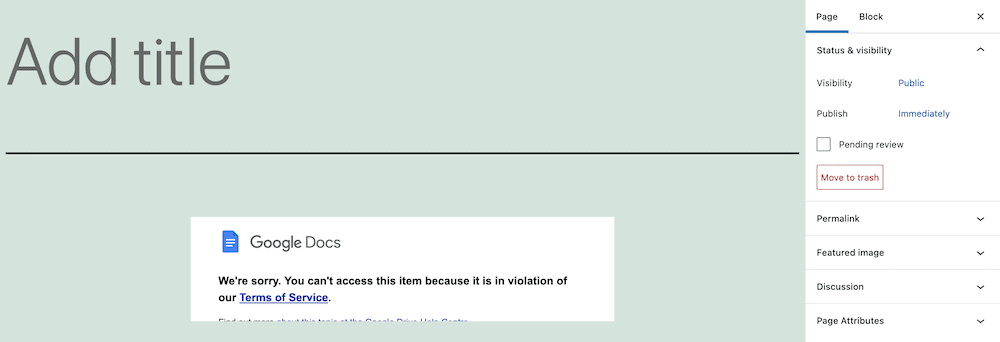
Cercetările noastre sugerează că există un filtru de drepturi de autor care scanează un document pentru orice încălcare. În cazul nostru, textul era din pagina Politică de confidențialitate WordPress, dar filtrul nu ar ști asta.
Ca atare, s-ar putea ca, în funcție de documentul dvs., să nu puteți încorpora conținutul, indiferent.
Vă prezentăm pluginul Google Drive Embedder
Pentru a vă bucura de o experiență mai bună la încorporarea documentelor Google Drive, veți dori să apelați la o soluție dedicată. Pluginul Google Drive Embedder este o soluție unică pentru a încorpora aproape orice document Google Drive pe site-ul dvs.:
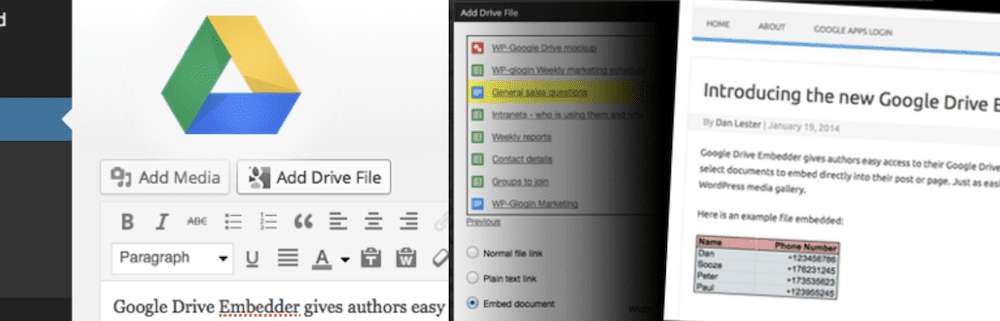
Vă puteți accesa documentele printr-o casetă de dialog pop-up și puteți configura accesul personalizat. De exemplu, puteți utiliza un vizualizator interactiv numai pentru citire pentru a afișa documente și, de asemenea, puteți oferi un link care duce la o versiune editabilă. În plus, puteți oferi și aceste fișiere pentru descărcare.
Deși pluginul se concentrează pe încorporarea Google Drive, nu este toată povestea. De asemenea, puteți afișa o serie de alte tipuri de fișiere. Aceasta înseamnă că dacă aveți documente Microsoft Word, fișiere ZIP, videoclipuri, imagini, PDF-uri și multe altele, aveți posibilitatea de a le încorpora pe toate.
Vestea bună este că pluginul de bază este gratuit. Cu toate acestea, există mai multe funcții disponibile în versiunea premium. De exemplu, obțineți o integrare mai strânsă cu Google Drive, cu posibilitatea de a răsfoi anumite foldere, cum ar fi dosarele Partajate cu mine și Cu stea . Apropo de asta, puteți încorpora și foldere în site-ul dvs.
Indiferent, versiunea gratuită a pluginului este completă și este ușor de utilizat. În continuare, să vă arătăm cum să începeți să utilizați pluginul.
Cum să încorporați Google Drive în WordPress utilizând pluginul Google Drive Embedder (în 3 pași)
Există trei pași între dvs. și un document Google Drive încorporat. Prima ta sarcină este să configurezi două plugin-uri în WordPress. Ne vom uita la amândouă pe rând, mai întâi.
1. Instalați și activați pluginul de conectare Google Apps
Pentru a utiliza Google Drive Embedder, va trebui să instalați și pluginul de conectare Google Apps:
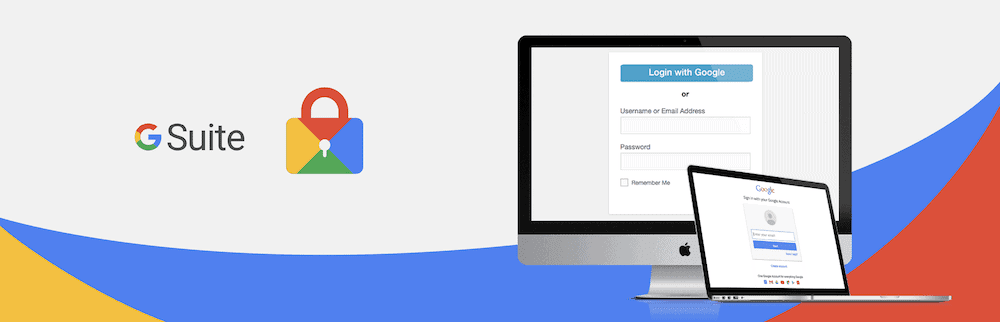
Este un plugin esențial pentru a ajuta utilizatorii existenți să se conecteze la Google cu autentificare sigură. În plus, dacă sunteți conectat la Gmail, nu va trebui să introduceți din nou aceste detalii pentru a accesa fișierele. Ca atare, este necesar.
Procesul este simplu, mai ales dacă faceți acest lucru din ecranul Plugin-uri > Adăugați nou din WordPress:
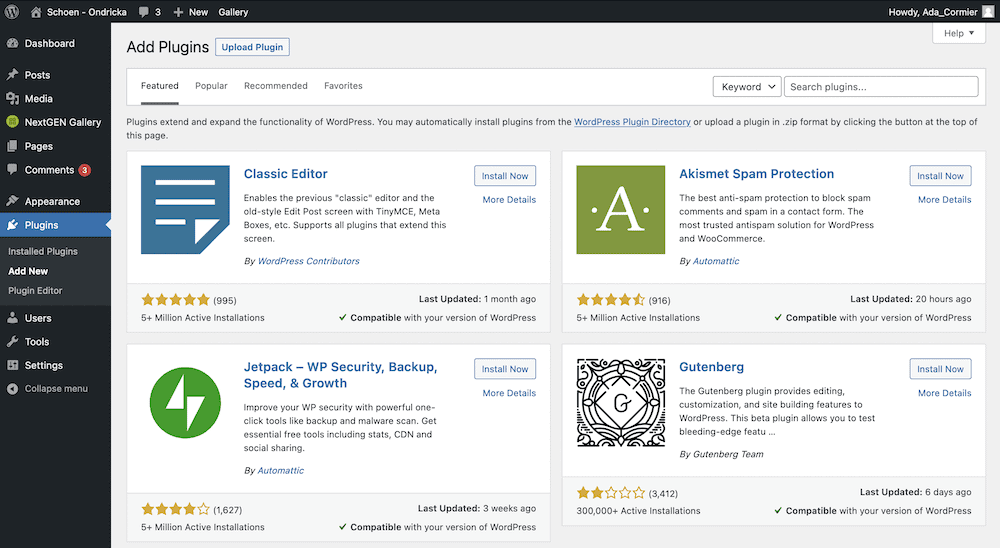
Aici, utilizați bara de căutare pentru a găsi pluginul de conectare Google Apps și faceți clic pe butonul Instalați acum :
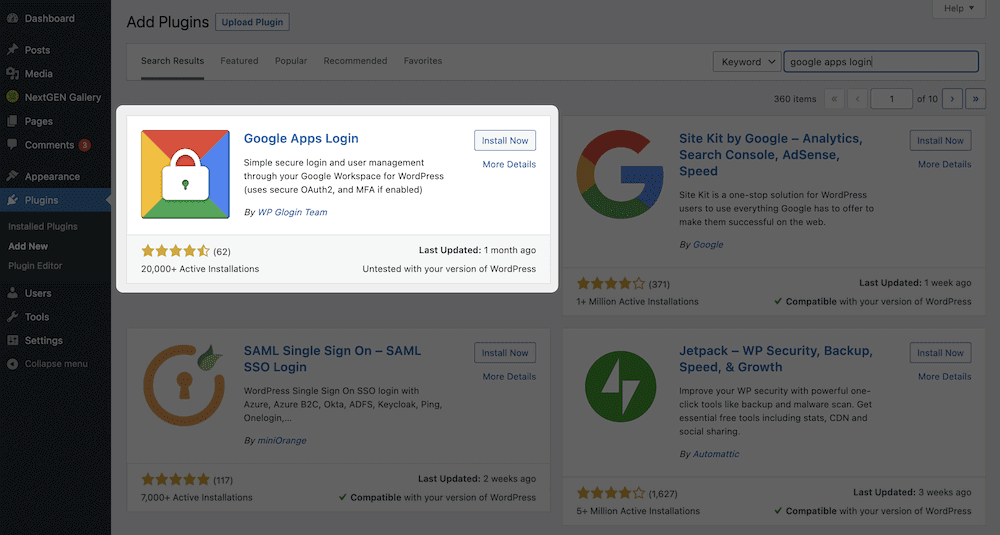
După câteva momente, veți vedea că butonul se schimbă în Activare . Puteți face clic din nou pe aceasta, moment în care veți reveni la ecranul principal de pluginuri .
Înainte de a trece mai departe, accesați Setări > ecranul de conectare Google Apps :
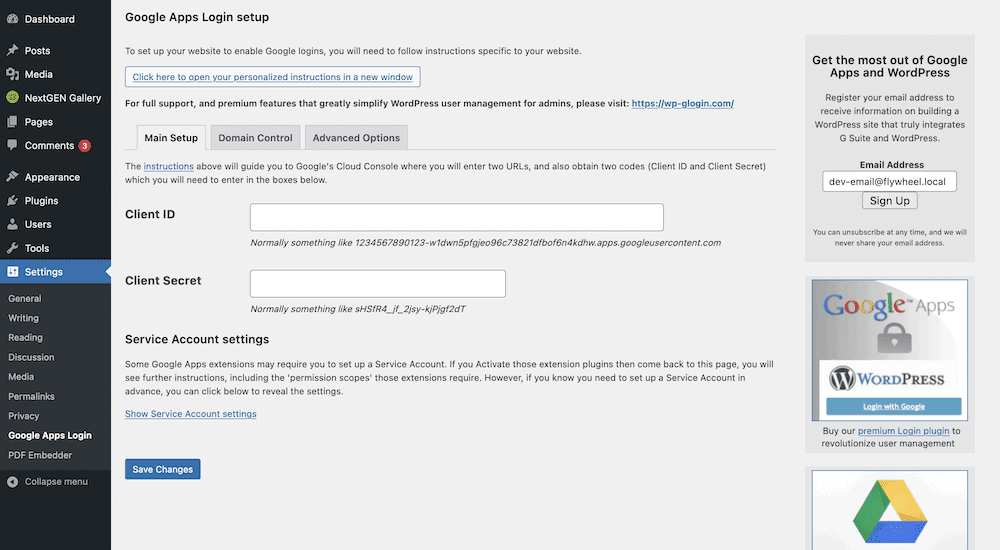
Înainte ca pluginul să funcționeze, există câteva sarcini de finalizat aici. Trebuie să conectați Google Drive la contul dvs. WordPress printr-un ID de client dedicat și Secretul clientului . Vestea bună este că există un link către instrucțiunile complete în partea de sus a ecranului de setări. Ca atare, nu vom acoperi aceste detalii aici.
Când sunteți gata, puteți începe să instalați pluginul Google Drive Embedder.
2. Instalați și activați pluginul Google Drive Embedder
Procesul pentru acest plugin este similar cu Google Apps Login. Singura diferență este că veți căuta în schimb Google Drive Embedder:
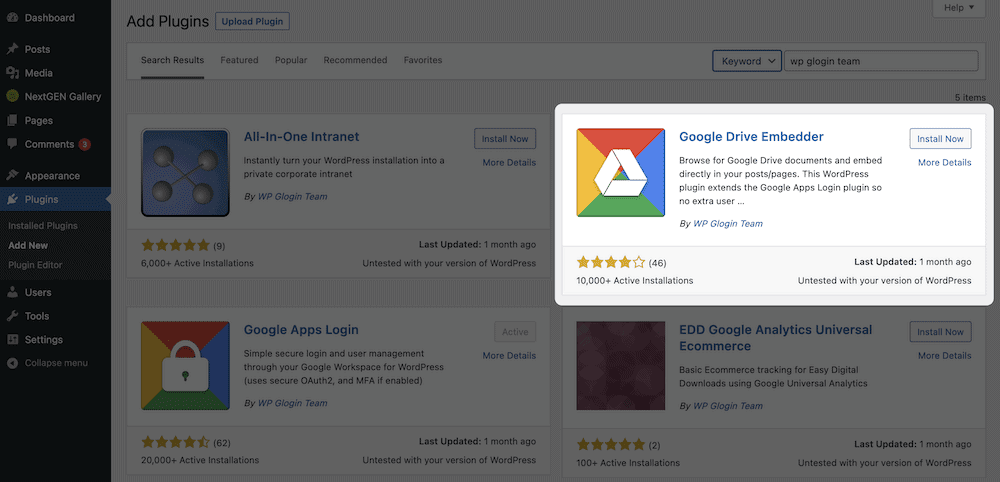
Din nou, faceți clic pe Instalare acum , apoi pe Activare , iar WordPress va instala pluginul pe sistemul dvs. Cu versiunea gratuită a Google Drive Embedder, nu mai este nevoie de configurare! Cu toate acestea, dacă faceți upgrade la versiunea premium, puteți găsi toate setările în ecranul Setări > Google Drive Embedder .
3. Încorporați documentele dvs. Google Drive în WordPress
Pasul final este să vă încorporați documentul în WordPress. Pentru a face acest lucru, mergeți la orice postare sau pagină și căutați să adăugați un nou Bloc la conținutul dvs. Căutați Google Drive Embedder Block:
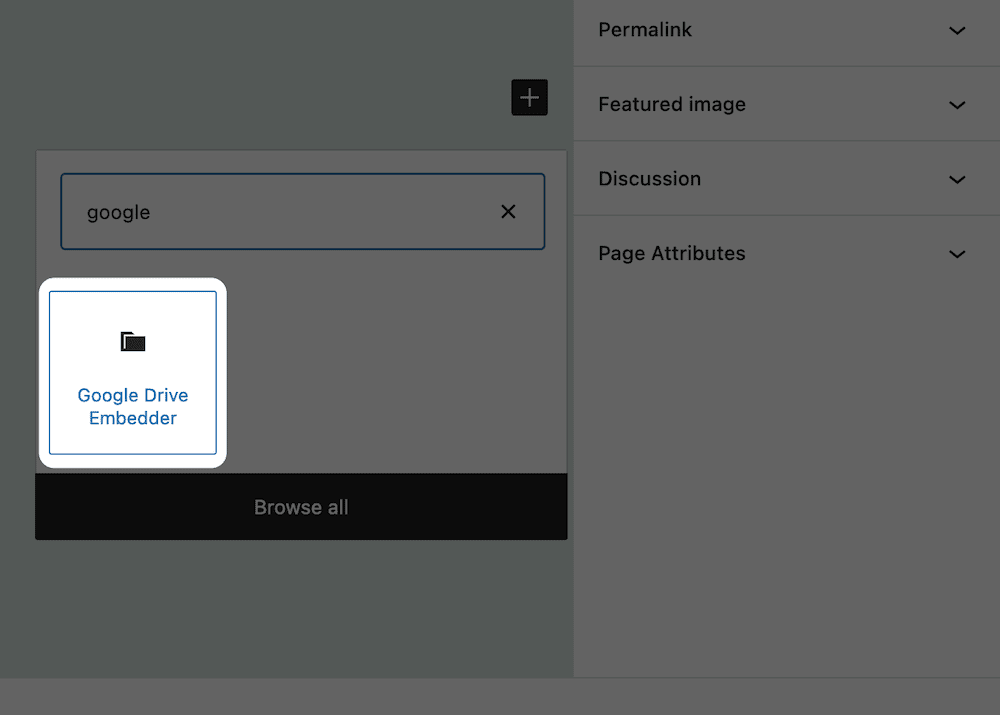
După ce adăugați acest lucru la aspectul dvs., aruncați o privire la meniul Setări Blocare din bara laterală din dreapta. Acest lucru vă va permite să alegeți documentul dvs. Google Drive:
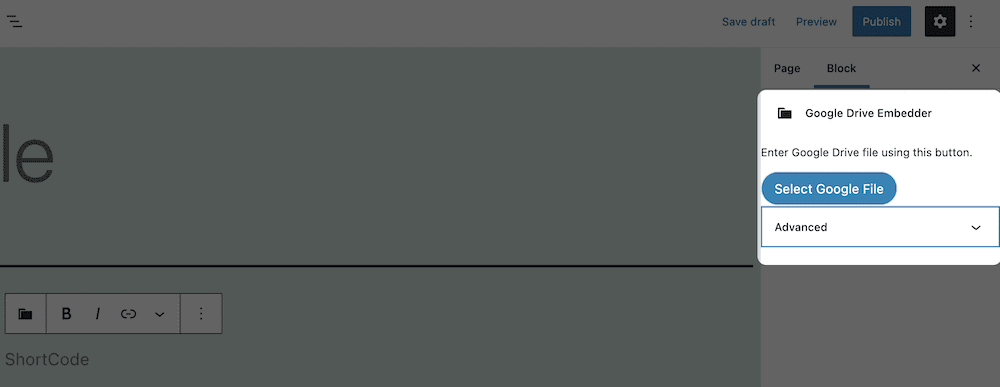
De aici, veți vedea un dialog care vă va ajuta să vă alegeți documentul:
[IMAGE google-file-dialog]Rețineți că prima dată când accesați aceasta, poate fi necesar să vă autentificați accesul cu Google, deși acest proces este similar cu alte procese de autentificare:
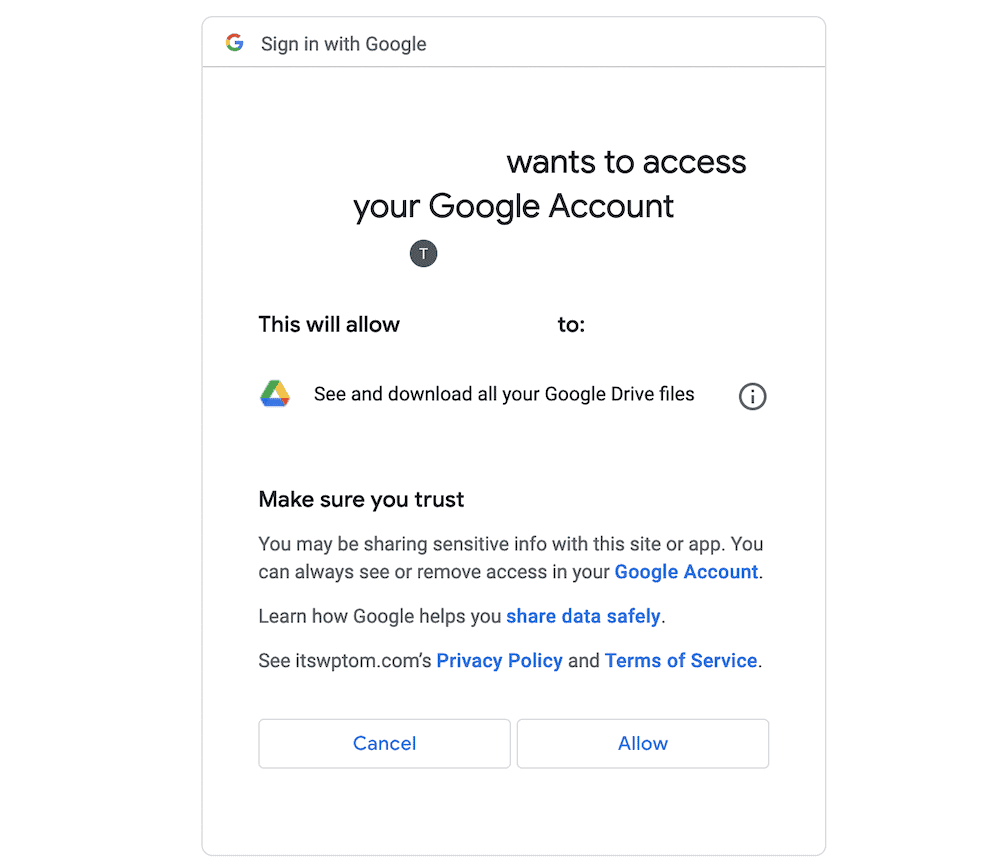
După ce ați efectuat acest lucru, veți vedea o listă cu documentele dvs. Google Drive în caseta de dialog pop-up:
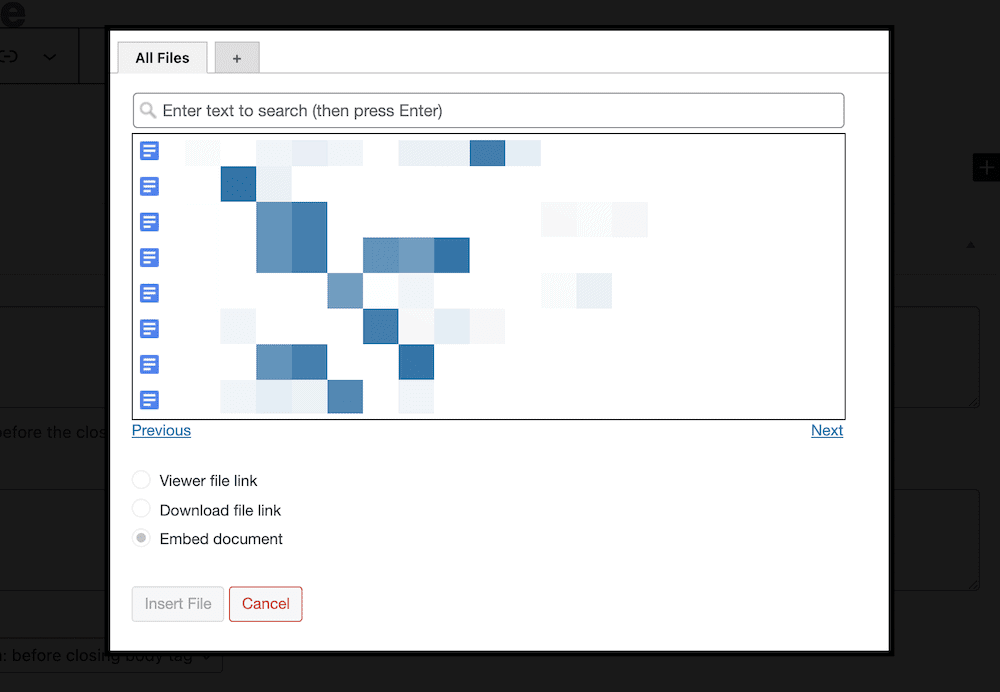
Odată ce ați ales documentul, aveți acces la cele trei butoane radio de sub caseta de dialog de selecție:
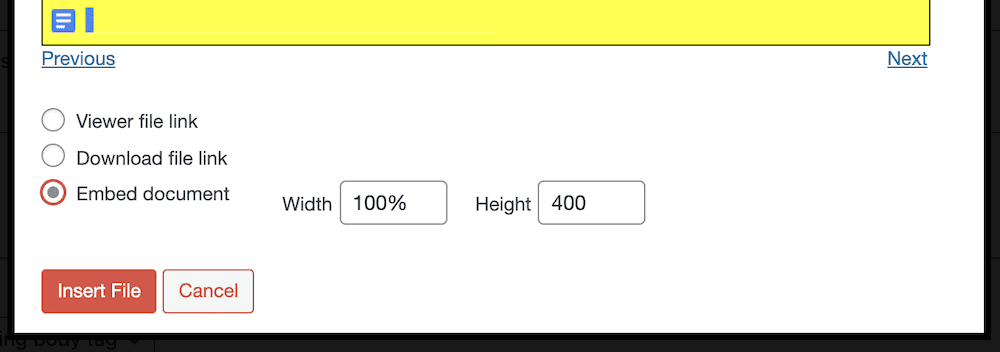
Toate acestea sunt intuitive și rapid de utilizat; opțiunile de încorporare a documentului vă permit să setați lățimea și înălțimea încorporarii, în timp ce linkul la fișierul Viewer vă permite să deschideți fișierul într-o fereastră nouă și să afișați o pictogramă. Butonul radio Descărcați linkul fișierului vă va permite să setați opțiuni pentru ca utilizatorii să vă descarce fișierul dacă acel document nu este unul nativ Google.
După ce faceți clic pe butonul Inserare fișier, veți vedea substituentul de cod scurt care se află pe actualizarea ecranului. Dacă previzualizați pagina de aici, veți vedea cum arată încorporarea dvs. Din acest punct, utilizatorii vor putea interacționa cu documentul din partea frontală a site-ului dvs.
Concluzie
Google oferă o suită stelară de aplicații care vă permit să creați documente text, foi de calcul și multe altele. Dacă sunteți proprietar de site WordPress, este tentant să doriți să le combinați pe amândouă. Din fericire, acest lucru este în sfera posibilităților.
Deși s-ar putea să nu doriți să vă bazați pe funcționalitatea nativă de încorporare a Google Drive, veți dori să utilizați un plugin precum Google Drive Embedder. Acest lucru vă oferă o modalitate de a încorpora documente Google Drive aproape oriunde pe pagină. În plus, aveți câteva opțiuni de personalizare pentru a face spectatorul și a experimenta propria dvs.
Trebuie să încorporați documente Google Drive și vă va ajuta acest plugin? Împărtășește-ți gândurile în secțiunea de comentarii de mai jos!
