Cum se activează Previzualizarea intrării pentru utilizatori în formularele cu mai multe părți WordPress?
Publicat: 2022-09-30Doriți să aflați cum să activați opțiunea de previzualizare a intrării pentru utilizatorii în formularele WordPress cu mai multe părți? Permiteți-ne să vă ajutăm cu un ghid ușor, pas cu pas, care vă va ajuta să creați unul pentru site-ul dvs. WordPress.
Opțiunea de previzualizare permite utilizatorilor să vadă datele pe care le-au introdus pentru a completa părțile anterioare ale unui formular cu mai multe părți. În acest fel, utilizatorii pot reveni și modifica informațiile pe care le-au furnizat dacă este necesar.
Prin urmare, acest articol vă va oferi un ghid detaliat despre cum puteți activa previzualizarea intrării pentru utilizatori în formularele cu mai multe părți WordPress.
Cel mai bun mod de a activa previzualizarea intrării în formularele cu mai multe părți WordPress
Să fim sinceri, nimănui nu-i place să completeze formulare lungi. Dar iată un mic truc despre cum puteți determina utilizatorii să completeze și să trimită formularul.
Puteți crea un formular cu mai multe părți care împarte formularul lung în mai mulți pași. Astfel, câmpurile de formular sunt mai organizate și mai ușor de completat de către utilizatori.
În plus, puteți oferi o previzualizare a tuturor datelor pe care utilizatorii le-au completat în câmpurile înainte de a trimite formularul. Acest lucru previne introducerea oricăror date incorecte în sistem. Utilizatorii pot merge pur și simplu la partea anterioară și pot edita datele incorecte.
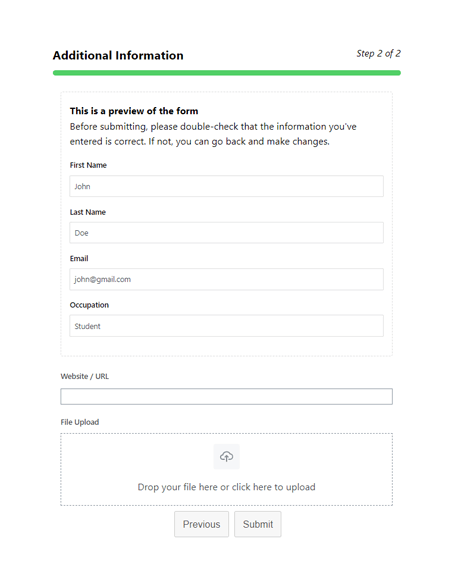
Prin urmare, tot ce aveți nevoie este cel mai bun plugin de generare de formulare, Everest Forms. Este un generator de formulare drag and drop, bogat în funcții, care este potrivit pentru realizarea oricărui tip de formular online.
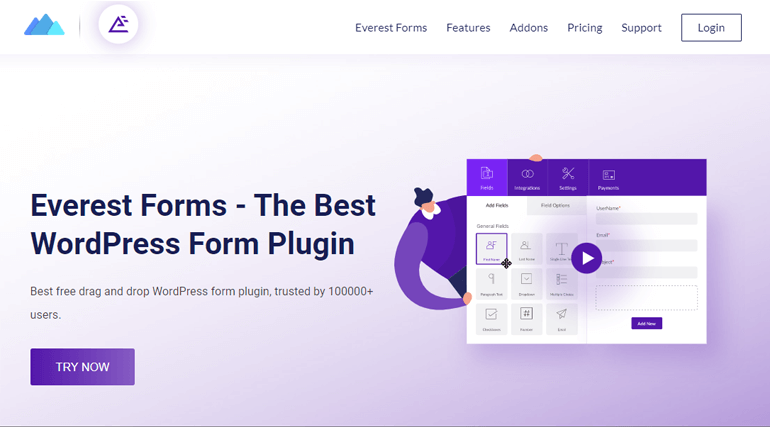
Cel mai important, vă oferă suplimentul Multi Part Forms. Acest supliment nu numai că vă ajută să creați formulare frumoase din mai multe părți, ci și permite previzualizarea intrării pentru acestea.
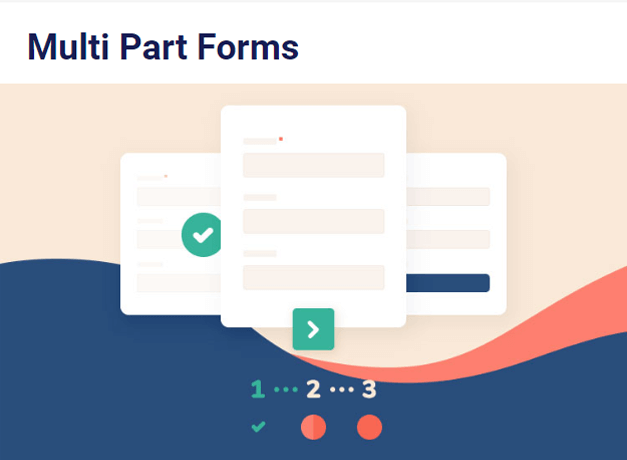
Cu funcția de previzualizare a intrării, puteți:
- Adunați informații corecte de la utilizatori
- Permiteți utilizatorilor să revină rapid la partea anterioară pentru a edita intrările
De aceea, vom folosi Everest Forms pentru a activa previzualizarea intrării în formularele cu mai multe părți WordPress în acest tutorial.
Cum să activați previzualizarea intrării în formularele cu mai multe părți WordPress
Iată un proces pas cu pas de activare a previzualizării intrării în formularele cu mai multe părți WordPress.
Pasul 1: Instalați și activați Everest Forms și Everest Forms Pro
Primul lucru pe care trebuie să-l faci este configurarea Everest Forms și Everest Forms Pro pe tabloul de bord WordPress.
Veți avea nevoie atât de versiunea gratuită, cât și de versiunea pro a pluginului. Asta pentru că suplimentul Multi Part Forms este disponibil numai în versiunea premium (plan Plus sau mai sus).
Pentru un tutorial detaliat, parcurgeți articolul nostru despre cum să instalați Everest Forms Pro. Vă va ghida în procesul de instalare a versiunilor gratuite și premium de Everest Forms.
Pasul 2: Instalați și activați suplimentul Multi Part Forms
Deoarece aveți versiunea pro, acum puteți instala cu ușurință oricare dintre suplimentele Everest Forms.
Pentru asta, navigați la Everest Forms >> Add-ons . După aceea, căutați Formulare cu mai multe părți . Apoi , înseamnă că faceți clic pe butonul Instalați supliment și apăsați pe Activare .
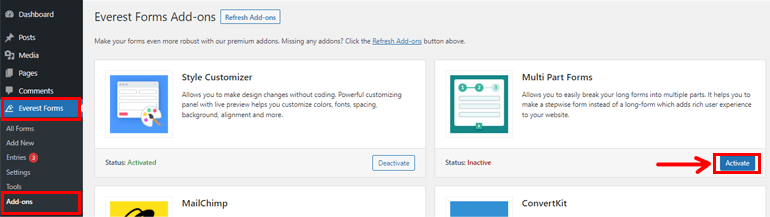
Veți ști că suplimentul este activ când starea este Activat .
Pasul 3: Creați un formular nou cu mai multe părți
După ce ați instalat și activat suplimentul Multi Part Forms , accesați Everest Forms >> Adaugă nou . În pagina Adăugați formular nou , veți găsi o colecție de șabloane de formulare predefinite. Cu toate acestea, puteți începe și de la zero.
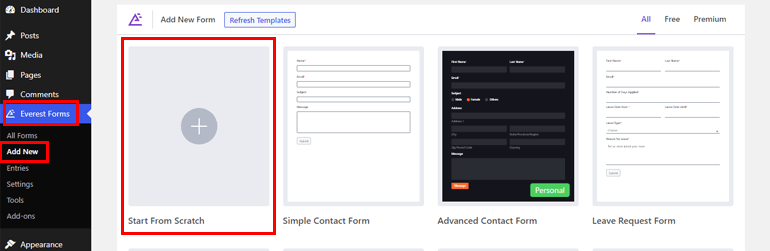
În acest tutorial, vă vom arăta cum să creați un formular cu mai multe părți de la zero. Așadar, faceți clic pe Începe de la zero și denumește-ți formularul. Aici, îi vom numi „Formular cu mai multe părți” și vom apăsa Continuare .
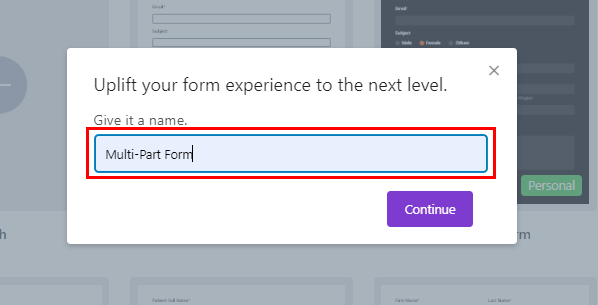
Acest lucru vă duce la generatorul de formulare Everest Forms. Dar înainte de a începe să vă creați formularul, trebuie să activați caracteristica cu mai multe părți.
Pentru asta, navigați la Setări în partea de sus și faceți clic pe fila Multi-Part . Aici, va trebui să activați opțiunea Formular cu mai multe părți , și ești gata să pleci.
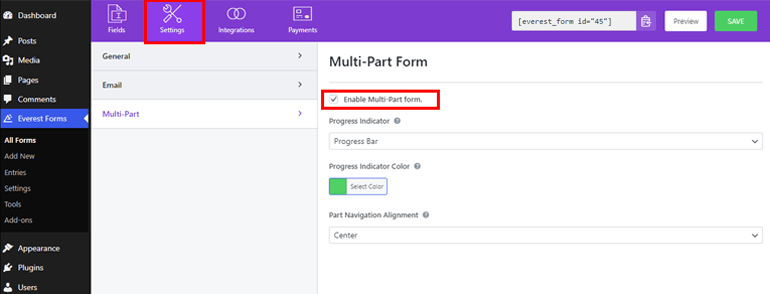
Imediat după ce activați această opțiune, prima parte apare în generatorul de formulare. Se intitulează Part Title , pe care le puteți modifica ulterior din Opțiunile paginii .
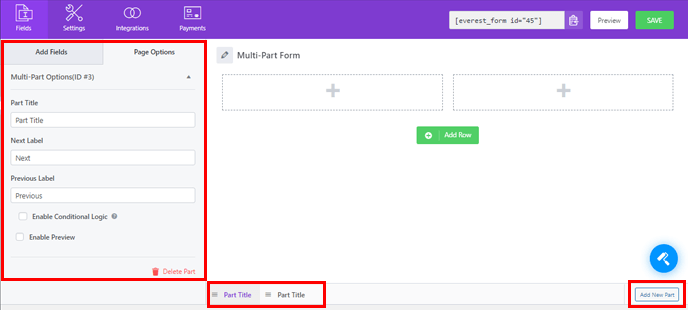
Acum, tot ce trebuie să faceți este să trageți câmpul dorit și să-l plasați în formular.
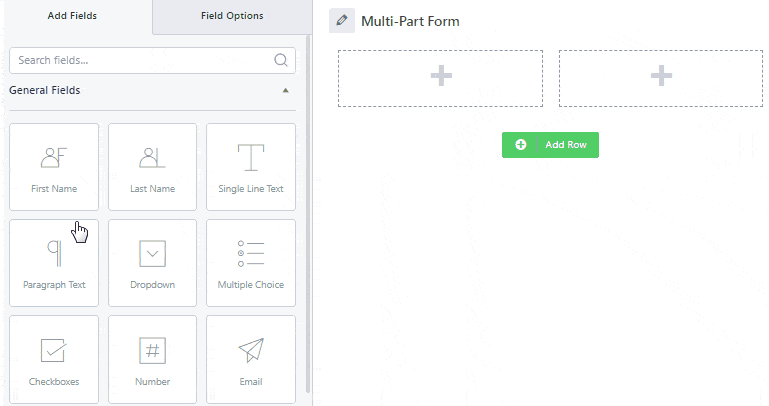
Pentru a adăuga o altă parte la formular, faceți clic pe Adăugați o parte nouă, pe care o puteți găsi în partea de jos a formularului. Aceasta vă va deschide următoarea pagină goală, unde puteți continua să adăugați câmpurile dorite ca înainte.
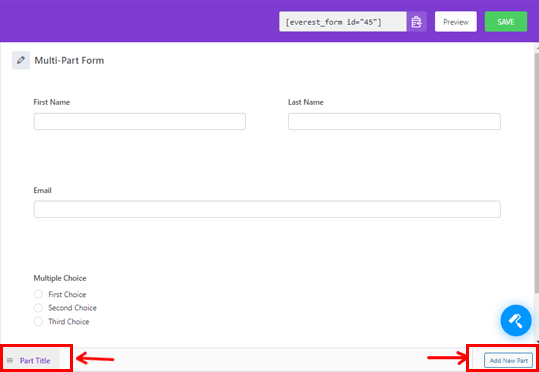
De asemenea, puteți regla piesele individuale sau le puteți muta poziția. Pur și simplu trageți partea la dreapta sau la stânga pentru asta.
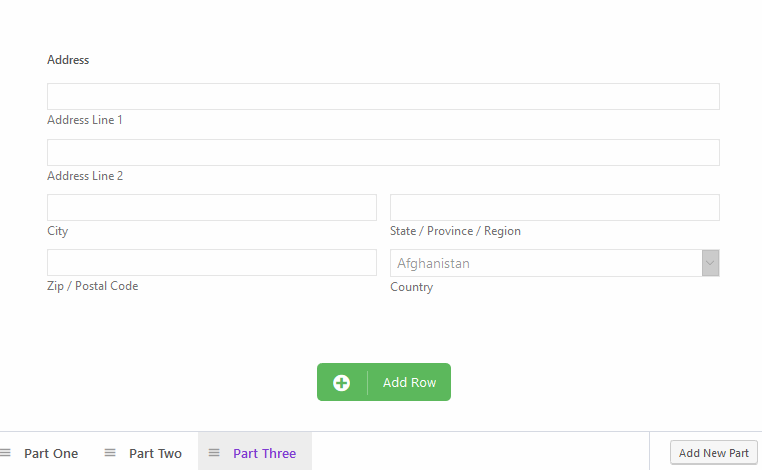
În mod similar, puteți edita titlul părții și etichetele din Opțiunile paginii . Aici am denumit părțile „Detalii de contact” și „Informații suplimentare”.

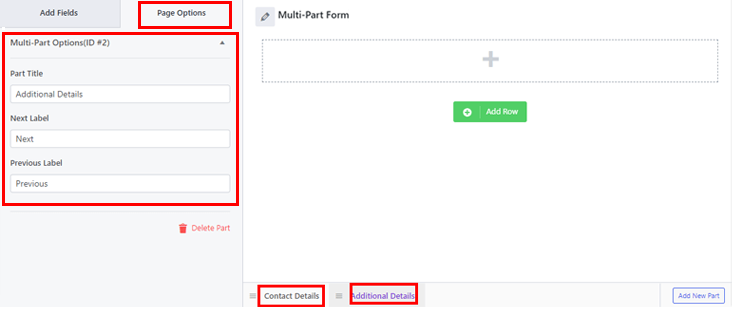
Pentru un tutorial mai detaliat, consultați acest articol despre cum să creați un formular în mai mulți pași folosind Everest Forms.
În cele din urmă, faceți clic pe butonul Salvare pentru a salva modificările pe care le-ați făcut în formular.
Pasul 4: Activați opțiunea de previzualizare a intrării
Acum, iată partea importantă. Suplimentul Multi Part Forms vă permite, de asemenea, să activați previzualizarea intrării în formular. Această caracteristică poate fi aplicată tuturor pieselor, cu excepția primei, deoarece nu are părți anterioare.
Pentru a activa opțiunea de previzualizare a intrării, selectați partea pentru care doriți să afișați o previzualizare. După aceea, mergeți la Opțiuni pagină din stânga și derulați în jos pentru a găsi Activare previzualizare. Apoi, activați această opțiune bifând caseta de selectare.
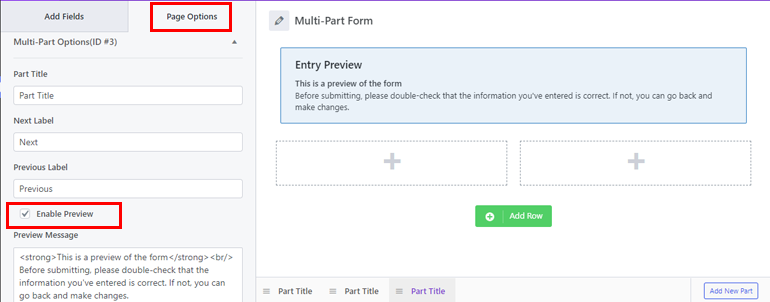
Aici, puteți adăuga și un mesaj HTML personalizat în caseta Previzualizare mesaj . Acesta va fi afișat ulterior în partea în care ați activat previzualizarea.
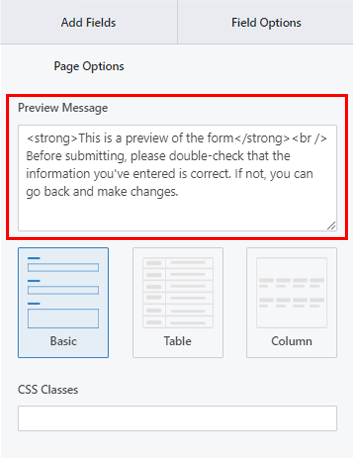
După ce ați setat mesajul de previzualizare, deplasați-vă mai departe pentru a selecta aspectul dintre cele trei aspecte date.
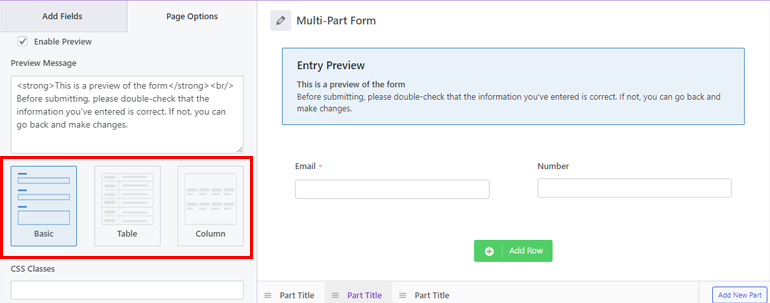
- Aspect de bază : Are o interfață simplă urmată de introducerea sau selecția utilizatorului. Iată un exemplu despre cum apare acest aspect pe partea frontală.
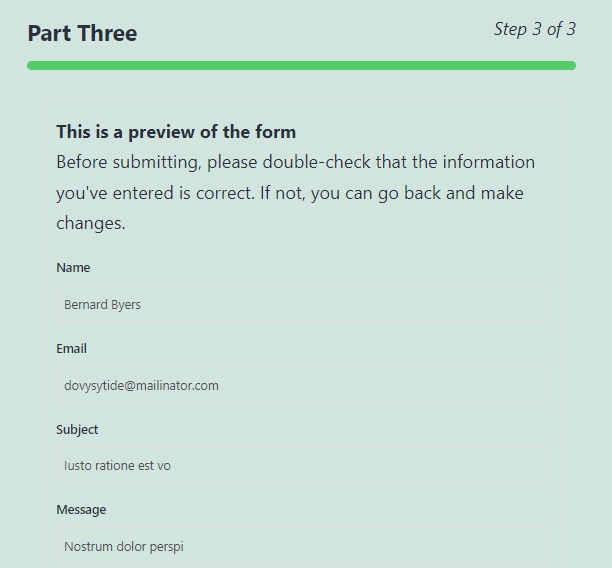
- Aspect tabel : folosește, de asemenea, un aspect text, dar plasează etichetele câmpurilor și introducerea utilizatorului în două coloane separate. Prin urmare, aceasta ocupă mai puțin spațiu pe formular
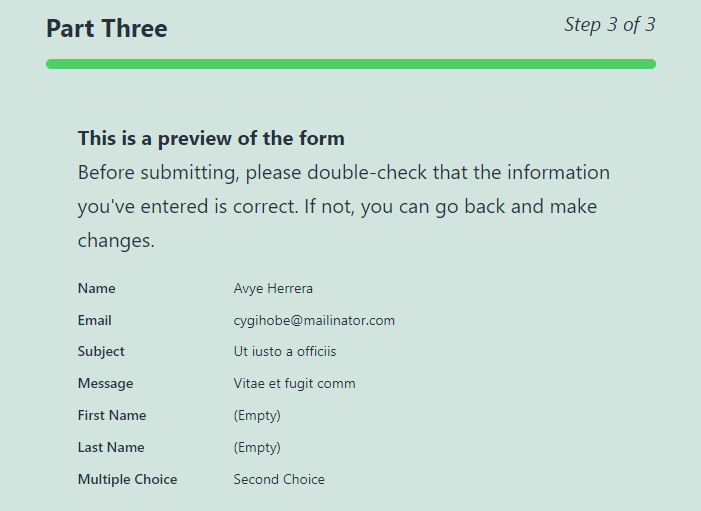
- Aspect coloane : datele de intrare sunt afișate în 3 coloane.
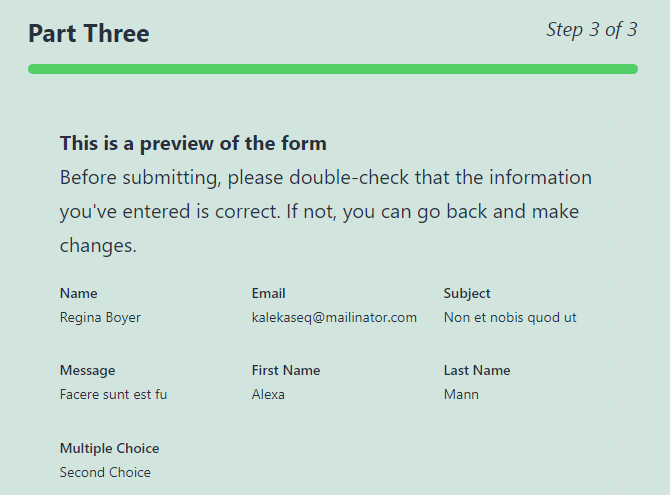
De asemenea, puteți adăuga clase CSS personalizate pentru personalizare ulterioară.
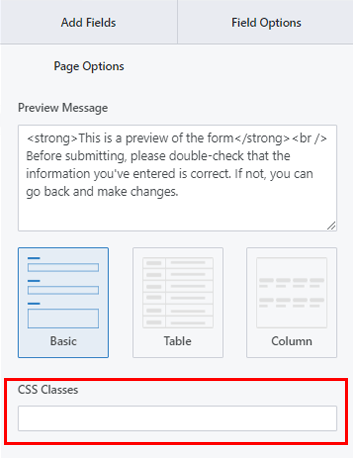
Salvați modificările și ați activat cu succes previzualizarea intrării pentru formular.
Pasul 5: Configurați setările formularului cu mai multe părți
Apoi, puteți deschide fila Setări a formularului pentru a configura setările formularului cu mai multe părți. Aici veți găsi 4 secțiuni cu diferite opțiuni de personalizare.
General: Cu setările generale , puteți edita descrierea formularului, mesajul dezactivat formularul, aspectul formularului etc.
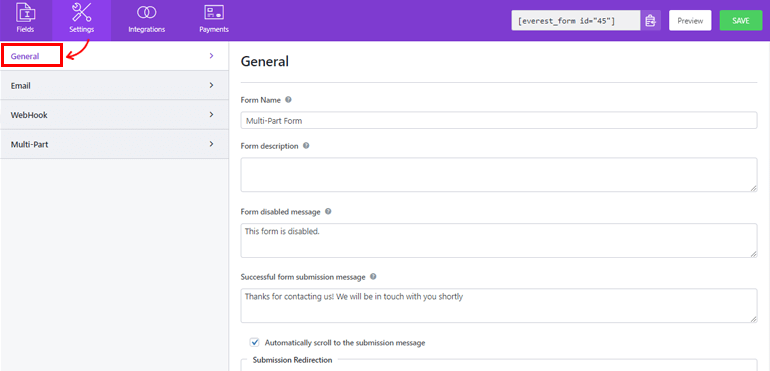
E- mail : Setările de e-mail vă permit să creați șabloane de notificare prin e-mail pentru administratori și utilizatori.
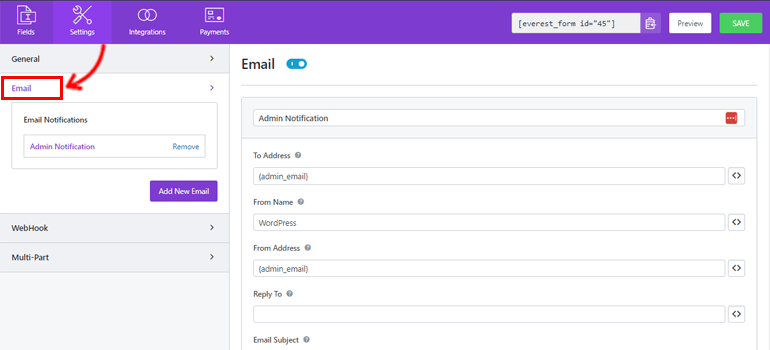
WebHook: folosind un WebHook , puteți trimite datele formularului la orice adresă URL externă. Tot ce trebuie să faceți este să setați URL -ul solicitării, Metoda solicitării, Formatul cererii și Antetul cererii .
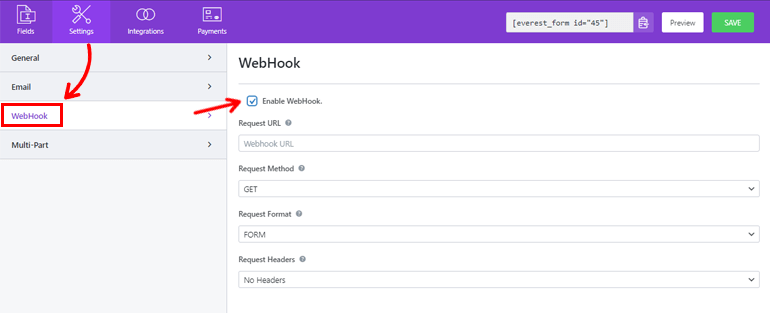
Multi-Parte: Această secțiune vă permite să personalizați indicatorul de progres, alinierea pieselor și așa mai departe.
- Indicator de progres: este o bară de progres în mod implicit. Cu toate acestea, puteți alege Bara de cerc , Pași de săgeată sau Nu e din meniul drop-down.
- Culoarea indicatorului de progres: puteți selecta culoarea dorită pentru indicatorul de progres.
- Aliniere de navigare a piesei: Cu această opțiune, puteți selecta o aliniere adecvată pentru butoanele piesei. Îl puteți seta la dreapta, la stânga, la centru sau la divizat .
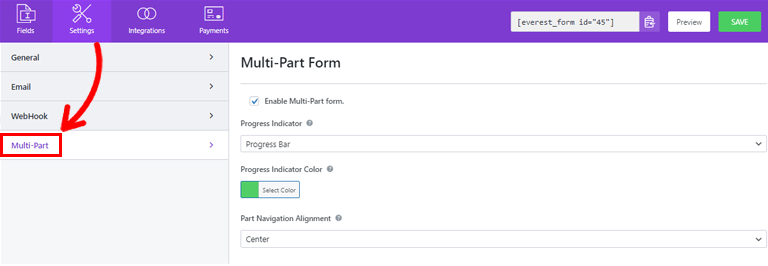
Acum puteți face clic pe Salvare pentru a salva modificările pe care le-ați făcut în formular.
Pasul 6: Adăugați formularul dvs. pe site
Ați creat cu succes un formular cu mai multe părți folosind Everest Forms și ați activat previzualizarea intrării pentru acesta. Dar nu va fi vizibil pentru utilizatorii dvs. decât dacă vă afișați formularul pe site.
Prin urmare, pentru a adăuga formularul pe site-ul dvs., puteți utiliza oricare dintre aceste două metode.
Prima modalitate este prin utilizarea codului scurt al formularului. Puteți copia pur și simplu codul scurt pe care îl vedeți în partea de sus a generatorului de formulare.
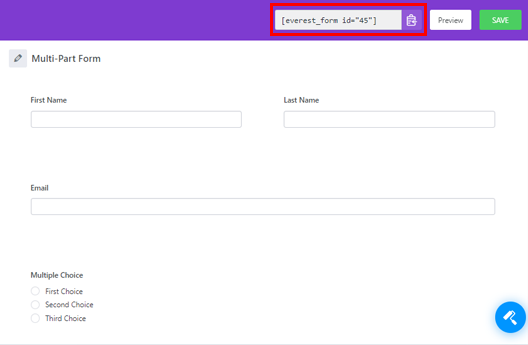
Apoi, creați o pagină sau o postare nouă și veți ajunge la editorul Gutenberg. Aici, apăsați pe pictograma Adăugare bloc (+) și căutați blocul Shortcode . Apoi, faceți clic pe bloc pentru a-l adăuga la pagină sau postare.
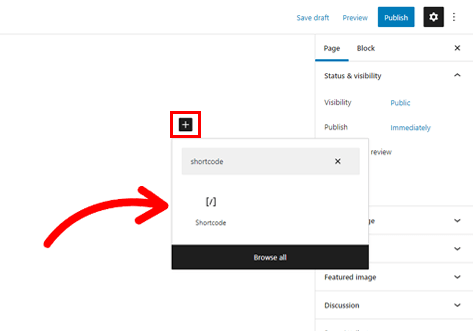
Apoi, inserați codul scurt pe care l-ați copiat anterior în bloc și faceți clic pe butonul Publicare .
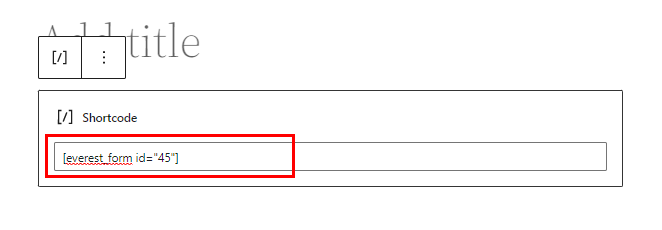
Asta e! Formularul dvs. va fi afișat pe site-ul dvs.
Alternativ, puteți utiliza blocul Everest Forms pentru a vă afișa formularul. Pentru aceasta, faceți clic pe butonul Adăugați bloc și căutați blocul Everest Forms .
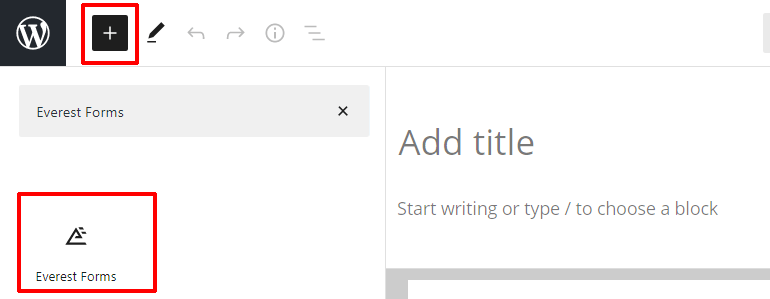
Adăugați-l în pagină și selectați formularul dvs. WordPress în mai multe părți din meniul drop-down.
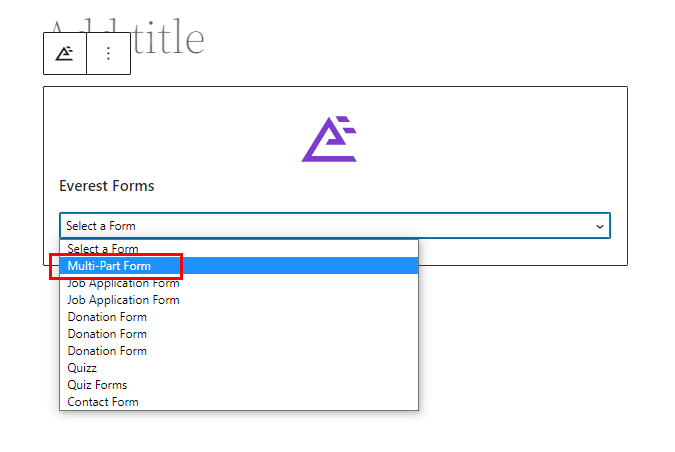
În cele din urmă, puteți apăsa butonul Publicați din partea de sus.
Încheierea!
Și aceasta este o concluzie pentru ghidul nostru despre cum să activați opțiunea de previzualizare a intrării pentru utilizatorii în formularele cu mai multe părți WordPress. Cu un plugin de generare de formulare bogat în funcții, cum ar fi Everest Forms, puteți crea un formular în mai mulți pași și puteți activa previzualizarea intrării pentru acesta în cel mai scurt timp!
În plus, posibilitățile cu Everest Forms sunt nesfârșite. Puteți folosi acest plugin puternic pentru a activa redirecționarea condiționată după trimiterea formularului, pentru a personaliza stilul formularului și multe altele.
Citiți mai multe despre formularele Everest pe blogul nostru dacă sunteți interesat. Puteți chiar să verificați canalul nostru YouTube pentru tutoriale video ușoare.
De asemenea, nu uitați să ne urmăriți pe Facebook și Twitter pentru actualizări viitoare.
