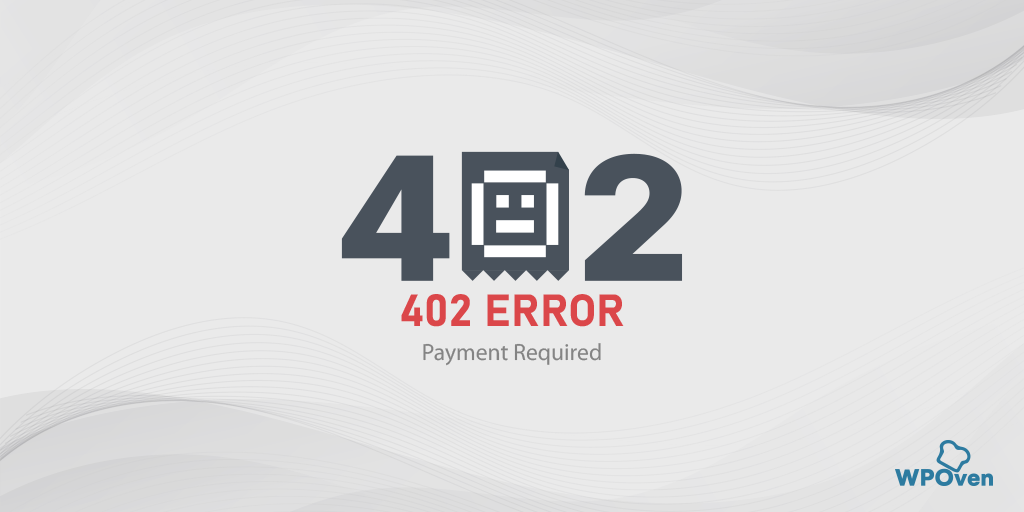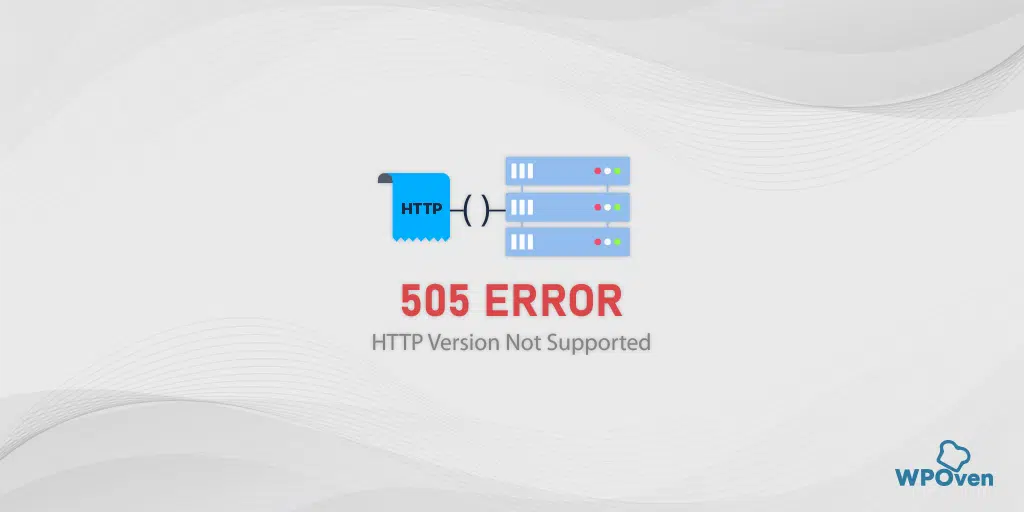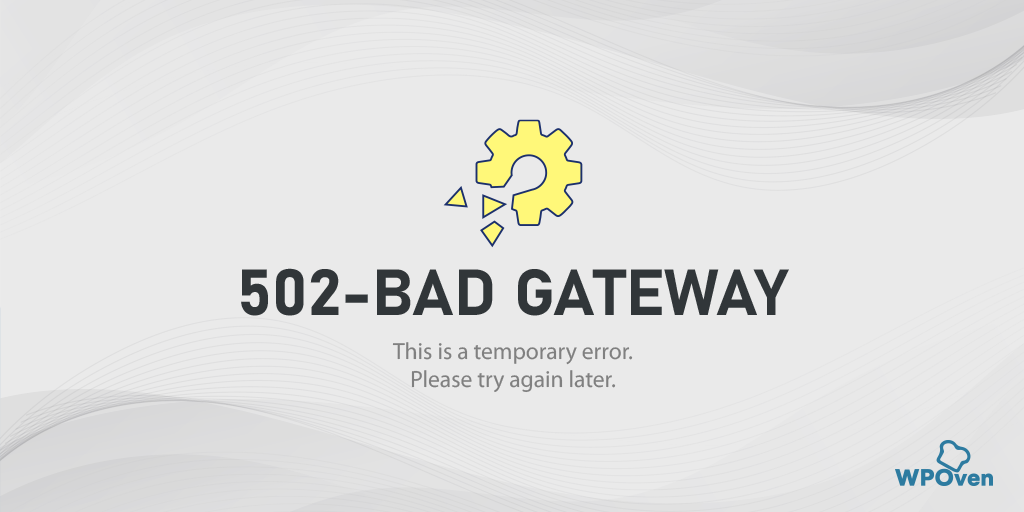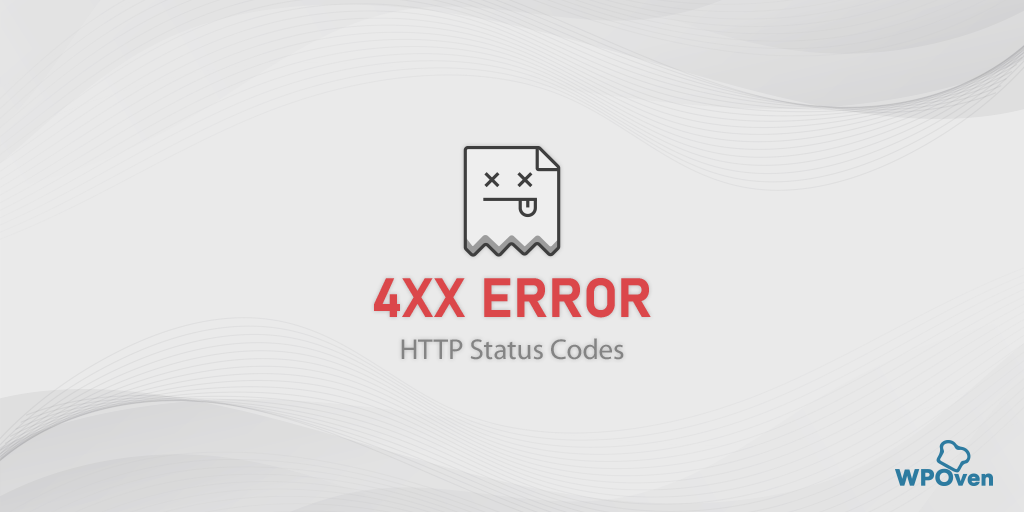Cum se remediază eroarea ERR_CONNECTION_REFUSED? (13 moduri)
Publicat: 2023-06-06Ce este eroarea „ERR_CONNECTION_REFUSED”?
Eroarea „ERR_CONNECTION_REFUSED” înseamnă că solicitarea dvs. de conectare la serverul unui site web a fost respinsă din anumite motive.
Eroarea „ERR_CONNECTION_REFUSED” este o problemă comună pe care o întâmpină mulți utilizatori atunci când încearcă să acceseze un site web. Semnifică o eroare a conexiunii între dispozitivul dvs. și serverul site-ului web.
Eroarea err_connection_refused este considerată în primul rând o eroare la nivelul clientului, ceea ce înseamnă că principalul vinovat care generează această eroare este fie sistemul, fie mașina dvs.
Cu toate acestea, este important de reținut că eroarea „ERR_CONNECTION_REFUSED” poate fi declanșată și de la capătul serverului în cazuri rare. Deși este considerată în primul rând o eroare pe partea clientului, există cazuri în care serverul țintă poate fi sursa erorii.
Diferitele browsere vor afișa mesaje de eroare diferite, de exemplu
În browserul Chrome, „acest site nu poate fi accesat”.
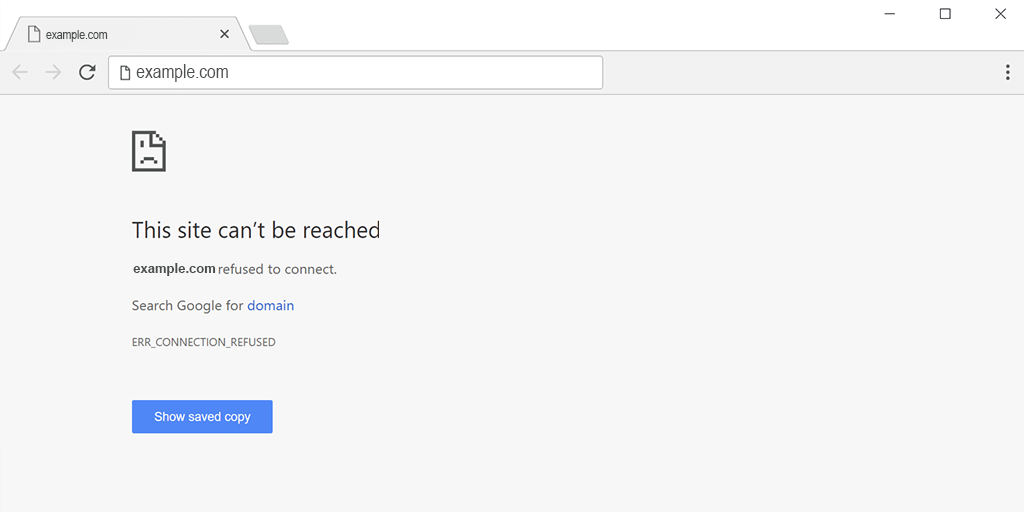
În Mozilla Firefox, mesajul de eroare se va afișa ca „Nu se poate conecta”.
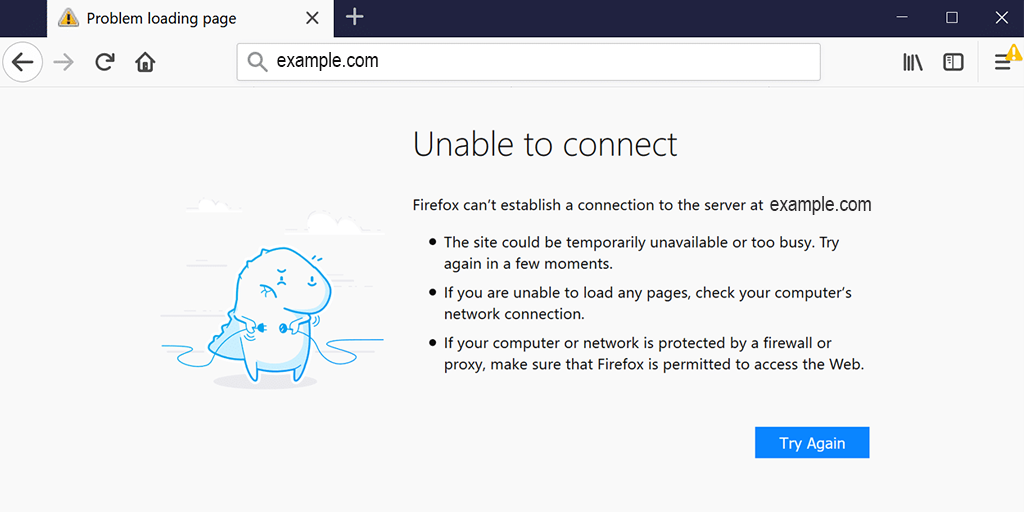
Microsoft Edge afișează eroarea err_connection_refused ca „Hmmm… nu se poate ajunge la această pagină”.
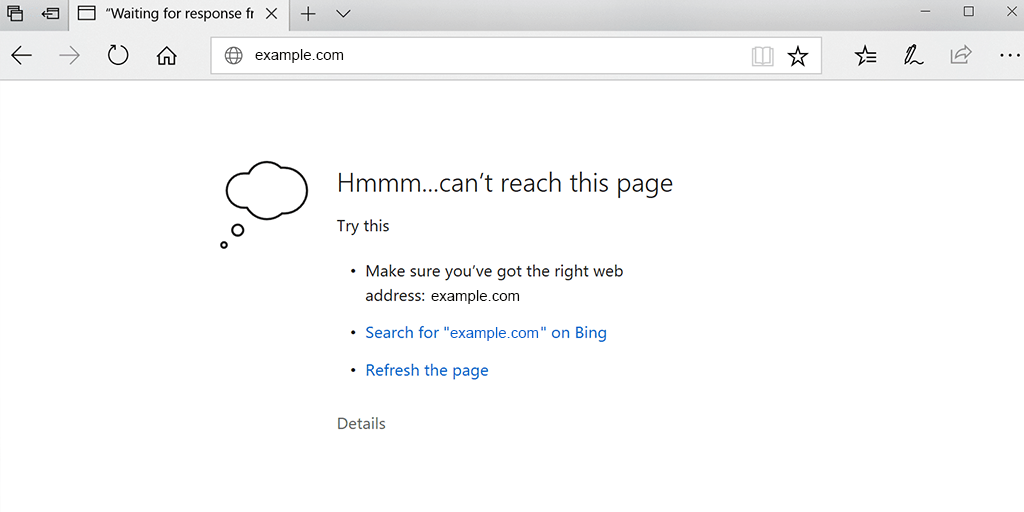
Rezolvarea acestei erori este crucială pentru navigarea fără probleme și accesarea conținutului dorit. În acest blog, vă vom prezenta cele mai bune metode de depanare pe care le puteți încerca să remediați eroarea „ERR_CONNECTION_REFUSED”.
Citiți: 15 metode pentru a remedia eroarea 502 Bad Gateway pe site-ul dvs. web
Ce cauzează eroarea ERR_CONNECTION_REFUSED?
Înțelegerea cauzelor posibile ale acestei erori este esențială pentru o depanare eficientă. Deși o conexiune și o viteză slabe la internet sunt printre cele mai frecvente cauze, există și diverse alte motive pentru eroarea „ERR_CONNECTION_REFUSED”, cum ar fi:
- Serverul site-ului se confruntă cu dificultăți tehnice.
- Rețeaua dvs. locală nu este configurată corect sau are probleme de conectivitate.
- Este posibil ca serverul site-ului web să fi blocat adresa dumneavoastră IP.
- Este posibil să existe o problemă cu setările sau extensiile browserului dvs.
- Probleme de cache DNS
- Conflict antivirus și firewall
- Probleme legate de cache și cookie-uri ale browserului
- Configurare Internet incorectă
- Browser învechit
În afară de lista menționată mai sus, eroarea „err_connection_refused” poate apărea și din cauza problemelor de server. Deși nu este un caz grav și poate fi cauzat de firewall sau setări puternice de server, poate indica și o problemă mai gravă pe partea de server. Acesta ar putea fi un semn al unui atac malware sau al indisponibilității temporare a serverului.
Ca orice alt mesaj de eroare, eroarea „err_connection_refused” nu oferă informații suficiente despre cauza exactă care o declanșează. Aceasta înseamnă că trebuie să identificați singur cauza exactă și să luați măsurile necesare în consecință.
Cum se remediază eroarea err_connection_refused?
După cum ați văzut deja, pot exista diverse cauze posibile pentru declanșarea acestei erori. Cu toate acestea, este încă posibil să rezolvați această eroare urmând metodele de depanare menționate mai jos.
- Reîmprospătați pagina web
- Depanarea problemelor specifice site-ului web
- Ștergeți memoria cache a browserului și cookie-urile
- Dezactivați temporar extensiile sau suplimentele de browser
- Încercați să accesați site-ul web dintr-un browser diferit
- Depanați problemele rețelei locale
- Goliți memoria cache DNS și reînnoiți adresa IP
- Ajustați setările DNS pentru a utiliza servere DNS alternative
- Scanați-vă computerul pentru malware sau software rău intenționat
- Dezactivează orice setări proxy
- Depanarea problemelor cu serverul sau gazduirea
- Actualizați sau reinstalați browserul Chrome
- Resurse și sfaturi suplimentare
Citiți: Cum se remediază eroarea DNS_PROBE_FINISHED_NO_INTERNET?
1. Reîmprospătați pagina web
Cel mai elementar și principal pas de depanare pe care îl puteți face este să reîmprospătați pagina web. Uneori, aceste erori sunt temporare și pot fi remediate cu ușurință prin simpla reîncărcare sau reîmprospătare a paginii web.
Pentru a reîmprospăta o pagină web, puteți urma acești pași:
- Pe computer, utilizați comanda rapidă de la tastatură:
- Pentru Windows: Apăsați tasta F5.
- Pentru Mac: apăsați simultan tasta Comandă (⌘) și tasta R.
- Alternativ, puteți utiliza butonul de reîmprospătare de pe browserul dvs. web. De obicei, se află lângă bara de adrese și arată ca o săgeată circulară.
- O altă opțiune este să faceți clic dreapta oriunde pe pagina web și să selectați opțiunea „Reîmprospătare” sau „Reîncărcare” din meniul contextual.
Efectuând oricare dintre aceste acțiuni, pagina web va fi reîmprospătată și poate ajuta la rezolvarea erorilor temporare sau a problemelor de încărcare.
2. Depanați problemele specifice site-ului
Dacă eroarea persistă, verificați starea site-ului web. După cum am menționat deja, uneori, eroarea err_connection_refused se poate declanșa din cauza problemelor de pe partea serverului, mai degrabă decât a problemelor dvs. de conexiune la internet.
2.1. Verificați dacă site-ul este în funcțiune pentru toată lumea sau doar pentru dvs.:
Utilizați instrumente online sau verificați cu alți utilizatori pentru a determina dacă site-ul web se confruntă cu probleme de server sau dacă problema este izolată de dispozitivul dvs.
Aici puteți folosi un instrument online „downforeveryoneorjustme“. Introduceți domeniul site-ului web și verificați dacă site-ul web este oprit numai pentru dvs. sau nu este disponibil pentru toată lumea.
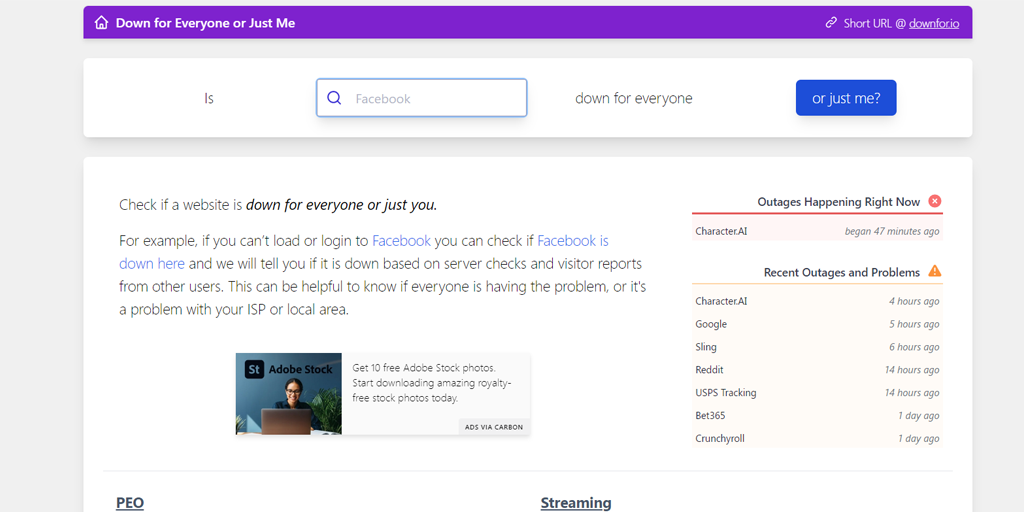
2.2. Contactați administratorul web sau asistența pentru asistență
Luați legătura cu administratorul site-ului sau echipa de asistență pentru a raporta eroarea. Aceștia pot oferi îndrumări suplimentare sau pot rezolva orice probleme la nivelul serverului.
2.3. Luați în considerare utilizarea unei rețele private virtuale (VPN) pentru a accesa site-ul web
Utilizarea unui VPN poate ajuta la ocolirea anumitor restricții sau la rezolvarea problemelor de conectivitate regională. Încercați să accesați site-ul web printr-un VPN și vedeți dacă eroarea este rezolvată.
3. Ștergeți memoria cache a browserului și cookie-urile
În timp, datele sau modulele cookie stocate în cache pot deveni corupte sau învechite, ceea ce duce la interferențe cu conexiunea. Ștergerea memoriei cache a browserului și a cookie-urilor poate rezolva eroarea.
Pentru a remedia eroarea err_connection_refused, trebuie să ștergeți memoria cache a browserului și cookie-urile. Dacă utilizați browserul Chrome, urmați pașii de mai jos:
Pasul 1: În funcție de browser, accesați meniul de setări.
În Google Chrome, de exemplu, puteți găsi meniul de setări făcând clic pe cele trei puncte verticale situate în colțul din dreapta sus al ferestrei.
Pasul 2: Pentru a continua, selectați „Mai multe instrumente” și apoi faceți clic pe „Ștergeți datele de navigare”.
![Cum se remediază eroarea DNS_PROBE_STARTED? [8 moduri] 7 Clear browsing data in Chrome](/uploads/article/49292/RCQFyeFiZzkgAigB.png)
Pasul 3: Va fi afișată o fereastră pop-up și puteți alege toate cele trei opțiuni aflate în secțiunea „De bază”, așa cum este prezentat în imaginea de mai jos. Aceste opțiuni constau în „Istoricul navigării”, „Cookie-uri și alte date ale site-ului” și „Imagini și fișiere stocate în cache.
Pasul 4: Faceți clic pe „ Ștergeți datele ” pentru a iniția procesul.
![Cum se remediază eroarea DNS_PROBE_STARTED? [8 moduri] 8 Clearing data in Google Chrome](/uploads/article/49292/hKdoDPKd6qzsD0cA.png)
4. Dezactivați temporar extensiile sau suplimentele de browser
Anumite extensii de browser sau suplimente pot intra în conflict cu serverul site-ului web, provocând eroarea. Dezactivați-le temporar pentru a identifica dacă oricare dintre aceste extensii declanșează eroarea err_connection_refused.
În meniul Chrome, faceți clic pe Instrumente avansate — Extensii. Pentru a le dezactiva, debifați comutatorul de pe fiecare dintre ele. Asigurați-vă că dezactivați toate extensiile, este foarte important să identificați motivul.
Apoi, încercați să accesați din nou site-ul web. Dacă eroarea nu mai apare, tot ce trebuie să faceți este să găsiți extensia care provoacă eroarea. Porniți extensiile instalate una câte una și verificați disponibilitatea site-ului cu probleme după fiecare.
5. Încercați să accesați site-ul web dintr-un browser diferit
Trecerea la un browser diferit poate fi utilă pentru a identifica dacă eroarea este specifică browserului dvs. actual sau o problemă mai răspândită. Folosind un browser diferit, puteți determina dacă eroarea persistă pe diferite platforme sau dacă este limitată doar la browserul dvs. actual.
Trecerea la un browser diferit poate ajuta la determinarea dacă eroarea este specifică browserului dvs. actual sau o problemă mai generală.
6. Depanați problemele rețelei locale
Dacă pașii de depanare de mai sus nu au rezolvat eroarea, este timpul să vă concentrați asupra rețelei locale. Urmați acești pași:
6.1. Verificați conectivitatea la rețea verificând alte site-uri web
Asigurați-vă că conexiunea dvs. la internet este stabilă și funcționează accesând alte site-uri web. Dacă nu vă puteți conecta la niciun site web, este posibil să existe o problemă cu rețeaua dvs.
6.2. Reporniți routerul și modemul
Comutarea routerului și a modemului este o metodă simplă, dar eficientă, de a rezolva problemele legate de rețea. Oprițindu-le, așteptând câteva secunde și apoi pornindu-le din nou, puteți reseta conexiunea la rețea și puteți rezolva problemele de conectivitate. Acest proces ajută la reîmprospătarea setărilor de rețea și poate restabili adesea o conexiune stabilă și funcțională.
6.3. Dezactivați paravanul de protecție sau software-ul de securitate temporar
Firewall-urile și software-ul de securitate pot bloca conexiunile la anumite site-uri web. Pentru a verifica dacă aceasta este cauza unei erori, dezactivați-le temporar și vedeți dacă problema persistă. Cu toate acestea, nu uitați să le reactivați ulterior pentru a menține securitatea sistemului.
7. Goliți memoria cache DNS și Reînnoiți adresa IP
Golirea memoriei cache DNS poate ajuta la rezolvarea problemelor legate de numele de domeniu. Se datorează faptului că un cache DNS învechit poate stoca unele fișiere corupte care pot cauza probleme de rețea, cum ar fi eroarea err_connection_refused.
Pentru a rezolva această problemă, puteți șterge DNS-ul pentru a-l reseta și a restabili totul la normal.
7.1. Pentru utilizatorii de Windows 10 și Windows 11:
Pasul 1: Deschideți comanda Run apăsând tasta Windows și R. Alternativ, o puteți căuta în meniul Start.
Pasul 2: Tastați „ cmd ” și apăsați Enter pentru a deschide Linia de comandă.
![Cum se remediază eroarea DNS_PROBE_STARTED? [8 moduri] 13 Opening Command Prompt in Windows](/uploads/article/49292/RJMJ38XiQaTRCVIb.png)
Pasul 3: Odată ce fereastra Prompt de comandă este deschisă, tastați „ ipconfig/release ” pentru a elibera adresa IP curentă.
![Cum se remediază eroarea DNS_PROBE_STARTED? [8 moduri] 14 Using Ipconfig command on CMD](/uploads/article/49292/pLLJERfYLaIluHoL.png)
Pasul 4: Apoi, tastați „ ipconfig/flushdns ” pentru a elibera memoria cache DNS.
Pasul 5: Tastați „ ipconfig /renew ” pentru a obține o nouă adresă IP.
![Cum se remediază eroarea DNS_PROBE_STARTED? [8 moduri] 15 ipconfig renew](/uploads/article/49292/0i9qWndmWcUe8RNv.png)
Pasul 6: Tastați „ netsh int ip set dns ” și apăsați Enter pentru a vă reseta setările IP.
Pasul 7: În cele din urmă, tastați „ netsh winsock rese t” pentru a restabili catalogul Winsock.
![Cum se remediază eroarea DNS_PROBE_STARTED? [8 moduri] 16 netsh winsock reset](/uploads/article/49292/N5ScPTE0b8KjH1DR.png)
Pasul 8: După finalizarea acestor pași, reporniți computerul pentru a vă asigura că modificările vor intra în vigoare.

7.2. Pentru utilizatorii de MacOS:
Pasul 1: În primul rând, deschideți opțiunile de preferințe de sistem pe Mac. Dacă aveți instalată o mască de gaz, aceasta poate facilita căutarea sarcinilor legate de sistem.
Pasul 2: Apoi, navigați la fila Ethernet și faceți clic pe opțiunile avansate.
Pasul 3: Sub fila TCP/IP, veți găsi opțiunea de a elibera un contract de închiriere DHCP. Făcând clic pe această opțiune, vă va permite să ștergeți DNS-ul local de pe Mac.
![Cum se remediază eroarea DNS_PROBE_STARTED? [8 moduri] 17 Renew DHCP in MacOS](/uploads/article/49292/BZUOMZ2bFvAXfZeh.png)
Pasul 4: Pentru a șterge memoria cache DNS locală, accesați Utilități > Terminal și introduceți comanda.
Pasul 5: Comanda pentru golirea memoriei cache DNS locală este „ dscacheutil -flushcach e”.
Pasul 6: Odată ce ați introdus comanda, nu va apărea niciun mesaj separat de succes sau eșec. Cu toate acestea, în majoritatea cazurilor, memoria cache va fi șters fără probleme majore.
8. Ajustați setările DNS pentru a utiliza servere DNS alternative
Dacă doriți să remediați orice problemă de rețea DNS, cum ar fi eroarea err_connection_refused, una dintre cele mai comune soluții pe care le puteți urma este să schimbați adresa DNS la IPv4 sau IPv6. Cu toate acestea, merită remarcat faptul că, deși IPv6 este versiunea mai nouă, IPv4 este încă mai frecvent utilizat. Urmați acești pași pentru a vă schimba adresa DNS:
8.1. Pentru utilizatorii de Windows 10 și Windows 11:
Pasul 1: Dacă sunteți utilizator Windows 10 sau 11, trebuie să deschideți panoul de control prin simpla introducere a „Panou de control ” în bara de căutare.
Pasul 2: În Panoul de control, selectați Rețea și Internet > Centru de rețea și partajare .
Pasul 3: Din meniul din stânga, selectați Schimbați setările adaptorului.
Pasul 4: Faceți clic dreapta pe rețea și selectați Proprietăți.
Pasul 5: În fereastra care se deschide, faceți clic pe Internet Protocol Version 4 (TCP/IPv4) din listă, apoi selectați din nou Proprietăți.
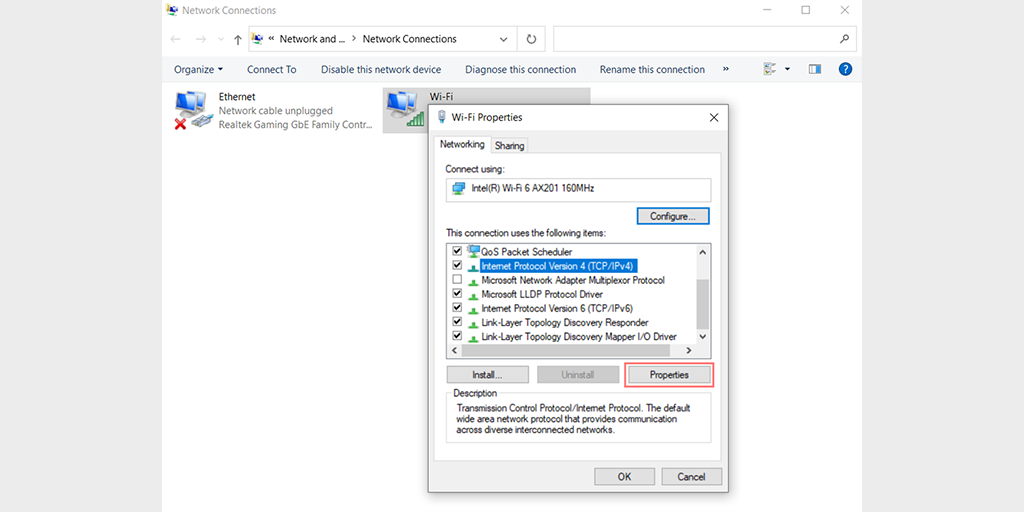
Pasul 6: Faceți clic pe Utilizați următoarele adrese de server DNS.
Pasul 7: Introduceți „ 8.8.8.8 ” pentru serverul DNS preferat și „ 8.8.4.4 ” pentru serverul DNS alternativ.
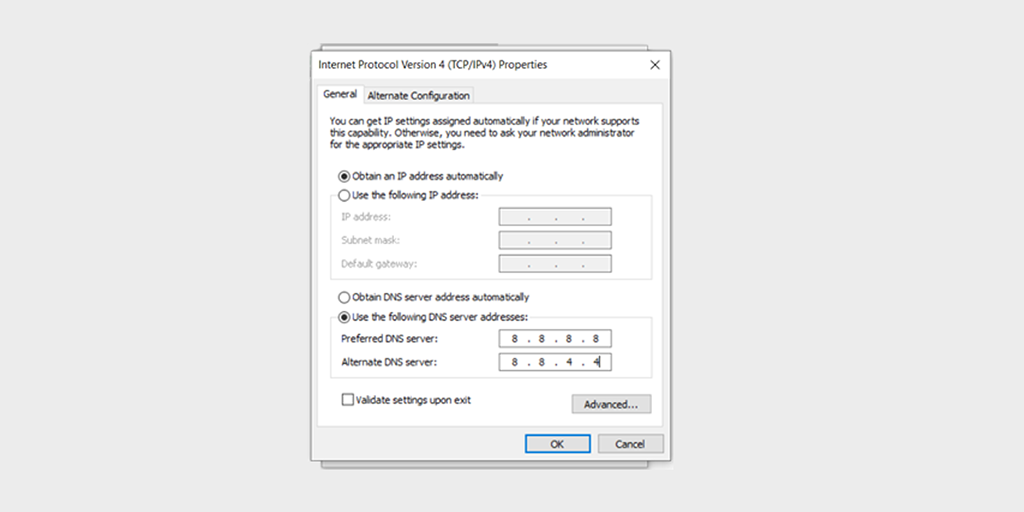
Pasul 8: Faceți clic pe butonul OK pentru a salva modificările.
Pasul 9: Închideți toate ferestrele și încercați să accesați din nou site-ul web pentru a vedea dacă eroarea este încă prezentă.
Dacă problema persistă, poate fi necesar să încercați alte soluții. Cu toate acestea, schimbarea adresei DNS poate rezolva adesea problemele de conexiune la internet.
8.2. Pentru utilizatorii de MacOS :
Pasul 1: Mai întâi, navigați la Preferințe de sistem pe Mac. Puteți găsi acest lucru făcând clic pe pictograma Apple din colțul din stânga sus al ecranului, apoi selectând „ Preferințe de sistem ”.
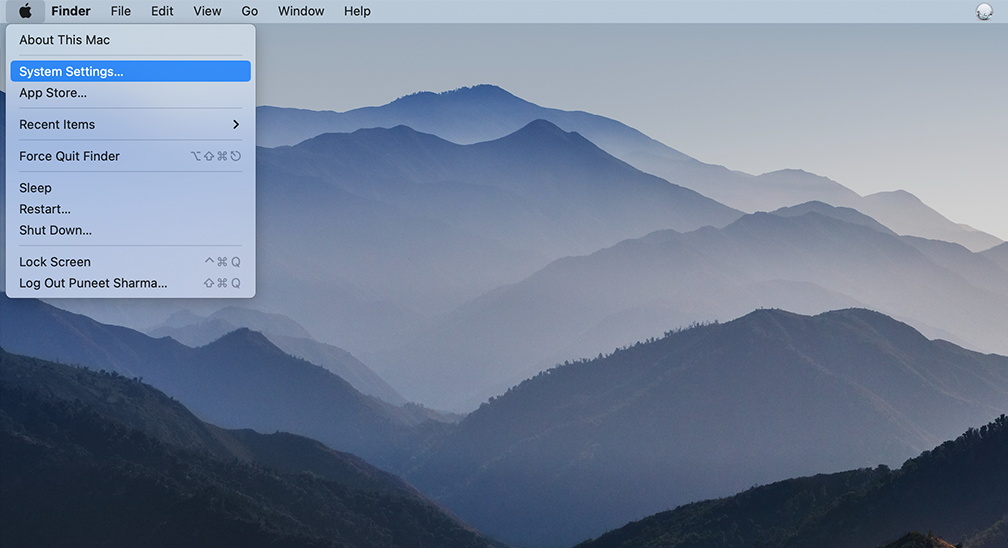
Pasul 2: Odată ce vă aflați în Preferințe de sistem, găsiți pictograma „ Rețea ” și faceți clic pe ea. De acolo, selectați conexiunea de rețea pe care doriți să o modificați (de exemplu, Wi-Fi sau Ethernet).
Pasul 3: În setările de rețea, ar trebui să vedeți un buton etichetat „ Avansat ”. Faceți clic pe acesta, apoi navigați la fila „ DNS ”.
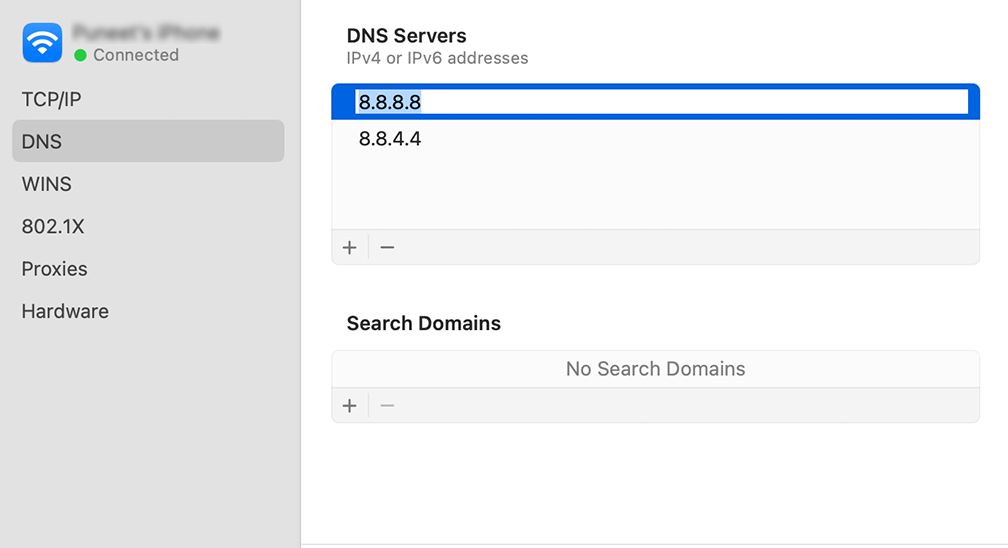
Pasul 4: Aici veți adăuga adresele serverului DNS. Faceți clic pe butonul „ + ” din partea stângă jos a ferestrei de setări DNS, apoi introduceți adresa IPv4 pentru serverele DNS Cloudflare: 1.1.1.1. Apăsați enter, apoi repetați procesul pentru a adăuga o altă adresă: 1.0.0.1.
Pasul 5: În cele din urmă, faceți clic pe „OK” pentru a salva modificările pe care le-ați făcut. Acum ar trebui să fiți gata cu noile setări DNS!
9. Scanați computerul pentru programe malware sau software rău intenționat
Programele malware sau software-ul rău intenționat pot perturba conexiunile la rețea. Executarea unei scanări amănunțite de malware folosind un software antivirus de încredere vă poate ajuta să identificați și să eliminați orice potențial malware care ar putea cauza problema.
10. Dezactivează orice setări de proxy
Având în vedere creșterea amenințărilor de securitate, mulți oameni iau niște măsuri de siguranță pentru a-și proteja datele sensibile folosind servere proxy.
Îl puteți considera un înger păzitor care vă permite să navigați pe web folosind o altă adresă IP, acționând ca un intermediar util între browserul dvs. și site-urile web pe care le vizitați. Nu numai că vă păstrează adresa IP reală ascunsă, dar vă ajută și la filtrarea datelor din cache și la îmbunătățirea comunicațiilor cu serverul.
Cu toate acestea, la fel ca orice tehnologie, serverele proxy au propriile lor limitări și dezavantaje. Uneori, ei pot fi vinovații din spatele erorii frustrante „ERR_CONNECTION_REFUSED”.
De exemplu, un server web ar putea refuza adresa IP asociată cu un server proxy, ducând la respingerea conexiunii reale.
Se poate datora fie că serverul dumneavoastră proxy este configurat incorect, fie că nu este disponibil. Oricare ar fi motivul, trebuie să verificați dacă proxy-ul este vinovatul. Pentru a face asta,
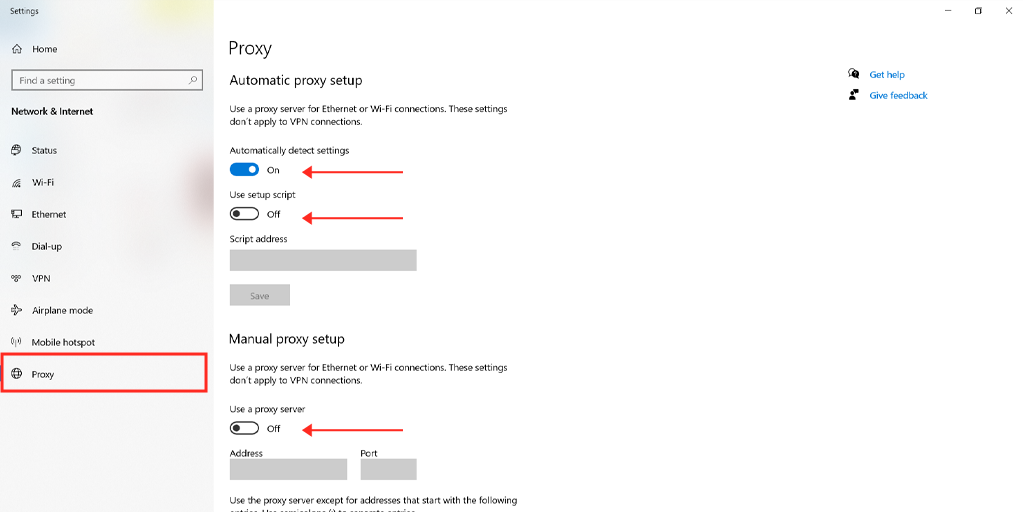
Citiți ghidurile despre cum să dezactivați proxy pe Windows și Mac.
10.1. Pentru utilizatorii de Windows
Pasul 1 : Accesați browserul Chrome și faceți clic pe butonul de meniu „ ⋮ ” situat în colțul din dreapta sus și selectați „Setări”.
Pasul 2 : Acum derulați în jos și selectați secțiunea „ sistem ” urmată de „ Deschideți setările proxy ”.
Pasul 3 : Dacă sunteți un utilizator Windows 10 sau o versiune superioară, aceasta va deschide o fereastră separată de setări proxy.
Pasul 4 : În fereastra de setări proxy veți găsi două secțiuni, Configurare automată proxy și Configurare manuală proxy.
Sub Configurare automată proxy , Oprire: Detectează automat setările (butonul Comutare) și Utilizați scriptul de configurare (faceți clic pe Configurare > Oprire > Salvare)
Sub Configurare manuală proxy , Opriți: utilizați un server proxy (faceți clic pe butonul Configurare> Oprire> Salvare)
Sub Configurare manuală proxy , Opriți: utilizați un server proxy (faceți clic pe butonul Configurare> Oprire> Salvare)
Pentru utilizatorii de Mac, aceștia pot face următorii pași pentru a dezactiva setările proxy:
Pasul 1: Accesați meniul Apple sau faceți clic pe pictograma Apple situată în partea din stânga sus a ecranului Mac.
Pasul 2: Faceți clic pe Setări sistem sau Preferințe sistem, după caz.
Pasul 3: Acum faceți clic pe „Rețea” din bara laterală.
Pasul 4: Din panoul din dreapta, Selectați un serviciu de rețea > faceți clic pe butonul Avansat .
Pasul 5: Faceți clic pe fila Proxy și marcați debifați toate protocoalele sub „ Selectați un protocol de configurat ” și faceți clic pe butonul „ Ok ” când ați terminat.
11. Depanarea problemelor legate de server sau de găzduire
11.1. Verificați dacă serverul site-ului web rulează
Utilizați instrumente online de stare a serverului sau contactați administratorul site-ului web pentru a verifica dacă serverul este operațional. Dacă serverul este inactiv, va trebui să așteptați ca acesta să revină online.
11.2. Verificați jurnalele de server pentru orice erori sau probleme
Dacă aveți acces la jurnalele de server sau la jurnalele de erori, examinați-le pentru orice indicii ale problemelor care ar putea cauza eroarea „ERR_CONNECTION_REFUSED”. Aceste informații pot ajuta la identificarea cauzei principale.
11.3. Contactați furnizorul dvs. de găzduire pentru asistență tehnică
Dacă nu reușiți să rezolvați singur problema, contactați echipa de asistență tehnică a furnizorului dvs. de găzduire. Ei pot investiga problema de la capăt și pot oferi asistență în rezolvarea erorii.
12. Actualizați sau reinstalați browserul Chrome
Deoarece nimic nu este perfect, nici browserele nu sunt. Ca orice aplicație web, browserele nu sunt complet lipsite de erori. Prin urmare, trebuie să fie actualizate din când în când cu cea mai recentă versiune disponibilă. Dacă o actualizare nu este disponibilă, o metodă alternativă pe care o puteți încerca este să reinstalați complet browserul de pe site-ul său oficial.
Resurse și sfaturi suplimentare
Iată câteva resurse și sfaturi suplimentare pentru a vă ajuta în continuare.
- Vizitați forumuri sau comunități online în care utilizatorii discută despre erori și soluții similare.
- Verificați articolele de asistență sau bazele de cunoștințe furnizate de dezvoltatorii de browsere, furnizorii de software antivirus sau furnizorii de sisteme de operare.
- Țineți-vă browserul, sistemul de operare și software-ul de securitate la zi pentru a preveni problemele de compatibilitate.
- Luați în considerare să solicitați asistență profesională de la un expert IT sau un tehnician dacă nu puteți rezolva singur eroarea.
Concluzie
Deși erorile de conexiune pot fi cu siguranță copleșitoare, este important să rețineți că pot fi rezolvate cu ușurință. Tot ce este nevoie este identificarea cauzelor potențiale și adoptarea abordării adecvate.
Pentru a simplifica lucrurile pentru dvs., am furnizat pași completi de depanare în această postare. Suntem încrezători că, urmând acești pași, veți putea depana eroarea în mod eficient și veți putea recâștiga accesul la site-urile web de care depindeți.
Dacă aveți întrebări sau doriți să adăugați puncte valoroase, vă rugăm să ne spuneți în secțiunea de comentarii de mai jos.
întrebări frecvente
Cum repar ERR_CONNECTION_REFUSED?
Urmați acești 10 pași de depanare menționați mai jos:
1. Reîmprospătați pagina web
2. Depanarea problemelor specifice site-ului web
3. Ștergeți memoria cache a browserului și cookie-urile
4. Dezactivați temporar extensiile sau suplimentele de browser
5. Încercați să accesați site-ul web dintr-un browser diferit
6. Depanați problemele rețelei locale
7. Goliți memoria cache DNS și Reînnoiți adresa IP
8. Ajustați setările DNS pentru a utiliza servere DNS alternative
9. Scanați computerul pentru programe malware sau software rău intenționat
10. Dezactivează orice setări proxy
11. Depanarea problemelor legate de server sau de găzduire
12. Actualizați sau reinstalați browserul Chrome
13. Resurse și sfaturi suplimentare
Ce înseamnă conexiune de eroare refuzată?
Eroarea „ERR_CONNECTION_REFUSED” înseamnă că solicitarea dvs. de conectare la serverul unui site web a fost respinsă din anumite motive.

![Cum se remediază eroarea HTTP NGINX 499? [6 cele mai bune metode] How to Fix the HTTP NGINX 499 Error? [6 Best Methods]](/uploads/article/49292/CN8DCOLn3dN3A9wk.png)