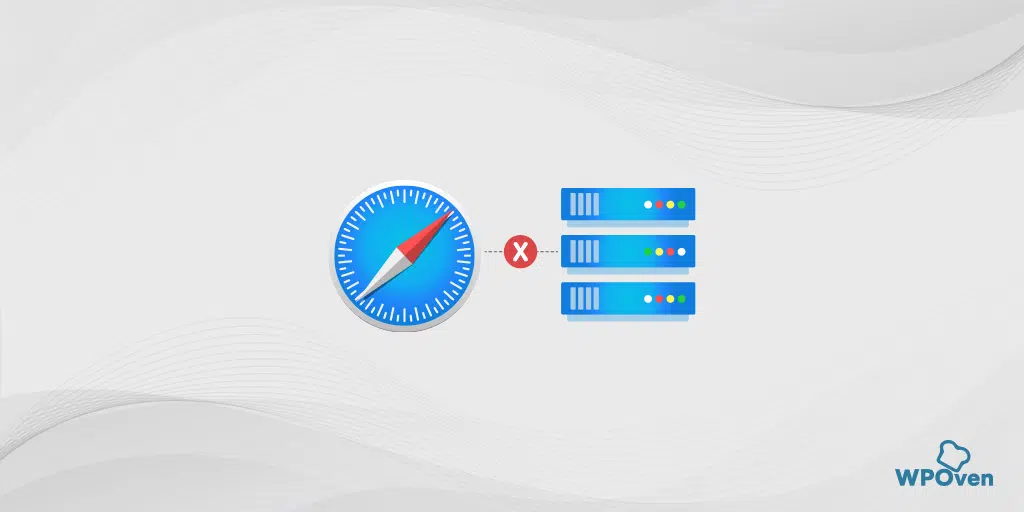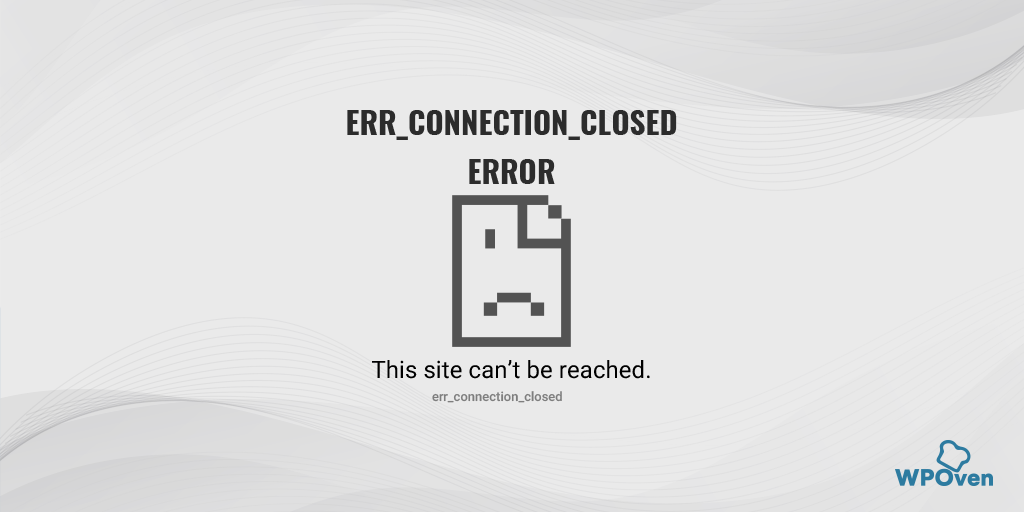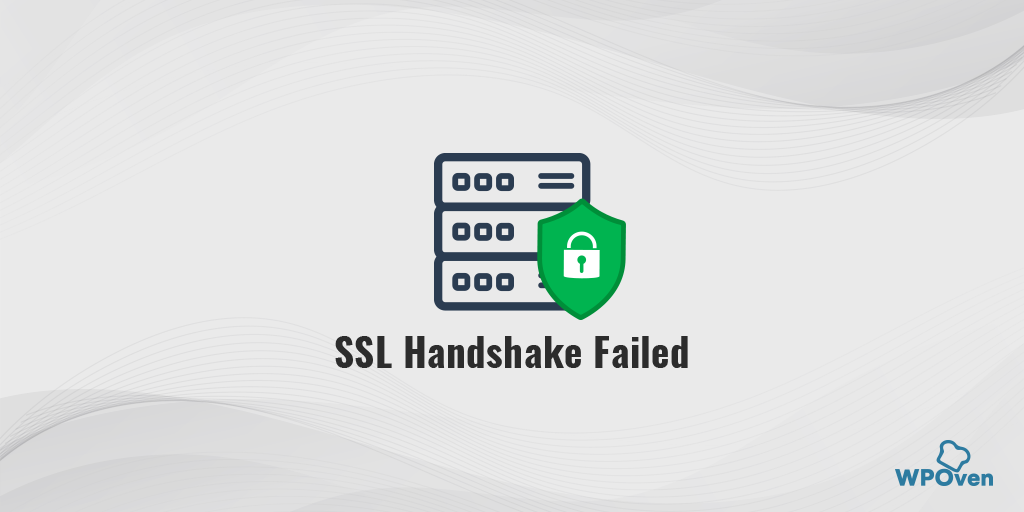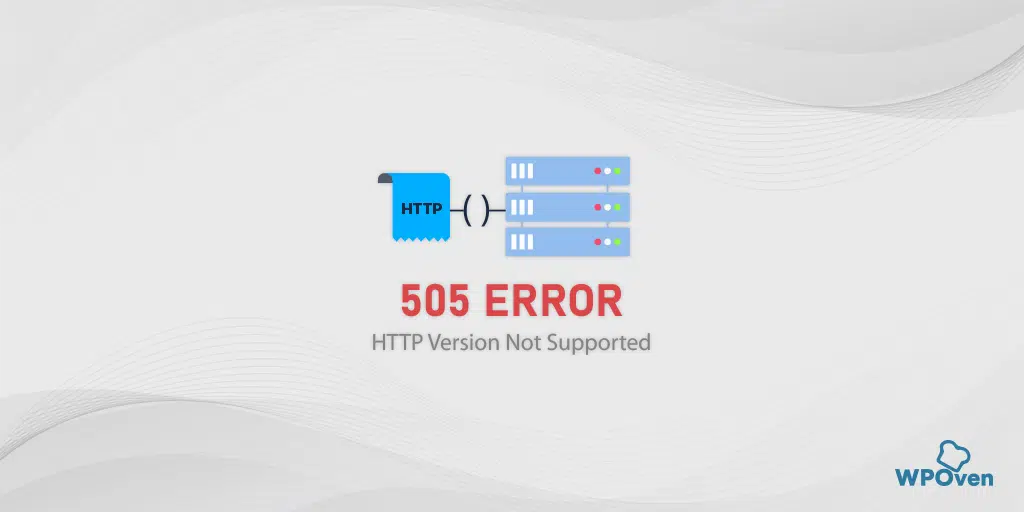Cum să remediați eroarea ERR_CONNECTION_RESET în Chrome? (8 metode)
Publicat: 2023-10-02Browserul dumneavoastră trebuie să stabilească o conexiune securizată cu serverul pentru a accesa conținutul sau datele site-ului. Browserul trimite o cerere către serverul web, iar dacă serverul răspunde la timp, browserul va începe să primească date de site, care vor fi apoi afișate în browser.
Cu toate acestea, uneori, din diverse motive, dacă conexiunea dintre browser și serverul web nu poate fi stabilită, va apărea un mesaj de eroare, care indică „Err_connection_reset”.
Oricare ar fi motivul, dacă reușiți să aflați cauza exactă a declanșării erorii Err_connection_reset. De asemenea, veți putea să o remediați imediat.
Deci, mai întâi, spuneți-ne ce înseamnă exact această eroare. Ce o cauzează, după aceea, vom verifica cele mai bune metode posibile de depanare care pot rezolva acest lucru fără nicio bătaie de cap.
Să începem.
Ce este eroarea err_connection_reset?
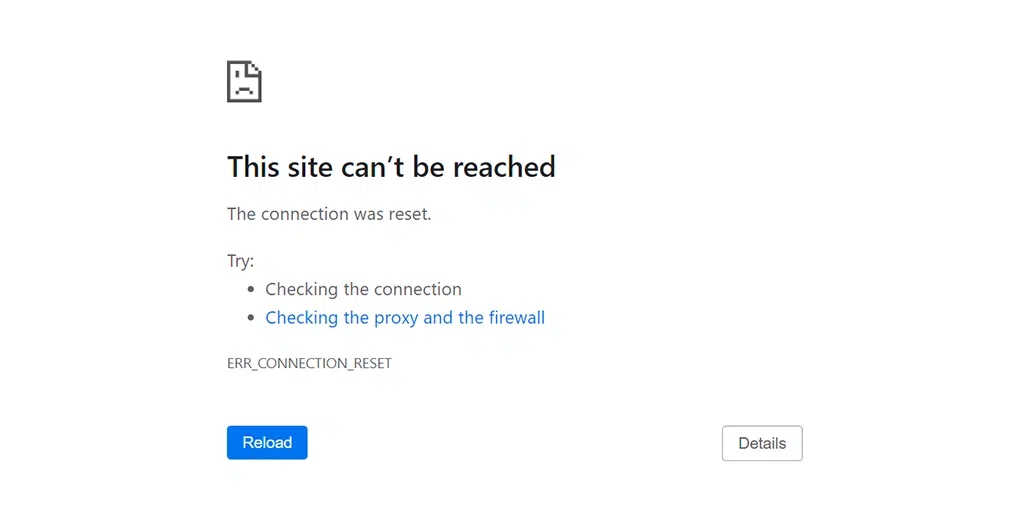
Eroarea „err_connection_reset” înseamnă că browserul nu poate stabili corect o conexiune la serverul site-ului web. Cu alte cuvinte, site-ul web nu poate apărea deoarece serverul a refuzat trimiterea datelor către browser.
Eroarea „err_connection_reset” vine în general cu un cod de eroare HTTP 101, pe care îl găsiți de obicei în browserele Chrome (deoarece are o cotă mare de piață a browserului). Cu toate acestea, nu înseamnă că este o eroare specifică Chrome.
Un mesaj de eroare similar va fi găsit în browserele Firefox și Edge „Conexiunea a fost resetată”, ceea ce înseamnă, de asemenea, că există o problemă la stabilirea conexiunii.
Depanați erori similare:
- Err_Address_Unreachable în Chrome
- Err_Conexiune închisă Eroare
- Err_Too_Many_redirects Eroare
- Err_Cache_Miss Eroare
- ERR_CONNECTION_REFUSED
- Eroare ERR_CONNECTION_TIMED_OUT
Ce cauzează eroarea Err_connection_reset?
Deoarece eroarea „Err_connection_reset” este specifică Chrome, în general apare atunci când accesați un site web, iar browserul nu reușește să stabilească o conexiune. În acest moment, conexiunea se resetează, ceea ce înseamnă că serverul site-ului web nu va trimite datele către browser.
În cele mai multe cazuri, aceste tipuri de erori apar din cauza unor probleme la nivelul clientului, cum ar fi erori de rețea sau alte probleme, mai degrabă decât din partea serverului.
Acestea sunt posibilele probleme la nivelul clientului care declanșează eroarea „Err_connection_reset”.
1. Probleme cu routerul
Routerul dvs. de internet sau orice dispozitiv de rețea ar putea fi vinovatul din spatele încetinirii conexiunii dvs. la internet. Menținerea dispozitivelor de rețea pornite pentru perioade îndelungate poate cauza probleme de încălzire la componente. Din cauza lipsei unui radiator adecvat, componentele se încălzesc și ele, rezultând o conexiune la internet afectată.
2. Cache browser corupt
Cache-ul browserului îmbunătățește experiența de navigare prin reducerea timpilor de încărcare a paginilor web. Cu toate acestea, în timp, memoria cache a browserului poate deveni coruptă sau învechită, ceea ce poate declanșa mesaje de eroare precum „err_connection_reset”.
3. Problemă cu VPN-ul dvs
Singurul scop al unui VPN este să vă ofere confidențialitate și libertatea de a accesa internetul. Cu toate acestea, uneori, aceste servere VPN pot întâmpina probleme care pot interfera cu conexiunea dvs. la internet.
4. Conflicte antivirus și firewall
Fără îndoială, programele antivirus și firewall-urile sunt menite să protejeze site-ul dvs. de atacuri rău intenționate și viruși. Cu toate acestea, uneori identifică în mod eronat un site web ca o potențială amenințare și îl blochează direct.
5. Setări proxy proaste
Un proxy funcționează ca un intermediar între un client și un server care ajută la ascunderea adreselor IP ale utilizatorilor prin mascarea acestora, dar nu înseamnă că nu poate cauza probleme. O ușoară greșeală în setările proxy poate duce la probleme de rețea.
6. Probleme cu setările TCP/IP
TCP/IP vă ajută să vă conectați la internet; cu toate acestea, dacă setările sunt configurate greșit sau dacă sunt corupte, veți începe să întâmpinați erori.
Remedierea unei erori la nivelul clientului nu este o sarcină foarte dificilă; asta pentru că ai toate controalele. Puteți remedia cu ușurință configurarea corectă a setărilor sistemului și eliminând toate obstacolele care intră în conflict cu conexiunea dvs. la Internet.
Vă vom arăta cum puteți remedia această eroare err_connection_reset din partea dvs. în secțiunile următoare.
Cum puteți remedia eroarea Err_connection_reset?
- Reporniți adaptorul sau routerul de rețea
- Ștergeți memoria cache a browserului dvs
- Dezactivați serviciile VPN
- Dezactivați programele antivirus și firewall-urile
- Resetați setările TCP/IP
- Dezactivați setările proxy
- Schimbați serverul DNS pe Windows 10
- Contactați ISP-ul dvs
Înainte de a trece direct la pașii de depanare, lucrul inițial de bază pe care trebuie să-l faceți este să vă asigurați că conexiunea dvs. la internet este stabilă și funcționează corect. Puteți încerca să accesați diferite site-uri web pentru a vedea dacă se încarcă corect.
Dacă site-urile web se pot încărca corect, urmați pașii de mai jos:
1. Reporniți adaptorul sau routerul de rețea
Multe probleme la nivelul clientului sau de rețea pot fi rezolvate cu ușurință prin simpla repornire a adaptorului sau routerului de rețea. Tot ce trebuie să faceți este să urmați acești pași simpli:
- Apăsați butonul de pornire pentru a opri modemul. Așteptați până când luminile LED nu mai clipesc.
- Alternativ, puteți deconecta sursa de alimentare a modemului. Așteptați aproximativ 30 de secunde.
- Porniți modemul sau conectați-l înapoi la sursa de alimentare.
- Așteptați ca modemul să stabilească o conexiune.
După ce ați finalizat acești pași, reveniți la browserul dvs. web și verificați dacă această metodă remediază eroarea „err_connection_reset”.
2. Ștergeți memoria cache a browserului
Cache-ul browserului este o stocare temporară în browser-ul dvs. web care stochează elemente ale paginii web, cum ar fi imagini și scripturi. Accelerează navigarea prin stocarea locală a acestor resurse, astfel încât ori de câte ori revedeți site-ul web, în loc să încărcați toate resursele de pe server, browserul poate folosi versiunea stocată în cache și să economisească mult timp de încărcare a paginii.
În browserul Chrome, accesați Setări > Confidențialitate și securitate > Ștergeți datele de navigare > verificați Istoricul de navigare și cookie-urile și alte date ale site-ului, precum și imaginile din cache, > Ștergeți datele .
Alternativ, puteți introduce direct această adresă în browserul dvs. Chrome: chrome://settings/privacy. Vă va duce la setările de confidențialitate unde puteți face clic pe „ Ștergeți datele de navigare ”.
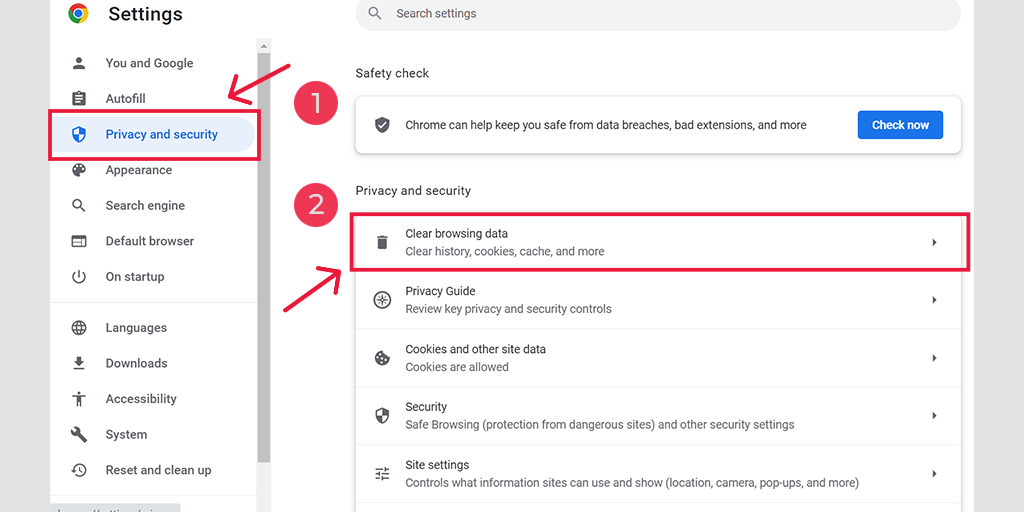
În fereastra pop-up, veți vedea o mulțime de alte opțiuni, dar trebuie să alegeți după cum urmează:
- Selectați intervalul de timp ca „Tot timpul”.
- Selectați cookie-uri și alte date de site, precum și imagini din cache (puteți selecta și istoricul de navigare)
- Faceți clic pe butonul Clear Data.
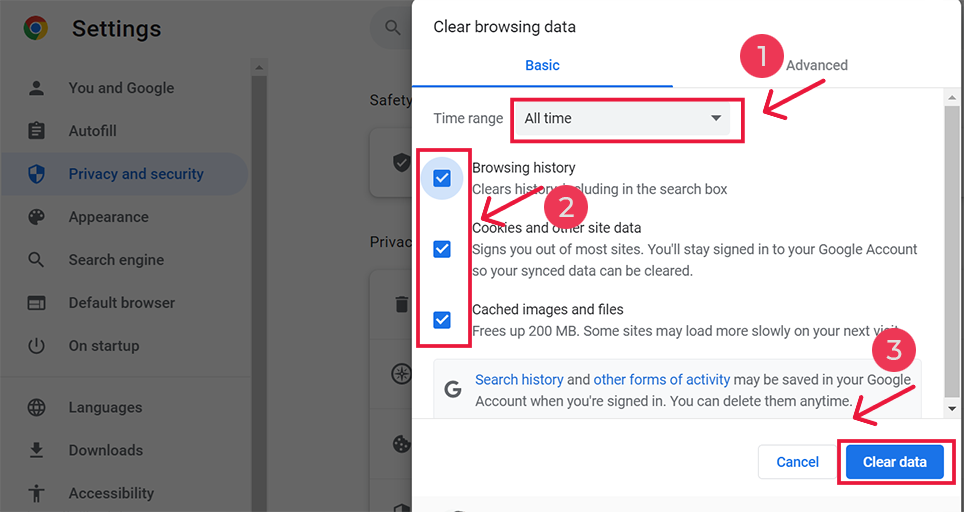
3. Dezactivați serviciile VPN
Fără îndoială, serviciile VPN vă permit să navigați anonim pe internet și să aveți multă libertate. Puteți accesa cu ușurință oricare dintre conținutul site-ului care este blocat într-o anumită locație geografică, protejându-vă în același timp confidențialitatea.
Dar aceste servicii VPN uneori pot cauza și probleme. Dacă utilizați un serviciu VPN gratuit și nu este reputat, acestea sunt adesea incluse pe lista neagră de diferite site-uri web.
Prin urmare, dacă utilizați oricare dintre serviciile VPN, dezactivați-le temporar și încercați să accesați din nou site-ul web.
4. Dezactivați programele antivirus și firewall-urile
Programele antivirus și firewall-urile pot fi foarte protectoare atunci când vine vorba de a vă proteja de atacurile online rău intenționate. Din acest motiv, este posibil ca programul antivirus să nu vă permită să descărcați fișiere, să le deschideți și chiar să nu vă blocheze accesul la site.
Pentru a vă da seama dacă acest lucru cauzează problema, cel mai bun lucru pe care îl puteți face este să dezactivați temporar orice program antivirus sau firewall și să încercați să accesați site-ul web.
Pentru a dezactiva programul antivirus pe dispozitivele Windows,
Pasul 1: În primul rând, trebuie să deschideți panoul de control al computerului. Pentru a face acest lucru, faceți clic pe meniul „Start” de pe desktop și tastați „control” în câmpul de căutare.
Pasul 2: Apoi, selectați „Sistem și securitate” din opțiunile panoului de control. Aceasta vă va duce la o nouă pagină.
Pasul 3: Pe noua pagină, veți vedea o opțiune pentru „Windows Defender Firewall”. Faceți clic pe „Permiteți o aplicație sau o funcție prin Windows Firewall”.
![Cum se remediază ERR_SSL_PROTOCOL_ERROR? [10 metode] 9 Allowing an app through Windows Firewall](/uploads/article/51623/Sj8v6EuFeVFTmTam.png)
Pasul 4: În fereastra următoare, veți vedea o listă de aplicații și funcții care au permisiunea de a comunica prin firewall. Pentru a modifica aceste setări, faceți clic pe „Modificați setările”.
![Cum se remediază ERR_SSL_PROTOCOL_ERROR? [10 metode] 10 List of allowed apps in Windows Defender Firewall](/uploads/article/51623/RaG61Gvi4vzCIKFW.png)
Pasul 5: Dacă nu vedeți clientul DNS pe listă, îl puteți adăuga făcând clic pe pictograma plus (+).
Pasul 6: Pentru a dezactiva temporar firewall-ul, debifați caseta de lângă „Windows Defender Firewall” și faceți clic pe „OK” pentru a salva modificările.
Pasul 7: Alternativ, puteți ajusta setările firewall-ului găsind clientul DNS sau orice altă aplicație pe care doriți să o configurați și bifând sau debifând casetele de lângă setările dorite.
Pasul 8: După ce ați terminat de ajustat setările, faceți clic pe „OK” pentru a salva modificările.
5. Resetați setările TCP/IP
Dacă niciuna dintre metodele de mai sus nu funcționează, încercați să vă resetați setările TCP/IP. Această metodă va reseta setările dvs. de internet la implicite, iar rețeaua va începe să funcționeze dintr-o stare nouă.
Resetarea setărilor TCP/IP în sistemele de operare Windows 10 sau 7:
Pasul 1 : Deschideți comanda de rulare făcând clic pe Windows key and R În versiunile moderne, acestea pot fi căutate și în bara de căutare prezentă la opțiunea meniului de pornire.
Pasul 2 : scrieți cmd și apăsați enter.
Pasul 3: După deschiderea paginii de comandă bazată pe administrator, următorul pas include tastarea ipconfig/release pe pagina de comandă. Acest proces declanșează eliberarea adresei IP existente.
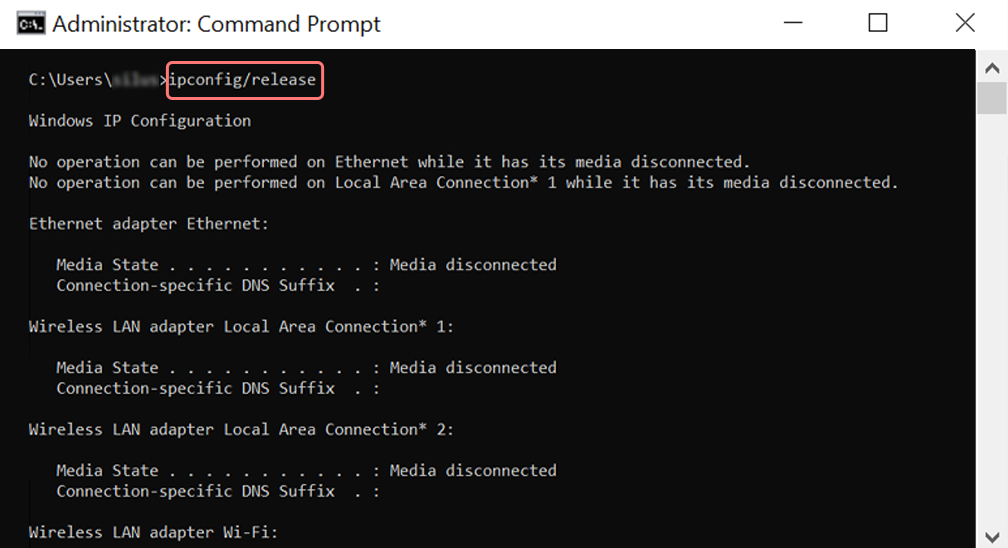
Pasul 4 : Odată ce adresa IP este eliberată din sistem, urmați pasul următor pentru a elibera memoria cache DNS. Astfel, tastați ipconfig/flushdns pentru a elibera memoria cache DNS.

Pasul 5 : În pasul următor, tastați ipconfig /renew , care va reînnoi noua adresă IP în sistem.
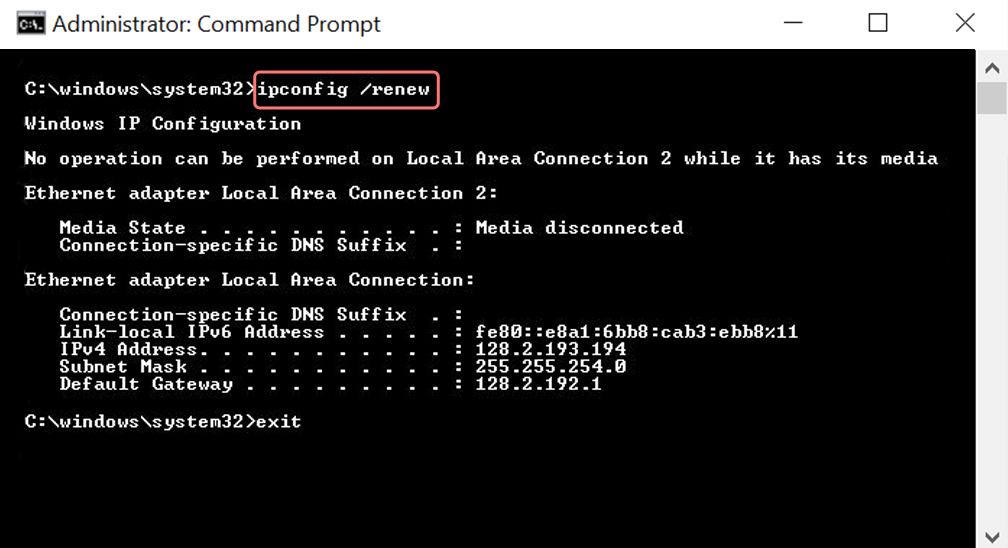
Pasul 6 : Tastați netsh int ip set dns și faceți clic pe Enter. Aceasta va reseta toate setările IP ale IP-ului precedent stocat.
Pasul 7 : introduceți comanda netsh winsock reset . Acesta va restabili catalogul Winsock.
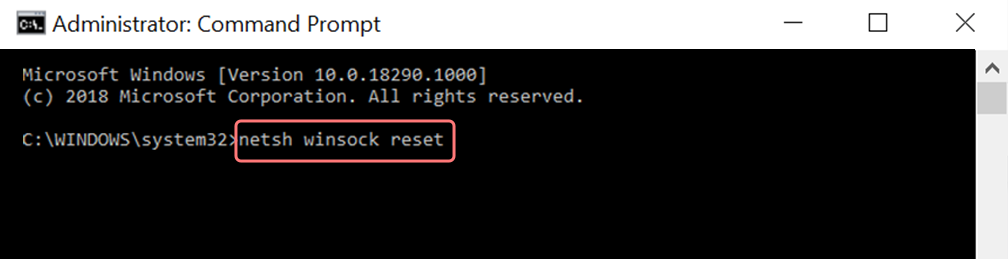
Pasul 8 : În cele din urmă, după finalizarea procesului, repornirea computerului va asigura că problema este rezolvată.
Pentru utilizatorii MAC:
Pasul 1 : După cum am menționat anterior, utilizarea unei mască de gaz este o cale de ieșire ușoară pentru a căuta toate lucrările legate de sistem. Pentru utilizatorii obișnuiți, primul pas implică deschiderea opțiunilor de preferințe de sistem în fereastra principală.
Pasul 2 : După aceasta, sub fila Ethernet, faceți clic pe opțiunile avansate.
Pasul 3 : Pentru început, cu comenzi, este necesar să faceți clic pe fila TCP/IP, care are opțiunea de a elibera o opțiune DHCP. Astfel, procesul permite utilizatorilor MAC să șteargă DNS-ul local.
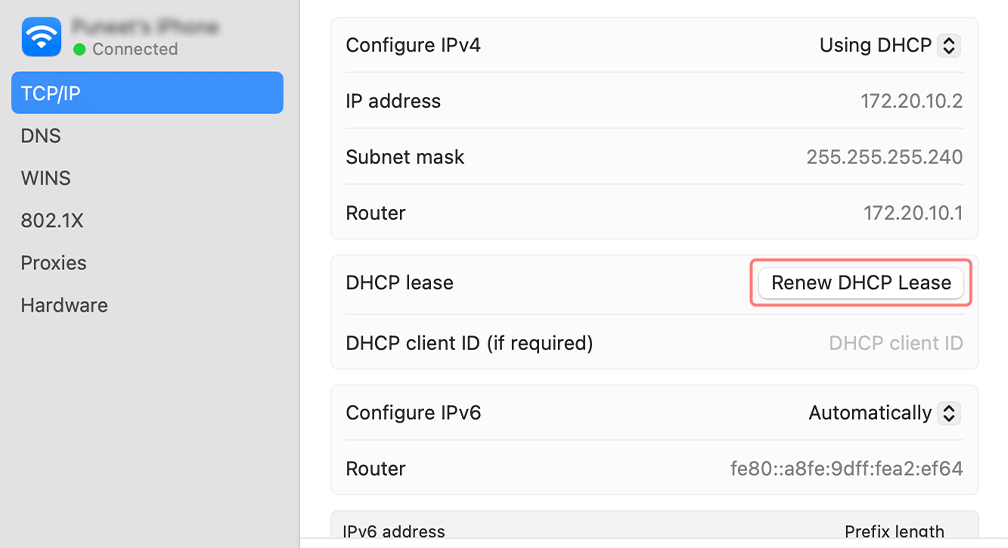
Pasul 4 : Utilizatorii MAC pot șterge și memoria cache DNS locală. Aceasta implică vizitarea paginii Utilități>Terminal , unde li se va cere să prezinte comanda.
Pasul 5 : Comanda pentru spălare este dscacheutil -flushcache
6. Dezactivați Setările proxy
Proxy-urile funcționează ca un intermediar între client și server și marchează adresele IP ale utilizatorilor pentru a vă proteja confidențialitatea web. Dar, un server proxy poate funcționa defectuos din orice motiv și va avea ca rezultat o eroare err_connection_reset.
Prin urmare, dacă utilizați un server proxy, încercați să-l dezactivați. Aici, urmați instrucțiunile pentru utilizatorii Windows 7 și 10, precum și pentru utilizatorii macOS.
Pentru utilizatorii de Windows 10
Pasul 1 : Accesați browserul Chrome și faceți clic pe butonul de meniu „ ⋮ ” situat în colțul din dreapta sus și selectați „Setări”.
Pasul 2 : Acum derulați în jos și selectați secțiunea „ sistem ” urmată de „ Deschideți setările proxy ”.
Pasul 3 : Dacă sunteți un utilizator Windows 10 sau o versiune ulterioară, aceasta va deschide o fereastră separată de setări proxy.
Pasul 4 : În fereastra de setări proxy veți găsi două secțiuni, Configurare automată proxy și Configurare manuală proxy.
Sub Configurare automată proxy , Oprire: Detectează automat setările (butonul Comutare) și Utilizați scriptul de configurare (faceți clic pe Configurare > Oprire > Salvare)
Sub Configurare manuală proxy , Opriți: utilizați un server proxy (faceți clic pe butonul Configurare> Oprire> Salvare)
Sub Configurare manuală proxy , Opriți: utilizați un server proxy (faceți clic pe butonul Configurare> Oprire> Salvare)
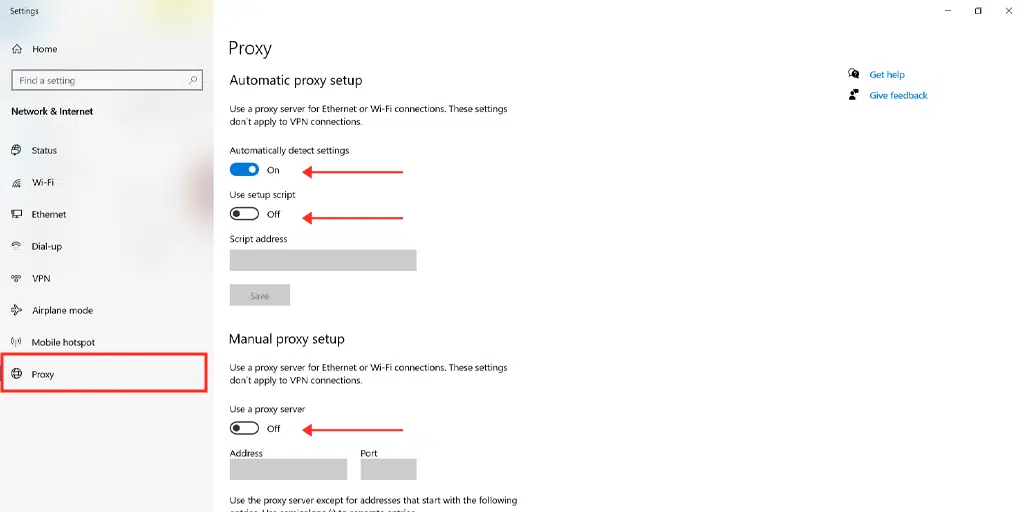
Pentru utilizatorii de Mac, aceștia pot face următorii pași pentru a dezactiva setările proxy:
Pasul 1: Accesați meniul Apple sau faceți clic pe pictograma Apple situată în partea din stânga sus a ecranului Mac.
Pasul 2: Faceți clic pe Setări sistem sau Preferințe sistem, după caz.
Pasul 3: Acum faceți clic pe „Rețea” din bara laterală.
Pasul 4: Din panoul din dreapta, Selectați un serviciu de rețea > faceți clic pe butonul Avansat .
Pasul 5: Faceți clic pe fila Proxy și debifați toate protocoalele din „ Selectați un protocol de configurat ” și faceți clic pe butonul „ Ok ” când ați terminat.
7. Schimbați serverul DNS pe Windows 10
Dacă eroarea a fost declanșată din cauza unei probleme de rețea, merită să încercați să schimbați serverul DNS de pe dispozitivul dvs. Windows 10. Pentru a face acest lucru, trebuie doar să urmați pașii simpli de mai jos.
1. Faceți clic pe pictograma Windows situată în colțul din stânga jos al ecranului.
2. În bara de căutare, tastați „Conexiuni de rețea” și selectați aplicația „Vizualizare conexiuni de rețea”.
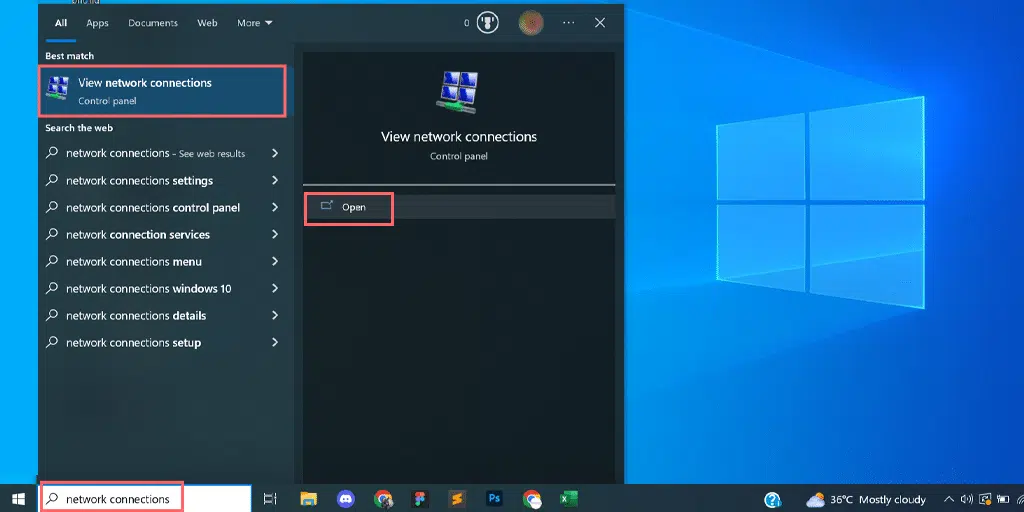
3. Pe pagina Conexiuni de rețea, veți vedea conexiunile disponibile. Cele active vor fi marcate cu verde, în timp ce cele neutilizate vor avea cruce roșie.
4. În pagina Vizualizare conexiuni de rețea, faceți clic dreapta pe conexiunea dvs. activă și selectați „Proprietăți”.
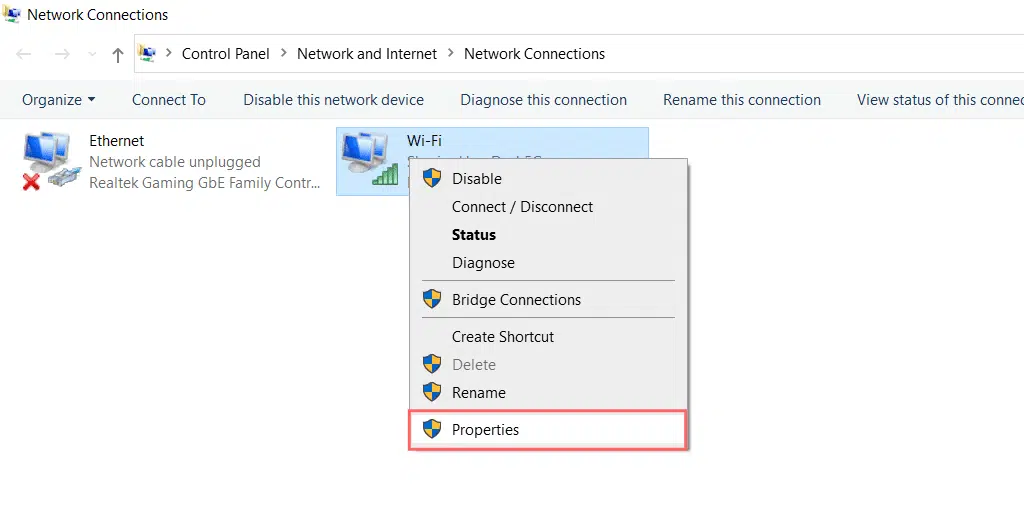
5. În fereastra Proprietăți, alegeți „Internet Protocol Version 4 (TCP/IPv4)”.
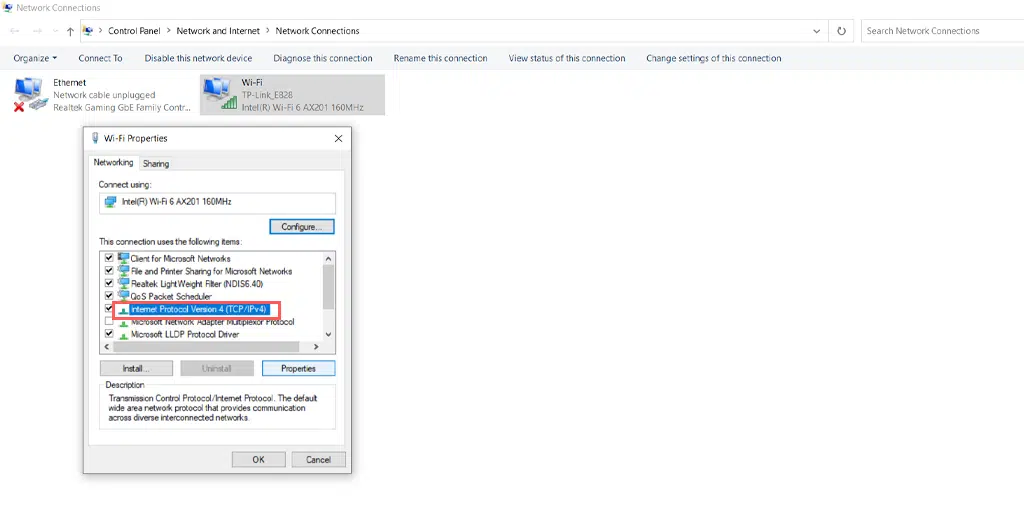
6. Va apărea o nouă fereastră pentru setările Internet Protocol Version 4.
7. Selectați „Utilizați următoarea adresă de server DNS” pentru a atribui manual o altă adresă DNS.
8. Pentru DNS-ul public Google, completați:
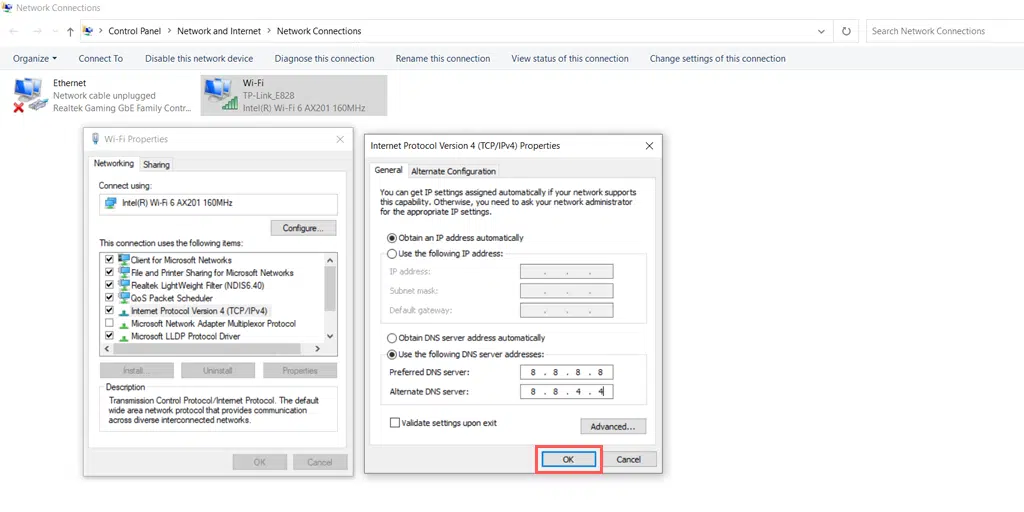
Preferred DNS server: 8.8.8.8
Alternate DNS server: 8.8.4.4
8. Contactați ISP-ul dumneavoastră
Nu numai firewall-urile dvs. vă protejează de atacurile rău intenționate pe internet, dar ISP-ul sau furnizorul de servicii de internet au instalat și sistemul lor de firewall care vă protejează prin blocarea adreselor IP suspecte.
Prin urmare, dacă niciuna dintre metodele de mai sus nu funcționează pentru dvs., încercați să contactați furnizorul dvs. de servicii de internet pentru a determina dacă a blocat site-ul web pe care încercați să îl accesați. Dacă da, solicitați-le să vă permită accesarea site-ului web.
rezumat
Pe scurt, eroarea err_connection_reset este rezultatul unei conexiuni eșuate între browser și serverul web. Prin urmare, în această postare, am menționat cele mai bune 8 metode de a remedia eroarea err_connection_reset, care sunt după cum urmează.
- Reporniți adaptorul sau routerul de rețea
- Ștergeți memoria cache a browserului dvs
- Dezactivați serviciile VPN
- Dezactivați programele antivirus și firewall-urile
- Resetați setările TCP/IP
- Dezactivați setările proxy
- Schimbați serverul DNS pe Windows 10
- Contactați ISP-ul dvs
Sper că una dintre metodele de depanare menționate va funcționa cu siguranță pentru dvs. Dacă da, vă rugăm să ne spuneți care a funcționat pentru dvs. în secțiunea de comentarii de mai jos.
întrebări frecvente
Cum puteți remedia eroarea Err_connection_reset?
Puteți remedia cu ușurință eroarea Err_connection_reset, urmând aceste metode de depanare:
1. Reporniți adaptorul sau routerul de rețea
2. Ștergeți memoria cache a browserului
3. Dezactivați serviciile VPN
4. Dezactivați programele antivirus și firewall-urile
5. Resetați setările TCP/IP
6. Dezactivați Setările proxy
7. Schimbați serverul DNS pe Windows 10
8. Contactați ISP-ul dumneavoastră
De ce este Err_connection_reset numai pe Chrome?
Eroarea Err_connection_reset este specifică Chrome și indică faptul că este ceva în neregulă cu conexiunea dvs. la internet. Problema se poate datora setărilor tale VPN, firewall-urilor sau programelor antivirus.
Cum pot preveni o eroare ERR_CONNECTION_RESET?
Măsuri preventive pentru eroarea Err_connection_reset.
1. Verificați conexiunea la internet :
2. Ștergeți memoria cache a browserului
3. Actualizați Brows er
4. Dezactivați extensiile
5. Păstrați sistemul de operare actualizat

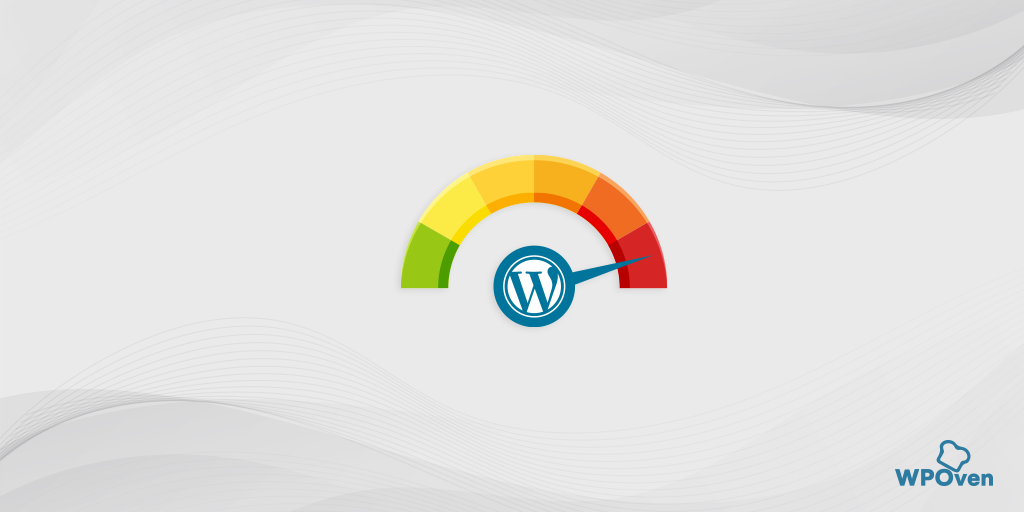
![Cum se remediază eroarea HTTP NGINX 499? [6 cele mai bune metode] How to Fix the HTTP NGINX 499 Error? [6 Best Methods]](/uploads/article/51623/NWx7K1r9S6qCsGZf.png)