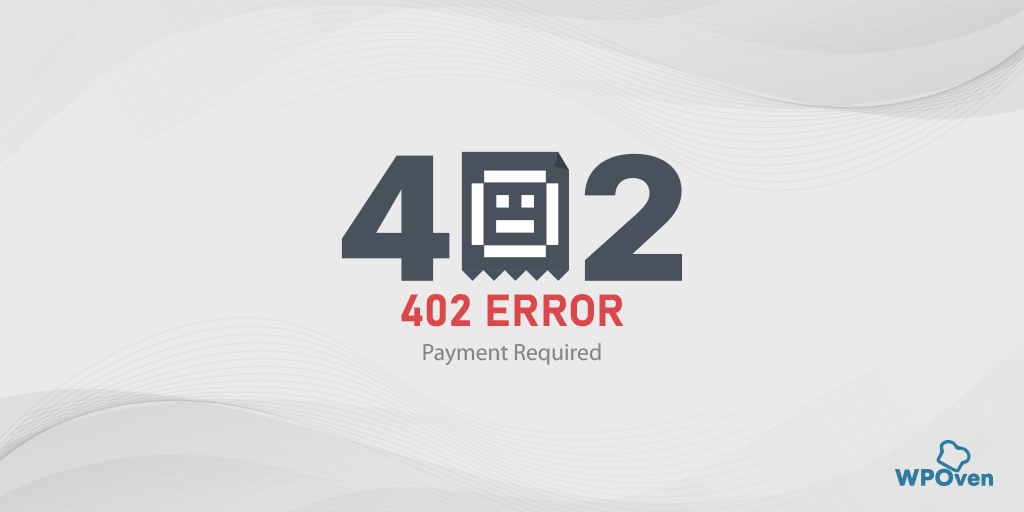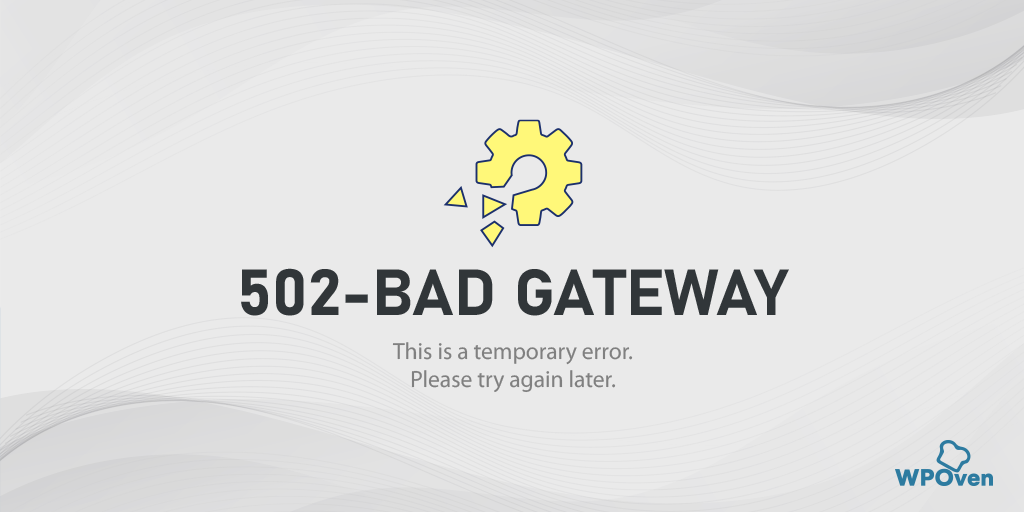Cum se remediază eroarea ERR_CONNECTION_TIMED_OUT? [11 moduri]
Publicat: 2023-07-05Ce este eroarea „ERR_CONNECTION_TIMED_OUT”?
„ERR_CONNECTION_TIMED_OUT” înseamnă că a existat ceva greșit la conexiunea la rețea sau browserul nu a putut stabili o conexiune cu site-ul web dorit.
Această eroare indică de obicei probleme de bază care împiedică browserul să ajungă la serverul care găzduiește site-ul web. Cu toate acestea, acest lucru nu este întotdeauna cazul. Eroarea ERR_CONNECTION_TIMED_OUT poate fi declanșată și de o varietate de alte motive, despre care vom discuta în secțiunile ulterioare ale acestui blog.
Conform documentației oficiale WordPress , eroarea ERR_CONNECTION_TIMED_OUT poate apărea din cauza supraîncărcării serverului. Aceasta înseamnă că dacă supraîncărcați serverul cu prea multe solicitări sau dacă serverul încearcă să gestioneze mai mult decât capacitatea sa, eroarea poate fi declanșată. Acest lucru este deosebit de comun în mediile de găzduire partajată în care resursele sunt limitate și partajate între mai mulți utilizatori.
Un alt scenariu în care poate apărea eroarea este atunci când serverul durează prea mult să răspundă, depășind o anumită limită de timp (de exemplu, 30 de secunde). În astfel de cazuri, browserul întrerupe conexiunea, rezultând eroarea ERR_CONNECTION_TIMED_OUT.
Este demn de menționat că această eroare poate apărea în diferite variante, în funcție de browserul web, serverul web și sistemul de operare utilizat. Cu toate acestea, indiferent de variație, sensul de bază rămâne același. De exemplu, puteți întâlni variante precum Err_connection_closed sau Err_connection_refused . Din fericire, ambele erori pot fi rezolvate folosind aceleași metode de depanare.
Cum apare eroarea ERR_CONNECTION_TIMED_OUT pe diferite browsere?
Iată câteva dintre variantele erorii „ERR_CONNECTION_TIMED_OUT” care ar putea apărea pe diferite browsere:
Apare eroarea ERR_CONNECTION_TIMED_OUT pe browserul Chrome
![Cum se remediază eroarea ERR_CONNECTION_TIMED_OUT? [11 moduri] 3 RR_CONNECTION_TIMED_OUT error appears on Chrome Browser](/uploads/article/49798/ru5zlcaixXfuTx2i.png)
Apare eroarea ERR_CONNECTION_TIMED_OUT pe Safari
![Cum se remediază eroarea ERR_CONNECTION_TIMED_OUT? [11 moduri] 4 Err_connection_timedout error appears on Safari](/uploads/article/49798/CchC7i3gd7UV29Wj.png)
Care sunt cauzele erorii „err_connection_timed_out”?
Pot exista mai mulți factori care pot declanșa eroarea „ERR_CONNECTION_TIMED_OUT”. Să explorăm câteva dintre cauzele comune:
- Probleme de conectivitate la rețea: o conexiune la internet slabă sau instabilă, congestionarea rețelei sau un router defect pot duce la această eroare.
- Probleme legate de server: serverul site- ului web poate avea o perioadă de nefuncționare sau poate avea setări configurate greșit, împiedicând browserul să stabilească o conexiune.
- Firewall sau software antivirus : uneori, setările excesiv de stricte pentru firewall sau antivirus pot bloca conexiunea, rezultând eroarea „ERR_CONNECTION_TIMED_OUT”.
- Setări DNS sau probleme de cache : setările DNS incorecte sau un cache DNS corupt pot împiedica browserul să rezolve adresa IP a site-ului web, ceea ce duce la eroare.
- Probleme legate de browser: browserele învechite sau extensiile de browser aflate în conflict pot interfera cu procesul de conectare și pot declanșa eroarea.
Cum se remediază eroarea err_connection_timed_out?
Acum, să explorăm câteva metode de depanare pentru a rezolva eroarea „ERR_CONNECTION_TIMED_OUT”. Cu toate acestea, înainte de a aborda soluțiile, este important să recunoaștem frustrarea și confuzia care pot apărea atunci când întâmpinăm această eroare.
De obicei, aceste tipuri de erori provin din partea clientului, care pot include probleme de rețea, restricții de firewall sau probleme cu browserul. Cu toate acestea, merită să luați în considerare și faptul că eroarea poate fi declanșată din cauza unor probleme legate de server.
Să începem prin a examina pașii de depanare pentru rezolvarea erorii din partea clientului.
- Verificați conexiunea la rețea
- Dezactivați temporar instalarea Firewall și Antivirus
- Ștergeți datele browserului dvs
- Schimbați DNS Setări
- Spălați și reînnoiți DNS
- Verificați setările proxy
- Schimbați serverele DNS
- Inspectați fișierul hosts
- Măriți limita de memorie
- Verificați timpul maxim de execuție
- Dezactivează-ți temporar pluginurile
Citiți: Cum se remediază eroarea HTTP 504 Gateway Timeout?
1. Verificați conexiunea la rețea
Când întâlniți mesajul de eroare „ERR_CONNECTION_TIMED_OUT” pe ecran, primul și cel mai important pas este să verificați dacă conexiunea dvs. la internet funcționează corect. Această eroare apare de obicei atunci când există scăderi bruște ale conexiunii la internet sau dacă conexiunea este instabilă, ceea ce duce la afișarea erorii în browserul Chrome.
Pot exista diverse motive în spatele unei căderi bruște a conexiunii la internet, cum ar fi deconectarea unui cablu, porturi de conexiune slăbite, un router defect sau puterea slabă a semnalului.
Pentru a remedia această problemă, începeți prin a încerca să accesați internetul folosind un dispozitiv alternativ, cum ar fi smartphone-ul, desktopul sau laptopul, pentru a vedea dacă puteți stabili o conexiune. Dacă tot nu puteți accesa internetul, verificați dacă routerul funcționează corect și verificați setările de alimentare și de configurare. În plus, asigurați-vă că cablul dvs. de internet este intact și că porturile de conectare sunt sigure.
2. Dezactivați temporar instalarea Firewall și Antivirus
Un alt motiv comun pentru a întâlni eroarea „ERR_CONNECTION_TIMED_OUT” este atunci când setările software-ului antivirus sau firewall-ului sunt prea agresive.
Pentru a vă proteja sistemul de malware și atacuri cibernetice, firewall-ul dvs. ar putea bloca site-ul web pe care încercați să îl accesați, ceea ce duce la apariția unui mesaj de eroare în browserul dvs. Chrome.
Pentru a identifica cauza de bază, puteți dezactiva temporar software-ul antivirus sau firewall-ul pentru o perioadă scurtă și puteți observa dacă problema este rezolvată. Dacă dezactivarea acestora rezolvă problema, poate fi necesar să resetați setările firewall-ului computerului sau să luați în considerare utilizarea unui program antivirus alternativ.
Acum, să aruncăm o privire la modul în care puteți dezactiva temporar paravanul de protecție atât pe sistemele de operare Windows, cât și pe macOS, permițându-vă să depanați și, eventual, să rezolvați eroarea „ERR_CONNECTION_TIMED_OUT”.
Pentru computere Windows
Accesați Windows și butonul de pornire situat în colțul extrem din stânga jos al ecranului și tastați „Windows Defender Firewall” pentru a căuta.
Acum, faceți clic pe Windows Defender Firewall așa cum se arată în imagine și va apărea o fereastră Windows Defender Firewall, unde puteți găsi diferite opțiuni.
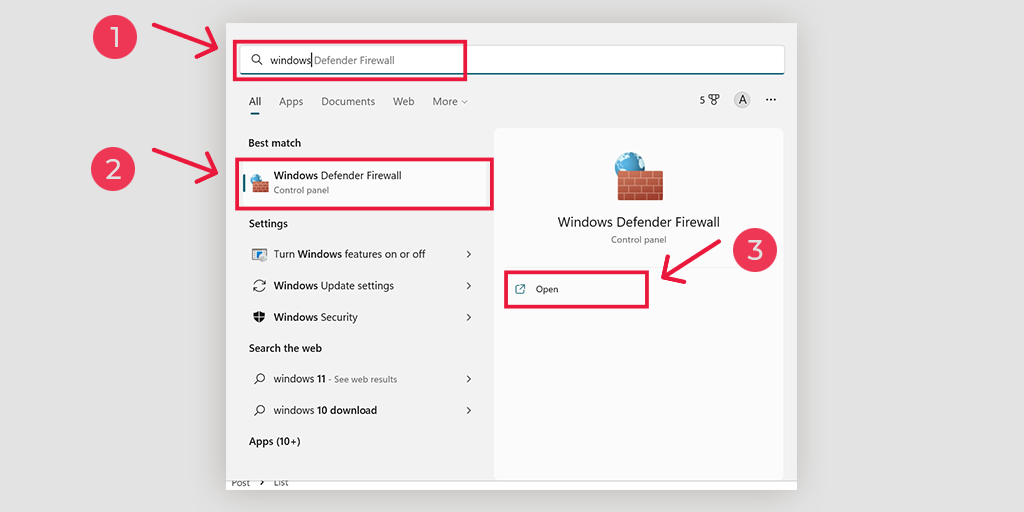
Selectați „ Activați sau dezactivați Windows Defender Firewall ”.
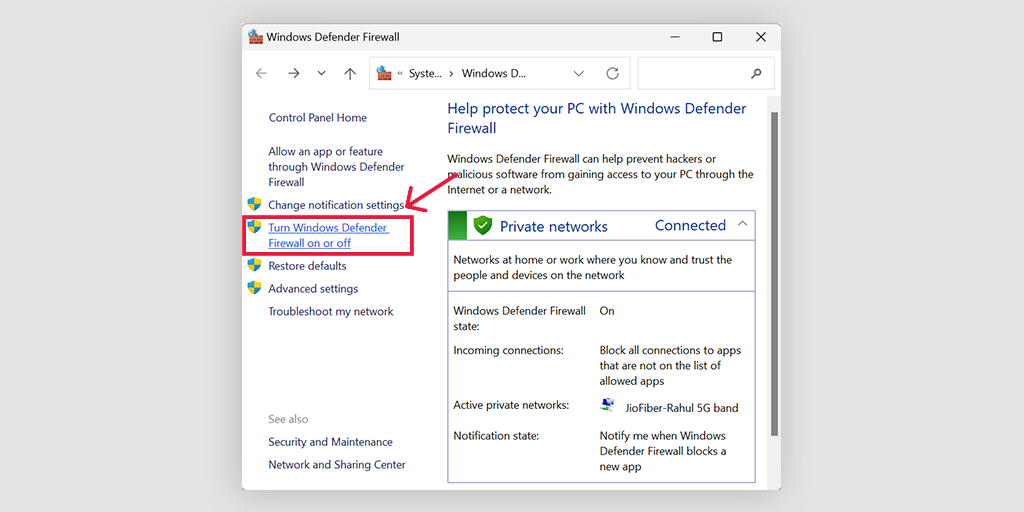
Pentru macOS
În dispozitivele macOS, trebuie să deschideți secțiunea Securitate și confidențialitate din setările preferințelor sistemului.
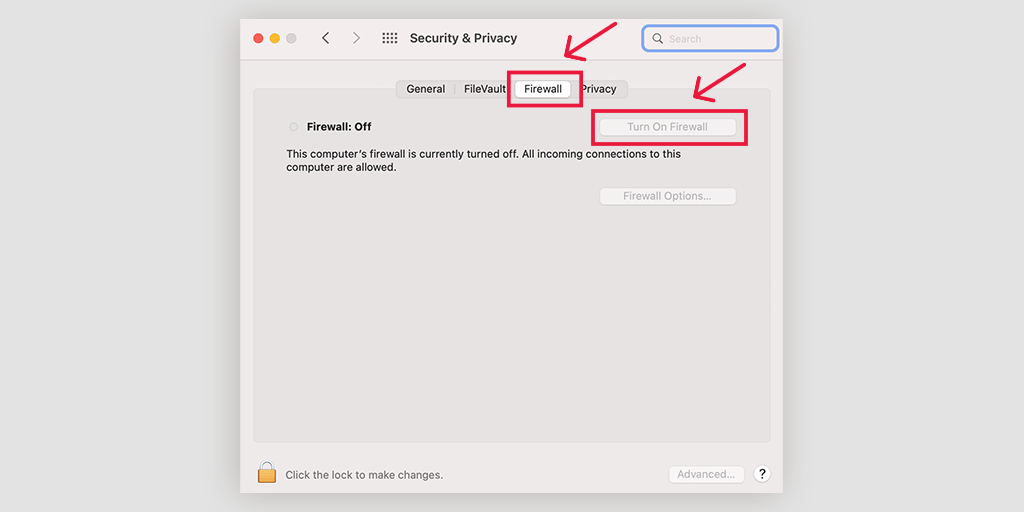
3. Ștergeți datele browserului
Pentru a vă face experiența de navigare mai rapidă și mai fluidă, browserul dvs. Chrome salvează unele fișiere ale site-ului web ca memorie cache. Dar dacă ceva nu merge bine și această memorie cache este coruptă, poate provoca erori precum „ERR_CONNECTION_TIMED_OUT” în WordPress.
Accesați browserul Chrome > Setări > Confidențialitate și securitate > Ștergeți datele de navigare > Puteți debifa Istoricul de navigare și puteți lăsa cookie-uri și alte date ale site-ului, precum și imaginile din cache, să fie verificate > Ștergeți datele .
Alternativ, puteți introduce direct această adresă în browserul dvs. Chrome: chrome://settings/privacy. Vă va duce la setările de confidențialitate unde puteți face clic pe „Ștergeți datele de navigare”.
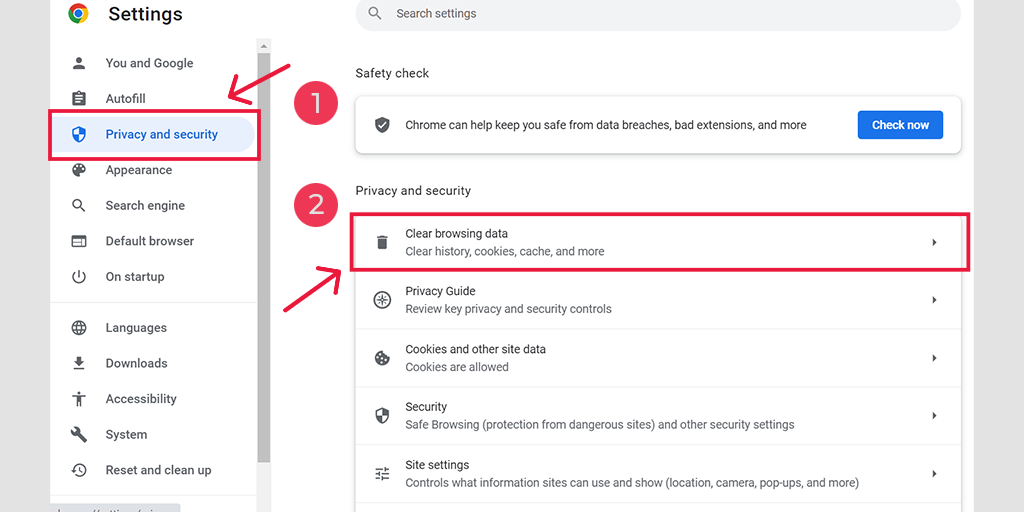
În fereastra pop-up, veți vedea o mulțime de alte opțiuni, dar trebuie să alegeți după cum urmează:
- Selectați intervalul de timp ca „Tot timpul”.
- Selectați cookie-uri și alte date de site, precum și imagini din cache (puteți selecta și istoricul de navigare)
- Faceți clic pe butonul Clear Data.
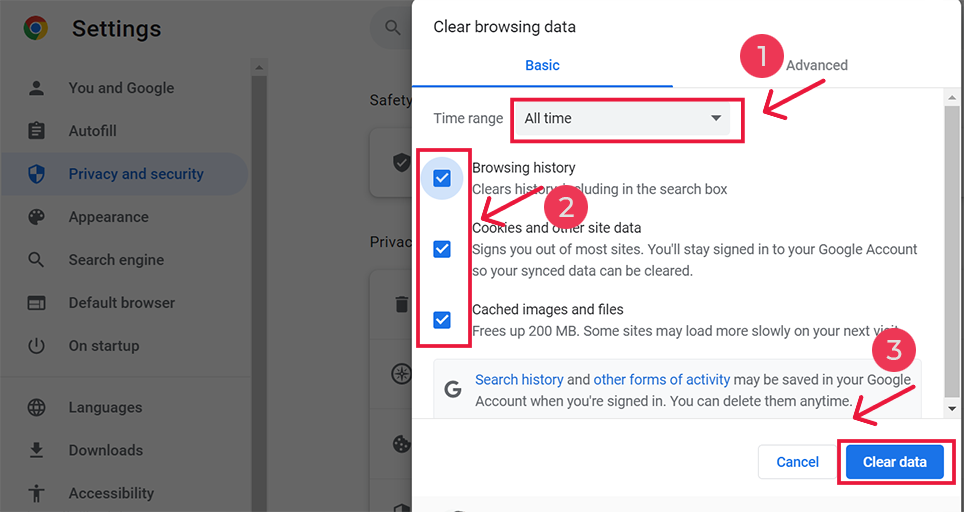
Urmând acești pași, puteți șterge memoria cache și puteți remedia probleme precum „ERR_CONNECTION_CLOSED” în WordPress. Nu uitați să vă ștergeți istoricul de navigare din când în când pentru a vă menține experiența de navigare fluidă.
4. Schimbați DNS Setări
Când întâmpinați problema „err_connection_closed”, ar putea merita să luați în considerare schimbarea temporară a serverului DNS (Domain Name System). De obicei, ISP-ul dumneavoastră (furnizor de servicii de internet) furnizează adresele serverului DNS, dar puteți trece la alte opțiuni în timpul depanării. Două domenii DNS publice populare și de încredere sunt Google Public DNS și Cloudflare.
Utilizarea acestor servere DNS gratuite poate ajuta adesea la rezolvarea problemei „err_connection_closed”. Trecerea la serverele Google sau Cloudflare s-a dovedit eficientă pentru mulți utilizatori. Pentru a face această modificare, urmați pașii de mai jos în funcție de sistemul dvs. de operare (O/S):
Pentru remedierea Err_Connection_Timed_out Windows 10 și 11
Deschiderea panoului de control, tastând același lucru în caseta de comandă de rulare
Făcând clic pe opțiunea Rețea și Internet, se vor deschide o mulțime de alte opțiuni.
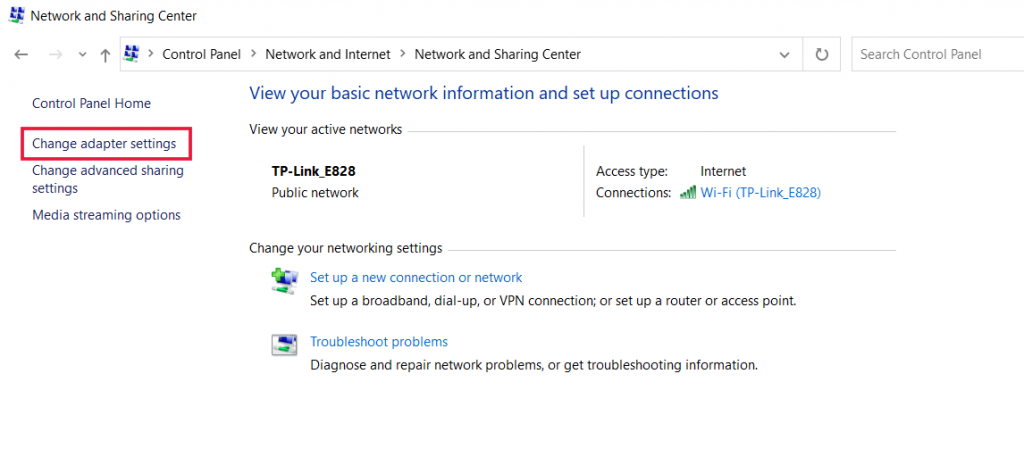
Apoi, faceți clic pe opțiunea „ Schimbați setările adaptorului ”, aceasta va afișa conexiunile de rețea curente.
În urma procesului, faceți clic pe opțiunea proprietăți, sub opțiunile de conexiune la zonă locală, care vine pentru conexiunile prin cablu. Pentru o conexiune fără fir, faceți clic pe opțiunile de conexiune la rețea fără fir.
Următoarea opțiune implică afișarea casetei de versiune IP. Făcând clic pe același, se va deschide o casetă pentru a schimba serverul DNS preferat și serverele DNS alternative. Pentru utilizatorii cu IPv4 , DNS-ul Google este 8.8.8.8 și, respectiv , 8.8.4.4 .
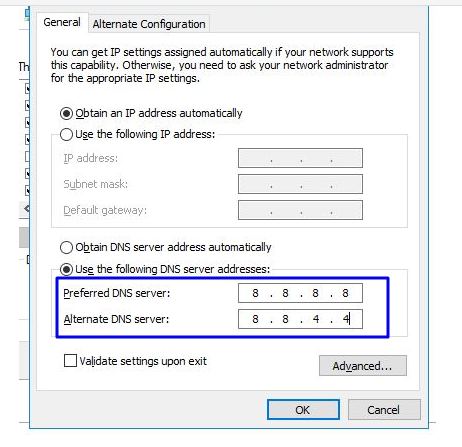
La final, reporniți browserul pentru a vedea modificarea.
Pentru utilizatorii MAC
Pasul 1 : Deschideți bara de preferințe de sistem, situată în partea din stânga sus a ecranului.
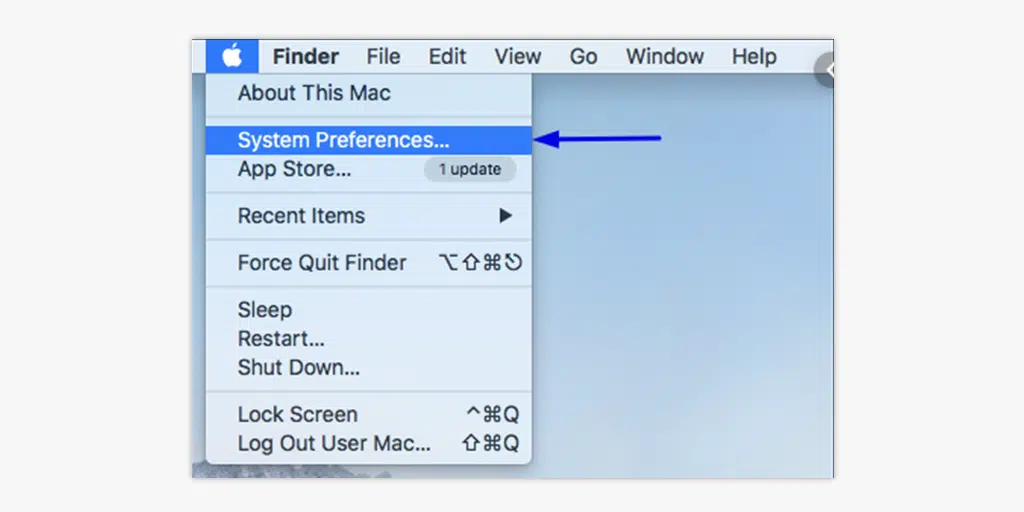
Pasul 2 : În următorul pas, faceți clic pe opțiunile avansate pentru a deschide pagina care conține adresele serverului DNS
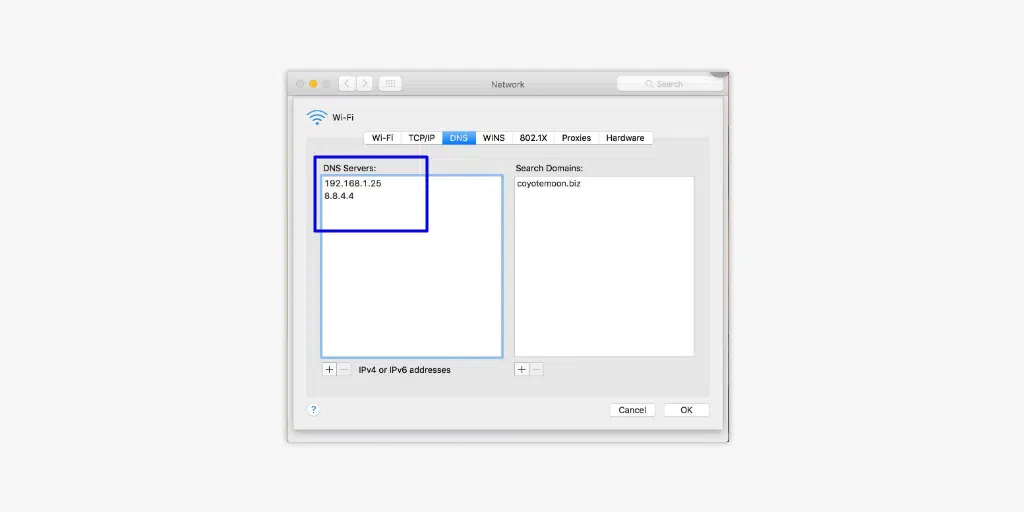
Pasul 3 : În ultimul pas, adăugarea adresei DNS IPv4 de la Cloudflare, 1.1.1.1 și 1.0.0.1 va finaliza configurarea.
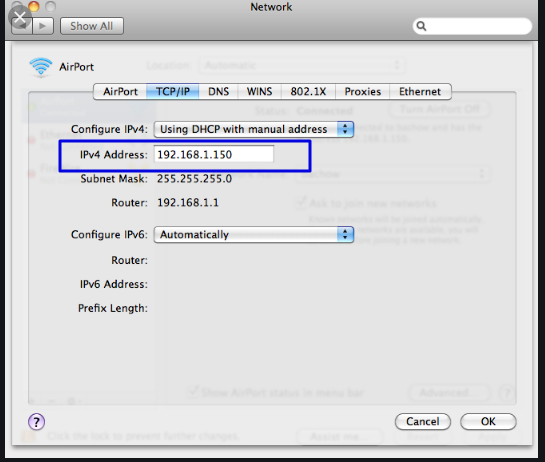
5. Spălați și reînnoiți DNS
Un cache DNS învechit poate duce uneori la probleme de rețea, cum ar fi eroarea „ERR_CONNECTION_TIMED_OUT”. Pentru a remedia această problemă, puteți șterge DNS-ul pentru a-l reseta și a reveni totul la normal.
Pentru utilizatorii de Windows 10 și Windows 11:
Pasul 1: Deschideți comanda Run apăsând tasta Windows și R. Alternativ, o puteți căuta în meniul Start.
Pasul 2: Tastați „ cmd ” și apăsați Enter pentru a deschide Linia de comandă.
![Cum se remediază eroarea DNS_PROBE_STARTED? [8 moduri] 13 Opening Command Prompt in Windows](/uploads/article/49798/eUMtw2pjFOEfWXP6.png)
Pasul 3: Odată ce fereastra Prompt de comandă este deschisă, tastați „ ipconfig/release ” pentru a elibera adresa IP curentă.
![Cum se remediază eroarea DNS_PROBE_STARTED? [8 moduri] 14 Using Ipconfig command on CMD](/uploads/article/49798/5ND1BzSVxJeK1rkA.png)
Pasul 4: Apoi, tastați „ ipconfig/flushdns ” pentru a elibera memoria cache DNS.
Pasul 5: Tastați „ ipconfig /renew ” pentru a obține o nouă adresă IP.
![Cum se remediază eroarea DNS_PROBE_STARTED? [8 moduri] 15 ipconfig renew](/uploads/article/49798/dEi6wzjvdN15hKoL.png)
Pasul 6: Tastați „ netsh int ip set dns ” și apăsați Enter pentru a vă reseta setările IP.
Pasul 7: În cele din urmă, tastați „ netsh winsock reset ” pentru a restabili catalogul Winsock.
![Cum se remediază eroarea DNS_PROBE_STARTED? [8 moduri] 16 netsh winsock reset](/uploads/article/49798/wF7JGka7otfMLxID.png)
Pasul 8: După finalizarea acestor pași, reporniți computerul pentru a vă asigura că modificările vor intra în vigoare.
Citește: Ce este un DNS? și cum funcționează?
6. Verificați Setările proxy
Dacă utilizați un server proxy sau VPN, este important să știți că, dacă acestea nu sunt configurate corect, acestea pot provoca uneori eroarea „ERR_CONNECTION_TIMED_OUT”. Serverele proxy și VPN-urile sunt folosite pentru a rămâne anonime în timpul navigării pe internet, dar pot, de asemenea, complica lucrurile și pot duce la această eroare.
Pentru a depana, încercați să dezactivați temporar serverul proxy sau VPN și vedeți dacă eroarea dispare în browserul dvs. Chrome. Dacă totul funcționează bine fără ele, atunci știți că ele au cauzat problema.
Dacă utilizați software VPN, îl puteți dezactiva modificându-i setările. Dacă aveți o extensie Chrome pentru un server proxy, accesați Chrome > Setări > Extensii și dezactivați-o acolo.

Urmând acești pași, puteți afla dacă serverul proxy sau VPN-ul configurat greșit a fost motivul erorii „ERR_CONNECTION_TIMED_OUT” și puteți lua măsurile necesare pentru a o remedia.
Nu uitați să activați corect aceste instrumente odată ce eroarea este rezolvată, pentru a menține confidențialitatea și securitatea.
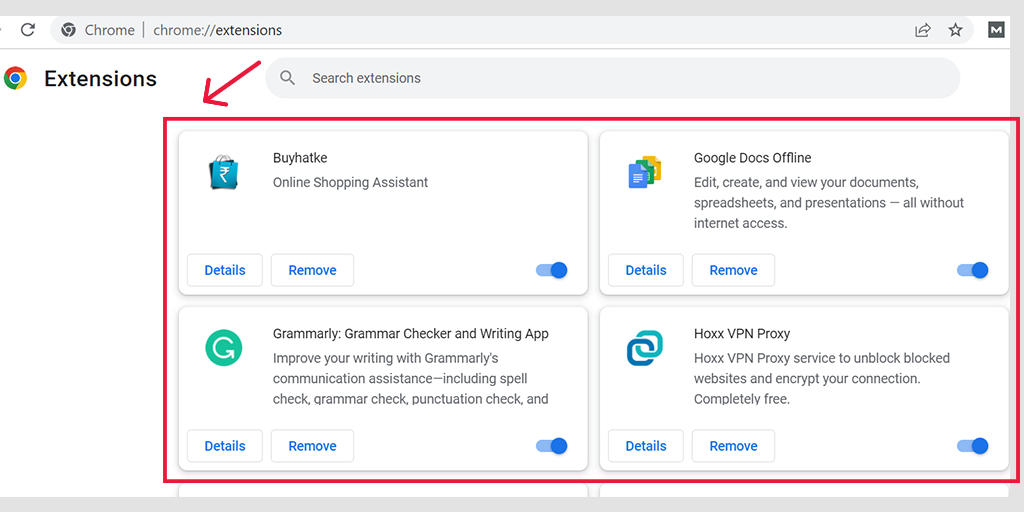
Dezactivați serverul proxy în Windows
Pentru a dezactiva sau a dezactiva orice server proxy în Windows, trebuie să urmați pașii de mai jos:
- Accesați panoul de control Windows și căutați „ Opțiuni Internet ”.
- Faceți clic pe „ Opțiuni Internet ” și va apărea o fereastră pop-up cu toate proprietățile Internetului.
- Acum faceți clic pe fila conexiuni > Setări LAN
- Debifați „ Detectare automată setări ” și bifați caseta „ Utilizați un server proxy pentru LAN ”.
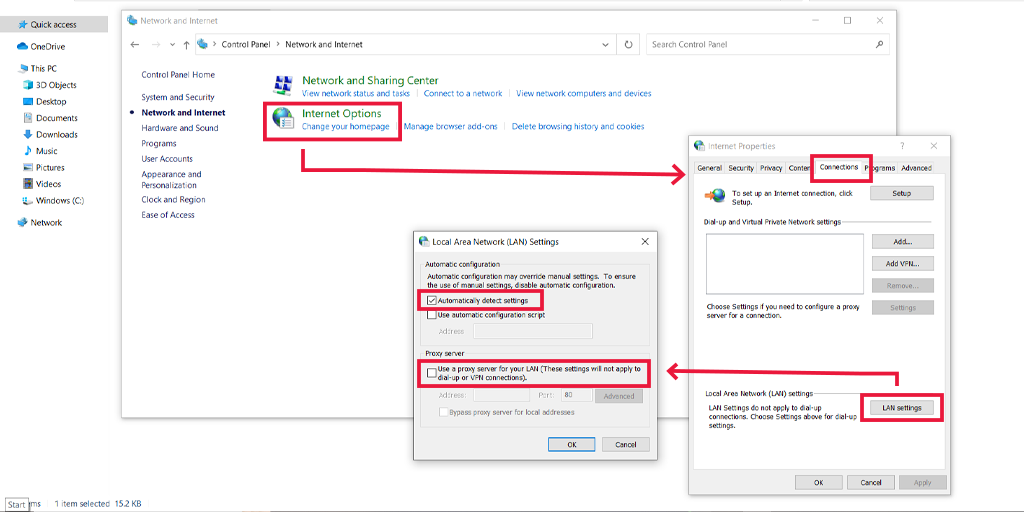
Dezactivați serverul proxy în macOS
Pentru utilizatorii de Mac, documentația lor completă este furnizată de Apple pe pagina lor de asistență, pentru a schimba setările proxy. Puteți consulta acea pagină de asistență Apple dedicată aici.
7. Schimbați serverele DNS
Pentru utilizatorii de Windows 10 și Windows 11:
Pasul 1: Dacă sunteți utilizator Windows 10 sau 11, trebuie să deschideți panoul de control prin simpla introducere a „Panou de control ” în bara de căutare.
Pasul 2: În Panoul de control, selectați Rețea și Internet > Centru de rețea și partajare .
Pasul 3: Din meniul din stânga, selectați Schimbați setările adaptorului.
Pasul 4: Faceți clic dreapta pe rețea și selectați Proprietăți.
Pasul 5: În fereastra care se deschide, faceți clic pe Internet Protocol Version 4 (TCP/IPv4) din listă, apoi selectați din nou Proprietăți.
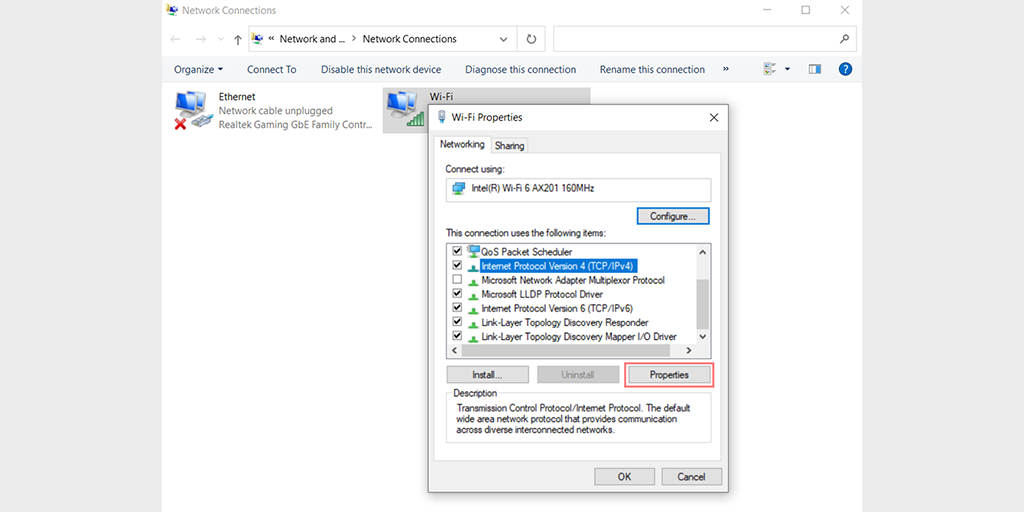
Pasul 6: Faceți clic pe Utilizați următoarele adrese de server DNS.
Pasul 7: Introduceți „ 8.8.8.8 ” pentru serverul DNS preferat și „ 8.8.4.4 ” pentru serverul DNS alternativ.
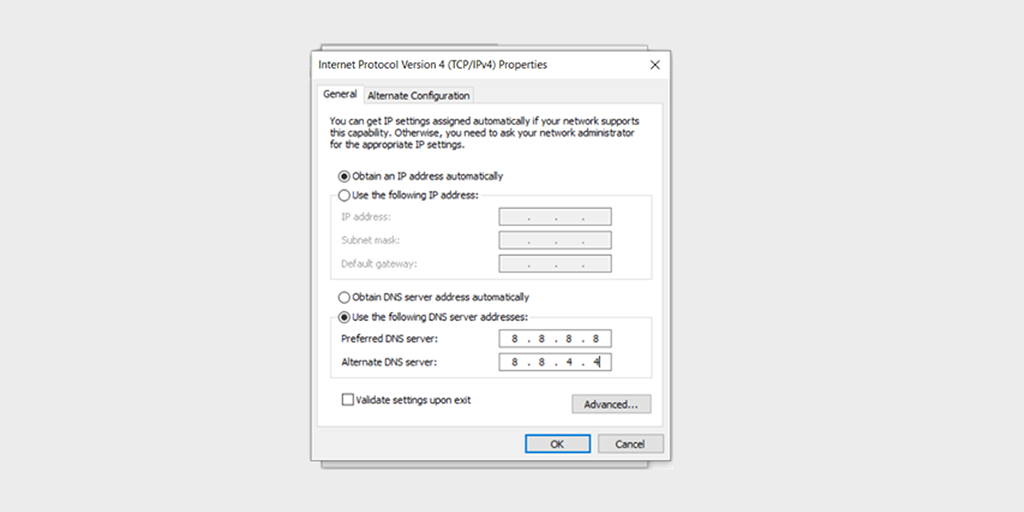
Pasul 8: Faceți clic pe butonul OK pentru a salva modificările.
Pasul 9: Închideți toate ferestrele și încercați să accesați din nou site-ul web pentru a vedea dacă eroarea este încă prezentă.
Dacă problema persistă, poate fi necesar să încercați alte soluții. Cu toate acestea, schimbarea adresei DNS poate rezolva adesea problemele de conexiune la internet.
Pentru utilizatorii de macOS :
Pasul 1: Mai întâi, navigați la Preferințe de sistem pe Mac. Puteți găsi acest lucru făcând clic pe pictograma Apple din colțul din stânga sus al ecranului, apoi selectați „ Preferințe de sistem ”.
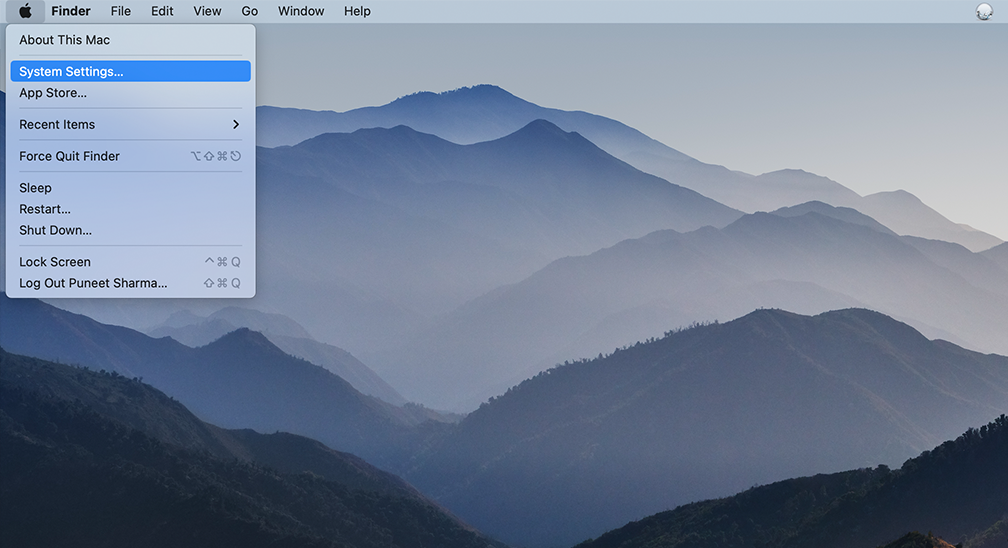
Pasul 2: Odată ce vă aflați în Preferințe de sistem, găsiți pictograma „ Rețea ” și faceți clic pe ea. De acolo, selectați conexiunea de rețea pe care doriți să o modificați (de exemplu, Wi-Fi sau Ethernet).
Pasul 3: În setările de rețea, ar trebui să vedeți un buton etichetat „ Avansat ”. Faceți clic pe acesta, apoi navigați la fila „ DNS ”.
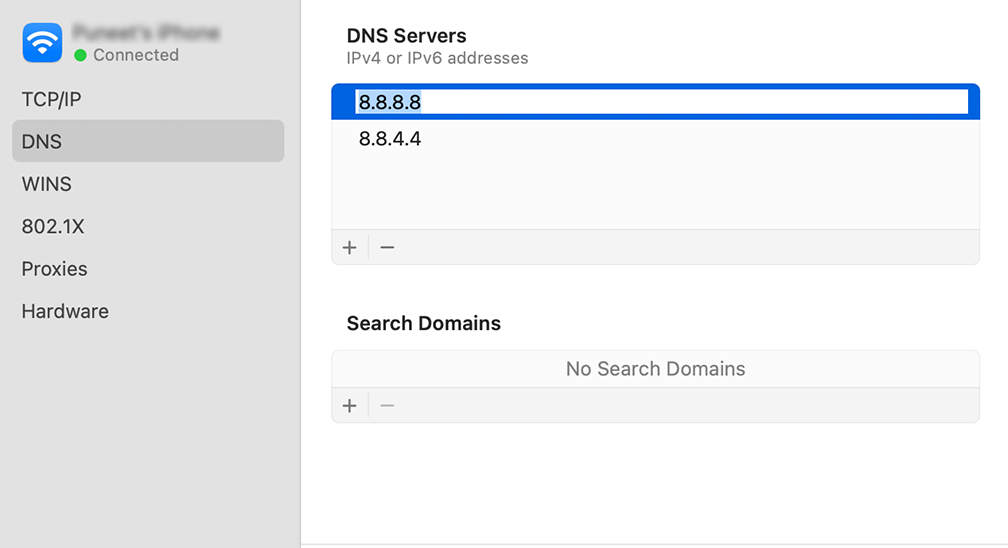
Pasul 4: Aici veți adăuga adresele serverului DNS. Faceți clic pe butonul „ + ” din partea stângă jos a ferestrei de setări DNS, apoi introduceți adresa IPv4 pentru serverele DNS Cloudflare: 1.1.1.1 . Apăsați enter, apoi repetați procesul pentru a adăuga o altă adresă: 1.0.0.1 .
Pasul 5: În cele din urmă, faceți clic pe „ OK ” pentru a salva modificările pe care le-ați făcut. Acum ar trebui să fiți gata cu noile setări DNS!
8. Inspectați fișierul hosts
Fișierul hosts de pe computerul dvs. Windows este responsabil pentru maparea conexiunilor dintre adresele IP și numele lor de domenii respective. Funcționează în felul următor: atunci când încercați să vizitați un site web în browser, computerul verifică fișierul gazdă pentru a determina care adresă IP corespunde numelui de domeniu corect.
Cu toate acestea, există cazuri în care fișierul gazdă poate bloca în mod eronat o adresă IP sau un nume de domeniu, rezultând o eroare „Err_connection_timed_out”. Prin urmare, este important să examinați fișierul gazdă și să verificați dacă acesta a trecut din neatenție pe lista neagră adresa URL pe care încercați să o vizitați.
Pentru utilizatorii de Windows
Fișierul hosts necesită, în general, acces administrativ, așa că trebuie să rulați un editor de text sau Notepad ca administrator. Pentru a face acest lucru, pur și simplu căutați „notepad” în bara de căutare, faceți clic dreapta pe el și selectați „Run as administrator”.
Cu toate acestea, puteți deschide fișierul hosts în orice editor de text. În acest caz, vom folosi Windows Notepad.
Acum, în Notepad, navigați la „Fișier” > „Deschidere” în meniul din stânga sus. Inserați calea
![Cum se remediază eroarea ERR_CONNECTION_TIMED_OUT? [11 moduri] 5 Opening Notepad on Windows](/uploads/article/49798/RZ1lhSDxe61i0stW.png)
„C:\Windows\System32\drivers\etc” în bara de nume de fișier și selectați fișierul hosts.
![Cum se remediază eroarea ERR_CONNECTION_TIMED_OUT? [11 moduri] 6 Accessing hosts file in Windows](/uploads/article/49798/rDNsg2t96vmLs6Q2.png)
Fișierul hosts va afișa o listă cu toate site-urile web blocate chiar sub ultima linie care începe cu semnul „ # ”.
![Cum se remediază eroarea ERR_CONNECTION_TIMED_OUT? [11 moduri] 7 Windows hosts file](/uploads/article/49798/fK5OcmuhEEYex7Yk.png)
Ștergeți intrările blocate și salvați fișierul pentru a aplica modificările.
Pentru utilizatorii de macOS
Dacă sunteți utilizator macOS, deschideți Terminalul și introduceți următoarea comandă și apăsați Enter.
sudo nano /private/etc/hosts
![Cum se remediază eroarea ERR_CONNECTION_TIMED_OUT? [11 moduri] 8 Accessing hosts file in macOS](/uploads/article/49798/KmOb6QFhn6PAf5jD.png)
Acum, ștergeți site-urile web care au fost afișate sub ultima linie care este începută cu semnul „ ::1 ”.
9. Măriți limita de memorie
Uneori, un script PHP poate necesita mai multă memorie decât a fost alocată, ceea ce face ca site-ul să dureze mai mult decât de obicei să răspundă la server.
Pentru a crește limita de memorie PHP, puteți adăuga următoarea linie de cod în fișierul wp-config.php, chiar deasupra includerii wp-settings.php. Cu toate acestea, este important să vă asigurați că cantitatea specificată rămâne în limita maximă de memorie oferită de furnizorul dvs. de găzduire web.
define( 'WP_MEMORY_LIMIT', '256M' );
Dacă nu știți cu privire la alocarea maximă de memorie a găzduirii dvs. web, puteți fie să contactați direct asistența lor, fie să consultați documentația acestora.
Pentru cei care folosesc serverul web Apache, puteți adăuga următoarea linie de cod în fișierul .htaccess, plasându-l în partea de jos:
php_value memory_limit 256M"
10. Verificați timpul maxim de execuție
Timpul maxim de execuție se referă la perioada maximă de timp în care un script PHP poate rula pe un site web înainte ca acesta să fie terminat de server.
Cu toate acestea, dacă rularea scriptului durează mai mult decât perioada permisă, comunicarea dintre server și browser va fi întreruptă și va declanșa o eroare Err_connection_timed_out.
Dar cea mai bună parte este că puteți crește timpul maxim de execuție
- Accesați fișierele site-ului dvs. prin intermediul unui client FTP, cum ar fi FileZilla sau prin cPanel.
- În Managerul de fișiere, localizați și faceți clic pe directorul „public_html”. Căutați fișierul .htaccess în acest director.
- Faceți dublu clic pe fișierul .htaccess pentru a-l deschide în editorul de text încorporat. Poate fi necesar să confirmați sau să alegeți un editor de text dacă vi se solicită.
- Plasați următorul fragment de cod înaintea liniei „END WORDPRESS” din fișierul .htaccess:
php_value max_execution_time 120
![Cum se remediază eroarea ERR_CONNECTION_TIMED_OUT? [11 moduri] 9 Increasing maximum execution time in .htaccess file](/uploads/article/49798/yyImYE7ERdDrBcQK.png)
- Salvați modificările: După introducerea codului, faceți clic pe butonul „Salvare & Închidere” pentru a salva modificările făcute în fișierul .htaccess.
- Verificați dacă eroarea este rezolvată: deschideți site-ul dvs. într-un browser web și observați dacă eroarea legată de termenul de execuție a fost rezolvată. Valoarea de timeout modificată ar trebui să intre în vigoare, permițând scriptului să ruleze pentru o durată mai lungă.
Citiți: Fișier WordPress .htaccess: Cum să îl creați și să îl editați?
11. Dezactivează temporar pluginurile
Dacă bănuiți că pluginurile WordPress cauzează probleme din cauza unei surse nesigure sau depășesc capacitatea site-ului dvs., este important să le remediați. Dezactivează toate pluginurile de pe site-ul tău WordPress.
Pentru a dezactiva pluginurile, va trebui să accesați fișierele site-ului dvs. folosind un client FTP precum FileZilla, mai ales dacă întâmpinați eroarea ERR_CONNECTION_TIMED_OUT și nu puteți accesa panoul de administrare WordPress.
1. Conectați-vă la site-ul dvs. utilizând FileZilla sau un client FTP similar.
2. Odată conectat, navigați la directorul wp-content din secțiunea Site la distanță.
3. În directorul wp-content, localizați folderul de pluginuri.
![Cum se remediază eroarea ERR_CONNECTION_TIMED_OUT? [11 moduri] 10 Locating the Plugin folder in Wp-content directory](/uploads/article/49798/l6KhB90lDBSjcf0X.png)
4. Faceți clic dreapta pe folderul de pluginuri și alegeți opțiunea de redenumire. Schimbați numele în ceva de genul „plugins_dead-deactivated”. Acest pas împiedică WordPress să recunoască folderul de pluginuri și să încarce orice plugin.
![Cum se remediază eroarea ERR_CONNECTION_TIMED_OUT? [11 moduri] 11 Disabling WordPress plugins via the WP-content directory](/uploads/article/49798/HJeabZW6grwD7M8r.png)
5. Acum încercați să accesați panoul de administrare WordPress. Dacă îl puteți accesa cu succes, aceasta indică faptul că unul dintre pluginuri a cauzat problema.
6. Pentru a identifica pluginul problematic, reveniți la clientul FTP și redenumiți folderul pluginului la numele original.
7. Deschideți directorul pluginului și redenumiți unul dintre folderele pluginului din interior, cum ar fi „plugin_dead”. Acest pas dezactivează acel plugin specific.
8. Încercați să accesați din nou panoul de administrare WordPress. Dacă se deschide fără erori, ați identificat pluginul care cauzează problema.
9. Dacă mesajul de eroare persistă, restaurați numele original al folderului și repetați procesul de redenumire cu un alt folder de plugin.
10. Continuați să redenumiti și să testați folderele de pluginuri individuale până când îl găsiți pe cel care cauzează problema.
Secțiunea 3: Pași de depanare: Pentru a rezolva eroarea „ERR_CONNECTION_TIMED_OUT”, urmați acești pași de depanare:
Concluzie
Eroarea „ERR_CONNECTION_TIMED_OUT” poate fi frustrantă, dar înțelegându-i cauzele și urmând pașii de depanare menționați mai sus, puteți rezolva problema și puteți recâștiga accesul la site-urile web de care aveți nevoie.
Rețineți că eroarea „ERR_CONNECTION_TIMED_OUT” poate apărea din diferite motive. Ar putea fi o problemă cu propria conexiune la rețea sau cu serverul care găzduiește site-ul dvs. WordPress. Dacă aveți alte sfaturi sau sugestii pentru a remedia această eroare, vă rugăm să le împărtășiți în comentariile de mai jos.
întrebări frecvente
Cum să remediați eroarea Err_connection_timed_out pas cu pas?
Puteți remedia eroarea Err_connection_timed_out urmând acești pași:
1. Verificați conexiunea la rețea
2. Dezactivați temporar instalarea Firewall și Antivirus.
3. Ștergeți datele browserului
4. Modificați setările DNS
5. Spălați și reînnoiți DNS
6. Verificați Setările proxy
7. Schimbați serverele DNS
8. Inspectați fișierul hosts
9. Măriți limita de memorie
10. verificați timpul maxim de execuție
11. Dezactivează temporar pluginurile
Ce este eroarea Err_connection_timed_out în Chrome?
„ERR_CONNECTION_TIMED_OUT” înseamnă că a existat ceva greșit la conexiunea la rețea sau browserul nu a putut stabili o conexiune cu site-ul web dorit.
Această eroare indică de obicei probleme de bază care împiedică browserul să ajungă la serverul care găzduiește site-ul web. Cu toate acestea, acest lucru nu este întotdeauna cazul. Eroarea ERR_CONNECTION_TIMED_OUT poate fi declanșată și de o varietate de alte motive, despre care vom discuta în secțiunile ulterioare ale acestui blog.
Ce cauzează o eroare de timeout?
Motivele care cauzează eroarea de timeout sunt:
1. Probleme de conectivitate la rețea
2. Probleme legate de server
3. Firewall sau software antivirus
4. Setări DNS sau probleme de cache
5. Probleme legate de browser

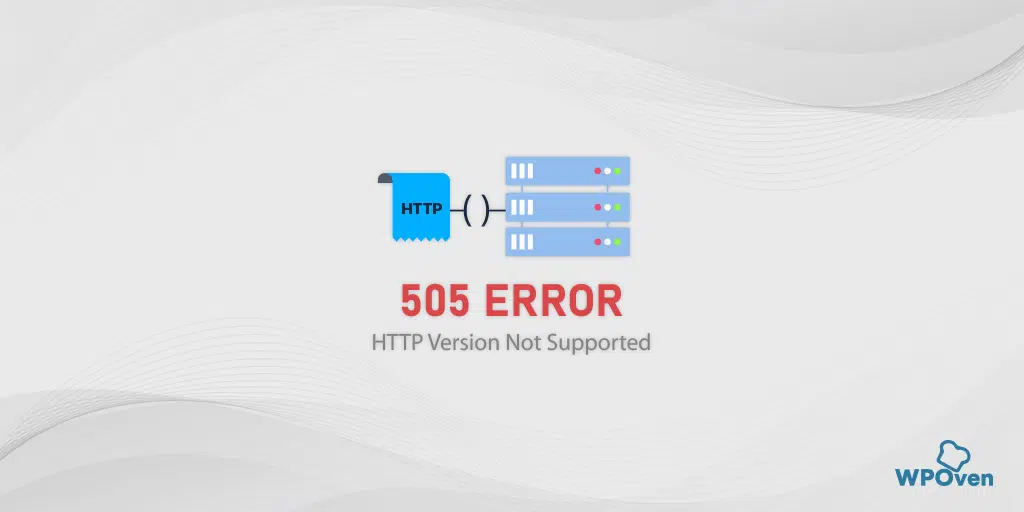
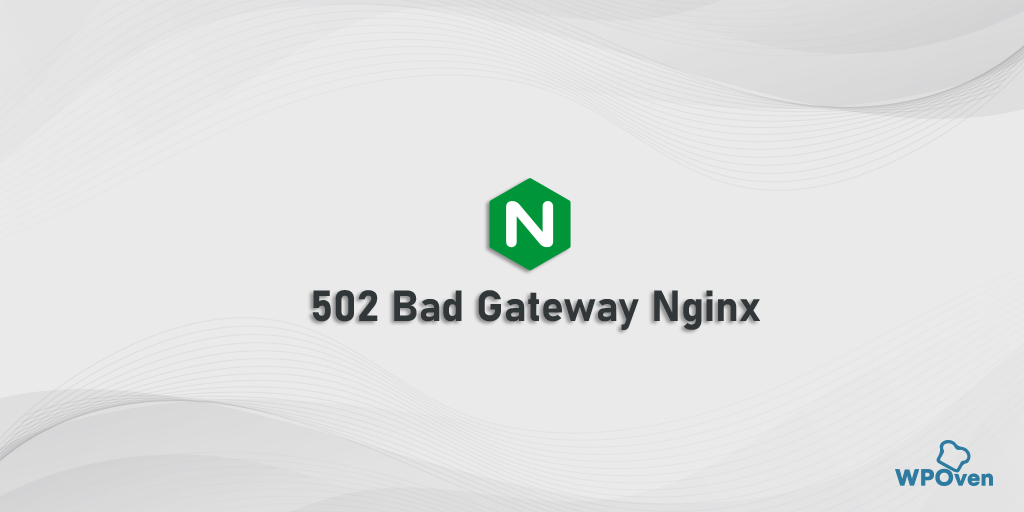
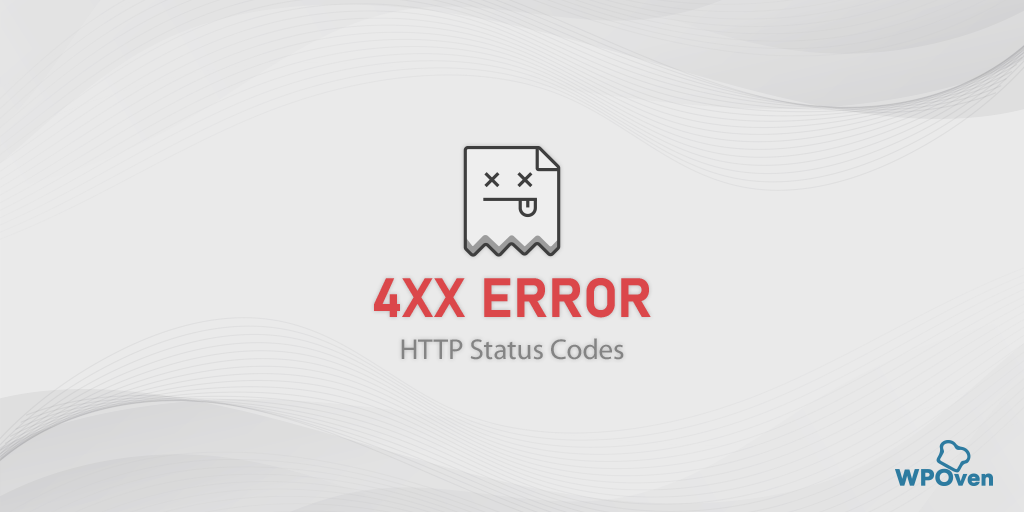
![Cum se remediază eroarea HTTP NGINX 499? [6 cele mai bune metode] How to Fix the HTTP NGINX 499 Error? [6 Best Methods]](/uploads/article/49798/mtszzwKjOfYbZdGo.png)