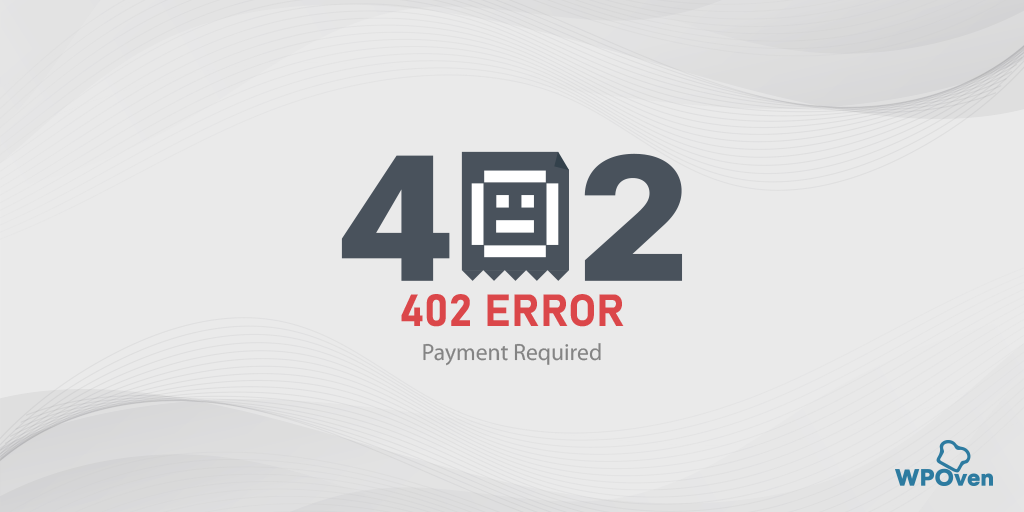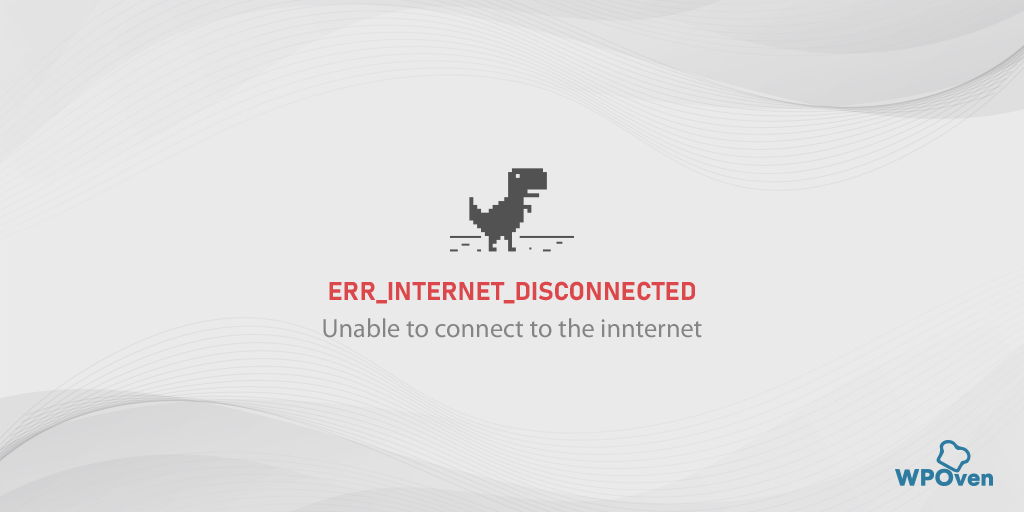Cum se remediază eroarea ERR_EMPTY_RESPONSE? (7 metode)
Publicat: 2023-10-01Erorile de browser sunt unul dintre cele mai iritante lucruri care se pot întâmpla oricui când navighează pe internet. Devine și mai rău dacă nu știi cum să le abordezi. În mod similar, o eroare foarte frecventă pe care o puteți întâlni este err_empty_response.
Cea mai bună parte este că această eroare particulară are metode simple de depanare și este ușor de implementat pentru oricine. În plus, veți afla și ce înseamnă err_empty_response, ce o cauzează și cum puteți preveni să se întâmple în viitor.
Așa că, fără alte prelungiri, hai să începem!
Ce înseamnă codul de eroare Err_empty_response?
Ce înseamnă codul de eroare Err_empty_response? Err_empty_response înseamnă că serverul nu a răspuns la cererea browserului din cauza unei probleme de conexiune la rețea.
Aceasta este o problemă legată de browser și este adesea întâlnită în browserul Chrome, dar s-ar putea să o întâmpinați și în alte browsere. De obicei, este însoțit de mesaje de eroare suplimentare precum „Nu s-au primit date” sau „Această pagină nu funcționează”.
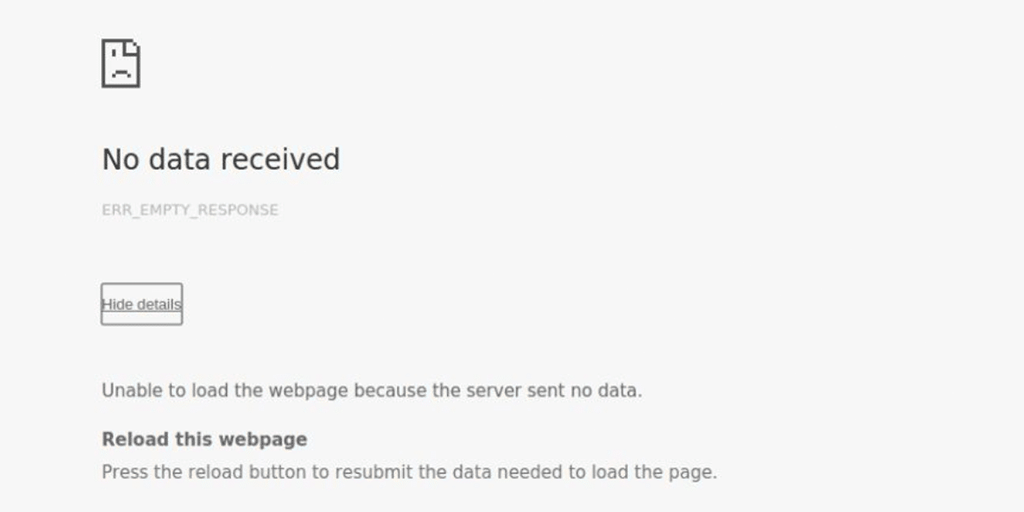
Ce cauzează eroarea err_empty_response?
O întrebare frecventă care vine în minte oricui este „De ce primesc eroarea err_empty_response?”.
Raspunsul ar fi:
- Probleme de conectivitate la rețea : ar putea exista probleme cu conexiunea la internet, împiedicând încărcarea corectă a paginii web.
- Probleme cu serverul : serverul care găzduiește pagina web poate întâmpina probleme, cum ar fi supraîncărcare, configurat greșit sau defect.
- Extensii de browser: o extensie de browser defectuoasă poate intra în conflict sau poate interfera cu conexiunea la rețea și poate duce la erori de browser.
- O problemă cu ISP: Uneori, un ISP sau un furnizor de servicii de internet blochează din greșeală site-ul dvs.
- Blocare firewall sau antivirus : firewall-ul sau software-ul antivirus ar putea bloca pagina web, ceea ce duce la un răspuns gol.
- Probleme DNS : Problemele cu setările sau configurațiile DNS (Domain Name System) ar putea împiedica browserul să rezolve adresa IP a site-ului web.
- Cache sau module cookie depășite ale browserului: datele stocate în cache sau modulele cookie corupte din browserul dvs. pot cauza conflicte și pot duce la un răspuns gol.
Este o sarcină foarte grea pentru oricine să determine cauza exactă a oricărei erori. Totuși, acestea sunt cauzele posibile ale erorii „ERR_EMPTY_RESPONSE”, de la care puteți începe depanarea.
Cum se remediază err_empty_response?
Codul de eroare „ERR_EMPTY_RESPONSE” nu este atât de deranjant pe cât ar putea părea; necesită doar câțiva pași de depanare pentru a le rezolva. Hai sa vedem care sunt!
- Verificați conexiunea la internet
- Ștergeți memoria cache a browserului Chrome
- Dezactivează extensiile browserului Chrome
- Dezactivați temporar orice program antivirus sau firewall
- Goliți memoria cache DNS
- Reînnoiește-ți setările de rețea
- Contactați ISP-ul dvs
1. Verificați conexiunea la internet
Deoarece aceasta, eroarea err_empty_response a apărut în principal din cauza problemelor de conectivitate, scopul dvs. principal este să verificați dacă conexiunea dvs. la internet funcționează sau nu.
Pentru a face acest lucru, trebuie să deschideți promptul de comandă pe computerul Windows și să tastați „ping google.com”.
Dacă rezultatul se afișează ca „Request Time out”, înseamnă că există o problemă cu conexiunea la internet. Cu toate acestea, dacă ping-ul are succes, înseamnă că eroarea este declanșată din alte motive decât conexiunea dvs. la internet.
2. Ștergeți memoria cache a browserului Chrome
Înainte de a continua să ștergeți memoria cache a browserului Chrome, primul lucru pe care trebuie să-l faceți este să vă asigurați dacă memoria cache a browserului este principalul vinovat.
Pentru a face acest lucru, încercați să accesați site-ul web în modul incognito. În acest mod special, browserul nu stochează nicio informație sau date despre site-ul web sub forma unui cache.
Pentru a deschide browserul Chrome în modul incognito, utilizați tasta de comandă rapidă, Ctrl + Shift + n ( pentru Windows 10 sau o versiune ulterioară).
Pentru utilizatorii de Mac utilizați Command + Shift + n.
Acum încercați să vizitați din nou site-ul web pentru a verifica dacă eroarea persistă, dacă nu funcționează, atunci trebuie să continuați să ștergeți memoria cache a browserului Chrome.
În browserul Chrome, accesați Setări > Confidențialitate și securitate > Ștergeți datele de navigare > verificați Istoricul de navigare și cookie-urile și alte date ale site-ului, precum și imaginile din cache, > Ștergeți datele .
Alternativ, puteți introduce direct această adresă în browserul dvs. Chrome: chrome://settings/privacy. Vă va duce la setările de confidențialitate unde puteți face clic pe „ Ștergeți datele de navigare ”.
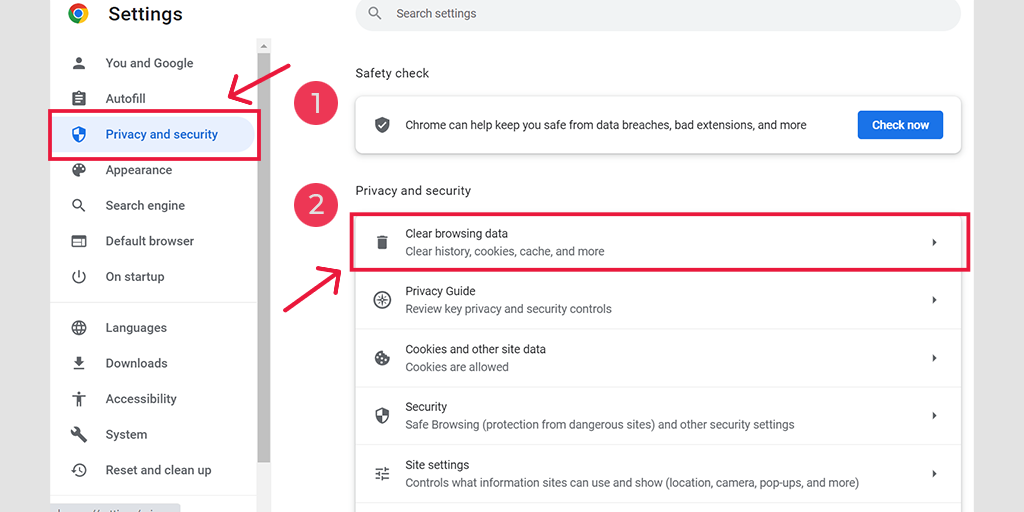
În fereastra pop-up, veți vedea o mulțime de alte opțiuni, dar trebuie să alegeți după cum urmează:
- Selectați intervalul de timp ca „Tot timpul”.
- Selectați cookie-uri și alte date de site, precum și imagini din cache (puteți selecta și istoricul de navigare)
- Faceți clic pe butonul Clear Data.
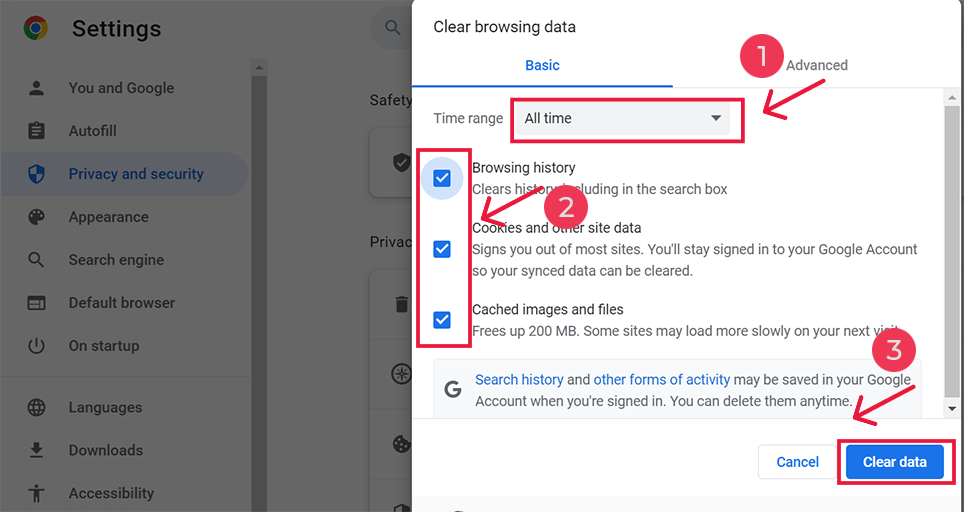
3. Dezactivează extensiile browserului Chrome
Extensiile sunt excelente pentru îmbunătățirea funcționalității browserelor. Cu toate acestea, în ciuda beneficiilor lor, dacă aceste plugin-uri sau extensii conțin erori, ele pot intra în conflict cu conectivitatea dvs. la internet și, ca urmare, pot declanșa erori precum „err_empty_response”.
Pentru a afla dacă aceasta este cauza, trebuie să dezactivați extensiile Chrome una câte una și să încercați să vizitați site-ul web. Dacă descoperiți că dezactivarea unei anumite extensii elimină eroarea, dezinstalați extensia respectivă.
Pentru a face acest lucru, puteți contacta direct pagina cu extensii Chrome prin această adresă „ chrome://extensions ”.
Și alegeți extensiile pentru a o dezactiva temporar, așa cum se arată în imagine.
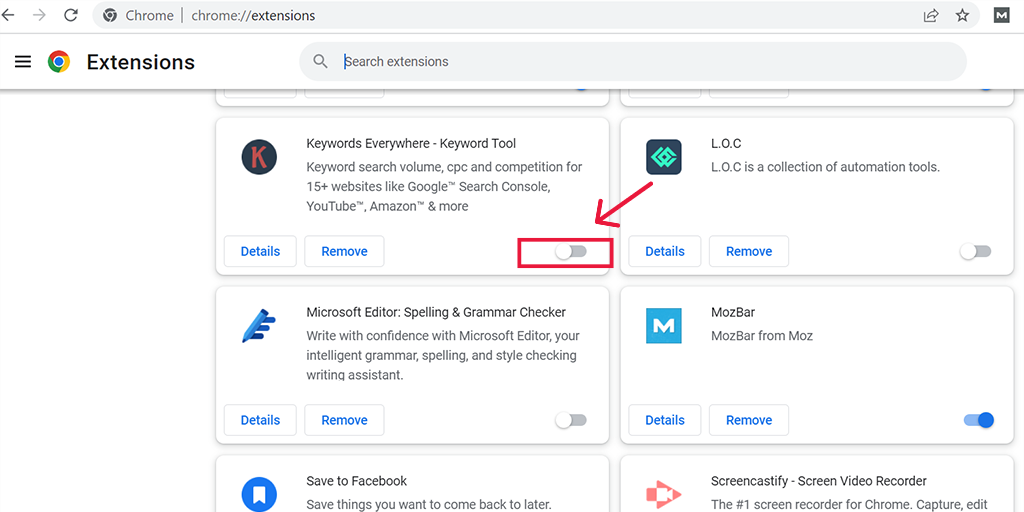
Cu toate acestea, dacă nu ajută, treceți la următoarea noastră metodă de depanare.
4. Dezactivați temporar orice program antivirus sau firewall
Antivirusul și firewall-urile oferă, fără îndoială, un nivel de securitate suplimentar pentru navigarea pe internet. Ele vă ajută să vă protejați împotriva oricărui tip de atac de malware și amenințări de hacking.
Dar uneori, aceste programe antivirus sunt configurate agresiv, ceea ce ar putea bloca site-ul web pe care încercați să îl vizitați.
Prin urmare, puteți încerca să le dezactivați temporar și să verificați dacă remediază eroarea err_empty_response sau nu.
Pentru utilizatorii de Windows:
Pasul 1: În primul rând, trebuie să deschideți panoul de control al computerului. Pentru a face acest lucru, faceți clic pe meniul „start” de pe desktop și tastați „control” în câmpul de căutare.
Pasul 2: Apoi, selectați „Sistem și securitate” din opțiunile panoului de control. Aceasta vă va duce la o nouă pagină.
Pasul 3: Pe noua pagină, veți vedea o opțiune pentru „Windows Defender Firewall”. Faceți clic pe „Permiteți o aplicație sau o funcție prin Windows Firewall”.
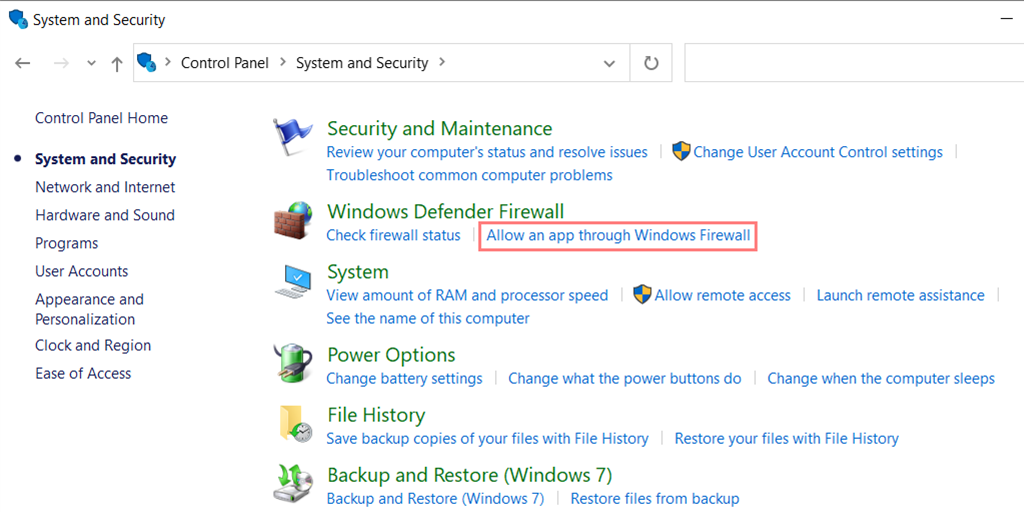
Pasul 4: În fereastra următoare, veți vedea o listă de aplicații și funcții care au permisiunea de a comunica prin firewall. Pentru a modifica aceste setări, faceți clic pe „Modificați setările”.
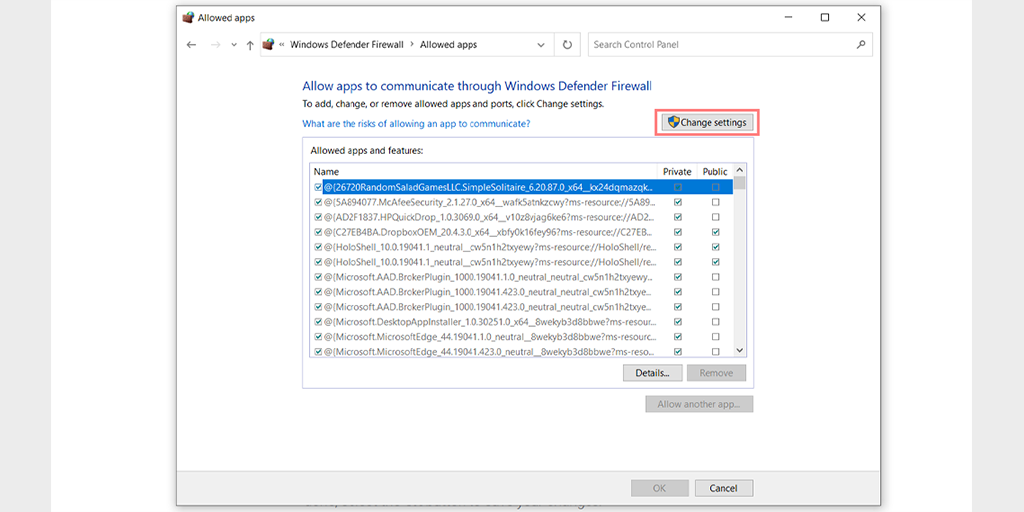
Pasul 5: Dacă nu vedeți clientul DNS pe listă, îl puteți adăuga făcând clic pe pictograma plus (+).

Pasul 6: Pentru a dezactiva temporar firewall-ul, debifați caseta de lângă „Windows Defender Firewall” și faceți clic pe „OK” pentru a salva modificările.
Pasul 7: Alternativ, puteți ajusta setările firewall-ului găsind clientul DNS sau orice altă aplicație pe care doriți să o configurați și bifând sau debifând casetele de lângă setările dorite.
Pasul 8: După ce ați terminat de ajustat setările, faceți clic pe „OK” pentru a salva modificările.
Notă: este important să dezactivați temporar firewall-ul dacă trebuie să remediați o problemă de conectivitate. Lăsarea computerului fără un firewall îl poate expune la potențiale amenințări de securitate.
Pentru macOS
- Faceți clic pe bara de căutare Apple și tastați „Firewall”.
- Se va deschide o interfață firewall unde trebuie să selectați fila „Firewall”.
- Dacă firewall-ul este activat, veți vedea un mesaj care spune „Firewall-ul este activat”. Comutați pentru a dezactiva.
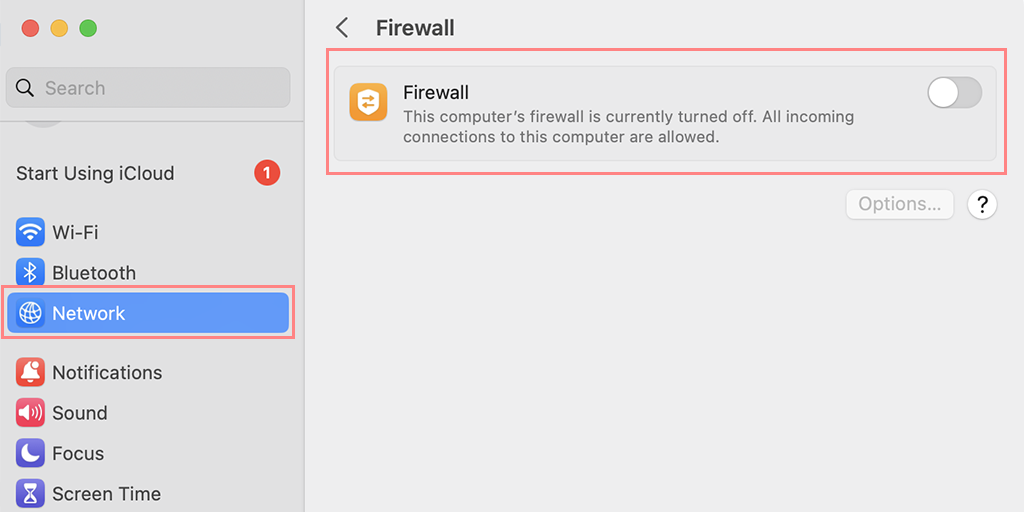
5. Goliți memoria cache DNS
La fel ca cache-ul browserului, cache-ul DNS poate fi, de asemenea, învechit și corupt în timp, ceea ce are ca rezultat un astfel de mesaj de eroare „err_empty_response”. Prin urmare, trebuie să ștergeți sau să resetați memoria cache DNS.
Puteți consulta postarea noastră dedicată despre „Cum să goliți cu ușurință memoria cache de comandă DNS (Windows, Mac, Linux)”.
6. Reînnoiți setările de rețea
După cum am spus mai devreme de multe ori, eroarea err_empty_response se declanșează din cauza unor probleme de rețea și, dacă ștergerea cache-ului DNS nu ajută, încercați să reînnoiți setările de rețea.
Pentru a face acest lucru,
Pentru utilizatorii de Windows 10 și Windows 11:
Pasul 1: Deschideți comanda Run apăsând tasta Windows și R. Alternativ, o puteți căuta în meniul Start.
Pasul 2: Tastați „ cmd ” și apăsați Enter pentru a deschide Linia de comandă.
![Cum se remediază eroarea DNS_PROBE_STARTED? [8 moduri] 13 Opening Command Prompt in Windows](/uploads/article/51609/wNYuBbO1p7VlVRz0.png)
Pasul 3: Odată ce fereastra Prompt de comandă este deschisă, tastați „ ipconfig/release ” pentru a elibera adresa IP curentă.
![Cum se remediază eroarea DNS_PROBE_STARTED? [8 moduri] 14 Using Ipconfig command on CMD](/uploads/article/51609/Z9KovLIheJnoSCeQ.png)
Pasul 4: Apoi, tastați „ ipconfig/flushdns ” pentru a elibera memoria cache DNS.
Pasul 5: Tastați „ ipconfig /renew ” pentru a obține o nouă adresă IP.
![Cum se remediază eroarea DNS_PROBE_STARTED? [8 moduri] 15 ipconfig renew](/uploads/article/51609/aurso20zxCsICqSl.png)
Pasul 6: Tastați „ netsh int ip set dns ” și apăsați Enter pentru a vă reseta setările IP.
Pasul 7: În cele din urmă, tastați „ netsh winsock rese t” pentru a restabili catalogul Winsock.
![Cum se remediază eroarea DNS_PROBE_STARTED? [8 moduri] 16 netsh winsock reset](/uploads/article/51609/KbHN5yp1AjZHaVIL.png)
Pasul 8: După finalizarea acestor pași, reporniți computerul pentru a vă asigura că modificările vor intra în vigoare.
Pentru utilizatorii de MacOS:
Pasul 1: În primul rând, deschideți opțiunile de preferințe de sistem pe Mac. Dacă aveți instalată o mască de gaz, aceasta poate facilita căutarea sarcinilor legate de sistem.
Pasul 2: Apoi, navigați la fila Ethernet și faceți clic pe opțiunile avansate.
Pasul 3: Sub fila TCP/IP, veți găsi opțiunea de a elibera un contract de închiriere DHCP. Făcând clic pe această opțiune, vă va permite să ștergeți DNS-ul local de pe Mac.
![Cum se remediază eroarea DNS_PROBE_STARTED? [8 moduri] 17 Renew DHCP in MacOS](/uploads/article/51609/HQK32QxMSDB6Sza2.png)
Pasul 4: Pentru a șterge memoria cache DNS locală, accesați Utilități > Terminal și introduceți comanda.
Pasul 5: Comanda pentru golirea memoriei cache DNS locală este „ dscacheutil -flushcach e”.
Pasul 6: Odată ce ați introdus comanda, nu va apărea niciun mesaj separat de succes sau eșec. Cu toate acestea, în majoritatea cazurilor, memoria cache va fi șters fără probleme majore.
7. Contactați ISP-ul dumneavoastră
Uneori, ISP-urile sau furnizorii de servicii de internet pot pune pe lista neagră, din greșeală, site-urile web pe care le consideră suspecte. Prin urmare, dacă acesta este cazul, tot ce puteți face este să le solicitați să înscrie site-ul în lista lor albă.
Până în acest moment, este posibil să fi rezolvat eroarea err_empty_response folosind una dintre metodele de depanare menționate.
rezumat
Este adevărat că oricine se poate simți foarte copleșit și frustrat dacă nu poate accesa un anumit site web și întâlnește un mesaj de eroare „Err_empty_response”. Din fericire, există câțiva pași simpli pe care îi puteți urma pentru a rezolva această problemă în câteva minute.
1. Verificați conexiunea la internet
2. Ștergeți memoria cache a browserului Chrome
3. Dezactivează extensiile browserului Chrome
4. Dezactivați temporar orice program antivirus sau firewall
5. Goliți memoria cache DNS
6. Reînnoiți setările de rețea
7. Contactați ISP-ul dumneavoastră
Cu toate acestea, dacă site-ul dvs. web are erori legate de server sau serverul dvs. este lent, luați în considerare migrarea la o găzduire VPS dedicată gestionată mai fiabilă și mai robustă. Eliminați toate problemele dvs. de pe partea serverului și oferiți o experiență fără probleme și fără probleme vizitatorilor dvs.
întrebări frecvente
Ce înseamnă codul de eroare Err_empty_response?
Err_empty_response înseamnă că serverul nu a răspuns la cererea browserului din cauza unei probleme de conexiune la rețea.
Cum repar această pagină nu a trimis date?
Dacă pagina nu a trimis date, înseamnă că s-ar putea să vă confruntați cu o eroare err_empty_response. Pentru a remedia acest lucru, trebuie să urmați aceste metode de depanare:
1. Verificați conexiunea la internet
2. Ștergeți memoria cache a browserului Chrome
3. Dezactivează extensiile browserului Chrome
4. Dezactivați temporar orice program antivirus sau firewall
5. Goliți memoria cache DNS
6. Reînnoiți setările de rețea
7. Contactați ISP-ul dumneavoastră
Ce înseamnă Err_empty_response în Chrome?
Err_empty_response Chrome înseamnă că browserul dvs. Chrome nu poate prelua datele transmise de pe server. Motivul principal pentru o astfel de problemă este problema de conectivitate la internet slabă.


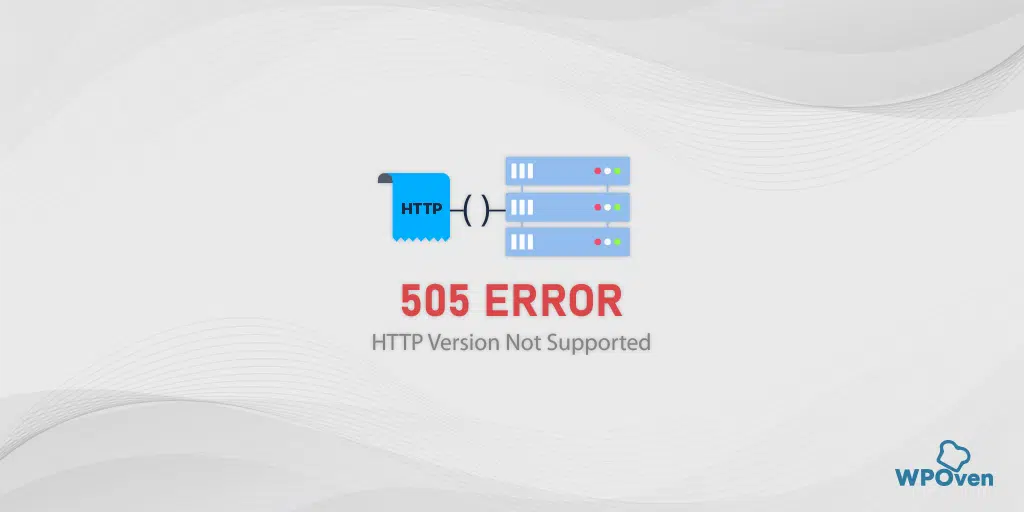
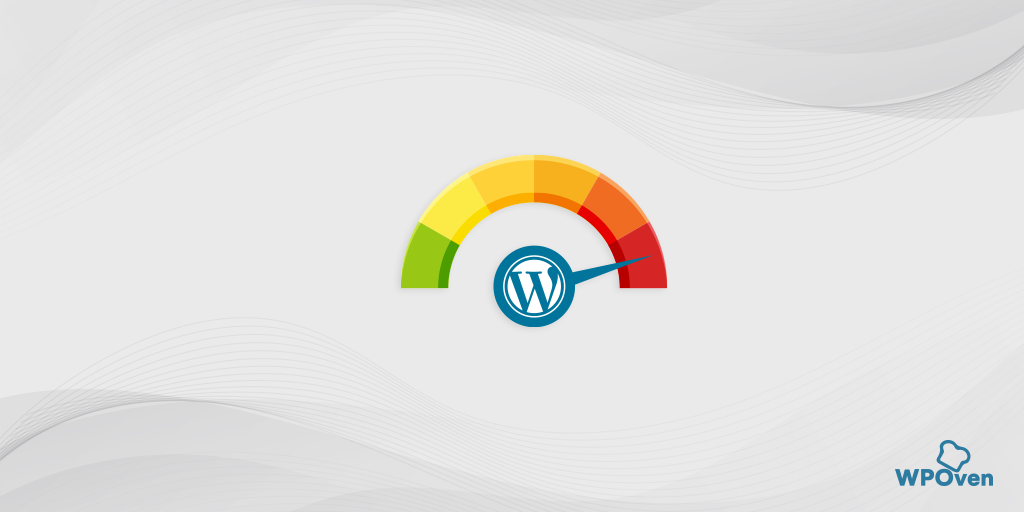
![Cum se remediază eroarea HTTP NGINX 499? [6 cele mai bune metode] How to Fix the HTTP NGINX 499 Error? [6 Best Methods]](/uploads/article/51609/9tadxf8DLsScIveI.png)