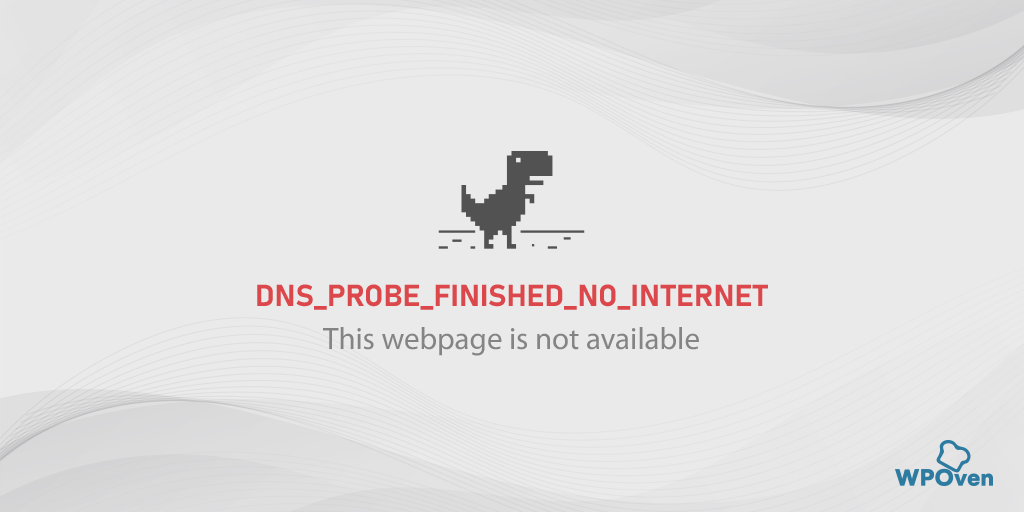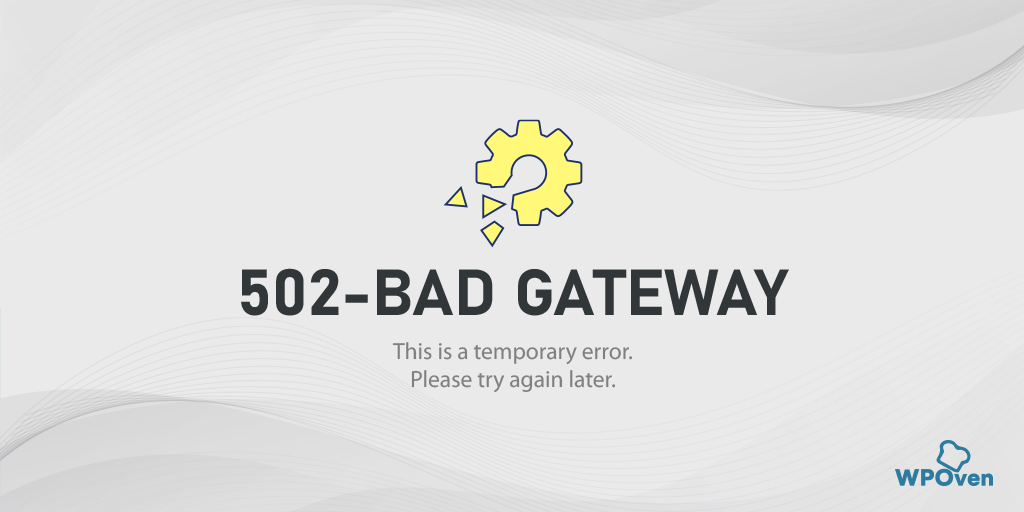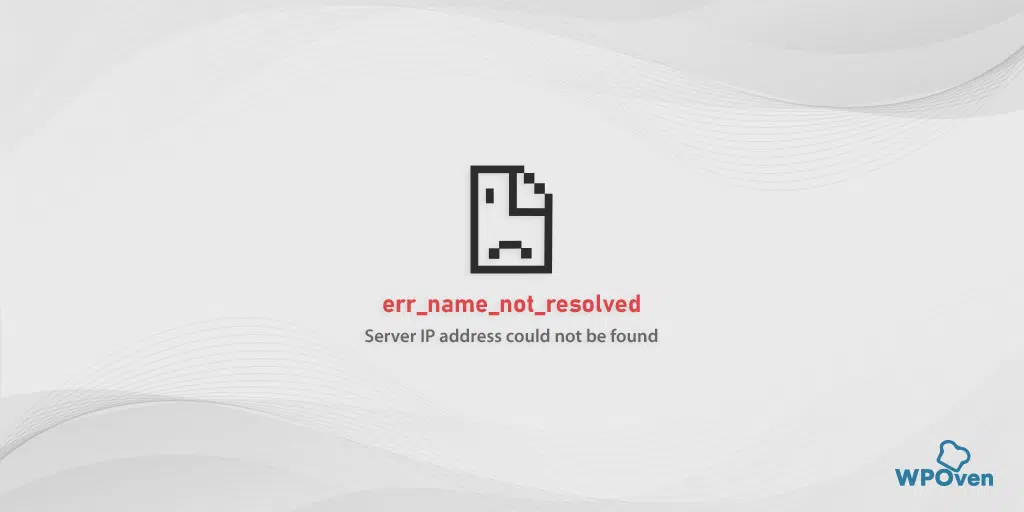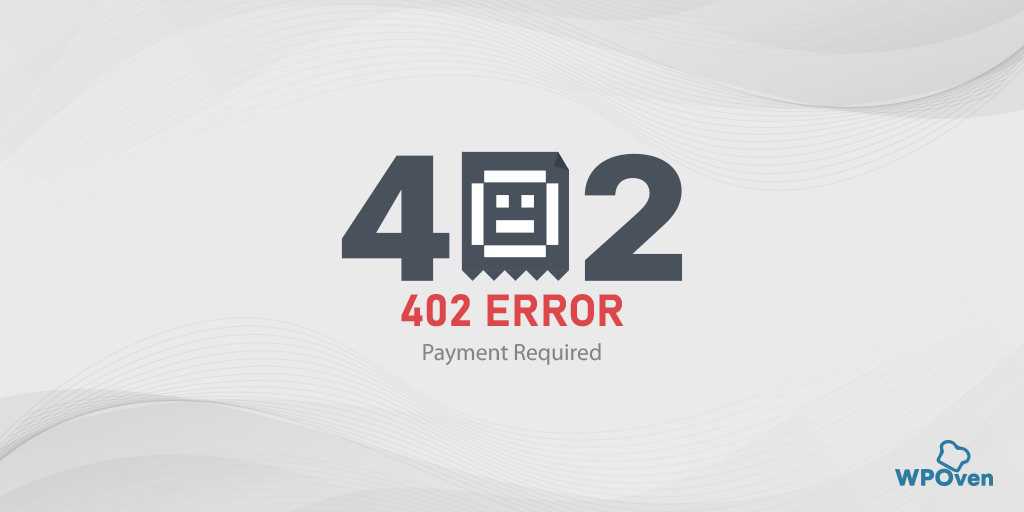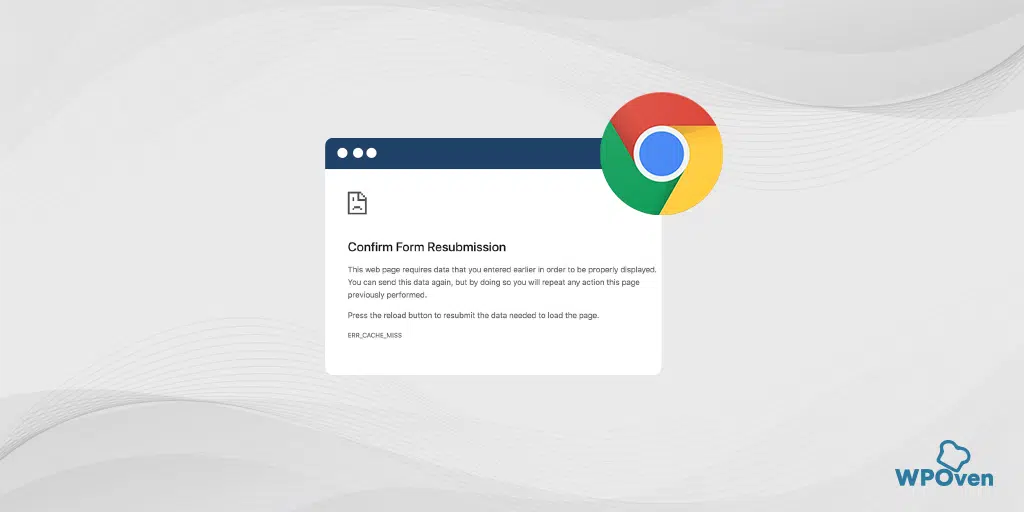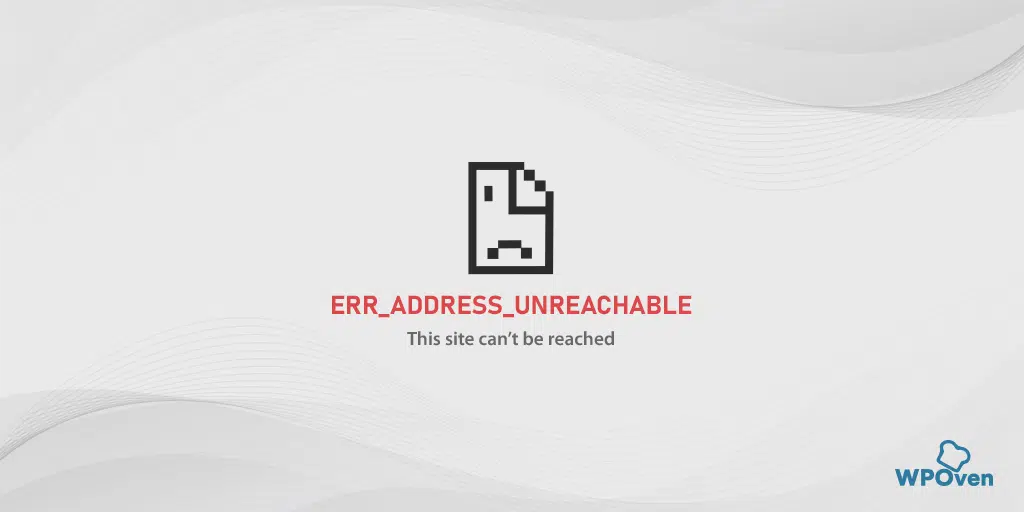Cum se remediază eroarea ERR_INTERNET_DISCONNECTED? (9 metode)
Publicat: 2023-10-01Eroarea err_internet_disconnected este una dintre cele mai frecvente probleme pe care le-ați întâlnit majoritatea dintre voi. Știm cât de iritant poate fi pentru oricine, mai ales pentru cei care nu au cunoștințe tehnice pentru a remedia această problemă.
Dar cea mai bună parte este că puteți remedia cu ușurință eroarea err_internet_disconnected fără prea multă expertiză tehnică. Este posibil să aveți nevoie doar să vă resetați conexiunea la internet sau să vă verificați modemul de internet. În plus, soluția la această eroare poate fi atât de simplă și ușoară încât, tot ce trebuie să faci este să verifici starea conectiunii la internet.
În această postare, vom discuta despre semnificația erorii err_internet_disconnected, de ce se întâmplă și cum puteți remedia acest lucru. Fără întârziere, să începem!
Ce înseamnă err_internet_disconnected?
Ce înseamnă err_internet_disconnected? Eroarea err_internet_disconnected înseamnă că browserul dvs. web nu se poate conecta la site-ul web pe care încercați să îl vizitați din cauza unei probleme de conectivitate la internet pe sistemul dvs.
Din numele erorii în sine, oricine își poate face o idee despre ce ar putea să nu a mers prost.
Această eroare arată de obicei așa pe computerul tău Windows
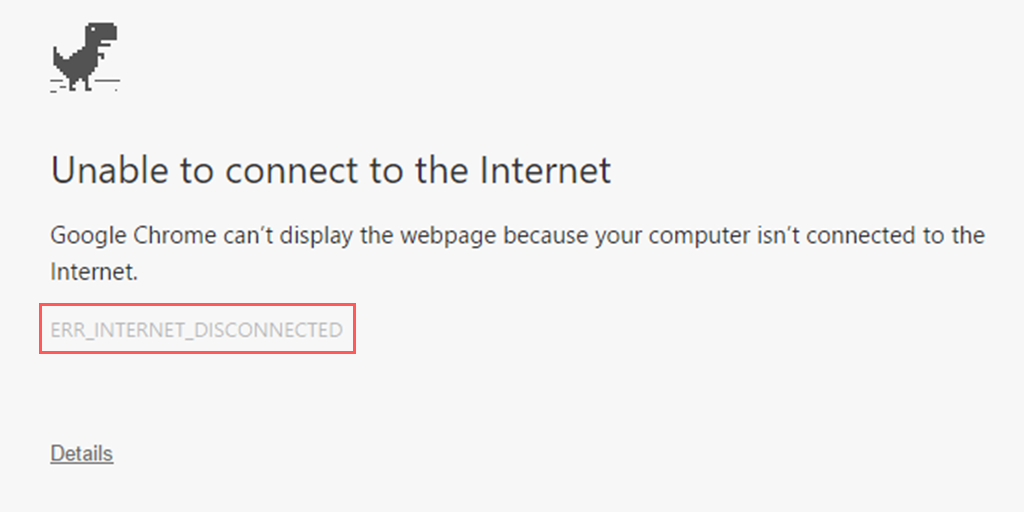
Pe Mac, această eroare arată oarecum așa,
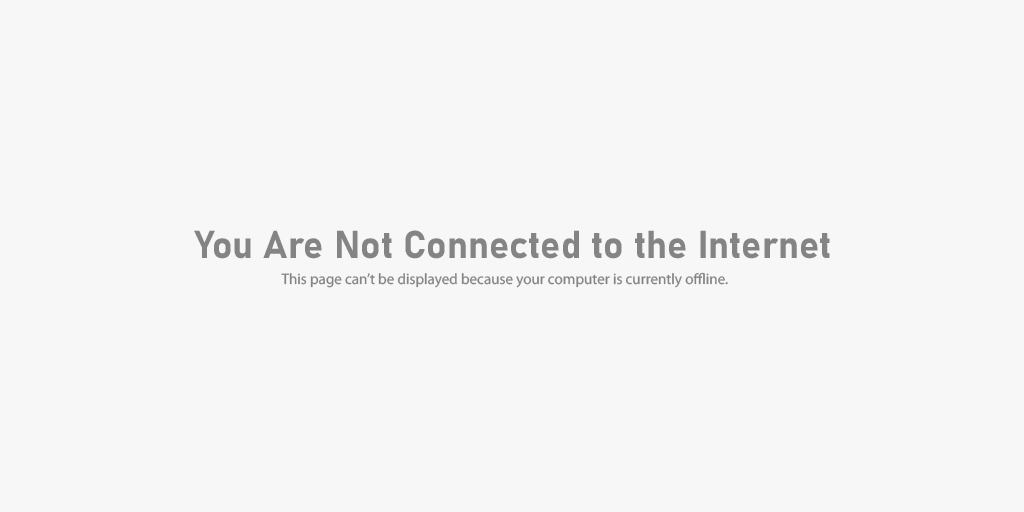
Deoarece browserul Chrome are o cotă de piață semnificativă, această eroare este frecvent întâlnită în Google Chrome. Cu toate acestea, acest lucru nu înseamnă că utilizatorii altor browsere, cum ar fi Firefox, Edge și Opera, nu sunt afectați de acesta.
Această eroare apare în general din cauza unei conexiuni defectuoase la internet sau a unor probleme de sistem. Vom vorbi despre asta mai detaliat în secțiunea următoare.
Ce cauzează eroarea err_internet_dicsonnected?
Eroarea „err_internet_disconnected” se afișează în general în browserele dvs. web atunci când acestea nu pot stabili o conexiune la internet.
Iată câteva dintre cauzele potențiale care declanșează această eroare:
- Probleme de conectare la internet:
- Una dintre cele mai frecvente cauze ale declanșării erorii err_internet_disconnected este o conexiune la internet instabilă, care poate fi lentă sau complet deconectată.
- Probleme de configurare a rețelei:
- Problemele cu setările de rețea, routerul sau configurațiile modemului pot împiedica browserul să se conecteze la internet.
- Probleme DNS:
- Problemele cu setările DNS (Domain Name System) pot împiedica capacitatea browserului de a rezolva adresele web.
- Firewall sau software de securitate:
- Setările de firewall agresive sau software-ul de securitate pot bloca accesul browserului la internet.
- Cache de browser sau cookie-uri:
- Cache-ul acumulat sau cookie-urile corupte în browser pot interfera cu conexiunea la internet.
- Conflicte cu extensiile browserului:
- Conflictele sau problemele cu extensiile sau pluginurile browserului pot perturba capacitatea browserului de a se conecta la internet.
- Programe malware sau viruși:
- Software-ul rău intenționat de pe sistemul dvs. poate interfera cu conexiunea la internet și poate cauza această eroare.
- Probleme ISP (furnizorul de servicii de internet):
- Furnizorul dvs. de servicii de internet poate întâmpina probleme sau întreruperi în zona dvs.
- Probleme hardware:
- Problemele cu routerul, modemul sau alt hardware de rețea pot duce la probleme de conectivitate.
Acum, să vedem cum puteți remedia aceste probleme.
Cum repar err_internet_disconnected?
Puteți remedia cu ușurință eroarea err_internet_disconnected urmând aceste metode simple și ușoare.
- Verificați-vă conexiunea la internet
- Utilizați o aplicație de depanare la internet
- Opriți serverul proxy sau VPN, dacă există
- Resetați profilurile WLAN de pe sistemul dvs
- Ștergeți datele din browserul Chrome (err_internet_disconnected chrome fix)
- Resetați setările TCP/IP
- Dezactivați firewall-urile temporar
- Reinstalați Antivirus
- Actualizați driverele de rețea Windows
1. Verificați conexiunea la Internet
Primul și cel mai important pas pe care trebuie să-l urmați atunci când întâlniți o eroare „err_internet_disconnected” este să vă verificați conectivitatea la rețea. Dacă conexiunea la internet este oprită sau inactivă, aceasta va împiedica browserul dumneavoastră să încarce site-ul web și, în consecință, va afișa eroarea de mai sus.
Verificați dacă modemul dvs. Wi-Fi primește sursa de alimentare și este pornit. Vedeți dacă indicatorii funcționează normal. În cazul problemelor de rețea, modemurile Wi-Fi au de obicei LED-uri sau LCD-uri care indică starea conexiunii la rețea.
De asemenea, puteți încerca să accesați site-ul web cu un browser diferit sau pe un alt dispozitiv, dar conectat la aceeași rețea pentru a vedea dacă site-ul se încarcă.
Dacă aflați că modemul de internet are unele probleme, puteți fie să-l reporniți pur și simplu, fie să efectuați resetarea soft (pașii furnizați de obicei în manualul routerelor Wi-Fi) pentru a vedea dacă rezolvă problema.
Dacă v-ați configurat routerul cu setări VPN sau proxy, asigurați-vă că sunteți conectat la portul de internet potrivit.
2. Utilizați o aplicație de depanare a internetului
Windows a furnizat un instrument de diagnosticare a internetului încorporat, cunoscut în mod popular sub denumirea de depanare a conexiunii la internet. Aceste instrumente sunt atât de utile încât pot ajuta la identificarea posibilei cauze a problemei și, de asemenea, să le remedieze.
Deci, dacă întâmpinați o eroare err_internet_disconnected în browserul dvs. Chrome, urmați acești pași simpli.
err_internet_disconnected Remediere Windows 10:
Pasul 1: Deschideți meniul Setări prin simpla apăsare simultană a tastei Windows + I.
Pasul 2: Pe aceeași pagină, selectați „ Actualizare și securitate ”.
Pasul 3: Derulați în jos până la meniul din stânga și selectați „ Depanare ”.
Pasul 4: În secțiunea „Inițiere și funcționare”, faceți clic pe „ Depanare suplimentare ”.
![Cum se remediază eroarea DNS_PROBE_STARTED? [8 moduri] 4 Windows Internet Connection Troubleshooter](/uploads/article/51608/41cPC2eZAt2yydkp.png)
Pasul 5: Din lista de instrumente de depanare care apare, selectați „ Conexiuni la Internet ”.
Pasul 6: Faceți clic pe butonul „ Rulați instrumentul de depanare ”.
![Cum se remediază eroarea DNS_PROBE_STARTED? [8 moduri] 5 Running the Internet Connection troubleshooter in Windows 10](/uploads/article/51608/SI3eC3ntu5PlOlbe.png)
Pasul 7: Apoi instrumentul de depanare va începe să găsească probleme cu conexiunea la internet.
Pasul 8: Odată ce a finalizat scanarea, vor fi enumerate toate problemele pe care le găsește, împreună cu pașii despre cum să le remedieze.
err_internet_disconnected Windows 11 Fix (Unii pași diferă de Windows 10)
Deschideți meniul Start de pe dispozitivul Windows și introduceți „setări de depanare” în bara de căutare.
Din lista de rezultate care apar, faceți clic pe „ Alte soluții de depanare ”.
În opțiunea de conexiune la Internet, faceți clic pe butonul „ Run ”.
![Cum se remediază eroarea DNS_PROBE_STARTED? [8 moduri] 6 Windows 11 Internet Connection Troubleshooter](/uploads/article/51608/17QvSd5vhsQ1X1Od.png)
Va apărea o solicitare care va începe automat detectarea problemelor.
3. Opriți serverul proxy sau VPN, dacă există
Dacă utilizați un server proxy sau o aplicație VPN, uneori setările pot fi modificate automat și, prin urmare, pot declanșa o eroare err_internet_disconnected. Cel mai bun lucru pe care îl puteți face pentru a remedia această problemă, pur și simplu dezactivați serverul proxy. Iată cum puteți continua.
- Apăsați tasta Windows + I pentru a deschide fereastra Setări sau tastați „setări” în bara de căutare, după cum se arată mai jos:
![Cum se remediază eroarea 1005 „Acces refuzat”? [9 Metode rapide] 3 Windows Settings](/uploads/article/51608/UlNCXhHXhRKbYmzr.webp)
Din fereastra principală, selectați Rețea și Internet.
![Cum se remediază eroarea 1005 „Acces refuzat”? [9 Metode rapide] 4 Windows Network and Internet Settings](/uploads/article/51608/rSXfbrVFLw10o7oR.webp)
Selectați opțiunea „Proxy” din stânga.
![Cum se remediază eroarea 1005 „Acces refuzat”? [9 Metode rapide] 5 Turning off Proxy Server](/uploads/article/51608/uWbQAA6nJd6FUaJ3.webp)
Verificați dacă opțiunea „Detectează automat setările” este dezactivată sub „Configurare automată proxy”.
Dezactivați opțiunea „Utilizați un server proxy” din secțiunea „Configurare manuală proxy”.
Pentru err_interenet_disconnected Mac Fix, puteți face următorii pași pentru a dezactiva setările proxy:
Pasul 1: Accesați meniul Apple sau faceți clic pe pictograma Apple situată în partea din stânga sus a ecranului Mac.
Pasul 2: Faceți clic pe Setări sistem sau Preferințe sistem, după caz.
Pasul 3: Acum faceți clic pe „Rețea” din bara laterală.
Pasul 4: Din panoul din dreapta, Selectați un serviciu de rețea > faceți clic pe butonul Avansat .
Pasul 5: Faceți clic pe fila Proxy și debifați toate protocoalele din „ Selectați un protocol de configurat ” și faceți clic pe butonul „ Ok ” când ați terminat.
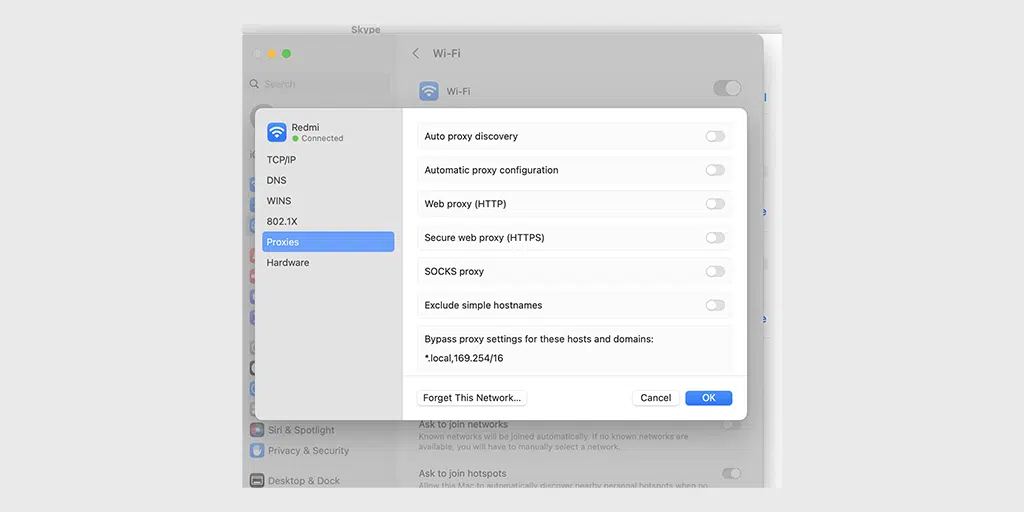
4. Resetați profilurile WLAN de pe sistemul dumneavoastră
Profilurile WLAN sau profilurile de rețea locală wireless sunt create automat ori de câte ori vă conectați la o nouă rețea fără fir. Aceste profiluri constau în mare parte din parole și setări, astfel încât atunci când dispozitivul încearcă să redescopere rețelele, se poate conecta automat.
Dar, uneori, dacă aceste profiluri WLAN devin depășite sau setările au fost modificate, poate declanșa erori de rețea, cum ar fi err_internet_disconnected.
Cel mai bun mod de a remedia această problemă prin simpla ștergere a profilurilor WLAN și conectarea la aceeași rețea cu setări noi.
Pentru a șterge profilurile WLAN în Windows 10 sau o versiune ulterioară, accesați Start > Setări > Rețea și Internet > Wifi > Gestionați rețelele cunoscute.
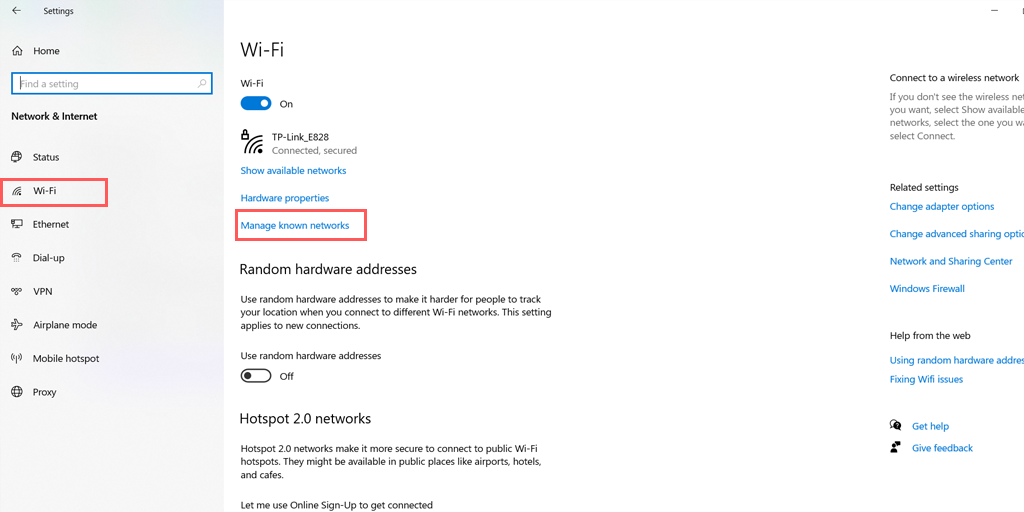
În fereastra respectivă, veți găsi toate rețelele wireless listate, selectați rețeaua pe care doriți să o ștergeți și alegeți opțiunea „Uitați”. După ce ați terminat de șters profilul WLAN, reporniți sistemul.
Dacă sunteți utilizator Mac, accesați pictograma Apple situată în colțul din stânga sus al Mac-ului > Setări de sistem > Rețea,
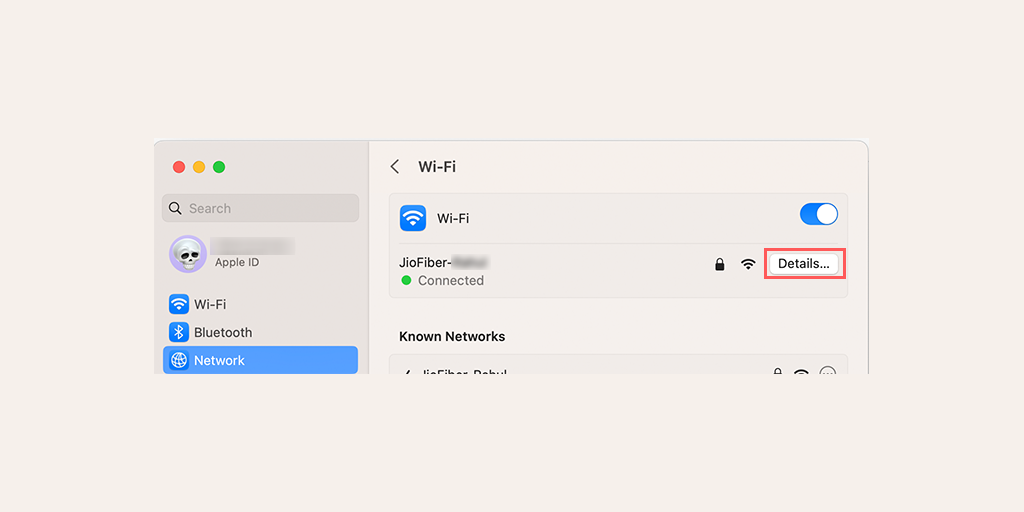
Selectați rețeaua WLAN > Faceți clic pe Detalii > Uitați această rețea și reporniți computerul Mac .
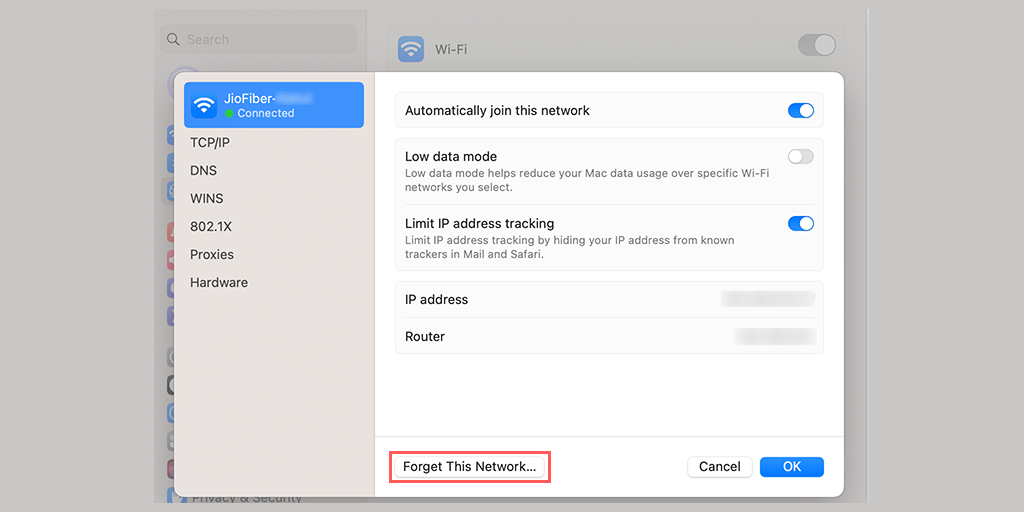
5. Ștergeți datele din browserul Chrome (err_internet_disconnected chrome fix)
În browserul Chrome, accesați Setări > Confidențialitate și securitate > Ștergeți datele de navigare > verificați Istoricul de navigare și cookie-urile și alte date ale site-ului, precum și imaginile din cache, > Ștergeți datele .

Alternativ, puteți introduce direct această adresă în browserul dvs. Chrome: chrome://settings/privacy. Vă va duce la setările de confidențialitate unde puteți face clic pe „ Ștergeți datele de navigare ”.
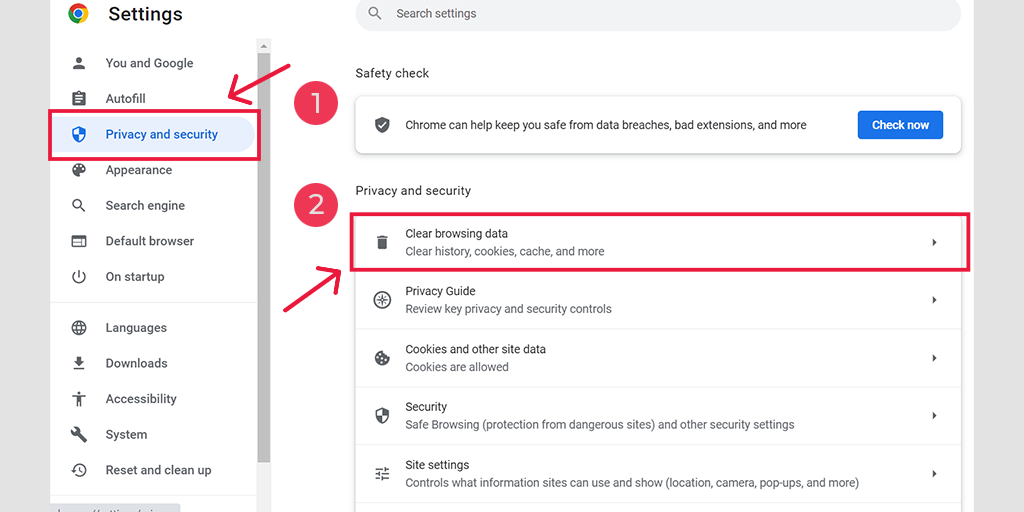
În fereastra pop-up, veți vedea o mulțime de alte opțiuni, dar trebuie să alegeți după cum urmează:
- Selectați intervalul de timp ca „Tot timpul”.
- Selectați cookie-uri și alte date de site, precum și imagini din cache (puteți selecta și istoricul de navigare)
- Faceți clic pe butonul Clear Data.
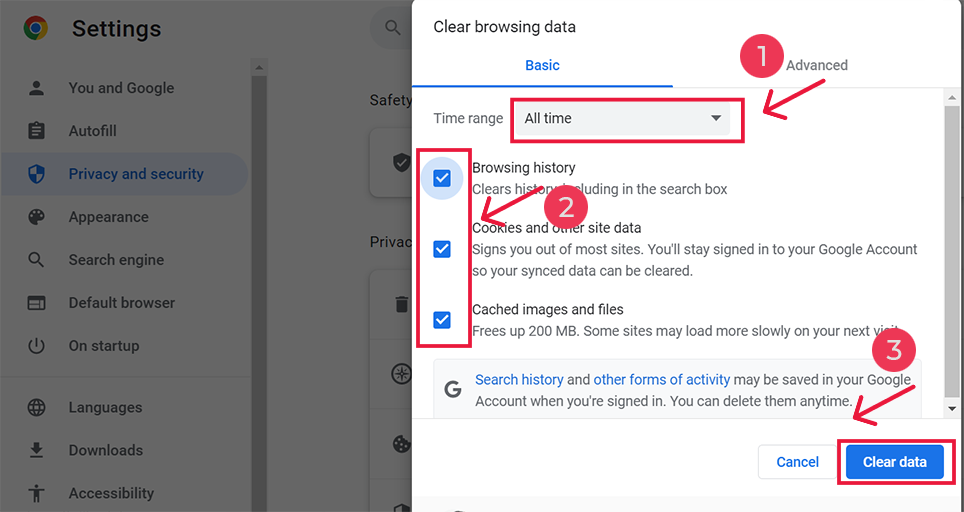
6. Resetați setările TCP/IP
De asemenea, puteți remedia eroarea err_internet_disconnected prin resetarea setărilor TCP/IP. Această metodă vă va reseta setările de internet la implicite, cum ar fi DNS, adresa IP, TCP etc., iar rețeaua va începe să funcționeze dintr-o stare nouă.
Resetarea setărilor TCP/IP în sistemele de operare Windows 10 sau 7:
Pasul 1 : Deschideți comanda de rulare făcând clic pe Windows key and R În versiunile moderne, acestea pot fi căutate și în bara de căutare prezentă la opțiunea meniului de pornire.
Pasul 2 : scrieți cmd și apăsați enter.
Pasul 3: După deschiderea paginii de comandă bazată pe administrator, următorul pas include tastarea ipconfig/release pe pagina de comandă. Acest proces declanșează eliberarea adresei IP existente.
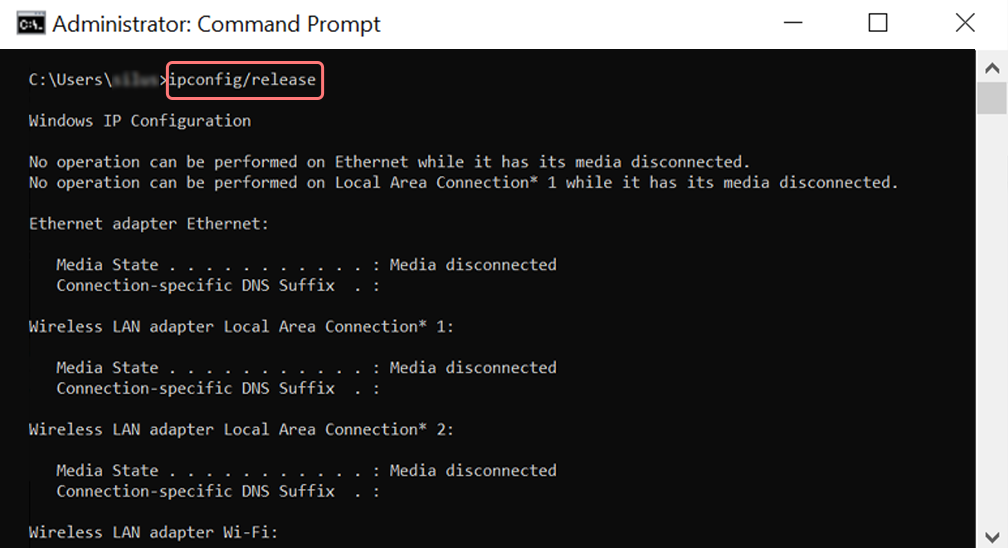
Pasul 4 : Odată ce adresa IP este eliberată din sistem, urmați pasul următor pentru a elibera memoria cache DNS. Astfel, tastați ipconfig/flushdns pentru a elibera memoria cache DNS.
Pasul 5 : În pasul următor, tastați ipconfig /renew , care va reînnoi noua adresă IP în sistem.
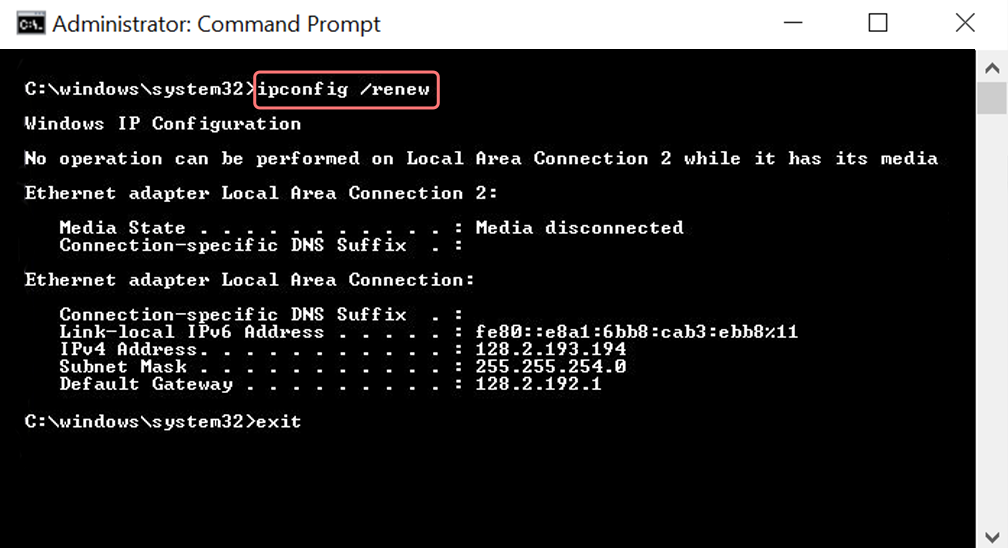
Pasul 6 : Tastați netsh int ip set dns și faceți clic pe Enter. Aceasta va reseta toate setările IP ale IP-ului precedent stocat.
Pasul 7 : introduceți comanda netsh winsock reset . Acesta va restabili catalogul Winsock.
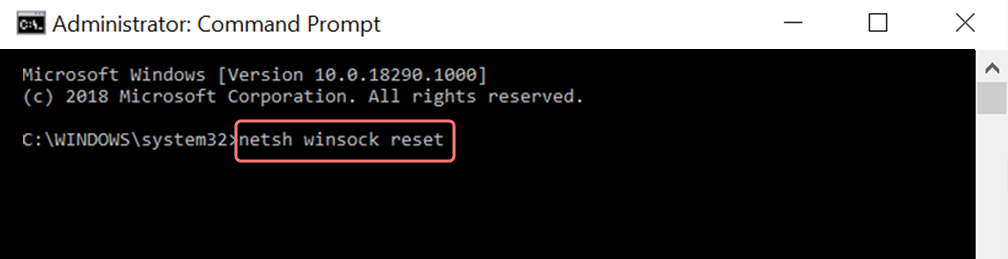
Pasul 8 : În cele din urmă, după finalizarea procesului, repornirea computerului va asigura că problema este rezolvată.
Pentru utilizatorii MAC:
Pasul 1 : După cum am menționat anterior, utilizarea unei mască de gaz este o cale de ieșire ușoară pentru a căuta toate lucrările legate de sistem. Pentru utilizatorii obișnuiți, primul pas implică deschiderea opțiunilor de preferințe de sistem în fereastra principală.
Pasul 2 : După aceasta, sub fila Ethernet, faceți clic pe opțiunile avansate.
Pasul 3 : Pentru început, cu comenzi, este necesar să faceți clic pe fila TCP/IP, care are opțiunea de a elibera o opțiune DHCP. Astfel, procesul permite utilizatorilor MAC să șteargă DNS-ul local.
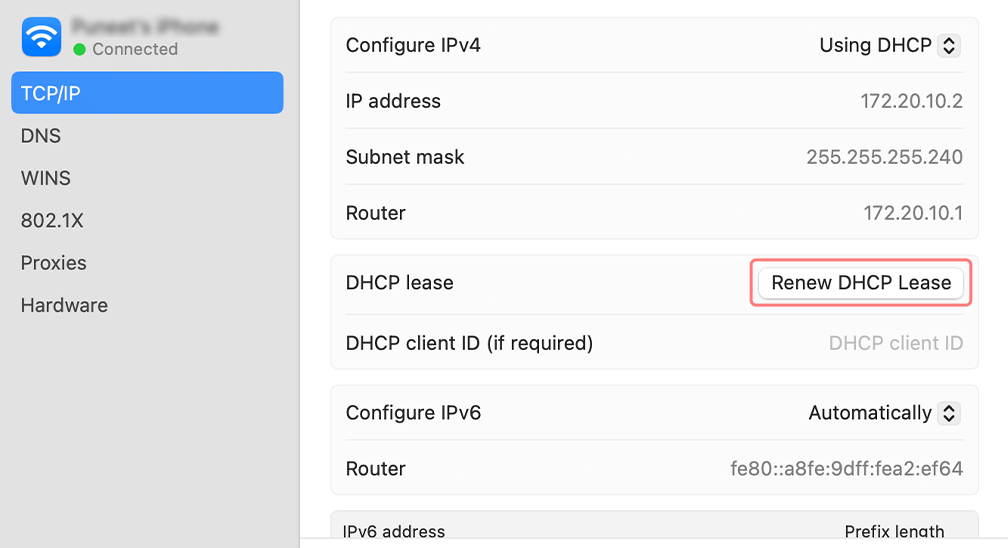
Pasul 4 : Utilizatorii MAC pot șterge și memoria cache DNS locală. Aceasta implică vizitarea paginii Utilități>Terminal , unde li se va cere să prezinte comanda.
Pasul 5 : Comanda pentru spălare este dscacheutil -flushc
7. Dezactivați temporar firewall-urile
Firewall-urile sunt un strat suplimentar de securitate care se află între rețeaua privată și conexiunea publică la internet. Scopul lor principal este de a proteja utilizatorii de diferite tipuri de atacuri rău intenționate sau ciber-atacuri.
Cu toate acestea, uneori, aceste firewall-uri pot crea conflicte cu rețeaua și pot declanșa mesaje de eroare „err_internet_disconnected”. Pentru a verifica dacă aceasta este problema, încercați să dezactivați temporar firewall-urile și vedeți dacă acesta este vinovat.
Pentru utilizatorii de Windows ,
Accesați Panoul de control > Sistem și securitate > Paravan de protecție Windows Defender.
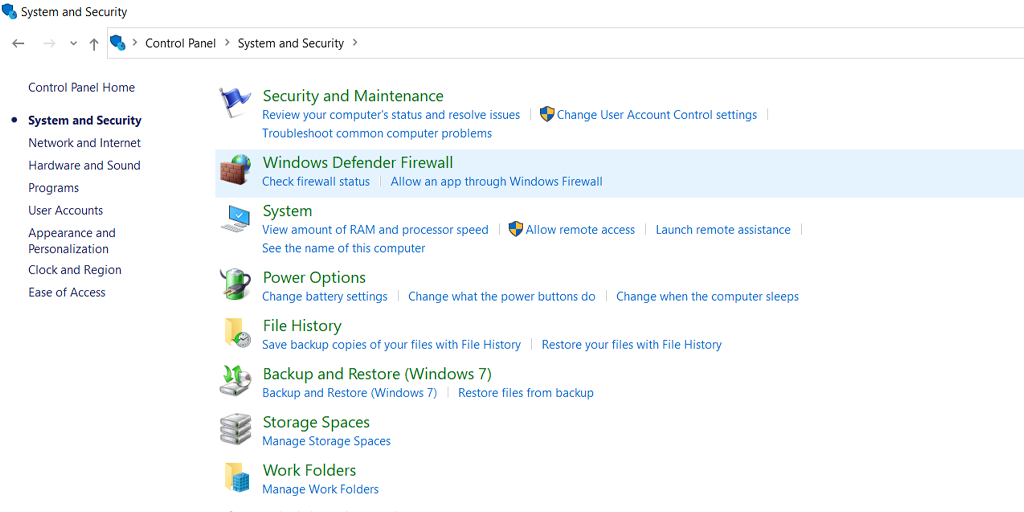
Acum, din meniul din partea stângă, faceți clic pe Porniți sau dezactivați paravanul de protecție Windows Defender > Bifați caseta care indică „Dezactivați paravanele de protecție Windows Defender”, așa cum se arată în imaginea de mai jos:
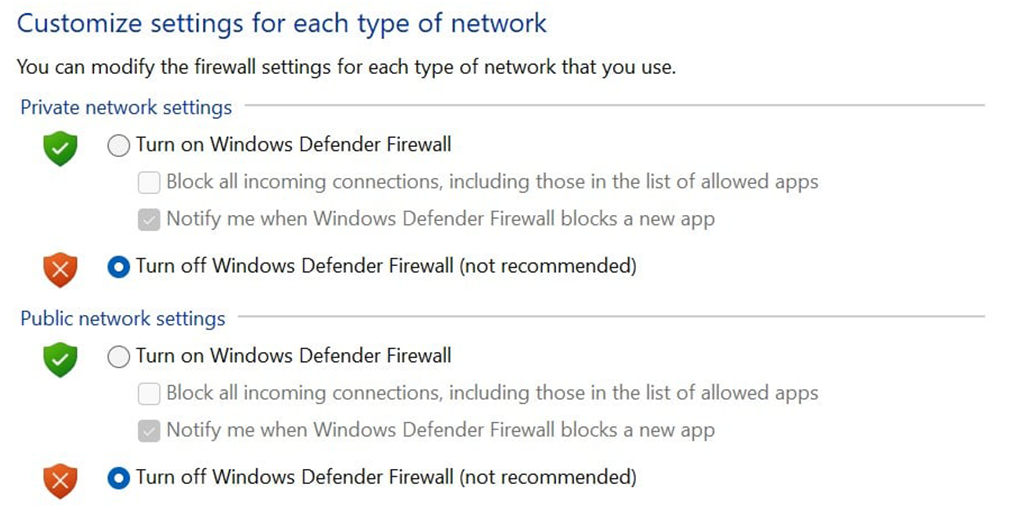
După aceea, reporniți computerul și vedeți dacă problema persistă.
Pentru utilizatorii de macOS,
Accesați pictograma Apple situată în colțul din stânga sus > faceți clic pe setări de sistem > Rețea > Firewall > Și comutați-l pentru a dezactiva.
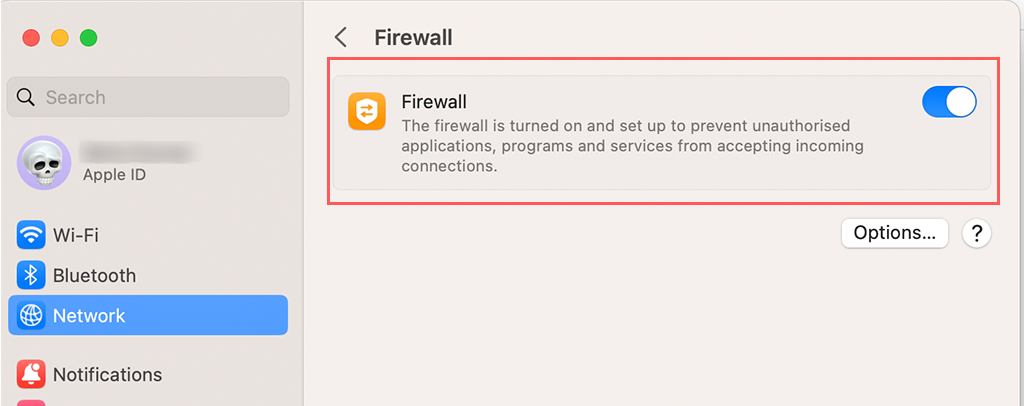
8. Reinstalați Antivirus
La fel ca firewall-urile, un program antivirus poate intra în conflict sau poate interfera cu conexiunea la internet. Mai ales dacă software-ul antivirus este configurat agresiv.
Primul pas este să eliminați sau să dezinstalați orice program antivirus pe care îl aveți, pentru a face acest lucru urmați acești pași pe computerul dvs. Windows,
Accesați tasta Windows > Panou de control > Programe și caracteristici > Dezinstalați un program sau eliminați un program.
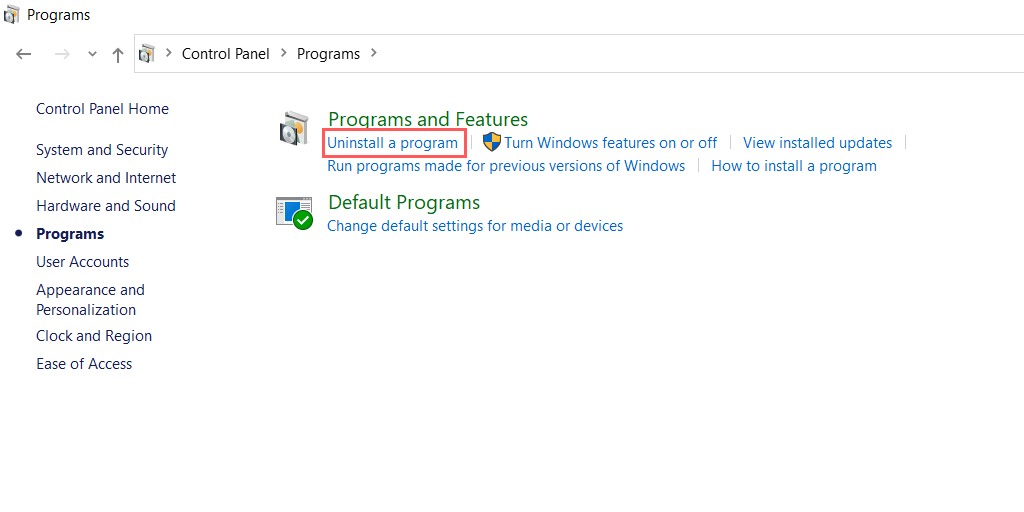
După eliminarea sau dezinstalarea cu succes a software-ului antivirus, încercați să verificați dacă eroarea persistă. Dacă da, atunci programul tău antivirus este principalul vinovat. Puteți fie să reinstalați același antivirus modificând configurația, fie să alegeți unul diferit.
9. Actualizați driverele de rețea Windows
Driverele Windows sunt responsabile pentru rularea oricărui tip de hardware pe sistemul dvs., indiferent dacă este vorba despre afișaj, mouse sau chiar adaptoare de rețea încorporate.
Chiar și ușoarele configurări greșite sau driverele de rețea învechite pot declanșa probleme legate de rețea, cum ar fi erori „err_internet_disconnected”.
Pentru a remedia acest lucru, accesați bara de căutare de pe computerul Windows, tastați „Manager dispozitive”, faceți clic dreapta pe Manager dispozitive și selectați dispozitivul pe care doriți să îl actualizați.
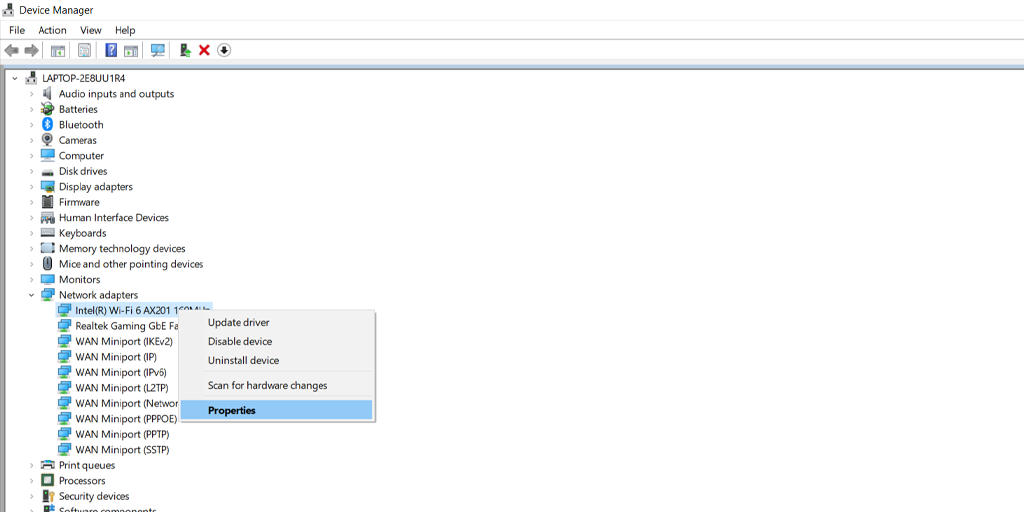
Alegeți opțiunea „Actualizați driverul” și va apărea o fereastră pop-up, care vă va întreba de unde doriți să căutați actualizările, fie pe computer, fie online.
Notă: este foarte recomandat să vă mențineți computerul actualizat cu cea mai recentă versiune disponibilă, aceasta nu numai că aduce performanțe îmbunătățite și remedieri de erori, ci și previne orice problemă cu driverele dvs.
rezumat
Nu numai că eroarea „err_internet_disconnect” poate fi frustrantă pentru oricine o întâlnește, dar vă poate perturba și productivitatea. Deși această eroare poate părea foarte iritantă, Chrome a creat un scurt joc T-rex pentru a-l face oarecum distractiv.
În afară de aceasta, această eroare poate fi remediată cu ușurință fără a fi necesară nicio expertiză tehnică. Tot ce trebuie să faceți este să urmați metodele simple menționate mai sus și veți fi gata de plecare.
Cu toate acestea, dacă ați observat tipuri similare de erori care se întâmplă frecvent site-ului dvs. WordPress. Este timpul să luăm în considerare migrarea către o gazdă web mai fiabilă, adică hosting vps WordPress.
întrebări frecvente
Ce înseamnă Err_internet_disconnected?
Eroarea err_internet_disconnected înseamnă că browserul dvs. web nu se poate conecta la site-ul web pe care încercați să îl vizitați din cauza unei probleme de conectivitate la internet a sistemului dvs.
Cum repar erorile de la internet deconectate?
Tot ce trebuie să urmați aceste metode simple:
1. Verificați conexiunea la Internet
2. Utilizați o aplicație de depanare a internetului
3. Opriți serverul proxy sau VPN, dacă există
4. Resetați profilurile WLAN de pe sistemul dumneavoastră
5. Ștergeți datele din browserul Chrome
7. Dezactivați temporar firewall-urile
8. Reinstalați Antivirus
9. Actualizați-vă Windows
Ce înseamnă Err_internet_disconnected pentru Mac?
Problema err_internet_disconnected este comună pentru fiecare tip de sistem de operare, nu doar pentru Mac. Înseamnă pur și simplu că browserul dvs. web nu se poate conecta la site-ul web pe care încercați să îl accesați, din cauza lipsei conexiunii la internet.