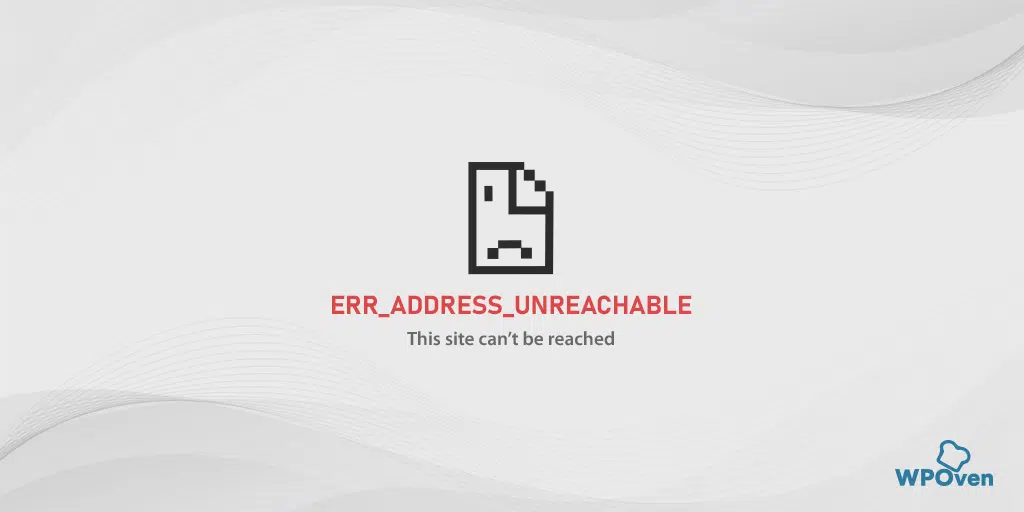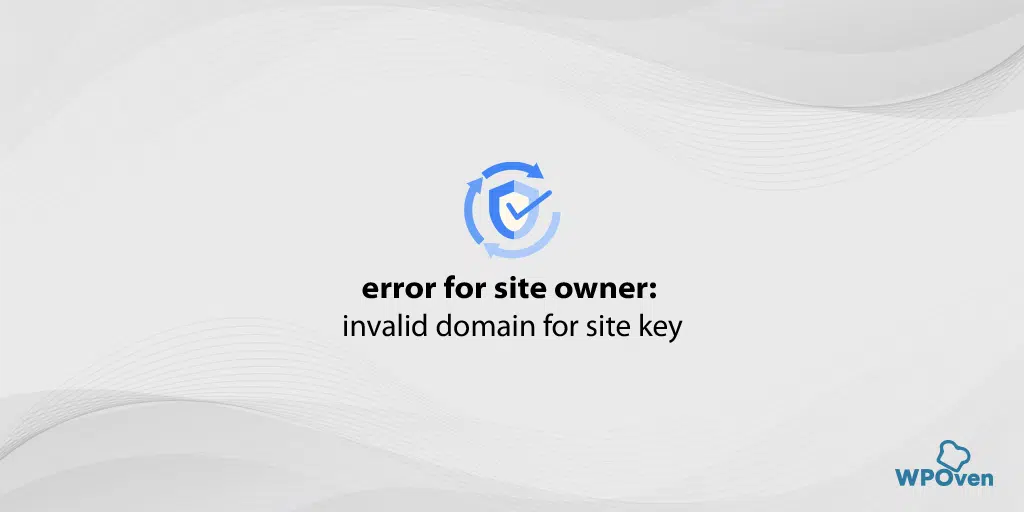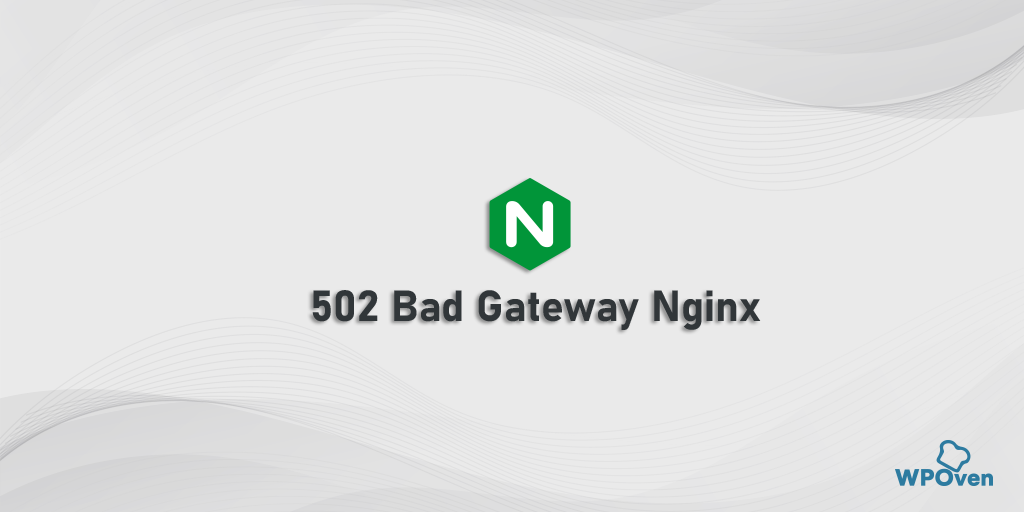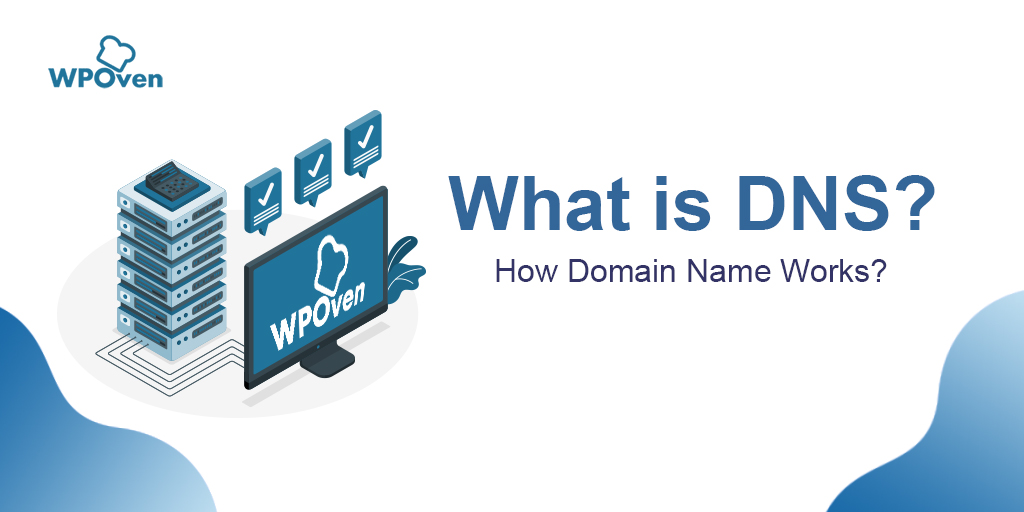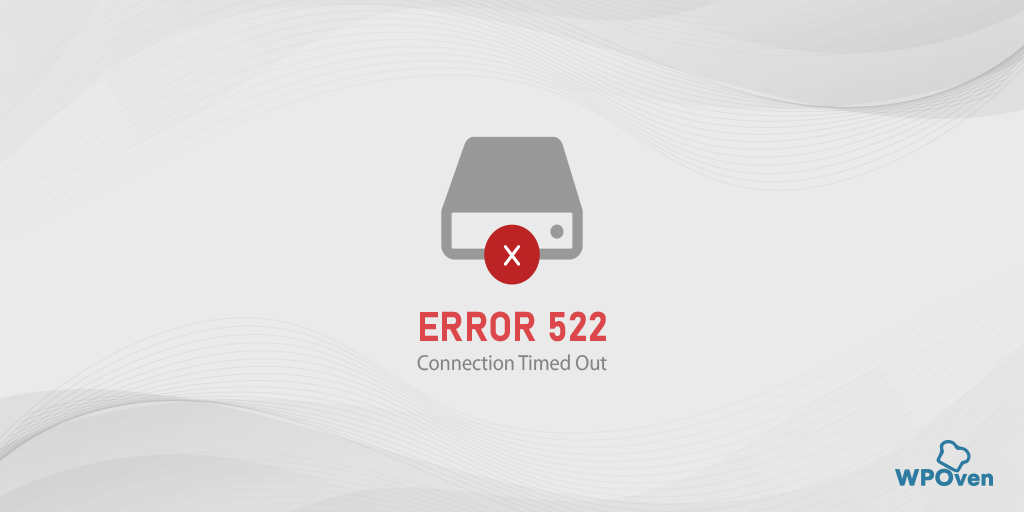Cum se remediază eroarea err_name_not_resolved? (10 metode)
Publicat: 2023-10-01Este DNS-ul al cărui scop principal este de a identifica adresa IP a numelui de domeniu al site-ului web pe care încercați să îl accesați. Și din această cauză, devine ușor pentru oricine să acceseze site-urile web dorite între marea a milioane de site-uri web de pe internet.
Dar, uneori, din orice motiv, DNS sau serverul de nume de domeniu nu poate să-și desfășoare activitatea corect și să identifice adresa IP a site-ului web, rezultând o eroare err_name_not_resolved.
În această postare, vom explora fiecare aspect legat de eroarea err_name_not_resolved, cum ar fi ce înseamnă, de ce apare și cum să o remediați într-un mod foarte cuprinzător.
Așa că rămâneți pe fază și continuați să citiți această postare până la capăt pentru a afla răspunsurile voastre. Să începem!
Care este eroarea err_name_not_resolved?
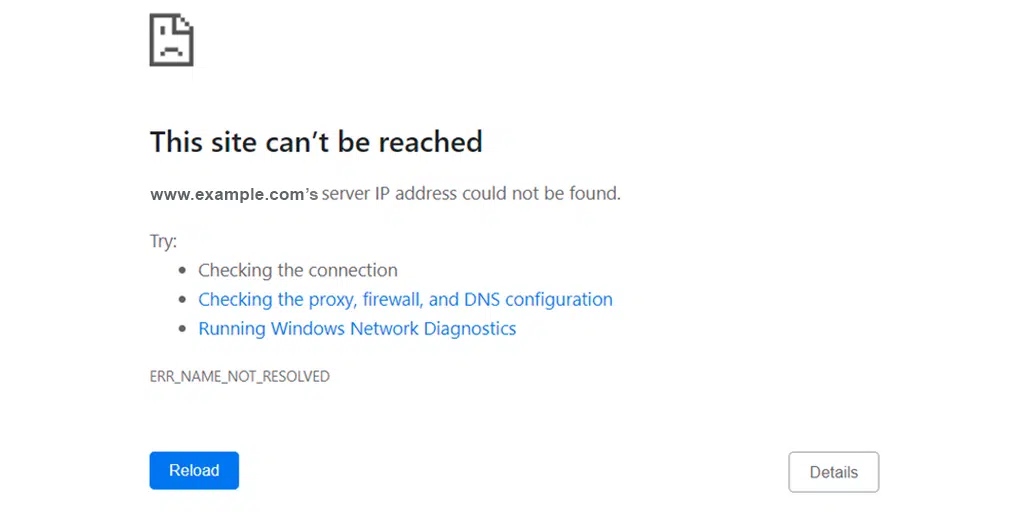
Înainte de a înțelege semnificația erorii „err_name_not_resolved”, trebuie să aflați despre DNS, pe care am tratat-o în detaliu. Consultați linkul articolului de mai jos:
Citește: Ce este un DNS? Cum funcționează numele de domeniu?
Eroarea err_name_not_resolved înseamnă că browserul dvs. web nu poate rezolva sau identifica adresa IP aferentă site-ului web pe care încercați să îl vizitați. Dacă se întâmplă acest lucru, nu veți putea accesa conținutul site-ului web, deoarece serverul web necesită o adresă IP pentru a stabili o conexiune sigură pentru comunicare.
Acest mesaj de eroare poate apărea pe orice sistem de operare (MacOS, Windows sau Android) sau pe orice dispozitiv, cum ar fi computerul desktop sau smartphone-ul. Chiar dacă această eroare nu este specifică unui anumit browser web, adică Chrome, puteți experimenta aceeași eroare și pe alte browsere precum Mozilla sau Edge, dar cu mesaje de eroare ușor diferite.
Oricare ar fi, puteți remedia cu ușurință această problemă cu pași simpli de depanare pe care i-am furnizat în secțiunile următoare.
Citiți mai multe Erori legate de DNS: Cum să remediați eroarea DNS_PROBE_FINISHED_NXDOMAIN?
Ce cauzează eroarea err_name_not_resolved?
Eroarea „ERR_NAME_NOT_RESOLVED” este un mesaj de eroare comun pe care îl puteți întâlni atunci când browserul sau computerul dvs. nu poate identifica adresa IP a site-ului web pe care încercați să îl accesați. În termeni mai simpli, browserul dvs. nu știe unde să găsească site-ul web pe care îl căutați.
Iată câteva motive comune pentru această eroare:
- Probleme DNS (Domain Name System): Cea mai frecventă cauză a acestei erori este o problemă cu configurația DNS. DNS este responsabil pentru traducerea numelor de domenii care pot fi citite de om (de exemplu, www.WPOven.com) în adrese IP (de exemplu, 192.168.1.1) pe care computerele le pot înțelege. Dacă există o problemă cu serverul DNS sau setările dvs., browserul dvs. nu va putea rezolva numele de domeniu la o adresă IP.
- Probleme de conexiune la rețea: Dacă conexiunea dvs. la internet este instabilă sau inactivă, este posibil să întâmpinați această eroare. Asigurați-vă că conexiunea dvs. la internet funcționează corect.
- Firewall sau software de securitate: uneori, firewall sau software de securitate pot bloca Chrome să acceseze internetul sau să se conecteze la anumite site-uri web. Verificați setările firewall-ului și software-ul de securitate pentru a vă asigura că acestea nu cauzează problema.
- Fișier gazdă: dacă domeniul site-ului web este listat în fișierul gazdă al computerului dvs., poate împiedica Chrome să rezolve numele domeniului.
- Probleme cu routerul sau ISP: În unele cazuri, problema poate fi cu routerul sau furnizorul de servicii de internet (ISP). Repornirea routerului sau contactarea furnizorului de servicii de internet pentru asistență poate ajuta la rezolvarea problemei.
- Cache-ul browserului sau cookie-urile: ștergerea memoriei cache și a cookie-urilor din browser poate rezolva uneori problemele legate de DNS. Încercați să le ștergeți și apoi încercați să accesați din nou site-ul web.
- Adresă URL incorectă: asigurați-vă că ați introdus adresa corectă a site-ului web în bara de adrese a browserului. Greșelile de tipar sau greșelile din adresa URL pot duce, de asemenea, la această eroare.
- Întreruperea temporară a serverului: este, de asemenea, posibil ca site-ul web pe care încercați să îl vizitați să fie temporar oprit sau să întâmpinați probleme cu serverul. În acest caz, nu puteți face nimic decât să așteptați ca site-ul să devină accesibil din nou.
Cum se remediază err_name_not_resolved?
Acum ați învățat că pot exista diferite motive care cauzează eroarea err_name_not_resolved, nu există o singură metodă sigură care să o poată remedia. Cu toate acestea, dacă doriți să o remediați singur, încercați aceste metode simple de depanare prezentate mai jos:
- Încercați o conexiune la internet diferită
- Reporniți modemul sau routerul de Internet
- Spălați istoricul browserului
- Goliți memoria cache DNS a sistemului dvs
- Resetați catalogul Winsock
- Ștergeți memoria cache a gazdei pe Chrome
- Schimbați-vă serverul DNS
- Resetați setările firewall-urilor
- Dezactivați DNSSEC pentru domeniul dvs
- Scanați computerul pentru malware
1. Încercați o conexiune la internet diferită
Dacă ați încercat să reporniți routerul, dar nu ați reușit să remediați eroarea, încercați să accesați site-ul web cu o conexiune la internet diferită și stabilă. De exemplu, dacă eroarea apare în timpul utilizării conexiunii Wi-Fi, încercați să accesați site-ul web folosind datele dvs. mobile.
Dacă eroarea nu apare, înseamnă că conexiunea anterioară la internet, adică Wifi-ul dvs. are unele probleme. Dacă da, încercați următorul pas prezentat mai jos.
2. Reporniți modemul sau routerul de Internet
Chiar dacă credeți că conexiunea dvs. la internet este bună și funcționează, modemul poate avea setări DNS corupte, ceea ce ar putea declanșa eroarea „ERR_NAME_NOT_RESOLVED”.
Pentru a elimina aceste setări corupte, ar fi recomandabil să reporniți sau să reporniți dispozitivul de rețea pentru o soluție rapidă și simplă la această eroare. Tot ce trebuie să faci este,
- Apăsați butonul de pornire pentru a opri modemul. Așteptați până când luminile LED nu mai clipesc.
- Alternativ, puteți deconecta sursa de alimentare a modemului. Așteptați aproximativ 30 de secunde.
- Porniți modemul sau conectați-l înapoi la sursa de alimentare.
- Așteptați ca modemul să stabilească o conexiune.
După ce ați finalizat acești pași, reveniți la browserul dvs. web și verificați dacă această metodă remediază eroarea „err_name_not_resolved”.
3. Spălați istoricul browserului
Unul dintre cei mai comuni și simpli pași de depanare pentru orice tip de problemă de rețea este să vă ștergeți istoricul complet de navigare. Acest lucru se datorează faptului că browserele sunt concepute pentru a stoca fișierele temporare ale unui site web, cunoscute sub numele de fișiere cache, pentru a oferi o experiență mai bună pentru utilizator. Cu toate acestea, în timp, aceste fișiere cache pot fi corupte, ceea ce poate declanșa eroarea „ERR_NAME_NOT_RESOLVED”.
Prin urmare, este întotdeauna recomandat să ștergeți sau să ștergeți istoricul de navigare din când în când.
Dacă utilizați browserul Chrome, fie pe dispozitivul Windows, fie pe Mac, urmați instrucțiunile de mai jos:
Accesați Setări > Confidențialitate și securitate > Ștergeți datele de navigare > Puteți debifa Istoricul de navigare și puteți lăsa cookie-uri și alte date ale site-ului, precum și imaginile din cache, să fie verificate > Ștergeți datele .
Alternativ, puteți introduce direct această adresă în browserul dvs. Chrome: chrome://settings/privacy. Vă va duce la setările de confidențialitate unde puteți face clic pe „ Ștergeți datele de navigare ”.
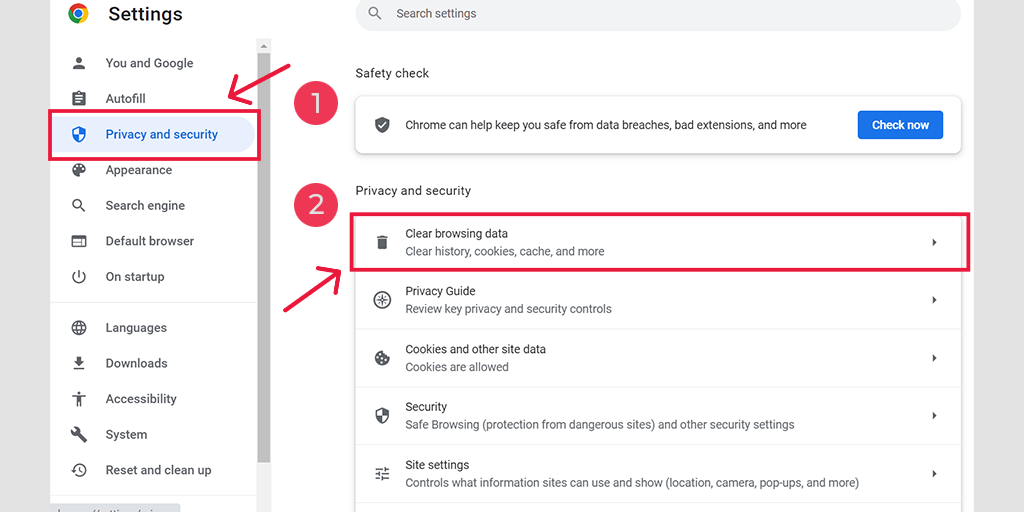
În fereastra pop-up, veți vedea o mulțime de alte opțiuni, dar trebuie să alegeți după cum urmează:
- Selectați intervalul de timp ca „Tot timpul”.
- Selectați cookie-uri și alte date de site, precum și imagini din cache (puteți selecta și istoricul de navigare)
- Faceți clic pe butonul Clear Data.
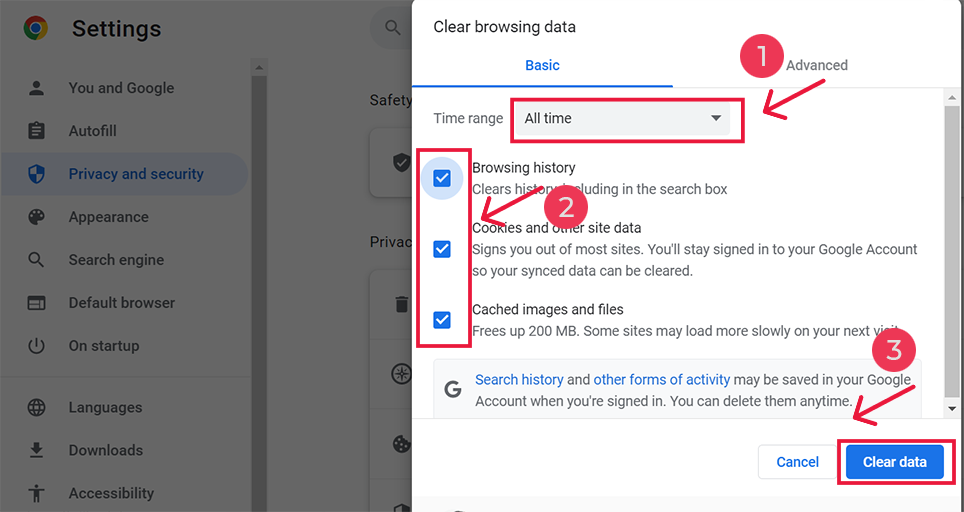
Cum se remediază err_name_not_resolved Android?
Cu toate acestea, dacă vedeți o eroare err_address_unreachable în browserul Chrome al aplicației dvs. Android, metoda de mai sus este ușor diferită. În această metodă specială, trebuie să lansați aplicația Chrome pe telefonul mobil Android, apoi pentru a remedia această eroare, faceți clic pe Mai multe > Setări.
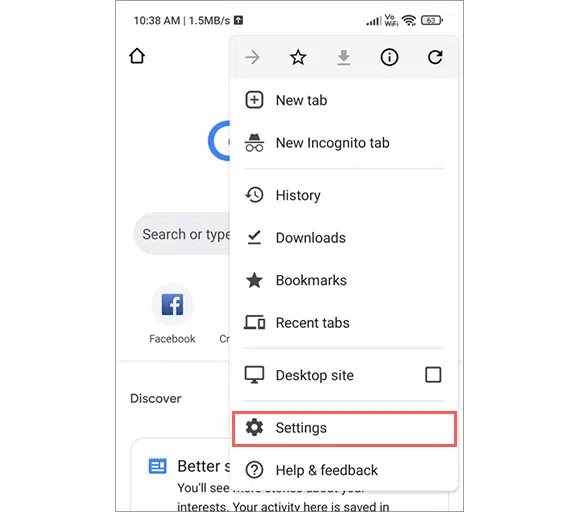
După aceea, faceți clic pe Confidențialitate și securitate > Ștergeți datele de navigare.
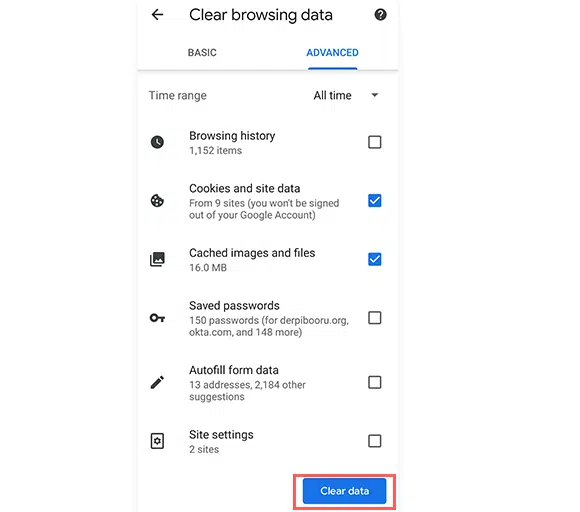
În cele din urmă, selectați Imagini și fișiere în cache > Ștergeți datele. Cu toate acestea, dacă încă vedeți această eroare, trebuie să încercați următoarea noastră metodă de depanare.
4. Goliți memoria cache DNS a sistemului dumneavoastră
Unul dintre cele mai frecvente motive pentru declanșarea erorii „ERR_NAME_NOT_RESOLVED” este un cache DNS corupt pe sistemul dvs. de operare. Pentru a remedia această problemă, trebuie să ștergeți sau să goliți memoria cache DNS de pe dispozitiv.
Procesul de golire a memoriei cache DNS poate varia în funcție de sistemul de operare pe care îl utilizați. Prin urmare, puteți consulta postarea noastră detaliată pe acest subiect pentru mai multe informații.
Citiți: Cum să goliți memoria cache DNS? (Windows, Mac și Linux)?
5. Resetați catalogul Winsock
Dacă ștergerea DNS și a browserului cache nu ajută la remedierea erorii err_name_not_resolved, puteți încerca să resetați catalogul Winsock pe dispozitivul dvs. Windows.
Windows Sockets este o interfață de programare și o bibliotecă de suport pentru dezvoltarea aplicațiilor de rețea pe sistemul de operare Microsoft Windows. Oferă o modalitate standardizată pentru aplicațiile software de a comunica printr-o rețea, inclusiv prin Internet, folosind diferite protocoale de rețea, cum ar fi TCP/IP (Transmission Control Protocol/Internet Protocol).
Pentru a reseta catalogul Winsock urmați pașii de mai jos:
Pasul 1: Tot ce aveți nevoie pentru a deschide un prompt Cmd cu privilegii de administrator
Pasul 2: Introduceți netsh winsock reset catalog și apăsați enter.
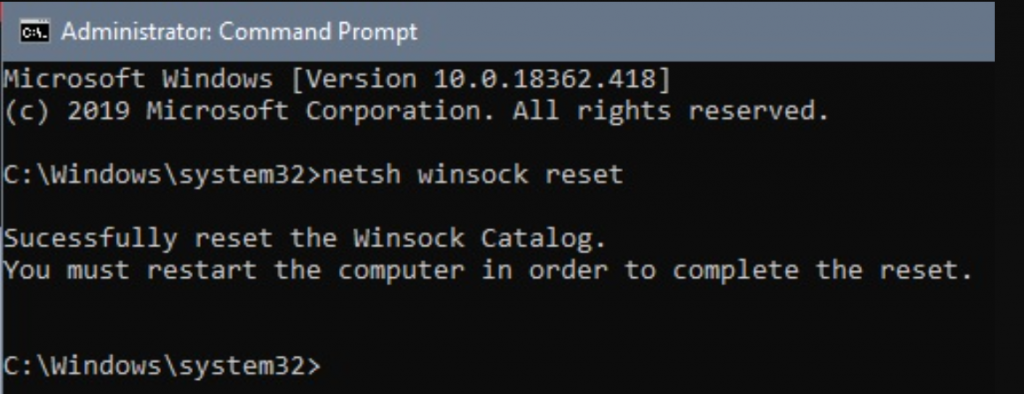
Pasul 3: Reporniți computerul și ați terminat.
6. Ștergeți memoria cache a gazdei pe Chrome
Dacă nu puteți accesa site-ul dvs. web pe Chrome, atunci ar putea fi o problemă cu browserul dvs. Chrome în sine. Dacă acesta este cazul, puteți încerca să ștergeți propriul cache DNS al browserului Chrome. Pentru a face acest lucru, urmați pașii de mai jos.
Pasul 1: Deschideți browserul Chrome
Pasul 2: Introduceți chrome://net-internals/#dns în bara de adrese Chrome și apăsați butonul „Enter” pentru a deschide interfața.
Pasul 3: Acum faceți clic pe butonul Cler Host cache așa cum se arată în imagine.
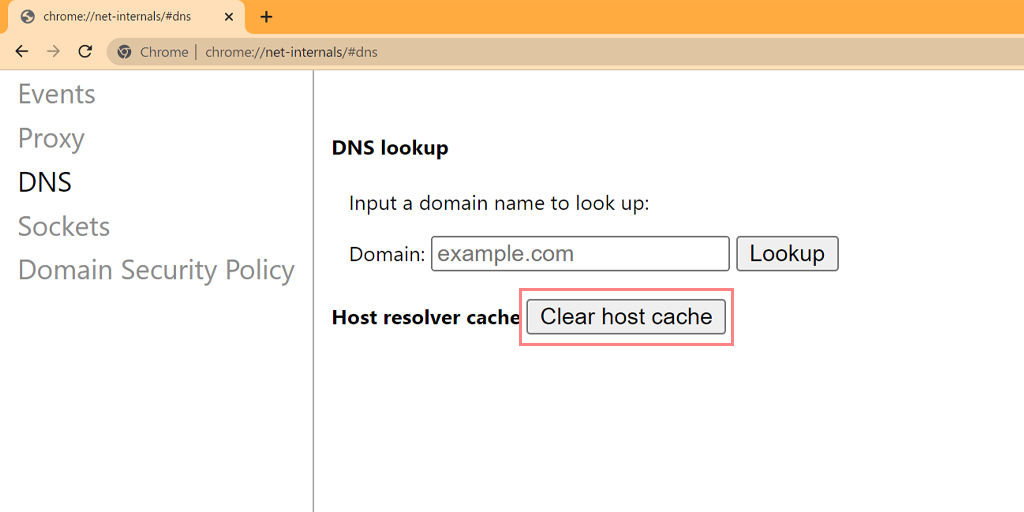
Pasul 4: După aceea, reporniți Chrome și accesați linkul chrome://net-internals/#sockets pentru a spăla pool-urile de socket.
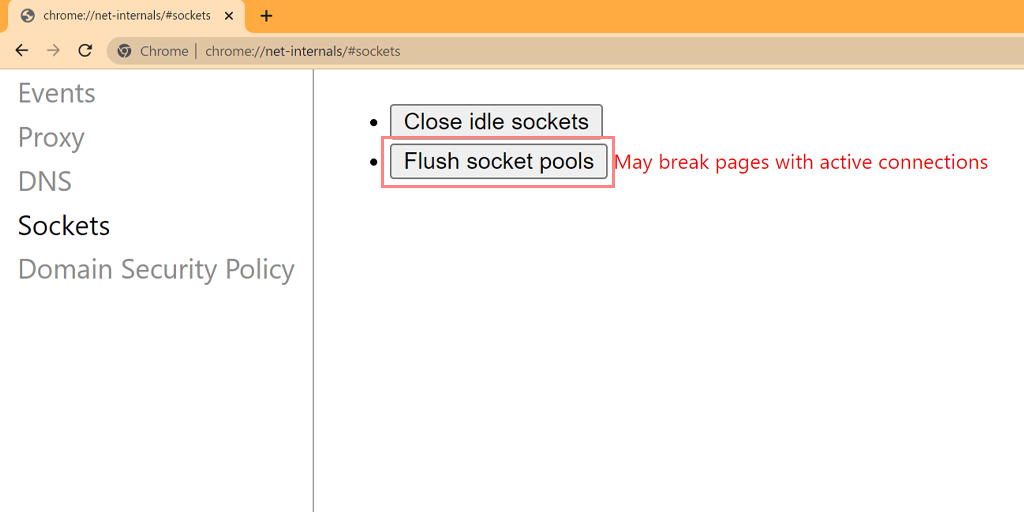
Ați reușit să ștergeți memoria cache DNS în Chrome. Metoda de mai sus funcționează și pe diverse platforme și dispozitive, cum ar fi Windows, Linux, macOS, Android și iPhone sau iPad.

7. Schimbați-vă serverul DNS
Este posibil ca serverul dvs. DNS să nu funcționeze corect, motiv pentru care declanșează o eroare err_name_not_resolved. Pentru a remedia acest lucru, încercați să vă schimbați serverul DNS de pe dispozitiv.
Pentru a face acest lucru, urmați pașii de mai jos:
Pentru utilizatorii de Windows 10 și 11.
1. Faceți clic pe pictograma Windows situată în colțul din stânga jos al ecranului.
2. În bara de căutare, tastați „Conexiuni de rețea” și selectați aplicația „Vizualizare conexiuni de rețea”.
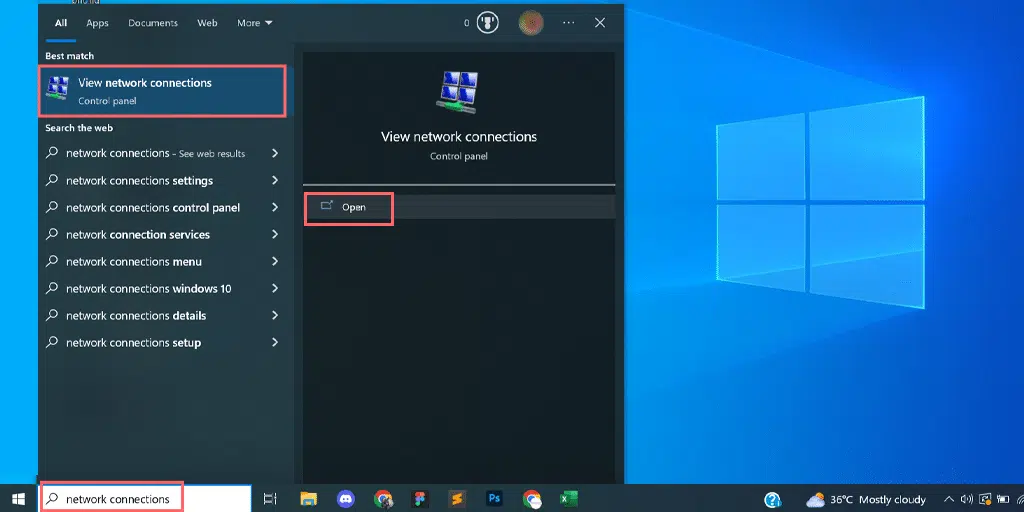
3. Pe pagina Conexiuni de rețea, veți vedea conexiunile disponibile. Cele active vor fi marcate cu verde, în timp ce cele neutilizate vor avea cruce roșie.
4. În pagina Vizualizare conexiuni de rețea, faceți clic dreapta pe conexiunea dvs. activă și selectați „Proprietăți”.
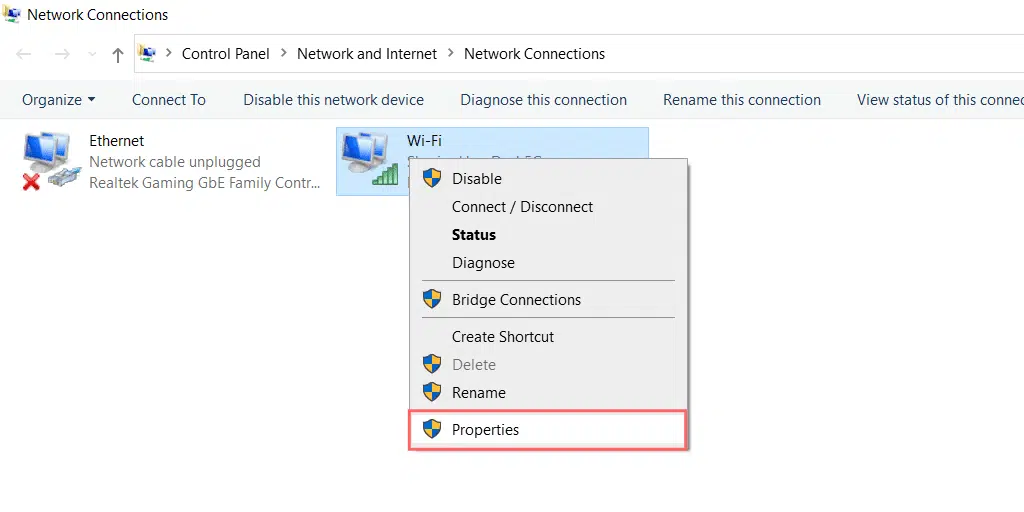
5. În fereastra Proprietăți, alegeți „Internet Protocol Version 4 (TCP/IPv4)”.
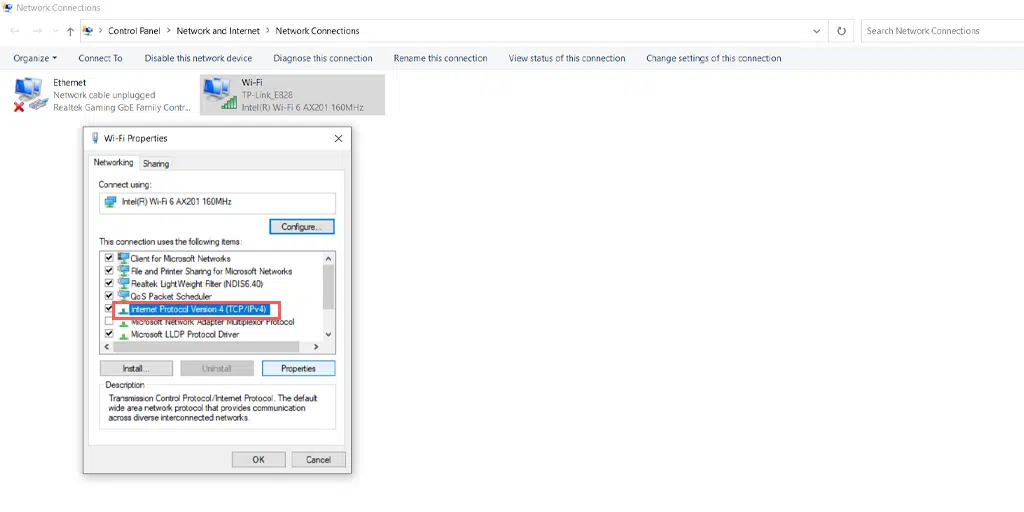
6. Va apărea o nouă fereastră pentru setările Internet Protocol Version 4.
7. Selectați „Utilizați următoarea adresă de server DNS” pentru a atribui manual o altă adresă DNS.
8. Pentru DNS-ul public Google, completați:
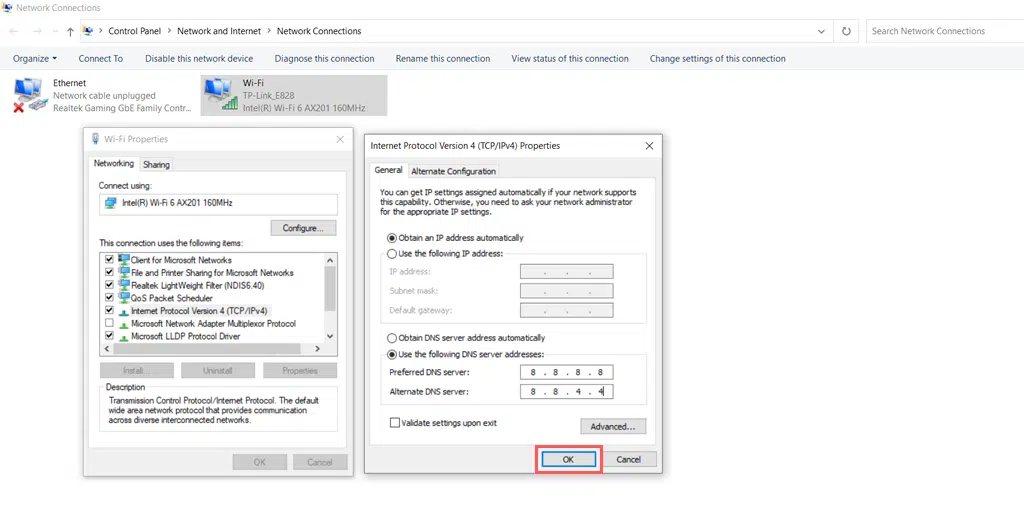
Preferred DNS server: 8.8.8.8
Alternate DNS server: 8.8.4.4
Pentru utilizatorii de MacOS :
Pasul 1: Mai întâi, navigați la Preferințe de sistem pe Mac. Puteți găsi acest lucru făcând clic pe pictograma Apple din colțul din stânga sus al ecranului și apoi selectând „ Preferințe de sistem ”.
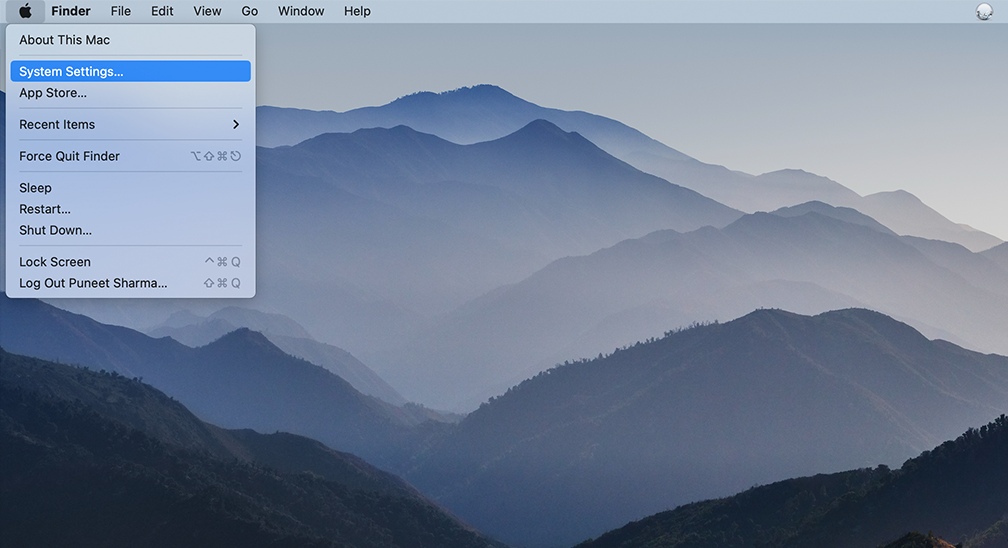
Pasul 2: Odată ce vă aflați în Preferințe de sistem, găsiți pictograma „ Rețea ” și faceți clic pe ea. De acolo, selectați conexiunea de rețea pe care doriți să o modificați (de exemplu, Wi-Fi sau Ethernet).
Pasul 3: În setările de rețea, ar trebui să vedeți un buton etichetat „ Avansat ”. Faceți clic pe acesta, apoi navigați la fila „ DNS ”.
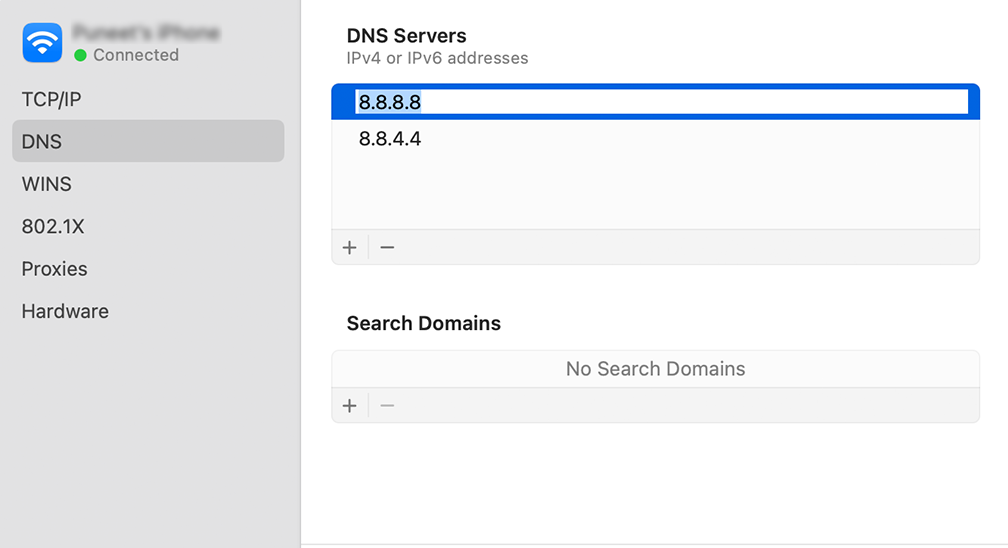
Pasul 4: Aici veți adăuga adresele serverului DNS. Faceți clic pe butonul „ + ” din partea stângă jos a ferestrei de setări DNS, apoi introduceți adresa IPv4 pentru serverele DNS Cloudflare: 1.1.1.1. Apăsați enter, apoi repetați procesul pentru a adăuga o altă adresă: 1.0.0.1.
Pasul 5: În cele din urmă, faceți clic pe „OK” pentru a salva modificările pe care le-ați făcut. Acum ar trebui să fiți gata cu noile setări DNS!
Citiți: Cum să remediați eroarea „Serverul DNS nu răspunde”? (12 metode)
8. Resetați setările firewall-urilor
Dacă metodele de mai sus nu v-au ajutat să remediați eroarea „ERR_NAME_NOT_RESOLVED”, puteți încerca să resetați setările firewall-ului.
Uneori, firewall-urile sau programele antivirus de pe sistemul dvs. pot detecta în mod fals site-ul dvs. web ca o amenințare și îl pot bloca.
Pentru a reseta setările firewall-urilor, urmați acești pași:
Pasul 1: Deschideți computerul Windows, accesați Aplicația Setări > Confidențialitate și securitate, apoi faceți clic pe Opțiunea de securitate Windows, așa cum se arată mai jos:
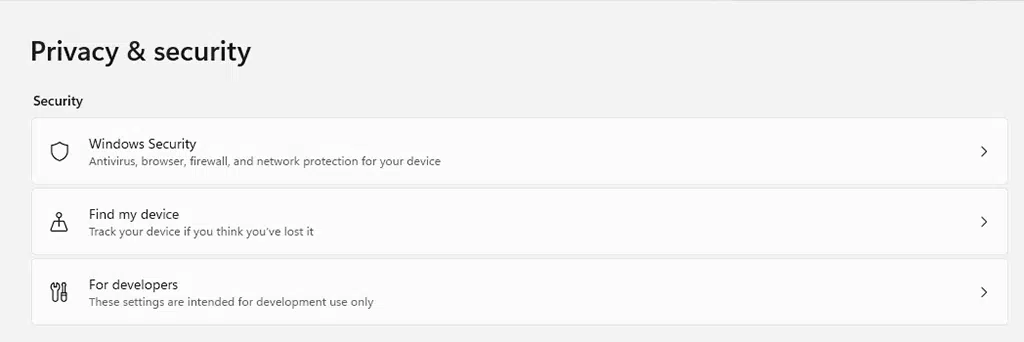
Pasul 2: Acum selectați Firewall & Network Protection
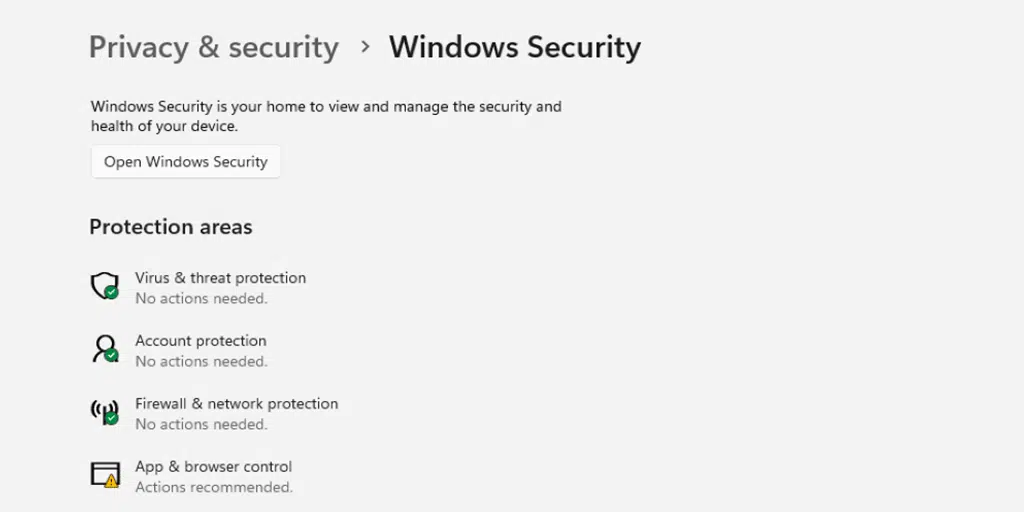
Pasul 3: Faceți clic pe linkul „Restaurați paravanele de protecție la implicite”, așa cum se arată în imaginea de mai jos:
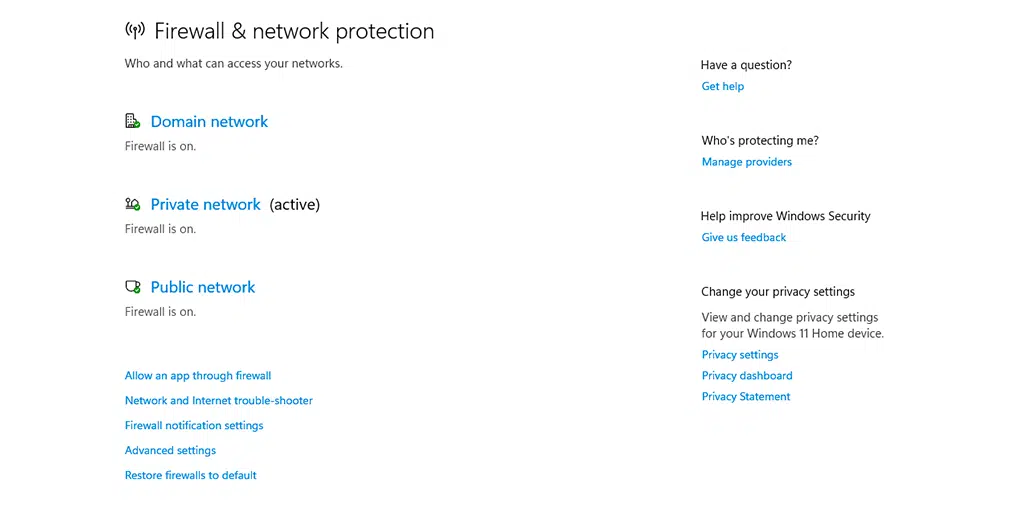
Pasul 4: În cele din urmă, faceți clic pe butonul „Restabilire setări implicite”.
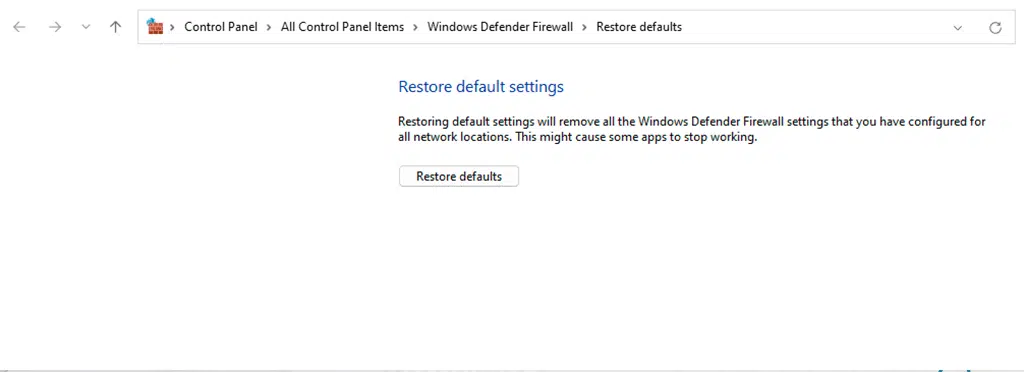
9. Dezactivează DNSSEC pentru domeniul tău
Uneori, o problemă în înregistrările DNS ale site-ului web poate declanșa și o eroare err_name_not_resolved. Și dacă site-ul web pe care încercați să îl accesați nu este al dvs., nu puteți face nimic din partea dvs.
Dar dacă sunteți administratorul site-ului, încercați să dezactivați DNSSEC pentru domeniul dvs. Acesta este un nivel suplimentar de securitate care vă protejează înregistrările DNS împotriva accesului de la utilizatori neautorizați. Datorită acestui strat suplimentar de securitate, uneori, de asemenea, nu permite domeniului să se propagă corect, ceea ce duce la declanșarea erorii err_name_not_resolved.
Pentru a verifica dacă site-ul dvs. are DNSSEC activat sau nu, puteți rula un instrument de căutare online „WHOIS”.
Tot ce trebuie doar să introduceți numele domeniului și să apăsați butonul de căutare.
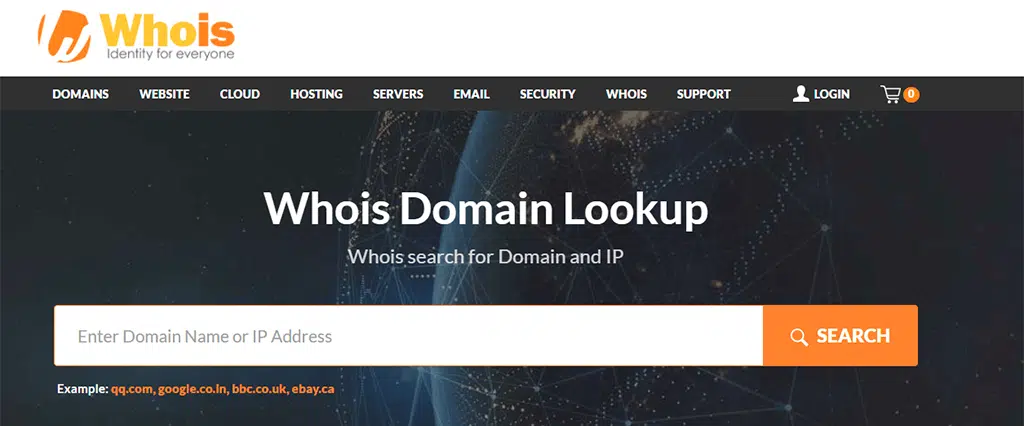
Dacă statutul DNSSEC a fost semnat, atunci vi se cere să îl dezactivați. Puteți face acest lucru conectându-vă la contul dvs. de registrator de domenii sau prin intermediul tabloului de bord de găzduire (dacă furnizează domeniul împreună cu găzduirea web).
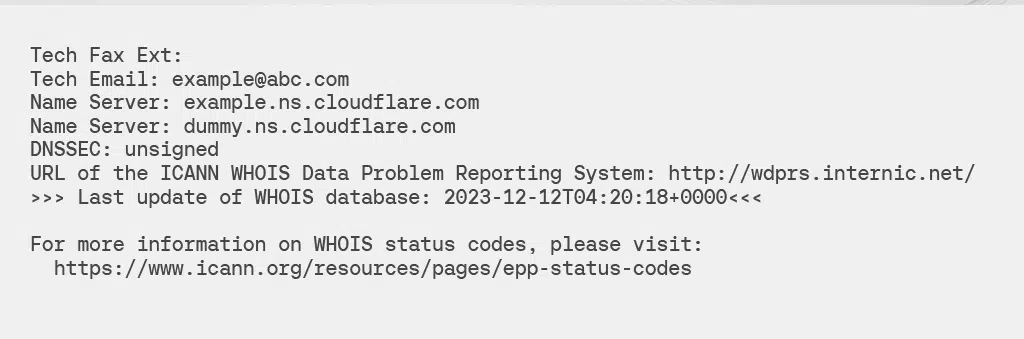
10. Scanați computerul pentru malware
De asemenea, s-a observat că această eroare specială „ERR_NAME_NOT_RESOLVED” este găsită pe multe dispozitive din cauza unui atac de malware. Acest lucru se datorează faptului că, dacă programul malware este prezent pe sistemul dvs., există o șansă mai mare ca acesta să modifice configurația DNS a dispozitivului dvs., împiedicând browserul dvs. să rezolve adresa IP.
Prin urmare, este foarte recomandat să executați o scanare anti-malware, cum ar fi Windows Defender sau instrumentul Microsoft Malicious Software Remover.
rezumat
Din postarea de mai sus, este clar că eroarea err_name_not_resolved apare atunci când browserul dvs. nu poate identifica adresa IP a site-ului web. Acest lucru se poate întâmpla din cauza memoriei cache a browserului învechite sau corupte sau a firewall-urilor agresive.
Dar puteți remedia cu ușurință această eroare err_name_not_resolved urmând pur și simplu aceste metode:
- Încercați o conexiune la internet diferită
- Reporniți modemul sau routerul de Internet
- Spălați istoricul browserului
- Goliți memoria cache DNS a sistemului dvs
- Resetați catalogul Winsock
- Ștergeți memoria cache a gazdei pe Chrome
- Schimbați-vă serverul DNS
- Resetați setările firewall-urilor
- Dezactivați DNSSEC pentru domeniul dvs
- Scanați computerul pentru malware
Cu toate acestea, dacă niciuna dintre metodele de depanare de mai sus nu remediază eroarea err_name_not_resolved, puteți contacta echipa de asistență pentru găzduire web pentru asistență suplimentară.
întrebări frecvente
Ce este Err_name_not_resolved?
Eroarea err_name_not_resolved înseamnă că browserul dvs. web nu poate rezolva sau identifica adresa IP aferentă site-ului web pe care încercați să îl vizitați. Dacă se întâmplă acest lucru, nu veți putea accesa conținutul site-ului web, deoarece serverul web necesită o adresă IP pentru a stabili o conexiune sigură pentru comunicare.
Cum se remediază err_name_not_resolved?
Puteți remedia cu ușurință această eroare err_name_not_resolved urmând pur și simplu aceste metode:
1. Încercați o conexiune la internet diferită
2. Reporniți modemul sau routerul de Internet
3. Spălați istoricul browserului
4. Goliți memoria cache DNS a sistemului dumneavoastră
5. Resetați catalogul Winsock
6. Ștergeți memoria cache a gazdei pe Chrome
7. Schimbați-vă serverul DNS
8. Resetați setările firewall-urilor
9. Dezactivează DNSSEC pentru domeniul tău
10. Scanați computerul pentru malware
Există vreo modalitate de a preveni eroarea ERR_NAME_NOT_RESOLVED?
Da, puteți preveni eroarea Err_name_not_resolved pur și simplu urmând aceste măsuri.
1. Utilizați servere DNS de încredere:
2. Ștergeți în mod regulat cache-ul browserului
3. Păstrați software-ul actualizat
4. Reporniți în mod regulat routerul