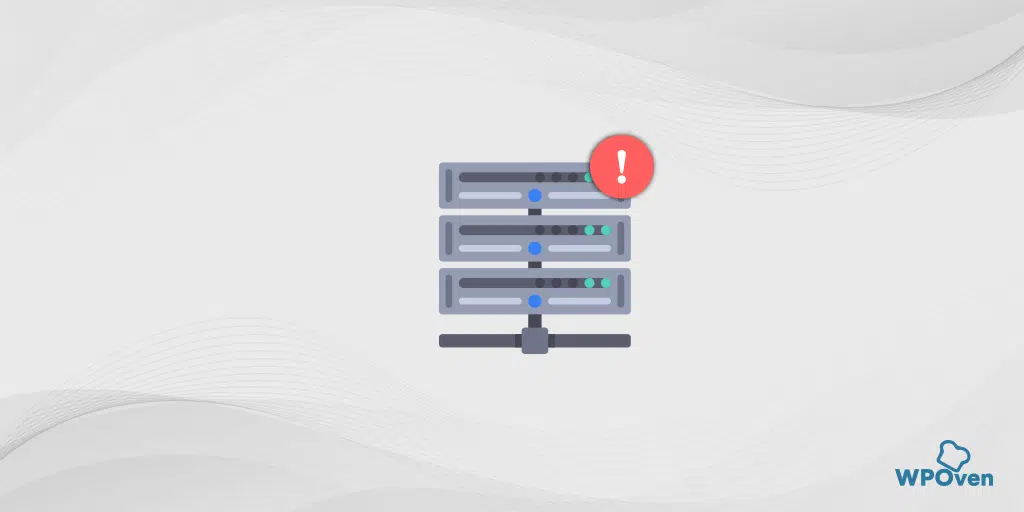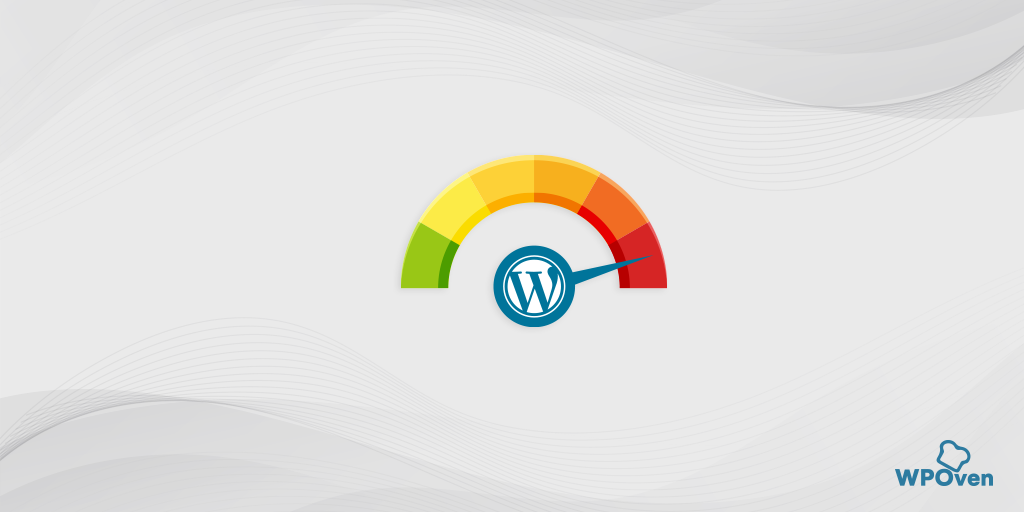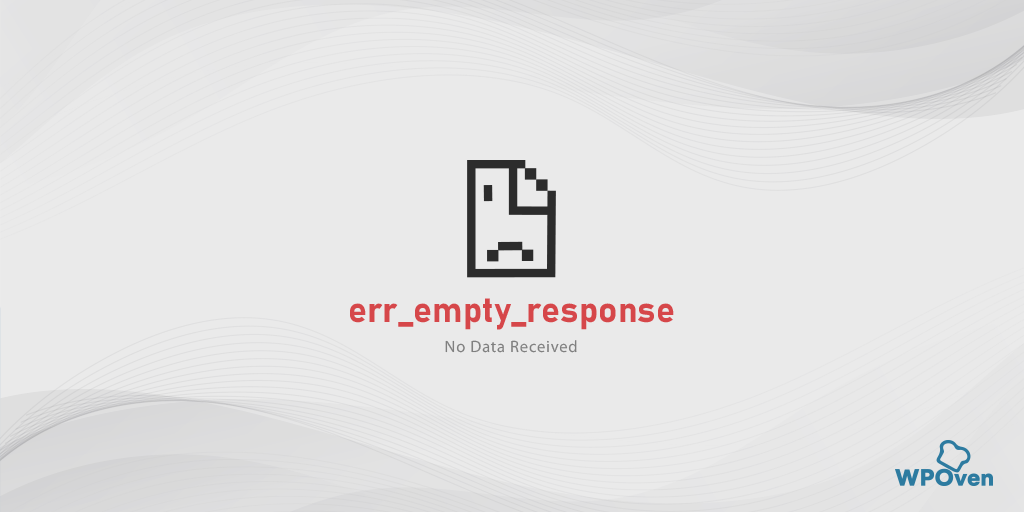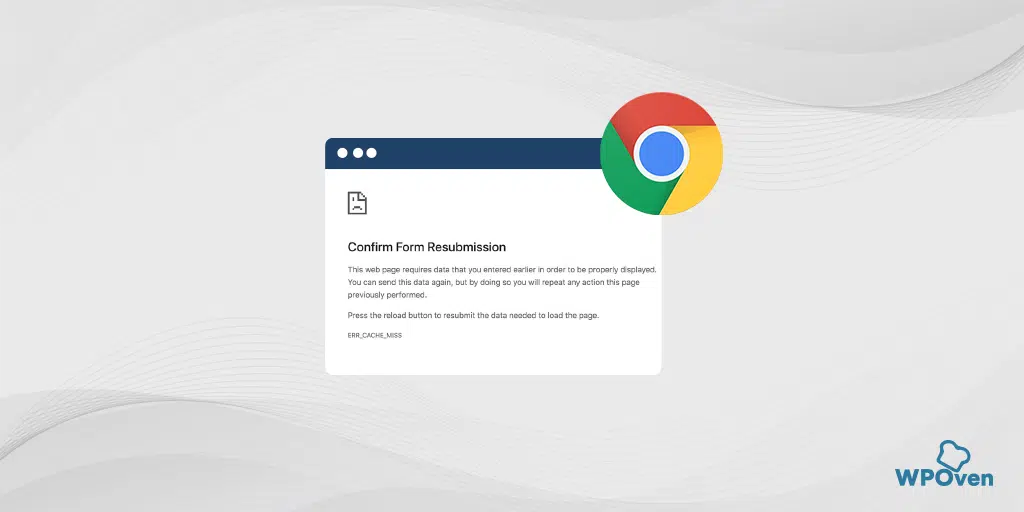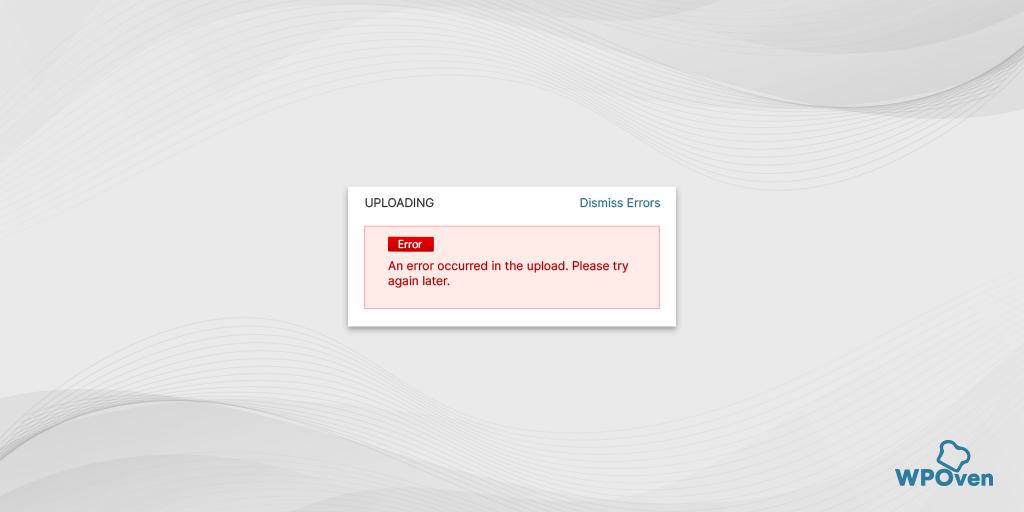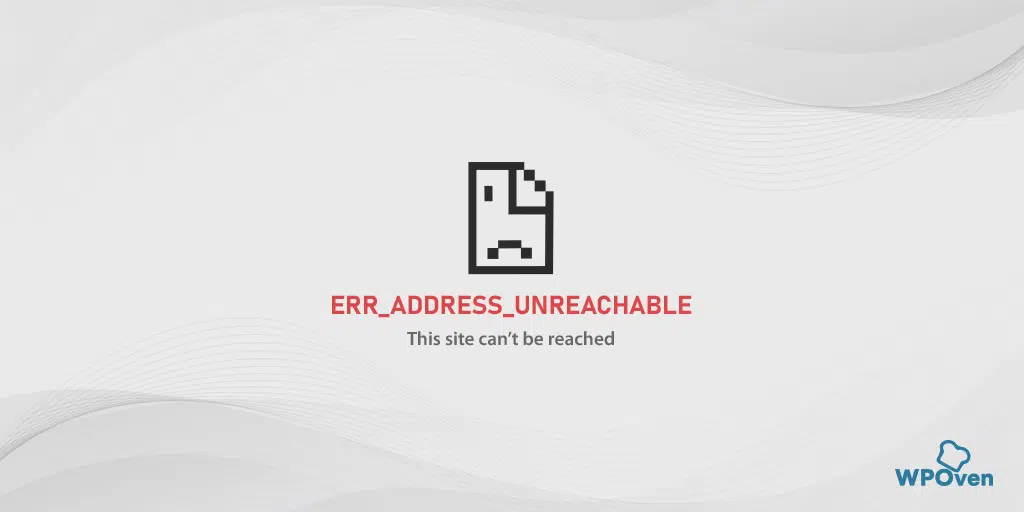Cum să remediați ERR_NETWORK_CHANGED în Chrome? (7 metode)
Publicat: 2023-11-02Este destul de enervant și frustrant pentru oricine să vadă un mesaj de eroare în browser în timp ce navighează pe site-urile web preferate, în special erori de rețea, cum ar fi „err_network_changed”, care sunt unice și apar ocazional în browserul Chrome dacă ceva nu merge bine cu conexiunea la rețea.
Devine și mai rău dacă nu știți ce înseamnă eroarea și cum să procedați în continuare pentru a o remedia. Dar un lucru de reținut este că această eroare specială „err_network_changed” nu este specifică doar browserului Chrome. S-ar putea să vă confruntați cu erori similare și pe diferite browsere; singura diferență este sintaxa pe care o folosesc diferitele browsere.
Deci, indiferent de variația mesajului de eroare cu care vă confruntați pe diferite browsere, dacă cauza principală este aceeași, metoda de depanare o va putea remedia și ea. Din fericire, această eroare de rețea nu este o mare mizerie și poate fi remediată cu ușurință prin câțiva pași simpli.
Pentru a vă face pe deplin conștient de acest tip unic de mesaj de eroare, în acest articol, vom discuta despre semnificația acestuia, ce cauzează și cum îl puteți remedia. Să începem!
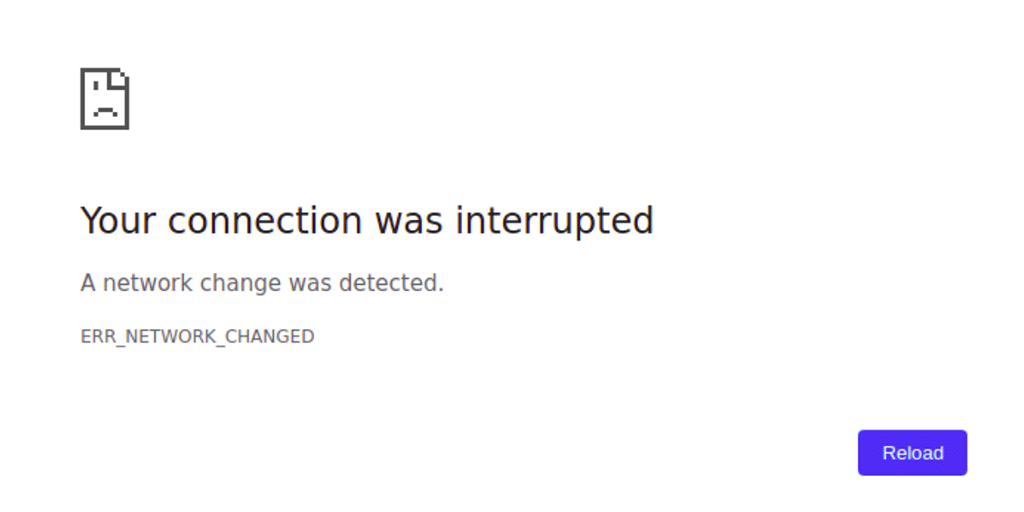
Ce înseamnă eroarea err_network_changed?
Err_network_changed înseamnă că ceva a mers prost cu conexiunea dvs. la internet. Ca orice eroare de browser, mesajul de eroare err_network_changed vine, de asemenea, cu o scurtă descriere care spune puține detalii despre cauza potențială.
Mesajul de eroare afirmă, în general, „Conexiunea dvs. a fost întreruptă” însoțit de un alt mesaj „O rețea a fost schimbată”.
Mesajul de eroare de mai sus transmite pur și simplu că, deși aveți o conexiune la internet activă, aceasta nu funcționează în acest moment. Acest lucru se poate întâmpla din diverse motive, o schimbare a adresei IP sau o problemă DNS fiind principalii vinovați.
Este adevărat că orice fel de eroare poate fi foarte iritant, dar lucrul bun este că conexiunea la internet este activă, așa că poate fi remediată din partea ta.
Pe de altă parte, dacă conexiunea nu este activă, nu poți face mare lucru din partea ta. Tot ce puteți face este să așteptați ca conexiunea să fie restabilită.
Ce cauzează eroarea err_network_changed?
Mesajul de eroare err_network_changed apare pe Google Chrome și se declanșează atunci când există o problemă cu conexiunea la rețea. Acest lucru se poate întâmpla din diverse motive, cum ar fi,
- Modificări ale configurației rețelei : modificările în configurația rețelei, cum ar fi comutarea între diferite rețele Wi-Fi sau conectarea/deconectarea de la un VPN, pot declanșa această eroare.
- Modificări ale adresei IP : dacă adresa IP a dispozitivului dvs. se modifică în timpul navigării, poate duce la eroarea ERR_NETWORK_CHANGED.
- Probleme DNS : Problemele cu sistemul de nume de domeniu (DNS) pot cauza această eroare. DNS traduce numele de domenii în adrese IP și, dacă există o problemă cu rezoluția DNS, vă poate întrerupe conexiunea.
- Probleme de conectivitate la rețea : întreruperile temporare sau instabilitățile conexiunii dvs. la internet pot declanșa această eroare, mai ales dacă conexiunea este comutată sau întreruptă în mod constant.
- Modificări ale hardware-ului de rețea : modificările hardware-ului rețelei sau ale setărilor de pe routere sau modemuri pot duce, de asemenea, la eroarea ERR_NETWORK_CHANGED.
- Probleme cu browserul : În unele cazuri, eroarea poate fi legată de probleme sau conflicte specifice browserului.
- Probleme cu adaptorul de rețea : problemele cu adaptorul de rețea sau cu setările acestuia de pe dispozitiv pot cauza, de asemenea, această eroare.
Citiți: Cum se remediază eroarea ERR_INTERNET_DISCONNECTED? (9 metode)
Cum se remediază eroarea err_network_changed?
Metodele de depanare pe care le vom acoperi în această secțiune ar funcționa și pentru alte erori de rețea. Cu toate acestea, dacă întâmpinați erori oarecum diferite de „err_network_changed”, este mai bine să vă verificați conexiunea la internet pentru a vă asigura că este activă.
Dacă conexiunea la internet este activă, înseamnă că problema poate fi rezolvată cu ușurință din partea ta. Dar în cazul în care internetul nu este activ sau temporar oprit din anumite motive, tot ce trebuie să faceți este să așteptați sau să contactați ISP-ul dumneavoastră pentru a rezolva această problemă cât mai curând posibil.
- Verificați conexiunea la internet
- Reporniți computerul și modemul de internet
- Resetați setările TCP/IP
- Verificați setările DNS
- Dezactivați adaptorul de rețea
- Dezactivează serverul proxy
- Ștergeți memoria cache a browserului (err_network_changed chrome fix)
1. Verificați conexiunea la internet
Primul lucru pe care ar trebui să-l faceți dacă vedeți o eroare „err_network_changed” este să verificați dacă conexiunea dvs. la internet este stabilă sau nu. Dacă internetul dvs. este instabil sau are întreruperi temporare, poate declanșa eroarea err_network_changed.
Asigurați-vă că modemul dvs. Wi-Fi este conectat și pornit. Verificați dacă luminile sau indicatoarele de pe modem arată o stare normală. De obicei, aceste lumini indică dacă rețeaua dumneavoastră funcționează bine.
De asemenea, puteți încerca să deschideți site-ul web folosind un browser diferit sau pe un alt dispozitiv conectat la același Wi-Fi pentru a vedea dacă funcționează.
Dacă credeți că modemul dvs. provoacă problema, puteți fie să-l reporniți, fie să efectuați o resetare soft (instrucțiunile sunt de obicei în manualul routerului Wi-Fi) pentru a vedea dacă vă ajută.
2. Reporniți computerul și modemul de internet
Dacă confirmați că conexiunea dvs. la internet este stabilă și funcționează bine, aceasta indică faptul că ar trebui să începeți depanarea de la capăt. Cea mai fundamentală și de bază, dar eficientă, este să reporniți atât computerul, cât și modemul de internet, care este routerul.
Metoda este foarte simplă, tot ce trebuie să faceți este să vă deconectați routerul/modem-ul și computerul, să așteptați până la 10 secunde, apoi să le conectați din nou.
Acum, după ce le reconectați, așteptați să pornească complet (ceea ce ar putea dura 10-20 de secunde) și verificați dacă LED-urile routerului indică o conexiune activă. După aceea, încercați să accesați site-ul web pe computer. Această metodă funcționează de obicei pentru diverse erori de rețea. Cu toate acestea, dacă nu, avem alte metode pe care le puteți încerca.
3. Resetați setările TCP/IP
Dacă repornirea PC-ului Windows sau modemul de Internet nu remediază eroarea err_neywork_changed, următoarea metodă pe care o puteți face este să vă resetați întreaga configurație a rețelei. În acest proces special, toate setările de internet vor fi resetate la valorile implicite, inclusiv DNS, adresa IP, TCP etc.
Resetarea setărilor TCP/IP pentru err_network_changed Windows 10 Fix :
Pasul 1 : Deschideți comanda de rulare făcând clic pe Windows key and R În versiunile moderne, acestea pot fi căutate și în bara de căutare prezentă la opțiunea meniului de pornire.
Pasul 2 : scrieți cmd și apăsați enter.
Pasul 3: După deschiderea paginii de comandă bazată pe administrator, următorul pas include tastarea ipconfig/release pe pagina de comandă. Acest proces declanșează eliberarea adresei IP existente.
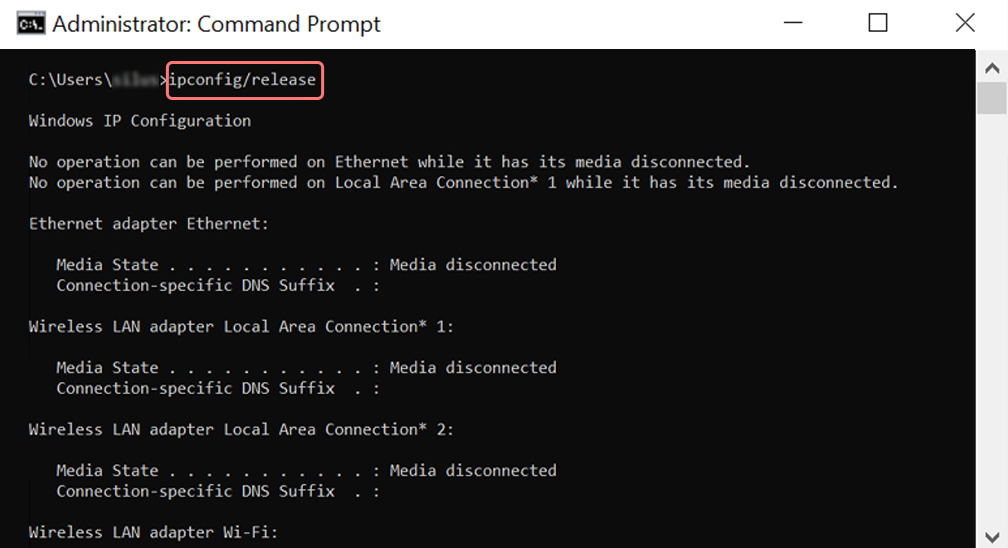
Pasul 4 : Odată ce adresa IP este eliberată din sistem, urmați pasul următor pentru a elibera memoria cache DNS. Astfel, tastați ipconfig/flushdns pentru a elibera memoria cache DNS.
Pasul 5 : În pasul următor, tastați ipconfig /renew , care va reînnoi noua adresă IP în sistem.
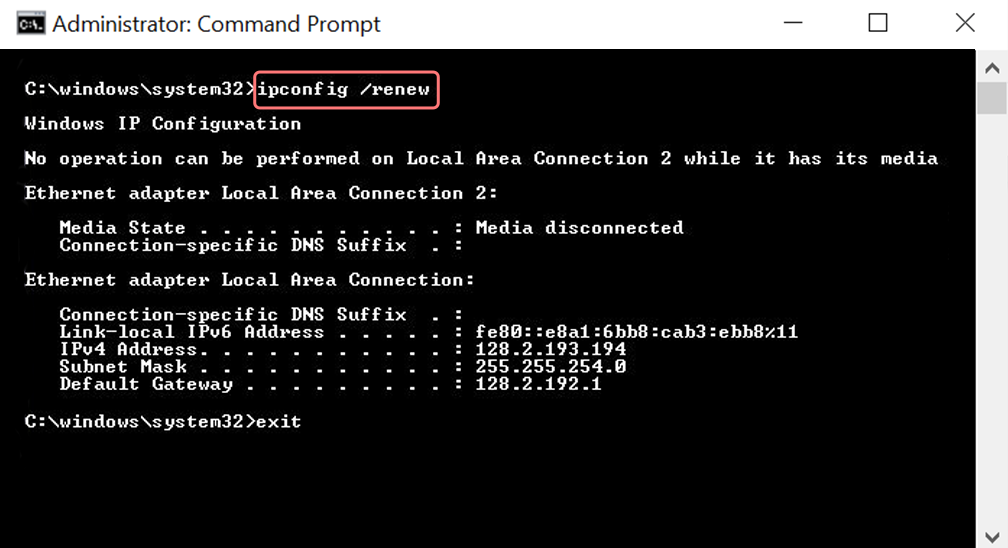
Pasul 6 : Tastați netsh int ip set dns și faceți clic pe Enter. Aceasta va reseta toate setările IP ale IP-ului precedent stocat.
Pasul 7 : introduceți comanda netsh winsock reset . Acesta va restabili catalogul Winsock.
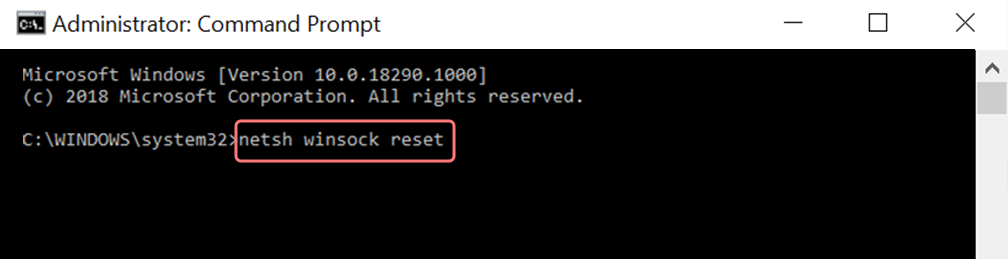
Pasul 8 : În cele din urmă, după finalizarea procesului, reporniți computerul și verificați dacă problema este rezolvată sau nu.
Pentru remedierea MAC err_network_changed:
Pasul 1 : După cum am menționat anterior, utilizarea unei mască de gaz este o cale de ieșire ușoară pentru a căuta toate lucrările legate de sistem. Pentru utilizatorii obișnuiți, primul pas implică deschiderea opțiunilor de preferințe de sistem în fereastra principală.
Pasul 2 : După aceasta, sub fila Ethernet, faceți clic pe opțiunile avansate.
Pasul 3 : Pentru început, cu comenzi, este necesar să faceți clic pe fila TCP/IP, care are opțiunea de a elibera o opțiune DHCP. Astfel, procesul permite utilizatorilor MAC să șteargă DNS-ul local.
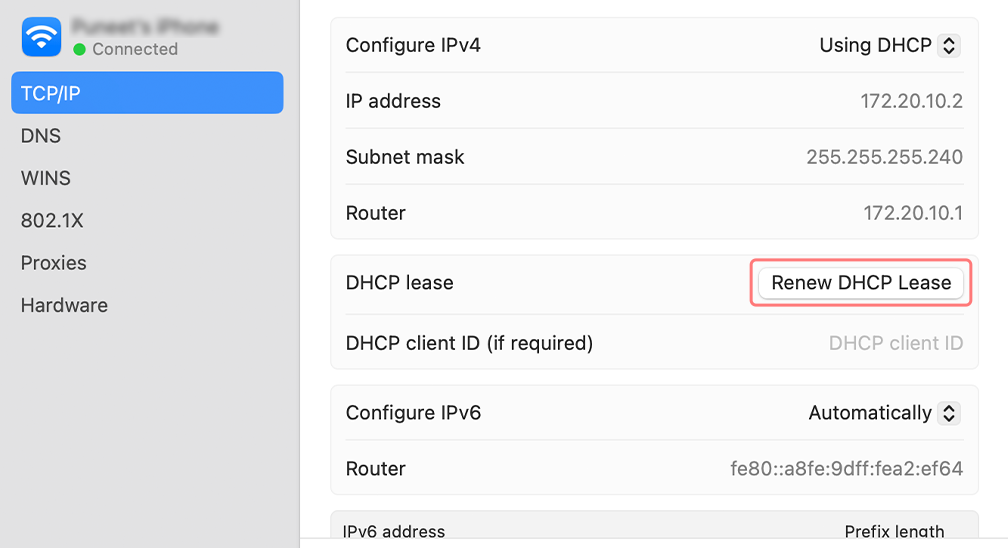
Pasul 4 : Utilizatorii MAC pot șterge și memoria cache DNS locală. Aceasta implică vizitarea paginii Utilități>Terminal , unde li se va cere să prezinte comanda.
Pasul 5 : Comanda pentru spălare este dscacheutil -flushc
4. Verificați setările DNS
Setările DNS sau Domain Name Server sunt, în general, ceva pentru care nu trebuie să configurați sau să utilizați setări personalizate. De obicei, aceste setări sunt furnizate implicit de ISP-ul dumneavoastră. Cu toate acestea, uneori este posibil să întâlniți erori „err_network_changed” și, în aceste cazuri, trebuie să vă verificați setările DNS.
Pentru utilizatorii de Windows 10 sau 11, trebuie să accesați pictograma Windows situată în colțul jos din stânga ecranului și să faceți clic pe ea. Tastați „Conexiuni de rețea” în bara de căutare, așa cum se arată în imaginea de mai jos și selectați aplicația Vizualizare conexiuni de rețea, așa cum se arată mai jos:
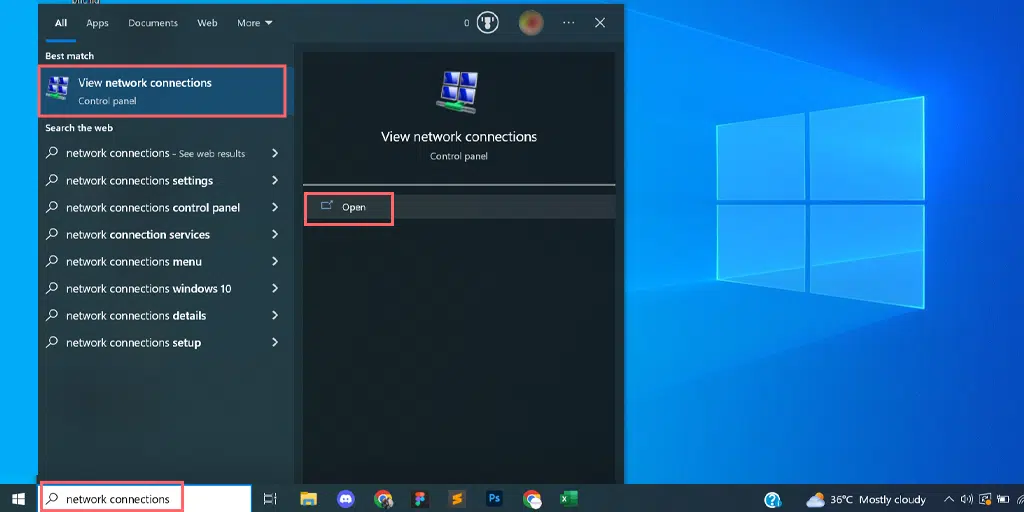
Când faceți clic pe View Network connections, veți fi direcționat către pagina Network Connections, unde puteți vedea toate conexiunile disponibile pe care le aveți. Conexiunea activă/actuală pe care o utilizați va fi marcată ca verde, în timp ce conexiunile care nu sunt utilizate vor fi marcate cu cruce roșie, așa cum se arată în imaginea de mai jos.
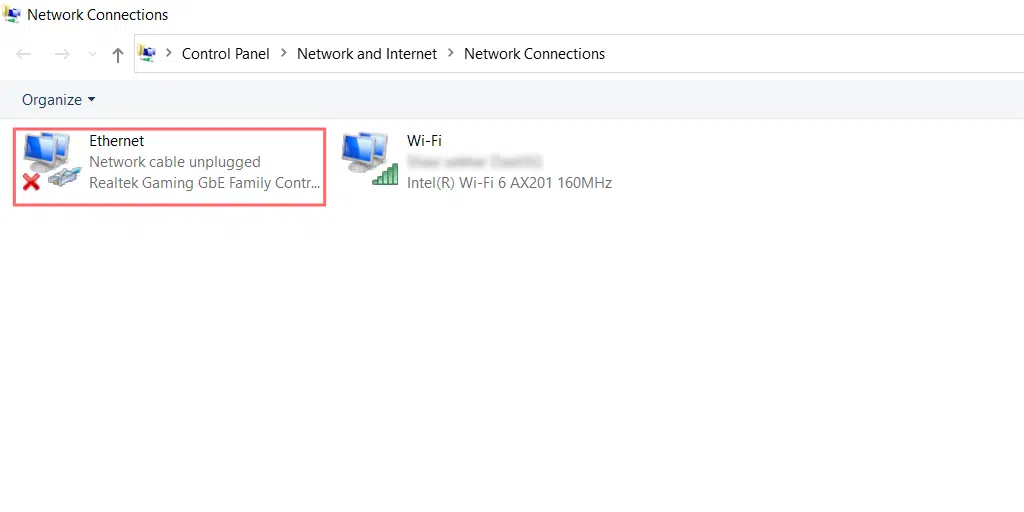
Pe pagina Vizualizare conexiuni la rețea, alegeți conexiunea pe care o utilizați sau pe care o utilizați în prezent și faceți clic dreapta pe ea pentru a afișa opțiunile. Selectați proprietăți.
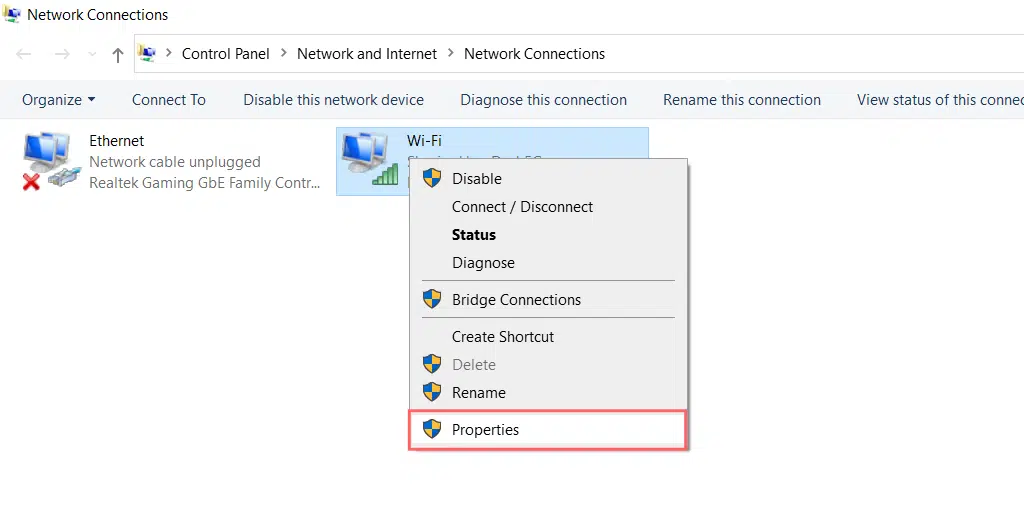
Când faceți clic pe proprietăți, se va deschide o nouă fereastră, în care trebuie să selectați Internet Protocol Version 4 (TCP/IPv4) urmată de opțiunea proprietăți.
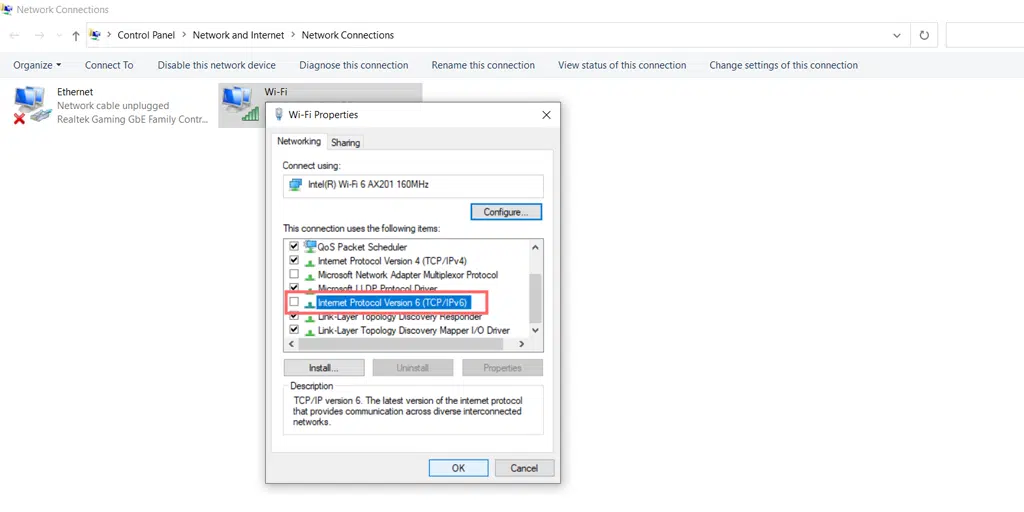
În noua fereastră pop-up, adică Proprietăți Protocolul Internet versiunea 4 (TCP/IPv4), dacă este selectat „Obține automat adresa serverului DNS. Trebuie să alegeți „Utilizați următoarele adrese de server DNS” și să introduceți 8.8.8.8 și 8.8.4.4 ca servere. Faceți clic pe butonul OK și verificați.
Cu toate acestea, dacă ați specificat deja serverele DNS, de data aceasta schimbați setările în automat și faceți clic pe butonul „OK” > verificați.
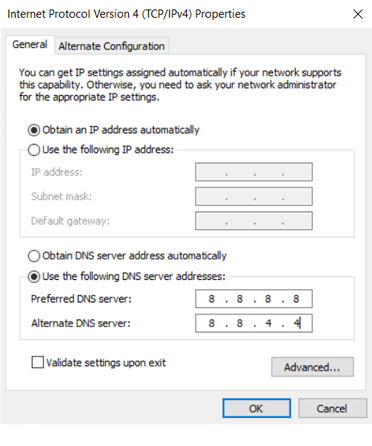
Acum, dacă eroarea este declanșată din cauza problemei DNS, ar trebui să remedieze eroarea. Dar, în caz, nu vă ajută să încercați să vă resetați adaptorul de rețea.

5. Dezactivați adaptorul de rețea
Dezactivarea adaptorului de rețea va forța Windows să reîncarce configurația și să o reseteze la valoarea implicită.
Pentru a dezactiva adaptorul de miniport Wi-Fi virtual Microsoft, primul lucru pe care trebuie să-l faceți este să apăsați simultan butonul Windows și tasta R de pe tastatură. Va apărea o fereastră pop-up de rulare.
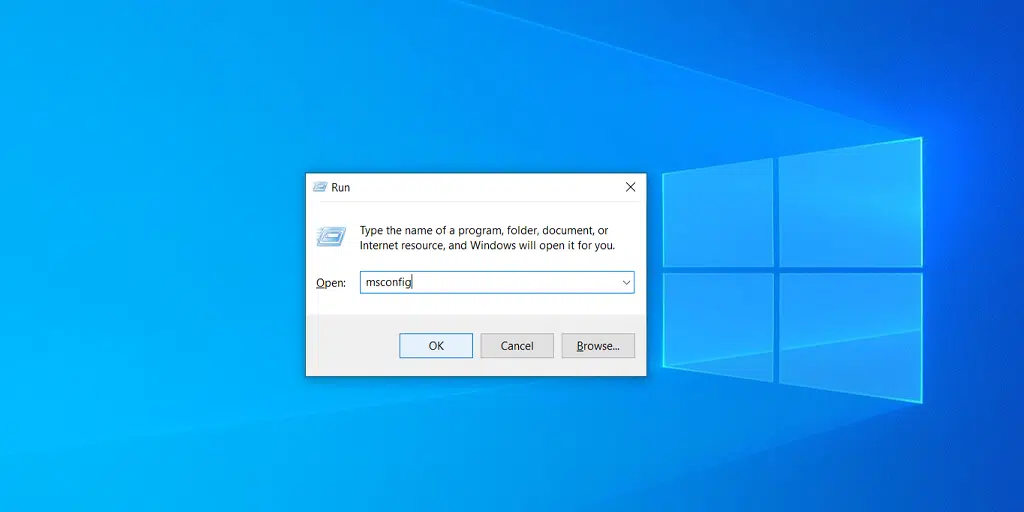
Acum trebuie să tastați devmgmt.msc și să apăsați tasta Enter. Această comandă va lansa aplicația Device Manager pe ecranul computerului. Acum faceți clic pe fila Vizualizare și selectați Afișare dispozitive ascunse pentru a afișa unele dispozitive noi care sunt ascunse în listă, așa cum se arată în imaginea de mai jos:
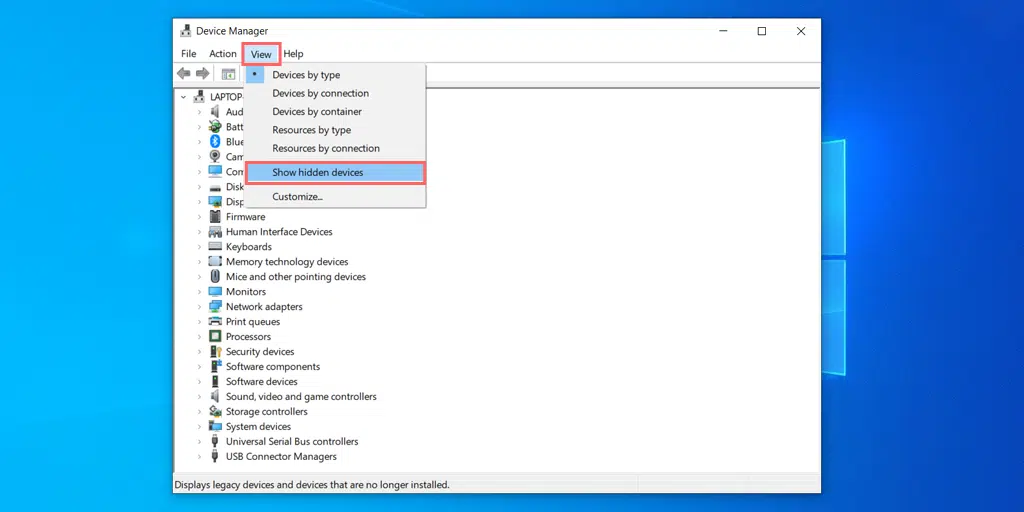
Faceți clic pe categoria Adaptoare de rețea pentru a extinde și faceți clic dreapta pe Intel Virtual Wi-Fi Miniport Adapter pentru a alege opțiunea de dezinstalare a dispozitivului.
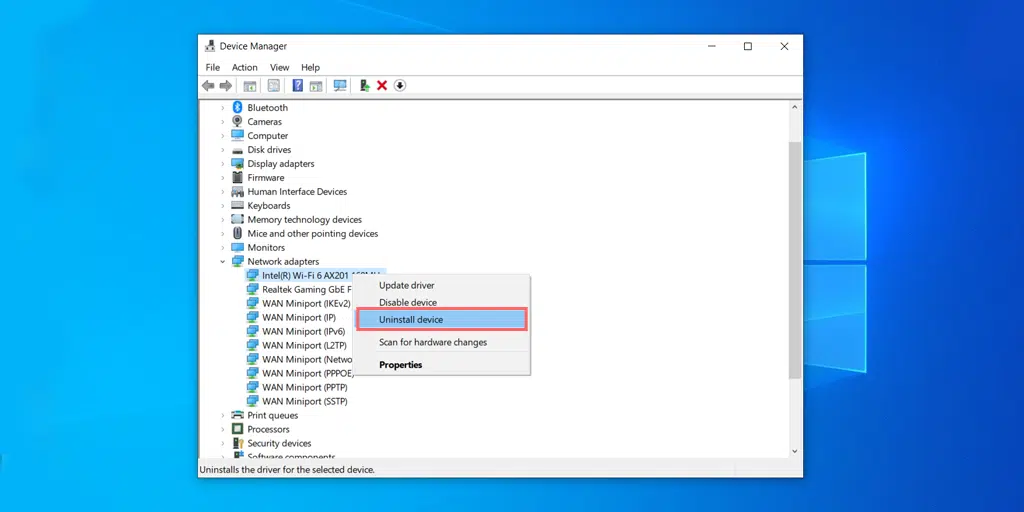
Faceți același proces cu toate adaptoarele virtuale de miniport disponibile și, când ați terminat, închideți toate ferestrele și reporniți sistemul.
Citiți: Cum se remediază eroarea ERR_EMPTY_RESPONSE? (7 metode)
6. Dezactivează serverul proxy
Un server proxy acționează ca un intermediar între computerul sau dispozitivul dvs. și internet. Facilitează fluxul de informații între dvs. și site-urile web pe care doriți să le vizitați, adăugând un strat de separare și control.
Dar, uneori, poate funcționa defectuos și nu vă permite să vă conectați la site. Ca rezultat, declanșează o eroare „ err_address_unreachable ”.
Prin urmare, ar trebui să încercați să dezactivați serverul proxy pentru a vedea dacă acesta este cauza erorii.
Iată o metodă de a dezactiva serverul proxy.
- Apăsați tasta Windows + I pentru a deschide fereastra Setări sau tastați „setări” în bara de căutare, după cum se arată mai jos:
![Cum se remediază eroarea 1005 „Acces refuzat”? [9 Metode rapide] 3 Windows Settings](/uploads/article/52131/R2fpQPzeSca76H1t.webp)
Din fereastra principală, selectați Rețea și Internet.
![Cum se remediază eroarea 1005 „Acces refuzat”? [9 Metode rapide] 4 Windows Network and Internet Settings](/uploads/article/52131/Hxpm5M8udCkK4mjI.webp)
Selectați opțiunea „Proxy” din stânga.
![Cum se remediază eroarea 1005 „Acces refuzat”? [9 Metode rapide] 5 Turning off Proxy Server](/uploads/article/52131/MQLrNa3Mv6I6xtWB.webp)
Verificați dacă opțiunea „Detectează automat setările” este dezactivată sub „Configurare automată proxy”.
Dezactivați opțiunea „Utilizați un server proxy” din secțiunea „Configurare manuală proxy”.
Pentru utilizatorii de Mac, aceștia pot face următorii pași pentru a dezactiva setările proxy:
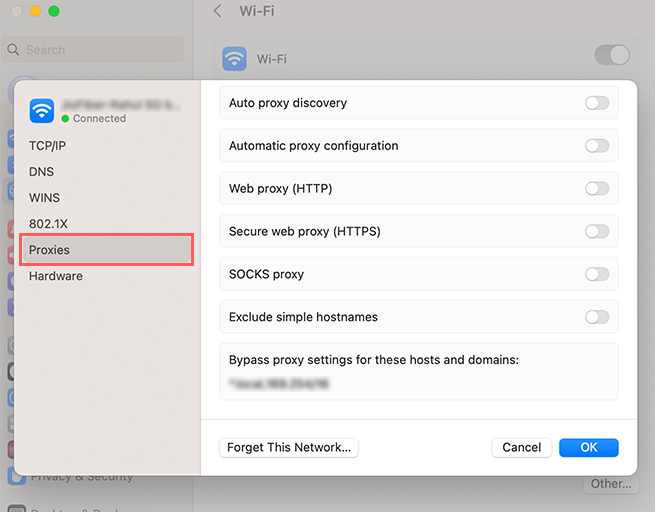
Pasul 1: Accesați meniul Apple sau faceți clic pe pictograma Apple situată în partea din stânga sus a ecranului Mac.
Pasul 2: Faceți clic pe Setări sistem sau Preferințe sistem, după caz.
Pasul 3: Acum faceți clic pe „Rețea” din bara laterală.
Pasul 4: Din panoul din dreapta, Selectați un serviciu de rețea > Detalii .
Pasul 5: Faceți clic pe proxy și acum alegeți între opțiunile de configurare manuală sau automată a proxy-ului, când ați terminat, faceți clic pe butonul „Ok” și verificați dacă eroarea persistă.
7. Goliți memoria cache a browserului (err_network_changed chrome fix)
Dacă eroarea persistă, încercați să ștergeți memoria cache a browserului Chrome. Această metodă va șterge toată memoria cache a browserului și va forța browserul să preia date noi și ar putea ajuta la remedierea erorii err_network_changed.
În browserul Chrome, accesați Setări > Confidențialitate și securitate > Ștergeți datele de navigare > Puteți debifa Istoricul de navigare și puteți lăsa cookie-uri și alte date ale site-ului, precum și imaginile din cache, să fie verificate > Ștergeți datele .
Alternativ, puteți introduce direct această adresă în browserul dvs. Chrome: chrome://settings/privacy. Vă va duce la setările de confidențialitate unde puteți face clic pe „ Ștergeți datele de navigare ”.
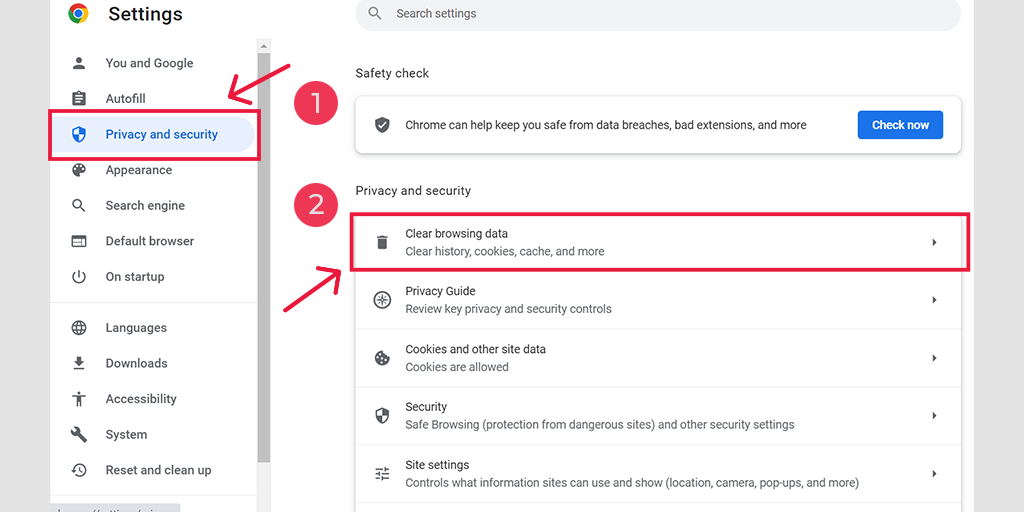
În fereastra pop-up, veți vedea o mulțime de alte opțiuni, dar trebuie să alegeți după cum urmează:
- Selectați intervalul de timp ca „Tot timpul”.
- Selectați cookie-uri și alte date de site, precum și imagini din cache (puteți selecta și istoricul de navigare)
- Faceți clic pe butonul Clear Data.
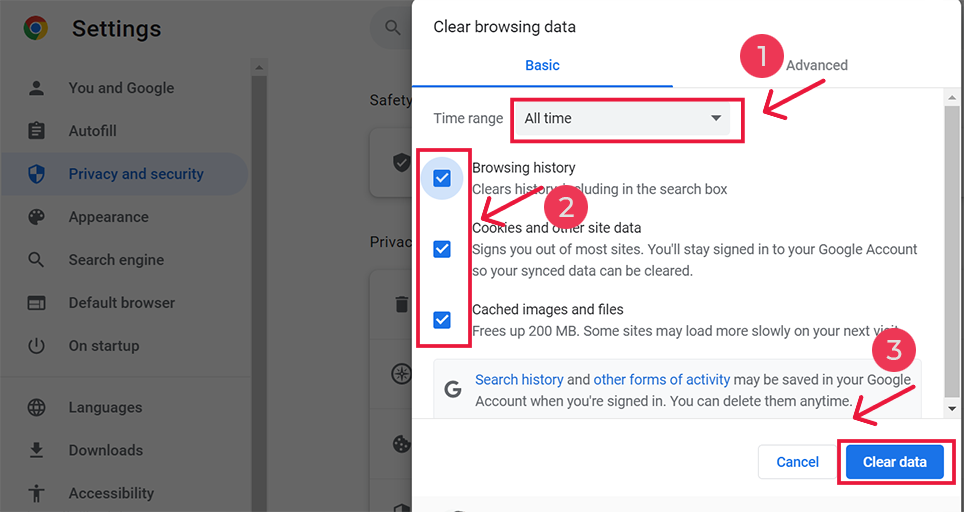
Pentru remedierea Android err_network_changed
Lansați aplicația Chrome pe telefonul mobil Android, apoi pentru a remedia această eroare, faceți clic pe Mai multe > Setări.
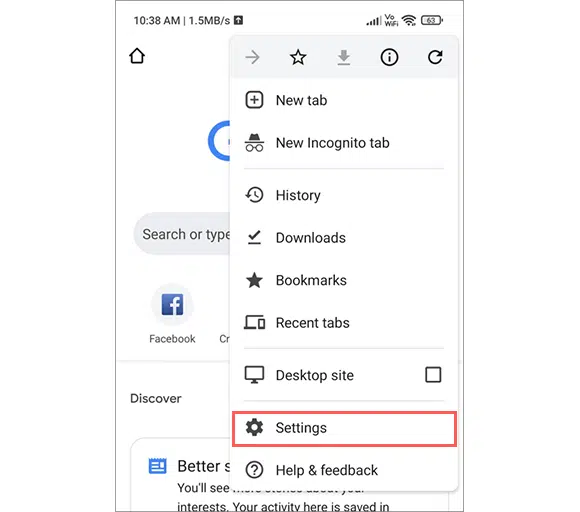
După aceea, faceți clic pe Confidențialitate și securitate > Ștergeți datele de navigare.
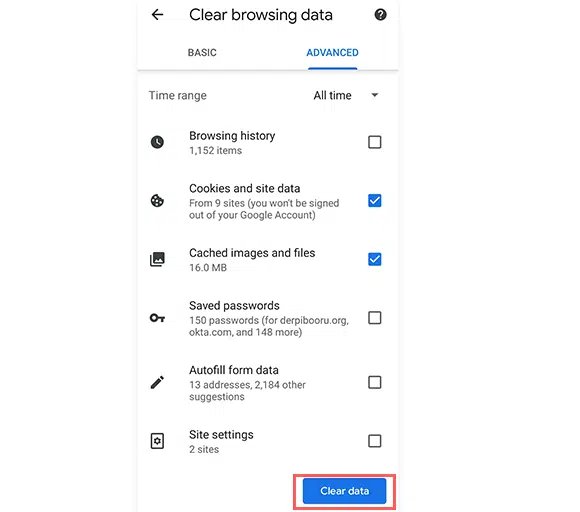
În cele din urmă, selectați Imagini și fișiere în cache > Ștergeți datele. Cu toate acestea, dacă încă vedeți această eroare, trebuie să încercați următoarea noastră metodă de depanare.
Dacă eroarea persistă, avem o mulțime de alte metode menționate în blogurile noastre legate de erori de rețea care funcționează ca un farmec pentru orice tip de eroare de rețea. Vă rugăm să le verificați folosind link-ul de mai jos:
- Cum se remediază eroarea ERR_INTERNET_DISCONNECTED? (9 metode)
- Cum se remediază eroarea ERR_EMPTY_RESPONSE? (7 metode)
- Cum să remediați eroarea ERR_CONNECTION_RESET în Chrome? (8 metode)
Citiți: Cum să remediați eroarea ERR_CONNECTION_RESET în Chrome? (8 metode)
rezumat
Eroarea err_network_changed este exclusivă pentru Google Chrome, dar nu are nimic de-a face cu browserul dvs. Chrome. Se declanșează în principal din cauza problemei dvs. de conectivitate la internet și a adresei IP defectuoase. Dacă sunteți un utilizator obișnuit de internet, există șanse mari să vă confruntați cu această problemă într-o zi.
Din fericire, aceste tipuri de probleme de rețea pot fi rezolvate prin pași simpli de depanare, cum ar fi,
1. Verificați conexiunea la internet
2. Reporniți computerul și modemul de internet
3. Resetați setările TCP/IP
4. Verificați setările DNS
5. Dezactivați adaptorul de rețea
6. Dezactivează serverul proxy
7. Goliți memoria cache a browserului (err_network_changed chrome fix)
Puteți oricare dintre aceste metode și cu siguranță vă va rezolva cu ușurință eroarea err_network_changed.
Dacă aveți întrebări sau sugestii cu privire la această postare, vă rugăm să ne spuneți în secțiunea de comentarii de mai jos.
întrebări frecvente
Cum repar o modificare a rețelei ERR?
Puteți remedia cu ușurință eroarea de modificare a rețelei Err utilizând următoarele metode:
1. Verificați conexiunea la internet
2. Reporniți computerul și modemul de internet
3. Resetați setările TCP/IP
4. Verificați setările DNS
5. Dezactivați adaptorul de rețea
6. Dezactivează serverul proxy
7. Goliți memoria cache a browserului (err_network_changed chrome fix)
De ce ERR_NETWORK_CHANGED atunci când utilizați un VPN?
VPN-urile sau rețelele private virtuale acționează ca intermediari prin care sunt transmise datele de pe internet. Acesta este motivul pentru care acestea pot afecta, de asemenea, viteza generală a rețelei și uneori pot declanșa probleme. VPN-urile modifică, în general, adresa IP pentru a proteja confidențialitatea utilizatorului, dar uneori, atunci când browserul detectează această modificare a adresei IP, poate duce la eroarea „err_network_changed”.
Ce înseamnă eroarea Err_network_changed?
Err_network_changed înseamnă că ceva a mers prost cu conexiunea dvs. la internet. Ca orice eroare de browser, mesajul de eroare err_network_changed vine, de asemenea, cu o scurtă descriere care spune puține detalii despre cauza potențială.