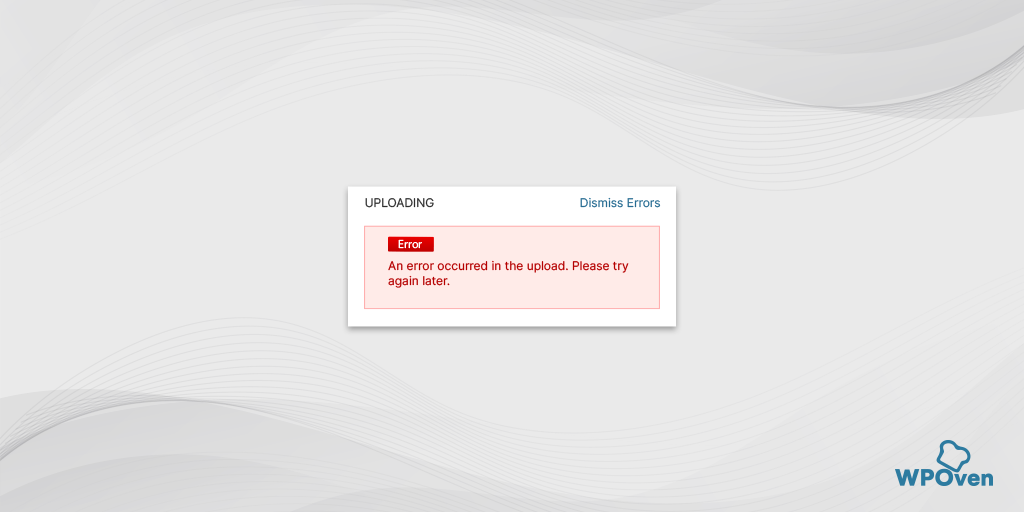Cum se remediază rapid ERR_TUNNEL_CONNECTION_FAILED?
Publicat: 2024-06-20ERR_TUNNEL_CONNECTION_FAILED este o eroare unică care poate fi văzută numai pe Google Chrome și nu este o eroare obișnuită, pe care o puteți întâlni în general. Dar asta nu înseamnă că este greu de reparat.
Pur și simplu aprofundați în setările sistemului dvs. pentru a depana acesta poate face treaba și, de asemenea, vă permite să remediați alte probleme legate de internet.
În acest articol, vă vom spune ce înseamnă ERR_TUNNEL_CONNECTION_FAILED, de ce apare și cum îl puteți remedia în diferite moduri.
Deci, fără alte întârzieri, să începem.
Ce este err_tunnel_connection_failed?
Termenul „tunel” din mesajul ERR_TUNNEL_CONNECTION_FAILED se referă la un tip de conexiune care ajută la trimiterea sau accesarea datelor în mod sigur și privat printr-o rețea.
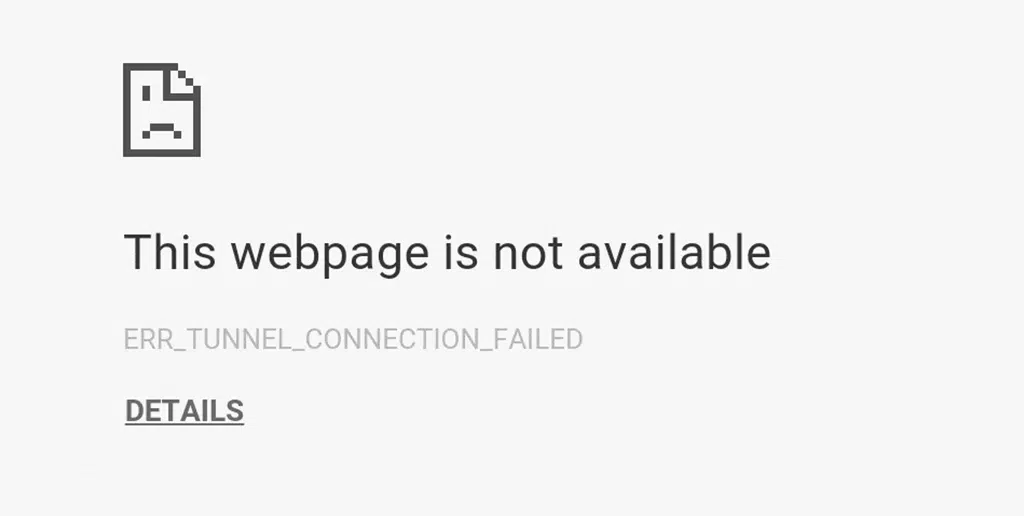
Eroarea ERR_TUNNEL_CONNECTION_FAILED înseamnă, în general, că există ceva în neregulă cu proxy-ul sau cu sistemul de nume de domeniu (DNS). Acest mesaj de eroare apare atunci când browserul nu se poate conecta la server din cauza unei defecțiuni în canalul de comunicație, adică tunel.
Cu toate acestea, nu ar trebui să o luați ca pe o problemă de conexiune la internet; de fapt, nu are nimic de-a face cu asta. În schimb, arată că DNS-ul sau proxy-ul nu poate determina site-ul web pe care încercați să îl vizitați.
De asemenea, rețineți că această eroare este unică pentru Google Chrome. Alte browsere pot întâmpina aceeași problemă, dar vor afișa mesaje de eroare diferite.
Pe scurt, eroarea nu dezvăluie problema reală. Chrome folosește acest mesaj de eroare pentru a indica diverse probleme, cum ar fi atunci când un site web este oprit sau adresa URL a fost schimbată. Cu toate acestea, adevărata problemă constă în setările DNS și proxy.
Unele variante ale erorii err_tunnel_connection_failed pe care le puteți vedea:
- Conexiunea la serverul proxy eșuează în Google Chrome
- ERR_TUNNEL_CONNECTION_FAILED
- Conexiune sigură prin server proxy, tunelul VPN indisponibil nu poate fi stabilit
- Browserul nu se poate conecta la internet printr-un proxy

Cum apare err_tunnel_connection_failed?
Ori de câte ori încercați să accesați sau să vizitați un site web nou, browserul dvs. trimite solicitări către mai multe servere pentru a obține conținutul site-ului. Cu toate acestea, din cauza unor probleme în calea de comunicare în rețea, cererile nu pot ajunge la serverele intermediare, ceea ce va cauza eroarea Err_tunnel_connection_failed.
Câteva motive comune care cauzează, în general, eroarea Err_tunnel_connection_failed
Eroarea ERR_TUNNEL_CONNECTION_FAILED este cauzată de mai multe probleme, inclusiv:
- Setări proxy incorecte : dacă ați configurat incorect setările proxy sau acestea au devenit învechite, este posibil ca Chrome să nu vă poată direcționa corect traficul.
- Probleme DNS : Dacă există vreo problemă cu sistemul de nume de domeniu (DNS), aceasta poate împiedica browserul dvs. să găsească serverul site-ului web.
- Probleme de configurare a rețelei : Dacă ați configurat greșit setările de rețea sau ați setat restricții puternic pentru firewall, poate bloca conexiunea.
- Probleme cu serverul proxy : dacă serverul proxy este oprit, supraîncărcat sau întâmpină probleme, poate cauza această eroare.
- Extensii de browser : anumite extensii, în special cele legate de rețea sau securitate, pot interfera cu capacitatea Chrome de a stabili o conexiune printr-un proxy.
- Probleme VPN : Dacă utilizați orice conexiune VPN, aceasta poate duce și la această eroare, mai ales dacă serverul VPN are probleme.
- Setări de rețea configurate greșit : setările proxy incorecte sau configurațiile VPN pot întrerupe conexiunea.
- Interferență firewall sau antivirus : Uneori, software-ul de securitate blochează din greșeală încercările legitime de a stabili o conexiune la rețea.
- Probleme cu rețeaua în sine : problemele cu ISP-ul dumneavoastră sau echipamentele de rețea locală (cum ar fi routerele) pot perturba accesul la internet.
- Probleme specifice browserului : fișierele sau setările corupte din browserul dvs. pot fi, de asemenea, de vină.
- Conflicte de software : Uneori, alte programe software de pe computer (cum ar fi firewall-uri sau programe antivirus) pot interfera cu conexiunea la internet.
- Date corupte ale browserului : memoria cache, cookie-urile sau alte date ale browserului pot deveni corupte sau învechite în timpul orei suplimentare, provocând diverse probleme, inclusiv această eroare.
Cunoașterea tuturor acestor cauze posibile vă permite să depanați cu precizie problema și vă ajută să evitați orice metodă de încercare și eroare.
Cum se remediază eroarea err_tunnel_connection_failed?
Acum că înțelegeți ce este eroarea ERR_TUNNEL_CONNECTION_FAILED și ce o cauzează, permiteți-ne să verificăm metodele prin care puteți încerca să o remediați.
- Verificați setările VPN și proxy (dezactivați-le dacă este necesar)
- Resetați/Reînnoiți setările de internet
- Dezactivați temporar orice firewall sau software antivirus
- Încercați să ștergeți istoricul și datele din browser
- Încercați să schimbați serverul DNS
- Actualizați sau resetați setările Chrome la implicite
1. Verificați setările VPN și proxy (dezactivați-le dacă este necesar)
Deoarece problemele cu serverul proxy sunt în general cauza principală a erorii, simpla ajustare a setărilor sistemului de operare pentru a găsi automat setările proxy sau setarea acestuia pentru a utiliza un anumit server ar rezolva problema.
Aceste proxy și VPN-uri acționează ca intermediari între computerul dvs. și internet și oferă confidențialitate și ocolesc restricțiile geografice.
Dacă aveți setări proxy configurate greșit, acesta poate bloca Chrome să facă o conexiune sigură și, prin urmare, poate duce la această problemă. De asemenea, un server proxy care nu răspunde poate provoca același lucru.
Când vorbim despre VPN, în general, vă schimbă adresa IP și vă direcționează traficul prin diferite servere. Acest lucru poate declanșa probleme dacă serverele VPN nu sunt optimizate pentru locația dvs. sau pentru site-urile web pe care le vizitați.
Pentru a remedia acest lucru, tot ce puteți face este să vă asigurați că setările sunt configurate corect sau că este posibil să le dezactivați direct. Iată cum poți face asta:
Dezactivați proxy în Windows 10
Pasul 1: deschideți browserul Chrome. Faceți clic pe butonul de meniu „⋮” din colțul din dreapta sus și alegeți „Setări”.
Pasul 2: Derulați în jos și faceți clic pe „Sistem”, apoi selectați „Deschideți setările proxy”.
Pasul 3: Se va deschide o nouă fereastră pentru setările proxy.
Pasul 4: În fereastra de setări proxy, veți vedea două secțiuni: Configurare automată proxy și Configurare proxy manuală.
În secțiunea Configurare automată proxy:
- Dezactivați „Detectați automat setările” (utilizați butonul de comutare).
- Dezactivați „Utilizați scriptul de configurare” (faceți clic pe Configurare, apoi dezactivați și salvați).
În secțiunea Configurare manuală a proxy-ului:
- Dezactivați „Utilizați un server proxy” (faceți clic pe Configurare, apoi dezactivați și salvați).
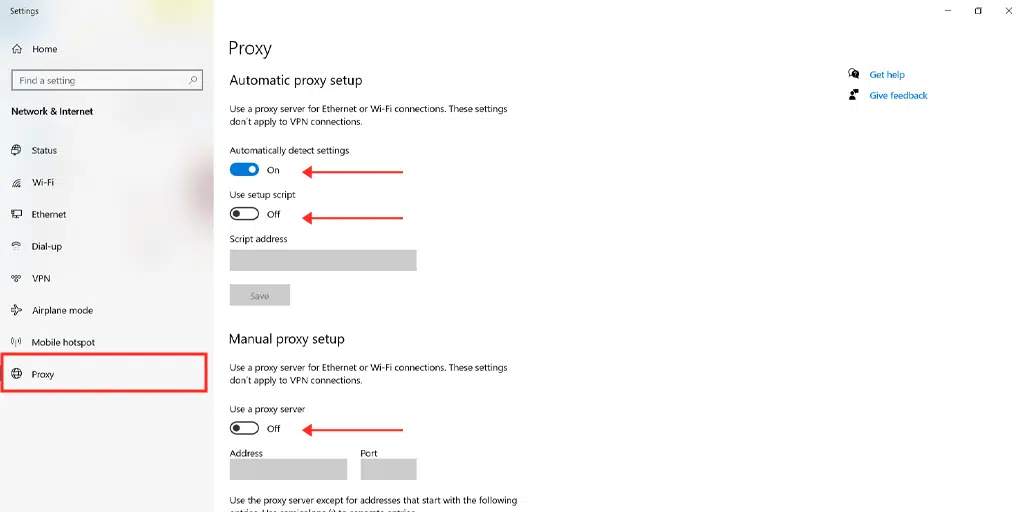
Dezactivați proxy în MacOS
Pasul 1: Accesați meniul Apple sau faceți clic pe pictograma Apple din partea stângă sus a ecranului Mac.
Pasul 2: Selectați „Setări de sistem” sau „Preferințe de sistem”.
Pasul 3: Faceți clic pe „Rețea” în bara laterală.
Pasul 4: În panoul din dreapta, alegeți un serviciu de rețea și faceți clic pe butonul „Avansat”.
Pasul 5: Accesați fila „Proxy-uri”, debifați toate protocoalele listate sub „Selectați un protocol de configurat”, apoi faceți clic pe „OK”.
Dacă utilizați un VPN, îl puteți dezactiva în setări sau puteți consulta documentația aplicației. Cu toate acestea, dacă utilizați o extensie VPN sau Chrome, dezactivați-o din Chrome > Setări > Extensii.
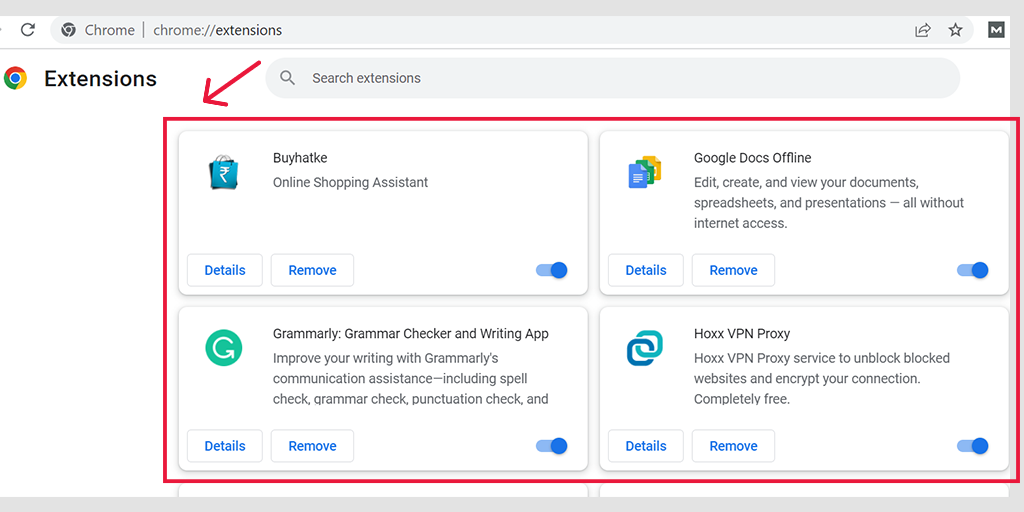
2. Resetați/Reînnoiți setările de internet
Dacă ați configurat incorect setările de internet pe computer, poate duce la o serie de probleme de conectivitate, cum ar fi eroarea ERR_TUNNEL_CONNECTION_FAILED. Puteți remedia cu ușurință acest lucru prin simpla resetare sau reînnoire a setărilor de internet urmând metoda de mai jos:
Pentru utilizatorii de Windows 7 sau 10
Pasul 1 : Deschideți comanda Run apăsând tasta Windows + R. În versiunile mai noi, puteți căuta și „Run” în bara de căutare din meniul de pornire.
Pasul 2 : Tastați „cmd” și apăsați Enter.
Pasul 3 : În fereastra de linie de comandă care se deschide, tastați „ipconfig/release” și apăsați Enter. Aceasta vă va elibera adresa IP actuală.
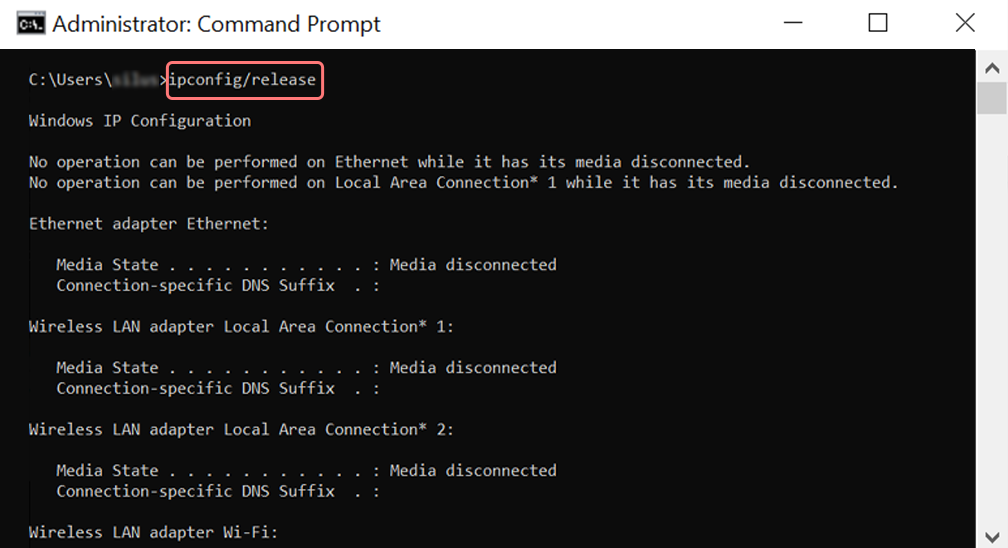
Pasul 4 : Apoi, tastați „ipconfig/flushdns” și apăsați Enter pentru a șterge memoria cache DNS.
Pasul 5 : Apoi, tastați „ipconfig/renew” și apăsați Enter pentru a obține o nouă adresă IP.
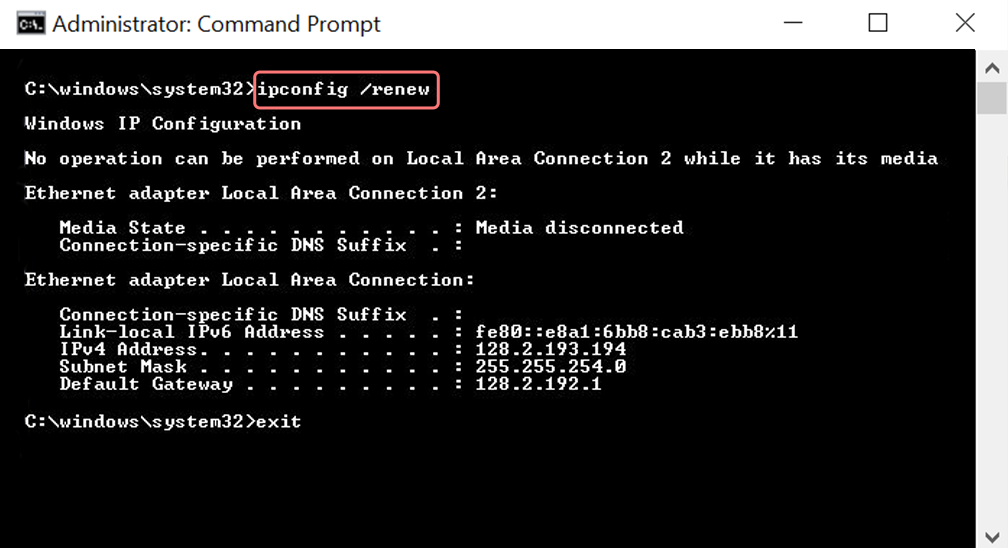
Pasul 6 : Tastați „netsh int ip set dns” și apăsați Enter pentru a vă reseta setările IP.

Pasul 7 : În cele din urmă, tastați „netsh winsock reset” și apăsați Enter pentru a reseta catalogul Winsock.
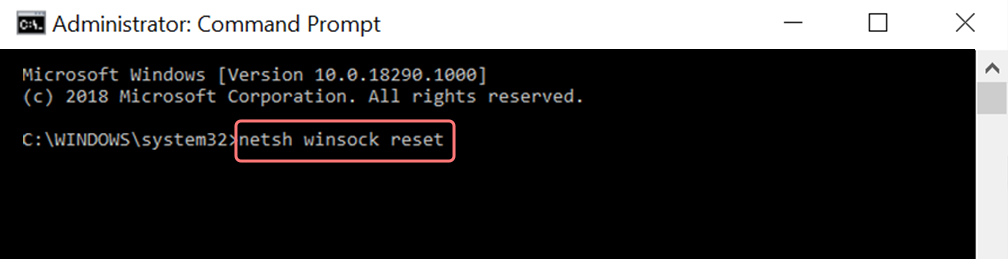
Pasul 8 : Reporniți computerul pentru a finaliza procesul.
Pentru utilizatorii de Mac
Pasul 1: Pentru a începe, deschideți preferințele de sistem din meniul principal.
Pasul 2: Accesați fila Ethernet și faceți clic pe „Avansat”.
Pasul 3 : În setările avansate, faceți clic pe fila TCP/IP și selectați opțiunea „Release DHCP Lease”. Aceasta va șterge DNS-ul local.
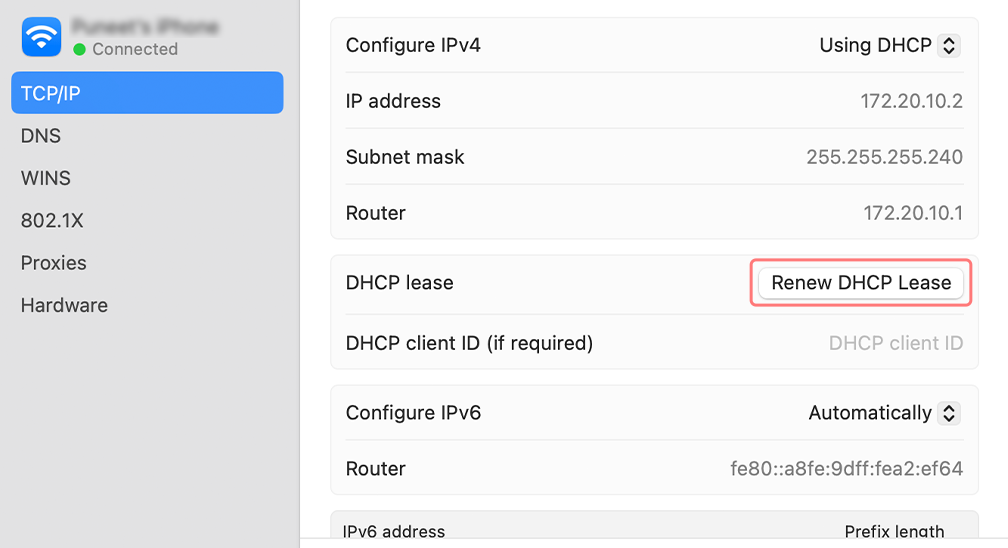
Pasul 4 : Pentru a șterge memoria cache DNS locală, accesați Utilități > Terminal.
Pasul 5 : În Terminal, tastați comanda „dscacheutil -flushcache” și apăsați Enter.
3. Dezactivează temporar orice firewall sau software antivirus
Nu se poate nega că firewall-urile și software-ul antivirus sunt menite să te protejeze de atacurile rău intenționate sau de încercările hackerilor. Cu toate acestea, uneori, aceste programe se comportă atât de agresiv încât pot începe să blocheze cererile legitime ale Chrome pentru a stabili o conexiune la tunel.
Acest lucru se poate întâmpla deoarece fie programul antivirus, fie paravanele de protecție sunt configurate prea puternic, fie definițiile lor de securitate sunt depășite.
Actualizarea programelor de securitate vă asigură că software-ul dumneavoastră este actualizat cu cele mai recente jurnalele de modificări, definiții și reguli de securitate, care ar putea recunoaște și permite aceste conexiuni de rețea legitime.
Dacă nu funcționează, dezactivarea temporară a acestora poate ajuta la remedierea problemei.
Citiți: Cum să dezactivați temporar antivirusul și firewall-urile?
4. Încercați să ștergeți istoricul și datele browserului
Încercați să accesați site-ul web cu un browser alternativ (altul decât Chrome) cu aceeași conexiune la internet. Dacă nu vă confruntați cu probleme cu tunelul, problema este cu Chrome.
Datele Chrome pot fi învechite sau corupte, ceea ce este o cauză majoră a majorității erorilor de conexiune.
Pentru a remedia acest lucru, ștergerea completă a datelor browserului Chrome este cea mai bună opțiune, iată cum o puteți face:
- Deschide Google Chrome.
- Faceți clic pe cele trei puncte verticale din colțul din dreapta sus.
- Selectați „Mai multe instrumente”, apoi faceți clic pe „Ștergeți datele de navigare”.
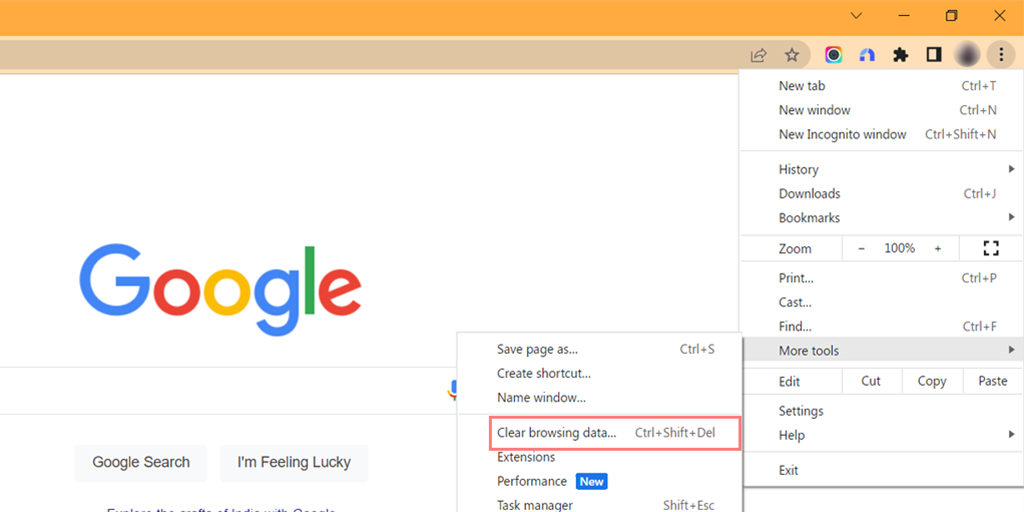
- În fereastra pop-up, alegeți „Istoricul navigării”, „Cookie-uri și alte date ale site-ului” și „Imagini și fișiere stocate în cache” în secțiunea „De bază”.
- Faceți clic pe „Ștergeți datele” pentru a începe procesul.
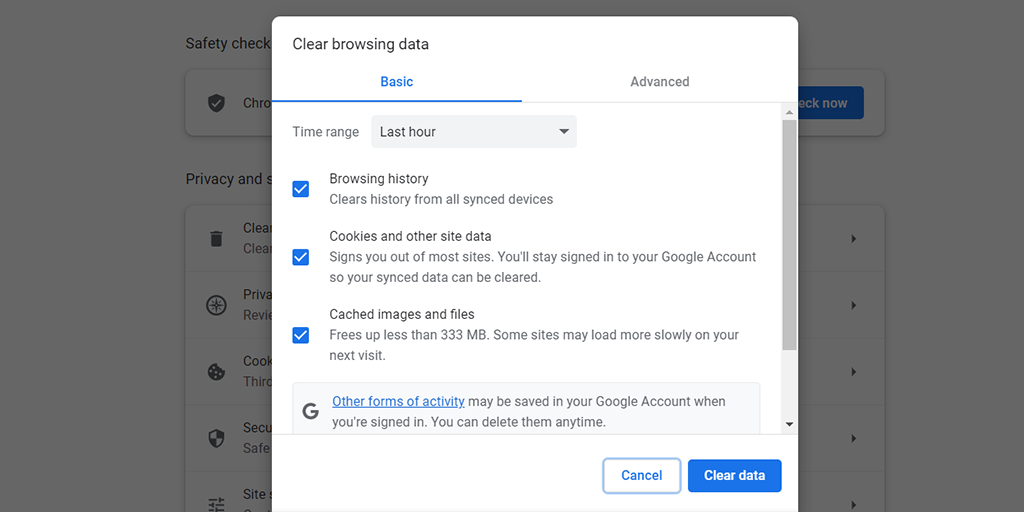
5. Încercați să schimbați serverul DNS
În mod implicit, sistemul dvs. de operare va folosi serverul DNS furnizat de ISP (furnizorul de servicii de internet), care traduce numele de domenii în adresele lor IP respective pentru ca serverele să poată comunica.
Cu toate acestea, serverul DNS implicit poate întâmpina uneori probleme precum întreruperi sau încetiniri, ceea ce duce la erori ERR_TUNNEL_CONNECTION_FAILED.
Prin urmare, puteți încerca să treceți la servere DNS publice alternative, cum ar fi Google sau Cloudflare, care ar putea rezolva problema.
Citiți: Cum se schimbă serverul DNS?
6. Actualizați sau resetați setările Chrome la implicite
Deoarece este o eroare specifică Chrome, ar trebui să vă asigurați că Google Chrome este actualizat cu cea mai nouă versiune disponibilă, dacă nu urmați pașii pentru a-l actualiza imediat.
Se actualizează Google Chrome
- Deschideți Google Chrome pe computer.
- Faceți clic pe pictograma meniului cu trei puncte din colțul din dreapta sus.
- Plasați cursorul peste „Ajutor” din meniu.
- Faceți clic pe „Despre Google Chrome” în submeniu.
- Chrome va deschide o filă nouă și va verifica automat actualizările.
- Dacă este disponibilă o actualizare, Chrome o va descărca și instala.
- Când actualizarea este finalizată, faceți clic pe „Relansați” pentru a reporni Chrome cu cea mai recentă versiune.
Chiar dacă actualizarea Chrome nu remediază eroarea err_tunnel_connection_failed, încercați să resetați Chrome la setările implicite.
Resetarea Chrome la setările implicite
- Deschideți browserul Chrome.
- Faceți clic pe pictograma meniului cu trei puncte din colțul din dreapta sus.
- Selectați „Setări” din meniu.
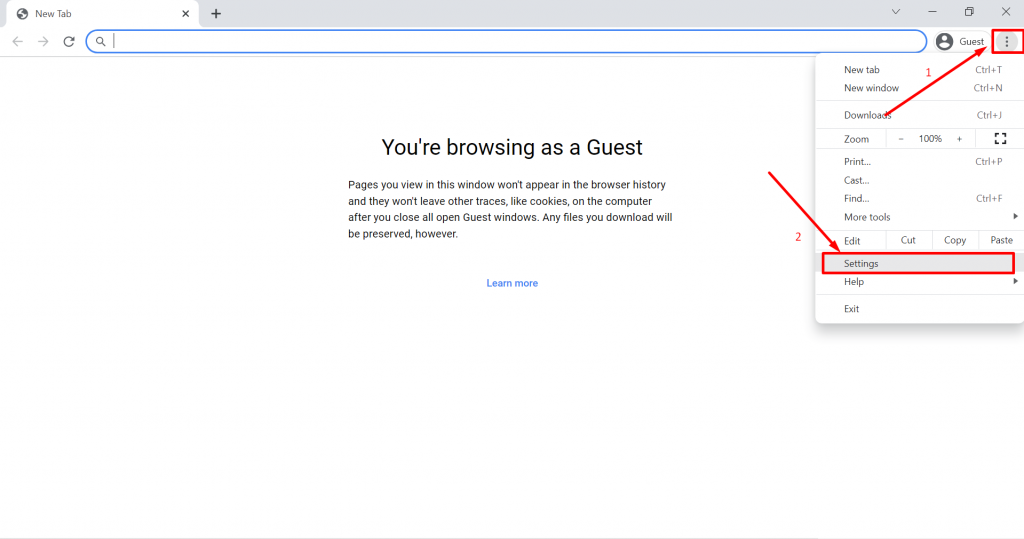
- Derulați în jos și faceți clic pe fila „Avansat”, urmată de „Resetați și curățați”, așa cum se arată în imagine.
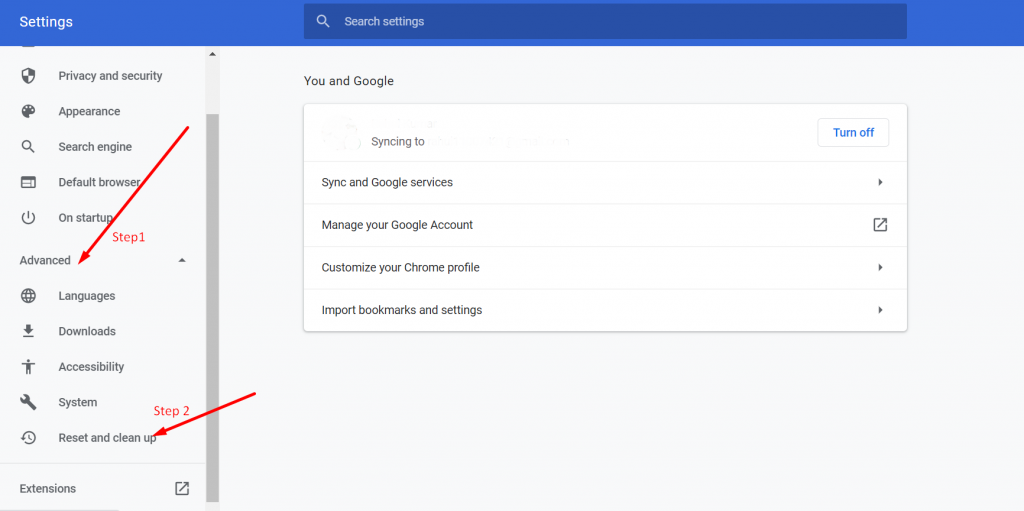
- Alegeți „Restabiliți setările la valorile implicite inițiale”.
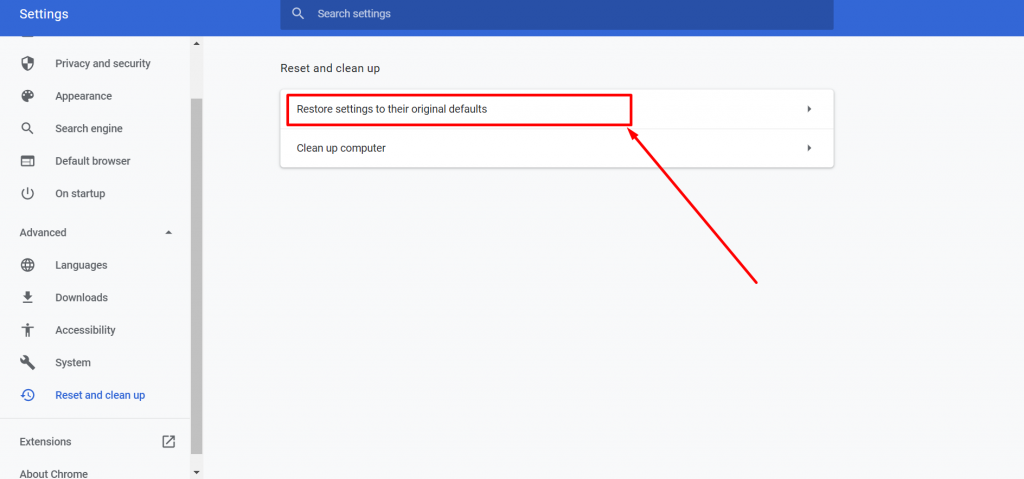
- Va apărea o nouă fereastră. Faceți clic pe butonul „Resetare setări”.
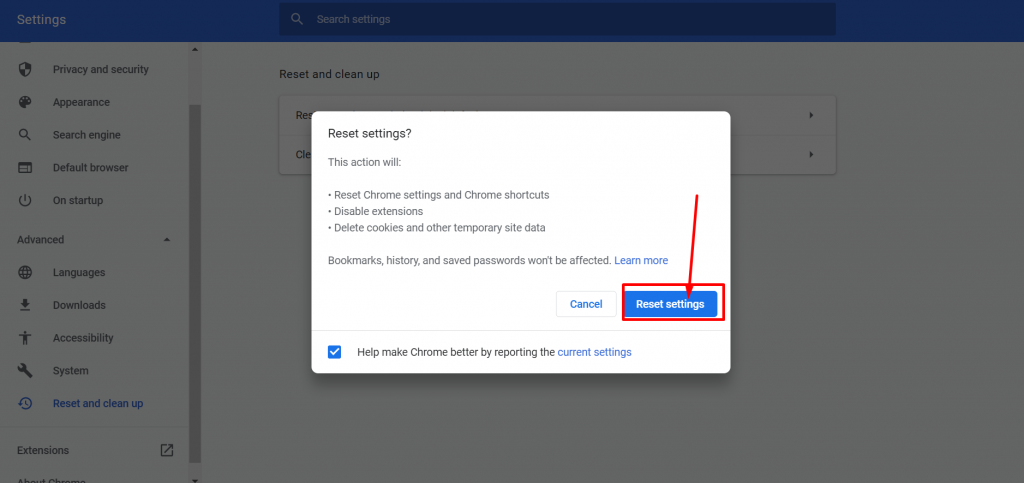
- Reporniți Chrome și verificați dacă eroarea continuă accesând orice site web.
Notă: pașii pot varia ușor în funcție de versiunea de Chrome sau de sistemul de operare pe care îl utilizați.
Concluzie
Eroarea ERR_TUNNEL_CONNECTION_FAILED apare în principal în Google Chrome. Dacă te confrunți cu această eroare, înseamnă că este ceva în neregulă cu Chrome însuși sau poate fi din cauza unei probleme cu serverul proxy sau DNS.
Indiferent de motiv, am acoperit deja metode cuprinzătoare pentru a remedia această problemă. Totuși, vi se recomandă să încercați să accesați site-ul web pe browsere alternative pentru a verifica dacă acest lucru se întâmplă numai în Chrome.

Rahul Kumar este un pasionat de web și un strateg de conținut specializat în WordPress și găzduire web. Cu ani de experiență și angajamentul de a rămâne la curent cu tendințele din industrie, el creează strategii online eficiente care generează trafic, stimulează implicarea și cresc conversiile. Atenția lui Rahul pentru detalii și capacitatea de a crea conținut convingător îl fac un atu valoros pentru orice brand care dorește să-și îmbunătățească prezența online.

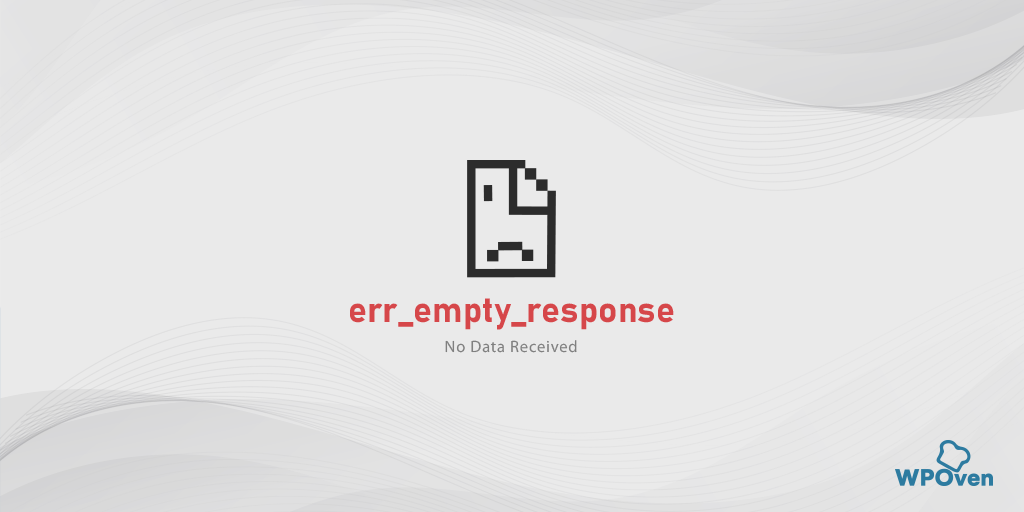
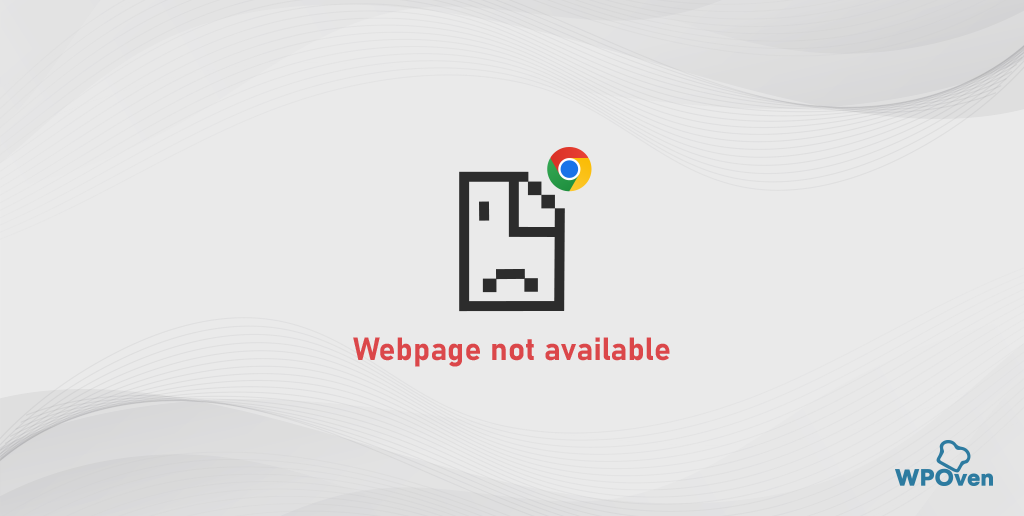
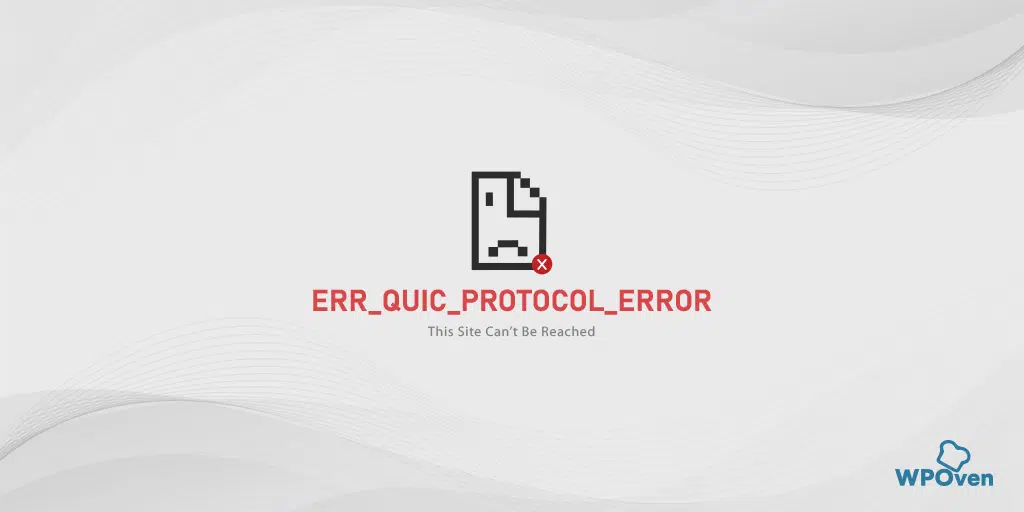
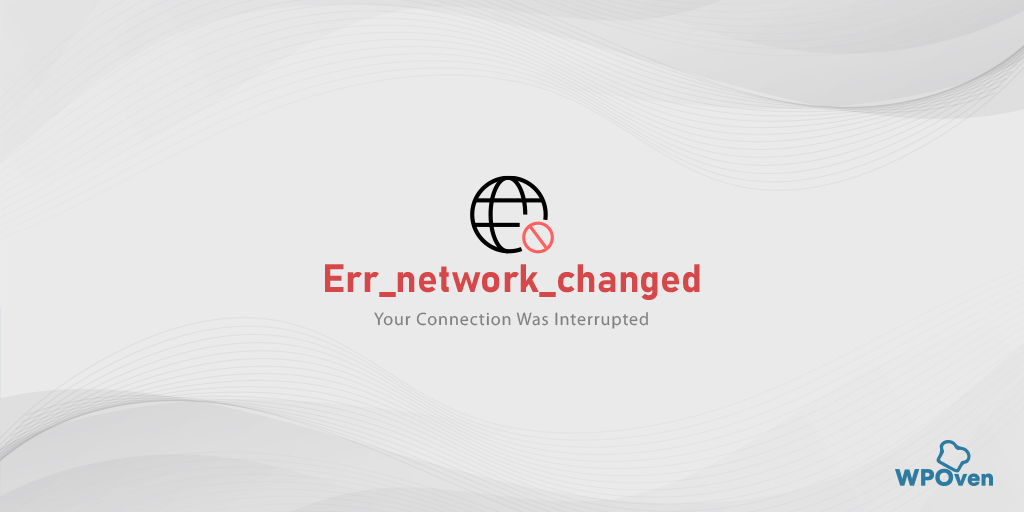
![Cum se remediază eroarea DNS_PROBE_STARTED? [8 moduri] DNS_PROBE_STARTED erorr](/uploads/article/54290/uUEsTQWAvTiMltMF.png)