Cum se remediază eroarea 1005 „Acces refuzat”? [9 metode rapide]
Publicat: 2023-06-06În timp ce navigați pe internet, există câteva puncte pe care trebuie să le fi întâlnit cu un mesaj de eroare „Eroare 1005, Acces refuzat”, mai degrabă decât pagina web pe care încercați să o vizitați. Se poate întâmpla din mai multe motive.
De exemplu, unele site-uri web au restricțiile și politicile lor. Deci, pot interzice anumitor utilizatori să le acceseze sau utilizatorii sunt restricționați din cauza unor probleme cu sistemul lor.
Înțelegerea naturii erorii 1005 și a modului de rezolvare a acesteia este crucială pentru menținerea unei baze de date robuste și de încredere. În acest ghid cuprinzător, vom aprofunda în complexitatea erorii 1005, cauzele acesteia, metodele de depanare, cele mai bune practici și capcanele obișnuite pentru a vă ajuta să navigați eficient în această provocare.
Ce este eroarea 1005?
Mesajul Eroare 1005, Acces refuzat de pe browser indică de obicei că serverul blochează cererea de conectare trimisă de client, ceea ce duce la faptul că conținutul nu este livrat clientului. Această problemă apare de obicei atunci când adresa IP a clientului este blocată de gazdă.
Înțelegerea cauzei principale a acestei erori este esențială pentru depanarea și rezolvarea problemei. Să vedem care sunt.
Cauzele erorii 1005, acces refuzat
Cauzele posibile ale erorii 1005, acces refuzat sunt:
- Proprietarul site-ului a blocat o anumită regiune
- Administratorul site-ului v-a blocat adresa IP
- Data sau/și ora incorectă a sistemului dumneavoastră
- IP-ul dvs. a fost adăugat la lista de fundal a Cloudflare
- Serviciile VPN sunt blocate de site-ul web
Să le verificăm mai detaliat.
Proprietarul site-ului a blocat o anumită regiune
Unii proprietari de site-uri web sau administratori nu doresc ca site-ul lor să aibă acces dintr-o anumită regiune din diverse motive, cum ar fi
- Conformitate legală sau de securitate
- Licențiere și distribuție de conținut
- Preocupările legate de securitate
- Lățimea de bandă și resursele serverului
- Marketing vizat sau localizare
- Restricții de conținut sau considerații culturale
Administratorul site-ului v-a blocat adresa IP
Din motive de securitate, administratorii sau proprietarii de site-uri web restricționează ocazional accesul utilizatorilor pe baza unor adrese IP specifice sau a unei game de adrese, de obicei pentru a combate probleme precum:
- Activitate suspicioasa
- Încălcarea politicilor site-ului
- Blocarea intervalului IP
- Protecție împotriva refuzului serviciului (DoS).
- Proprietarii de site-uri web pot bloca o adresă IP pe baza preferințelor personale sau din greșeală
Data și/sau ora incorectă a sistemului dvs
Eroarea 1005 poate apărea uneori din cauza setărilor incorecte de dată și oră pe computer. Pentru a rezolva această problemă, puteți pur și simplu să ajustați setările de dată și oră ale computerului dvs. în consecință.
IP-ul dvs. a fost adăugat la Lista neagră a Cloudflare
Din motive de securitate, Cloudflare poate adăuga, de asemenea, adresa dvs. IP în lista sa neagră.
Serviciile VPN sunt blocate de site-ul web
Unii proprietari de site-uri web nu permit trafic VPN către site-urile lor, din diverse motive, cum ar fi prevenirea activităților frauduloase, asigurarea respectării restricțiilor regionale sau protejarea drepturilor de autor asupra conținutului.
Cum se remediază eroarea 1005, acces refuzat?
Acum cunoașteți posibilele motive care provoacă eroarea 1005, permiteți-ne să verificăm cele mai bune metode de depanare pe care le puteți încerca.
- Eliminați orice serviciu VPN și utilizați unul de încredere
- Opriți serverul proxy
- Corectați data și ora sistemului dvs
- Ștergeți memoria cache a browserului și cookie-urile
- Verificați programul antivirus instalat
- Utilizați serverele DNS Google
- Verificați-vă reputația IP
- Adăugați browser-ul o excepție la Firewall
- Contactați administratorul web
Să le verificăm în detaliu.
1. Eliminați orice servicii VPN gratuite și utilizați unul de încredere
Unele servicii VPN gratuite nu sunt reputate și sunt adesea incluse pe lista neagră de diverse site-uri web. Prin urmare, este mai bine să le înlocuiți cu un furnizor de servicii VPN mai fiabil și de încredere.
Este posibil să fi observat că anumite conținuturi de streaming sunt limitate la anumite locații. Utilizând un VPN de încredere, puteți ocoli aceste restricții și puteți obține acces la orice conținut de streaming online care este restricționat regional.
2. Opriți serverul proxy
Serverul proxy poate fi uneori responsabil pentru blocarea adresei IP a utilizatorului. Iată o metodă de a dezactiva serverul proxy.
- Apăsați tasta Windows + I pentru a deschide fereastra Setări sau tastați „setări” în bara de căutare, după cum se arată mai jos:
![Cum se remediază eroarea 1005 „Acces refuzat”? [9 Metode rapide] 3 Windows Settings](/uploads/article/49290/b1fNgTAe2VixTl9A.webp)
Din fereastra principală, selectați Rețea și Internet.
![Cum se remediază eroarea 1005 „Acces refuzat”? [9 Metode rapide] 4 Windows Network and Internet Settings](/uploads/article/49290/ckXLDGMND92ywgWZ.webp)
Selectați opțiunea „Proxy” din stânga.
![Cum se remediază eroarea 1005 „Acces refuzat”? [9 Metode rapide] 5 Turning off Proxy Server](/uploads/article/49290/NmDnqicuoXeocLtD.webp)
Verificați dacă opțiunea „Detectează automat setările” este dezactivată sub „Configurare automată proxy”.
Dezactivați opțiunea „Utilizați un server proxy” din secțiunea „Configurare manuală proxy”.
3. Corectați data și ora sistemului dvs
Dacă data și ora computerului dvs. nu sunt bine sincronizate cu cea în timp real sau configurate incorect, site-ul web poate considera că este suspectă și poate împiedica utilizatorul să le acceseze.
![Cum se remediază eroarea 1005 „Acces refuzat”? [9 Metode rapide] 6 Change the System's Date and time](/uploads/article/49290/6Wm9Daacnq1o1uWJ.webp)
Pentru a schimba data și ora sistemului, urmați acești pași:
- Accesați panoul de control al computerului Windows și faceți clic pe „Ceas și regiune”.
- În fereastra următoare, selectați linkul „Dată și oră”.
- Faceți clic pe butonul „Dată și oră” în fereastra următoare > Apoi faceți clic pe butonul „Modificați data și ora”.
- Acum introduceți manual data și ora corecte
- Faceți clic pe butonul Ok pentru a confirma.
Puteți rezolva alternativ această eroare activând setările automate de dată și oră. Acest lucru permite Microsoft să preia automat date exacte de pe web în funcție de fusul dvs. orar.
4. Goliți memoria cache și cookie-urile din browser
Pasul 1: În funcție de browser, accesați meniul de setări.
În Google Chrome, de exemplu, puteți găsi meniul de setări făcând clic pe cele trei puncte verticale situate în colțul din dreapta sus al ferestrei.
Pasul 2: Pentru a continua, selectați „Mai multe instrumente” și apoi faceți clic pe „Ștergeți datele de navigare”.
![Cum se remediază eroarea DNS_PROBE_STARTED? [8 moduri] 7 Clear browsing data in Chrome](/uploads/article/49290/ptA8XgY9lFdq5sDW.png)
Pasul 3: Va fi afișată o fereastră pop-up și puteți alege toate cele trei opțiuni aflate în secțiunea „De bază”, așa cum este prezentat în imaginea de mai jos. Aceste opțiuni constau în „Istoricul navigării”, „Cookie-uri și alte date ale site-ului” și „Imagini și fișiere stocate în cache.
Pasul 4: Faceți clic pe „ Ștergeți datele ” pentru a iniția procesul.
![Cum se remediază eroarea DNS_PROBE_STARTED? [8 moduri] 8 Clearing data in Google Chrome](/uploads/article/49290/zl7LwXLPejvBimAN.png)
5. Verificați programul antivirus instalat
Dacă ați instalat un program antivirus, în loc să vă bazați pe Windows Defender, aruncați o privire mai atentă la software pentru a vă asigura că nu vă blochează browserul web sau site-ul web pe care încercați să îl vizitați.
Dacă într-adevăr le blochează, va trebui să adăugați browserul sau site-ul web la lista albă.
Citiți: Un ghid complet despre atacurile DDoS (atacuri de respingere a serviciului)
6. Utilizați serverul DNS Google
Atunci când soluția DNS nu reușește să-și îndeplinească sarcina, poate duce la încărcare lentă a paginii și la setări nesigure pentru internet, lăsându-vă vulnerabil la atacurile DDoS.

Ca urmare, este posibil să întâlniți site-uri web care nu se pot încărca. Cu toate acestea, puteți rezolva această problemă modificând serverele DNS de pe computer. Acesta este motivul pentru care este foarte recomandat să alegeți Google Public DNS, care oferă servere DNS gratuite, publice și foarte sigure.
Utilizatori Windows 10 și Windows 11:
Pasul 1: Dacă sunteți utilizator Windows 10 sau 11, trebuie să deschideți panoul de control prin simpla introducere a „Panou de control ” în bara de căutare.
Pasul 2: În Panoul de control, selectați Rețea și Internet > Centru de rețea și partajare .
Pasul 3: Din meniul din stânga, selectați Schimbați setările adaptorului.
Pasul 4: Faceți clic dreapta pe rețea și selectați Proprietăți.
Pasul 5: În fereastra care se deschide, faceți clic pe Internet Protocol Version 4 (TCP/IPv4) din listă, apoi selectați din nou Proprietăți.
![Cum se remediază eroarea 1005 „Acces refuzat”? [9 Metode rapide] 7 Network Properties](/uploads/article/49290/zs6pTfRtjLA4WfnG.png)
Pasul 6: Faceți clic pe Utilizați următoarele adrese de server DNS.
Pasul 7: Introduceți „ 8.8.8.8 ” pentru serverul DNS preferat și „ 8.8.4.4 ” pentru serverul DNS alternativ.
![Cum se remediază eroarea 1005 „Acces refuzat”? [9 Metode rapide] 8 Entering Preferred DNS server](/uploads/article/49290/J8DG8RZFfXBFKMGk.png)
Pasul 8: Faceți clic pe butonul OK pentru a salva modificările.
Pasul 9: Închideți toate ferestrele și încercați să accesați din nou site-ul web pentru a vedea dacă eroarea este încă prezentă.
Dacă problema persistă, poate fi necesar să încercați alte soluții. Cu toate acestea, schimbarea adresei DNS poate rezolva adesea problemele de conexiune la internet.
7. Verificați-vă reputația IP
Există diverse instrumente online de reputație IP disponibile cu ajutorul cărora puteți determina cu ușurință dacă adresa dvs. IP a fost semnalată de ISP-uri sau servicii precum Cloudflare.
În cazul în care adresa dvs. IP a fost marcată marcată, puteți încerca să rezolvați această problemă pur și simplu,
- schimbarea adresei IP
- Schimbarea conexiunii la internet
- accesarea site-ului web folosind un alt dispozitiv
- Folosind o altă conexiune la internet
8. Adăugați excepția browserului la Firewall
Motivul pentru care continuați să primiți eroarea 1005, Acces refuzat în browserul dvs. web se poate datora setărilor firewall-ului.
Cu toate acestea, acest lucru este foarte puțin probabil, deoarece dacă firewall-ul blochează traficul browserului dvs. web, nu veți putea accesa deloc niciun site web.
Pentru utilizatorii de Windows:
Pasul 1: Pentru a accesa panoul de control al computerului, faceți clic pe meniul „Start” de pe desktop și căutați „control” în câmpul de căutare.
Pasul 2: Apoi, selectați „Sistem și securitate” din opțiunile panoului de control. Aceasta vă va duce la o nouă pagină.
Pasul 3: Faceți clic pe „Windows Defender Firewall” în noua pagină și selectați „Permiteți o aplicație sau o funcție prin Windows Firewall”.
![Cum se remediază eroarea DNS_PROBE_STARTED? [8 moduri] 20 Allow app through Windows Firewall](/uploads/article/49290/23i7A7a9nB4dAWdG.png)
Pasul 4: În fereastra următoare, veți vedea o listă de aplicații și funcții care au permisiunea de a comunica prin firewall. Pentru a modifica aceste setări, faceți clic pe „Modificați setările”.
![Cum se remediază eroarea DNS_PROBE_STARTED? [8 moduri] 21 Allowed Apps in Windows Defender Firewall](/uploads/article/49290/uBDw9Lm1HXmtuGG6.png)
Pasul 5: Căutați browserul dvs. web în această listă și bifați ambele casete, public și privat, așa cum se arată în imagine.
![Cum se remediază eroarea 1005 „Acces refuzat”? [9 Metode rapide] 9 Adding Google chrome Browser to an exception in Firewall settings](/uploads/article/49290/oGUruTJAfqkcI1RW.webp)
Pasul 8: După ce ați terminat de ajustat setările, faceți clic pe „OK” pentru a salva modificările.
9. Contactați administratorul web
Dacă niciuna dintre metodele de depanare de mai sus nu funcționează, ultimul lucru pe care îl puteți face este să scrieți direct un e-mail administratorului site-ului sau webmasterului.
Ar putea fi o greșeală din partea lor și poate fi remediată cu ușurință, cerându-le pur și simplu să deblocheze site-ul pentru tine.
Concluzie
Acesta este tot ce avem pentru cele mai bune metode de depanare pentru a remedia eroarea 1005, Acces refuzat, în browserul dvs. V-am oferit câteva dintre cele mai eficiente modalități de a depăși acest cod de eroare și de a recâștiga accesul la site-urile dvs. preferate.
Dacă întâmpinați mesaje de eroare similare, cum ar fi 500 Internal Server Error, vă recomandăm să consultați ghidul nostru cuprinzător pentru a o rezolva.
În plus, vă rugăm să ne spuneți în secțiunea de comentarii de mai jos ce metodă de depanare v-a ajutat să remediați această problemă.
întrebări frecvente
Cum repar eroarea 1005?
Cele mai bune metode de depanare pe care le puteți încerca să remediați eroarea 1005 sunt:
1. Eliminați orice serviciu VPN și utilizați unul de încredere
2. Opriți serverul proxy
3. Corectați Data și ora sistemului dumneavoastră
4. Goliți memoria cache a browserului și cookie-urile
5. Verificați programul antivirus instalat
6. Utilizați serverele DNS Google
7. Verificați-vă reputația IP
8. Adăugați o excepție de browser la Firewall
9. Contactați administratorul web
Ce este eroarea de legătură 1005?
Eroarea 1005 se referă de obicei la o eroare de acces refuzat care apare atunci când încercați să accesați un site web sau o pagină web. Indică faptul că serverul sau site-ul web la care încercați să ajungeți refuză să acorde acces, posibil din cauza
1. Proprietarul site-ului blochează o anumită regiune
2. Administratorul site-ului v-a blocat adresa IP
3. Data sau/și ora incorectă a sistemului dumneavoastră
4. IP-ul dvs. a fost adăugat la lista de fundal a Cloudflare
5. Serviciile VPN sunt blocate de site-ul web
Ce este eroarea 1005 în iPhone?
Eroarea 1005 arată pur și simplu că conexiunea TCP, care transporta cererea HTTP, sa terminat înainte de a primi un răspuns. Există două scenarii potențiale: fie cererea nu a ajuns la server, fie cererea a ajuns cu succes la server, dar răspunsul nu a revenit către client.

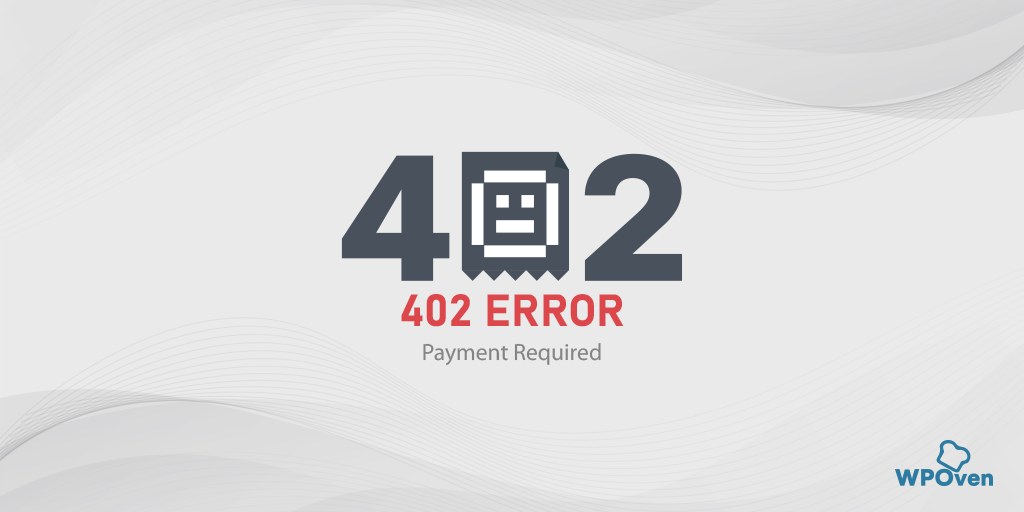

![Cum să remediați eroarea interzisă WordPress 403? [9 remedieri rapide] How to Fix WordPress 403 Forbidden Error? [9 Quick Fixes]](/uploads/article/49290/o7Mw8vXXTVBVHeA5.webp)
![Cum se remediază eroarea serverului intern 500 Nginx? [9 soluții] How to Fix 500 Internal Server Error Nginx? [9 Solutions]](/uploads/article/49290/Es480ZnJzfLoy71k.webp)
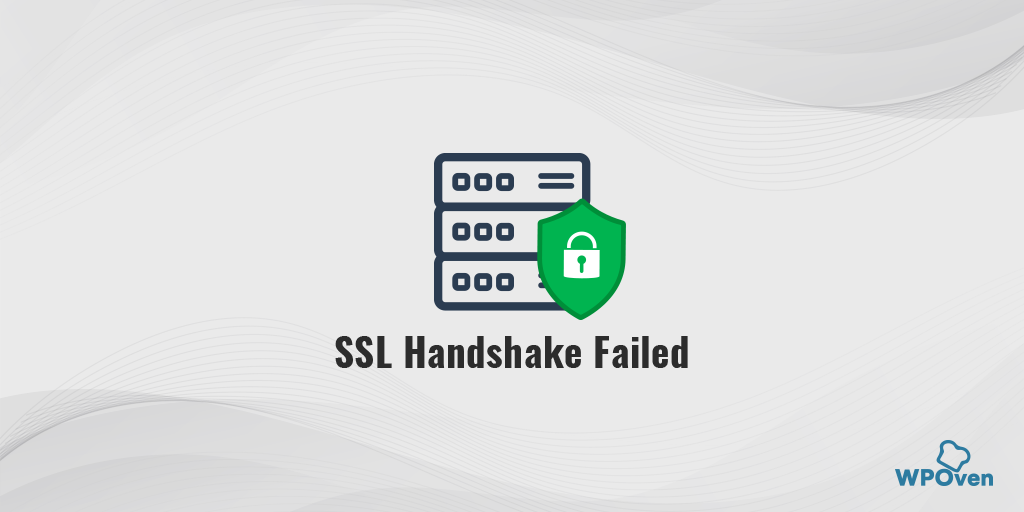
![Cum se remediază eroarea HTTP NGINX 499? [6 cele mai bune metode] How to Fix the HTTP NGINX 499 Error? [6 Best Methods]](/uploads/article/49290/BkfbjUJr1JccLxfy.png)