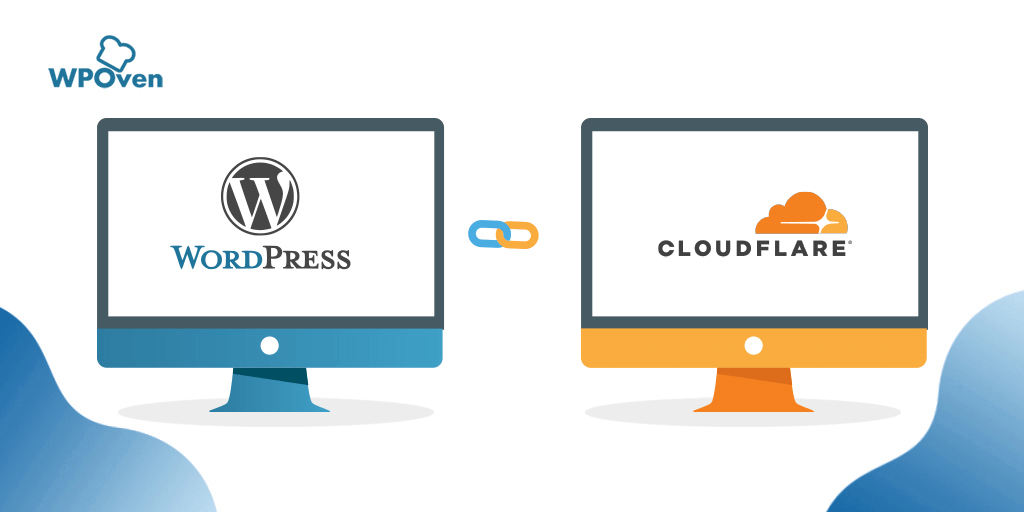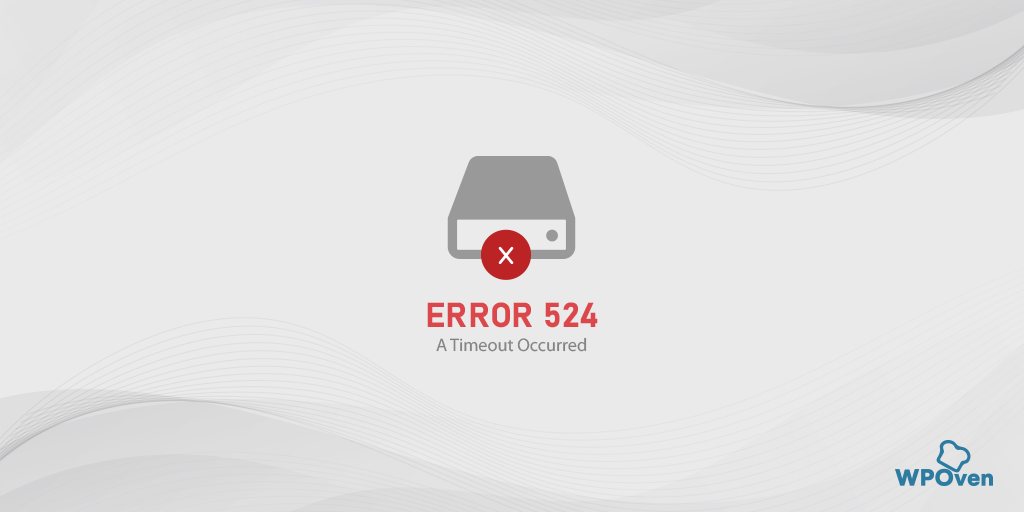Cum să remediați eroarea 1020 de acces refuzat de la Cloudflare? (14 moduri)
Publicat: 2023-07-03Ce este eroarea 1020?
Eroarea 1020 este o eroare specifică Cloudflare care se declanșează atunci când încercați să vizitați un site web protejat de firewall-uri Cloudflare. Dacă Cloudflare detectează activitate suspectă sau spam, vă blochează imediat adresa IP, lăsându-vă blocat.
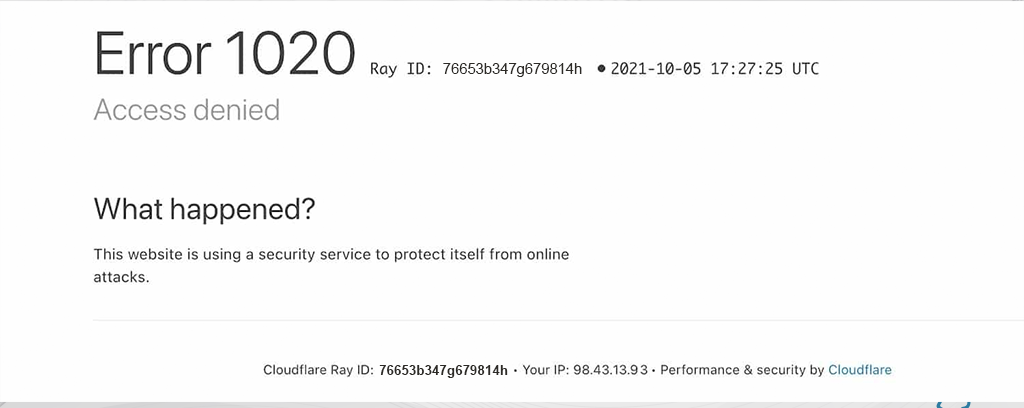
Pentru cei care nu știu ce este Cloudflare, este o rețea de livrare a conținutului (CDN), protecție DDoS și furnizor de servicii de securitate pe Internet, care oferă diverse servicii pentru a îmbunătăți performanța, securitatea și fiabilitatea site-ului.
Eroarea 1020 poate fi declanșată din diverse motive, fie de la sfârșitul utilizatorului, fie atunci când Cloudflare refuză în mod deliberat accesul pentru a proteja site-ul web.
Care sunt posibilele motive care provoacă eroarea 1020?
Cauzele erorii 1020 Mai mulți factori pot contribui la apariția erorii 1020. Acestea includ:
- Setări firewall : unele firewall-uri pot bloca accesul la anumite site-uri web, declanșând eroarea.
- Blocarea IP : este posibil ca site-ul web să vă fi blocat adresa IP din diverse motive, cum ar fi activități suspecte sau încălcări anterioare.
- Sisteme de detectare a roboților: site-urile web folosesc adesea sisteme de detectare a roboților care pot identifica în mod eronat utilizatorii legitimi ca roboți, ceea ce duce la restricții de acces.
- Blocarea regiunilor: din cauza problemelor GDPR, unele site-uri web în special știri sau site-uri guvernamentale blochează traficul din anumite regiuni geografice.
- Problemă cu browserul: este, de asemenea, posibil ca browserul dvs. să aibă unele fișiere cache corupte stocate, ceea ce poate duce la trimiterea unei „Solicite greșite” către anumite site-uri web.
În general, s-a observat că problema apare în principal din natura supraprotectivă a Cloudflare, care poate bloca ocazional adresele IP fără vreo vătămare potențială reală. Indiferent de cauza care stau la baza, haideți să explorăm următoarele metode de depanare pentru a vă ajuta să rezolvați „Eroarea 1020” a Cloudflare.
Cum se remediază codul de eroare 1020?
Consultați aceste metode de depanare care vă pot ajuta să remediați eroarea 1020 a Cloudflare.
- Verificați toate paginile site-urilor dintr-o singură pagină
- Verificați problemele legate de browser
- Reporniți routerul
- Ștergeți memoria cache a browserului
- Dezactivați serverele VPN sau proxy
- Verificați data și ora sistemului și actualizați-le
- Verificați dacă cookie-urile dvs. sunt activate
- Resetați adresa IP
- Dezactivați temporar software-ul antivirus sau firewall
- Dezactivați extensiile browserului
- Contactați administratorul site-ului web
- Contactați-vă ISP (furnizorul de servicii de internet)
- Implementați certificate SSL
- Solicitați ajutor de la un profesionist
1. Verificați toate paginile site-urilor dintr-o singură pagină
Primul lucru pe care trebuie să-l faceți este să vă dați seama dacă problema este specifică unei pagini sau este o problemă la nivelul întregului site.
Dacă descoperiți că alte pagini funcționează bine, dar întâmpinați o eroare pe o anumită pagină, încercați să închideți site-ul web și să redeschideți aceeași pagină. Nu uitați să vă conectați dacă este necesar.
Dacă eroarea persistă pe mai multe pagini sau pe întregul site, chiar și pe paginile care nu sunt de conectare, probabil că aceasta indică o problemă cu browserul dvs.
Continuați cu depanarea browserului dvs.
2. Verificați problemele legate de browser
Pentru a depana problemele legate de browser, urmați acești pași:
Primul lucru de care trebuie să vă asigurați că problema este într-adevăr legată de browserul dvs. Verificați dacă apare eroarea la accesarea aceluiași site web folosind un browser diferit.
Dacă pagina web funcționează bine pe alt browser, încercați următorii pași pentru a rezolva problema cu browserul dvs. principal.
- Actualizați-vă browserul cu cea mai recentă versiune disponibilă.
- Reinstalați browserul de pe site-ul său oficial.
Cu toate acestea, dacă problema persistă pe toate browserele, este posibil ca site-ul web să fi fost blocat de Cloudflare sau să existe o problemă de conexiune.
3. Reporniți routerul

Uneori, soluțiile simple pot rezolva problemele comune. Routerul dvs., responsabil pentru conectarea la internet, are o memorie cache care ajută site-urile să se încarce mai rapid. Cu toate acestea, această memorie cache poate deveni coruptă sau poate exista o problemă cu furnizorul dvs. de servicii de internet (ISP).
Pentru a rezolva acest lucru, încercați să reporniți routerul. Doar opriți-l, așteptați aproximativ 30 de secunde, apoi porniți-l din nou. După aceea, încercați să accesați același site web sau pagină web unde ați întâlnit mesajul Eroare 1020 Acces refuzat. Dacă eroarea a dispărut, este grozav! Dacă nu, continuați să citiți pentru mai multe metode de depanare.
4. Ștergeți memoria cache a browserului
La fel cum ruterele stochează memoria cache pentru a oferi timpi de încărcare mai rapidi, browserul dvs. face același lucru. Aceasta înseamnă că, similar cu routerul dvs., memoria cache a browserului poate deveni coruptă în timp, ceea ce duce la eroarea 1020 pe site-uri web.
Pentru a rezolva această problemă, soluția recomandată este să ștergeți sau să ștergeți memoria cache a browserului. Urmați pașii de mai jos pentru a face acest lucru.
Vă rugăm să rețineți că în acest pas ne vom concentra pe Google Chrome, deoarece este browserul preferat pentru majoritatea utilizatorilor când vine vorba de navigarea pe site.
Citiți: Cota de piață a browserului și statistici de utilizare
Accesați browserul Chrome > Setări > Confidențialitate și securitate > Ștergeți datele de navigare > Puteți debifa Istoricul de navigare și puteți lăsa cookie-uri și alte date ale site-ului, precum și imaginile din cache, să fie verificate > Ștergeți datele .
Alternativ, puteți introduce direct această adresă în browserul dvs. Chrome: chrome://settings/privacy. Vă va duce la setările de confidențialitate unde puteți face clic pe „ Ștergeți datele de navigare ”.
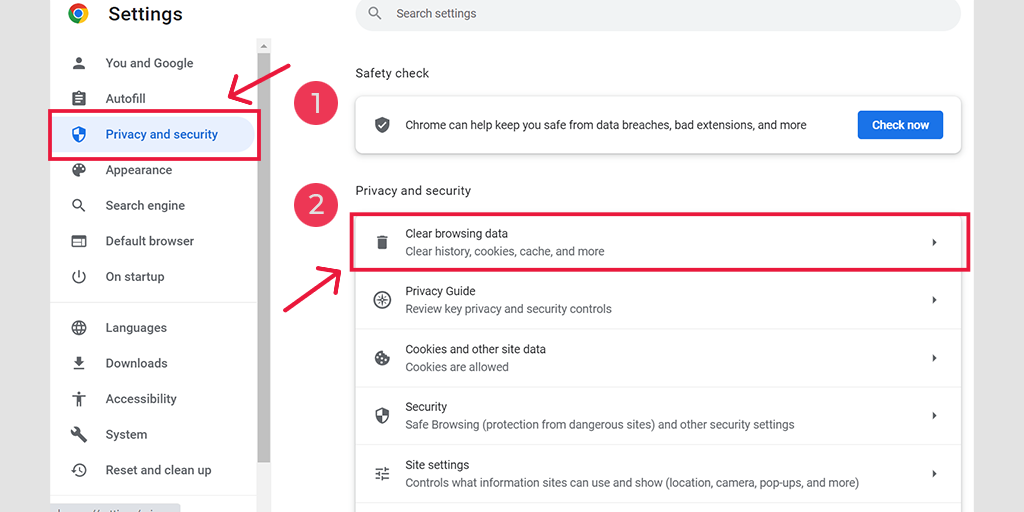
În fereastra pop-up, veți vedea o mulțime de alte opțiuni, dar trebuie să alegeți după cum urmează:
- Selectați intervalul de timp ca „Tot timpul”.
- Selectați cookie-uri și alte date de site, precum și imagini din cache (puteți selecta și istoricul de navigare)
- Faceți clic pe butonul Clear Data.
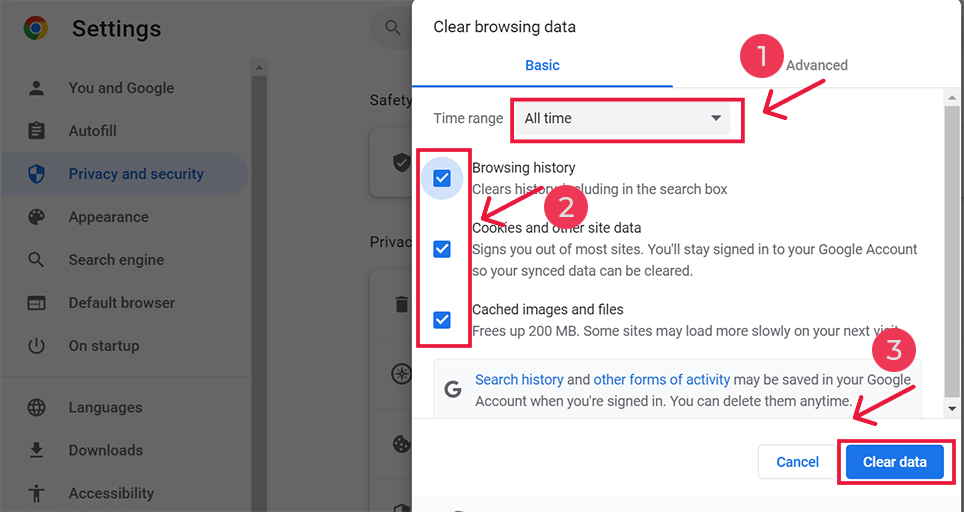
5. Dezactivați serverele VPN sau proxy
Dacă utilizați un server proxy sau VPN, este important să știți că, dacă nu sunt configurate corect, acestea pot provoca uneori „Eroarea 1020”. Serverele proxy și VPN-urile sunt folosite pentru a rămâne anonime în timpul navigării pe internet, dar pot, de asemenea, complica lucrurile și pot duce la această eroare.
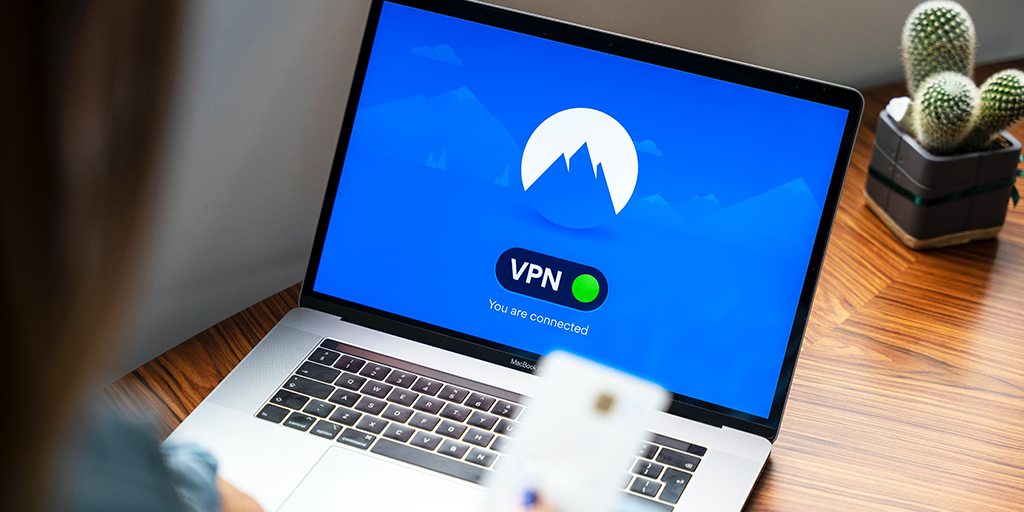
Pentru a depana, încercați să dezactivați temporar serverul proxy sau VPN și vedeți dacă eroarea dispare în browserul dvs. Chrome. Dacă totul funcționează bine fără ele, atunci știți că ele au cauzat problema.
Dacă utilizați software VPN, îl puteți dezactiva modificându-i setările. Dacă aveți o extensie Chrome pentru un server proxy, accesați Chrome > Setări > Extensii și dezactivați-o acolo.
Urmând acești pași, puteți afla dacă serverul proxy sau VPN-ul configurat greșit a fost motivul din spatele erorii 1020 și puteți lua măsurile necesare pentru a o remedia.
Nu uitați să activați corect aceste instrumente odată ce eroarea este rezolvată, pentru a menține confidențialitatea și securitatea.
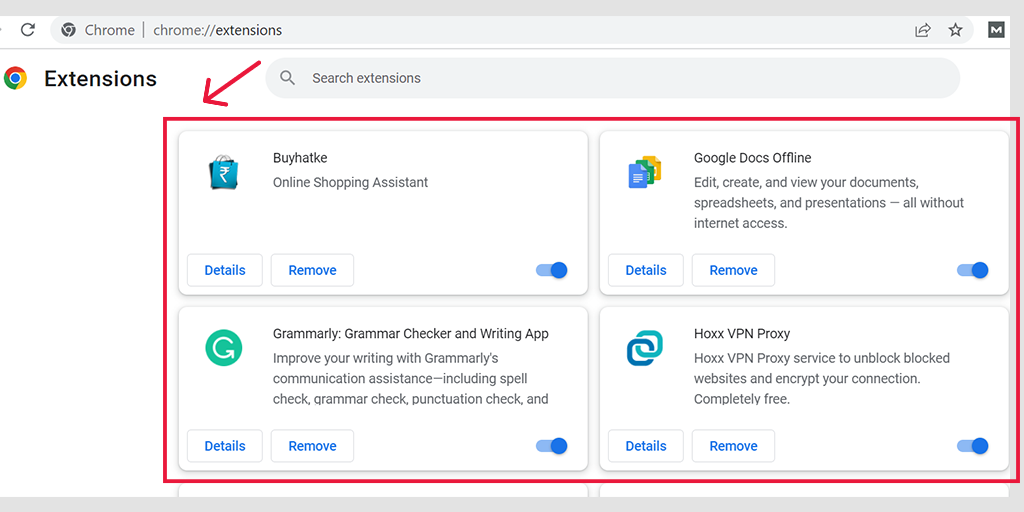
Dezactivați serverul proxy în Windows
Pentru a dezactiva sau a dezactiva orice server proxy în Windows, trebuie să urmați pașii de mai jos:
- Accesați panoul de control Windows și căutați „ Opțiuni Internet ”.
- Faceți clic pe „ Opțiuni Internet ” și va apărea o fereastră pop-up cu toate proprietățile Internetului.
- Acum faceți clic pe fila conexiuni > Setări LAN
- Debifați „ Detectare automată setări ” și bifați caseta „ Utilizați un server proxy pentru LAN ”.
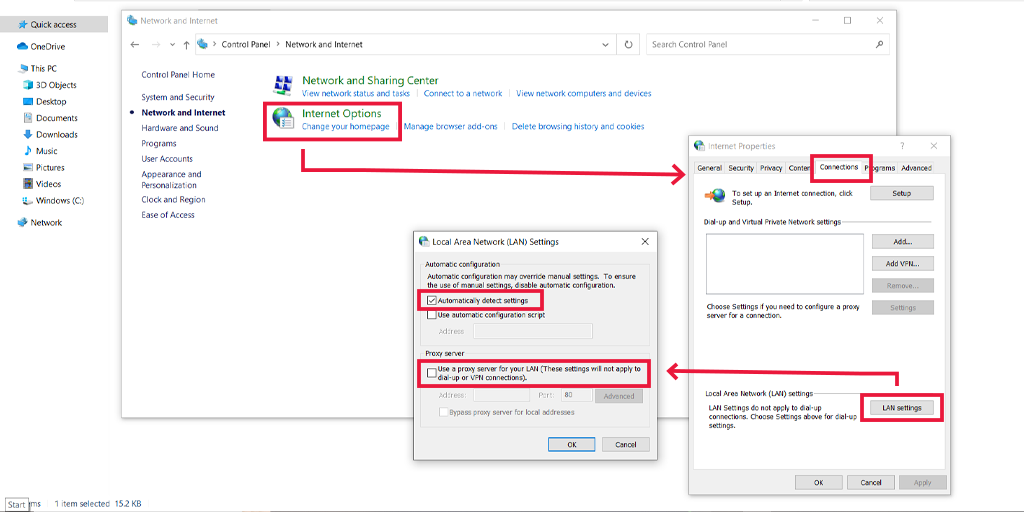
Dezactivați serverul proxy în macOS
Pentru utilizatorii de Mac, documentația lor completă este furnizată de Apple pe pagina lor de asistență, pentru a schimba setările proxy. Puteți consulta acea pagină de asistență Apple dedicată aici.
6. Verificați data și ora sistemului și actualizați-le
Uneori, dacă data și ora de pe computer sunt greșite, poate cauza probleme de comunicare cu serverul. Acest lucru poate duce la o conexiune eșuată. Așadar, înainte de a încerca alte soluții, verificați din nou dacă data și ora computerului dvs. sunt setate corect.
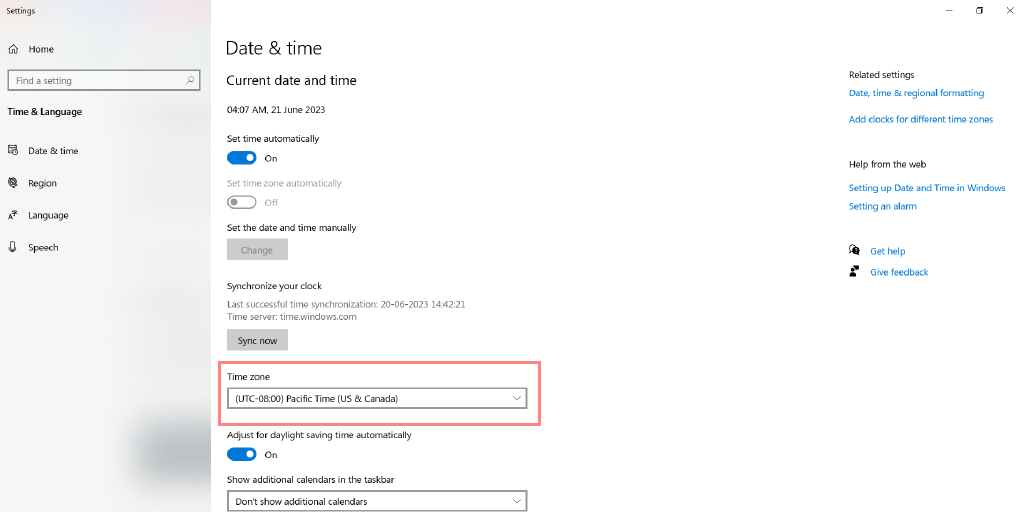
Dacă repararea datei și orei nu funcționează, atunci puteți trece la încercarea unor remedieri la nivel de browser.
7. Verificați dacă cookie-urile sunt activate
Când vizitați un site web, browserul dvs. web poate salva câteva fragmente de informații legate de site. Aceste informații, numite cookie, sunt folosite de servicii precum Cloudflare pentru a vă controla accesul la acele site-uri web.
Pentru a vă asigura că totul funcționează corect, trebuie să acordați permisiunea browserului dvs. pentru a permite site-urilor web și serviciilor să utilizeze cookie-uri. Deci, ar trebui să activați cookie-urile în browser pentru ca totul să funcționeze corect.
Iată cum puteți activa cookie-urile în diferite browsere.
7.1. Activarea cookie-urilor în Chrome
Dacă sunteți utilizator de browser Chrome, introduceți pur și simplu „ chrome://settings/cookies ” în bara de adrese URL și apăsați pe Enter. După aceea, trebuie să bifați caseta de selectare pentru opțiunea „Permiteți toate cookie-urile”, așa cum se arată mai jos:
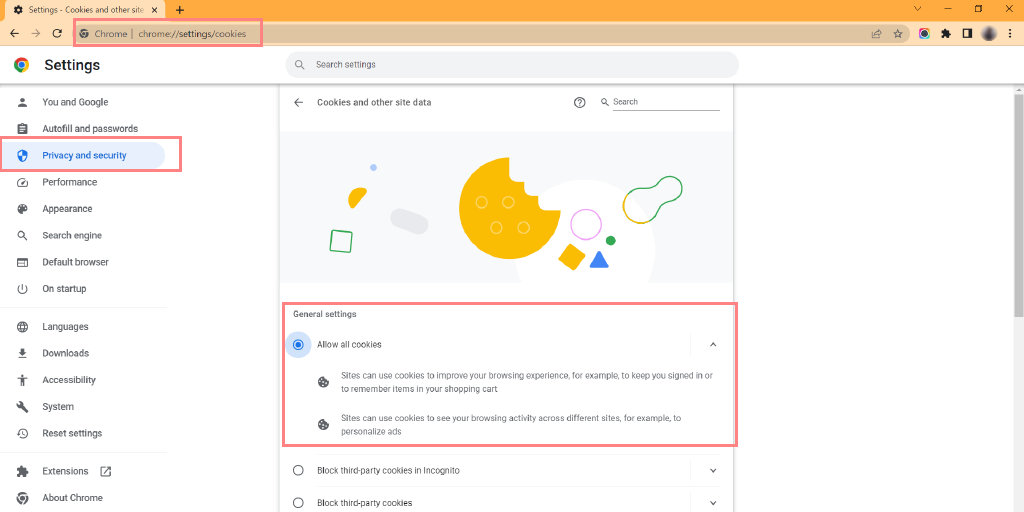
7.2. Activarea cookie-urilor în Microsoft Edge
Dacă sunteți utilizator de browser Chrome, trebuie să introduceți următoarea adresă „ edge://settings/content ” în bara de adrese URL, apoi faceți clic pe opțiunea cookie-uri și permisiuni de site și apăsați Enter. După aceea, comutați pentru a activa opțiunea Permite site-urilor să salveze și să citească datele cookie (recomandat), după cum se arată mai jos:
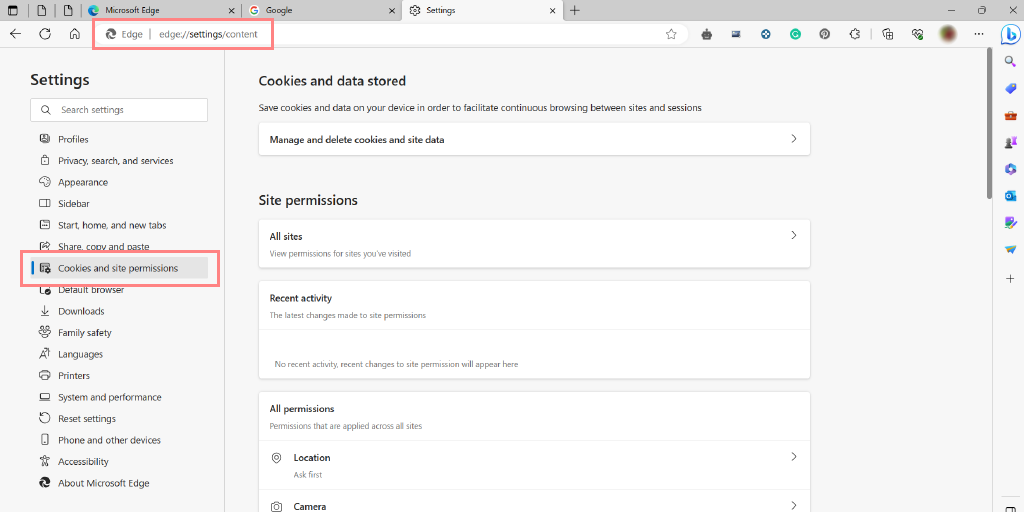
7.3. Activarea cookie-urilor în Firefox
Dacă sunteți utilizator Firefox,
- Accesați Setări > Confidențialitate
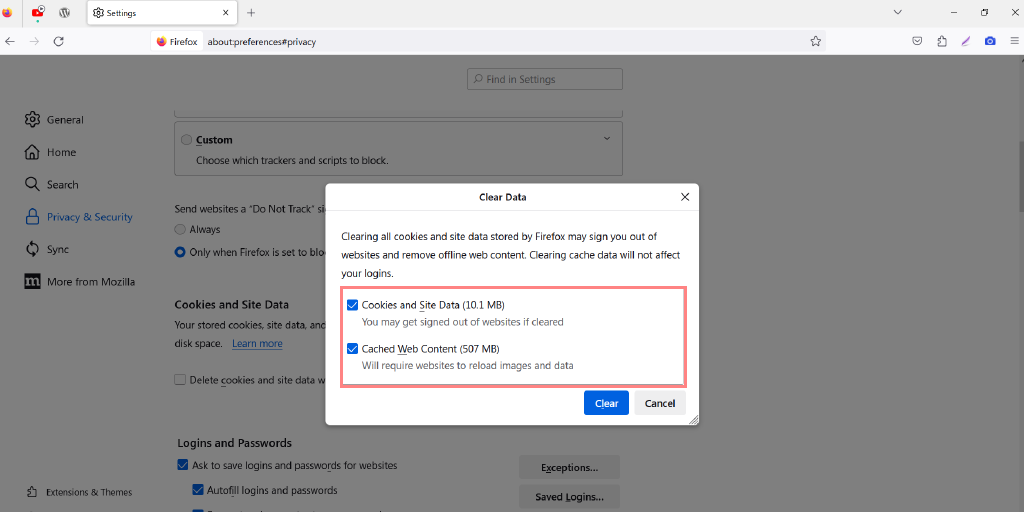
- Apoi continuați la Setări > Cookie-uri și date site.
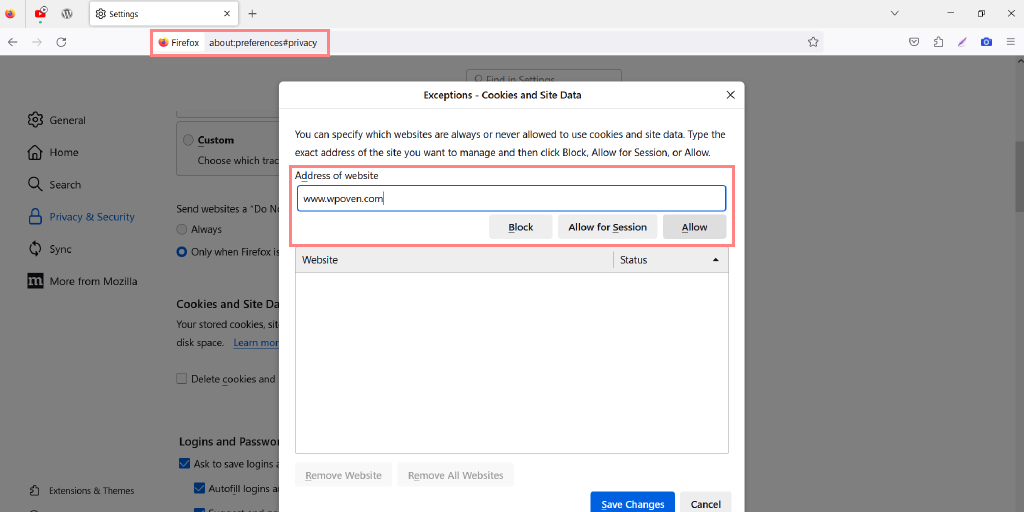
8. Resetați adresa IP
Dacă niciuna dintre metodele de depanare menționate mai sus nu poate remedia eroarea 1020, următorul pas pe care îl puteți face este să vă resetați setările de internet.
Pentru a reseta adresa IP în Windows 11, puteți urma acești pași:

Pentru Windows:
Pasul 1 : Deschideți comanda de rulare făcând clic pe Windows key and R În versiunile moderne, acestea pot fi căutate și în bara de căutare prezentă la opțiunea meniului de pornire.
Pasul 2 : scrieți cmd și apăsați enter.
Pasul 3: După deschiderea paginii de comandă bazată pe administrator, următorul pas include tastarea ipconfig/release pe pagina de comandă. Acest proces declanșează eliberarea adresei IP existente.
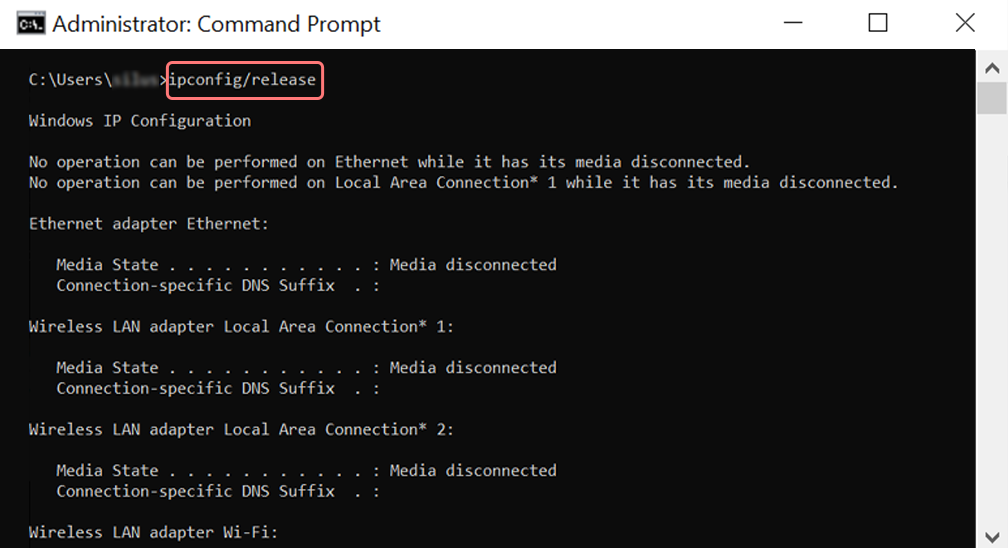
Pasul 4 : Odată ce adresa IP este eliberată din sistem, urmați pasul următor pentru a elibera memoria cache DNS. Astfel, tastați ipconfig/flushdns pentru a elibera memoria cache DNS.
Pasul 5 : În pasul următor, tastați ipconfig /renew , care va reînnoi noua adresă IP în sistem.
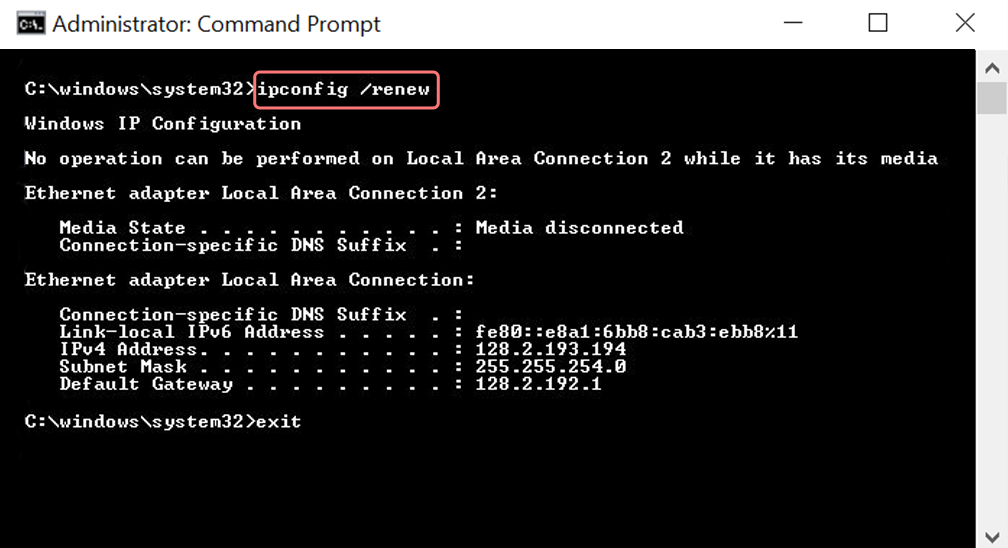
Pasul 6 : Tastați netsh int ip set dns și faceți clic pe Enter. Aceasta va reseta toate setările IP ale IP-ului precedent stocat.
Pasul 7 : introduceți comanda netsh winsock reset . Acesta va restabili catalogul Winsock.
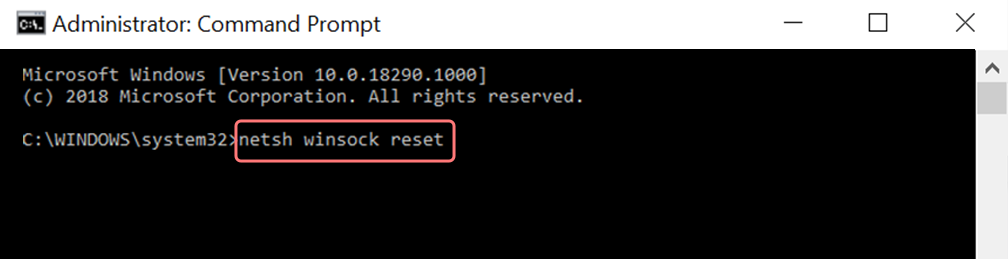
Pasul 8 : În cele din urmă, după finalizarea procesului, repornirea computerului va asigura că problema este rezolvată.
Pentru utilizatorii MAC:
Pasul 1 : După cum am menționat anterior, utilizarea măștii de gaz este o cale de ieșire ușoară pentru a căuta toate lucrările legate de sistem. Pentru utilizatorii obișnuiți, primul pas implică deschiderea opțiunilor de preferințe de sistem în fereastra principală.
Pasul 2 : După aceasta, sub fila Ethernet, faceți clic pe opțiunile avansate.
Pasul 3 : Pentru început, cu comenzi, este necesar să faceți clic pe fila TCP/IP, care are opțiunea de a elibera o opțiune DHCP. Astfel, procesul permite utilizatorilor MAC să șteargă DNS-ul local.
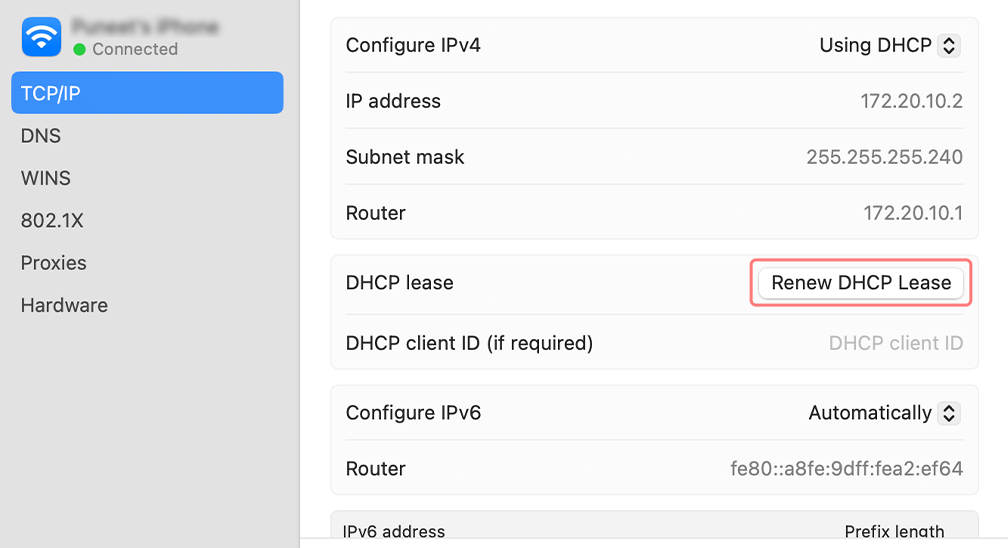
Pasul 4 : Utilizatorii MAC pot șterge și memoria cache DNS locală. Aceasta implică vizitarea paginii Utilități>Terminal , unde va trebui să prezinte comanda.
Pasul 5 : Comanda pentru spălare este dscacheutil -flushcache
Pasul 6 : Cu toate acestea, nu va apărea niciun mesaj separat de succes sau eșec. Cu toate acestea, în cazurile majore, toate acestea sunt eliminate fără nicio agitație majoră.
9. Dezactivați temporar software-ul antivirus sau firewall
Software-ul dvs. de securitate Antivirus sau Firewall de pe computer ar putea fi excesiv de restrictiv și poate împiedica accesul la anumite site-uri web.
Dezactivați-le temporar și verificați dacă acestea cauzează problema.
Pentru computere Windows
Accesați Windows și butonul de pornire situat în colțul extrem din stânga jos al ecranului și tastați „Windows Defender Firewall” pentru a căuta.
Acum, faceți clic pe Windows Defender Firewall așa cum se arată în imagine și va apărea o fereastră Windows Defender Firewall, unde puteți găsi diferite opțiuni.
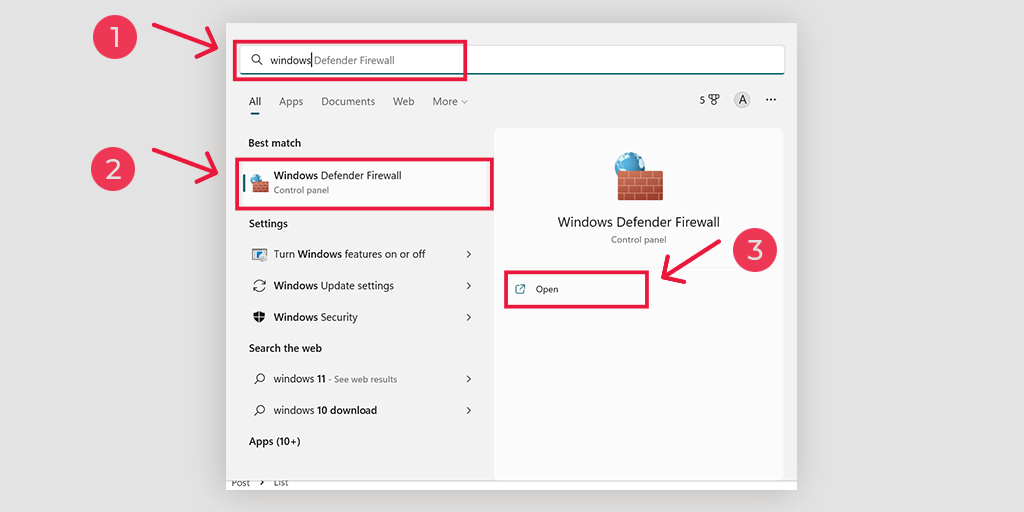
Selectați „ Activați sau dezactivați Windows Defender Firewall ”.
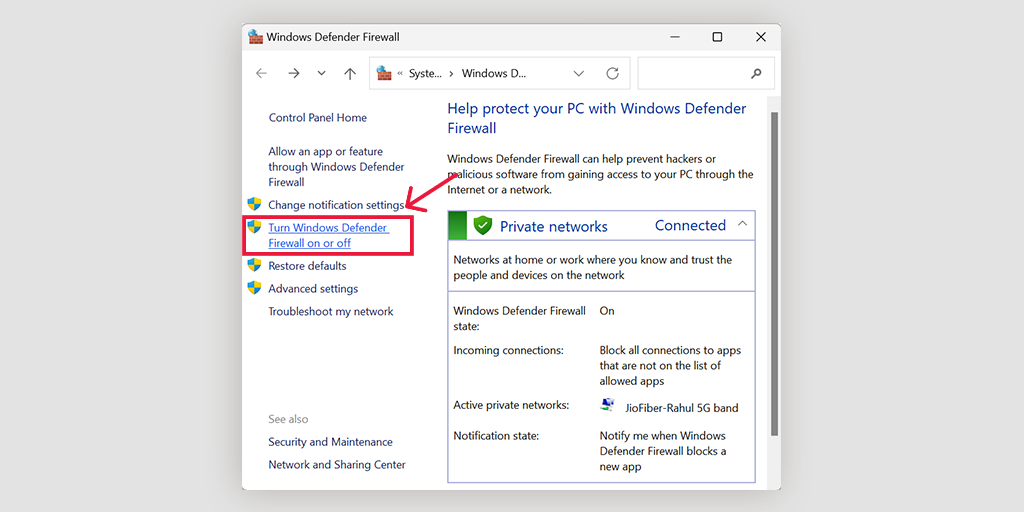
Pentru macOS
În dispozitivele macOS, trebuie să deschideți secțiunea Securitate și confidențialitate din setările preferințelor sistemului.
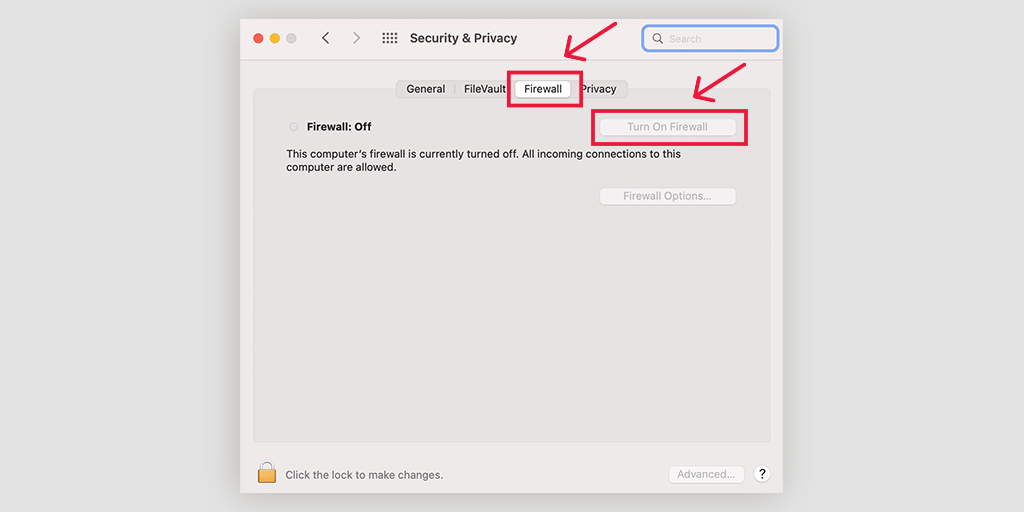
10. Dezactivați extensiile browserului
Unele extensii de browser pot interfera cu setările de securitate ale unui site web și pot declanșa eroarea 1020. Dezactivați toate extensiile și reîncărcați pagina pentru a vedea dacă eroarea persistă.
![Cum se remediază ERR_SSL_PROTOCOL_ERROR? [10 Metode] 13 Disable Chrome Extensions](/uploads/article/49758/6k0ZXwFEjU6PXPfM.webp)
După aceea, dezactivați toate extensiile Chrome active și verificați dacă eroarea a fost rezolvată sau nu. Dacă a fost rezolvată, înseamnă că eroarea a fost cauzată de o extensie instalată. Pentru a identifica extensia vinovată, activați câte un plugin și încercați să accesați site-ul de fiecare dată.
11. Contactați administratorul site-ului web
Dacă eroarea continuă, luați în considerare contactarea administratorului site-ului web pentru asistență. Aceștia pot oferi informații despre restricțiile de acces și pot ajuta la rezolvarea problemei.
Cu toate acestea, înainte de a contacta, asigurați-vă că faceți o captură de ecran a mesajului de eroare legat de eroarea 1020 afișat pe ecran și, de asemenea, notați toate detaliile importante pentru a le împărtăși administratorului site-ului.
După ce ați făcut acest lucru, creați o copie digitală a tuturor informațiilor și trimiteți-o echipei de asistență a site-ului, solicitându-le ajutorul.
Ei pot apoi lista albă IP-ul dvs., oferindu-vă acces la site-ul web.
Probabil că îți vor examina adresa IP folosind baza lor de date și jurnalele Cloudflare și, dacă consideră că este o greșeală reală, probabil că îți vor lista IP-ul și îți vor acorda acces la site.
12. Contactați ISP-ul dvs. (furnizor de servicii de internet)
Luați legătura cu furnizorul dvs. de servicii de internet (ISP) pentru a afla dacă blochează accesul la site. Aceștia pot oferi îndrumări și asistență suplimentară în rezolvarea problemei.
La fel ca ceea ce ați făcut în cazul administratorului site-ului, asigurați-vă că faceți o captură de ecran a mesajului de eroare legat de eroarea 1020 afișat pe ecran și notați toate detaliile importante pe care să le partajați atât cu ISP-ul dvs., cât și cu administratorul site-ului.
Odată ce ați adunat informațiile necesare, creați o copie digitală a acesteia și trimiteți-o la serviciul de asistență pentru clienți al ISP-ului dvs., explicând situația și solicitându-le ajutorul.
La fel ca administratorul site-ului, ISP-ul dvs. va investiga probabil problema. ISP-ul dvs. poate verifica dacă există restricții sau blocări la nivelul lor, în timp ce administratorii site-ului web vă pot examina adresa IP prin baza lor de date și jurnalele Cloudflare pentru a identifica orice greșeală legitimă.
13. Implementați certificate SSL
Certificatele SSL sunt esențiale pentru securitatea site-ului web. Dacă un site web nu are un certificat SSL, poate declanșa eroarea 1020 sau restricții de acces similare. Încurajați proprietarul site-ului web să implementeze un certificat SSL pentru a asigura accesul securizat pentru toți utilizatorii.
14. Cere ajutor de la un profesionist
Dacă toți pașii anteriori nu reușesc să rezolve eroarea 1020, este recomandabil să solicitați ajutor profesionist de la un dezvoltator web. Ei au expertiza pentru a diagnostica probleme complexe și a implementa soluții personalizate pentru a remedia eroarea.
Concluzie
Întâmpinarea erorii 1020 poate fi frustrantă, dar urmând pașii de depanare menționați în acest ghid, puteți rezolva în mod eficient problemele de acces la site-ul web.
Eroarea 1020 este o eroare specifică Cloudflare care apare atunci când încercați să accesați un site web protejat de firewall-uri Cloudflare. Poate fi declanșat de diverși factori, inclusiv setările paravanului de protecție, blocarea IP, sistemele de detectare a botului, blocarea regiunilor și problemele de browser. Deși eroarea provine în principal din natura supraprotectivă a Cloudflare, există mai multe metode de depanare pentru a o rezolva.
Pentru a remedia eroarea 1020, puteți încerca următorii pași:
- Verificați dacă problema este specifică unei pagini sau la nivelul întregului site.
- Depanați problemele legate de browser actualizând sau reinstalând browserul.
- Reporniți routerul pentru a rezolva orice probleme legate de cache sau ISP.
- Curățați memoria cache a browserului pentru a rezolva fișierele cache corupte.
- Dezactivați temporar serverele VPN sau proxy, deoarece acestea pot interfera cu accesul la site.
- Verificați și actualizați data și ora sistemului.
- Verificați dacă cookie-urile sunt activate în setările browserului dvs.
- Resetați adresa IP pentru a rezolva problemele legate de rețea.
- Dezactivați temporar software-ul antivirus sau firewall pentru a verifica dacă acestea cauzează problema.
- Dezactivați extensiile de browser care pot interfera cu setările de securitate ale site-ului web.
- Contactați administratorul site-ului web cu detaliile erorii pentru asistență și înscrierea în lista albă a IP-ului dvs.
- Luați legătura cu ISP-ul dvs. pentru a afla dacă blochează accesul la site.
- Încurajați proprietarul site-ului web să implementeze certificate SSL pentru acces securizat.
- Dacă toate celelalte nu reușesc, solicitați ajutor de la un dezvoltator web profesionist care poate diagnostica și rezolva probleme complexe.
Urmând aceste metode de depanare, puteți crește șansele de a rezolva eroarea 1020 și puteți recâștiga accesul la site-ul web protejat de firewall-urile Cloudflare.
Deci, ce metodă de depanare a funcționat pentru a remedia problemele Cloudflare Error 1020 Acces refuzat? Anunțați-ne în secțiunea de comentarii de mai jos.
întrebări frecvente
Cum repar eroarea de acces refuzat 1020?
Pentru a remedia eroarea 1020, puteți încerca următorii pași:
1. Verificați dacă problema este specifică unei pagini sau la nivelul întregului site.
2. Depanați problemele legate de browser actualizând sau reinstalând browserul.
3. Reporniți routerul pentru a rezolva orice probleme legate de cache sau ISP.
4. Curățați memoria cache a browserului pentru a rezolva fișierele cache corupte.
5. Dezactivați temporar serverele VPN sau proxy, deoarece acestea pot interfera cu accesul la site.
6. Verificați și actualizați data și ora sistemului.
7. Verificați dacă cookie-urile sunt activate în setările browserului dvs.
8. Resetați adresa IP pentru a rezolva problemele legate de rețea.
9. Dezactivați temporar software-ul antivirus sau firewall pentru a verifica dacă acestea cauzează problema.
10. Dezactivați extensiile de browser care pot interfera cu setările de securitate ale site-ului web.
11. Contactați administratorul site-ului web cu detaliile erorii pentru asistență și înscrierea în lista albă a IP-ului dvs.
12. Luați legătura cu ISP-ul dumneavoastră pentru a afla dacă blochează accesul la site.
13. Încurajați proprietarul site-ului web să implementeze certificate SSL pentru acces securizat.
14. Dacă toate celelalte nu reușesc, căutați ajutor de la un dezvoltator web profesionist care poate diagnostica și rezolva probleme complexe.
Ce este eroarea 1020 în accesul ChatGPT refuzat?
Eroarea 1020 sau „Acces refuzat” este un cod de stare HTTP care indică accesul restricționat la o resursă sau un site web. În ChatGPT, se referă la un mesaj de eroare atunci când anumite funcții sunt inaccesibile din cauza măsurilor de securitate.
De ce mi se interzice accesul la un site web?
Pot exista mai multe motive pentru care vi se poate refuza accesul la un site web. Iată câțiva factori comuni:
1. Permisiuni insuficiente
2. Blocarea IP
3. Restricții geografice
4. Firewall sau setări de securitate
5. Întreținerea serverului sau a site-ului webhttps://www.wpoven.com/blog/http-status-codes/https://www.wpoven.com/blog/http-status-codes/
6. Supraîncărcare de trafic
7. Compatibilitate browser sau dispozitiv

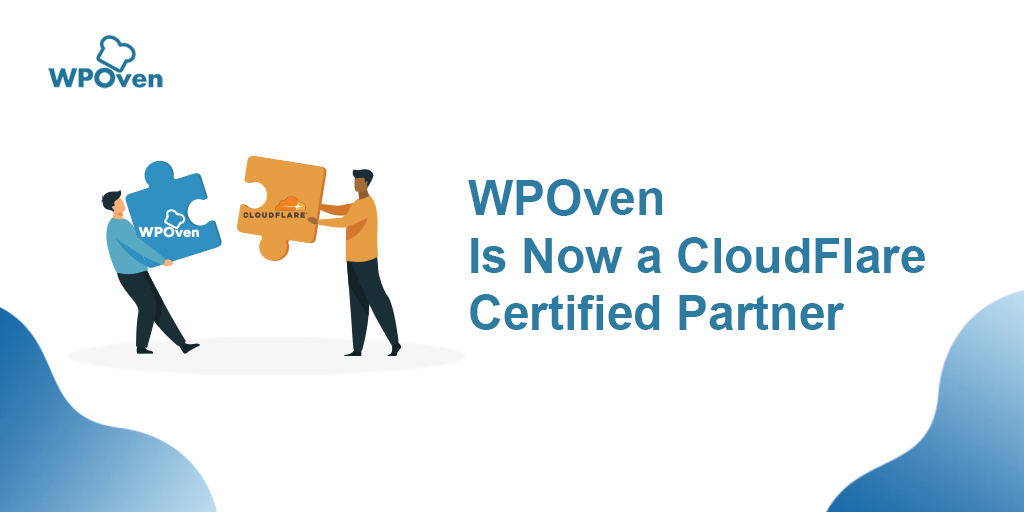
![Cota de piață Cloudflare 2023 [Statistici și raport] Cloudflare Market Share 2023 [Statistics & Report]](/uploads/article/49758/pYjZ2VLQPxQAIQZR.png)
![Cum se remediază eroarea 1005 „Acces refuzat”? [9 metode rapide] How to fix Error 1005 "Access Denied"? [9 Quick Methods]](/uploads/article/49758/HJZK5LmmNccbsMUG.webp)