Cum să exportați și să importați pagini în WordPress
Publicat: 2023-01-20Salvați șabloanele de generator de pagini în cloud! Începeți GRATUIT la Assistant.Pro
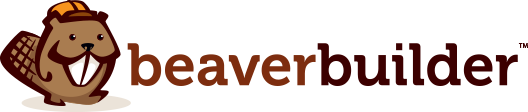

În mod implicit, WordPress are instrumente încorporate pentru exportul și importul întregului site web sau doar postările și paginile dvs. Din fericire, acest proces a devenit mult mai ușor. Cu Assistant Pro, puteți salva orice pagină WordPress într-o bibliotecă Assistant Pro și o puteți transfera cu ușurință pe un alt site web.
Exportarea și importarea paginilor în WordPress vă permite să migrați și să reutilizați conținutul pe un alt site web. Puteți face acest lucru în 3 pași folosind Assistant Pro:
În această postare, vom discuta de ce ați putea dori să exportați sau să importați paginile site-ului dvs. web. Apoi, vă vom arăta cum să faceți acest lucru cu Assistant Pro. Să începem!
Dacă lucrați cu site-uri web WordPress, poate fi necesar să exportați și să importați pagini la un moment dat. WordPress include funcționalitate încorporată pentru a transfera tot conținutul site-ului dvs. simultan. Cu toate acestea, sistemul de management al conținutului (CMS) nu facilitează acest lucru pentru anumite pagini.
Puteți crea fișiere de export WordPress (în format .xml ) care includ postări, pagini și/sau etichete. WordPress oferă o opțiune de import în tabloul de bord care poate prelua un fișier .xml și poate recrea acel conținut pe un alt site web:
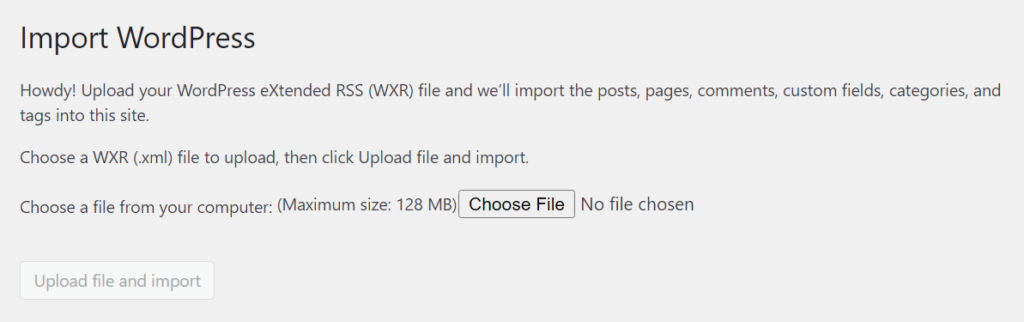
De asemenea, merită remarcat faptul că exportul de conținut folosind fișiere .xml nu descarcă imagini și alte media de pe site-ul dvs. WordPress poate importa aceste fișiere de pe site-ul original folosind instrumentul său de import.
Cu toate acestea, acest proces provoacă de obicei erori, deoarece majoritatea site-urilor web moderne folosesc sute sau chiar mii de imagini. În plus, instrumentul de import WordPress de bază este destul de rudimentar și nu poate gestiona designul și setările site-ului dvs.
Având în vedere acest lucru, funcțiile de bază de export și import WordPress pot fi utile dacă doriți să migrați conținutul unui site web la o nouă gazdă. De asemenea, vă pot ajuta să faceți copii de rezervă pentru un întreg site.

Cu toate acestea, în unele cazuri, veți dori să exportați și să importați anumite pagini, cum ar fi:
Migrarea unui întreg site web sau importarea întregului conținut al acestuia este exagerată pentru oricare dintre aceste situații. Dacă doriți să importați doar una sau câteva pagini, va trebui să utilizați un plugin mai specializat. Aici intervine Assistant Pro!
Dacă ați exportat și importat vreodată pagini web în WordPress, este posibil să vă fi întrebat dacă există o modalitate mai ușoară. Din fericire, Assistant Pro facilitează exportul și importarea paginilor în WordPress. După ce ați salvat paginile într-o bibliotecă Assistant Pro Cloud, veți putea importa conținutul direct pe un al doilea site web WordPress.
Versiunea gratuită a pluginului Asistent include câteva funcții puternice, cum ar fi instrumente pentru încărcarea fișierelor media și răspunsul la comentarii. Veți avea, de asemenea, acces la interfața de utilizare a Asistentului ușor de utilizat atunci când navigați pe front-end-ul site-ului dvs.:
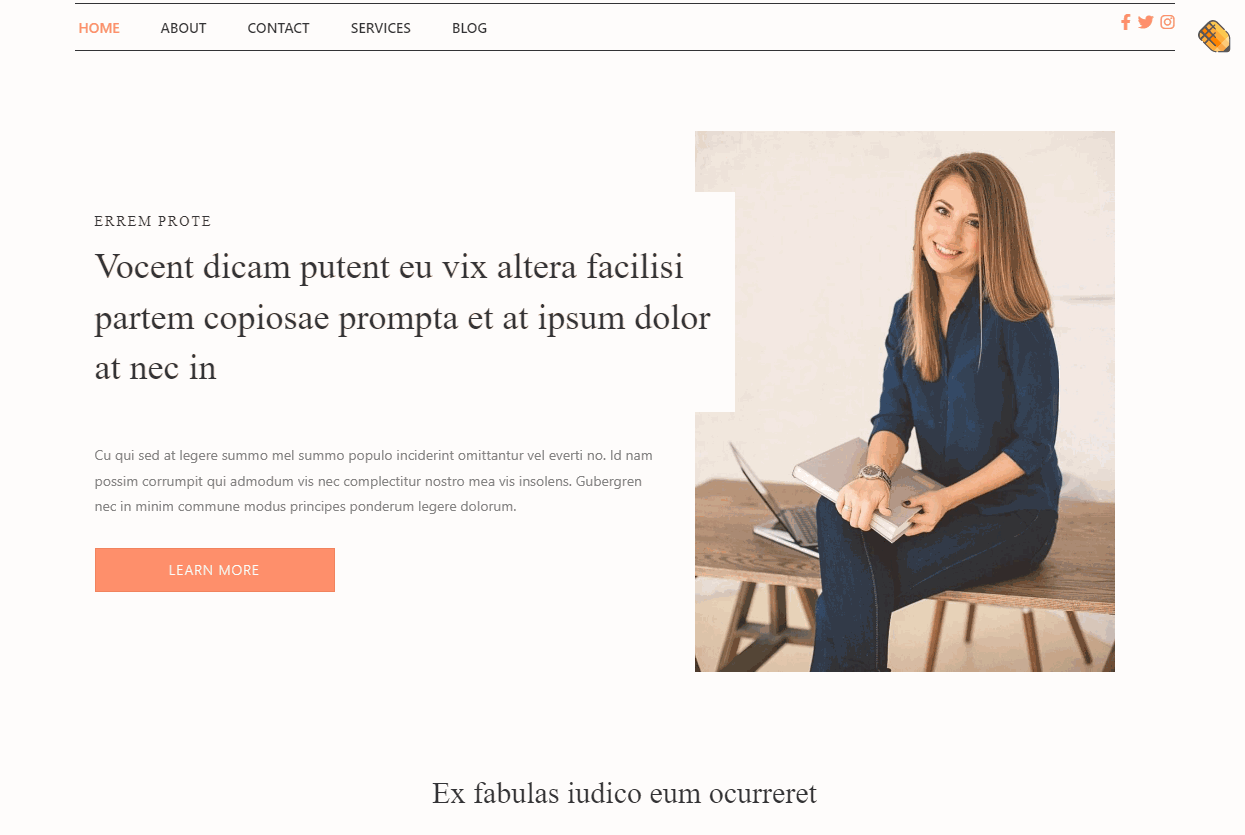
Cu Asistent, devine mai ușor să gestionați site-ul dvs. WordPress fără a sări în tabloul de bord la fiecare cinci minute. Assistant Pro include o funcție Biblioteci , care vă permite să salvați pagini, postări și machete în cloud și să le importați pe alte site-uri.
Pentru a utiliza această funcție, veți avea nevoie de un cont gratuit de Assistant Pro, care vă oferă acces la Bibliotecile publice. Planurile Premium oferă setări suplimentare și opțiunea de a utiliza biblioteci private și de echipă. Acestea ar putea fi perfecte dacă partajați active între site-uri web sau lucrați ca parte a unei echipe de proiectare:
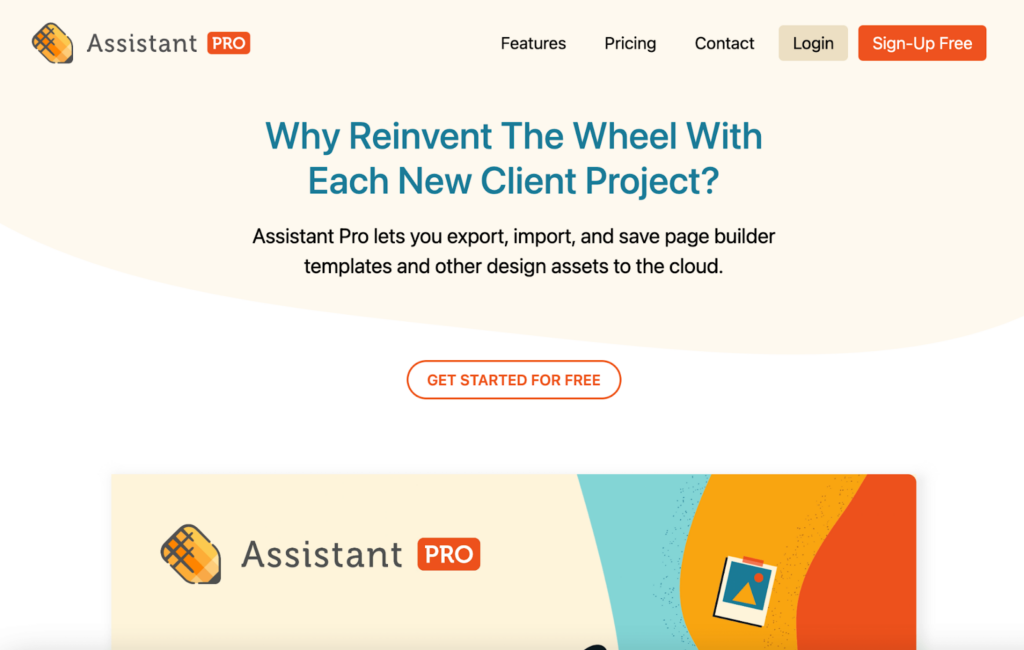
Pentru a începe, instalați și activați pluginul Asistent pe site-ul original WordPress. Navigați la front-end-ul site-ului dvs. și găsiți butonul Asistent din colțul din dreapta sus al oricărei pagini. Faceți clic pe el și veți avea acces la interfața de utilizare a Asistentului:

Selectați opțiunea Biblioteci de sub pictograma Acasă din meniul din dreapta. Pluginul vă va solicita să vă conectați la Pro sau să creați un cont Assistant Pro dacă nu aveți încă unul:

Procesul de înscriere nu necesită plată și veți începe cu un cont gratuit. După ce v-ați înregistrat, veți avea acces la tabloul de bord Asistent.
Aici veți putea accesa materiale de pe site-urile web pe care le-ați conectat la Assistant Pro, precum și din bibliotecile dvs.:

Acum Assistant Pro este conectat cu succes la WordPress! Dacă doriți să aflați mai multe, puteți vizita documentația de asistență sau puteți urmări Cursul nostru video Assistant Pro. În secțiunile următoare, vom reveni la WordPress și vom arăta cum funcționează funcția Biblioteci.
În Assistant Pro, puteți salva elemente de design, cum ar fi paginile site-ului web, în Biblioteci. Aceste biblioteci vă vor ajuta să organizați conținutul, să îl partajați cu echipa de proiectare și chiar să îl încărcați pe alte site-uri WordPress.
După ce v-ați conectat la Asistent, primul lucru pe care veți dori să-l faceți este să creați o nouă bibliotecă pentru a vă stoca paginile. Deschideți fila Biblioteci din meniul Asistent și introduceți un titlu în caseta de text Creare bibliotecă . De asemenea, puteți selecta opțiunea Prima mea bibliotecă , care este disponibilă implicit:
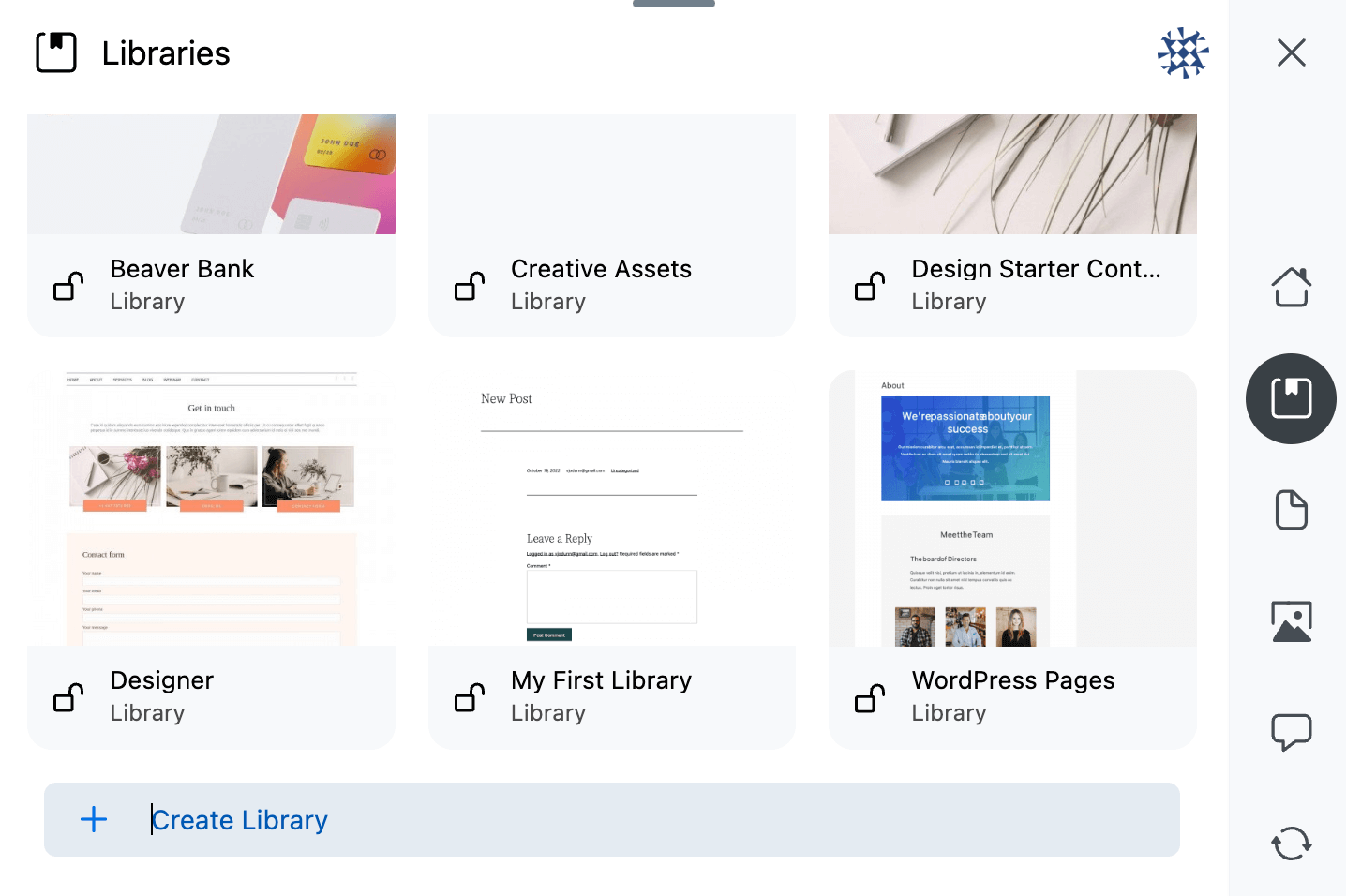
Apoi, navigați la fila Conținut din meniul Asistent. Dacă selectați fie filele Postări , fie Pagini , veți vedea o listă a conținutului pe care îl puteți încărca în Bibliotecă de pe site-ul dvs. web. Pentru a lucra cu o pagină, plasați cursorul peste numele paginii și faceți clic pe pictograma creion:
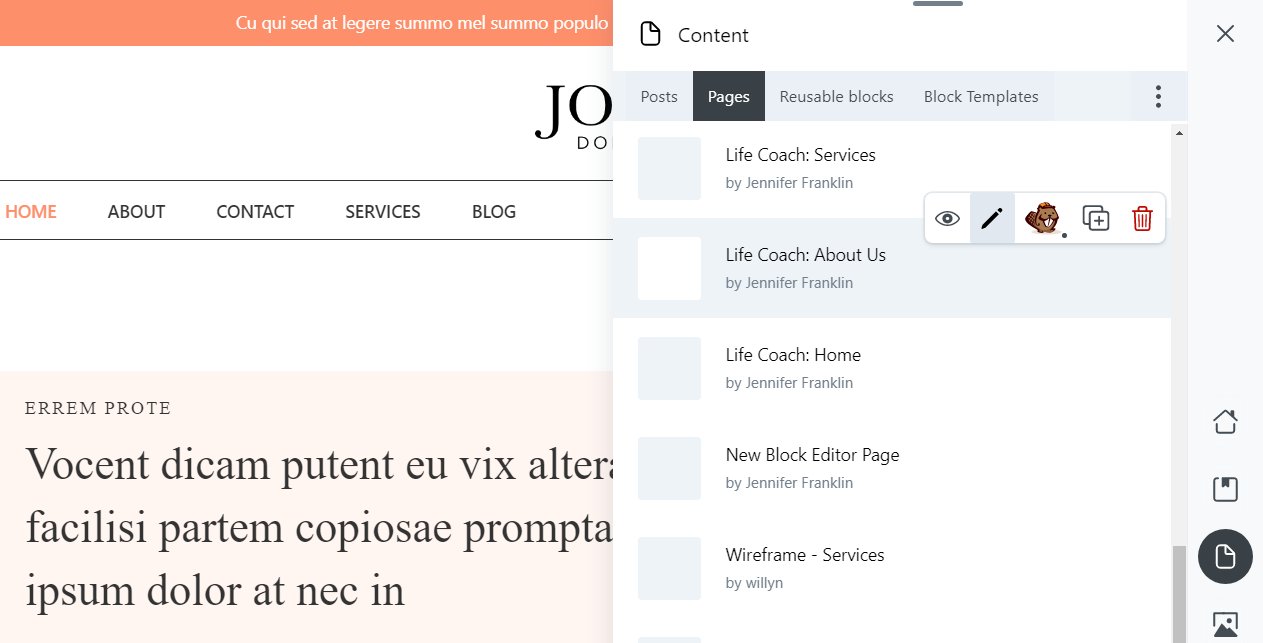
Apoi, derulați în jos la secțiunea Acțiuni . Acest meniu vă va oferi câteva opțiuni diferite pentru exportul paginii:

În primul rând, puteți încărca pur și simplu conținutul într-o bibliotecă Asistent. Pentru a face acest lucru, faceți clic pe Salvare în bibliotecă . Selectați una dintre bibliotecile dvs. și apăsați din nou Salvați în bibliotecă :
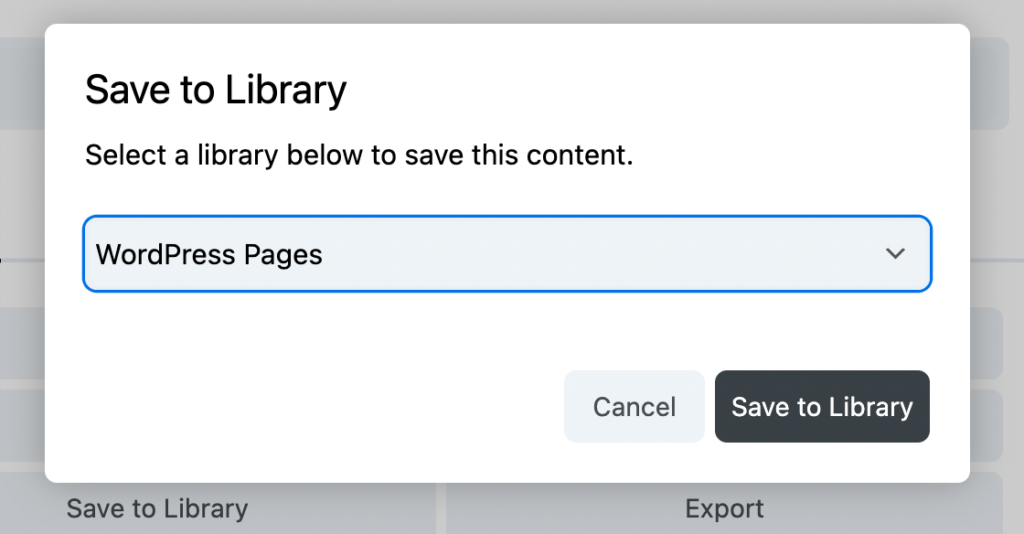
Repetați acest proces pentru fiecare pagină pe care doriți să o exportați. Acest lucru va face conținutul dvs. disponibil în cloudul Assistant Pro.
Alternativ, veți vedea un buton Export . La fel ca și exportatorul WordPress, acest buton va descărca pagina ca fișier .xml . Cu toate acestea, necesită utilizarea importatorului WordPress.
Acum că ți-ai exportat paginile într-o bibliotecă Assistant Pro, le poți importa pe orice site web WordPress. Pentru a începe, va trebui să activați pluginul Asistent pe al doilea site și să vă conectați din nou la contul Asistent Pro.
Apoi, faceți clic pe aplicația Assistant Libraries . Va trebui să deschideți Biblioteca în care ați salvat paginile web de bază:
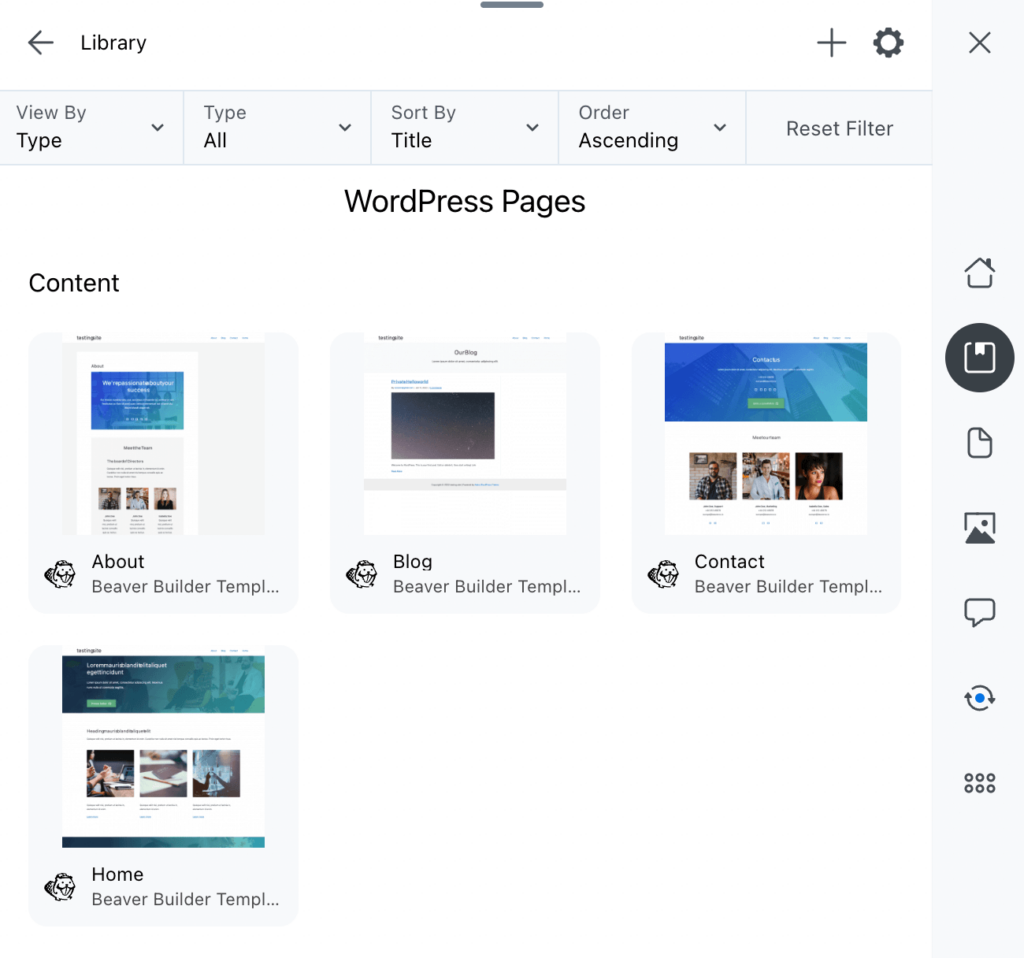
Selectați una dintre pagini și căutați butonul Import în meniul Acțiuni din partea de jos a filei Asistent:

Dacă în prezent editați o pagină, o puteți înlocui cu această pagină importată făcând clic pe Înlocuiți pagina curentă . Sau puteți alege Creare nou, iar WordPress va crea automat o nouă pagină pentru conținutul importat și o va adăuga pe site.
Dacă ați ales să exportați pagina sau să postați ca fișier .xml la pasul anterior, va trebui să accesați Instrumente > Import . Faceți clic pe Alegeți fișierul și găsiți-l pe dispozitivul local. Apoi, încărcați-l selectând Încărcare fișier și import :
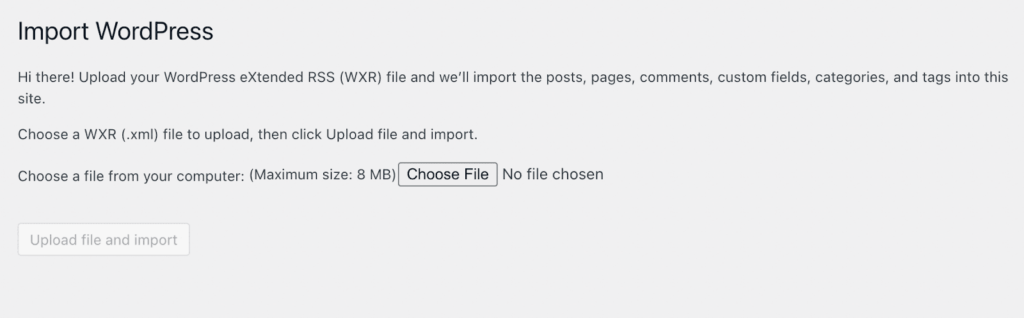
Deși Assistant Pro facilitează exportul paginilor folosind fișiere .xml , vă recomandăm să utilizați funcțiile Bibliotecă. În plus, Assistant Pro vă permite să conectați mai multe site-uri web la aceleași biblioteci.
Mai mult, nu va trebui să descărcați și să reîncărcați fișiere media atunci când importați conținut (ceea ce va trebui să faceți cu fișierele .xml ). În schimb, pluginul se ocupă de acest proces pentru tine.
În calitate de dezvoltator sau designer, veți avea nevoie de modalități simple de a exporta paginile web principale ale clientului și de a le importa pe un alt site web WordPress. Cu Assistant Pro, puteți adăuga orice pagină la o bibliotecă în cloud Assistant Pro. Apoi, acest conținut va fi disponibil pentru a fi importat în orice tablou de bord WordPress.
Pentru a recapitula, iată cum să importați și să exportați paginile web principale în WordPress:
Începeți să economisiți mai mult timp astăzi. Începeți gratuit la Assistant.pro.