Cum să exportați comenzi în WooCommerce
Publicat: 2021-03-23Căutați o modalitate ușoară de a vă exporta comenzile WooCommerce? În acest ghid, vă vom arăta cum să exportați cu ușurință comenzile din magazinul dvs. online și să vă păstrați datele în siguranță.
De ce exportați comenzi WooCommerce?
Există câteva situații în care poate fi necesar să exportați comenzile WooCommerce:
- Când salvați datele în stocarea locală
- Dacă migrați un magazin existent la unul nou
- Când vă schimbați serviciul de găzduire
A avea o copie de rezervă a comenzilor clienților dvs. este întotdeauna o idee bună. Comenzile conțin informații esențiale, cum ar fi numele clientului, adresa de e-mail, ID-ul comenzii, adresa de facturare și livrare și așa mai departe. Deci, în loc să vă bazați pe serverul dvs. web, puteți oricând să descărcați o copie a acestor date pe computerul dvs. local sau pe orice serviciu cloud terță parte, cum ar fi Dropbox sau Google Drive.
Ca alternativă, atunci când vă mutați magazinul într-un alt domeniu sau companie de găzduire, va trebui să vă exportați comenzile. După ce ați instalat și configurat WooCommerce pe noul dvs. site, puteți importa comenzile din vechiul magazin și puteți menține totul în funcțiune.
Exportul comenzilor WooCommerce nu este greu, dar este un proces delicat care implică informații valoroase, așa că este important să o faci bine de la început. Vestea bună este că nu trebuie să angajezi un dezvoltator pentru asta. În acest tutorial, vă vom arăta cum puteți exporta comenzile clienților WooCommerce în siguranță în mai puțin de cinci minute.
Cum să exportați comenzi WooCommerce
Pentru a exporta comenzi din magazinul dvs., veți avea nevoie de un plugin WooCommerce dedicat. În această secțiune, vă vom arăta cum să exportați comenzi pas cu pas folosind trei plugin-uri diferite. Există multe alte instrumente pe care le puteți folosi. Pentru mai multe informații, consultați ghidul nostru despre cele mai bune plugin-uri pentru a exporta comenzi în WooCommerce.
1) WP All Import
WP All Import este un instrument premium care vă permite să exportați cu ușurință comenzile din magazinul dvs. WooCommerce. Cu acest instrument, puteți filtra exporturile, utilizați un editor de glisare și plasare pentru a personaliza fișierul de export, rearanja coloanele, programa exporturi automate și multe altele.
Să vedem cum să folosiți acest instrument pentru a vă exporta comenzile.
Instalare și activare
În primul rând, trebuie să instalați și să activați acest plugin pe site-ul dvs. Deoarece este un plugin premium, trebuie să îl achiziționați pentru a accesa fișierul. Are diferite planuri și pachete care încep de la 99 USD (plată unică). După ce ați finalizat achiziția, conectați-vă la tabloul de bord al contului și descărcați pluginul.
Activați pluginul pe site-ul dvs. și apoi veți vedea setările pluginului în partea stângă a tabloului de bord WordPress.
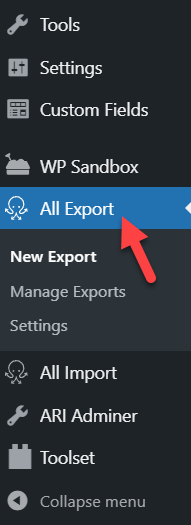
Configurare plugin
Exportul comenzilor WooCommerce cu WP All Import este foarte ușor. Instrumentul vine cu opțiuni de configurare simple, astfel încât chiar și un utilizator începător poate îndeplini această sarcină fără probleme. Tot ce trebuie să faceți este să apăsați Export nou .
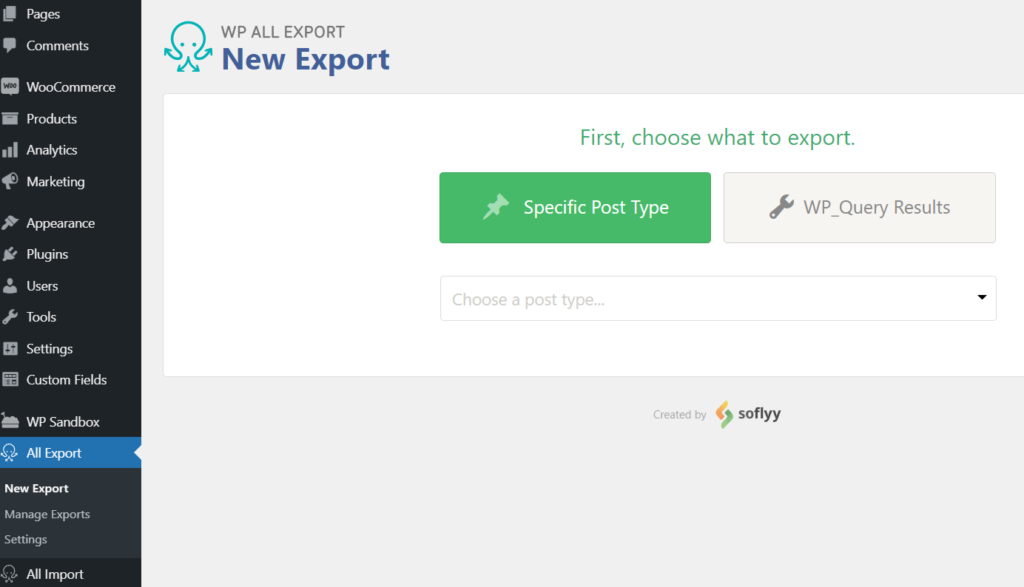
Din meniul drop-down, alegeți tipul de postare pe care doriți să o exportați. Pentru această demonstrație, vom alege comenzi WooCommerce .
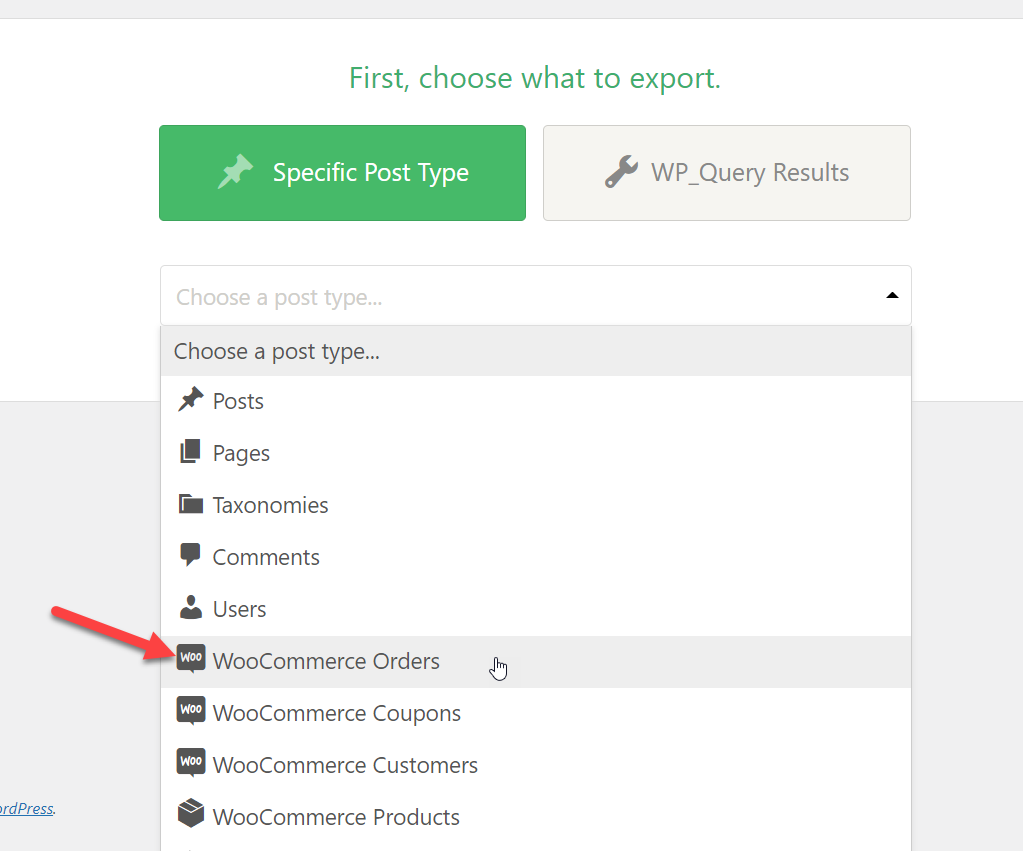
După aceea, puteți configura exportul și aplica filtre și reguli diferitelor elemente pentru a exporta anumite comenzi. Dacă doriți să migrați toate comenzile, puteți sări peste acest pas.
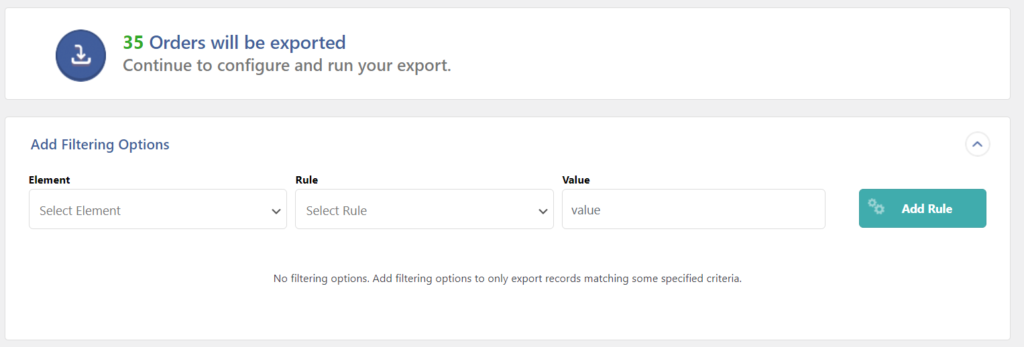
După ce ați terminat, aveți două opțiuni. Puteți fie să vă migrați comenzile, fie să personalizați fișierul de export.
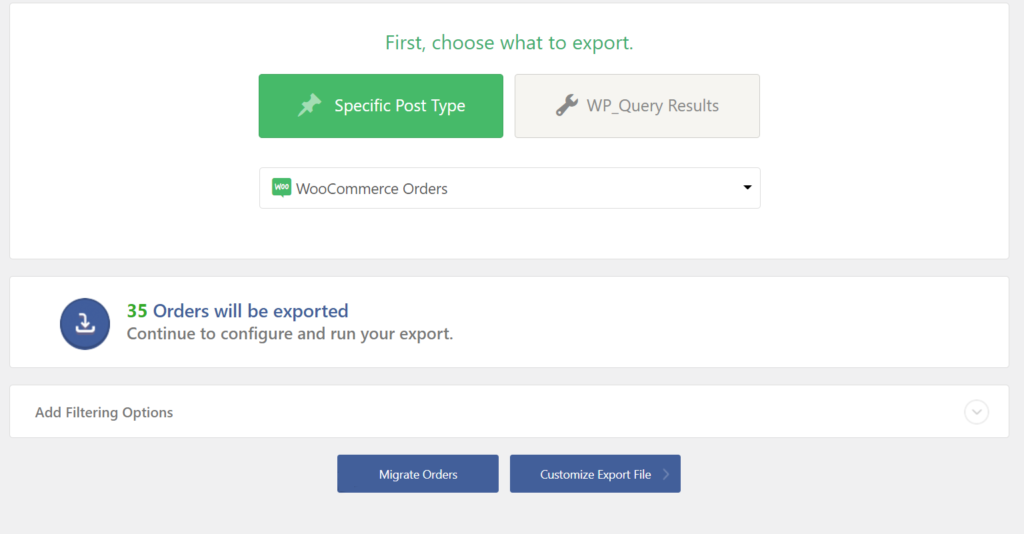
Dacă alegeți să personalizați fișierul, veți fi redirecționat către editorul de glisare și plasare. De aici, puteți personaliza fișierul de export și puteți rearanja coloanele, puteți adăuga, elimina și combina câmpuri și multe altele.
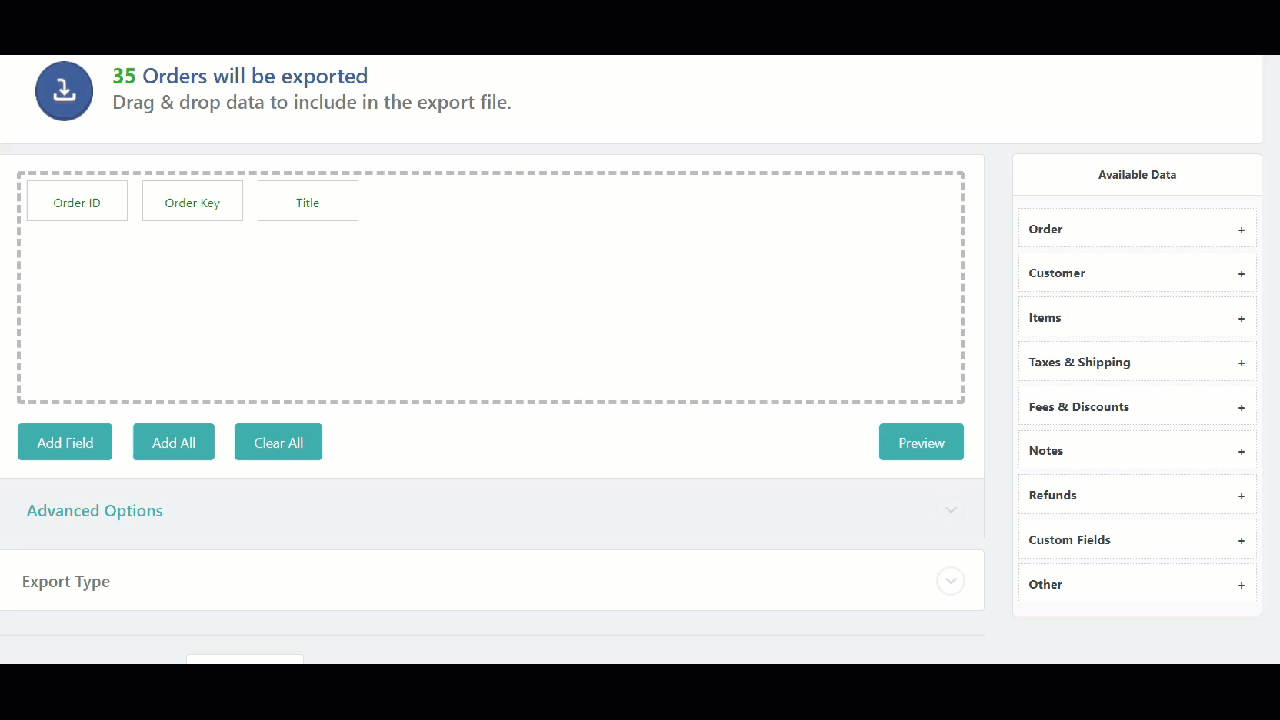
În plus, puteți selecta și tipul de fișier pe care doriți să îl exportați și să alegeți între CSV, XLS și XLSX.
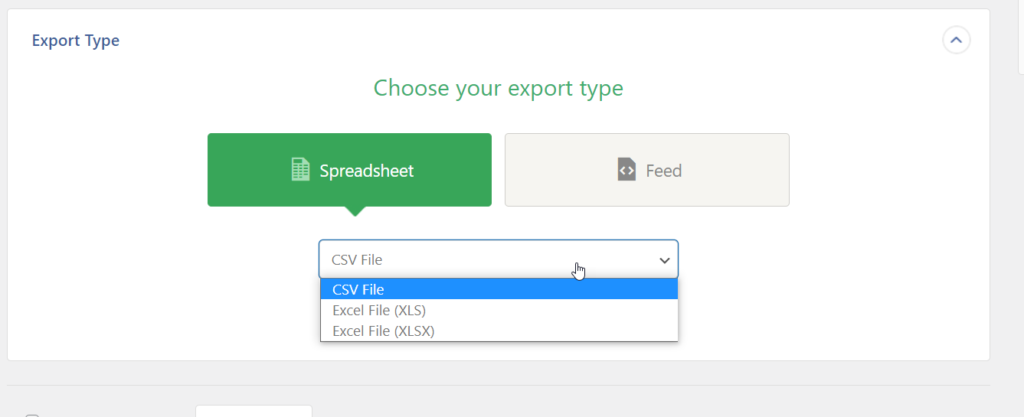
După ce ați personalizat fișierul de export în funcție de cerințele dvs., faceți clic pe butonul Continuare .
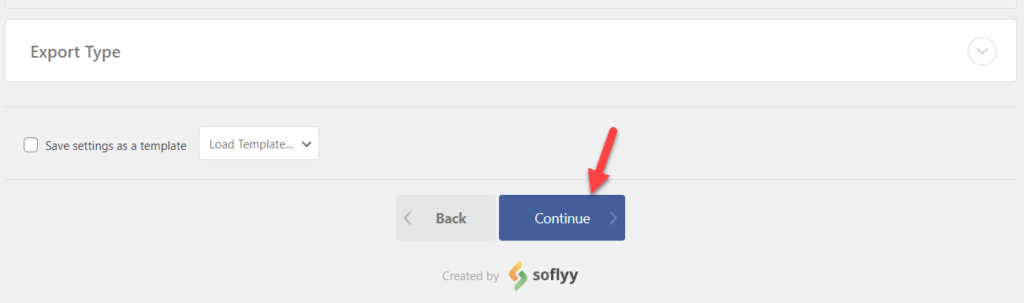
În cele din urmă, puteți apăsa Confirm & Run Export pentru a descărca fișierul.
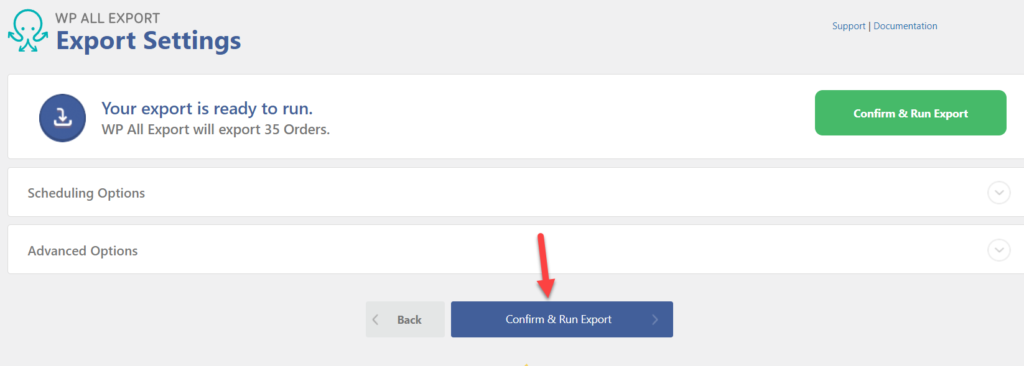
Din pagina următoare, puteți descărca fișierul de export. Aici, veți vedea, de asemenea, opțiuni pentru a programa exporturi și pentru a conecta pluginul cu aplicații externe.
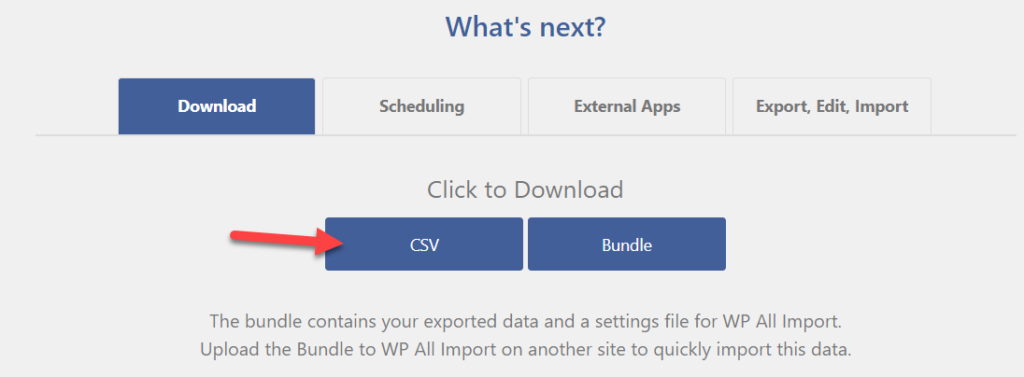
Asta e! În acest fel, puteți exporta comenzi WooCommerce folosind WP All Import. După cum puteți vedea, acesta este un plugin foarte ușor de utilizat, care include funcții excelente. pentru fiecare tip de magazin online.
2) Export avansat de comandă pentru WooCommerce
Mai întâi, instalați și activați pluginul Advanced Order Export în magazinul dvs. WooCommerce. Deoarece acesta este un plugin freemium, puteți obține versiunea gratuită din depozitul WordPress sau unul dintre planurile premium de pe site-ul lor oficial. Pentru a exporta comenzi, aveți nevoie doar de versiunea gratuită, așa că aceasta este ceea ce vom folosi pentru acest tutorial.
Instalare și activare
În tabloul de bord WordPress , accesați Plugin-uri > Adăugați nou și căutați Advanced Order Export for WooCommerce. Instalează pluginul și apoi activează-l.
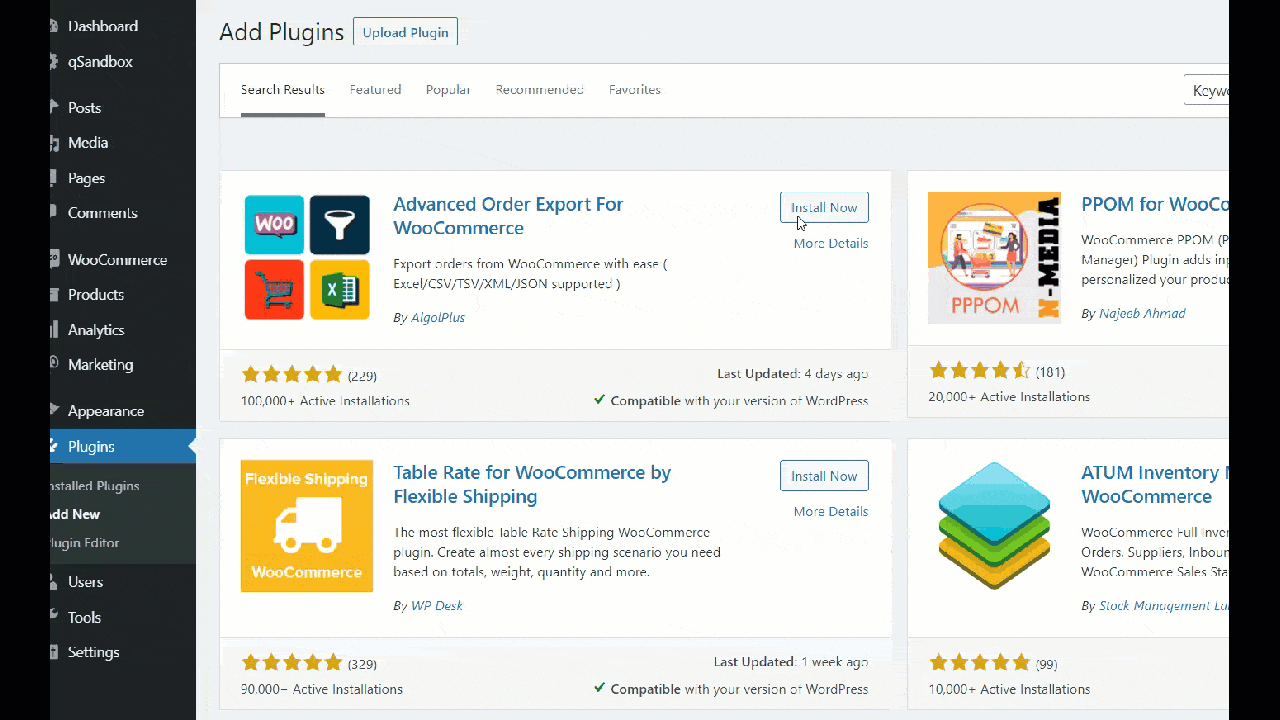
După aceea, navigați la setările WooCommerce și apăsați Export Orders .
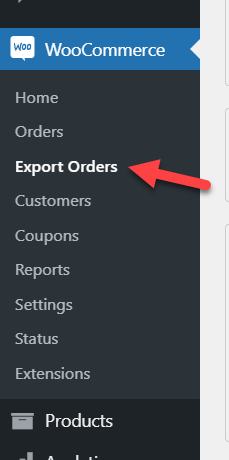
Configurare plugin
Pluginul vine cu multe caracteristici. În partea de sus a ecranului, veți vedea câteva opțiuni pentru a filtra comenzile după data comenzii sau modificării, precum și data plății și finalizarea.

În plus, puteți filtra comenzile în funcție de date personalizate. Aceasta este o caracteristică excelentă atunci când trebuie să exportați anumite comenzi din magazinul dvs.
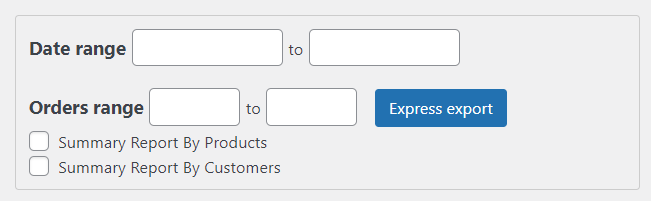
De asemenea, puteți alege formatul fișierului pe care îl veți exporta.
- XLS
- CSV
- XML
- JSON
- TSV
- HTML
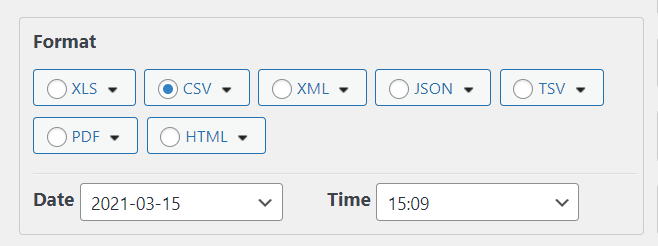
În plus, puteți filtra comenzile din magazin pe baza diferitelor opțiuni, cum ar fi:
- Produs
- Client
- Cupon
- Facturare
- livrare
- Element și metadate
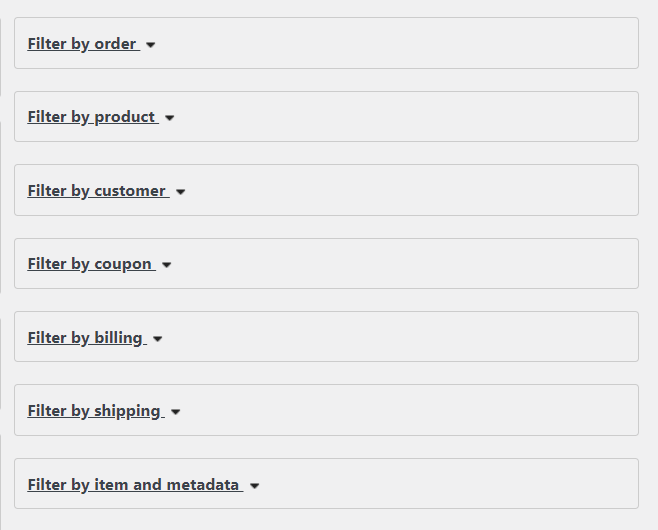
În cele din urmă, puteți sorta comenzile în diferite moduri. După ce ați configurat instrumentul pentru a exporta comanda de care aveți nevoie, apăsați pe Export .
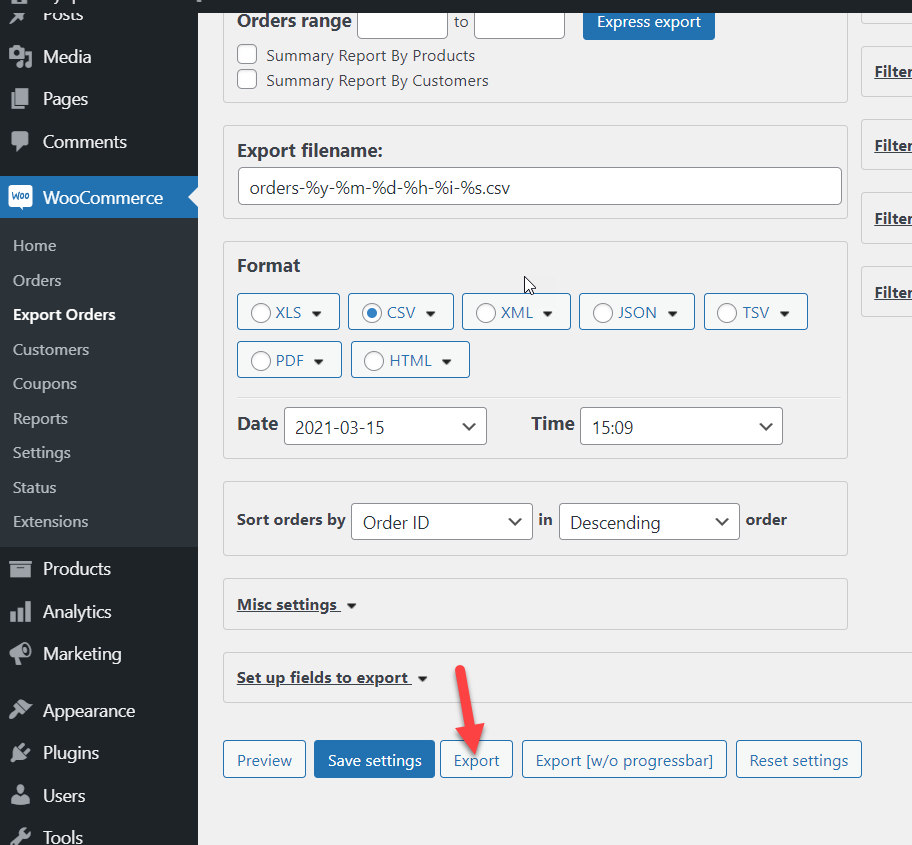
Pluginul va genera un raport pentru dvs., care poate dura mai mult sau mai puțin timp, în funcție de numărul de comenzi pe care le aveți.
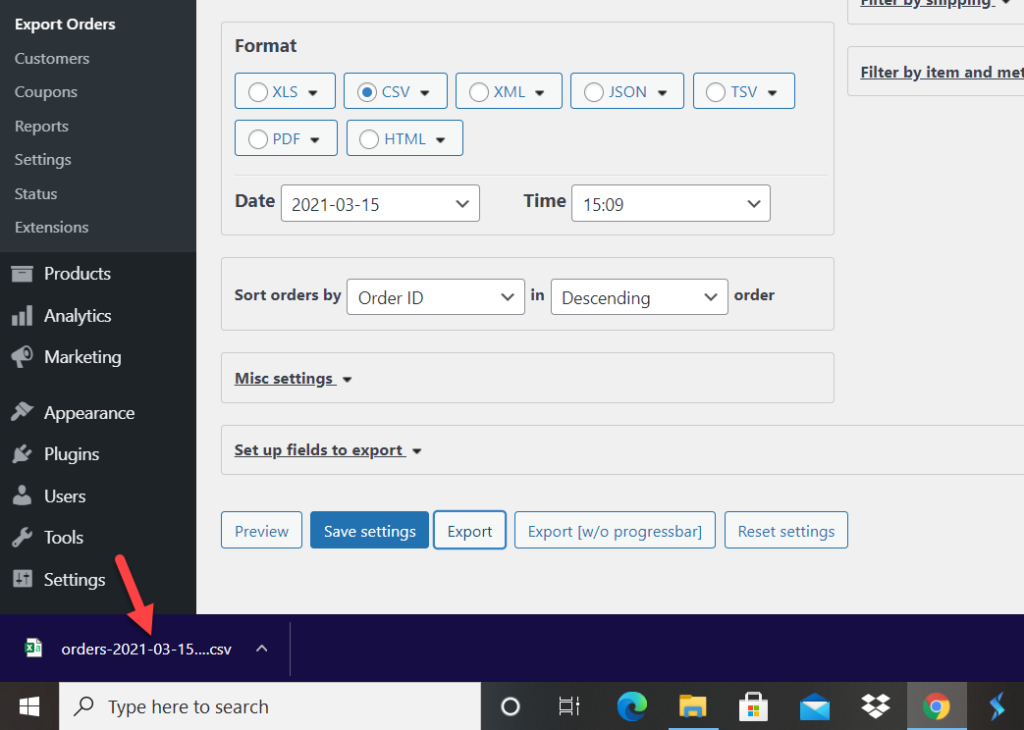
Asta e! Acum puteți deschide fișierul cu toate comenzile exportate.
3) Export de comandă și import de comandă pentru WooCommerce
Un alt plugin excelent pentru a exporta comenzi WooCommerce este Exportul Comenzilor și Importul Comenzilor. Are o versiune gratuită cu funcții de bază și trei planuri premium care încep de la 69 USD pe an.
Instalare și activare
Mai întâi, trebuie să instalați și să activați acest instrument pe site-ul dvs., așa că în tabloul de bord WordPress, accesați Plugin-uri > Adăugați nou și căutați Exportul comenzilor și Importul comenzii pentru WooCommerce. Apoi, instalează-l și activează-l.

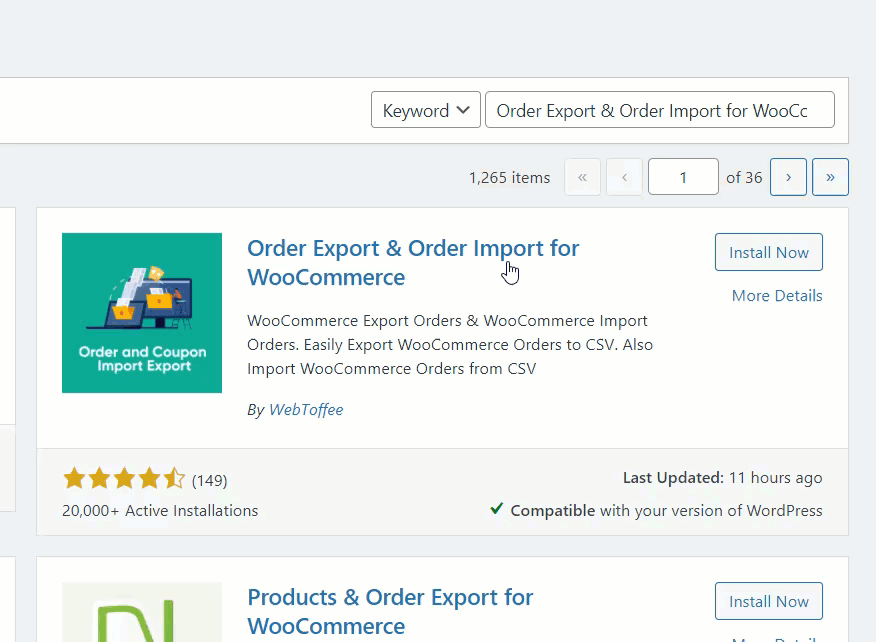
După aceea, veți vedea câteva setări noi sub WooCommerce în bara laterală.
Configurare plugin
Pentru a exporta comenzile clienților, accesați comanda Im-Ex .
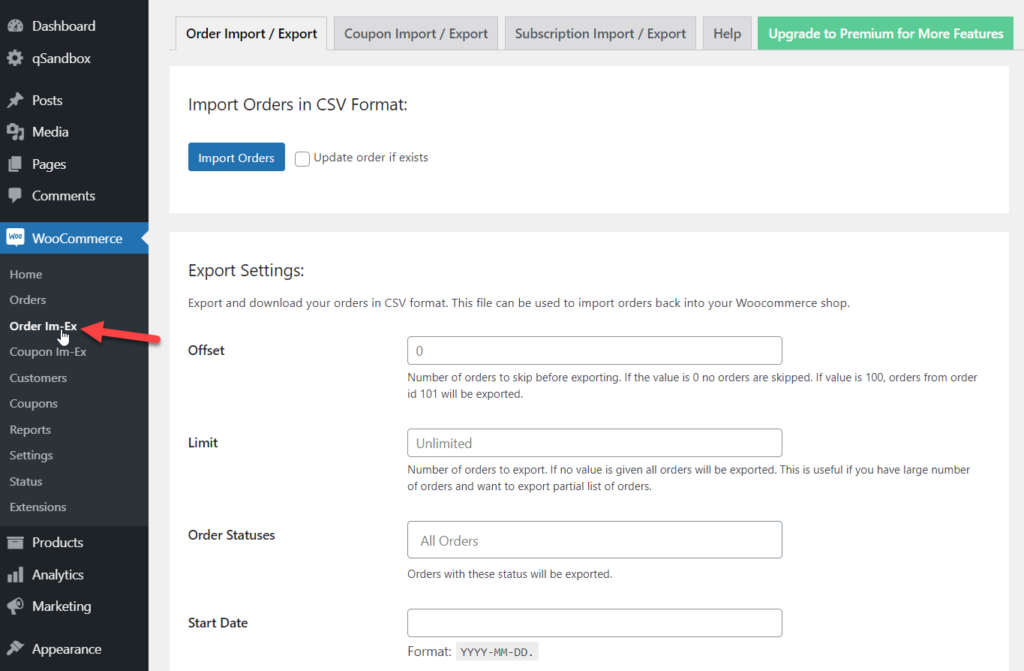
De aici, puteți exporta/importa comenzile clienților dvs. În această secțiune, vă vom arăta cum să exportați comenzi, așa că alegeți intervalul de date dorit și apăsați Export comenzi .
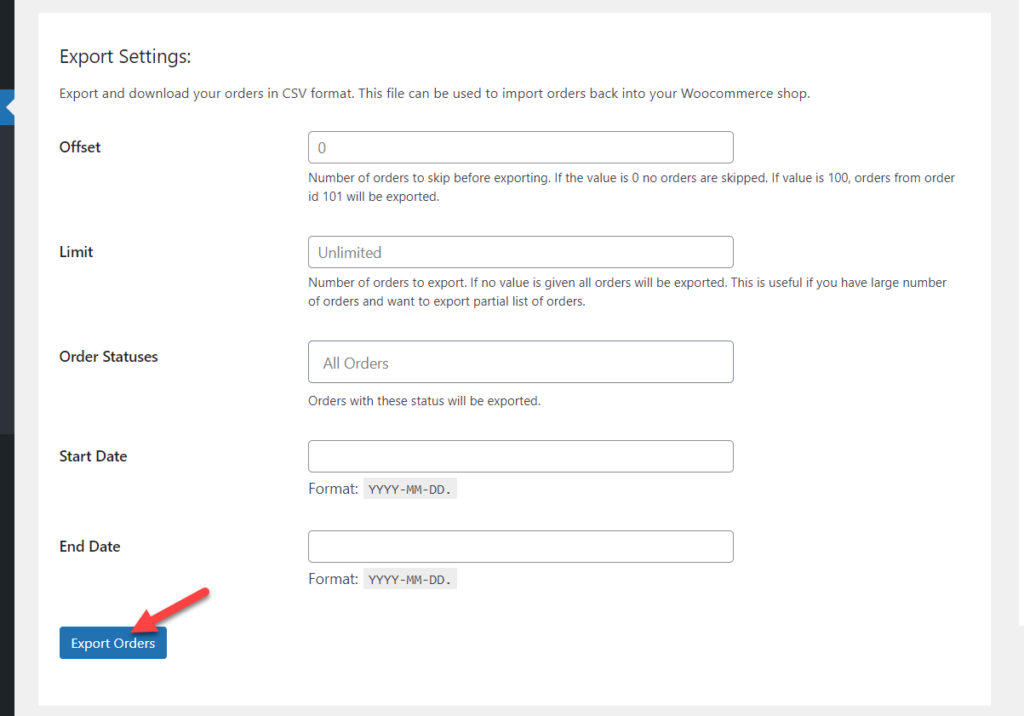
Pluginul va crea un fișier CSV personalizat cu comenzile dvs. WooCommerce pe care le puteți utiliza. După cum puteți vedea, acest instrument nu are atât de multe opțiuni ca Exportul avansat de comandă, dar este ușor de utilizat și își face treaba.
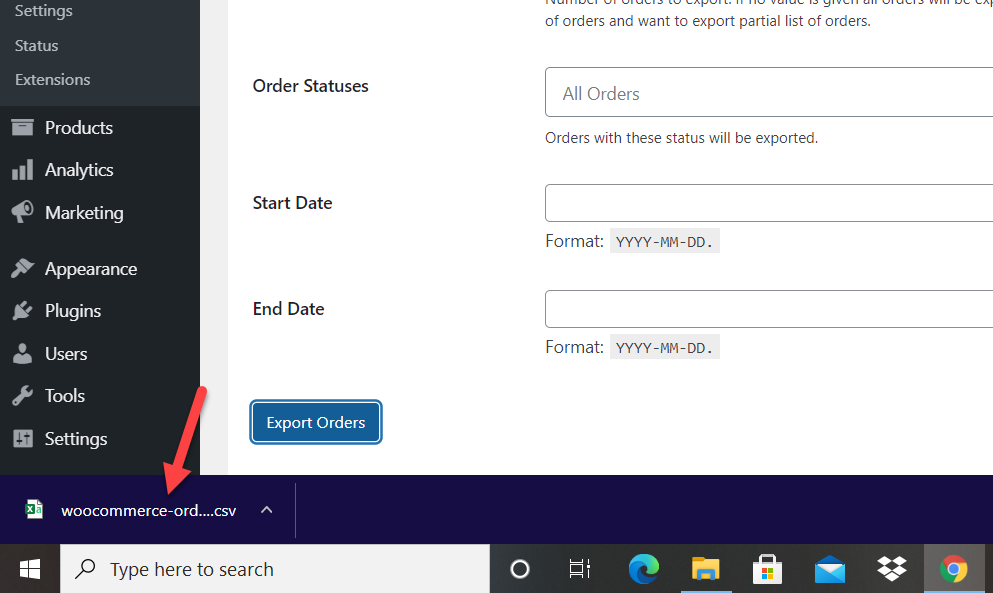
După ce exportați comenzi din magazinul dvs. WooCommerce, probabil va trebui să le importați într-un alt magazin. Să vedem cum să facem asta.
Cum se importă comenzi în WooCommerce
Pentru a importa comenzi, veți avea nevoie de pluginul Export Order & Order Import, așa că mai întâi, conectați-vă la magazin și instalați-l. Pe măsură ce veți importa comenzi, va trebui să utilizați funcția de import, așa că faceți clic pe Import comenzi .
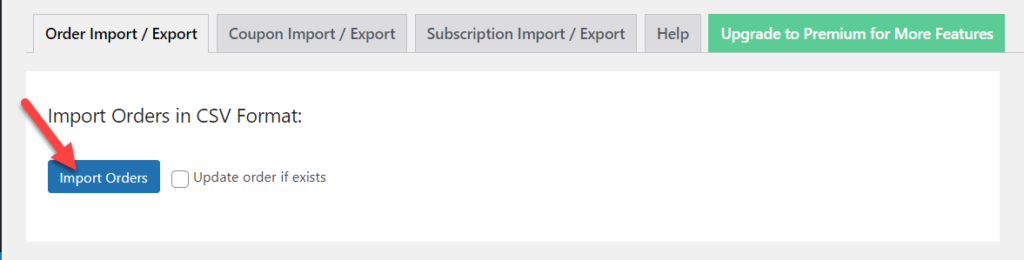
Apoi, alegeți fișierul CSV pe care l-ați descărcat la pasul anterior și apăsați Încărcare fișier și import .
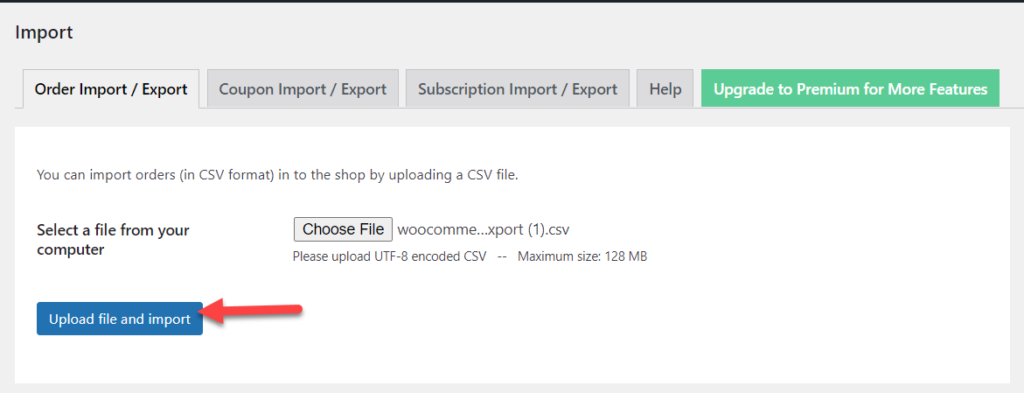
Pluginul va începe să vă importe comenzile și, odată ce se termină, vă va arăta detaliile comenzilor pe care le-a importat. Dacă aveți multe comenzi, acest lucru poate dura câteva minute, așa că aveți răbdare.
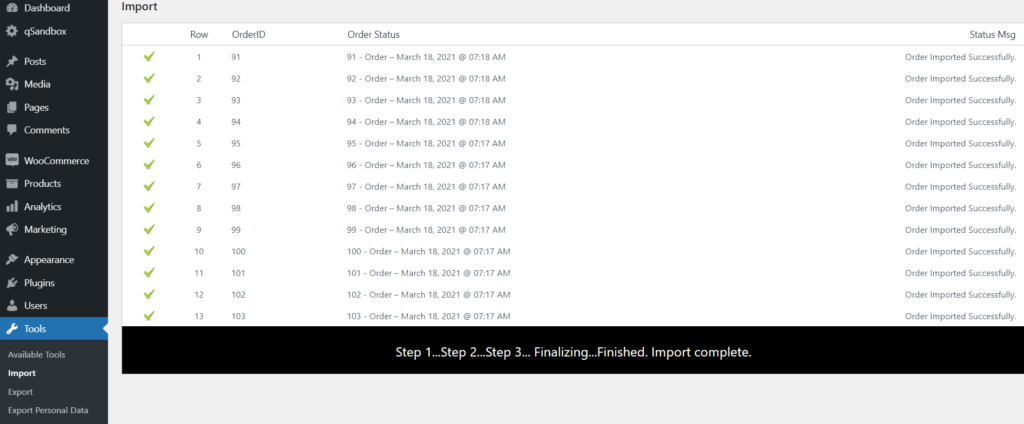
După aceea, să verificăm că totul a mers bine, așa că mergi la WooCommerce > Comenzi și vezi dacă comenzile apar acolo.
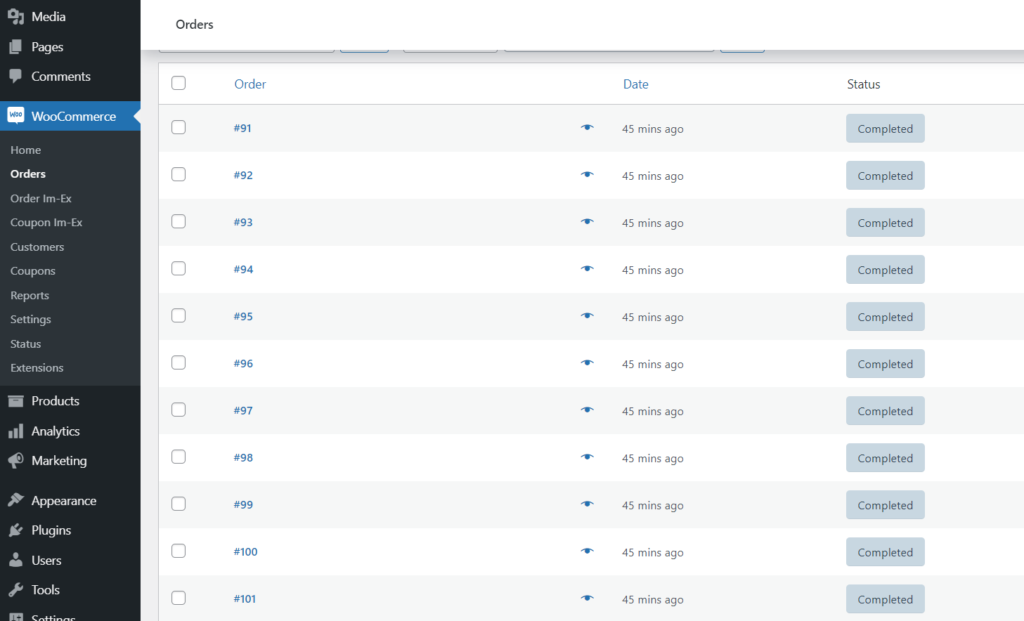
Ați importat cu succes toate comenzile WooCommerce. În acest fel, puteți exporta și importa cu ușurință comenzi în magazinul dvs. de comerț electronic.
Cum să exportați produse WooCommerce
Dacă vă migrați magazinul, în afară de exportul comenzilor, probabil că va trebui să vă exportați și produsele. Să vedem cum se face în câțiva pași. Pentru această demonstrație, vom folosi exportatorul WooCommerce încorporat.
În tabloul de bord WordPress, accesați Produse > Toate produsele și faceți clic pe Export .
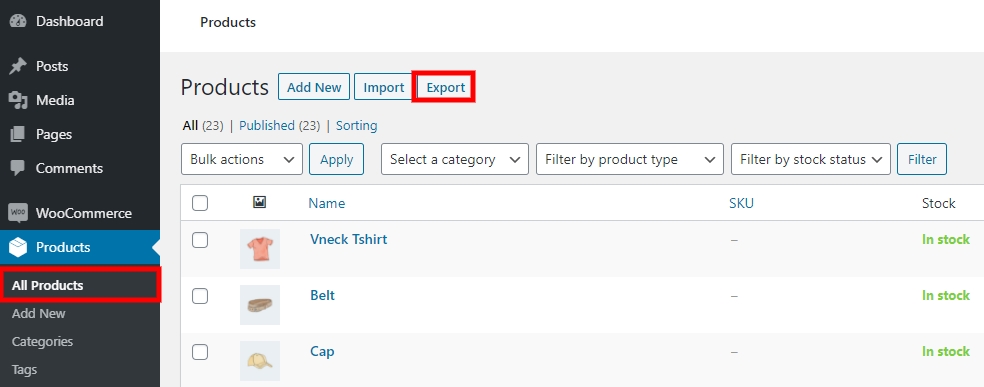
Veți putea exporta produse în funcție de coloane, tipuri de produse și categorii. După ce configurați ceea ce doriți să exportați, apăsați pur și simplu pe Generare CSV și gata.
Pentru mai multe informații despre detalii despre acest proces și pluginuri pe care le puteți utiliza, consultați ghidul nostru complet despre cum să exportați produse în WooCommerce.
Cum să exportați clienți în WooCommerce
Un alt element important atunci când migrați magazinul dvs. este să vă exportați clienții WooCommerce. Pentru a face acest lucru, veți avea nevoie de un plugin, așa că să vedem procesul utilizând Import și Export utilizatori și clienți.
Mai întâi, instalați și activați pluginul în magazinul dvs. WooCommerce.
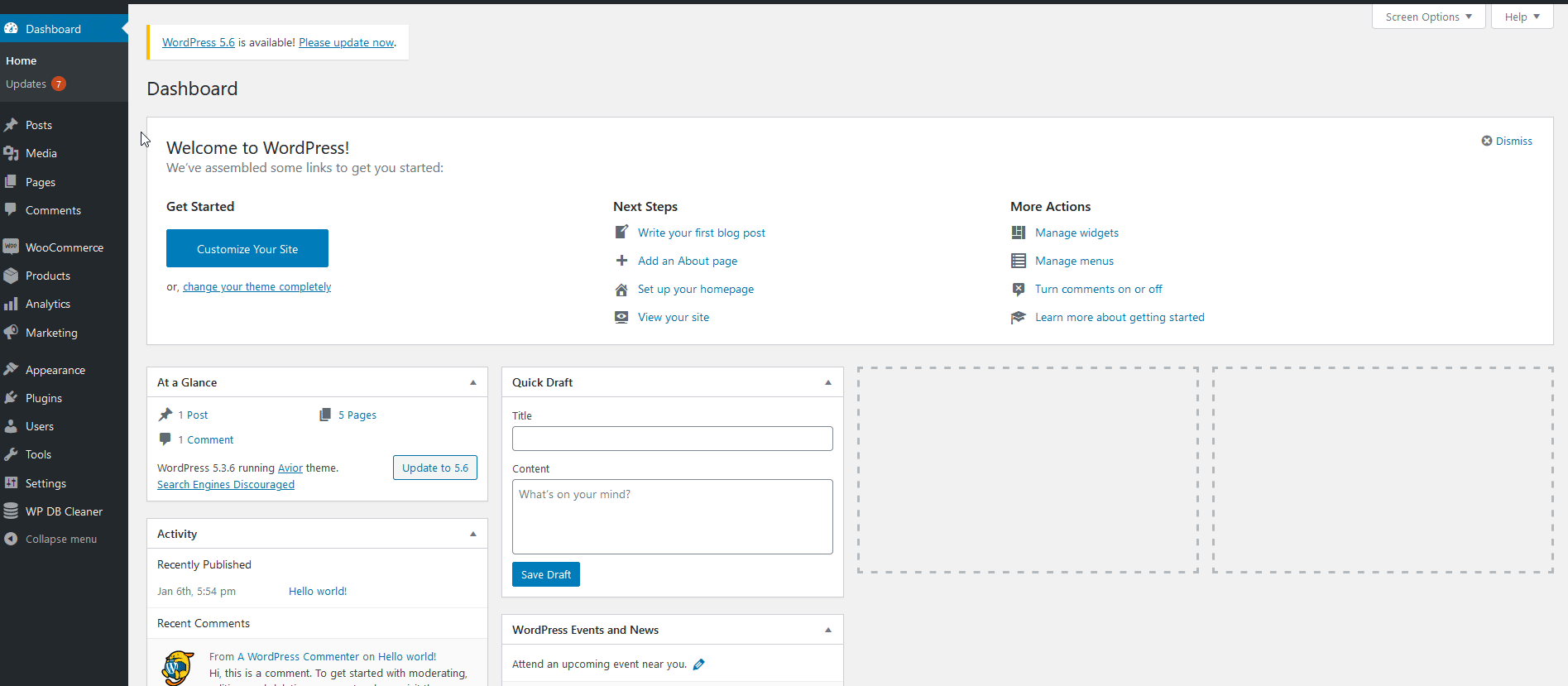
După aceea, veți avea o nouă secțiune numită Import și export utilizatori și clienți în secțiunea Instrumente . Mergeți acolo și navigați la fila Export .
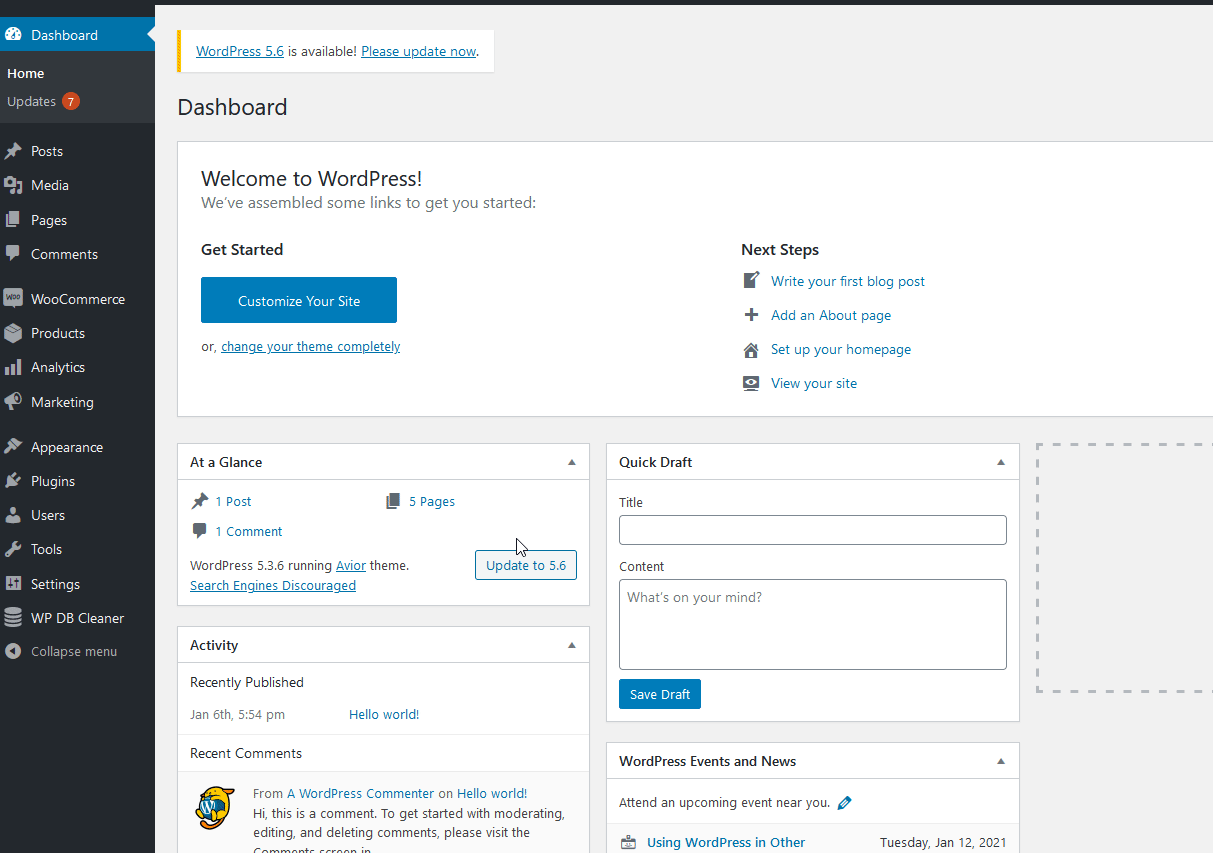
Selectați rolurile și datele dorite și apăsați Descărcare pentru a crea un fișier CSV cu toți clienții dvs.
În plus, acest plugin vă permite, de asemenea, să vă importați utilizatorii. Pentru un ghid detaliat pas cu pas, consultați tutorialul nostru despre cum să importați și să exportați clienți în WooCommerce.
Cum să completezi automat comenzile
O opțiune interesantă pentru a vă crește ratele de conversie este să completați automat comenzile în magazin și să evitați să aveți comenzi în așteptare ore în șir. Aceasta este o alternativă excelentă în special pentru magazinele care vând produse virtuale și descărcabile. Să vedem cum poți să completezi automat comenzile WooCommerce și să crești vânzările.
Cel mai simplu mod de a face acest lucru este folosind un plugin. Pentru această demonstrație, vom folosi Comenzile WooCommerce de completare automată.
Mai întâi, în tabloul de bord WordPress, accesați Plugin-uri > Adăugați nou și căutați acest plugin. Apoi instalează-l și activează-l.
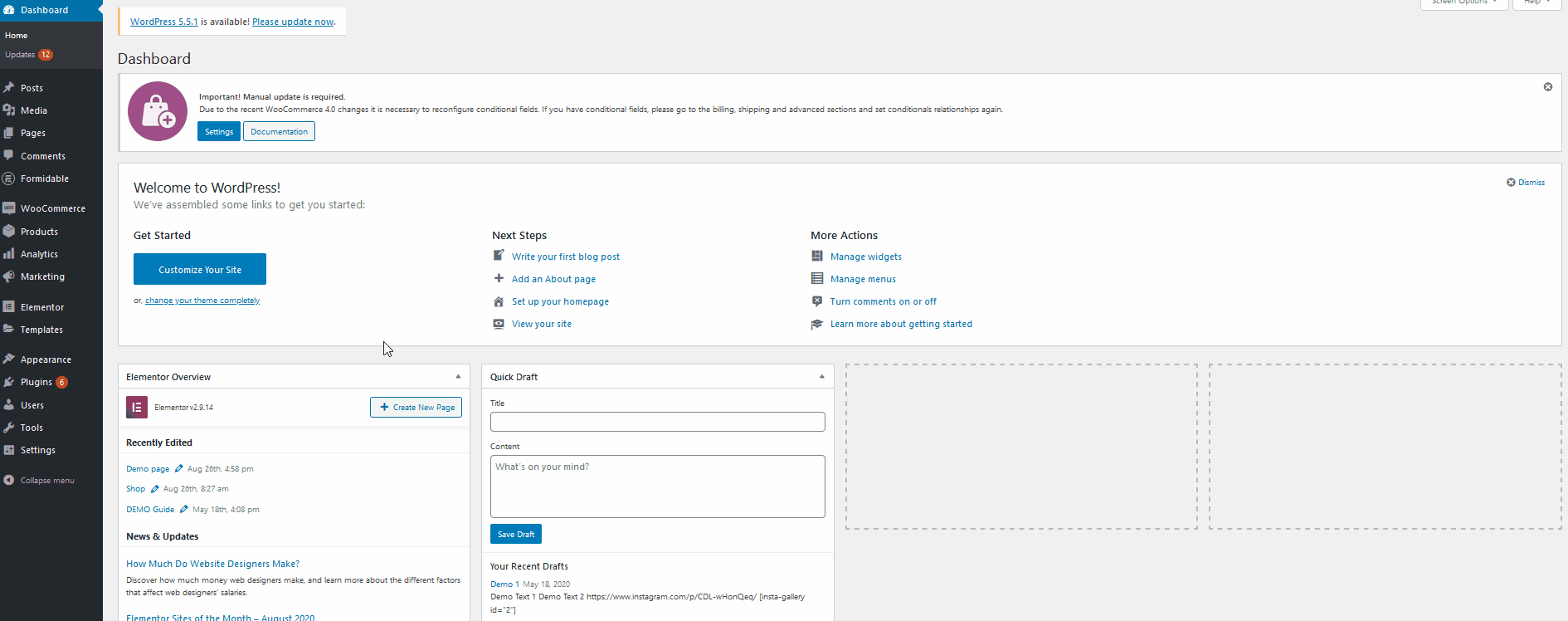
Apoi accesați WooCommerce > Setări > Completare automată a comenzilor . Acolo, veți putea selecta tipul de comandă pe care doriți să o completați automat:
- Doar comenzi plătite de produse virtuale
- Toate comenzile plătite pentru orice produs
- Orice comandă (plătită sau neplătită)
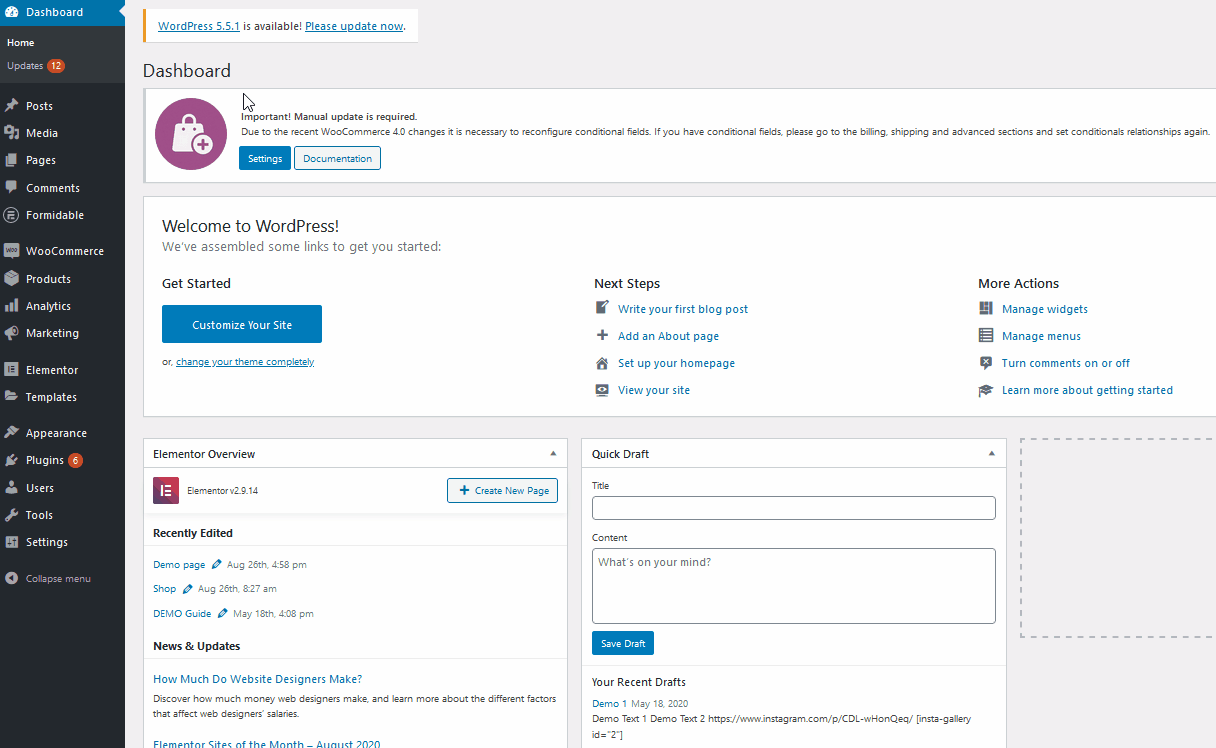
Pentru a finaliza configurarea, veți avea nevoie de un token PayPal, așa că configurați un simbol de transfer de date PayPal aici. Acesta va ajuta pluginul să marcheze comenzile verificate. Trebuie să utilizați un cont de afaceri PayPal.
Accesați setările PayPal și instrumentele vânzătorului și alegeți opțiunea Preferințe de afaceri. Activați funcția de returnare automată și derulați în partea de jos, unde veți vedea simbolul de identitate personalizat. În plus, activați transferul de date de pe același ecran. Acum copiați jetonul și plasați-l undeva la îndemână.
După aceea, trebuie să configurați simbolul de transfer de date PayPal în magazinul dvs. WooCommerce, deci accesați fila Plăți . Veți vedea acolo procesorul de plăți PayPal. Faceți clic pe Gestionare , inserați simbolul de identitate PayPal în câmpul corespunzător și salvați setările.
Asta e! De acum înainte, pluginul se va ocupa de restul și va finaliza automat comenzile.
Pentru o explicație mai detaliată a procesului, consultați ghidul nostru despre cum să completați automat comenzile WooCommerce.
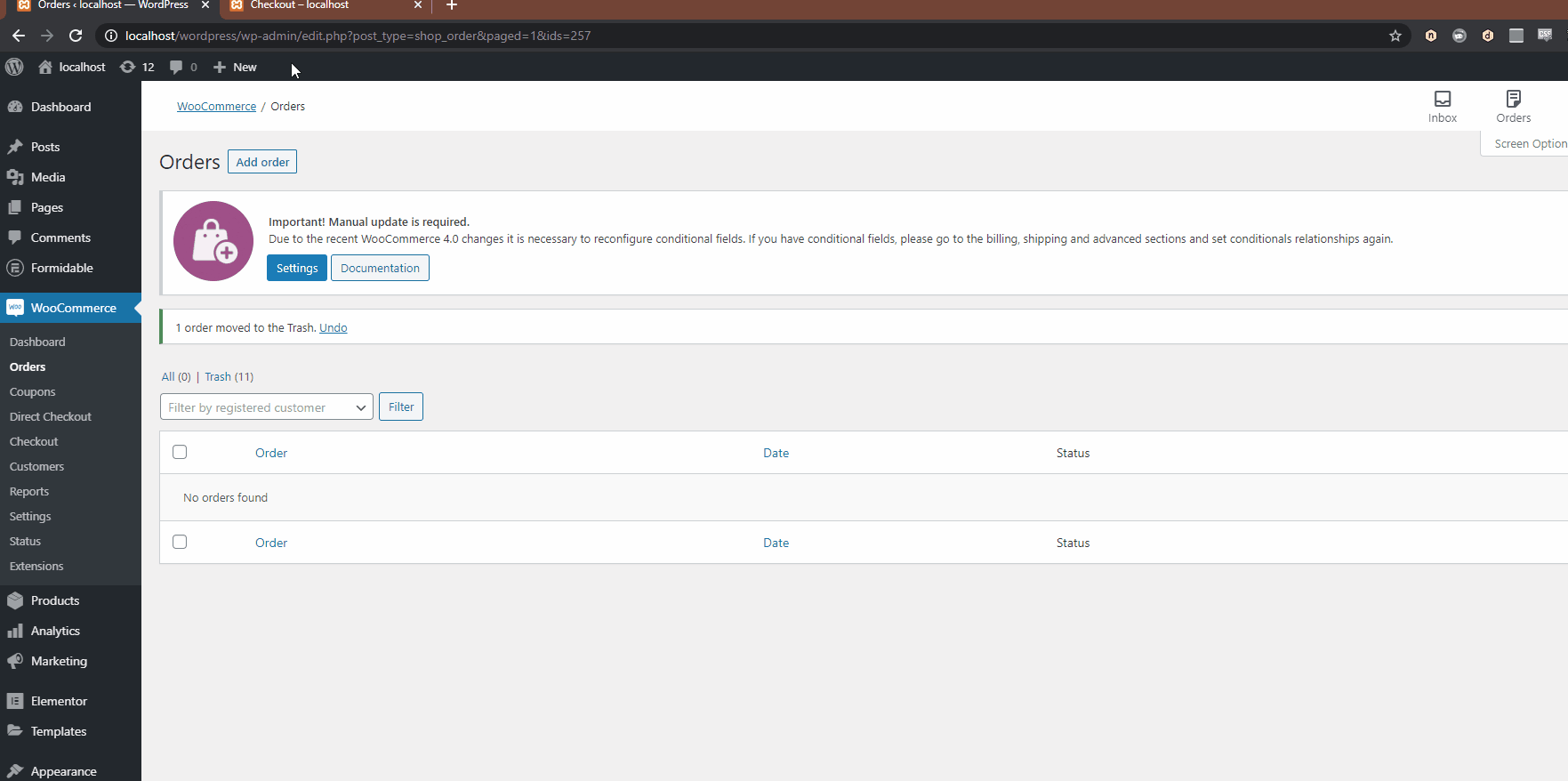
Concluzie
Una peste alta, există câteva situații în care este posibil să trebuiască să exportați comenzi în WooCommerce:
- Când doriți să salvați datele într-un spațiu de stocare local
- Dacă migrați un magazin existent la unul nou
- Când vă schimbați compania de găzduire
Cel mai simplu mod de a face acest lucru este folosirea unui plugin dedicat pentru exportul comenzilor. În acest ghid, v-am arătat cum să exportați comenzi folosind două instrumente diferite:
- WP All Import
- Export avansat de comandă pentru WooCommerce
- Export de comandă și import de comandă
Toate aceste pluginuri fac exportul comenzilor destul de simplu. Odată ce instalați pluginul, puteți începe să exportați comenzi personalizate în funcție de interesele dvs. WP All Import este un instrument premium, în timp ce celelalte două sunt instrumente freemium. Pe care ar trebui să-l folosești? Depinde de nevoile tale.
WP All Import vine cu o mulțime de caracteristici excelente și vă permite și să importați comenzi. Are un demo, dar nu include o versiune gratuită. Advanced Order Export, pe de altă parte, are mai multe opțiuni pentru a filtra comenzile de exportat, dar nu vine cu funcții de importare a comenzilor. Pluginul de export de comandă și import de comandă are o versiune gratuită și, în general, nu oferă la fel de multe opțiuni ca celelalte instrumente, dar include funcții pentru a importa comenzi.
Dacă doriți să aruncați o privire la alte instrumente pentru a exporta comenzi WooCommerce, consultați lista noastră cu cele mai bune plugin-uri.
Sperăm că v-a plăcut postarea și ați găsit-o de ajutor. Vă rugăm să vă gândiți să îl distribuiți pe rețelele sociale și să fiți cu ochii pe blogul nostru pentru conținut mai util.
Ați exportat vreodată comenzi din magazinul dvs.? Ce instrument ai folosit? Anunțați-ne în secțiunea de comentarii de mai jos.
