Cum să remediați eroarea „413 Request Entity Too Large” pe WordPress
Publicat: 2022-08-04Căutați modalități de a remedia eroarea „ 413 request entity too large ” de pe site-ul dvs. WordPress?
Sau, în unele situații, este posibil să vedeți această eroare ca „ 413 sarcină utilă prea mare ”.
În orice caz, eroarea HTTP „413 request entity too large” apare atunci când încercați să încărcați un fișier care depășește limita de încărcare a serverului.
Deoarece este o eroare HTTP la nivel de server, nu este specifică WordPress. Cu toate acestea, multe site-uri WordPress pot experimenta această eroare din cauza configurației serverului lor.
Soluția la această problemă este să încărcați fișiere mai mici sau să creșteți limita de încărcare a serverului dvs. web, dacă este posibil. Sau, în situații urgente, puteți ocoli eroarea încărcând fișierul prin FTP.
În acest articol, vă vom arăta cum să remediați eroarea „413 request entity too large” reducând dimensiunea fișierului și/sau mărind limita de încărcare a site-ului dvs. WordPress.
Să începem.
Cuprins:
- Încărcați fișiere mai mici
- În schimb, încărcați fișierul prin FTP
- Modificați PHP.ini
- Modificați fișierul functions.php
- Modificați fișierul .htaccess
- Modificați fișierul nginx.conf
Ce cauzează eroarea „413 request entity too large”?
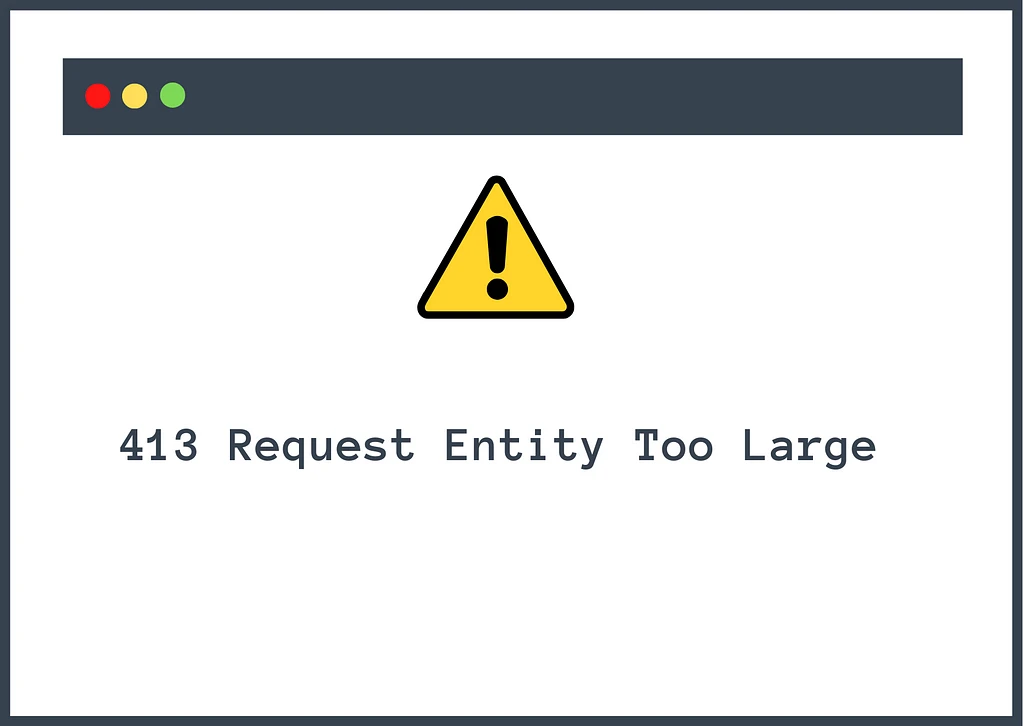
Fiecare server de găzduire stabilește o limită de încărcare, care este în general suficientă pentru încărcarea unui fișier pe un site web WordPress.
Unele fișiere, fie că este vorba de imagini, pluginuri sau teme, sunt mai mari decât fișierele obișnuite și necesită mai mult spațiu de stocare.
Când încercați să încărcați astfel de fișiere pe site-ul dvs. WordPress, acestea depășesc limita de încărcare și copleșesc serverul.
Atunci serverul vă arată eroarea „413 request entity too large”.
Eroarea în sine oferă o perspectivă suplimentară asupra problemei atunci când este împărțită în următoarele părți: „413”, „entitate solicitată” și „prea mare”.
- „413” se referă la erorile HTTP 4xx, care sunt în general legate de probleme între un server de găzduire și browser.
- „Entitate de solicitare” se referă la cererea făcută către server.
- Și „prea mare” se referă la cererea fiind mult mai mare decât ceea ce poate servi serverul.
Din fericire, eroarea poate fi depășită cu ușurință prin reducerea dimensiunii fișierului sau prin creșterea limitei de încărcare.
În secțiunea următoare, vă vom arăta cum să remediați eroarea și să încărcați fișiere mari pe site-ul dvs. WordPress.
Cum se remediază eroarea „413 request entity too large”.
Mai jos, vom împărtăși șase soluții diferite la această problemă. Primele două soluții sunt axate pe ocolirea problemei, în timp ce ultimele patru soluții implică ajustarea setărilor serverului pentru a remedia problema permanent.
Înainte de a continua, faceți o copie de rezervă a întregului site web pentru orice eventualitate.
În următorul tutorial, va trebui să accesați backend-ul site-ului dvs. și să faceți modificări la fișierele WordPress importante. Aceasta este o afacere riscantă. Un singur pas greșit și puteți ajunge cu un site web stricat.
Dacă lucrurile merg prost, puteți utiliza backup-ul pentru a vă pune site-ul în funcțiune în cel mai scurt timp. Așa că faceți o copie de rezervă înainte de a vă scufunda în soluții.
1. Încărcați fișiere mai mici
Cea mai ușoară soluție este să încărcați un fișier mic pe site-ul dvs. WordPress.
Dacă încărcați o imagine, asigurați-vă că reduceți dimensiunea utilizând instrumente precum TinyPNG și IMG2Go.
În altă ordine de idei, folosirea unei soluții de optimizare a imaginii precum Optimole ar putea ajuta, de asemenea.
Dacă încărcați un plugin sau o temă, atunci încercați să găsiți un plugin sau o temă alternativă care este ambalată într-o dimensiune mai mică.
Pentru mulți dintre voi încărcarea unui fișier mai mic ar putea să nu fie posibilă. În acest caz, încercați următoarea soluție.
2. În schimb, încărcați fișierul prin FTP
O altă modalitate de a ocoli această problemă este să încercați să încărcați fișierul prin FTP în loc să o faceți din interiorul tabloului de bord WordPress.
În funcție de configurația serverului dvs., aceasta poate funcționa sau nu. Cu toate acestea, este bine să verificați din două motive:
- Dacă funcționează, veți putea obține fișierul încărcat pe serverul dvs.
- Dacă nu funcționează, puteți fi sigur că este o problemă la nivel de server, mai degrabă decât ceva greșit cu WordPress însuși.
Pentru pluginuri și teme, le puteți încărca direct în folderul relevant.
Pentru fișierele media, le puteți încărca direct în folderul de încărcări relevant. Cu toate acestea, ar trebui să utilizați un plugin precum Add From Server pentru a le înregistra în Biblioteca Media WordPress dacă doriți să accesați aceste fișiere în Biblioteca Media.
Versiunea curentă: 3.4.5
Ultima actualizare: 11 decembrie 2020
add-of-server.3.4.5.zip
Pentru mai multe, consultați ghidul nostru complet WordPress FTP.
3. Modificați PHP.ini
Fișierele PHP.ini controlează dimensiunea de încărcare a fișierelor, expirarea timpului fișierelor și limitele de resurse. Puteți folosi acest fișier pentru a crește limita de încărcare a site-ului dvs. WordPress.
Iată cum să o faceți în cPanel – pașii de la gazda dvs. pot fi ușor diferiți dacă gazda dvs. nu oferă cPanel.
Pasul 1: Deschideți contul de găzduire și accesați cPanel și căutați fișierul PHP.ini .
Unii furnizori de găzduire au fișierul situat în Managerul de fișiere. Deci, dacă nu puteți găsi fișierul PHP.ini în cPanel, deschideți File Manager în cPanel.
Pasul 2: În Managerul de fișiere , veți găsi fișierul PHP.ini în folderul public_html sau în folderul numit după site-ul dvs.
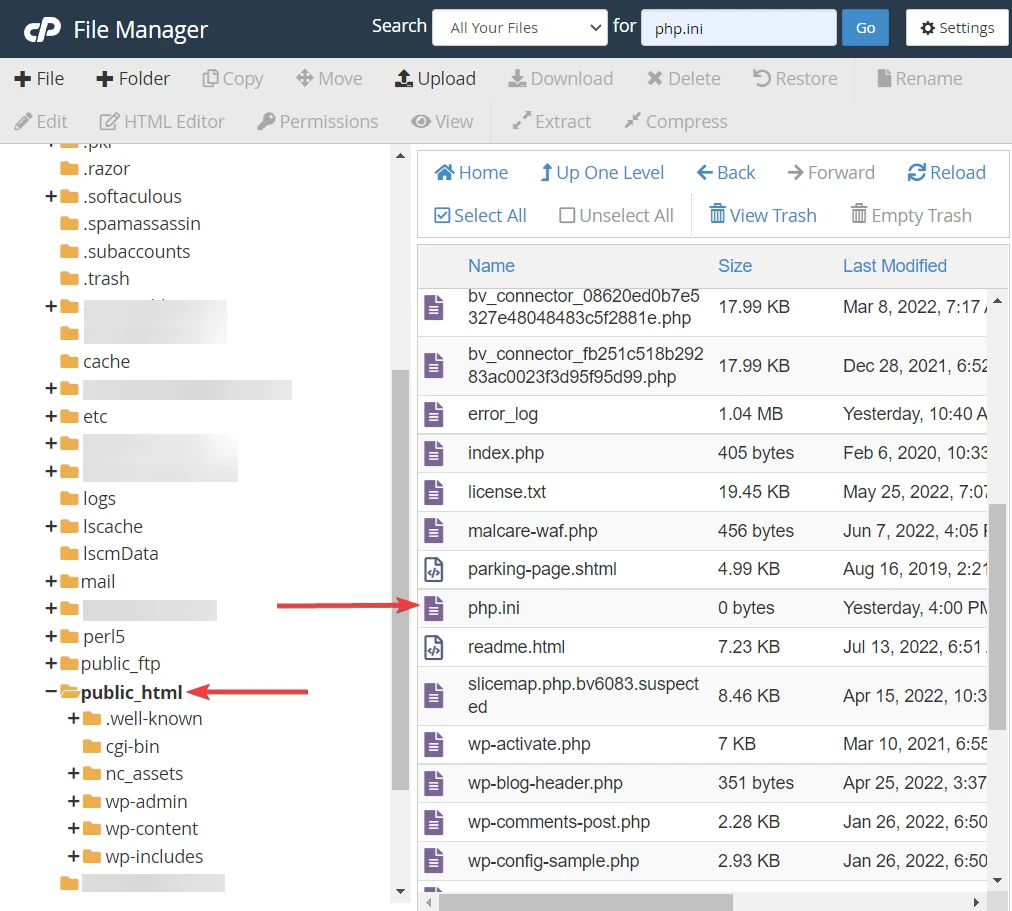
Pasul 3: Faceți clic dreapta pe fișierul PHP.ini și selectați Editați . Ar trebui să puteți vedea următorul cod:

max_execution_time (max time to upload) upload_max_filesize (max upload size) post_max_size (max post size)Pasul 4: Schimbați valorile la un număr după preferința dvs. Și apăsați butonul Salvare modificări înainte de a ieși.
Acum, deschideți tabloul de bord WordPress și verificați dacă puteți încărca fișierul fără a întâmpina eroarea.
Ai nevoie de mai mult ajutor? Apoi consultați acest ghid despre modificarea fișierului PHP.ini.
4. Modificați fișierul functions.php
Fișierul functions.php face parte din tema dvs. și dictează modul în care funcționează tema pe site-ul dvs. web. De asemenea, vă permite să adăugați noi funcții site-ului dvs.
Puteți crește limita de încărcare a site-ului dvs. prin intermediul fișierului functions.php.
Deși fișierul function.php poate fi accesat din Managerul de fișiere, nu vă recomandăm să îl folosiți direct.
Fișierul function.php este foarte important. Deci, schimbarea directă este prea riscantă. Practica standard implică utilizarea unei teme secundare sau a unui plugin gratuit, cum ar fi Fragmente de cod.
Crearea unei teme pentru copil este o sarcină dificilă și consumatoare de timp. Prin urmare, vă recomandăm să utilizați pluginul.
Pasul 1: Instalați și activați Fragmente de cod pe site-ul dvs. WordPress.
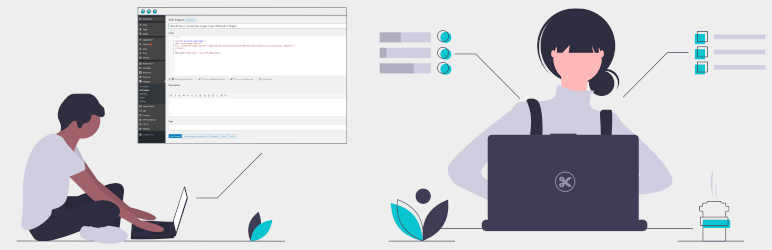 Fragmente de cod
Fragmente de codVersiunea curentă: 3.2.0
Ultima actualizare: 21 iulie 2022
code-snippets.zip
Pasul 2: În meniul din stânga al site-ului dvs. WordPress, veți găsi un nou meniu numit Fragmente. Accesați Fragment și selectați Adăugați nou .
Pasul 3: Copiați și inserați următorul cod în secțiunea Funcții :
@ini_set( "upload_max_size", "64M" ); @ini_set( "post_max_size", "64M"); @ini_set( "max_execution_time", "300" );Asigurați-vă că introduceți un titlu și apoi apăsați butonul Salvare și activare înainte de a ieși din pagină.
Dacă tot nu puteți încărca un fișier mare pe site-ul dvs., încercați să creșteți valorile pentru upload_max_size și post_max_size .
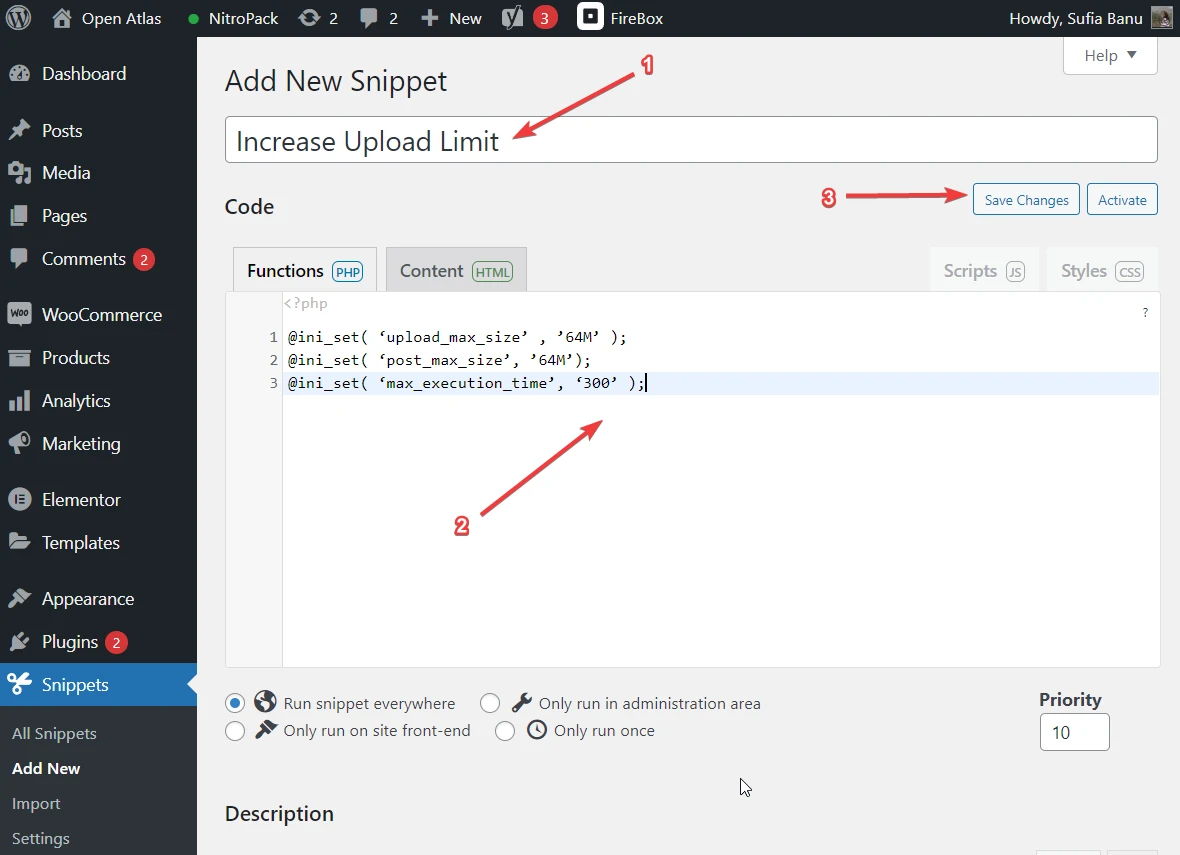
5. Modificați fișierul .htaccess
Dacă site-ul dvs. WordPress este găzduit pe un server Apache, atunci puteți crește limita de încărcare modificând fișierul .htaccess. Iată cum:
Pasul 1: Utilizați un instrument precum iplocation și dnschecker pentru a vă asigura că serverele dvs. rulează pe Apache.
Pasul 2: Deschideți contul de găzduire și accesați cPanel → File Manager → public_html → .htaccess .
Faceți clic dreapta pe .htaccess și apoi selectați Editați .
Alternativ, vă puteți conecta la server folosind FTP și editați fișierul .htaccess în acest fel .
Pasul 3: Apoi copiați și lipiți următorul cod la sfârșitul fișierului:
php_value upload_max_filesize 64M php_value post_max_size 64M php_value max_execution_time 300 php_value max_input_time 300Salvați fișierul înainte de a ieși și apoi încercați să încărcați fișiere mari pe site-ul dvs. WordPress.
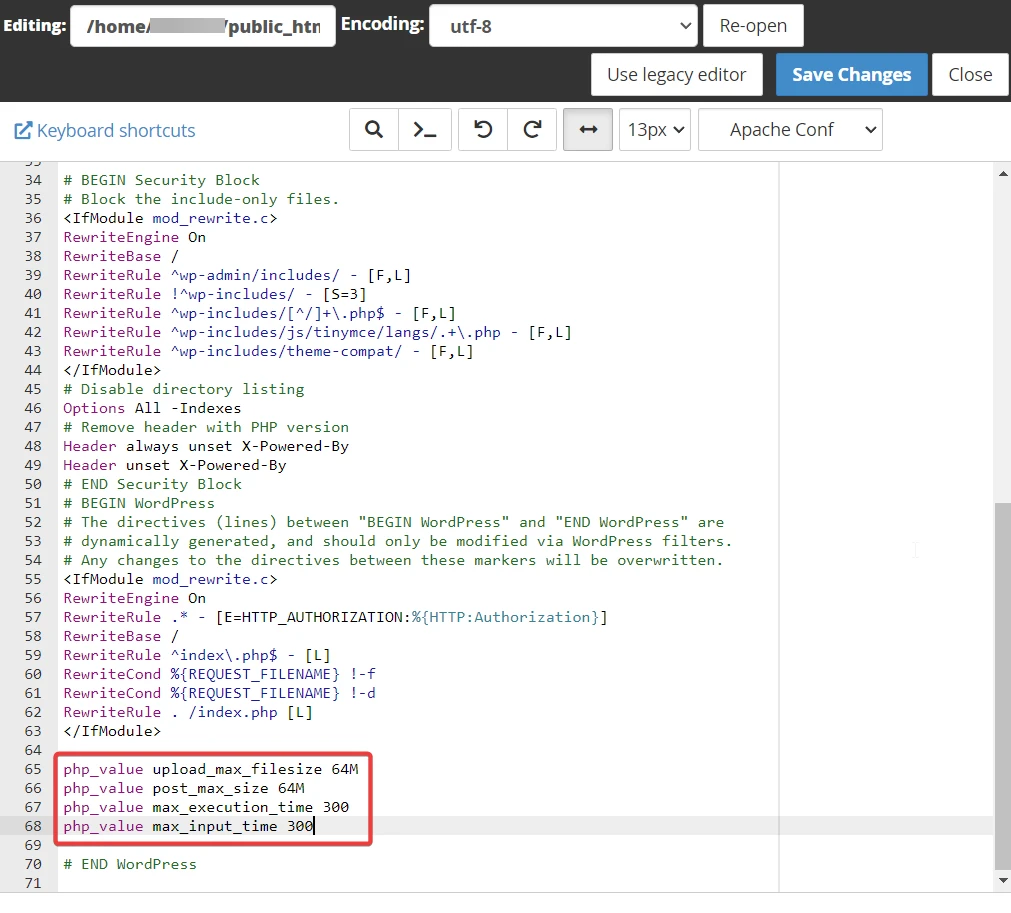
6. Modificați fișierul nginx.conf
Pe lângă acestea, există o altă metodă care implică fișierul nginx.conf, pe care ar trebui să o utilizați dacă serverul dvs. folosește Nginx în loc de Apache ( deoarece Nginx nu acceptă fișierul .htaccess ). Pentru a implementa această metodă, va trebui să aveți cunoștințe tehnice avansate. Deci, această metodă este cel mai bine lăsată în seama dezvoltatorilor care știu să localizeze fișierul și să-i facă modificări.
Fișierul nginx.conf conține o directivă care arată astfel:
server { ... client_max_body_size 18M; }Tot ce trebuie să faceți este să modificați numărul la 64M și să verificați dacă puteți încărca fișiere mari pe site-ul dvs.
Remediați definitiv eroarea „413 request entity too large”.
Mesajul „ 413 request entity too large ”, AKA „ 413 payload too large ”, este o eroare HTTP obișnuită pe care o puteți întâlni în WordPress.
Apare atunci când încercați să încărcați o imagine mare, un plugin sau o temă care depășește limitele de încărcare pe server.
Pentru a depăși această obstrucție, puteți fie să reduceți dimensiunea fișierului, fie să măriți limitele de încărcare pe server.
Pentru a reduce dimensiunea fișierului, puteți utiliza instrumente de compresie a imaginii sau puteți găsi pluginuri și teme alternative de dimensiuni mici.
Pentru a crește limitele de încărcare a serverului, puteți modifica anumite fișiere WordPress, cum ar fi PHP.ini, functions.php, .htaccess și nginx.conf.
Pentru a afla mai multe despre aceste tipuri de erori, puteți consulta ghidul nostru complet pentru codurile de eroare HTTP.
Asta e oameni buni! Cu asta, am ajuns la sfârșitul acestui tutorial.
Aveți întrebări despre eroarea „413 request entity too large”? Apoi, anunțați-ne în secțiunea de comentarii de mai jos.
