Cum să remediați rapid problemele avansate cu WordPress
Publicat: 2025-01-22Întâmpinați unele probleme cu site-ul dvs.? Nu vă panicați; urmați ghidul nostru pentru a remedia rapid eroarea WordPress! Deși WordPress este un sistem de management de conținut de încredere, ocazional apar probleme. Acest ghid oferă soluții pentru ca site-ul dvs. să fie din nou online cât mai curând posibil. Veți afla despre cele mai frecvente erori avansate WordPress și despre cauzele acestora, cum să le identificați prin exemple din lumea reală și cum să le rezolvați.
De ce să abordăm problemele avansate legate de WordPress
Dacă vă gestionați site-ul WordPress, veți vedea că acesta poate implica erori tehnice, de la neplăceri minore până la probleme grave. De exemplu, erorile pot scoate site-ul offline, pot distruge funcționalitățile cheie și pot cauza pierderi de venituri.
Dar este mai mult.
O experiență slabă a utilizatorului, cum ar fi timpii de încărcare lenți, funcțiile deteriorate sau un site inaccesibil, vă pot afecta performanța SEO . Google acordă prioritate site-urilor web ușor de utilizat în clasamentele sale de căutare, deoarece o experiență excelentă a paginii îi ajută pe utilizatori să se implice mai mult și să găsească rapid informații valoroase.
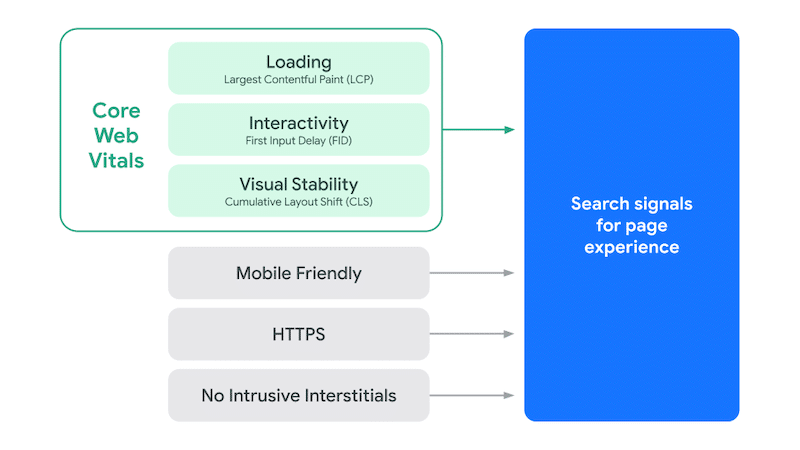
| ️ Experiența paginii este unul dintre numeroasele semnale de clasare care ar putea afecta vizibilitatea ta organică. Prin urmare, nu trebuie trecută cu vederea. Orice problemă legată de WordPress ar trebui rezolvată și rezolvată cât mai curând posibil. |
Iată o previzualizare a 11 probleme avansate legate de WordPress pe care le vom aborda în acest articol pentru a evita oferirea vizitatorilor o experiență de utilizator slabă: erori de server, probleme de conectare la baza de date, supraîncărcare de memorie, compatibilitate PHP, conflicte de plugin sau teme și multe altele.
Înainte de a discuta despre cele mai comune 11 erori avansate WordPress și remedierea acestora, urmați aceste patru reguli de aur pentru depanarea problemelor.
Cum să depanați erorile avansate de WordPress: 4 reguli de aur
Acești pași de depanare, recomandați și de WordPress însuși, sunt un bun început pentru a ajuta la rezolvarea eficientă a majorității problemelor.
1. Identificați mesajul de eroare
Identificați problema exactă pentru a restrânge cauza și aplicați soluția adecvată din ghidul nostru.
2. Creați o copie de rezervă completă a site-ului dvs. WordPress
Faceți întotdeauna o copie de rezervă a site-ului înainte de a face modificări, în principal la fișierele de cod, pentru a evita crearea unor probleme mai semnificative.
3. Dezactivează toate pluginurile și reactivează-le unul câte unul
Opriți toate pluginurile și reactivați-le individual până când identificați orice conflict de plugin.
4. Comutați la o temă WordPress implicită
Schimbați temporar la o temă implicită, cum ar fi Twenty Twenty-Three, pentru a verifica dacă tema dvs. cauzează problema.
Soluții rapide pentru 11 probleme avansate cu WordPress
Acum că cunoașteți cele patru reguli de aur pentru a începe depanarea WordPress, să trecem la următoarea secțiune care explică cum să remediați în detaliu cele 11 cele mai frecvente probleme WordPress.
1. Timpi lenți de încărcare a paginii
️ Problemă avansată cu WordPress: întâmpinați un site cu încărcare lentă sau un tablou de bord întârziat.
Google consideră orice site care se încarcă în mai mult de 3 secunde „lent”. Algoritmul folosește viteza paginii ca factor de clasare, astfel încât un site lent poate afecta eforturile dvs. de SEO, făcând mai greu pentru utilizatori să vă găsească site-ul. Un site web lent poate afecta, de asemenea, rata de conversie, făcând utilizatorii mai puțin probabil să finalizeze acțiuni. O întârziere de 100 de milisecunde a afectat ratele de conversie cu 7% (Sursa: Akamai).
Exemplu din lumea reală
Cel mai bun mod de a testa performanța site-ului dvs. este să utilizați instrumente precum GTmetrix sau PageSpeed Insights. Sunt instrumente de analiză a performanței site-ului web care măsoară viteza de încărcare a paginii, identifică oportunitățile de optimizare și oferă recomandări acționabile pentru a îmbunătăți experiența utilizatorului.
În exemplul nostru, GTmetrix arată că timpul total de încărcare a paginii este de aproape 6 secunde, peste pragul recomandat (aproximativ 3 s).
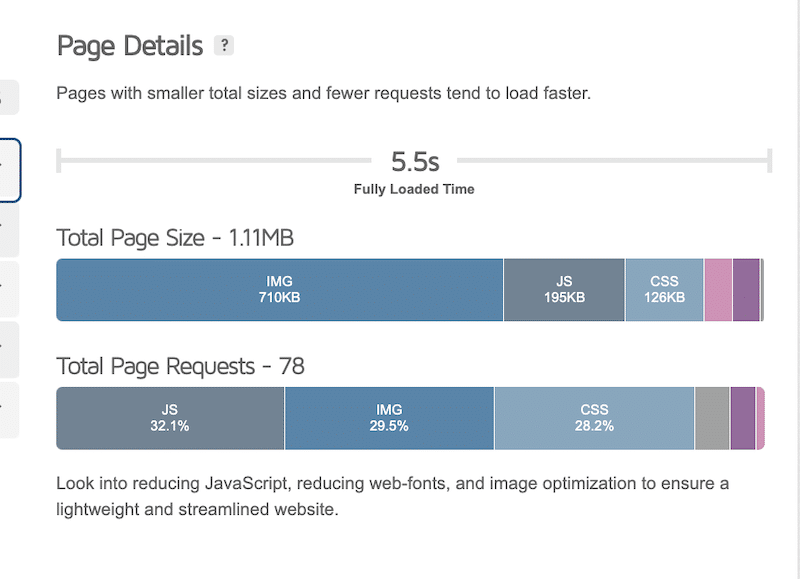
GTmetrix enumeră principalele probleme care vă afectează performanța, astfel încât să știți ce trebuie remediat.
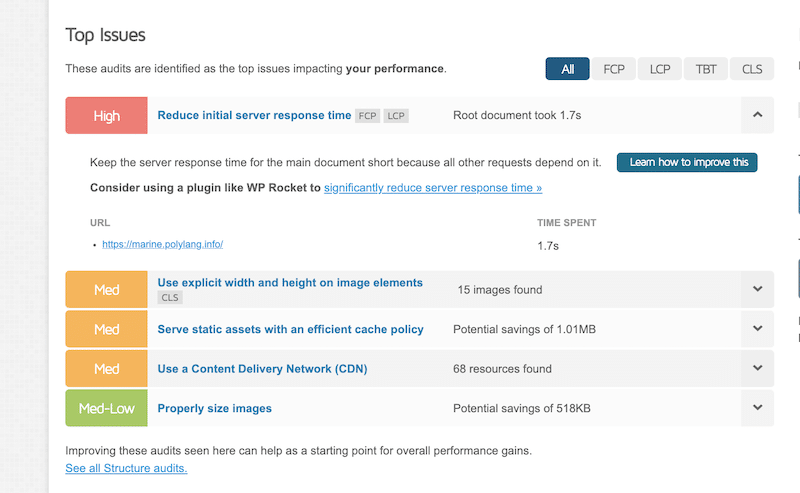
În acest raport, GTmetrix indică faptul că reducerea timpului inițial de răspuns al serverului ar putea îmbunătăți semnificativ performanța.
Sfat : Pentru a reduce timpul inițial de server, puteți aplica următoarele tehnici:
- Comprimați fișierele site-ului cu GZIP pentru a reduce dimensiunile.
- Instalați un plugin de cache pentru a stoca pagini statice pentru o încărcare mai rapidă.
- Păstrați pluginurile și temele actualizate pentru a evita problemele de performanță.
- Actualizați versiunea PHP pentru a îmbunătăți viteza serverului.
- Optimizați-vă codul și baza de date pentru o performanță mai bună.
Cauze potențiale
După cum sa văzut mai sus, mulți factori pot contribui la o performanță lentă a site-ului, cum ar fi imaginile mari, neoptimizate, codul umflat, lipsa memoriei cache sau pluginurile învechite.
Cum să remediați problema
Utilizați un plugin de performanță precum WP Rocket. WP Rocket oferă 80% din cele mai bune practici de performanță la activare, inclusiv memorarea în cache, compresia GZIP, minimizarea codului, optimizarea imaginilor critice deasupra pliului și redarea automată leneșă. Interfața sa intuitivă vă permite să activați și funcții puternice, cum ar fi Eliminarea CSS neutilizate, încărcarea JavaScript amânată și întârzierea execuției JavaScript cu câteva clicuri - fără a atinge niciun cod.
- Asigurați-vă că utilizați o companie de găzduire rapidă și de încredere.
- Instalați un CDN precum RocketCDN sau Cloudflare pentru a îmbunătăți viteza paginii la nivel mondial.
- Optimizați imaginile cu un plugin precum WebP Express sau Imagify. Imagify este unul dintre cele mai simple pluginuri de performanță a imaginii, comprimându-ți imaginile fără a afecta calitatea. De asemenea, convertește orice PNG sau JPEG în WebP sau AVIF, formatele recomandate de Google pentru a îmbunătăți viteza paginii.
- Utilizați un plugin de performanță precum WP Rocket. WP Rocket oferă 80% din cele mai bune practici de performanță la activare, inclusiv memorarea în cache, compresia GZIP, minimizarea codului, optimizarea imaginilor critice deasupra pliului și redarea automată leneșă. Interfața sa intuitivă vă permite, de asemenea, să activați funcții puternice, cum ar fi Eliminarea CSS neutilizate, încărcarea JavaScript amânată și întârzierea execuției JavaScript cu câteva clicuri - fără a atinge niciun cod.
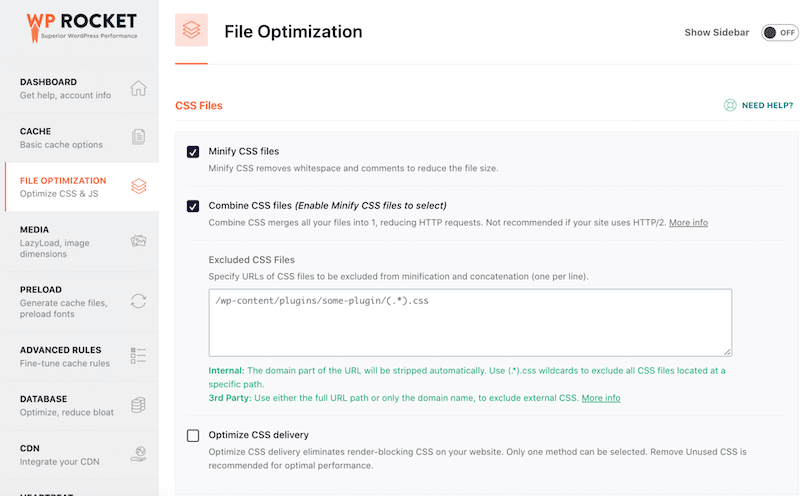
WP Rocket ajută la îmbunătățirea timpului de încărcare, a scorului PageSpeed Insights și a valorilor Core Web Vitals.
Acestea sunt rezultatele performanței site-ului nostru înainte și după instalarea WP Rocket.
| Ești curios de acele rezultate? Testează-ți și performanța WordPress! Verificați nota de performanță înainte și după utilizarea WP Rocket pentru a vedea diferența. |
- Nota de performanță a trecut de la C la A.
- Timpul de încărcare completă a trecut de la 5,5 s la 2,7 s.
| Rezultate de performanță pe GTmetrix înainte de WP Rocket | Rezultate de performanță pe GTmetrix cu WP Rocket |
2. Eroarea critică sau ecranul alb al morții (WSoD)
️ Problemă avansată cu WordPress: întâmpinați o eroare critică sau Ecranul alb al morții (WDoD).
Ecranul alb al morții este o problemă obișnuită avansată de WordPress în care browserul dvs. afișează un ecran gol fără conținut.
Exemplu din lumea reală
Cu excepția cazului în care depanarea WordPress este activată, mesajele de eroare și notificările nu sunt vizibile, ceea ce face problema misterioasă și dificil de diagnosticat. Se pare că browserul nu a reușit să încarce niciun conținut de pe site.
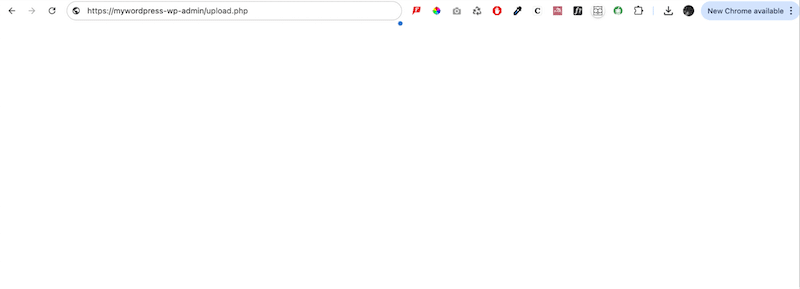
Cauze potențiale
- Cache învechit care provoacă conflicte.
- Memoria serverului alocată site-ului dvs. este insuficientă.
- Incompatibilități de teme și pluginuri.
Cum să remediați problema
Ștergeți memoria cache a browserului
În Chrome, dați clic pe meniul cu trei puncte > Ștergeți datele de navigare > Ștergeți datele de navigare .
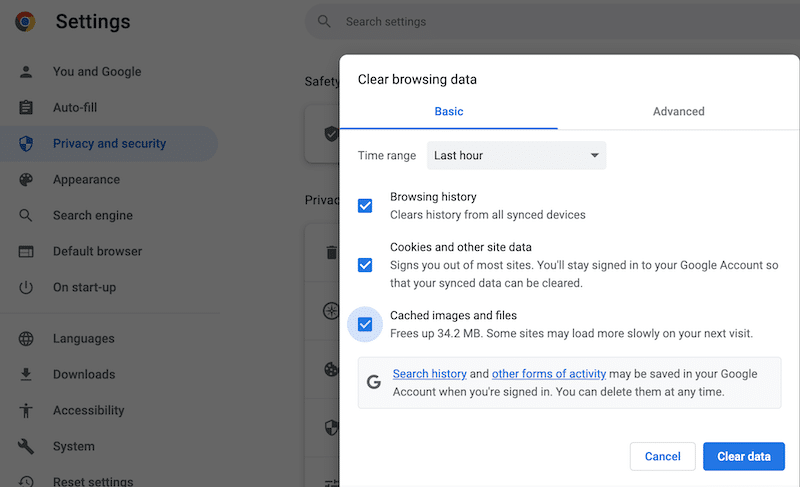
Ștergeți memoria cache WordPress
Puteți șterge cu ușurință memoria cache WordPress cu un plugin precum WP Rocket. În tabloul de bord al pluginului, accesați secțiunea Acțiuni rapide și faceți clic pe butonul Golire și preîncărcare cache .
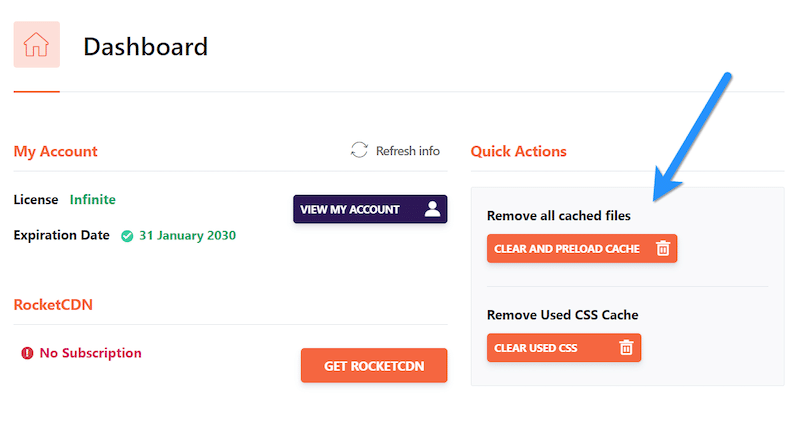
Măriți limita de memorie
Creșterea limitei de memorie poate ajuta la rezolvarea problemei ecranului alb pe WordPress, deoarece oferă site-ului tău mai multă „putere” de a rula. La fel cum un computer are nevoie de suficientă memorie pentru a gestiona sarcini, site-ul dvs. are nevoie de memorie pentru a încărca pluginuri, teme și conținut. Site-ul poate înceta să funcționeze dacă memoria se epuizează și arată un ecran gol.
Iată cum să vă măriți limita de memorie:
- Accesați fișierul wp-config.php prin FTP sau panoul de control al găzduirii.
Adăugați următorul fragment de cod:
php define('WP_MEMORY_LIMIT', '256M');Utilizați modul de recuperare WordPress
Dacă un plugin sau o temă provoacă WSOD, WordPress poate e-mail adresa dvs. de administrator cu un link de recuperare. Dacă nu se primește niciun e-mail, activați manual depanarea prin FTP:
- Adăugați următoarea linie la wp-config.php:
php define('WP_DEBUG', true); define('WP_DEBUG_LOG', true);- Verificați fișierul jurnal de depanare (/wp-content/debug.log) pentru a identifica problema.
Așa arată un fișier jurnal de depanare:
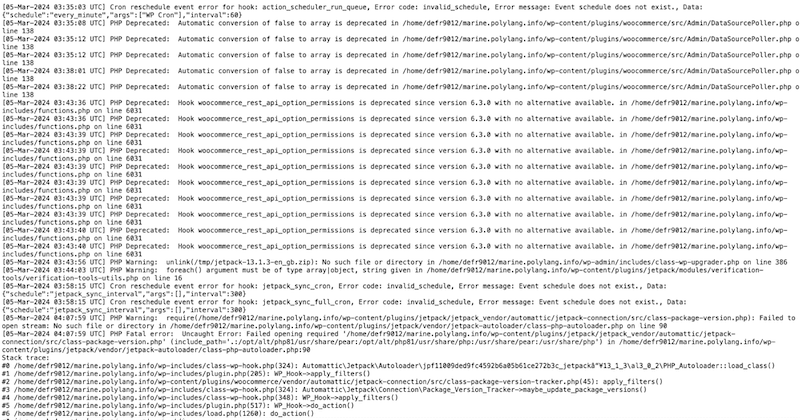
3. Eroare la stabilirea conexiunii la baza de date
️ Problemă avansată cu WordPress: Eroare la stabilirea unei conexiuni la baza de date.
Această eroare înseamnă că site-ul dvs. nu se poate conecta la baza de date WordPress, care stochează toate informațiile necesare pentru a vă rula site-ul. Deoarece WordPress depinde de această bază de date, întregul site se defectează atunci când conexiunea eșuează.
Exemplu din lumea reală
Mesajul indică faptul că WordPress nu poate comunica cu baza de date, făcând site-ul inaccesibil pentru vizitatori.
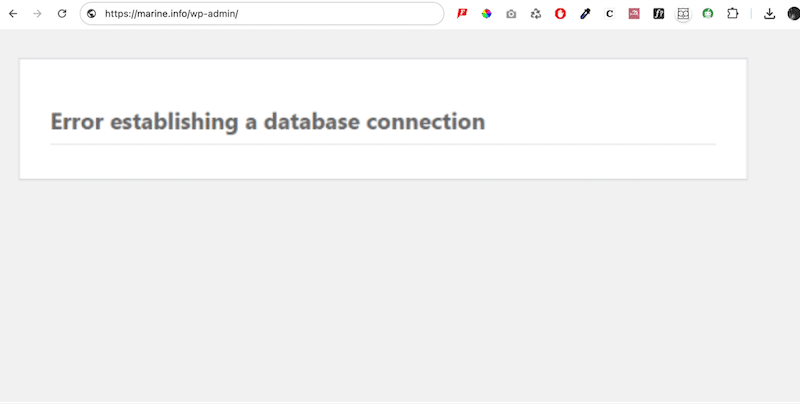
Cauze potențiale
- Nume, nume de utilizator, parolă sau nume de gazdă greșit.
- Fișierele sau tabelele din baza de date devin deteriorate.
- Serverul care vă găzduiește baza de date este oprit sau copleșit de trafic ridicat.
Cum să remediați problema
Verificați acreditările bazei de date
- Deschideți fișierul wp-config.php din directorul rădăcină al site-ului dvs.
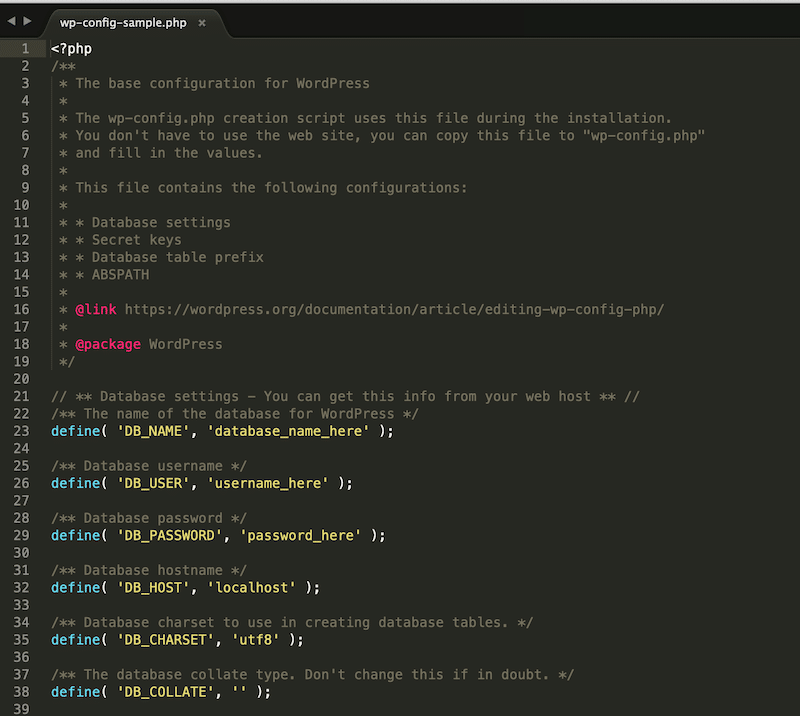
- Verificați următoarele detalii:
- Numele bazei de date
- Nume de utilizator MySQL
- Parola MySQL
- Nume gazdă MySQL
- Asigurați-vă că acestea se potrivesc cu detaliile bazei de date a contului dvs. de găzduire.
Remediați o bază de date WordPress coruptă
- Descărcați o copie nouă a WordPress de pe WordPress.org.
- Dezarhivați fișierul de pe computer și ștergeți folderul wp-content și fișierele wp-config-sample.php.
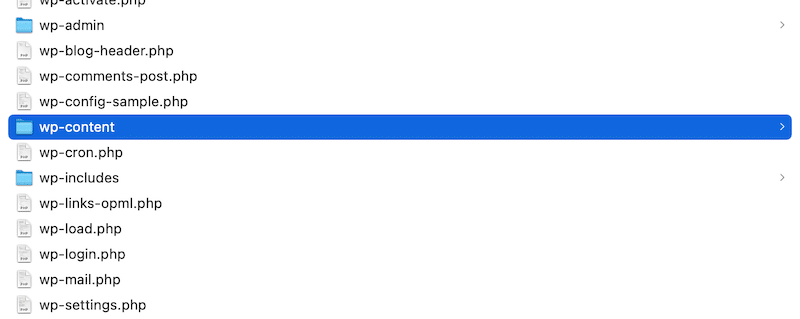
- Încărcați fișierele rămase prin FTP pe site-ul dvs., suprascriindu-le pe cele existente.
- Aceasta înlocuiește fișierele de bază corupte cu versiuni proaspete și curate și ar trebui să rezolve problema bazei de date.
Reparați baza de date în WordPress
- Deschideți fișierul wp-config.php prin File Manager sau FTP.
Adăugați linia:
php define('WP_ALLOW_REPAIR', true);- Deschideți browserul și accesați:
„http://www.your-site.com/wp-admin/maint/repair.php.” - Selectați opțiunea Reparare bază de date .
- Așteptați ca procesul să se termine și verificați dacă problema este rezolvată.
Important: După finalizarea sarcinii, vă sugerăm să eliminați linia de reparații din rom fișierul wp-config.php din motive de securitate.
Gestionați problemele serverului de baze de date sau vârfurile de trafic
Dacă serverul bazei de date nu este sau traficul este prea mare, contactați furnizorul dvs. de găzduire pentru asistență. Acestea pot ajuta la optimizarea resurselor serverului prin creșterea lățimii de bandă sau a capacităților de stocare. Dacă este o problemă la nivelul serverului, este posibil să o rezolve.
4. Utilizarea excesivă a procesorului sau supraîncărcarea serverului
️ Problemă avansată cu WordPress: Utilizarea excesivă a procesorului sau supraîncărcarea serverului.
Utilizarea excesivă a procesorului sau supraîncărcarea serverului are loc dacă un site WordPress utilizează mai multe resurse de server decât ar trebui.
Exemplu din lumea reală
Dacă accesați Instrumente > Sănătatea site-ului în tabloul de bord WordPress, puteți verifica rapid cantitatea de spațiu de stocare rămasă pe site-ul dvs. Secțiunea de director detaliază spațiul disponibil și utilizat, ajutându-vă să determinați dacă site-ul dvs. rămâne fără spațiu de stocare.
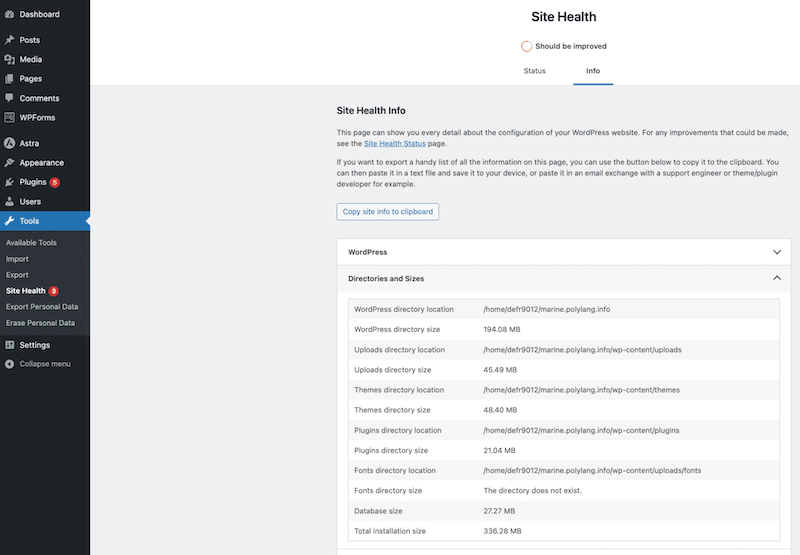
Cauze potențiale
- Cod slab optimizat, provocând ineficiențe.
- Servirea de imagini mari sau formatate incorect.
- Lipsa memoriei cache pentru a reduce cererile repetate.
- Prea multe sarcini WP-Cron rulează în fundal.
- Pluginurile grele sau învechite consumă resurse.
Cum să remediați problema
- Discutați cu furnizorul dvs. de găzduire pentru a identifica datele bogate în resurse și cereți-i mai multe opțiuni de optimizare.
- Utilizați memorarea în cache pentru a stoca versiuni statice ale paginilor site-ului dvs. și pentru a elimina solicitările repetate ale serverului. De asemenea, puteți reduce și comprima fișierele CSS și JS pentru a le reduce dimensiunea și a reduce transferul de date. WP Rocket este perfect pentru optimizarea codului și implementarea stocării în cache fără a fi priceput la tehnologie.
- Optimizați imaginile comprimându-le și utilizând formate eficiente precum WebP sau AVIF, reducând dimensiunea fișierelor și scăzând lățimea de bandă și utilizarea procesorului. Pluginurile de optimizare a imaginii precum Imagify sau Optimole pot ajuta.
- Dezactivați WP-cron pentru a limita sarcinile de fundal inutile.
- Utilizați extensia WP Hive Chrome pentru a analiza impactul pluginurilor dvs. asupra performanței site-ului și pentru a le dezactiva pe cele care vă ocupa prea mult din resurse.
5. Este necesară actualizarea PHP
️ Problemă avansată cu WordPress: este necesară actualizarea PHP.
WordPress Core se bazează pe PHP, un limbaj de programare care se ocupă de comunicarea dintre site-ul dvs. WordPress și baza de date. PHP asigură că conținutul dvs. se încarcă corect și că funcțiile funcționează.
NB: WordPress recomandă o versiune PHP minimă de 7.4 pentru a funcționa .
Exemplu din lumea reală
Dacă vedeți un avertisment „Actualizare PHP necesară” în tabloul de bord WordPress, înseamnă că site-ul dvs. rulează o versiune învechită de PHP, ceea ce poate afecta performanța și securitatea.
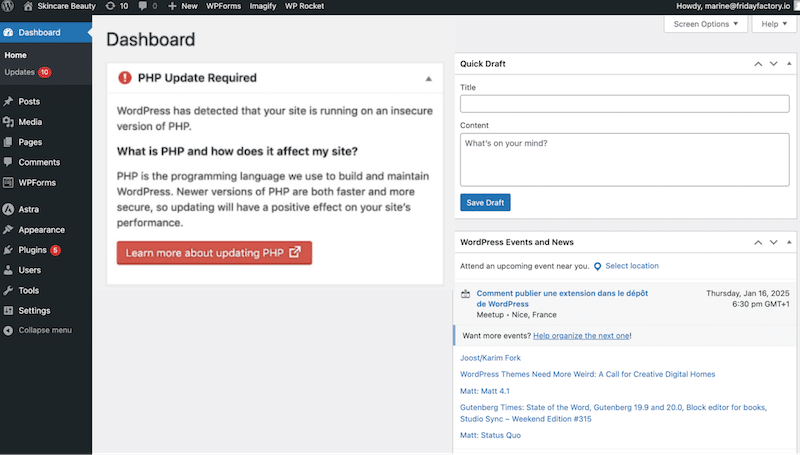
Cauze potențiale
- Rularea unei versiuni PHP anterioară versiunii 7.0.
Cum să remediați problema
Trebuie să actualizați site-ul la cea mai recentă versiune de PHP. Există mai multe moduri de a face acest lucru, dar să o revizuim pe cea cPanel.

- Lansați cPanel-ul, accesați subsecțiunea Software și faceți clic pe butonul Selectați versiunea PHP .
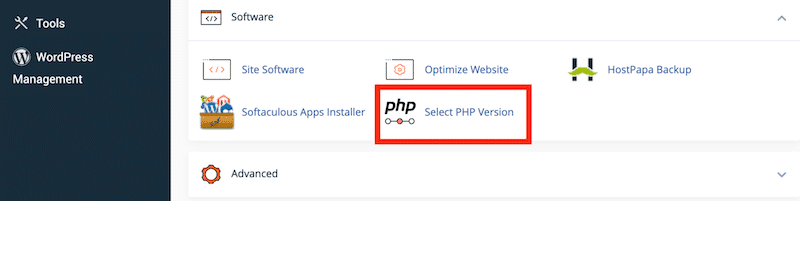
- Alegeți noua versiune PHP la care doriți să faceți upgrade din meniul derulant.
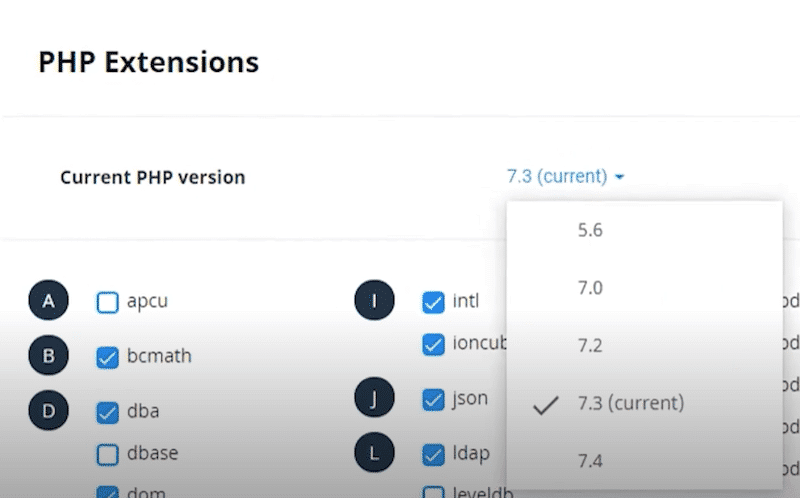
| Citiți ghidul nostru complet pentru a afla cum să verificați și să vă actualizați versiunea PHP pe WordPress. |
6. Timpul maxim de execuție depășit Eroare
️ Problemă avansată WordPress: eroare depășită a timpului maxim de execuție.
Timpul de execuție PHP pe WordPress este o limită încorporată (de obicei 30 de secunde) care definește cât timp poate rula un script PHP. Dacă un script depășește această limită, este simplu; WordPress declanșează automat eroarea „timpul maxim de execuție depășit”.
Exemplu din lumea reală
Imaginați-vă că actualizați un plugin greu precum WooCommerce sau actualizați mai multe plugin-uri simultan. Procesul poate dura mai mult decât timpul de execuție PHP permis, ceea ce ar putea declanșa mesajul de eroare.
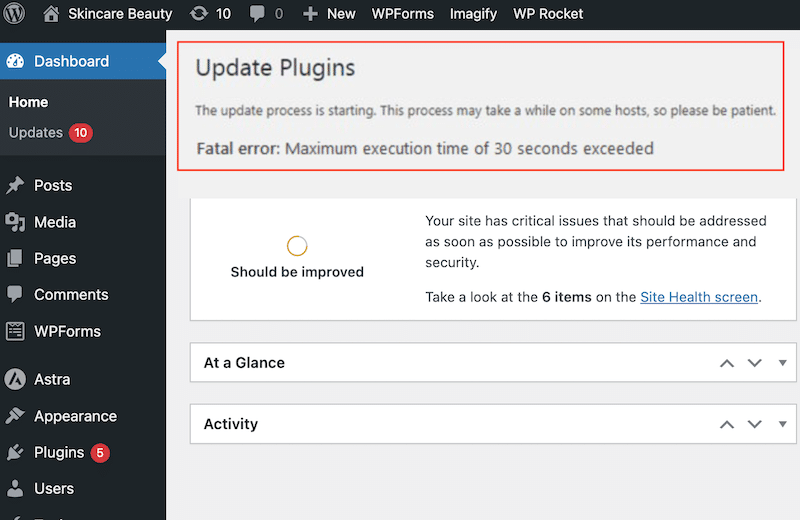
Cauze potențiale
Această eroare apare atunci când un script de pe site-ul dvs. durează prea mult pentru a se executa în limita de timp PHP. Este adesea cauzată de sarcini grele, cum ar fi importul de fișiere mari sau rularea de actualizări complexe.
Cum să remediați problema
Măriți manual limita de timp
- Accesați fișierul wp-config.php prin panoul de control al găzduirii sau FTP.
- Faceți clic dreapta pe fișier și selectați Editați .
Acum puteți crește limita la 300 de secunde (ajustați după cum este necesar, dar vă recomandăm 300 de secunde) adăugând următoarea linie:
set_time_limit(300);Creșteți limita de timp folosind un plugin
- Instalați și activați pluginul WP Maximum Execution Time Exceeded.
- Accesați panoul de administrare WordPress și utilizați setările pluginului pentru a crește timpul de execuție.
7. Eroare de analiză: eroare de sintaxă, Neașteptată
️ Problemă avansată WordPress: Eroare de analiză: eroare de sintaxă, neașteptată.
O „Eroare de analiză: eroare de sintaxă, neașteptată” apare dacă PHP întâlnește o greșeală în cod care împiedică executarea corectă a acestuia.
Exemplu din lumea reală
De exemplu, dacă lăsați accidental un citat neînchis sau uitați să adăugați o paranteză, interpretul PHP nu poate analiza codul.
Deci, dacă adăugați o linie de cod PHP ca aceasta:
php echo 'Hello World; Ghidul de închidere lipsă (') va declanșa o eroare de analizare, deoarece parserul PHP se așteaptă ca șirul să fie închis corect. Iată mesajul de eroare pe care îl veți primi când încercați să vă accesați site-ul:
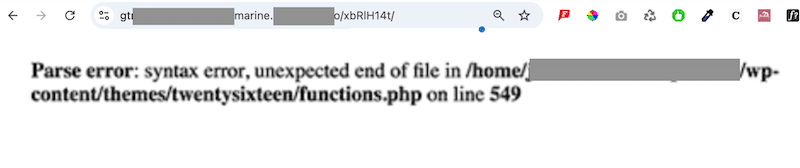
Cauze potențiale
- Citate neînchise sau paranteze.
- Lipsesc caractere sau semne de punctuație (de exemplu, punct și virgulă).
- Cod incorect sau incompatibil.
- Fișiere corupte sau modificate.
Cum să remediați problema
Verificați manual modificările recente ale codului
Dacă ați editat recent vreun cod, examinați acele modificări. Eroarea se datorează probabil unei erori simple, cum ar fi lipsa unei paranteze, paranteze sau punct și virgulă.
Utilizați un verificator de sintaxă PHP
Descărcați codul și inserați-l într-un verificator sau editor de sintaxă PHP. Aceasta va evidenția locația exactă a erorii în cod.
Activați modul de depanare Pentru a activa modul de depanare în WordPress, deschideți fișierul wp-config.php și modificați următoarea linie:
php define('WP_DEBUG', true);După salvarea modificărilor, reîncărcați site-ul. Mesajul de eroare critică va apărea din nou, oferind mai multe detalii despre problemă.
Prima linie a mesajului de eroare va indica de obicei sursa problemei și vă va oferi numărul liniei care necesită o remediere.
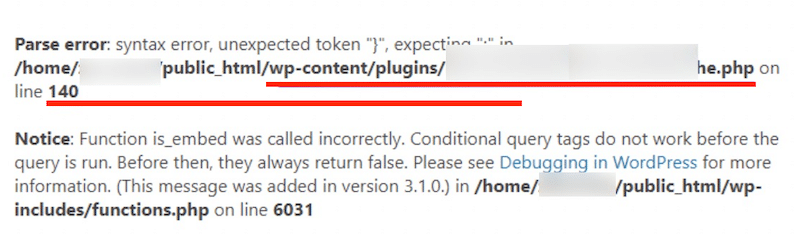
8. WordPress blocat în modul de întreținere
️ Problemă avansată cu WordPress: pentru scurt timp indisponibil pentru întreținere programată. Verificați înapoi într-un minut.
Când începeți o actualizare pentru tema sau pluginurile dvs., WordPress intră automat temporar în modul de întreținere. Acest mesaj dispare de obicei după câteva secunde când actualizările sunt finalizate. Cu toate acestea, dacă site-ul dvs. rămâne „blocat” în modul de întreținere, vizitatorii nu vă pot accesa conținutul.
Exemplu din lumea reală
Veți vedea mesajul modului de întreținere când actualizați pluginul pentru formularul de contact. Nu puteți finaliza actualizarea și, în loc să restabiliți accesul, site-ul dvs. rămâne blocat cu următorul avertisment:
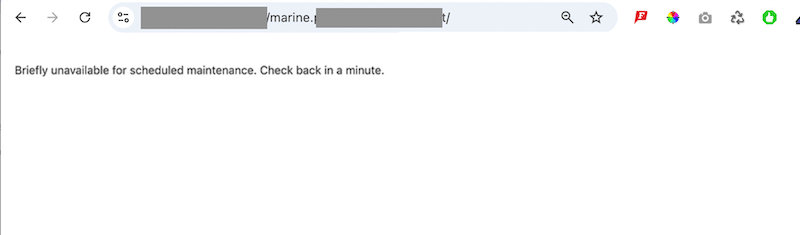
Cauze potențiale
- Se actualizează prea multe plugin-uri sau teme simultan.
- O problemă de compatibilitate a cauzat o eroare în timpul actualizării.
Cum să remediați problema
- Utilizați FTP pentru a accesa fișierele site-ului dvs.
- Conectați-vă cu acreditările și navigați la folderul rădăcină al site-ului dvs.
- Găsiți fișierul .maintenance și ștergeți-l.
- Reîmprospătați site-ul și mesajul despre modul de întreținere ar trebui să dispară.
| Sfat pentru a evita această problemă în viitor: Actualizați pluginurile și temele pe rând pentru a reduce riscul de a rămâne blocat în modul de întreținere. |
9. Eroare Prea multe redirecționări
️ Problemă avansată cu WordPress: ERR_TOO_MANY_REDIRECTS.
Este posibil ca această eroare să apară atunci când browserul dvs. rămâne „blocat” într-o buclă de redirecționare în timp ce încercați să preluați conținutul site-ului dvs. WordPress. Browserul încearcă să se conecteze la serverul corect, trecând între diferite adrese URL sau servere. Ca urmare, site-ul devine inaccesibil, blocând utilizatorii într-o buclă fără sfârșit.
Exemplu din lumea reală
Încercați să vă deschideți site-ul, dar în loc să vă încărcați corect, vedeți un mesaj de eroare care vă spune că sunt prea multe redirecționări și pagina nu funcționează.
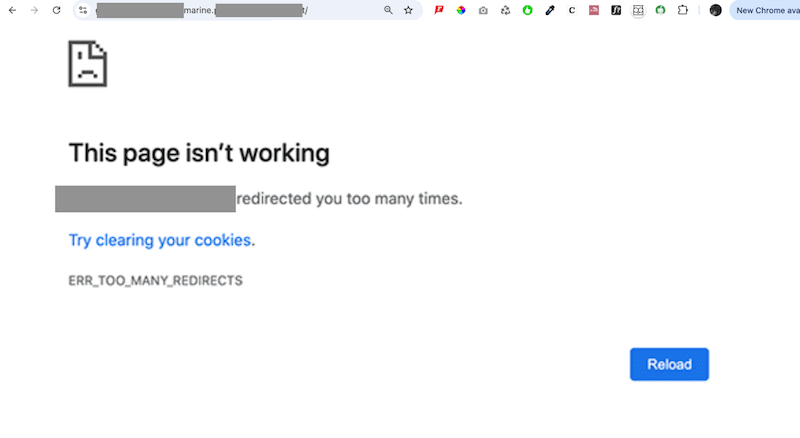
Cauze potențiale
- Setări incorecte în WordPress, cum ar fi adrese URL nepotrivite sau permalink-uri.
- Pluginurile defecte provoacă conflicte.
- Memorarea în cache pe server creează probleme de redirecționare.
Cum să remediați problema
Ștergeți cookie-urile
Pe Chrome: Faceți clic pe meniul cu trei puncte > Setări > Confidențialitate și securitate > Ștergeți datele de navigare > Selectați cookie-uri și alte date de site > Faceți clic pe Ștergeți datele.
Pe Firefox: Deschideți meniul > Setări > Confidențialitate și securitate > Derulați la Cookies și Date site > Faceți clic pe Ștergeți datele.
Ștergeți memoria cache WordPress
Folosind WP Rocket, accesați tabloul de bord WordPress, faceți clic pe Setări > WP Rocket și faceți clic pe butonul Ștergere cache.
Verificați adresele URL WordPress
Navigați la Setări > General în tabloul de bord WordPress. Asigurați-vă că adresa WordPress (URL) și adresa site-ului (URL) se potrivesc. De exemplu, ambele ar trebui să folosească în mod consecvent fie „www”, fie non-”www”.
Resetați .htaccess
Fișierul .htaccess ajută la gestionarea funcțiilor importante, cum ar fi redirecționările, adresele URL prietenoase cu SEO, controalele de acces și optimizările performanței. De asemenea, joacă un rol cheie în generarea de permalink-uri și gestionarea altor configurații la nivel de server. Resetarea acestuia poate rezolva, de asemenea, problema ERR_TOO_MANY_REDIRECTS.
- Accesați fișierele site-ului dvs. prin intermediul unui client FTP sau Manager de fișiere în tabloul de bord de găzduire.
- Găsiți fișierul .htaccess în folderul rădăcină.
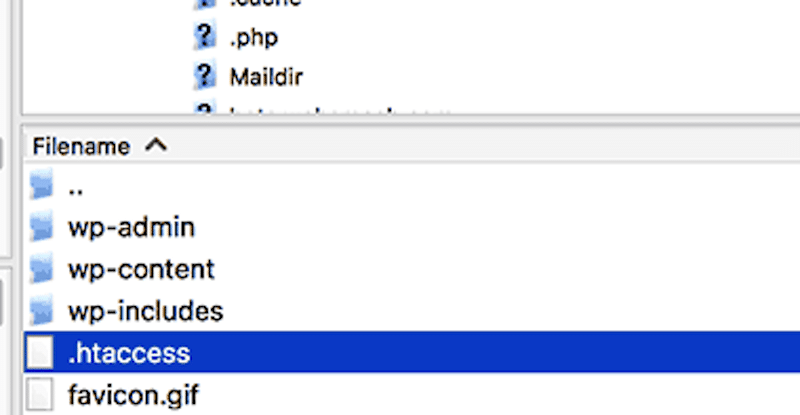
- Descărcați fișierul .htaccess ca rezervă, apoi ștergeți-l de pe server.
Vizitați site-ul dvs. web pentru a verifica dacă problema este rezolvată.
- Recreează fișierul .htaccess accesând Setări > Legături permanente în tabloul de bord WordPress și făcând clic pe Salvare modificări .
| Sugestie: Dacă niciuna dintre aceste soluții nu a funcționat, puteți explora ghidul nostru dedicat despre cum să remediați ERR_TOO_MANY_REDIRECTS pe WordPress. |
10. Erori de conținut mixt SSL/HTTPS
️ Problemă avansată cu WordPress: conexiunea dvs. la acest site nu este sigură.
Această eroare, cunoscută și sub numele de avertizare de conținut mixt, apare atunci când unele elemente de pe site-ul dvs. WordPress încă folosesc HTTP în loc de HTTPS. Este adesea cauzată de setări incorecte Secure Socket Layer (SSL). Mai simplu spus, site-ul dvs. are niște adrese URL nesigure care utilizează HTTP, chiar dacă site-ul dvs. ar trebui acum să fie complet HTTPS.
Exemplu din lumea reală
Când vizitați site-ul dvs., veți vedea un mesaj de avertizare care spune: „Conexiunea dumneavoastră la acest site nu este sigură”.
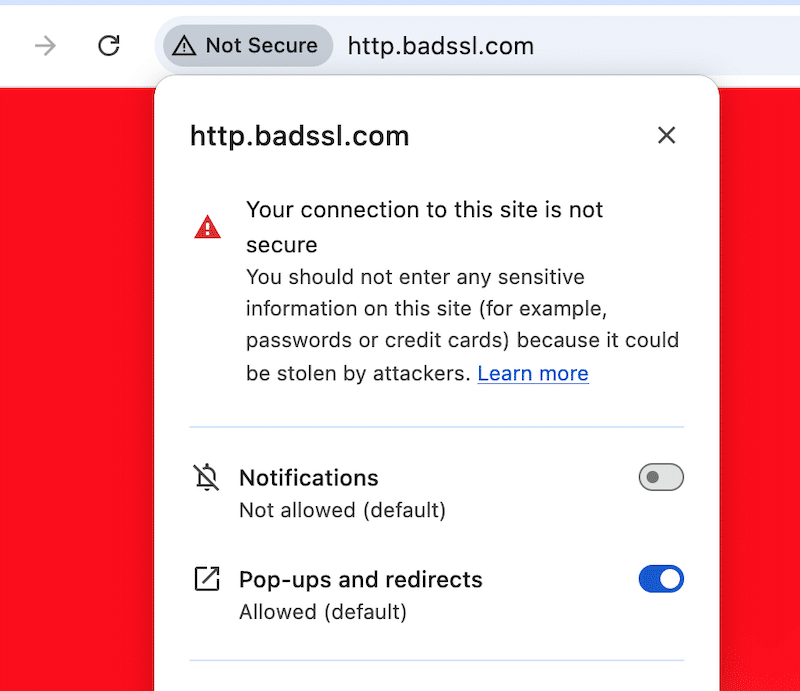
Cauze potențiale
Această problemă apare adesea după trecerea site-ului dvs. de la HTTP la HTTPS. Unele resurse, cum ar fi imaginile sau scripturile, pot folosi în continuare legături HTTP chiar dacă SSL-ul este instalat corect.
Cum să remediați problema
Există două moduri de a rezolva erorile de conținut mixt pe WordPress.
Utilizați un plugin
Instalați și activați un plugin precum SSL Insecure Content Fixer pentru o remediere ușoară și automată.
Actualizați manual linkurile HTTP
Dacă există doar câteva link-uri nesigure, le puteți găsi și le puteți șterge. De asemenea, le puteți înlocui manual cu HTTPS.
Pentru mai multe link-uri, puteți utiliza un plugin precum Better Search Replace.
- Accesați Instrumente > Înlocuire de căutare mai bună în tabloul de bord WordPress.
- Introduceți adresa HTTP a site-ului dvs. în câmpul Căutare și versiunea HTTPS în câmpul Înlocuire cu .
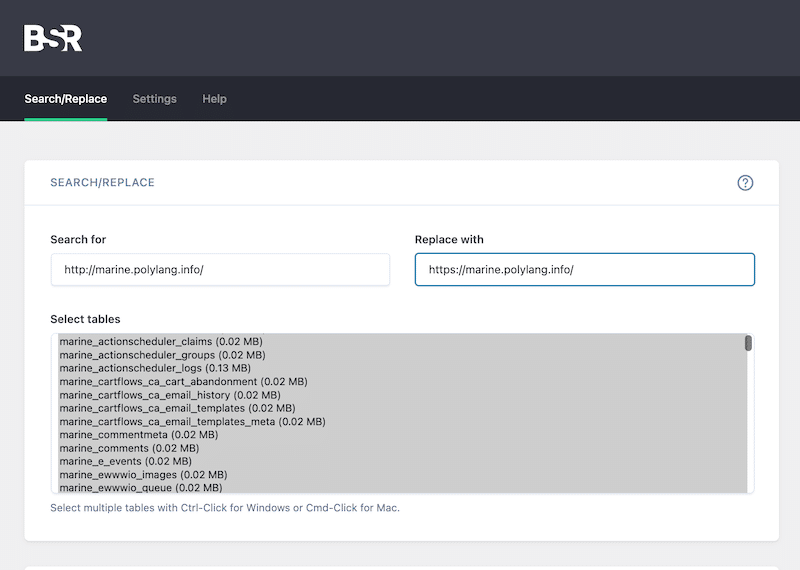
- Selectați toate tabelele bazei de date ținând apăsat Ctrl (sau Cmd pe Mac) și făcând clic pe fiecare tabel.
- Lăsați toate celelalte setări așa cum sunt și faceți clic pe butonul Run Search/Replace pentru a efectua operația de căutare și înlocuire.
- Această acțiune va actualiza toate linkurile nesigure din baza ta de date la HTTPS.
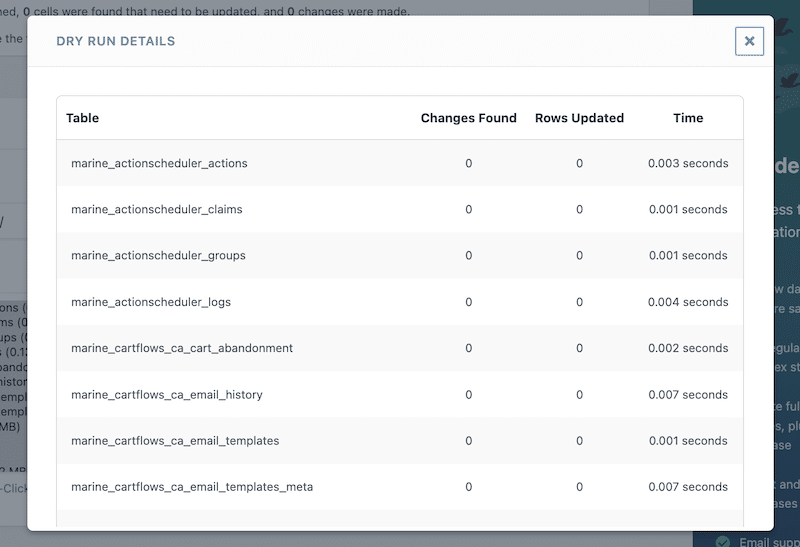
11. Conflicte de pluginuri și teme
️ Problemă avansată cu WordPress: conflicte de pluginuri și probleme legate de teme.
Când două plugin-uri intra în conflict, poate cauza diverse probleme care perturbă funcționalitatea și aspectul site-ului dvs. În plus, conflictele pot duce la o performanță mai lentă a site-ului, deoarece pluginurile concurează pentru resurse sau ați putea întâmpina dificultăți la accesarea sau utilizarea zonei de administrare WordPress.
Exemplu din lumea reală
Ați instalat un plugin nou, iar unele funcții, cum ar fi formularele de contact sau procesele de plată, pot să nu mai funcționeze conform așteptărilor. De asemenea, este posibil să vedeți erori sau avertismente PHP pe front-end sau în zona dvs. de administrare. Aspectul site-ului ar putea părea stricat, cu imagini lipsă, formatare ciudată sau încărcări incomplete ale paginilor.
Cauze potențiale
- Unele plugin-uri pot intra în conflict dacă încearcă să modifice aceeași parte a WordPress sau să se suprapună în funcționalitate.
- Pluginurile mai vechi sau instalările WordPress învechite cresc probabilitatea conflictelor.
- Pluginurile care nu respectă cele mai bune practici WordPress pot interfera cu altele sau cu nucleul WordPress.
- O temă cu funcționalitate încorporată poate intra în conflict cu pluginuri care se ocupă de sarcini similare.
- Resursele limitate ale serverului pot duce la probleme atunci când mai multe plugin-uri necesită o utilizare ridicată.
Cum să remediați problema
Actualizați-vă pluginurile
Asigurați-vă că toate pluginurile rulează cele mai recente versiuni. Pentru a verifica, accesați Pluginuri > Pluginuri instalate. Toate pluginurile care au nevoie de o actualizare vor avea avertismentul galben „Există o nouă versiune de XX disponibilă”.
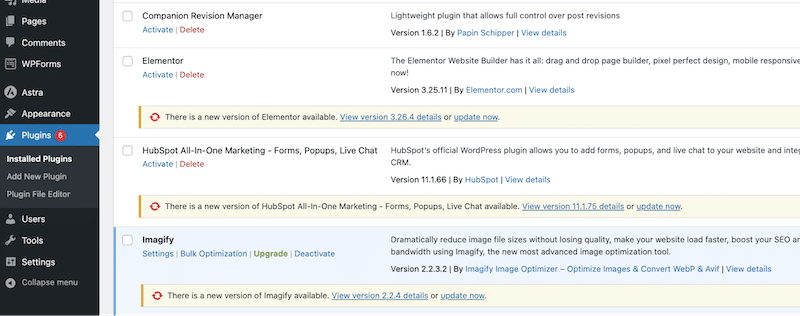
Verificați dacă există conflicte de teme
Comutați temporar la o temă WordPress implicită prin Aspect > Temă pentru a exclude problemele legate de temă.
Verificați compatibilitatea pluginului
Confirmați că fiecare plugin este etichetat „Compatibil cu versiunea dvs. WordPress” pe WordPress.org.
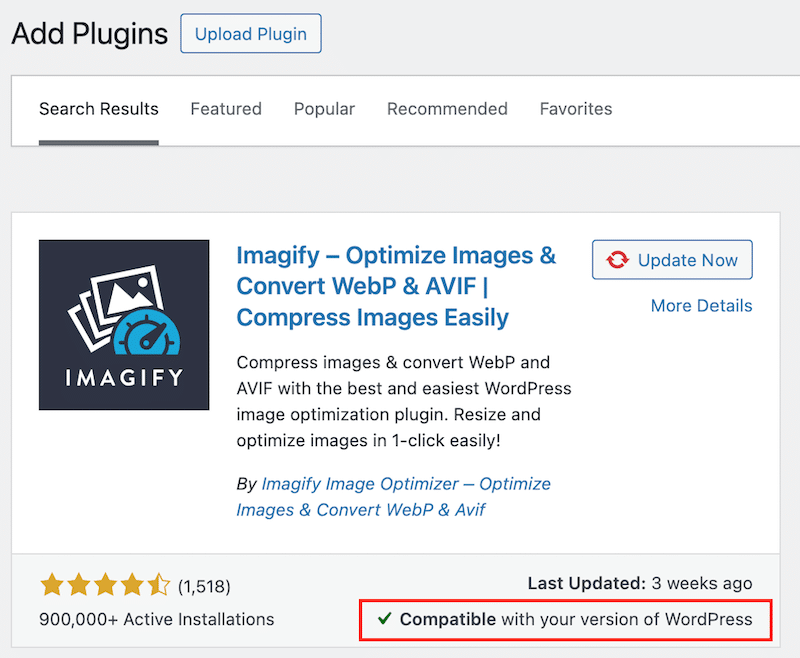
Dezactivați toate pluginurile și reactivați unul câte unul pentru a identifica sursa conflictului, dezactivați toate pluginurile și reactivați-le individual. Apoi, accesați Plugin-uri > Pluginuri instalate > Acțiuni în bloc > Ștergere .
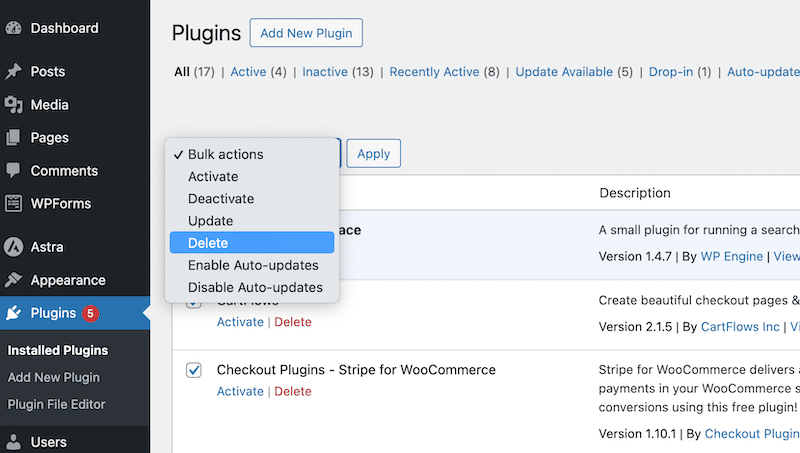
Instalați un plugin de depanare precum Health Check & Troubleshooting, dezvoltat de comunitatea WordPress.org. Acest plugin ajută la identificarea erorilor de configurare și oferă instrumente de depanare prin dezactivarea pluginurilor și temelor pentru o sesiune WordPress curată.
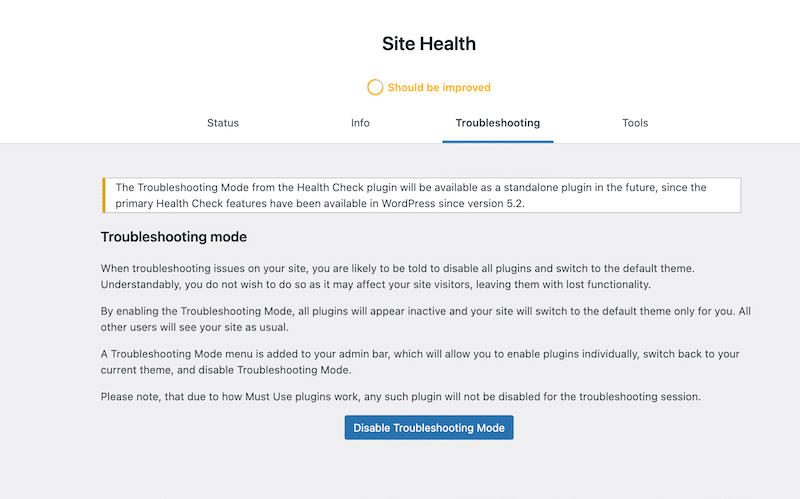
| Sfaturi pentru a evita conflictele viitoare: – Programați backup-uri automate pentru a restabili o versiune anterioară dacă apar probleme. – Rulați actualizări pe un site de staging înainte de a face același proces pe site-ul dvs. de producție (cel văzut de clienții dvs.). |
Încheierea
Asta-i o înfășurare! Acum ar trebui să știți cum să depanați erorile avansate WordPress în mod eficient. Faceți întotdeauna copii de rezervă ale site-ului înainte de a face modificări și amintiți-vă că problemele nu sunt întotdeauna vizibile - timpii de încărcare lenți semnalează adesea probleme de bază. Din fericire, instrumente precum WP Rocket, Imagify și Rocket CDN simplifică optimizarea performanței, permițându-vă să implementați cele mai bune practici cu doar câteva clicuri și fără codare.
Încercați WP Rocket fără riscuri astăzi, cu o garanție de rambursare a banilor de 14 zile și începeți să vă remediați site-ul lent!
