Cum să remediați „Indisponibil pentru scurt timp pentru întreținere programată. Verificați înapoi într-un minut.”
Publicat: 2022-03-16Ați întâlnit vreodată „ Indisponibil pentru scurt timp pentru întreținere programată. Verificați înapoi într-un minut. eroare pe site-ul dvs.?
Mesajul apare de obicei atunci când nucleul, pluginurile sau temele dvs. WordPress sunt actualizate. Mesajul dispare de îndată ce actualizarea se termină. Uneori, actualizările merg prost și atunci site-ul dvs. web afișează eroarea modului de întreținere.
Nu vă faceți griji! Vă vom arăta cum să remediați eroarea. În acest tutorial, veți învăța:
- De ce site-ul dvs. a rămas blocat în modul de întreținere
- Cum să-ți scoți site-ul web din modul de întreținere
- Cum să minimizați efectul erorii pe site-ul dvs
- Și ce măsuri puteți lua pentru a preveni să apară din nou
Să ne scufundăm.
Care este eroarea „indisponibil pentru scurt timp pentru întreținere programată”? De ce apare?
Ați putea fi surprins să aflați că „Indisponibil pentru scurt timp pentru întreținere programată”. Verificați înapoi într-un minut. eroarea nu este cu adevărat o eroare, este o notificare. Apare atunci când software-ul de bază, pluginurile sau temele site-ului dvs. sunt actualizate.
În timpul unei actualizări, se întâmplă multe în fundal. WordPress descarcă fișiere actualizate pe serverul site-ului dvs. Extrage fișierele și le instalează pe site-ul dvs. web.
Așa că vă puteți imagina, atunci când vă actualizați site-ul web, unele dintre funcționalitățile site-ului dvs. sunt afectate. Acest lucru ar putea duce la o experiență proastă pentru utilizator. Și ați putea ajunge să pierdeți date prețioase ale utilizatorului.
Pentru a preveni apariția acestor probleme, WordPress creează un fișier temporar numit fișier .maintenance și vă pune site-ul în modul de întreținere. Acest fișier generează „Pe scurt indisponibil pentru întreținere programată”. Verificați înapoi într-un minut. mesaj și îl afișează atâta timp cât site-ul web este actualizat.
WordPress durează doar câteva secunde pentru a rula actualizări. Odată ce actualizarea este finalizată, șterge automat fișierul .maintenance și site-ul dvs. revine la normal.
Uneori, totuși, WordPress nu reușește să ștergă fișierul și atunci site-ul tău rămâne blocat în modul de întreținere.
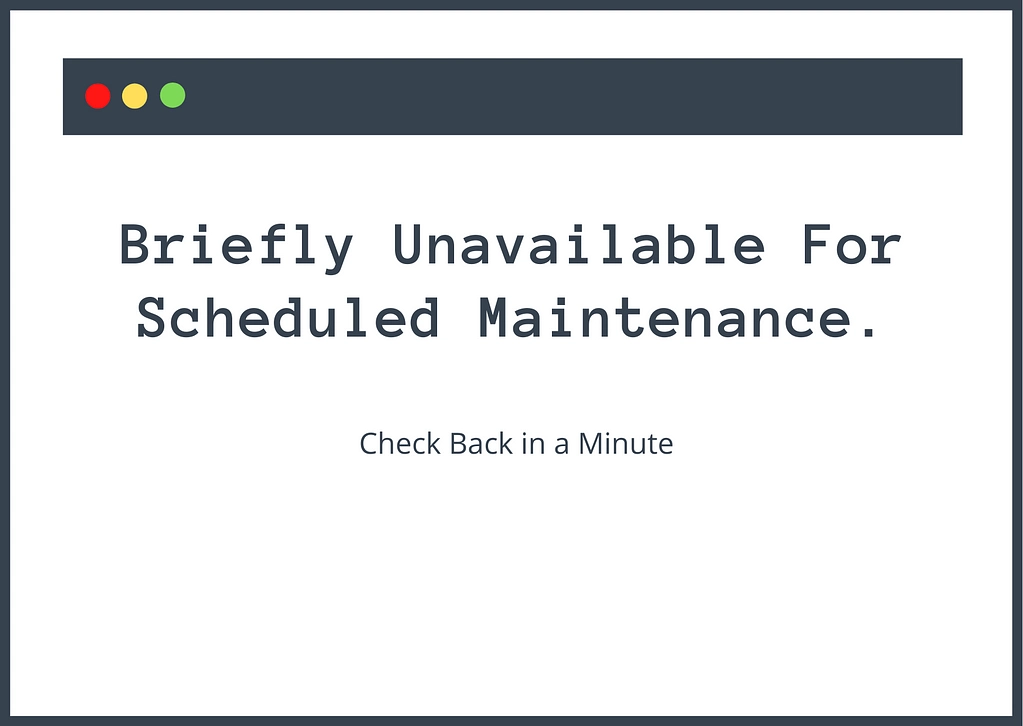
Deci, de ce WordPress nu șterge fișierul .maintenance?
WordPress ar fi putut să nu ștergă fișierul .maintenance din oricare dintre următoarele motive:
- V-ați închis browserul în mijlocul unei actualizări
- Serverul dvs. a expirat în timpul executării actualizărilor, deoarece a fost supraîncărcat. Acest lucru se poate întâmpla atunci când actualizați prea multe plugin-uri și teme împreună
- Unele dintre temele și pluginurile dvs. sunt incompatibile cu versiunea dvs. WordPress sau unele cu altele
Indiferent care sunt motivele, puteți remedia problema urmând pașii pe care i-am tratat în secțiunea următoare.
Cum se remediază „Indisponibil pentru scurt timp pentru întreținere programată. Verificați înapoi într-un minut. eroare
Pentru a remedia eroarea, va trebui să ștergeți fișierul .maintenance din folderul rădăcină al site-ului dvs. Există două moduri principale de a accesa folderul rădăcină:
- Folosind FTP și un client FTP, cum ar fi FileZilla.
- Prin cPanel File Manager, dacă gazda oferă cPanel.
️ Vă vom arăta ambele metode. Dar mai întâi, câțiva pași de menaj...
Pentru a începe, ștergeți memoria cache a browserului. Browserul face adesea o copie a unui site web și prezintă utilizatorilor versiunea copiată (cu alte cuvinte, o versiune în cache) pentru a accelera procesul de încărcare a paginii. Deci, este posibil ca site-ul dvs. să revină la normal și eroarea să fie doar o versiune în cache a site-ului.
Apoi, faceți o copie de rezervă a site-ului dvs. Pentru a elimina eroarea, va trebui să accesați backend-ul site-ului dvs. și să ștergeți fișierul de întreținere. Dacă ați sfârșit prin a șterge fișierul greșit, ar duce la probleme mai mari. Așa că faceți o copie de rezervă. În cazul în care ceva nu merge bine, puteți să vă restaurați site-ul și să încercați din nou.
Dacă aveți deja un sistem în care site-ul dvs. este creat zilnic, atunci continuați cu pașii de mai jos. În caz contrar, va trebui să faceți o copie de rezervă manuală, deoarece nu vă puteți accesa wp-admin și nu puteți instala un plugin de rezervă. Acestea fiind spuse, backup-urile și restaurările manuale sunt dificile, dar furnizorul dvs. de găzduire vă poate ajuta.
Acum, să începem.
Remediați modul de întreținere prin FTP
Instalați un client FTP precum FileZilla pe computer.
Apoi, conectați FileZilla la serverul dvs. utilizând acreditările FTP de la gazda dvs. Dacă nu sunteți sigur cum funcționează, puteți urma ghidul nostru FTP WordPress.
După ce v-ați conectat la server, accesați folderul rădăcină al site-ului dvs. accesând folderul public_html și apoi găsiți fișierul .maintenance în folderul rădăcină.
Dacă nu găsiți fișierul, accesați Server , selectați Forțați afișarea fișierelor ascunse, apoi încercați să localizați fișierul din nou.
Faceți clic dreapta pe fișierul .maintenance și selectați Delete . Asta e.
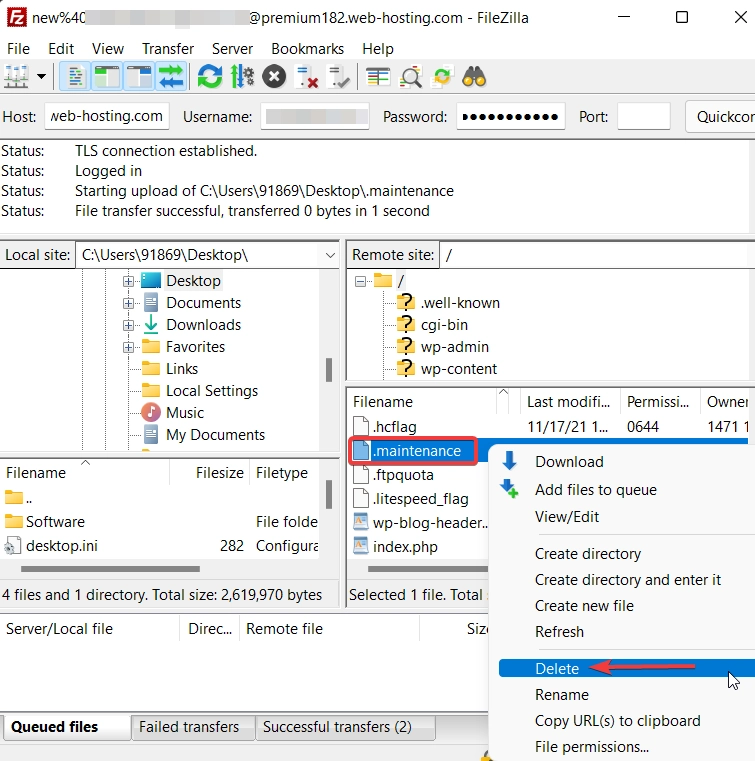
Remediați modul de întreținere prin cPanel File Manager
Dacă gazda dvs. folosește cPanel, puteți remedia eroarea modului de întreținere WordPress folosind instrumentul File Manager al cPanel, în loc să vă conectați prin FTP.
Conectați-vă la contul dvs. de găzduire și accesați cPanel → File Manager → public_html → .maintenance . Faceți clic dreapta pe fișierul .maintenance, selectați Delete și verificați-vă site-ul. Ar trebui să revină la normal.
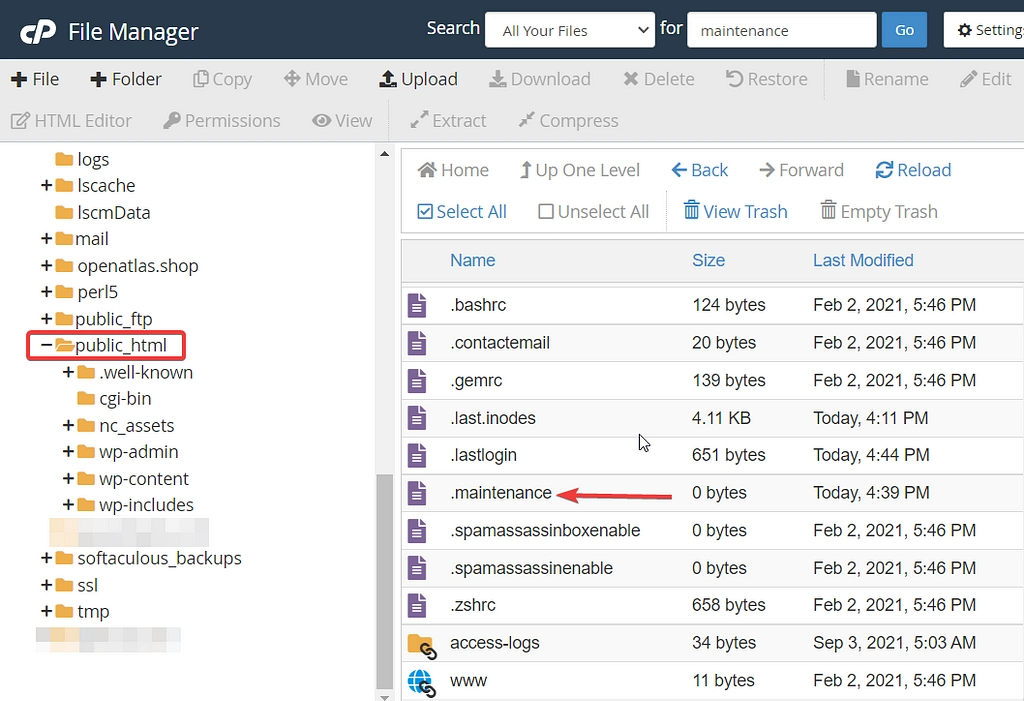
Asta e oameni buni! Așa eliminați „Indisponibil pentru scurt timp pentru întreținere programată”. Verificați înapoi într-un minut. eroare de pe site-ul dvs.

Probleme cu care vă puteți confrunta după ștergerea fișierului .maintenance
După ștergerea fișierului .maintenance, utilizatorii WordPress tind să se confrunte cu două probleme comune. S-ar putea să constate că site-ul lor este încă blocat în modul de întreținere sau ar putea descoperi că site-ul lor este stricat. Dacă vă confruntați cu oricare dintre aceste probleme, nu vă faceți griji. Citiți mai departe pentru a găsi soluții.
Încă blocat în modul de întreținere
Dacă site-ul dvs. este încă blocat în modul de întreținere după ce ați urmat pașii de mai sus, este cel mai probabil pentru că fișierul dvs. wp-activate.php necesită actualizare. Fișierul se află în același loc în care ați găsit fișierul .maintenance, adică în folderul rădăcină al site-ului dvs. web. Deschideți fișierul și ar trebui să vedeți următorul cod: define ('WP_INSTALLING', true)
Înlocuiți cuvântul „adevărat” cu „fals” și salvați fișierul. Asta e. Ar trebui să nu mai vedeți eroarea până acum.
Site-ul s-a stricat după remedierea erorii modului de întreținere
După ce eliminați site-ul dvs. din modul de întreținere, este posibil să găsiți site-ul stricat. Acest lucru se întâmplă din cauza problemelor de compatibilitate cu unul dintre pluginurile sau temele dvs. Va trebui să vă dezactivați pluginurile și temele una câte una pentru a afla care dintre ele vă distruge site-ul. Puteți urma ghidul nostru de depanare WordPress pentru a afla cum să remediați aceste tipuri de probleme.
Cum să evitați să rămâneți blocat în modul de întreținere în viitor
Este posibil să fi rezolvat problema deocamdată, dar nu există nicio garanție că acest lucru nu se va întâmpla din nou. Ștergerea fișierului .maintenance din nou și din nou este o bătaie de cap. Cel mai bine este să luați măsuri preventive. Iată câteva sfaturi pentru a preveni întâlnirea erorii modului de întreținere din nou pe site-ul dvs. WordPress:
- Nu închideți browserul în timp ce rulați actualizări
- Evitați să actualizați prea multe plugin-uri și teme în același timp
- Verificați dacă există probleme de compatibilitate cu pluginuri și teme
- Faceți upgrade la un plan de găzduire mai bun
1. Nu închideți browserul în timp ce rulați actualizări
După ce începeți o actualizare pe site-ul dvs. WordPress, asigurați-vă că nu închideți fila browserului până când actualizările sunt complete. Indiferent dacă actualizați din pagina Actualizări dedicată sau din pagina Teme sau Pluginuri, nu închideți fila până când WordPress nu vă anunță că actualizarea este finalizată.
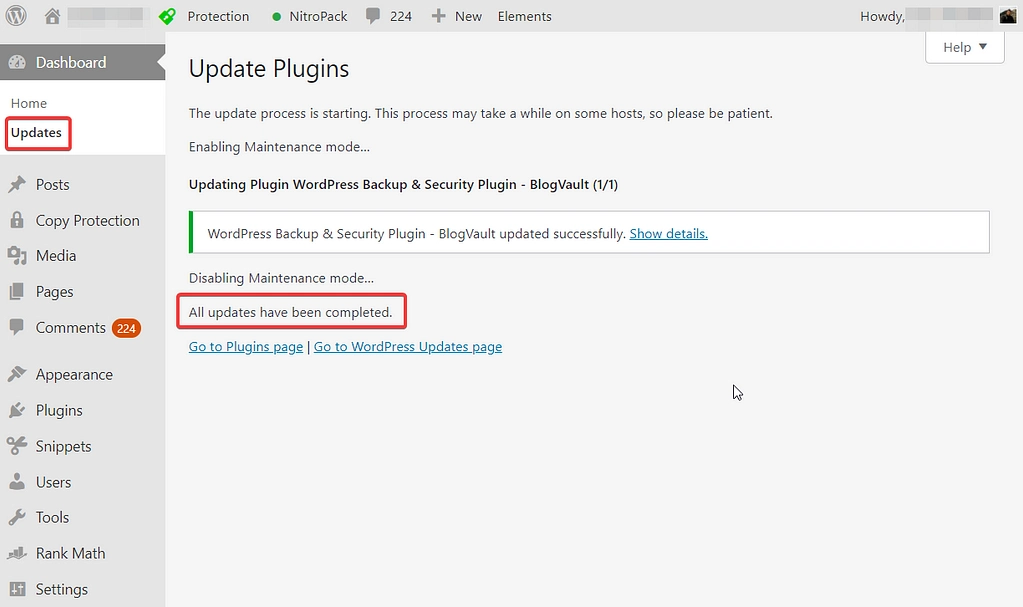
2. Evitați să actualizați prea multe plugin-uri și teme în același timp
Actualizările în bloc sunt convenabile, dar pot duce la conflicte de pluginuri, ceea ce va face ca site-ul dvs. să rămână blocat în modul de întreținere.
Așadar, încercați să limitați numărul de actualizări pe care le efectuați simultan. Cea mai bună practică este să actualizați pluginurile, temele și nucleul pe rând. Vă recomandăm să verificați site-ul web și să rulați actualizări în fiecare zi alternativă.
3. Verificați dacă există probleme de compatibilitate cu pluginuri și teme
Înainte de a actualiza orice plugin sau temă, asigurați-vă că verificați problemele de compatibilitate. Utilizați un site de pregătire pentru a testa actualizările.
Un site de organizare este o replică a site-ului dvs. Crearea unui site de organizare este ușoară. Dacă gazda dvs. nu oferă deja o funcție dedicată de organizare, tot ce trebuie să faceți este să instalați și să activați un plugin de pregătire. Va lua o copie de rezervă a întregului site web și o va folosi pentru a crea un site de pregătire. Puteți rula mai întâi actualizări pe site-ul dvs. de pregătire și, dacă totul merge bine, actualizați site-ul live fără a vă face griji cu privire la problemele de compatibilitate.
4. Faceți upgrade la un plan de găzduire mai bun
Dacă ați încercat toți pașii de mai sus și site-ul dvs. rămâne blocat în modul de întreținere, atunci faceți upgrade la un plan de găzduire mai bun. Cel mai probabil, furnizorul dvs. de găzduire nu poate gestiona solicitarea de actualizare a site-ului dvs. Un plan de găzduire mai bun va oferi resurse mai bune, astfel încât site-ul dvs. să poată efectua actualizări fără probleme.
Pentru a găsi o opțiune bună, consultați colecția noastră de cea mai bună găzduire WordPress.
Încheierea modului de remediere a erorii „indisponibil pentru scurt timp pentru întreținere programată”.
„Pe scurt indisponibil pentru întreținere programată”. Verificați înapoi într-un minut. eroarea este enervante. Nu vă spune ce este în neregulă sau cum să eliminați eroarea și să vă remediați site-ul. Dar, din fericire, este o eroare obișnuită WordPress și poate fi eliminată cu ușurință.
Tot ce trebuie să faceți este să vă conectați la serverul site-ului dvs. prin cPanel File Manager sau FTP și să ștergeți fișierul .maintenance aflat în folderul rădăcină.
Pentru a preveni blocarea site-ului dvs. în modul de întreținere în viitor, luați în considerare testarea actualizărilor pe un site de staging înainte de a le efectua pe site-ul live. De asemenea, limitați numărul de actualizări pe care le aplicați simultan și nu uitați să păstrați întotdeauna fila browserului deschisă atunci când rulați actualizări.
Aveți întrebări despre eroarea modului de întreținere? Anunțați-ne în secțiunea de comentarii de mai jos!
