Cum se remediază eroarea „ERR_CONNECTION_CLOSED”? (14 soluții)
Publicat: 2022-10-20Încercați să aflați cum să remediați eroarea „ERR_CONNECTION_CLOSED”? Spre deosebire de alte mesaje de eroare pe care le puteți vedea, eroarea ERR_CONNECTION_CLOSED indică faptul că ceva nu merge bine cu conexiunea computerului dvs. și nu cu site-ul în sine.
Uneori, eroarea este doar o eroare temporară și poate fi corectată prin simpla reîncărcare a paginii. Cu toate acestea, în alte cazuri, va trebui să depanați computerul pentru a rezolva problema.
Acest articol va explica mai detaliat ce înseamnă eroarea ERR_CONNECTION_CLOSED. Vă vom oferi apoi câteva metode de depanare care vă pot ajuta să rezolvați localhost err_connection_closed, err_connection_closed pe Windows, err_connection_closed Godaddy și err_connection_closed SSL.
Ce este „ERR_CONNECTION_CLOSED”?
Pentru a înțelege semnificația mesajului ERR_CONNECTION_CLOSED, trebuie să explicăm pe scurt ce se întâmplă sub capotă în Chrome când încercați să accesați un site web.
Dacă faceți clic pe linkuri sau introduceți numele de domeniu al unui site web în bara de adrese, Chrome trebuie să stabilească o conexiune cu serverul care găzduiește site-ul web.
La stabilirea acelei conexiuni, Chrome va solicita fișierele specifice necesare pentru redarea paginii, cum ar fi toate imaginile de cod etc.
Chrome a primit mesajul de eroare ERR_CONNECTION_CLOSED deoarece a existat ceva în neregulă cu conexiunea la internet sau computerul dvs., ceea ce a împiedicat Chrome să configureze sau să mențină conexiunea.
Este posibil să vedeți această eroare pe computer, să întâmpinați err_connection_closed pe mobil sau să primiți err_connection_closed pe Android.
Ca urmare a incapacității Chrome de a se conecta la serverul site-ului web, acesta nu poate reda site-ul web, ceea ce duce la afișarea acestui mesaj de eroare.
Pentru a remedia problema ERR_CONNECTION_CLOSED, trebuie să determinați ce nu merge cu Chrome care împiedică browserul să se conecteze la serverul site-ului web.
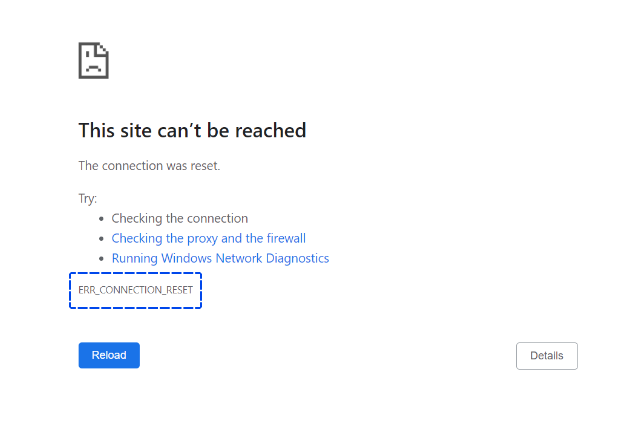
Cum se remediază „ERR_CONNECTION_CLOSED”?
Este posibil să întâmpinați această eroare utilizând Google Chrome sau alt browser web bazat pe Chrome. Poate indica o problemă cu conexiunea dintre dispozitivul dvs. și site-ul web.
Această secțiune vă oferă diverse metode simple de a remedia eroarea.
Metoda 1: Verificați-vă conexiunea la internet
Când vedeți mesajul ERR_CONNECTION_CLOSED, trebuie mai întâi să vă asigurați că conexiunea dvs. la internet funcționează în continuare. În timpul accesării unui site web, Chrome va arunca această eroare dacă îți scade conexiunea la internet.
Este posibil ca conexiunea la internet să fi fost pierdută din cauza deconectarii unui cablu, a ieșirii din raza WiFi, a unei probleme cu routerul, a unui semnal de date insuficient pe telefon sau a altor factori.
Este posibil să verificați dacă internetul încă funcționează deschizând o aplicație desktop sau mobilă. De exemplu, dacă utilizați Spotify, puteți încerca să redați o melodie pe care nu ați descărcat-o.
Dacă văd că Spotify poate reda în continuare melodia, indică faptul că internetul tău funcționează și că ceva nu este în regulă cu Chrome.
Metoda 2: Resetați setările de rețea
Deși conexiunea dvs. la internet poate funcționa corect, există posibilitatea ca una sau mai multe configurări greșite din setările de rețea ale dispozitivului dvs. să blocheze conexiunile la site și să provoace afișarea ERR_CONNECTION_CLOSED.
De obicei, cauza problemei poate fi urmărită la o problemă de configurare TCP/IP care poate fi rezolvată prin resetarea setărilor de rețea.
Resetarea setărilor de rețea în Windows
Puteți reseta setările de rețea în Windows deschizând linia de comandă ca administrator.
Cel mai simplu mod de a efectua această sarcină este făcând clic dreapta pe linia de comandă și selectând Executare ca administrator.
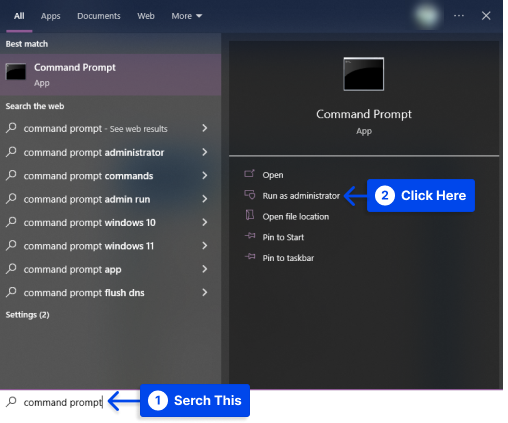
Va trebui să rulați câteva comenzi de îndată ce apare promptul.
Introducând următoarea comandă pe tastatură și apăsând Enter, veți reseta setările TCP/IP:
netsh int ip resetDupă aceasta, va trebui să resetați interfața Windows Sockets (Winsock) executând următoarea comandă:
netsh winsock resetDupă ce modificările au fost făcute, va trebui să reporniți computerul pentru a intra în vigoare.
Resetarea setărilor de rețea în Mac
Puteți reseta setările de rețea fără a fi nevoie să utilizați interfața de linie de comandă dacă utilizați Mac. Urmați acești pași pentru a face acest lucru:
- Accesați Preferințe de sistem .
- Accesați setările de rețea .
- Alegeți conexiunea dvs. la internet conectată.
- Faceți clic pe opțiunea Avansat din colțul din dreapta jos.
- Selectați fila TCP/IP din setările avansate.
- Faceți clic pe butonul Renew DHCP Lease .
Metoda 3: Dezactivați serverul proxy și conexiunile VPN
Puteți rămâne anonim în timp ce navigați pe internet folosind servere proxy sau conexiuni VPN, care oferă un nivel diferit de confidențialitate.
Cele două soluții joacă un rol activ în procesul de transfer al datelor, motiv pentru care pot provoca complicații. De exemplu, acestea pot avea ca rezultat un mesaj de eroare cu „ERR_CONNECTION_RESET”.
Dacă utilizați oricare dintre cele două tehnici de conectare, ar trebui fie să o dezactivați – cel puțin în timpul testării – sau să nu o utilizați în cazul unui VPN.
Urmați pașii de mai jos pentru a dezactiva serverul proxy:
- Accesați „ Setări Internet ” din panoul de control.
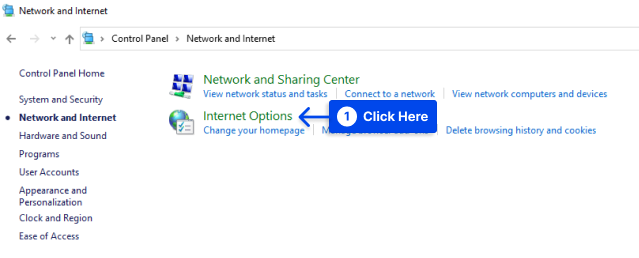
- Selectați fila „ Conexiuni ” din meniu.
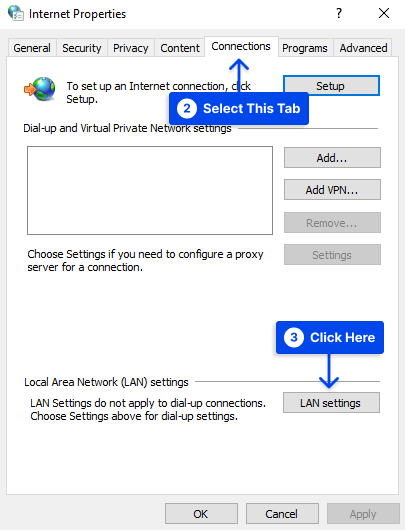
- Debifați „ Utilizați un server proxy pentru LAN ” pentru a dezactiva proxy-ul configurat și apoi faceți clic pe OK .
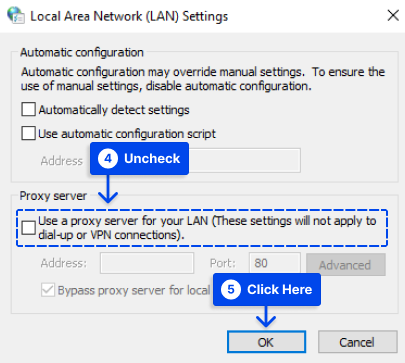
Metoda 4: Ștergeți memoria cache DNS
Unul dintre mecanismele esențiale ale Internetului este rezoluția numelor prin serverele DNS.
Un cache DNS este o înregistrare a intrărilor de adrese pe care serverele și browserele DNS le creează, astfel încât adresele de domeniu nu trebuie să fie convertite de fiecare dată când este accesat un site web.
Rezultatul este un timp de încărcare mai rapid; cu toate acestea, intrările învechite și incompatibile pot duce la erori tehnice, cum ar fi eroarea „ERR_CONNECTION_CLOSED”, dacă nu mai sunt compatibile cu versiunea actuală a site-ului web.
Este posibil să se rezolve această problemă prin spălarea DNS, care golește memoria cache a adreselor. De exemplu, puteți reseta memoria cache a sistemului tastând următoarea comandă din linia de comandă:
ipconfig /flushdnsUrmătoarele comenzi trebuie mai întâi introduse în bara de adrese a Chrome pentru a șterge memoria cache a DNS:
chrome://net-internals/#dnsSetările DNS vor fi afișate în meniul de opțiuni ascunse „Net Internals” ca urmare a acestei acțiuni.
Pe lângă o listă de intrări DNS valide și expirate, aici veți găsi și butonul „ Ștergeți memoria cache a gazdei ”, pe care trebuie să faceți clic pentru a șterge memoria cache.
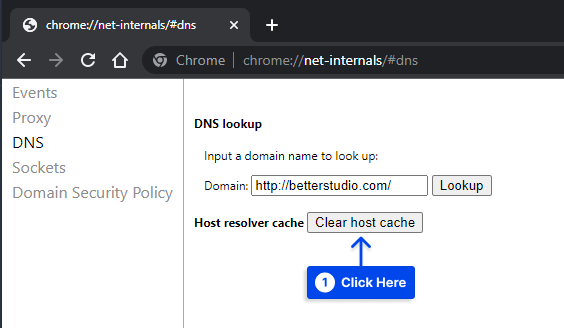
Metoda 5: Resetați protocolul Winsock
Urmați pașii de mai jos pentru a reseta protocolul Winsock:
- Faceți clic dreapta pe linia de comandă și selectați Executare ca administrator .
- Tastați următoarea comandă și apăsați Enter .
netsh winsock reset catalog- Reporniți computerul.
Metoda 6: Resetați browserul Chrome
Există posibilitatea ca eroarea Err_Connection_Closed din Chrome de pe computerul dvs. să se datoreze modificărilor din setările browserului Chrome.
Această problemă poate fi rezolvată prin resetarea setărilor Chrome la valorile implicite. Urmați acești pași pentru a face acest lucru:
- Deschideți browserul Chrome, faceți clic pe pictograma Meniu cu 3 puncte și faceți clic pe Setări în meniul drop-down.
- Faceți clic pe opțiunea Resetare și curățare
- Faceți clic pe Restabiliți setările la valorile implicite inițiale
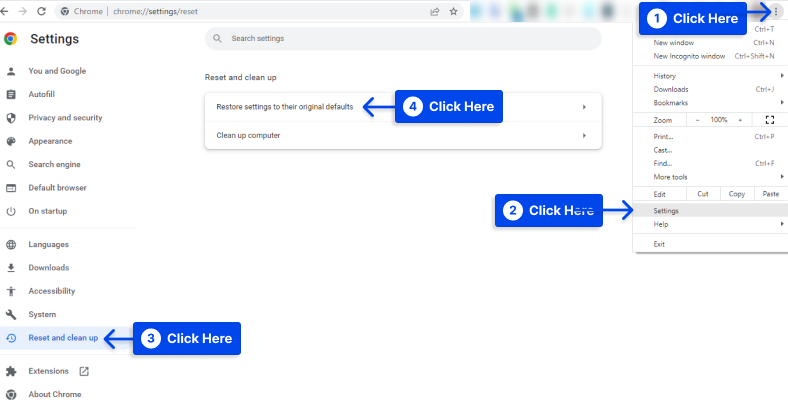
- Faceți clic pe butonul Resetare setări
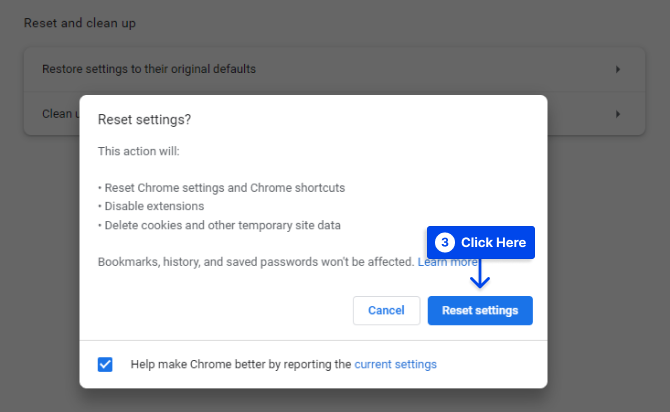
Trebuie menționat că această acțiune elimină cookie-urile și extensiile Chrome.
Metoda 7: Utilizați Google DNS
Să presupunem că întâmpinați în mod constant o eroare de conexiune închisă. În acest caz, acest lucru s-ar putea datora serverelor DNS supraîncărcate ale furnizorului dvs. de servicii.
Puteți rezolva problema trecând la serverele DNS Google, considerate în general mai fiabile și mai rapide decât majoritatea serverelor DNS.
Urmați acești pași pentru a face acest lucru:
- Deschideți Setări , apoi faceți clic pe Rețea și Internet .
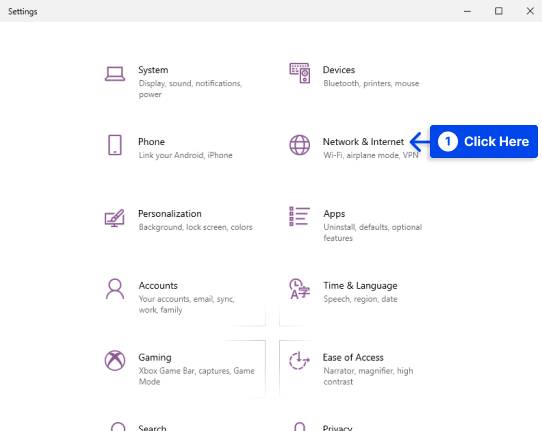
- 11. Faceți clic pe linkul Centru de rețea și partajare aflat sub secțiunea „ Setări avansate de rețea ”.
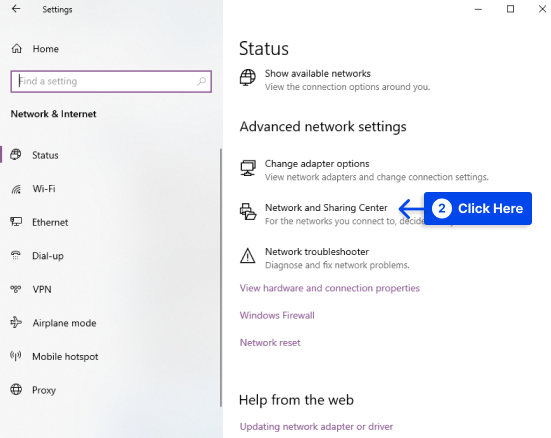
- Faceți clic pe numele dvs. de rețea activ.
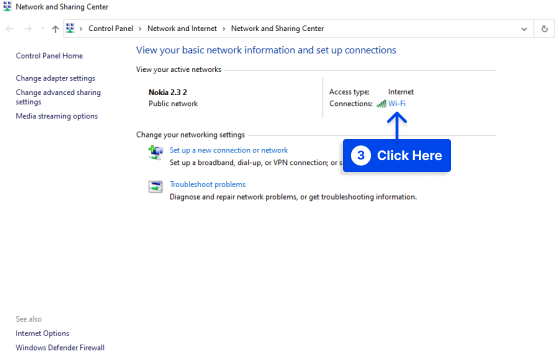
- Faceți clic pe Proprietăți .
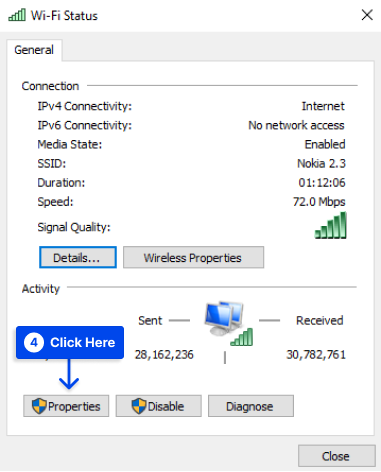
- Selectați Internet Protocol Version 4 (TCP/IPv4) și faceți clic pe butonul Proprietăți .
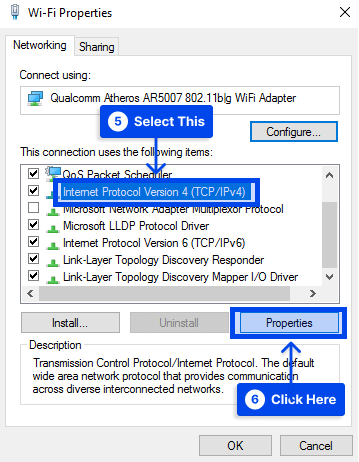
- Alegeți opțiunea Utilizați următoarele adrese de server DNS , apoi introduceți 8.8.8.8 ca server DNS preferat și 8.8.4.4 ca server DNS alternativ , apoi faceți clic pe OK pentru a salva noile setări ale serverului DNS.
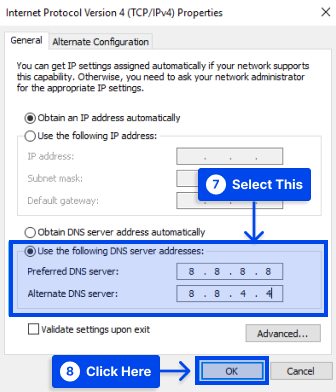
Poate doriți să luați în considerare un al doilea furnizor DNS este OpenDNS , ale cărui adrese de server DNS sunt 208.67.222.222 și, respectiv, 208.67.220.220.

Metoda 8: Ștergeți memoria cache a browserului Chrome
Cache-ul browserului Chrome este un magazin local care memorează în cache unele dintre fișierele statice ale unui site web pentru a îmbunătăți viteza de navigare.
O eroare precum ERR_CONNECTION_CLOSED poate apărea dacă ceva devine corupt în acest cache.
Urmați pașii de mai jos pentru a șterge memoria cache a browserului Chrome:
- Accesați setările browserului dvs. Chrome.
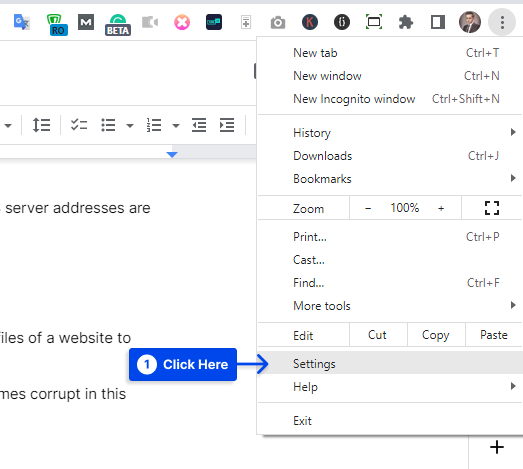
- Faceți clic pe Confidențialitate și securitate , apoi faceți clic pe Ștergeți datele de navigare .
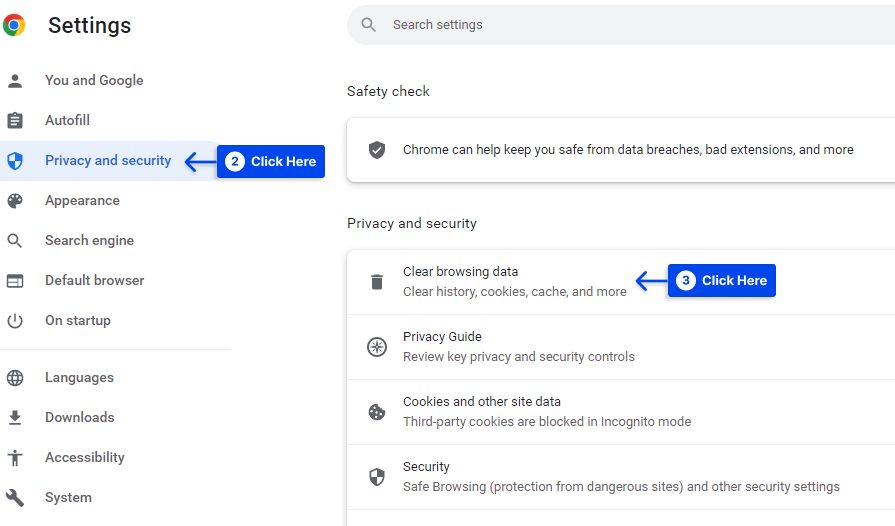
- Alegeți ce date să ștergeți, apoi faceți clic pe butonul Ștergeți datele .
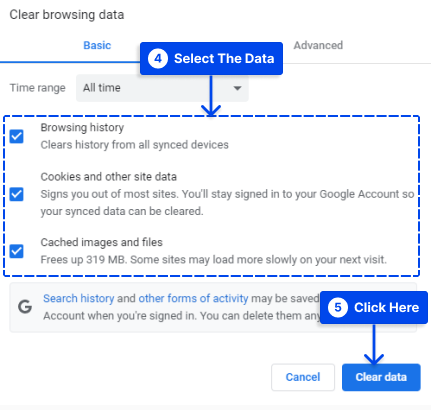
Metoda 9: Dezactivați extensiile Chrome
În unele cazuri, extensiile Chrome pot interfera cu conexiunea dvs., ceea ce face ca mesajul ERR_CONNECTION_CLOSED să apară în browser.
Dezactivarea tuturor extensiilor Chrome este o modalitate simplă de a testa dacă aceasta este cauza problemei. Când eroarea dispare, știți că una dintre extensiile dvs. a cauzat o problemă. Apoi, le puteți reactiva unul câte unul până când infractorul este identificat.
Urmați pașii de mai jos pentru a utiliza această metodă:
- Faceți clic pe butonul Meniu al browserului dvs. de internet și accesați Mai multe instrumente, apoi Extensii .
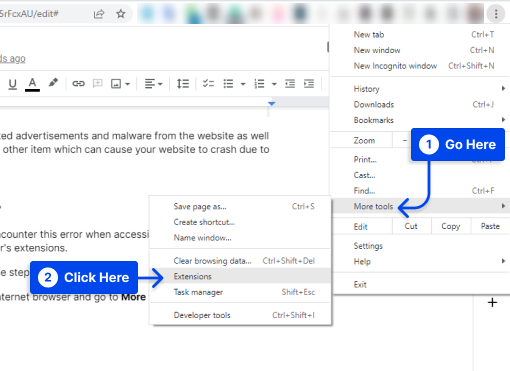
- Găsiți extensiile nedorite și dezactivați -le. De asemenea, le puteți elimina dacă doriți.
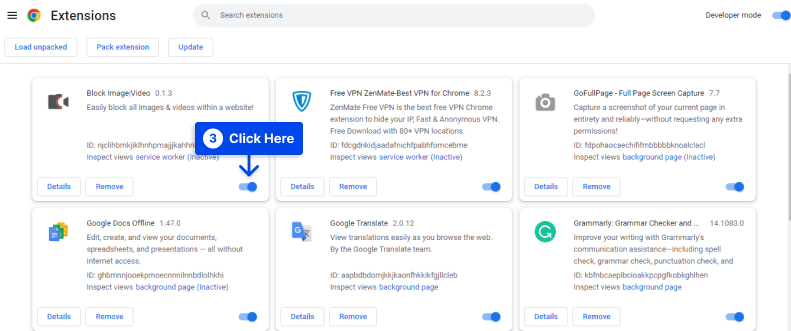
Metoda 10: Resetați setările Chrome
Dacă Chrome pare să întâmpină alte probleme, îl puteți reseta la setările implicite pentru a le exclude.
Este posibil să realizați acest lucru rapid cu instrumentul încorporat Chrome. Urmați acești pași pentru a face acest lucru:
- Accesați setările Chrome.
- Selectați opțiunea Resetare și curățare, apoi faceți clic pe Restabiliți setările la valorile implicite inițiale .
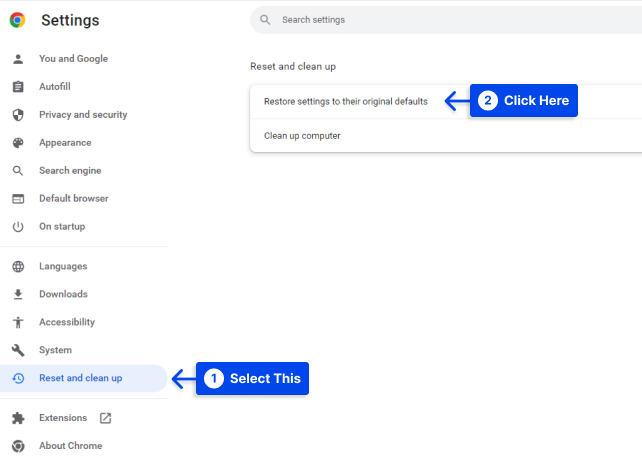
- Faceți clic pe Resetare setări .
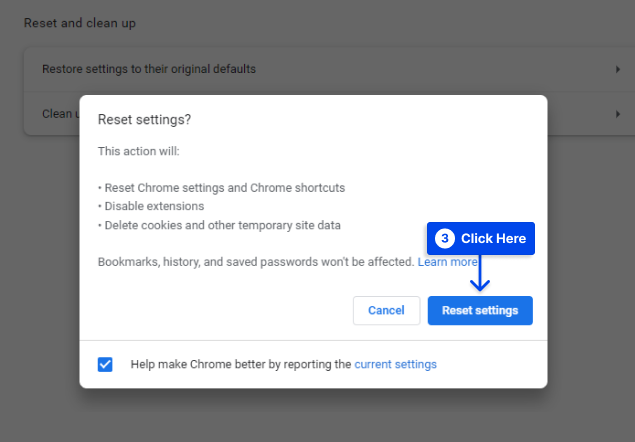
Metoda 11: Utilizați Instrumentul de curățare Chrome
Un instrument de curățare Chrome este încorporat în Chrome pentru a ajuta la depanarea problemelor care pot cauza probleme cu acest browser.
Instrumentul vă poate scana computerul pentru software dăunător care poate interfera cu Chrome sau poate declanșa erori precum ERR_CONNECTION_CLOSED.
Urmați acești pași pentru a rula acest instrument:
- Alegeți opțiunea Resetare și curățare, apoi faceți clic pe Curățare computer .
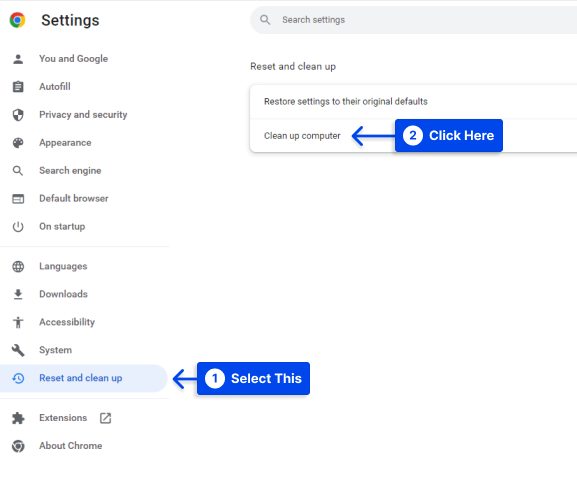
- Faceți clic pe butonul Găsiți , găsiți software dăunător și eliminați-le.
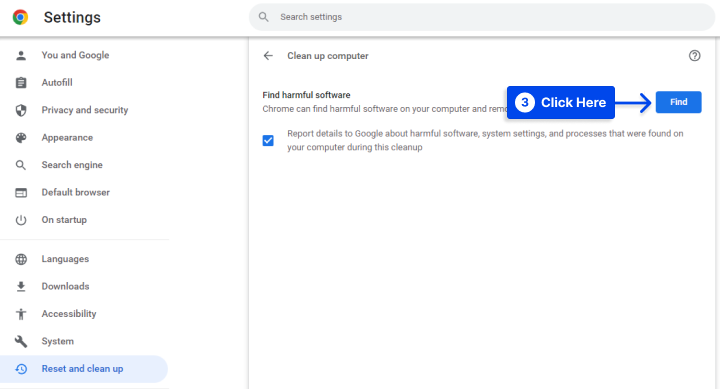
Metoda 12: Actualizați Chrome
În plus, dacă nu aveți cea mai recentă versiune de Chrome instalată, este posibil să aveți deconectări intermitente.
Prin urmare, este important ca browserul dvs. să fie actualizat, ceea ce puteți face introducând următoarea adresă URL în bara de adrese a browserului dvs.:
chrome://settings/helpCând versiunea actuală de Chrome nu este instalată, Chrome inițiază automat procesul de actualizare.
În cazul în care browserul dvs. a fost actualizat, veți vedea mesajul „ Google Chrome este actualizat ”.
În ciuda faptului că Google Chrome funcționează bine și nu întâmpinați probleme la accesarea site-urilor web, ar trebui să verificați în mod regulat pentru a vedea dacă este disponibilă o nouă versiune.
Metoda 13: Reinstalați browserul Chrome
Dacă pașii de mai sus nu au rezolvat problema dvs., este posibil ca profilul de utilizator Chrome să fi fost corupt. Browserul Chrome poate fi dezinstalat și reinstalat pe computer pentru a rezolva această problemă.
Următorii pași vă ghidează pentru a face acest lucru:
- Accesați Setări pe computer și faceți clic pe Aplicații .
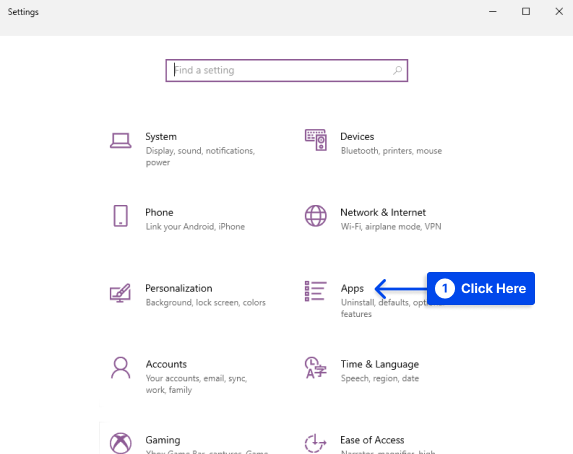
- Faceți clic pe Aplicații și caracteristici în panoul din stânga. În dreapta, derulați în jos și faceți clic pe Google Chrome, apoi pe butonul Dezinstalare .
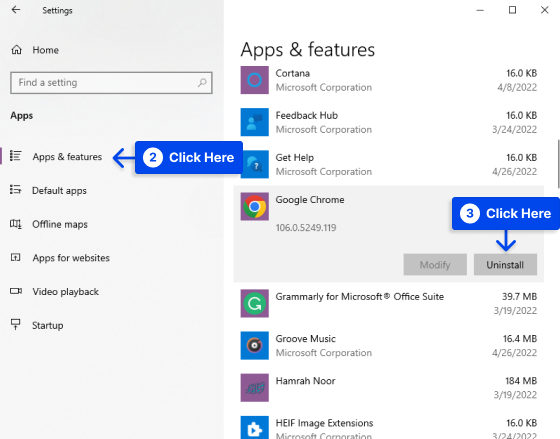
- Cea mai recentă versiune a browserului web Chrome ar trebui să fie instalată pe computer după ce Chrome a fost dezinstalat.
Metoda 14: Scanați computerul pentru malware
Este posibil ca computerul să fi fost infectat cu software rău intenționat sau viruși, ceea ce poate provoca, de asemenea, mesajul de eroare ERR_CONNECTION_CLOSED.
Există posibilitatea ca acest program malware să interfereze în mod intenționat cu conexiunea dvs., ceea ce ar duce la acest mesaj.
Este posibil ca Instrumentul de curățare Chrome să fi semnalat unele probleme. Totuși, pentru o verificare mai cuprinzătoare, s-ar putea să doriți să utilizați un scaner de programe malware, cum ar fi Malwarebytes, pentru a vă scana dispozitivul pentru a detecta malware.P
Concluzie
Dacă vedeți un mesaj ERR_CONNECTION_CLOSED în Chrome, conexiunea la site-ul dvs. nu funcționează corect. Acest articol vă oferă diferite metode pentru a remedia problema.
Vă rugăm să acceptați mulțumirile noastre sincere pentru că v-ați acordat timp pentru a citi aceste informații.
Comentează acest articol și spune-ne părerea ta. Am aprecia dacă ați distribui acest articol pe Twitter și Facebook dacă v-a plăcut.
